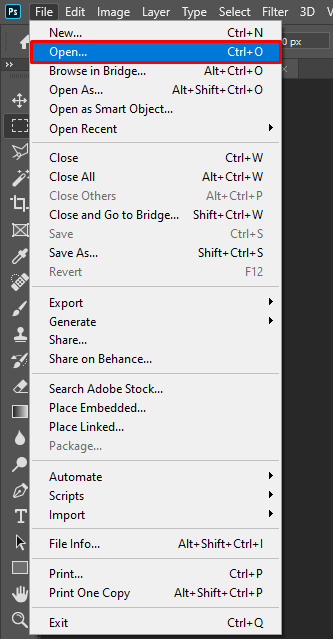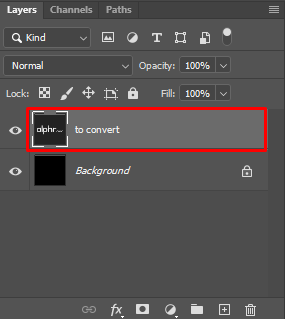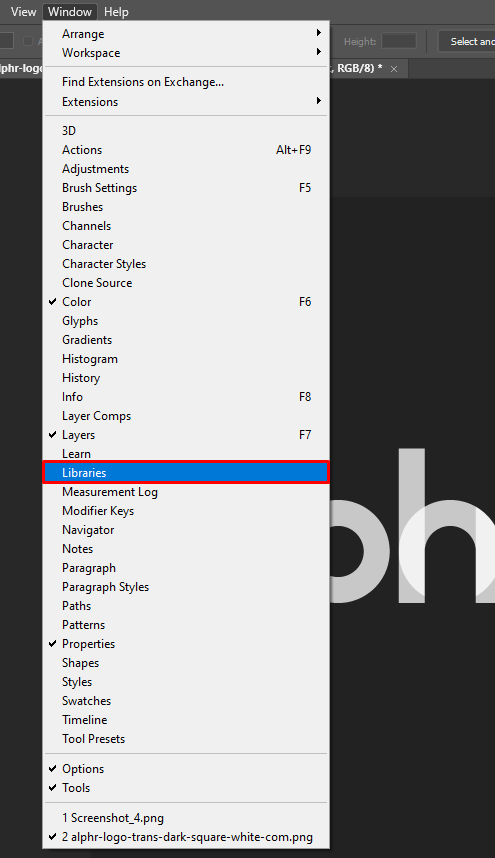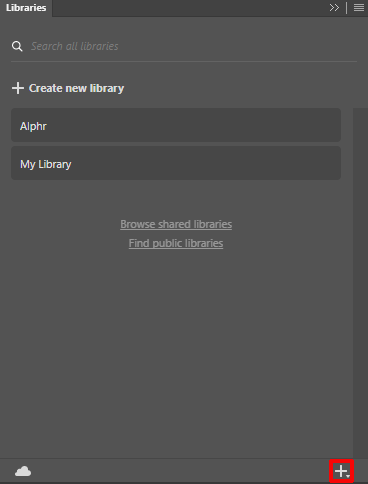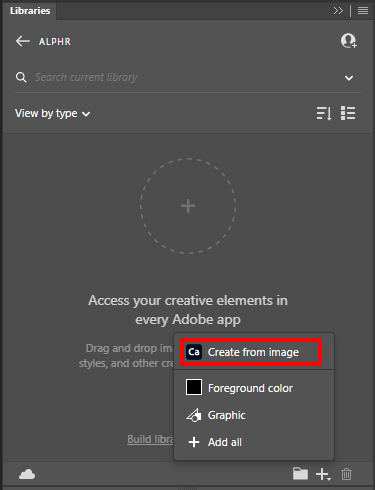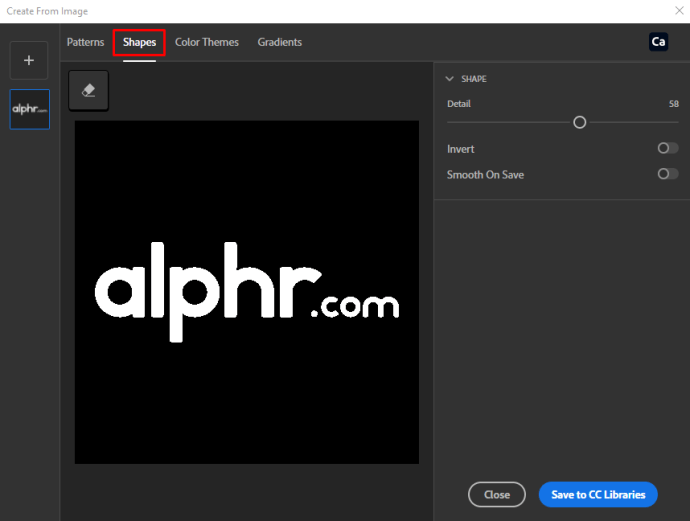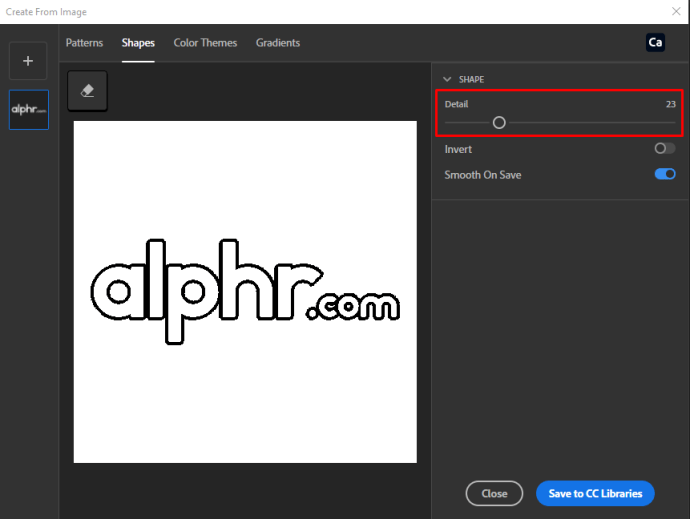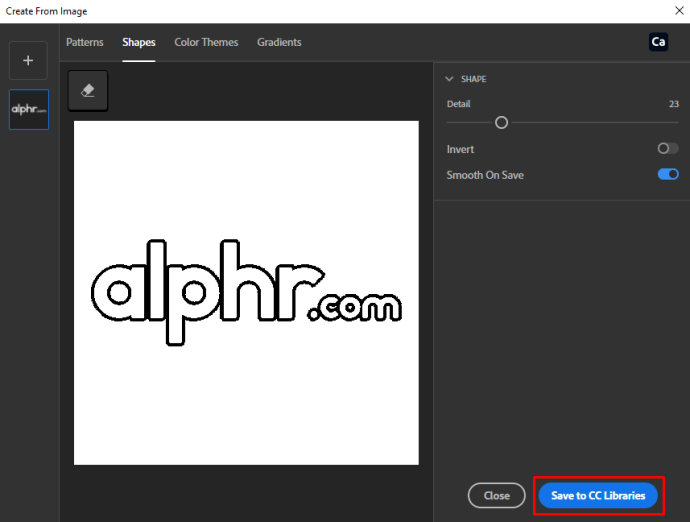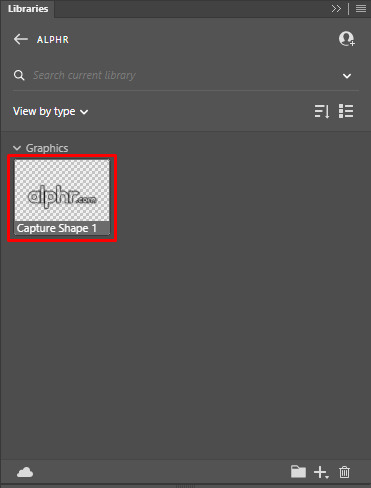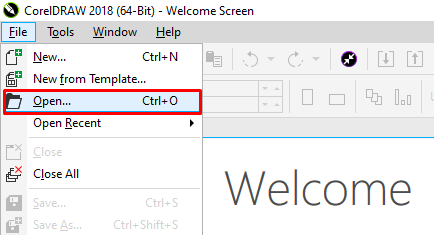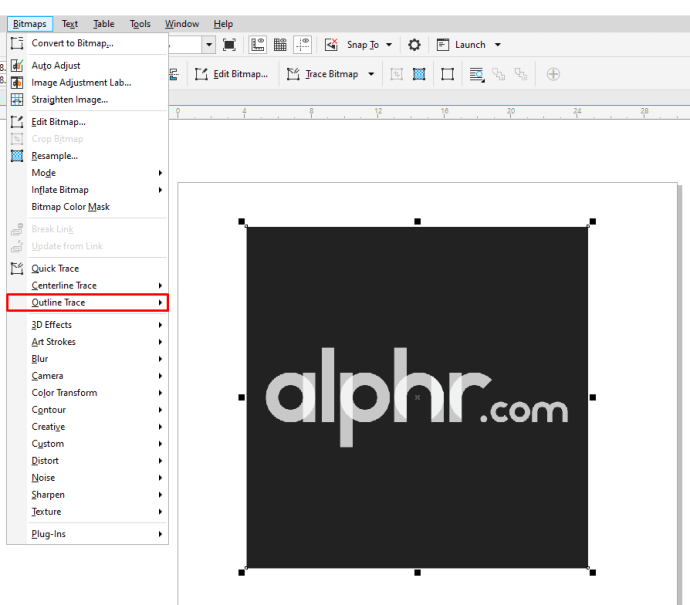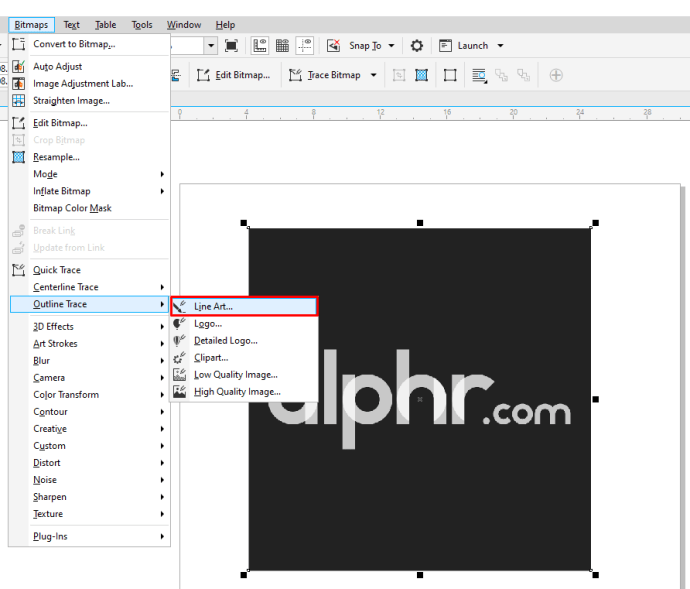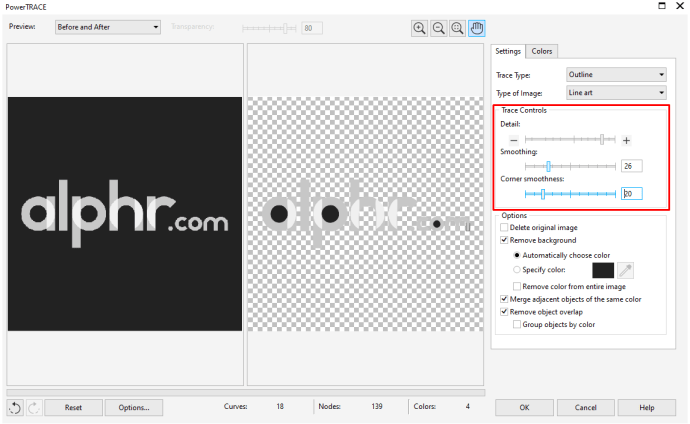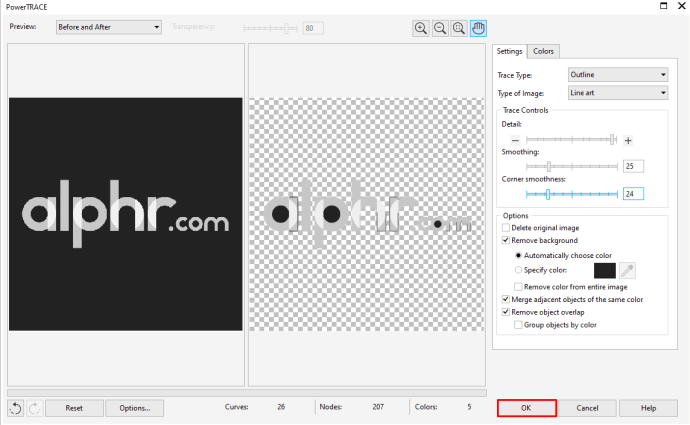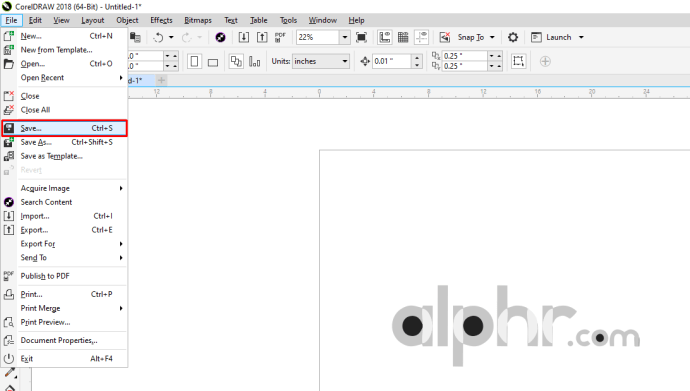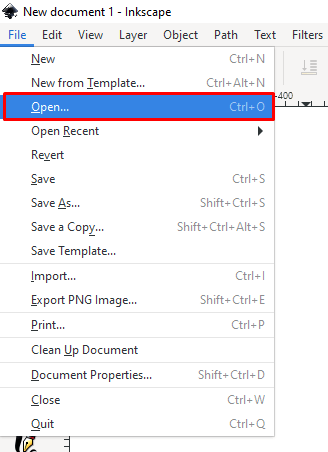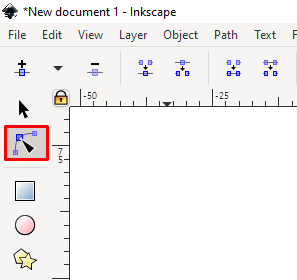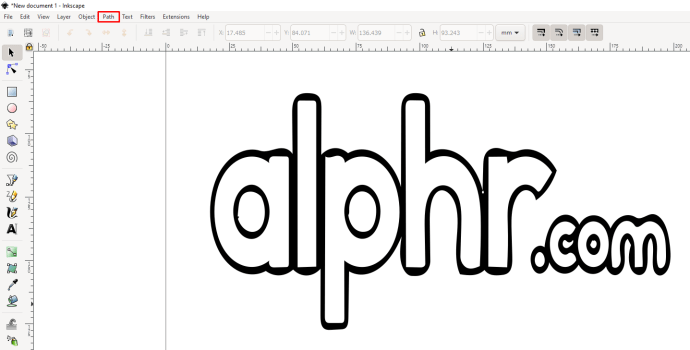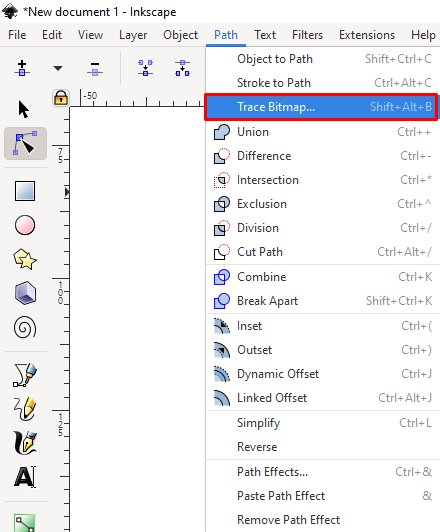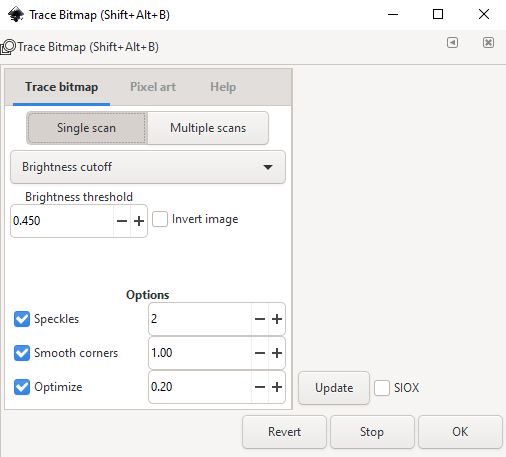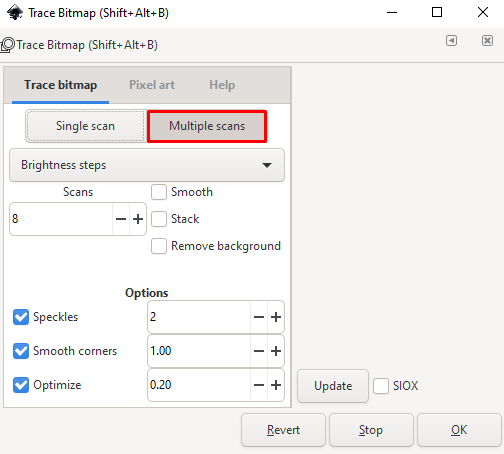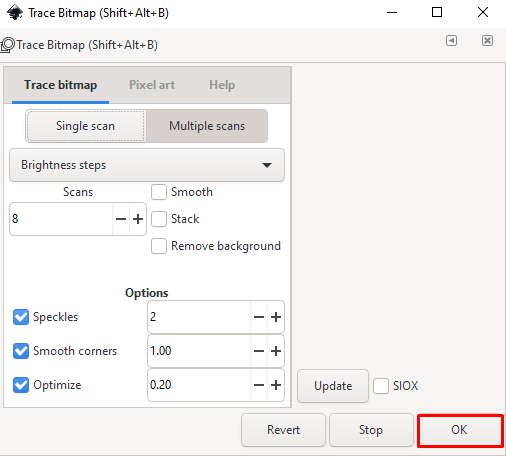Cum se transformă imaginea în vector
Când oamenii vorbesc despre vectorizarea unei imagini, înseamnă conversia unei imagini digitale din pixeli în vectori. Diferența dintre cele două este că imaginile vectoriale nu suferă degradare a imaginii ori de câte ori le redimensionați, permițând o personalizare mai bună. Acest lucru este grozav pentru cei care folosesc imagini pentru pagini web sau bloguri, deoarece reducerea dimensiunilor imaginilor face ca paginile să se încarce mai rapid și ocupă mai puțin spațiu pe server.
Dacă doriți să știți cum să convertiți o imagine în vector pentru diferitele platforme de imagini, citiți mai departe.
Cum să convertiți imaginea în vector în Illustrator
Dacă utilizați Adobe Illustrator ca software de editare a imaginii preferat, conversia imaginii în vector se poate face făcând următoarele:
- Deschideți imaginea pe care doriți să o vectorizați.
- Faceți clic pe pictograma de selecție din meniul din stânga și selectați întreaga imagine.
- În meniul de sus, faceți clic pe săgeata drop-down din dreapta butonului Image Trace pentru a afișa meniul.
- Alegeți o opțiune din selecția dată pentru a vectoriza imaginea. Cu cât este mai mare numărul de opțiuni de culoare pe care le utilizați, cu atât vor fi utilizate mai multe culori vectoriale. 16 culori, de exemplu, vor vectoriza o imagine în 16 culori separate.
- Puteți anula selecția utilizând comanda rapidă Ctrl + z. Derulați prin opțiuni până când găsiți una care păstrează calitatea imaginii dorită.
- Selectați din nou imaginea, apoi faceți clic pe Extinde din meniul de sus.
- Faceți clic dreapta pe o porțiune a imaginii, apoi alegeți Ungrup.
- Selectați fundalul imaginii, apoi apăsați backspace sau faceți clic dreapta și ștergeți. Repetați procesul până când întregul fundal este șters.
- Selectați din nou întreaga imagine, apoi faceți clic pe Grup.
- Imaginea dvs. ar trebui acum să fie vectorizată și poate fi redimensionată fără pierderea calității. Salvați imaginea.
Cum să convertiți imaginea în vector în Photoshop
Imaginile pot fi, de asemenea, transformate în vectori atunci când utilizați Adobe Photoshop, dar cantitatea de culori care poate fi utilizată este limitată. Dacă imaginea ta folosește multe culori, atunci este mult mai bine să folosești Adobe Illustrator. Dacă tot doriți să utilizați Photoshop, urmați acești pași:
- Deschideți imaginea aleasă în Photoshop.
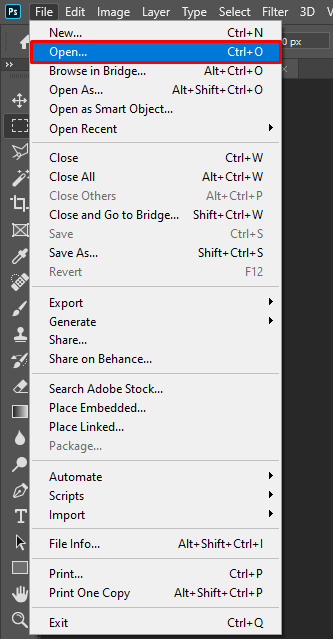
- Asigurați-vă că a fost selectat stratul imaginii pe care doriți să o convertiți.
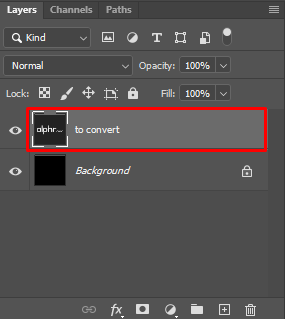
- În meniul de sus, faceți clic pe Fereastră, apoi asigurați-vă că Bibliotecile au este bifată. Dacă nu, faceți clic pe el pentru a-l activa.
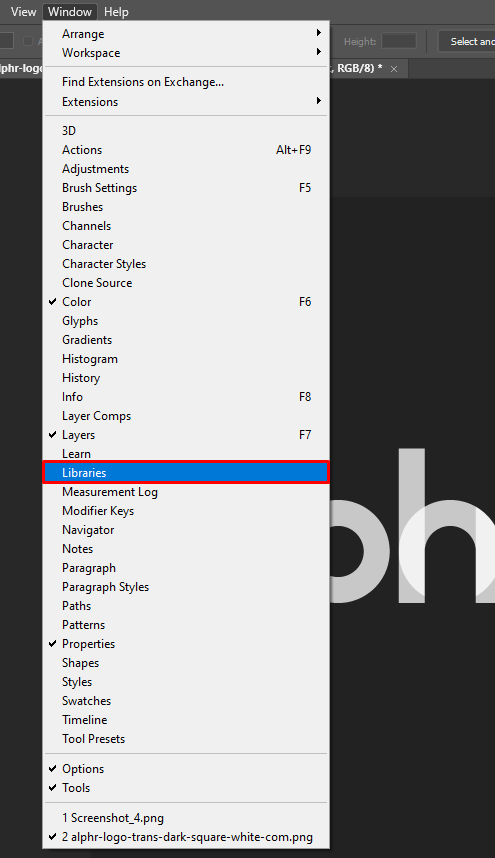
- În fila Biblioteci, faceți clic pe pictograma mică + din colțul din stânga jos.
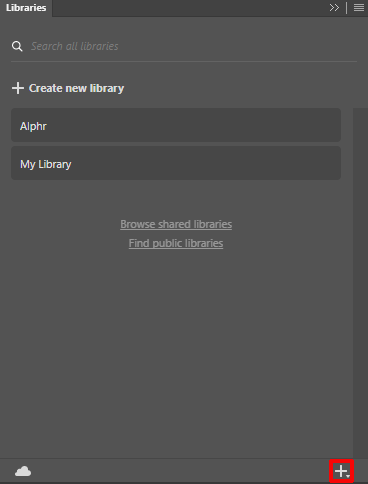
- În meniul pop-up, faceți clic pe Creare din imagine.
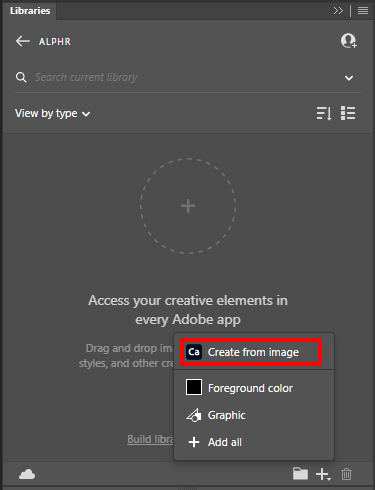
- În filele din dreapta sus, faceți clic pe Forme.
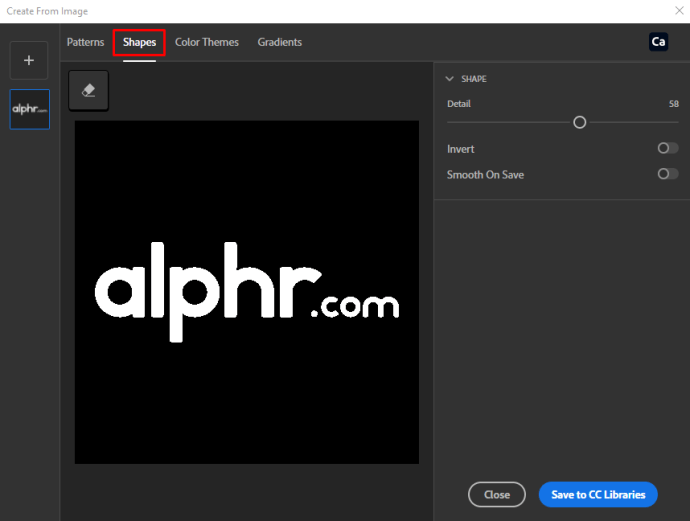
- Ajustați glisorul Detalii până când sunteți mulțumit de selecție.
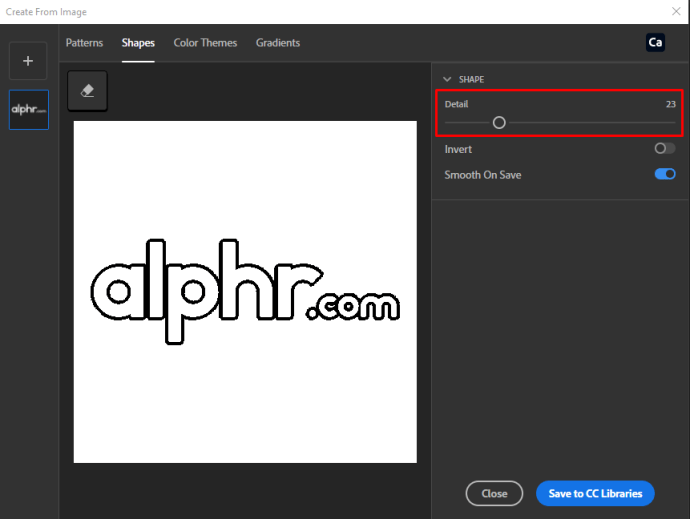
- Faceți clic pe Salvare în bibliotecile CC în colțul din dreapta jos al ferestrei.
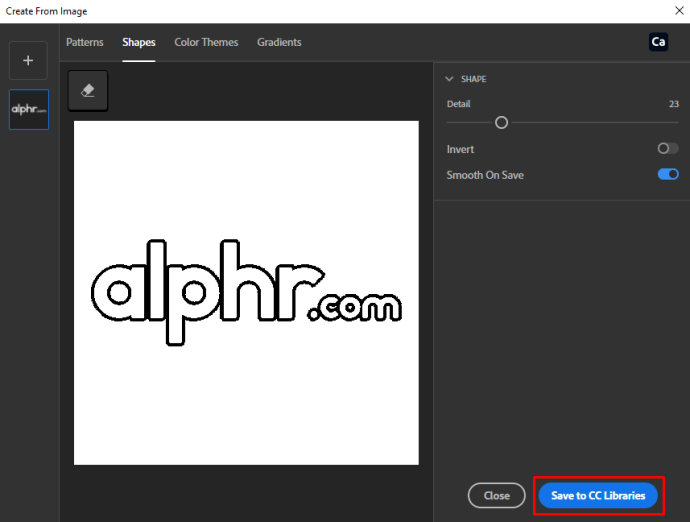
- După ce a fost salvat, puteți închide fereastra. Dacă te uiți la fila Biblioteci, vei vedea că acolo a fost salvată o copie vectorială a imaginii tale.
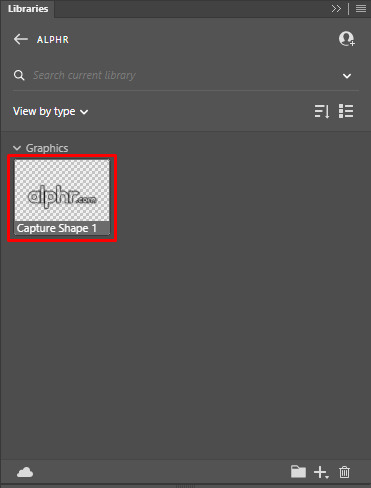
Cum să convertiți imaginea în vector în InDesign
Spre deosebire de Adobe Illustrator și Photoshop, conversia imaginilor în Vectors nu este posibilă în InDesign. Puteți utiliza instrumentele de desen încorporate pentru a crea o imagine vectorială, dar conversia în sine nu este acceptată. Puteți importa imagini deja vectorizate în biblioteca dvs. făcând clic pe fila Biblioteci CC din dreapta ecranului.
Cum se convertesc imaginea în vector în CorelDraw
Dacă utilizați CorelDraw, puteți vectoriza o imagine făcând următoarele:
- Deschideți imaginea în CorelDraw.
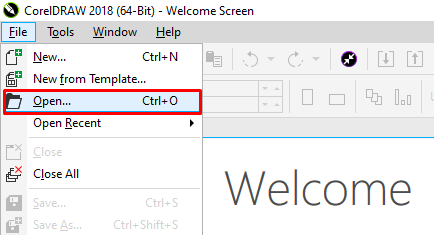
- În meniul de sus, faceți clic pe Bitmaps, apoi treceți cu mouse-ul peste Outline Trace.
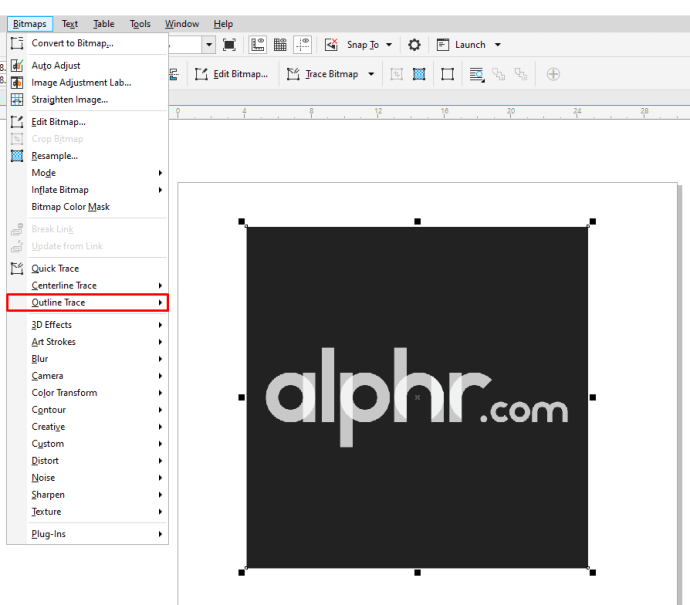
- Alegeți o setare în funcție de sensibilitatea urmei pe care doriți să o utilizați.
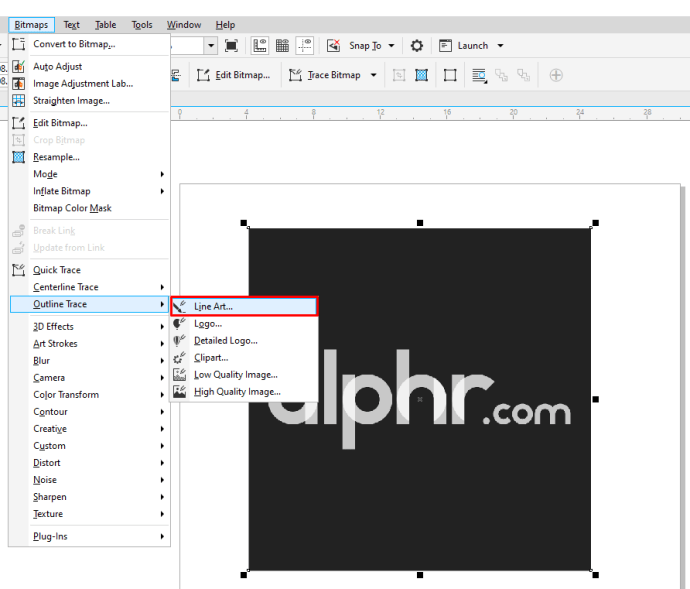
- În fereastra pop-up, ajustați setările din meniul din dreapta până când găsiți cele mai bune setări potrivite nevoilor dvs.
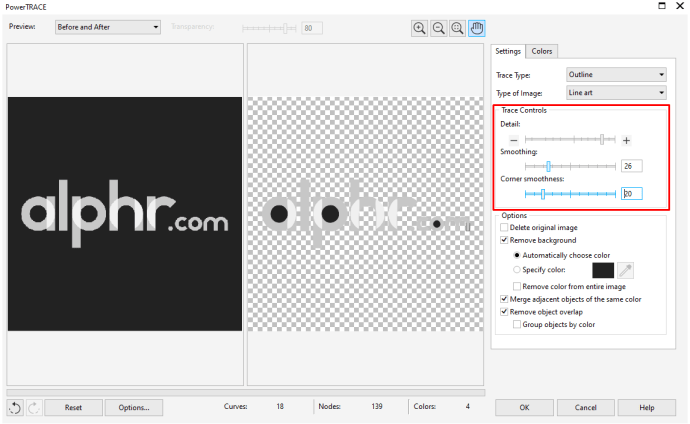
- Puteți alege să ștergeți imaginea originală selectând opțiunea de comutare corespunzătoare. După ce ați terminat de editat, faceți clic pe OK.
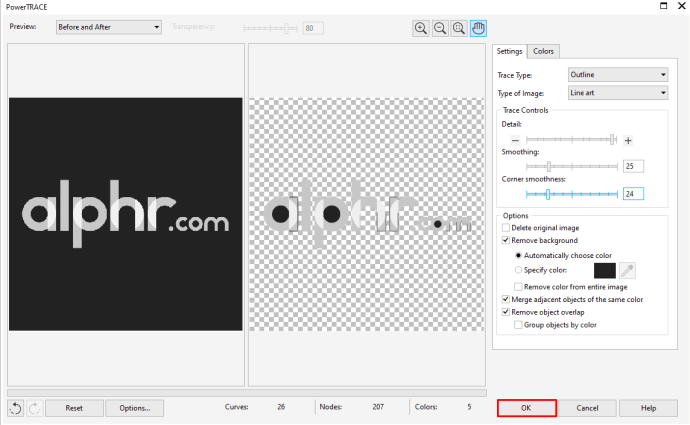
- Salvați imaginea vectorizată.
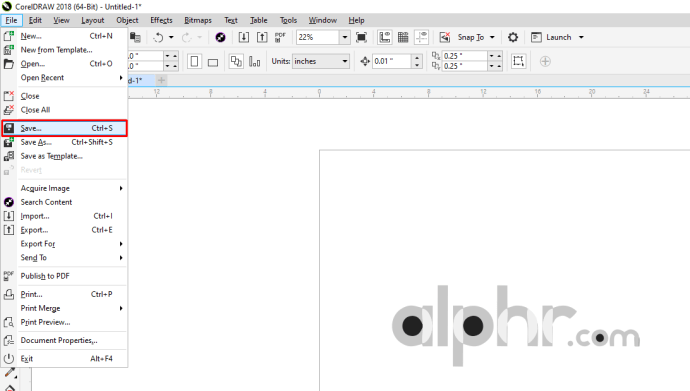
Cum se convertesc imaginea în vector pe Gimp
Gimp este un software de editare a imaginilor cu sursă deschisă, care este destul de popular în rândul artiștilor grafici datorită gamei sale largi de funcții. Totuși, dacă utilizați Gimp, va trebui să utilizați și Inkscape dacă doriți să vectorizați o imagine. Gimp poate fi folosit pentru a elimina cu ușurință orice fundal de pe imaginea dvs., iar apoi Inkscape se poate ocupa de vectoring.
Cum se transformă imaginea în vector în Inkscape
Dacă utilizați Inkscape ca editor de imagini, atunci conversia imaginilor într-un vector se poate face urmând pașii de mai jos:
- 500Deschideți imaginea în Inkscape, apoi selectați întreaga imagine.
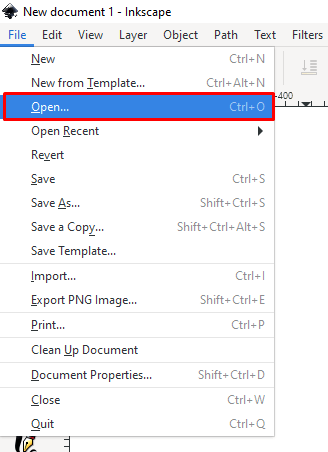
- Dacă nu aveți un fundal transparent, eliminați fundalul utilizând instrumentul stilou pentru a selecta detaliile de fundal, apoi apăsând backspace. Alternativ, puteți utiliza alt software de editare a imaginilor pentru a elimina cu ușurință fundalurile, apoi le deschideți în Inkscape.
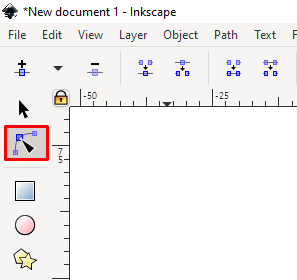
- Cu imaginea selectată, faceți clic pe Cale din meniul de sus.
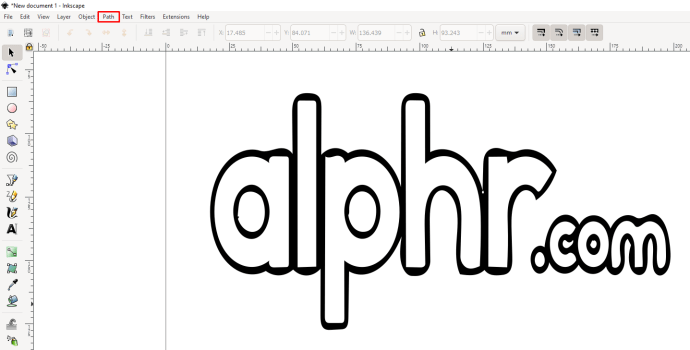
- Faceți clic pe Trace Bitmap.
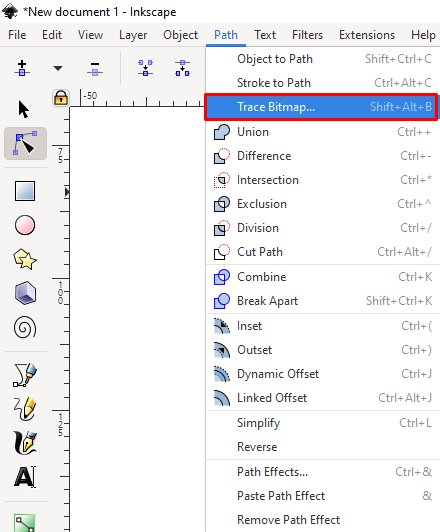
- Reglați contrastele prin editarea opțiunilor din meniul din stânga. Acest lucru depinde în mare măsură de modul în care doriți să arate imaginea. Dacă editați o opțiune, faceți clic pe butonul Actualizare din partea stângă jos a imaginii pentru a vedea cum ar arăta.
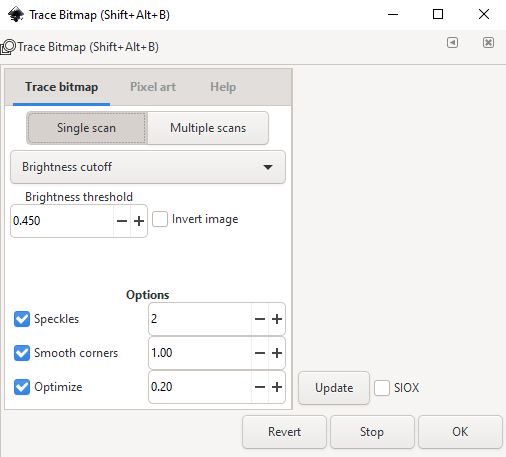
- Puteți face clic pe Revenire în dreapta jos pentru a anula modificările. Rețineți că alegerea Urmărire automată pentru opțiunile Scanare unică sau Scanare multiplă va încetini semnificativ computerul.

- Dacă doriți o imagine vectorială colorată, alegeți fila Scanări multiple și alegeți Culori din meniul drop-down. Editarea numărului de culori utilizate va crește detaliile imaginii dvs.
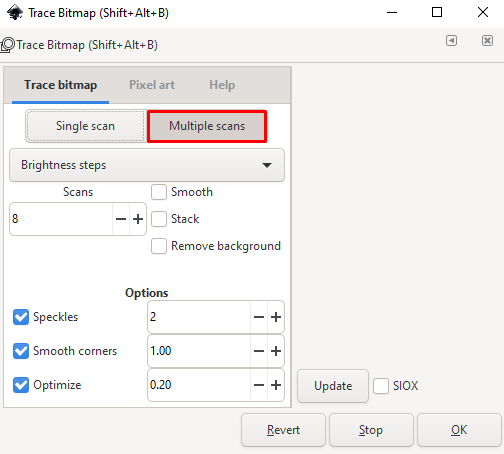
- Puteți face clic pe Revenire în dreapta jos pentru a anula modificările. Rețineți că alegerea Urmărire automată pentru opțiunile Scanare unică sau Scanare multiplă va încetini semnificativ computerul.
- După ce ați terminat, faceți clic pe OK.
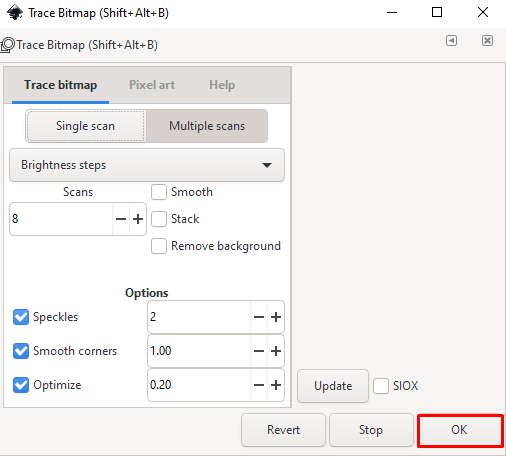
- Imaginea ta a fost acum convertită. Salvați imaginea.
Cum să convertiți imaginea în vector pe un Mac
Dacă utilizați un Mac pentru a edita imagini, atunci conversia unei imagini în vector înseamnă utilizarea unui software de editare a imaginilor pentru această lucrare. Adobe Illustrator este un instrument excelent pentru editarea completă a imaginilor și conversia vectorială. Gimp și Inkscape sunt, de asemenea, disponibile pentru Mac și pot fi folosite ca alternativă gratuită dacă nu doriți să cumpărați Illustrator sau dacă ați epuizat perioada de probă gratuită.
Cum să convertiți imaginea în vector pe un computer
Toate aplicațiile prezentate mai sus sunt disponibile pentru computer. Ca și Mac, conversia unei imagini în vectori pe un PC este o chestiune de deschidere a imaginii cu software-ul de editare a imaginilor adecvat. Alegeți una dintre aplicații și urmați pașii de mai sus.
Cum să convertiți imaginea în vector pe un iPhone
Spre deosebire de un computer desktop, telefoanele mobile au opțiuni limitate în ceea ce privește editarea imaginilor, deoarece de obicei nu sunt la fel de versatile și puternice. Dacă doriți să utilizați un iPhone pentru a vă converti imaginile, puteți descărca aplicații care să facă treaba în locul dvs. Unele dintre cele mai populare sunt:
Adobe Illustrator Draw
Aproape prima alegere când vine vorba de editarea imaginilor, chiar și pe un mobil, Adobe Illustrator ar trebui să facă treaba cu ușurință. Este listat ca gratuit cu achiziții în aplicație din Apple App Store.
Imagine Vector
O aplicație destul de populară, cu recenzii bune. Una dintre cele mai mari critici este că unele dispozitive iOS mai noi tind să se defecteze, dar, în caz contrar, funcționează așa cum este anunțat. Este listat ca fiind gratuit, așa că nu este rău să îl testați.
Ilustrație vectorială Draw Pro
Un program de imagistică vectorială foarte apreciat. Este listat ca fiind gratuit, dar funcțiile sale premium vă vor costa. Mulți utilizatori spun că este practic Adobe Illustrator pe iPhone, așa că pare o alegere bună. Funcțiile sale de bază sunt gratuite, așa că este bine să îl încercați.
Convertorul vectorial
Această aplicație susține că convertește multe dintre principalele tipuri de fișiere grafice în imagini vectoriale, dar are recenzii mixte. Unii spun că funcționează, așa cum este anunțat, unii susțin că câteva fișiere pe care au încercat să le convertească nu s-au convertit corect. De asemenea, este listat ca fiind gratuit, dar așteptați-vă să plătiți pentru utilizare după perioada de probă. Este inclus în această listă, deoarece are o evaluare mare, dar cel mai bine vă rămâneți la opțiunile de mai sus.
Cum să convertiți imaginea în vector pe un dispozitiv Android
Similar cu iPhone, un dispozitiv Android are nevoie de aplicații pentru a vectoriza imaginile. De asemenea, nu este la fel de puternic și la fel de versatil ca computerele desktop, așa că așteptați-vă la capacități de editare limitate. Unele dintre aplicațiile pe care le puteți folosi pentru a vectoriza imagini pe un Android sunt:
Adobe Illustrator Draw
La fel ca și versiunea sa iOS, Adobe Illustrator pentru Android ar trebui să fie prima alegere atunci când alegeți un software de editare a imaginilor pentru mobil. Este gratuit de instalat, dar oferă achiziții în aplicație, ca omologul său iOS.
Omberlit
O aplicație de proiectare vectorială care este concepută în primul rând pentru a funcționa cu grafică vectorială, are recenzii bune pe magazinul Google Play și este, de asemenea, gratuită. Totuși, așteptați-vă achiziții în aplicație sau reclame, dar dacă vă descurcați cu asta, acesta este un instrument destul de versatil.
Skedio
O altă aplicație centrată pe vector, Skedio susține că este un instrument de desen vectorial cu capacitatea de a importa și de a exporta fișiere vectoriale. Are recenzii mixte, totuși. Dar este gratuit, așa că nu este cu adevărat rău să-l încerci.
Cum să convertiți imaginea în vector pe un Chromebook
Spre deosebire de alte computere, Chromebookurile nu pot instala aplicații terță parte decât dacă aplicațiile în sine sunt lansate de Google. Această limitare face ca un utilizator de Chromebook să găsească un software de editare a imaginilor aplicabil. Din fericire, există soluții pentru aceasta, și anume Google Play Store Apps și site-uri Online Vectoring.
Magazin Google Play
Dacă aveți Google Play Store activat pe Chromebook, atunci puteți instala oricare dintre aplicațiile prezentate în secțiunea Android de mai sus și le puteți utiliza pentru a vă converti imaginile. Pentru a activa Magazinul Google Play:
- Deschideți meniul Setări rapide făcând clic pe pictograma Setări rapide din colțul din dreapta jos al ecranului.
- Faceți clic pe pictograma roată din dreapta sus a meniului.
- Derulați în jos până când găsiți fila Magazin Google Play.
- Faceți clic pe Pornire.
- Acceptați termenii și condițiile.
Convertoare de imagini online
Alternativ, puteți evita utilizarea aplicațiilor folosind doar convertoare de imagini online pentru a transforma imaginile pixeli în vectori. Dezavantajul este că într-adevăr nu puteți edita imaginea în sine, deoarece le convertește doar în fișiere vectoriale. Dacă doriți să le încercați, câteva site-uri sunt prezentate mai jos:
- Magie vectorială
- Vectorizator
- Convertor de vectori online gratuit
Control mai bun al dimensiunii imaginii
Vectorizarea unei imagini este o modalitate excelentă de a facilita redimensionarea fără pierderi de detalii. Este destul de util pentru cei care doresc un control mai bun asupra dimensiunilor imaginilor pe care le folosesc. Cunoașteți alte modalități de a converti o imagine în vector pentru instrumentele de editare a imaginilor care nu sunt menționate aici? Împărtășiți-vă gândurile în secțiunea de comentarii de mai jos.