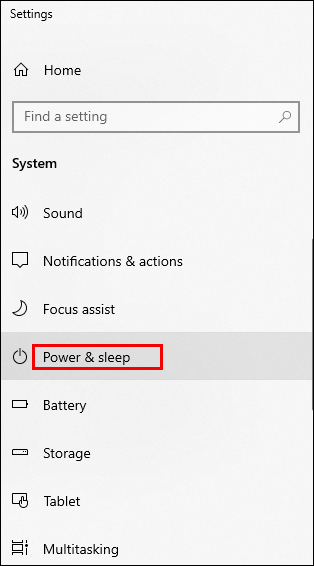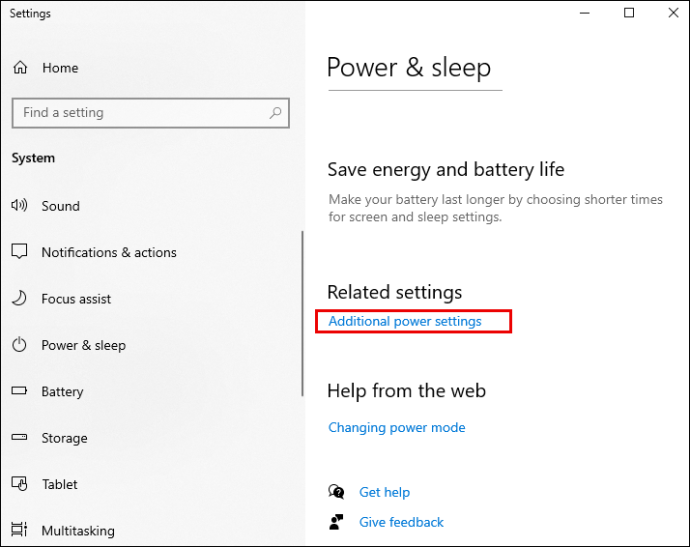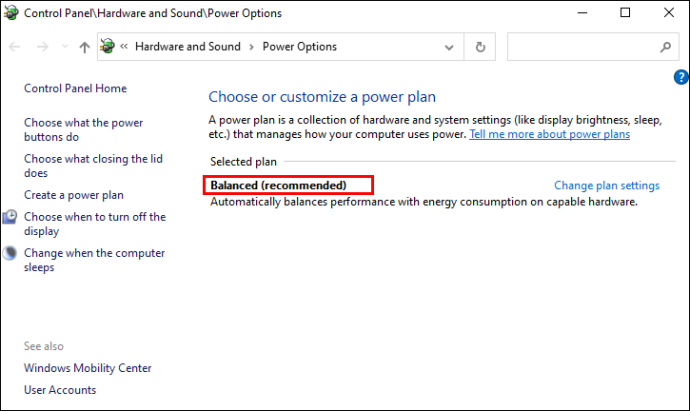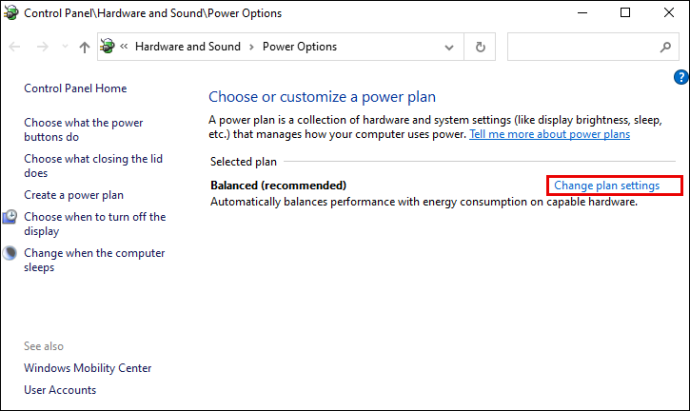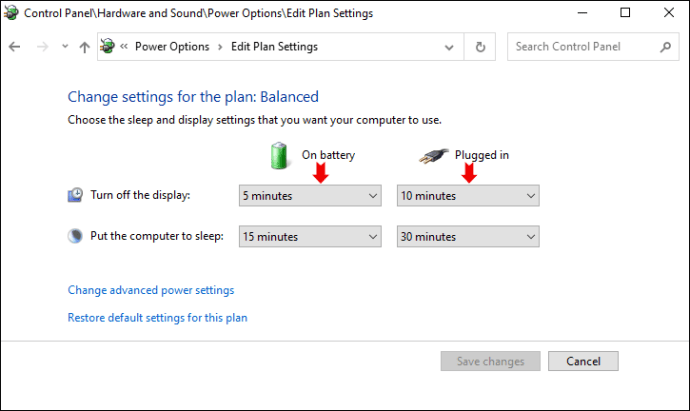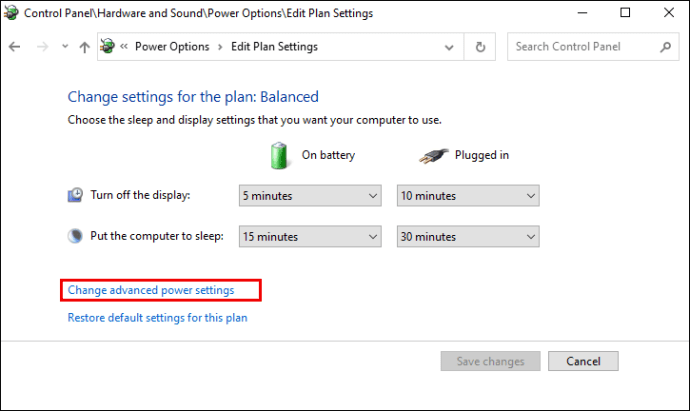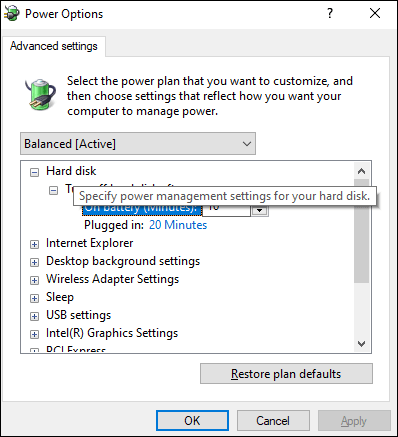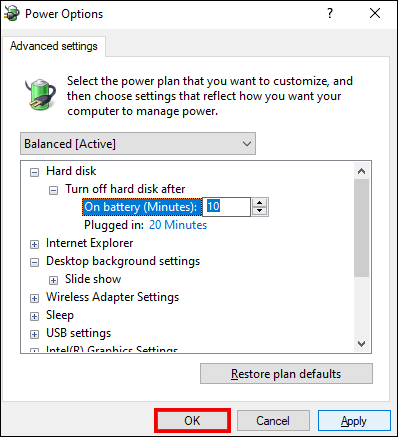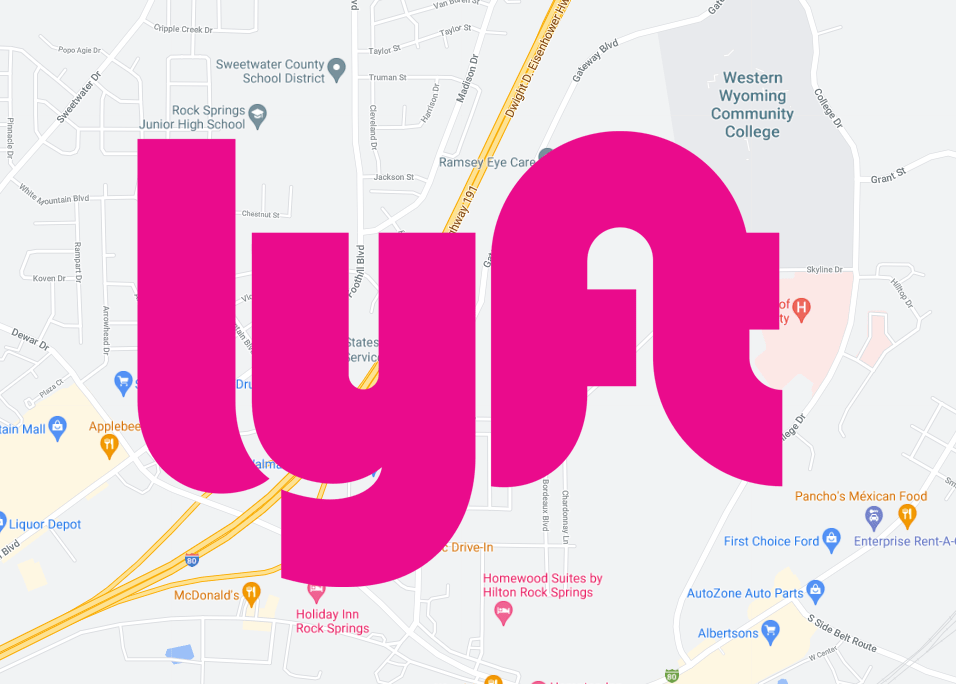Cum să răciți un laptop fierbinte
Laptopurile sunt predispuse la supraîncălzire din cauza spațiului limitat din interior pentru fluxul de aer.

Dacă trebuie să știi cum să-ți răcești laptopul, atunci ești în locul potrivit.
Acest articol include sfaturi simple despre cum să reduceți temperatura laptopului sau PC-ului. În plus, veți afla ce se poate face pentru a preveni supraîncălzirea acestuia în viitor.
Cum să răciți un laptop fierbinte
Când laptopul începe să se supraîncălzească, este un semn că există o problemă. Încercați următoarele pentru a reduce temperatura acestuia:
Dă-i o pauză
Cel mai simplu și mai fiabil mod este să închideți laptopul. Lăsați-l câteva ore până când este complet rece la atingere. Dacă dezactivarea nu este o opțiune, puteți încerca următoarele în timp ce încă rulează:
Reduceți sarcina pe procesor
Atunci când laptopul rulează frecvent programe care necesită multă procesare, componentele relevante sunt făcute să funcționeze mai mult; provocând în cele din urmă supraîncălzire. Acesta este cazul când mai multe aplicații sunt deschise în același timp. Dacă acesta este cazul, faceți următoarele:
- Închideți toate aplicațiile și browserele pe care nu le utilizați
- Deconectați orice dispozitiv alimentat prin USB
- Reduceți rezoluția ecranului
Verificați setările de alimentare
Luați în considerare configurarea setărilor de putere astfel încât să fie utilizată doar puterea necesară pentru a rula aplicațiile, în loc să utilizați întotdeauna viteza maximă a procesorului.
Pentru a configura acest lucru în Windows 10, iată ce trebuie să faceți:
- Selectați Opțiuni de alimentare din meniul Start.
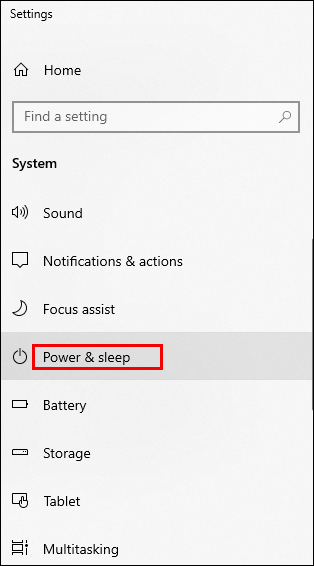
- Din Pornire și repaus, selectați Setări suplimentare de alimentare.
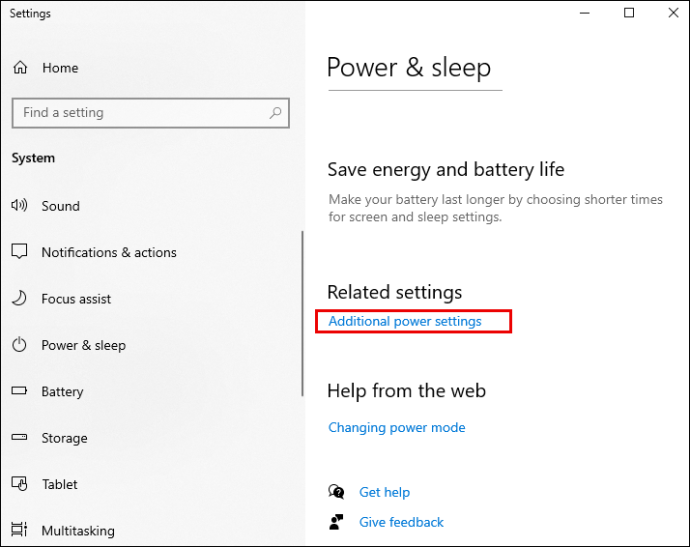
- Selectați Echilibrat (recomandat).
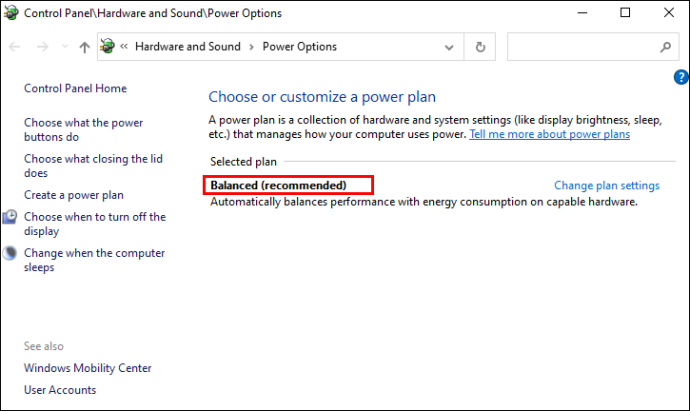
- Apoi selectați Schimbați setările planului.
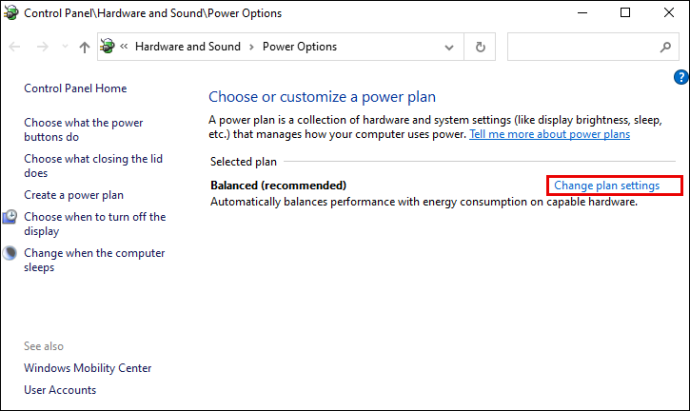
- Selectați setările „Pe baterie” și „Conectat” la opțiunile care vi se potrivesc.
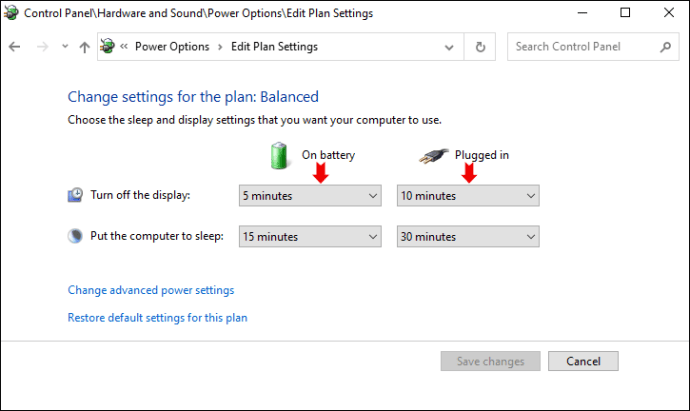
- Apoi selectați „Modificați setările avansate de alimentare”.
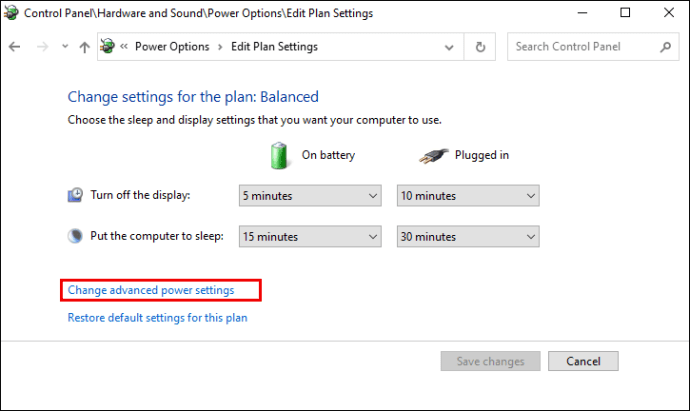
- Treceți cursorul peste setările de putere pentru a vedea descrierea acesteia. Cu scopul de a echilibra consumul de energie cu puterea în minte, personalizați fiecare setare pentru a se potrivi utilizării dvs.
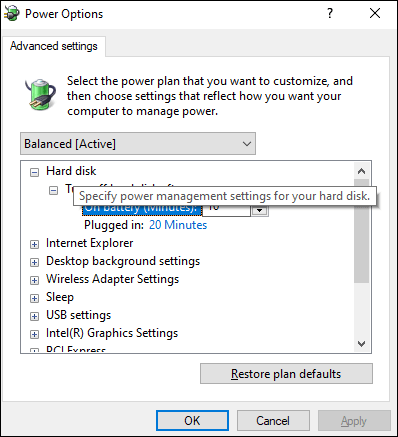
- Apoi faceți clic pe Aplicare și OK > Salvați modificările.
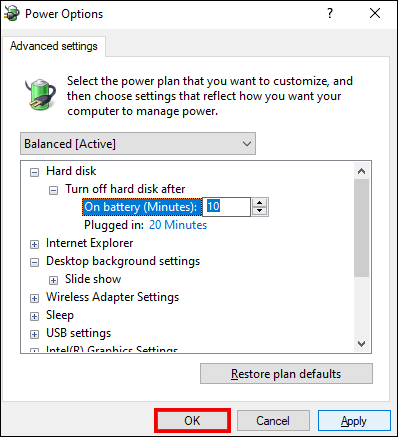
Curățați orificiile de ventilație
Când praful sau resturile înfundă orificiile de ventilație, acestea blochează fluxul de aer intern și captează căldura. Verificați orificiile de ventilație pentru a vedea dacă acesta este cazul; se găsesc de obicei în lateral, în spate și sub laptop. Dacă descoperiți că orificiile de ventilație ar putea face cu o curățare, opriți și deconectați laptopul, atunci utilizați tampoane de bumbac pentru a-l curăța.
Mergând înainte, fii atent la acumularea de praf, deoarece orificiile de aerisire blocate sunt o cauză comună pentru supraîncălzirea unui laptop. Pentru o curățare mai ușoară și mai temeinică, cumpărați o cutie de aer comprimat sau un aspirator de computer pentru a elimina praful.
Asigurați-vă că laptopul este plasat undeva unde orificiile de ventilație sunt libere, de exemplu, nu pe o suprafață moale precum plapuma.
Cum să opriți supraîncălzirea unui laptop
Pe lângă încercarea remedierii descrise mai sus, ar trebui să faceți următoarele pentru a preveni dezvoltarea problemelor în primul rând:
Utilizați pe o suprafață plană
Pentru a menține un flux bun de aer, plasați laptopul pe o suprafață plană, curată și tare, nu undeva unde va atrage praful și va fi expus la lumina directă a soarelui. Luați în considerare investiția într-un suport pentru laptop. Ridică laptopul, prin urmare, încurajează fluxul de aer; unele vin cu ventilatoare încorporate.
Mai mult, deoarece puteți poziționa laptopul într-un mod confortabil, acesta reduce riscul de rănire de stres repetitiv și de efort pe gât.
Lucrați la un covoraș de răcire pentru laptop
Un covoraș de răcire pentru laptop, un covor de răcire sau un răcitor este un accesoriu conceput pentru a merge sub laptop și este conectat printr-un cablu de alimentare USB. Ajută la reducerea temperaturii atunci când laptopul nu este capabil să facă acest lucru suficient.

Covorașul adăpostește un ventilator mare sau mai multe ventilatoare mici acoperite cu plasă. Dimensiunea ventilatoarelor afectează cantitatea de zgomot pe care o produce, de exemplu, ventilatoarele mai mari au de obicei pale mai mari și se rotesc mai repede, ceea ce tinde să le facă mai zgomotoase.
Nu utilizați în timpul încărcării
Căldura este generată de componentele interne, de utilizare și de încărcarea bateriei. Acolo unde este posibil, pentru a reduce temperatura, nu utilizați laptopul în timp ce îl încărcați.
Luați în considerare temperatura camerei
Temperatura din împrejurimile în care este utilizat laptopul poate contribui la supraîncălzire. Când o cameră este fierbinte, împiedică aerul rece să mențină temperaturile din interiorul laptopului să devină prea ridicate. Umiditatea din camerele reci poate provoca condens intern și poate deteriora componentele electrice.
O cameră de aproximativ 50-95 grade Fahrenheit sau 10-35 grade Celsius este un interval de temperatură sigur.
Cum să opriți computerul de la supraîncălzire
Similar cu sfaturile pentru laptop de mai sus:
- Configurați setările pentru a echilibra sarcina procesorului
- Asigurați-vă că orificiile de ventilație sunt păstrate curate
- Asigurați-vă că carcasa computerului este liberă de obstacole și are spațiu liber în jurul ei
- Păstrați într-o cameră care nu este prea caldă/rece
- Evitați să aveți computerul lângă o sursă de căldură sau orice alte dispozitive electrice fierbinți
De asemenea, luați în considerare următoarele pentru un flux optim de aer în interiorul carcasei:
Verificați ventilatoarele defecte
Ori de câte ori începeți să auziți zgomote ciudate de măcinat sau vibrații provenind de la computer, acesta poate fi un semn că trebuie înlocuit. Uneori, ventilatoarele componente vor muri fără notificare. Dacă bănuiți că aceasta poate fi cauza problemei, deschideți carcasa și vedeți dacă vreunul dintre ventilatoare s-a oprit să se rotească.
Adăugați ventilatoare suplimentare pentru carcasă
Ventilatoarele carcasei ajută la mișcarea aerului prin computer. Sunt suficient de mici pentru a fi atașate la interiorul din față sau din spate a carcasei computerului. Cel mai bun mod de a menține computerul rece folosind ventilatoare de carcasă este să instalați unul pentru a scoate aerul cald din computer și celălalt pentru a introduce aer rece înăuntru. Sunt simplu de instalat, mult mai ușor decât instalarea unui ventilator CPU.
Actualizați-vă ventilatorul procesorului
Unitatea centrală de procesare (CPU) este ca inima sistemului și este probabil cea mai sensibilă parte a computerului dvs.; este predispus la supraîncălzire. Vine cu propriul ventilator, dar, în general, va trebui înlocuit în timp.
Îmbunătățirea ventilatorului ajută la prevenirea supraîncălzirii componentelor interne, precum și la creșterea duratei de viață a altor componente. Acestea funcționează prin dispersarea căldurii de la procesor pe o suprafață mare, răcind-o cu aer sau lichid.
Întrebări frecvente suplimentare
Cum știi că laptopul tău se supraîncălzi?
Probabil că laptopul dvs. se supraîncălzește dacă se simte fierbinte și face oricare dintre următoarele:
• Se străduiește să îndeplinească sarcini de bază, cum ar fi deschiderea unei ferestre noi de browser
• Ventilatorul începe să funcționeze la viteză maximă pentru mai mult timp și scoate zgomote puternice
• Sunt afișate mesaje de eroare neașteptate sau aleatorii
• Temutul ecran albastru al morții este afișat în urma unei erori fatale de sistem
• Se oprește
Cum știi că computerul tău se supraîncălzi?
Similar cu supraîncălzirea unui laptop, computerul va face următoarele:
• Răspunde dureros lent la intrarea dumneavoastră
• Se oprește brusc și repornește
• Ventilatoarele carcasei și ale sistemului devin zgomotoase
• Orificiile de aerisire ale carcasei devin foarte fierbinți
• Apare ecranul albastru al morții
În acest caz, opriți computerul și așteptați să se răcească.
Este adevărat că laptopul meu îmi poate ucide nivelul de testosteron?
Iată un rezumat al unor cercetări întreprinse pentru a afla impactul nivelurilor de testosteron cu utilizarea laptopului:
Într-un studiu de o oră, la 29 de bărbați sănătoși, cu vârsta cuprinsă între 21 și 35 de ani, li s-a luat temperatura scrotală la fiecare trei minute, echilibrând în poală laptopurile care lucrează și cele care nu funcționează.
Studiul a concluzionat că creșterea temperaturii scrotale a fost mai mare cu laptopurile funcționale; aproximativ 5 grade Fahrenheit/2,7 grade Celsius.
Cei fără laptopuri funcționale au avut o creștere a temperaturii scrotale de aproximativ 3-4 grade Fahrenheit/2,1 grade Celsius.
Echilibrarea laptopului pe coapsele închise crește și temperatura scrotului, totuși, căldura generată de laptopuri adaugă la problemă.
Cum îmi păstrez laptopul curat?
Pentru a vă menține laptopul curat, faceți următoarele:
• Opriți laptopul, deconectați-l și dacă este posibil, scoateți bateria. Apoi suflați fizic sau utilizați o cutie de aer comprimat pentru a îndepărta praful de pe tastatură, porturi și orificii de ventilație.
• Curăţaţi suprafeţele folosind o cârpă din microfibră cu puţin alcool. Pentru a intra între golurile tastelor de la tastatură, puteți folosi alcool și un tampon de bumbac.
• Pentru ecran, folosiți o cârpă din microfibră și puțină apă.
Unele produse de curățat de uz casnic pot fi prea aspre. Evitați cele care includ substanțe chimice precum amoniacul sau alcaline.
Asigurați-vă că laptopul dvs. își păstrează răcirea
Acum că sunteți înarmat cu o mulțime de sfaturi și trucuri pentru a vă menține laptopul/PC-ul rece, puteți prelungi durata de viață a computerului. Amintiți-vă, cea mai frecventă cauză a unui laptop nefericit este căldura prinsă cauzată de orificiile de ventilație blocate. Aerul cald trebuie eliberat pentru ca componentele interne să nu se supraîncălzească.
Ați avut vreodată probleme cu supraîncălzirea laptopului? Dacă da, am dori să știm ce ați făcut pentru a rezolva problema. Anunțați-ne în secțiunea de comentarii de mai jos.