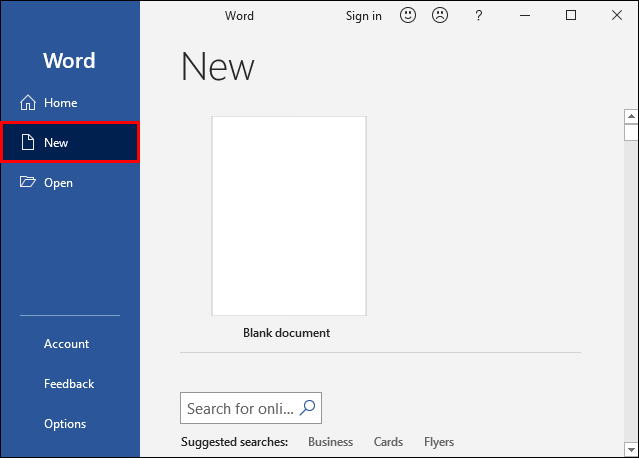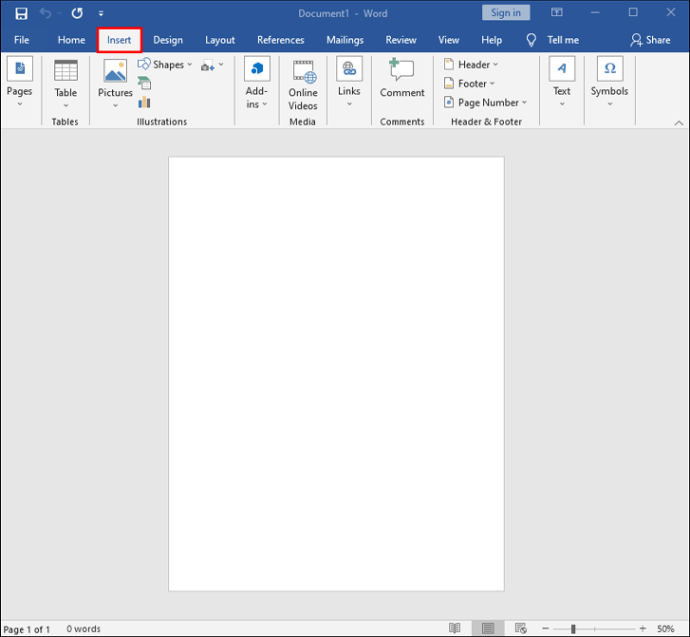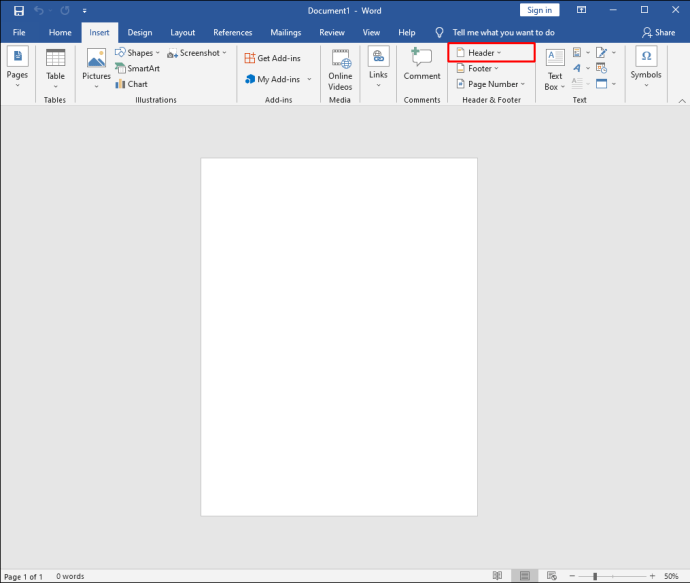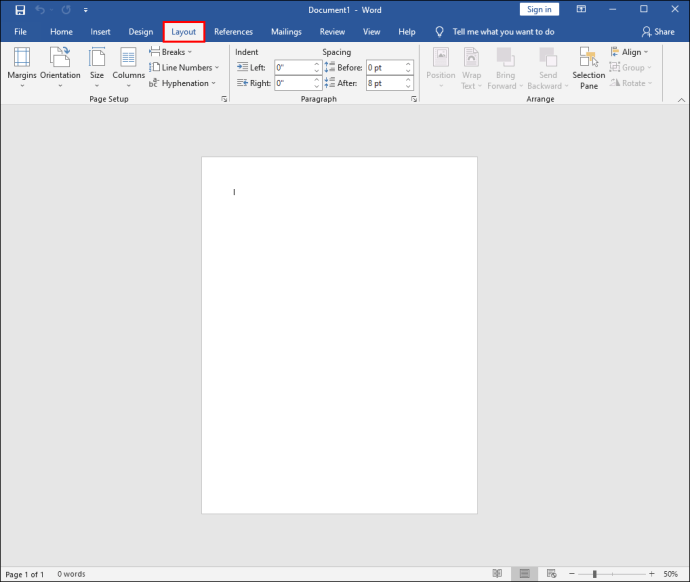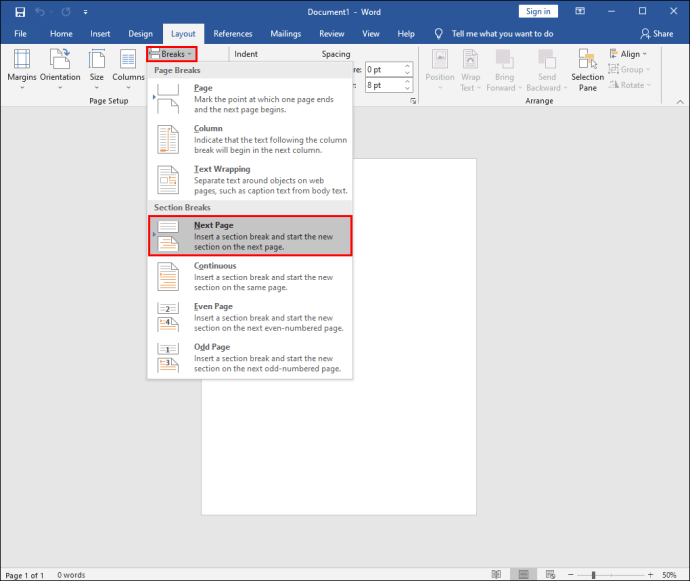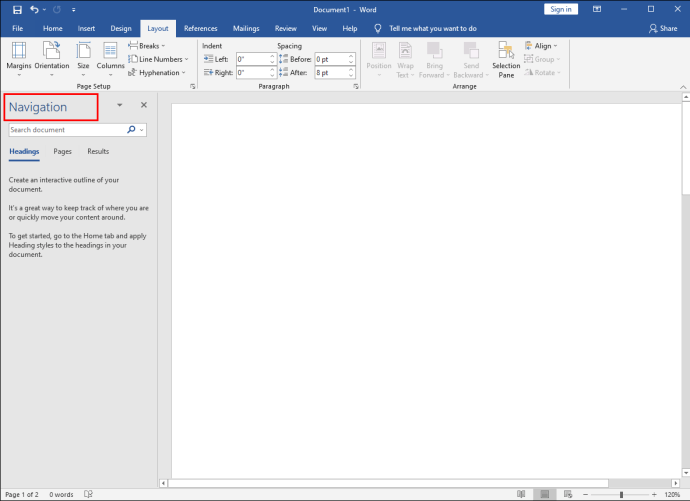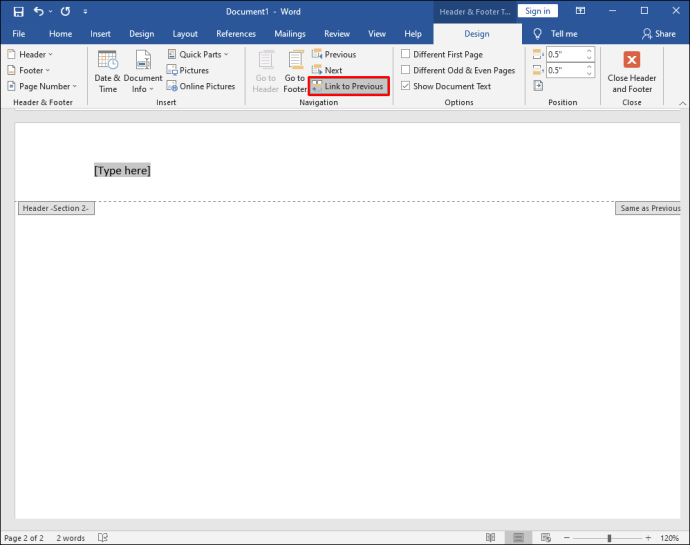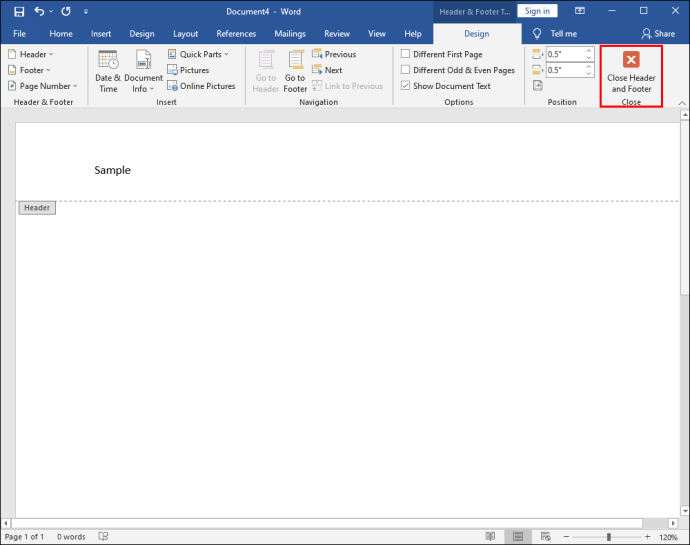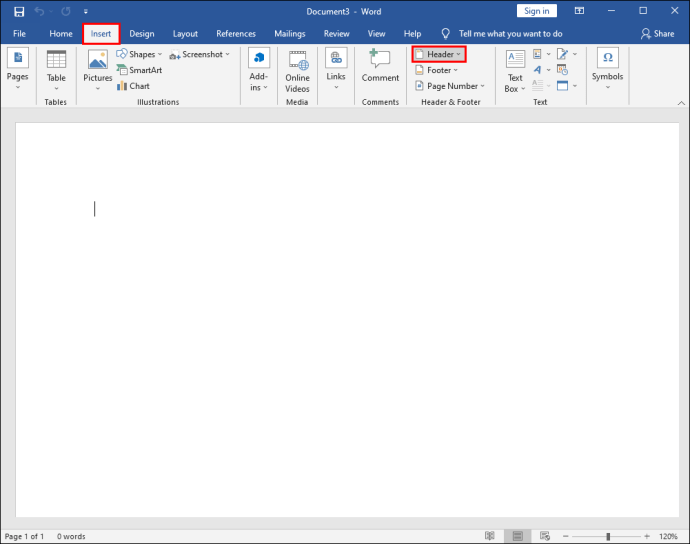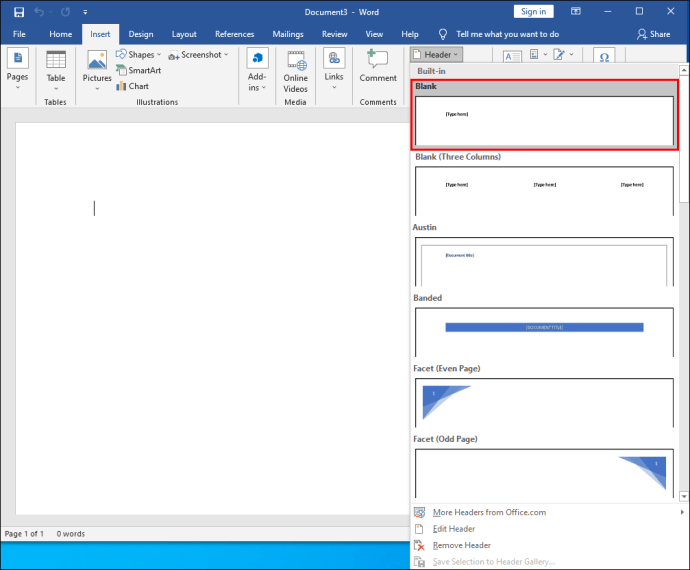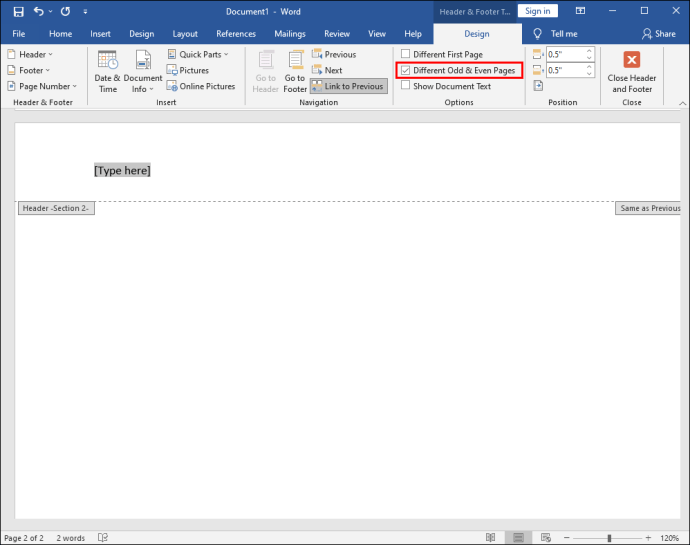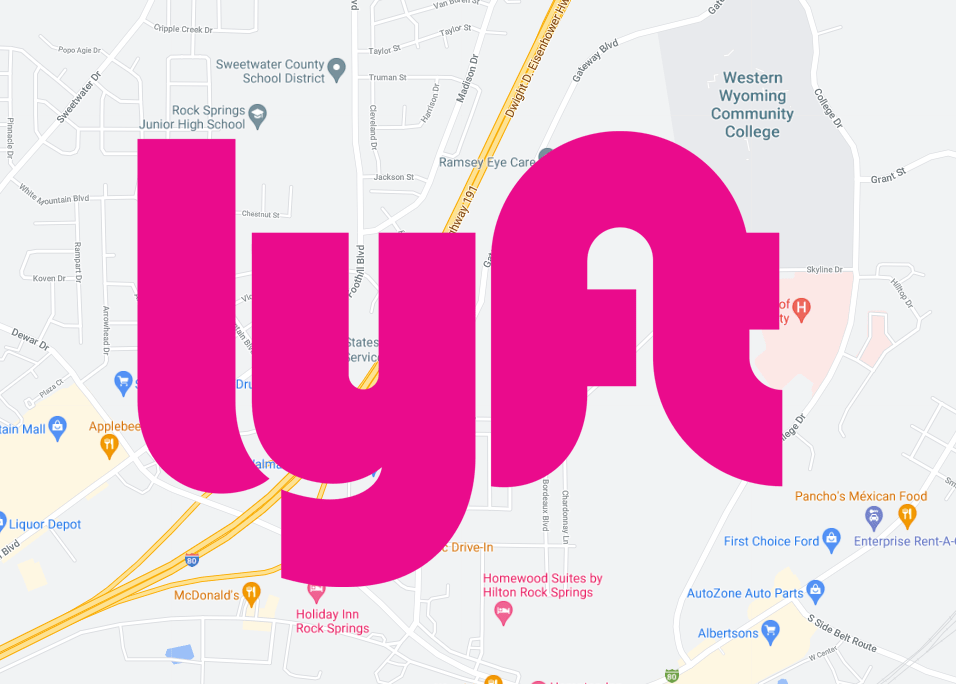Cum să creați diferite anteturi pentru diferite pagini în Word
Zona antetului dintr-un document Word este practică, deoarece poate scuti utilizatorilor probleme de repetare a anumitor informații. Este ceea ce se mai numește și „antet rulant”.

Sigla companiei sau detaliile de contact, de exemplu, sunt o utilizare excelentă a spațiului de antet. Cu toate acestea, există momente în care nu doriți același antet pe fiecare pagină din documentul dvs.
Poate că trebuie să marcați fiecare pagină ușor diferit și trebuie să aveți opțiunea de a schimba titlul. Din fericire, nu este un proces complicat în Word și necesită câțiva pași simpli.
Cum să creați diferite anteturi pentru diferite pagini pe un computer
Chiar dacă Word este disponibil pe dispozitive mobile, majoritatea oamenilor preferă să-l folosească pe computerele lor, deoarece este mult mai convenabil.
Dacă sunteți pe un computer și aveți nevoie de un antet care rulează în documentul dvs., este ușor de configurat. Așadar, înainte de a trece peste cum să creăm antete diferite pentru fiecare pagină, să vedem cum să creăm un antet în primul rând:
- Creați un nou document Word.
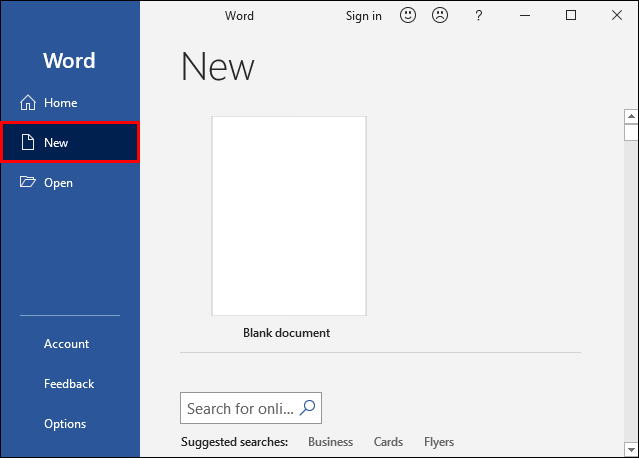
- Accesați fila „Inserare” din meniul principal.
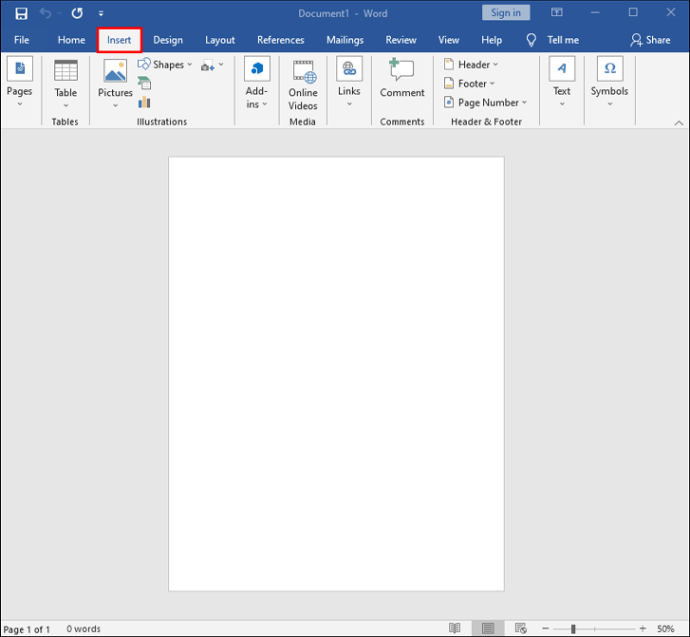
- Faceți clic pe „Header” în secțiunea „Header & Footer”.
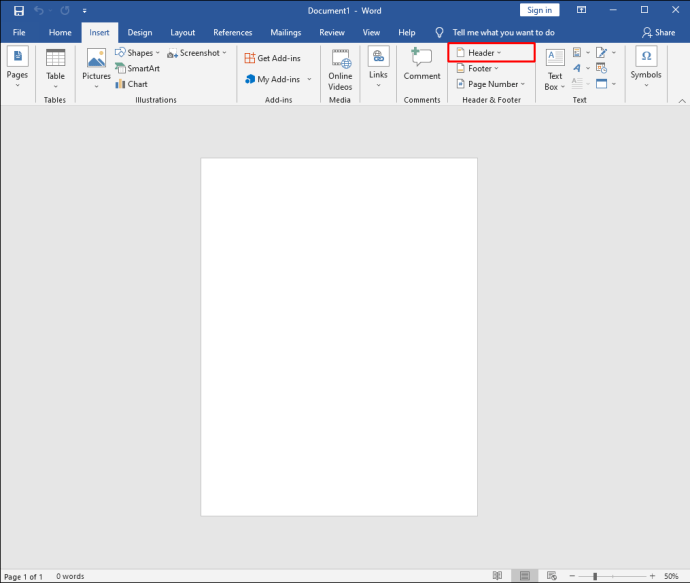
Puteți alege un antet gol sau puteți profita de opțiunile de antet încorporate în Word. După ce ați finalizat acești pași, antetul selectat va apărea pe fiecare pagină a documentului.
Cu toate acestea, dacă doriți un antet diferit pe fiecare pagină nouă a documentului Word, iată ce trebuie să faceți:
- Accesați fila „Aspect” din meniul principal.
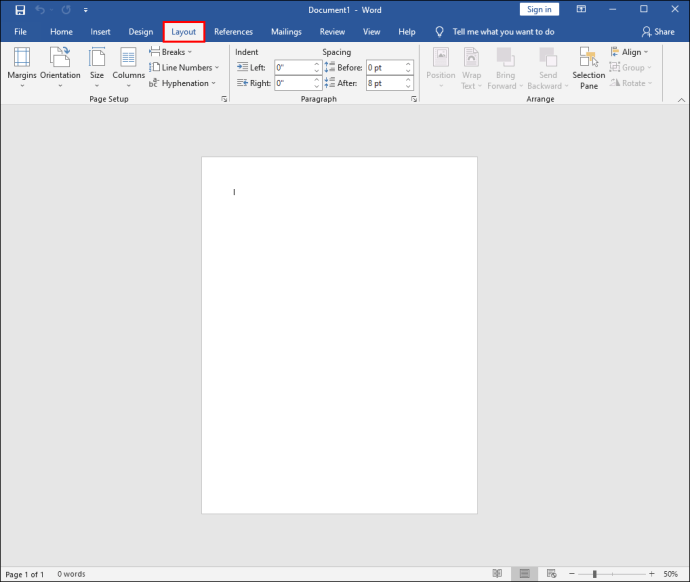
- Selectați „Pauze” din meniul derulant, urmat de „Pagina următoare”.
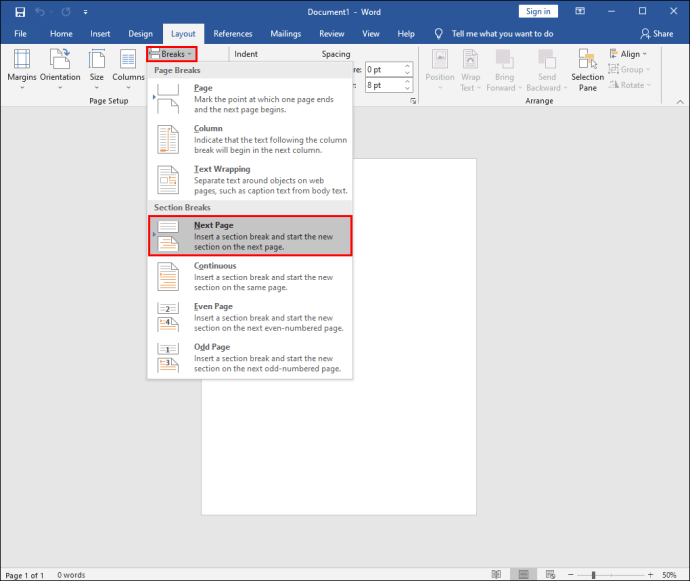
- Cursorul va ateriza pe a doua pagină a documentului și veți vedea același antet și pe pagina respectivă. Pentru a anula acest lucru, accesați secțiunea „Navigație” din fila „Aspect”.
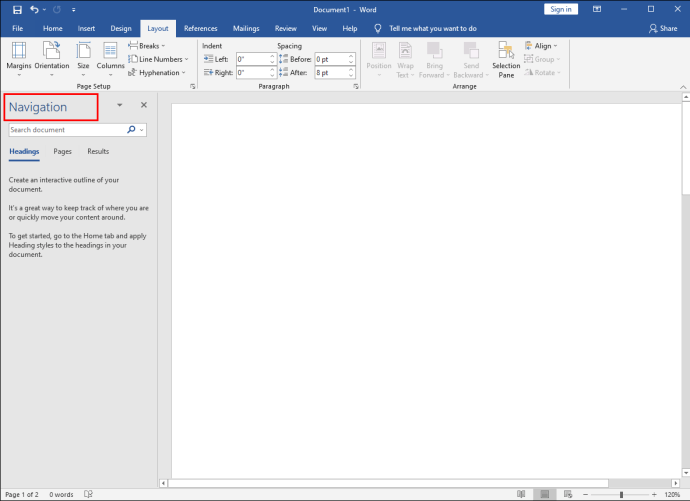
- Dezactivați funcția „Conectare la anterioară”.
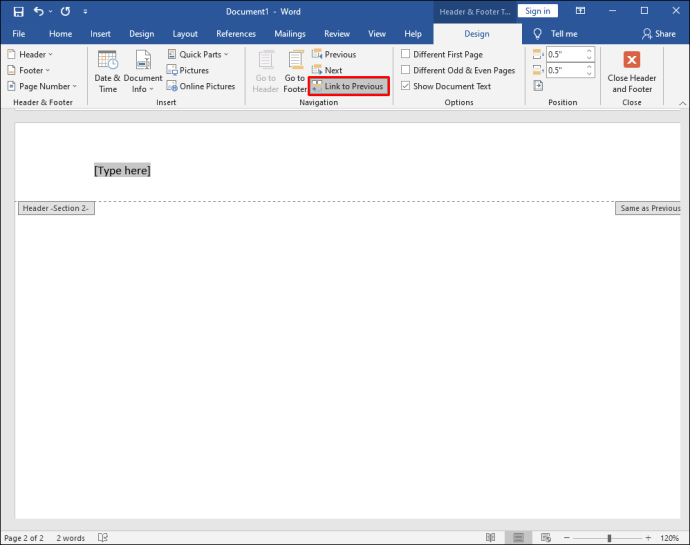
- Faceți clic pe butonul „Închide antet și subsol”.
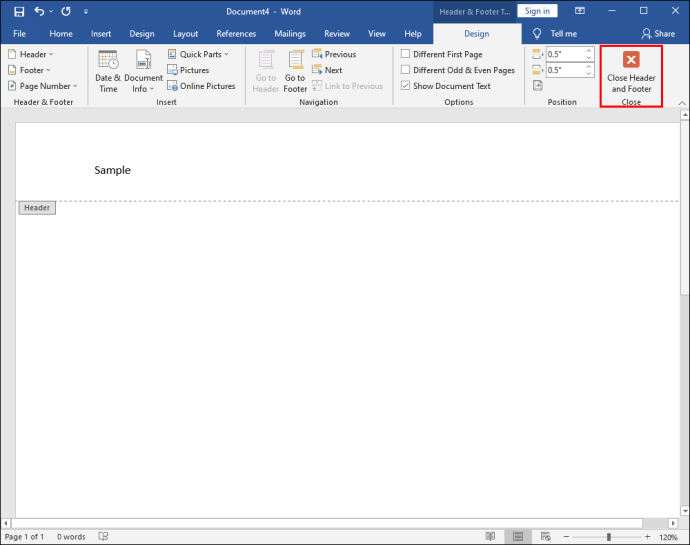
Anteturile sunt acum deconectate și puteți redenumi noul antet sau puteți utiliza un alt logo.
Practic, tot ceea ce faci este să spargi documentul în mai multe secțiuni și să deconectezi complet aceste secțiuni. Puteți face acest lucru de câte ori aveți nevoie pentru a crea un antet diferit pe o pagină.
Cum să creați diferite anteturi pentru diferite pagini pe un iPad
Utilizarea Word pe iPad poate fi utilă atunci când sunteți în mișcare și trebuie să lucrați la document. Aplicațiile Microsoft Office funcționează excepțional de bine pe un iPad, dar unele funcționalități lipsesc.
Puteți crea anteturi și subsoluri și puteți face ajustări de bază, dar nu aveți opțiunea de a dezactiva funcția „Legătură la anterioară”, așa cum faceți în aplicația Word pentru desktop. Prin urmare, nu puteți crea anteturi diferite pentru diferite pagini în Word pe iPad.
Pe iPad, veți vedea doar „La fel ca precedentul” în fiecare secțiune de pagină nouă. Totuși, ceea ce poți face este să creezi o primă pagină diferită. Iată pașii de urmat:
- Deschideți aplicația Word pe un iPad și creați un document nou sau deschideți unul existent.
- Atingeți butonul de meniu din colțul de jos al ecranului în formă de triunghi.
- În partea stângă a ecranului, atingeți butonul „Acasă”, iar când apare un meniu, alegeți „Inserați”.
- Acum, selectați opțiunea „Header & Footer” alegeți antetul.
- Apoi, treceți la opțiunea „Aspect” din meniul principal.
- Selectați „Pauze” urmat de „Pagina următoare”.
- Schimbați antetul în ceea ce doriți să fie și apoi accesați „Opțiuni” din secțiunea „Header & Footer”.
- Bifați caseta „Prima pagină diferită”.
- Schimbați antetul de pe prima pagină apăsați pe butonul „Închide antet și subsol”.
Cum să creați diferite anteturi pentru diferite pagini pe un iPhone
Lucrul la un document Word pe iPhone este mai puțin decât ideal, dar uneori necesar. Puteți face orice modificări și ajustări pe iPhone, inclusiv inserând anteturi și subsoluri.
Din păcate, nu există nicio opțiune de a crea anteturi complet diferite pentru fiecare pagină, deoarece toate rămân legate la pagina anterioară și nu există nicio modalitate de a schimba asta.
Singura opțiune este să schimbați antetul de pe prima pagină sau să creați „Pagini pare și impare diferite”.
Dacă doriți să aplicați această setare, iată pașii:
- Deschideți un document Word pe iPhone.
- Selectați „Insert” din meniul principal, selectați „Header & Footer” și creați antetul.
- Apoi, comutați la opțiunea „Aspect” din meniul principal, urmată de „Pauze”.
- Alegeți „Pagina următoare”. Apoi atingeți secțiunea „Header & Footer” și selectați „Options”.
- În cele din urmă, bifați caseta de lângă opțiunea „Pagini pare și impare diferite”.
Cum să creați diferite anteturi pentru diferite pagini pe un Android
Aplicația mobilă MS Word este aceeași indiferent dacă o utilizați pe dispozitive iOS sau Android. Puteți face o mulțime de documente Word pe tableta sau smartphone-ul dvs. Android. Din păcate, la fel ca dispozitivele iOS, crearea de anteturi diferite pentru diferite pagini nu va funcționa pe un Android.
Cu toate acestea, puteți alege să creați alte anteturi pe pagini diferite și ciudate sau să creați un antet diferit pe prima pagină a documentului.
Cum să faci un antet care alternează paginile
Dacă doriți să vedeți un antet diferit pe paginile alternative, puteți utiliza funcția „Pagini pare și impare diferite”. Dacă utilizați o aplicație desktop Word pe computerul dvs. Mac sau Windows, iată cum funcționează acest proces:
- Creați un document nou în Word.
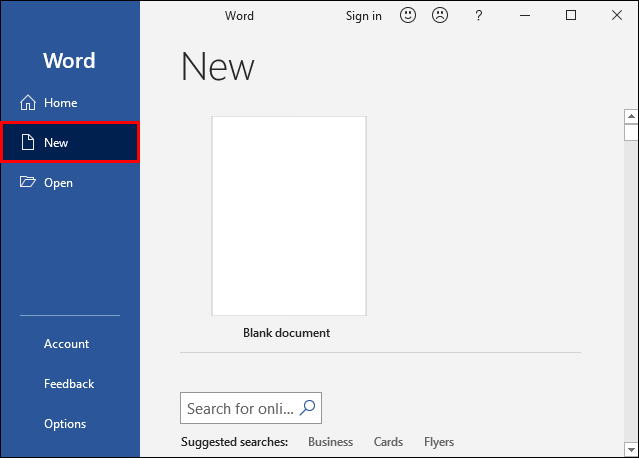
- Accesați fila „Inserare” din meniul principal și selectați „Header” din secțiunea „Header & Footer”.
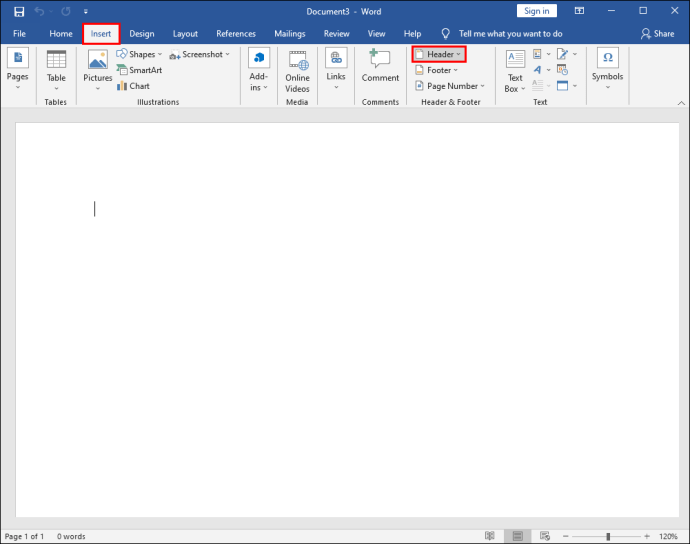
- Alegeți un antet necompletat sau utilizați una dintre opțiunile încorporate.
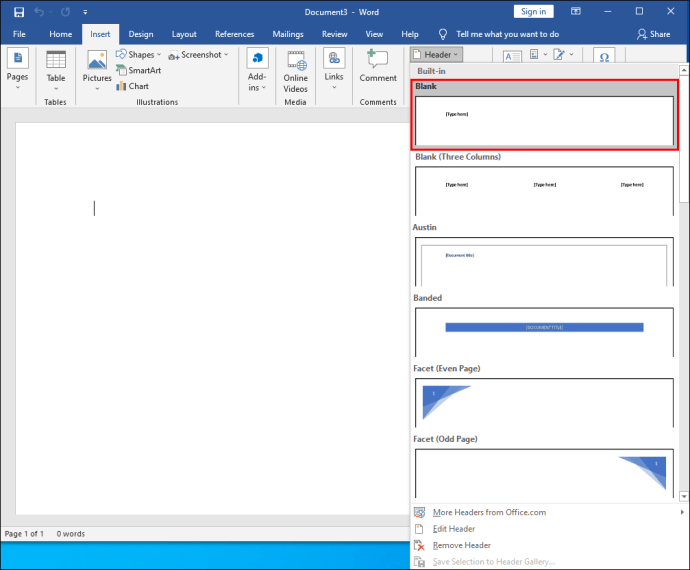
- În secțiunea „Antet și subsol”, bifați opțiunea „Pagini pare și impare diferite”.
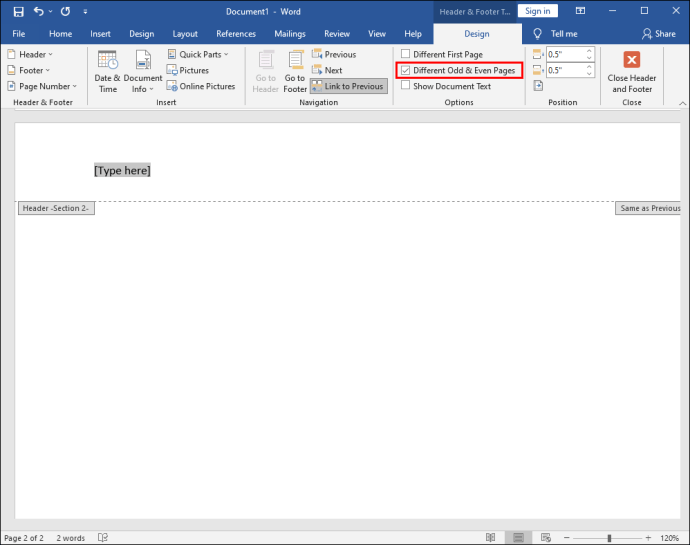
- Creați mai întâi un antet pentru pagina principală (impare).
- Accesați pagina următoare și repetați pașii 2-3 și creați un alt antet.
- În cele din urmă, faceți clic pe butonul „Închide antet și subsol”.
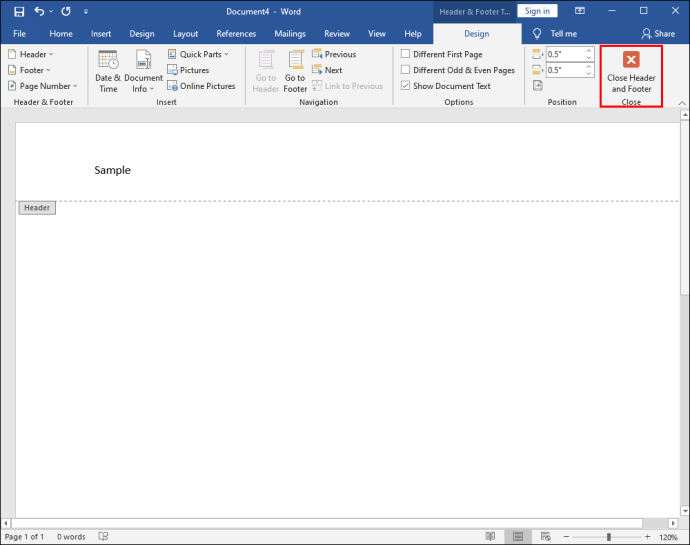
Ar trebui să puteți vedea diferitele anteturi pe pagini alternative de-a lungul documentului Word.
Întrebări frecvente suplimentare
Puteți crea diferite subsoluri pentru diferite pagini?
Da, poti. Fiecare pagină din documentul dvs. Word poate avea un antet diferit poate avea și un subsol diferit. Se aplică toți pașii menționați mai sus, cu excepția faptului că veți alege „Footer” în loc de „Header” atunci când este cazul.
Crearea celui mai bun aspect de document Word
Word este o aplicație de procesare a textului incredibil de sofisticată, dar poate fi copleșitoare uneori. Există atât de multe caracteristici și opțiuni care permit utilizatorilor să-și personalizeze și să își ajusteze documentele.
Aplicația antet și subsol par simplă în multe privințe, dar devine puțin mai complicată atunci când utilizați o aplicație mobilă Word. Deși crearea diferitelor anteturi și subsoluri pe diferite pagini în Word este simplă într-o aplicație desktop, este imposibil să faci acest lucru într-o aplicație mobilă.
Cu toate acestea, puteți face multe, inclusiv schimbarea antetului pentru prima pagină și crearea de anteturi și subsoluri de pagină alternative.
Cât de des utilizați funcția antet și subsol în Word? Anunțați-ne în secțiunea de comentarii de mai jos.