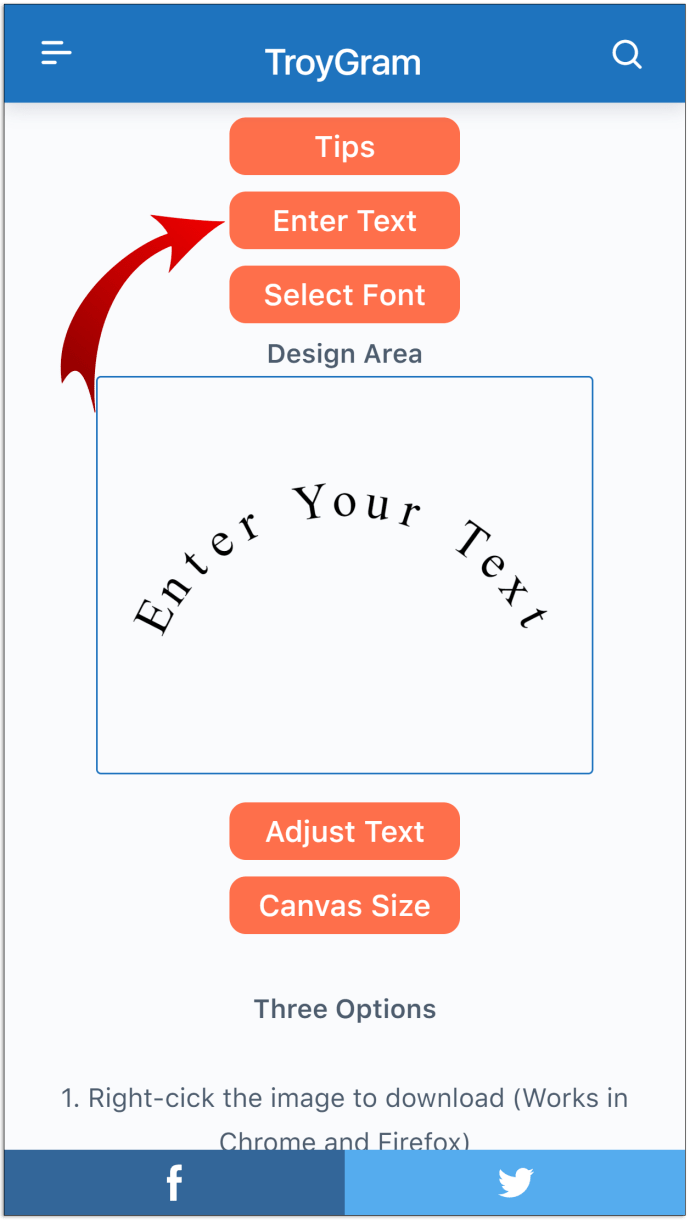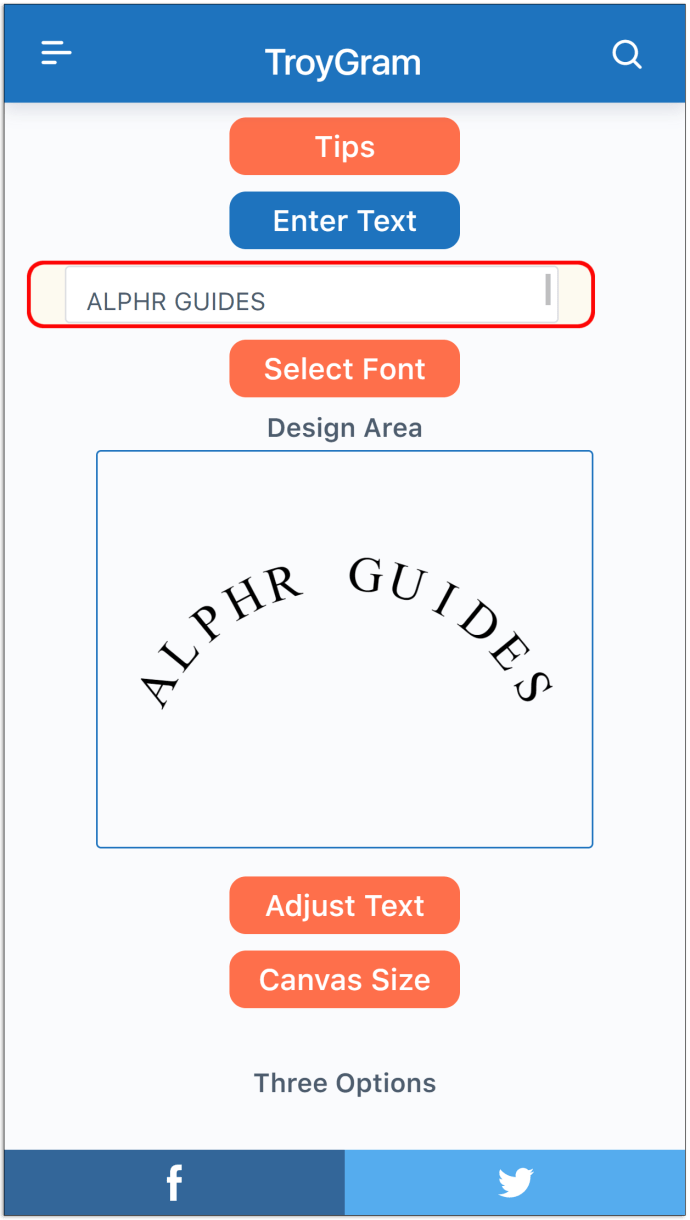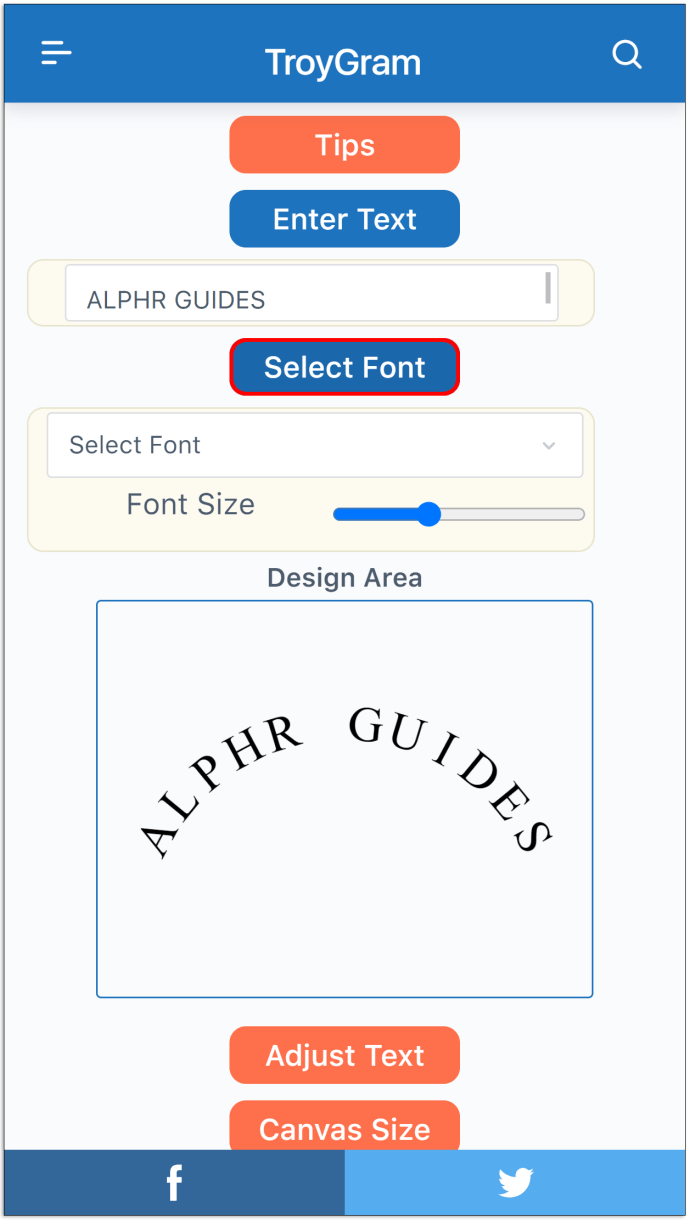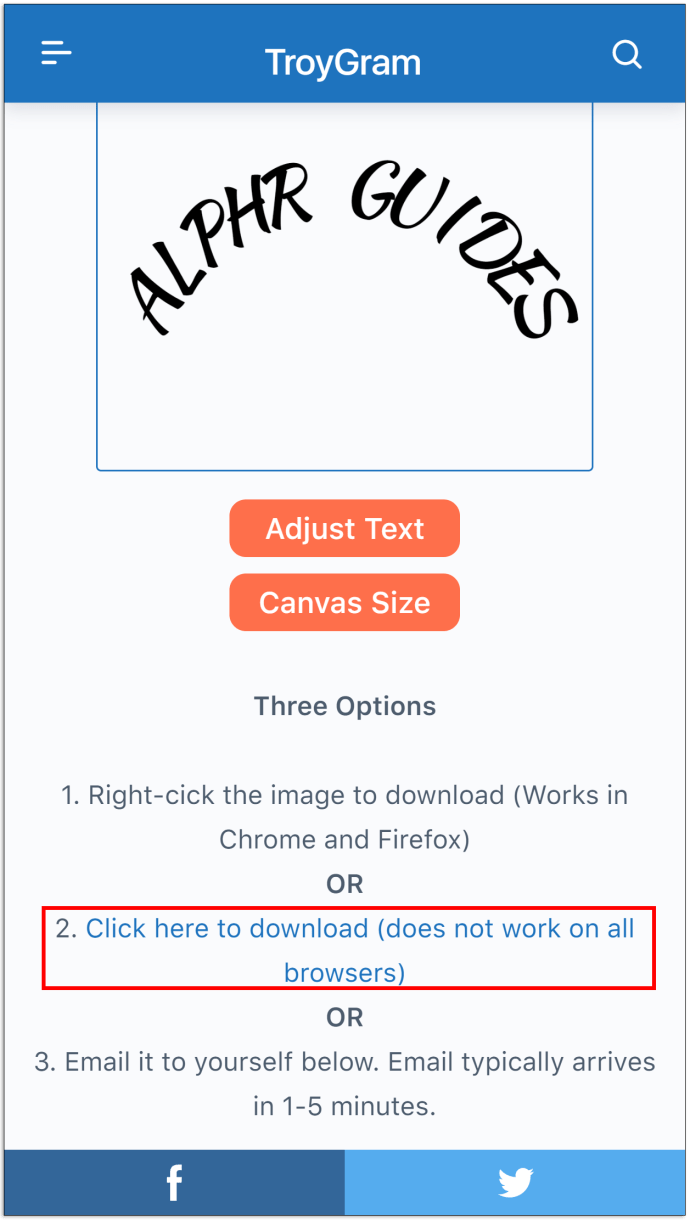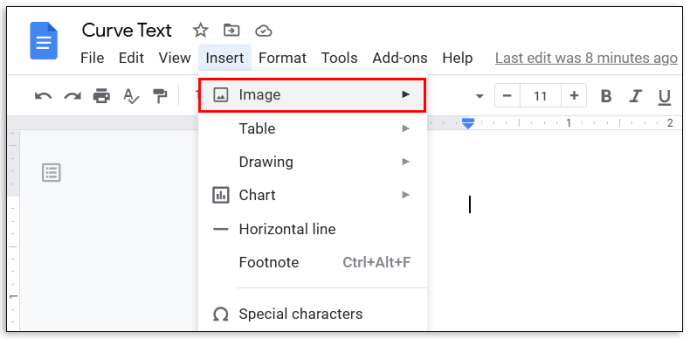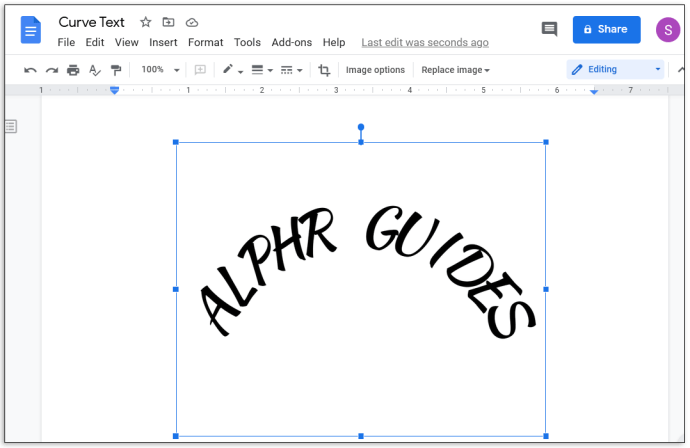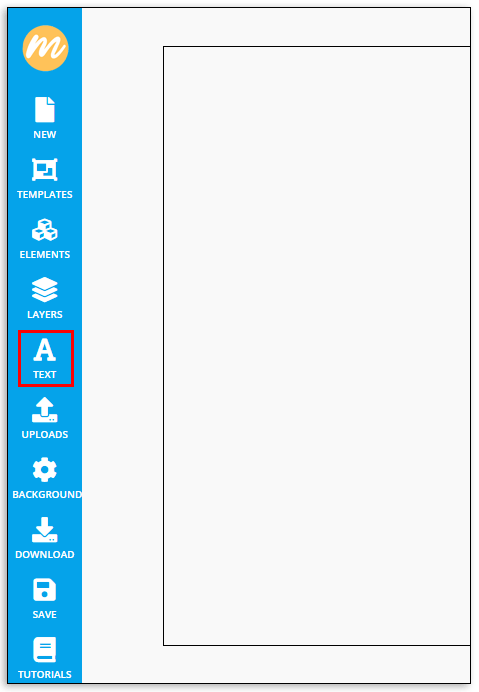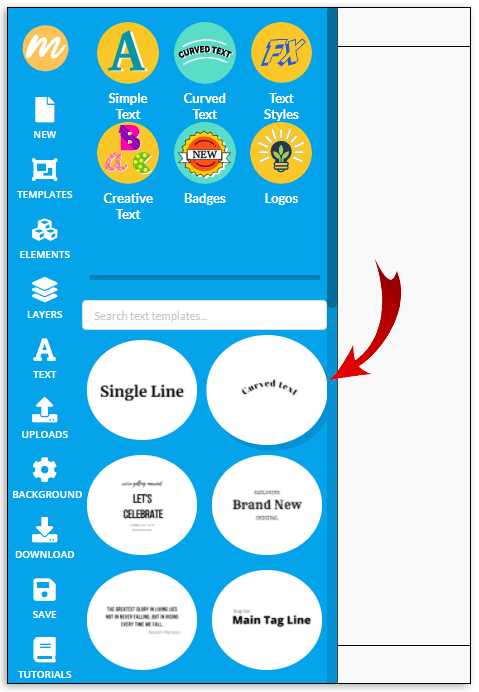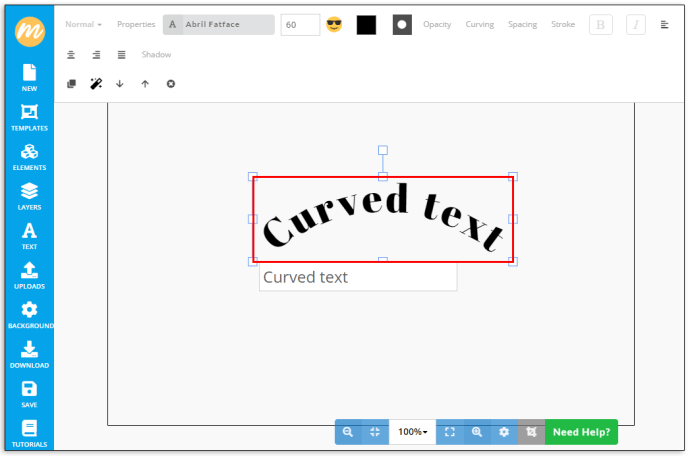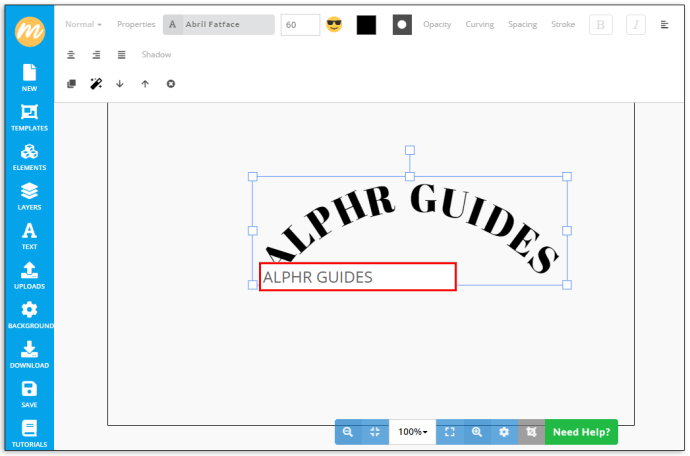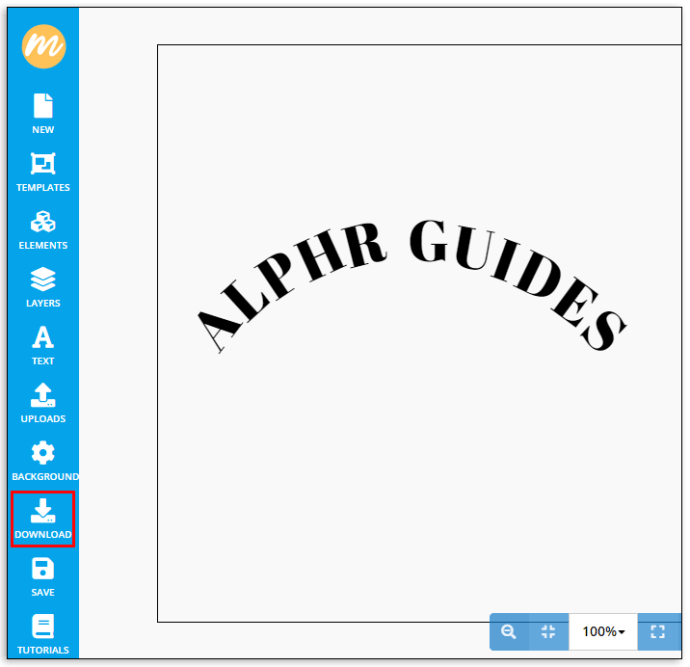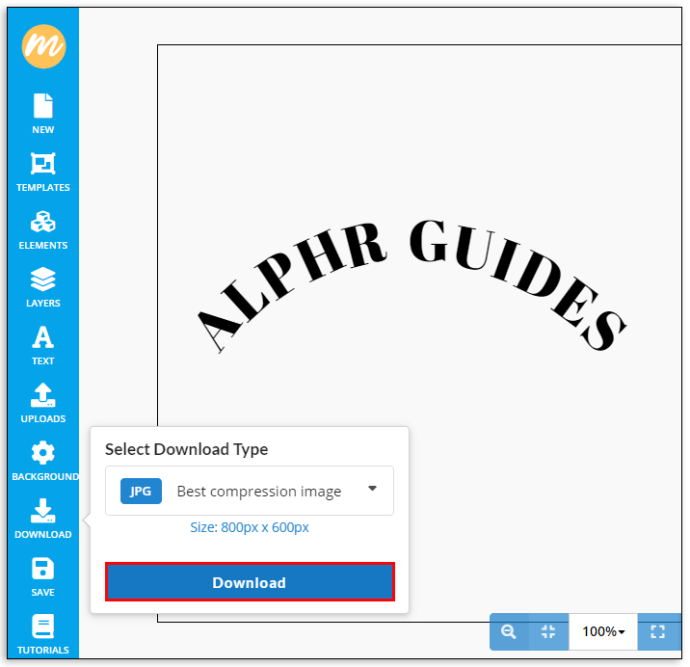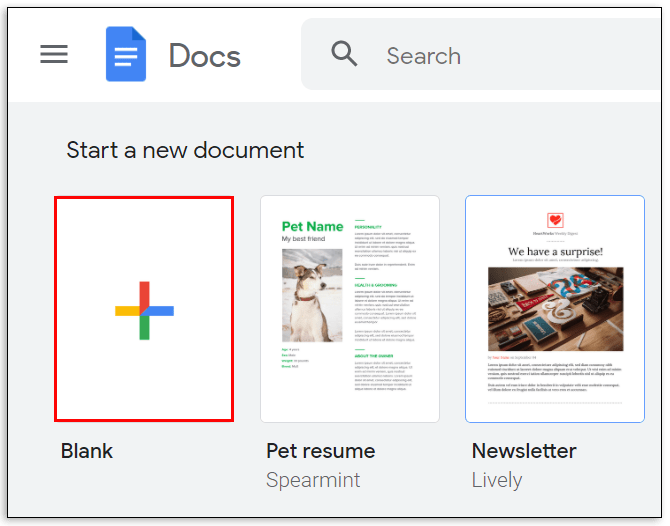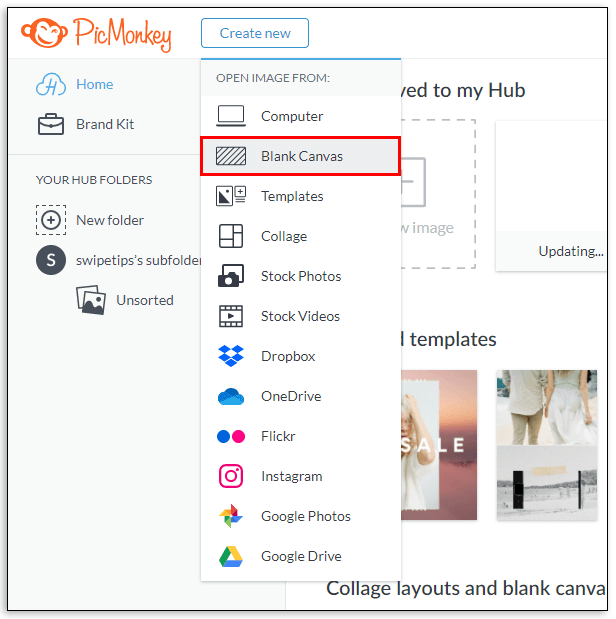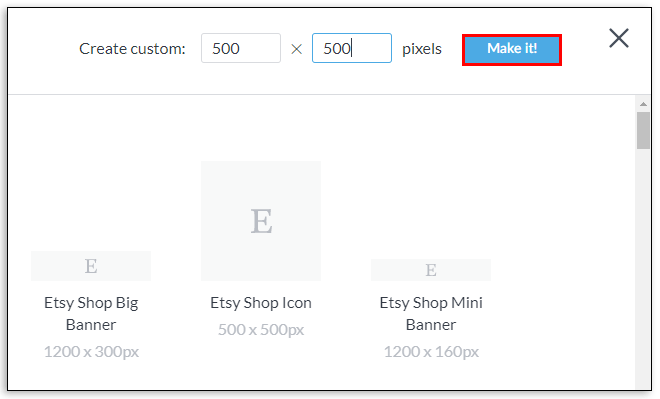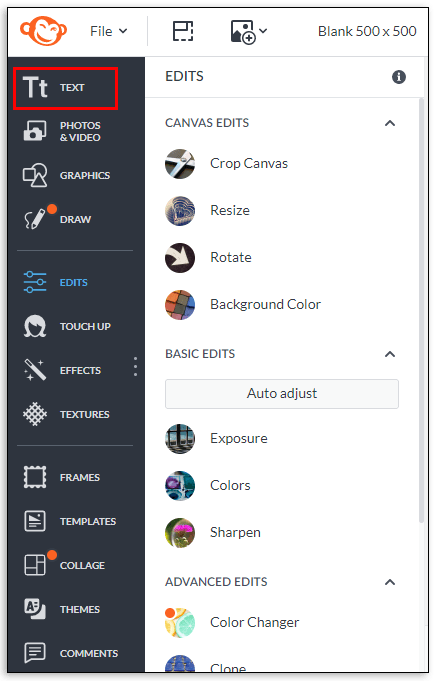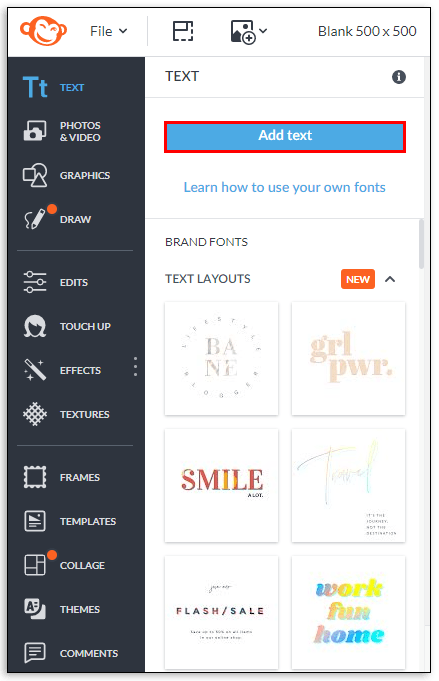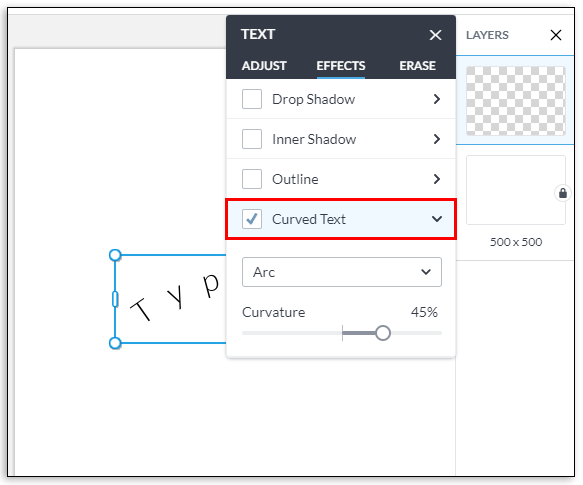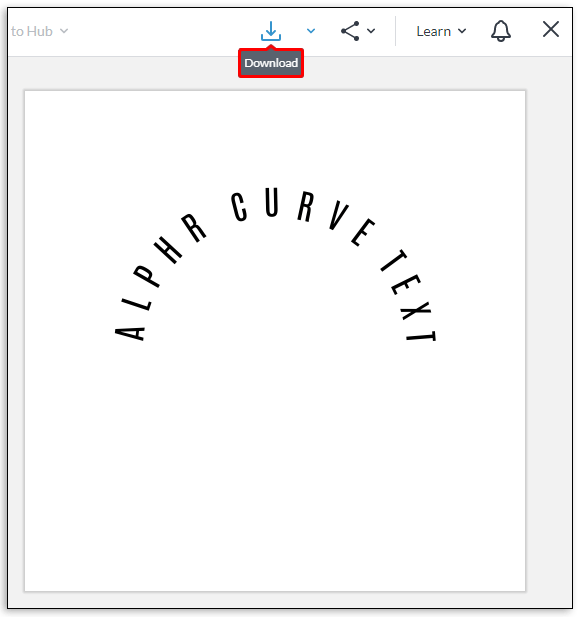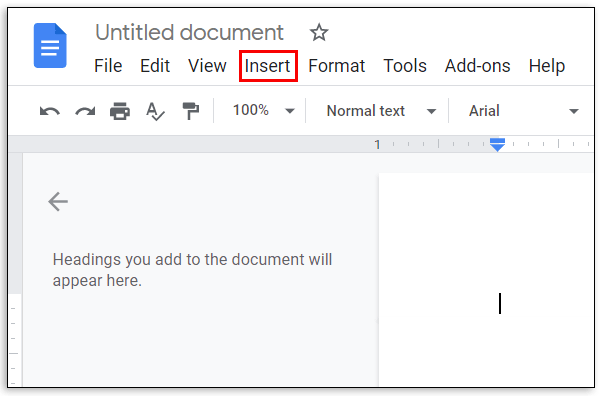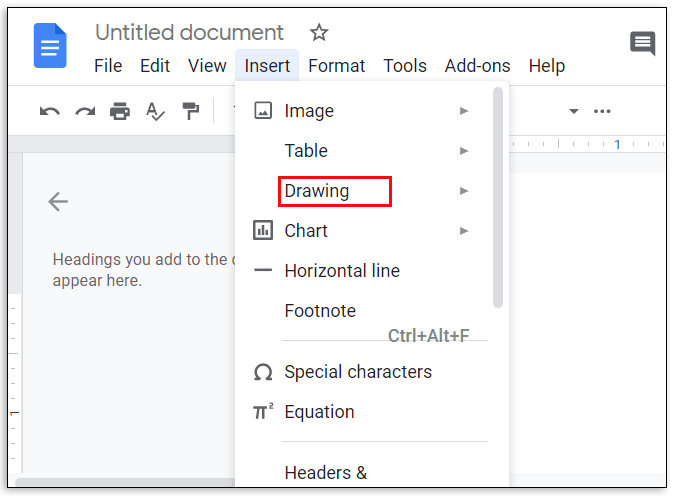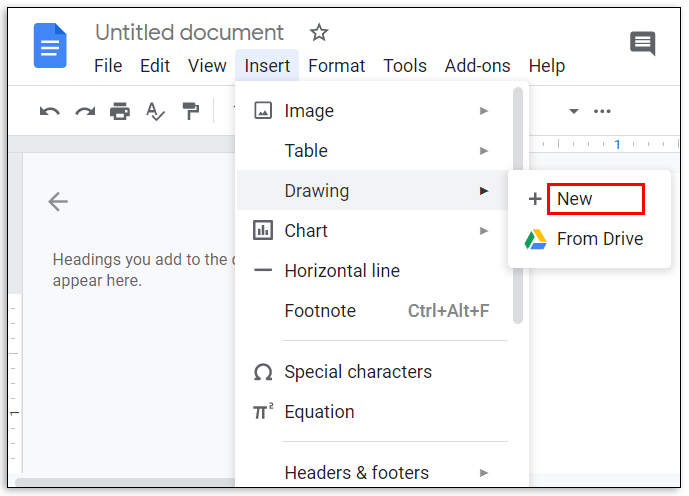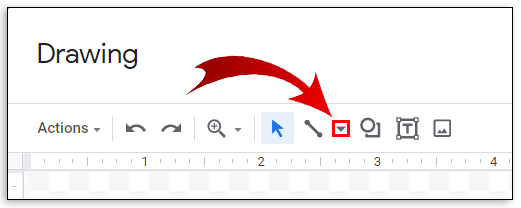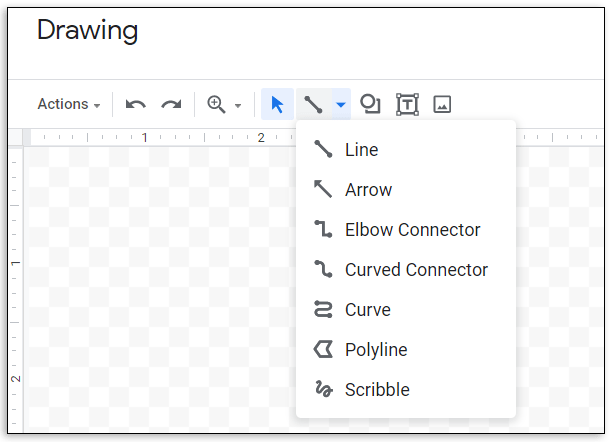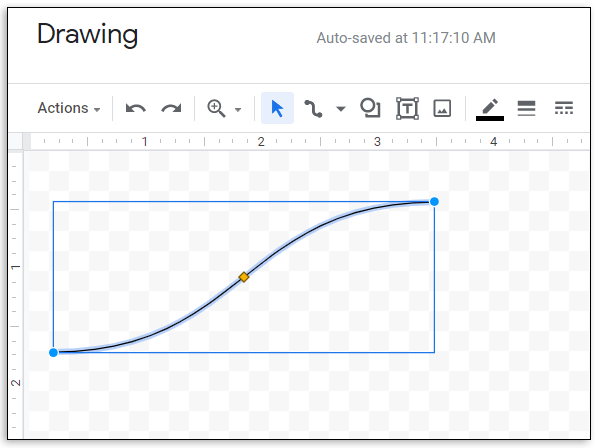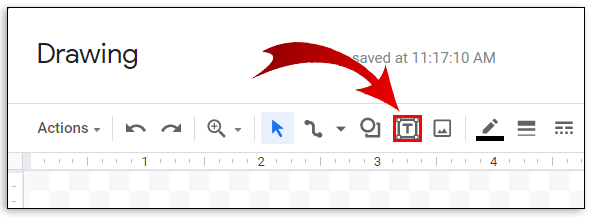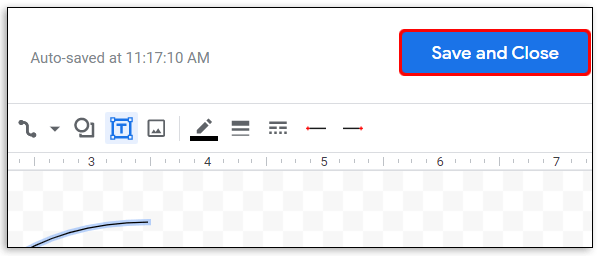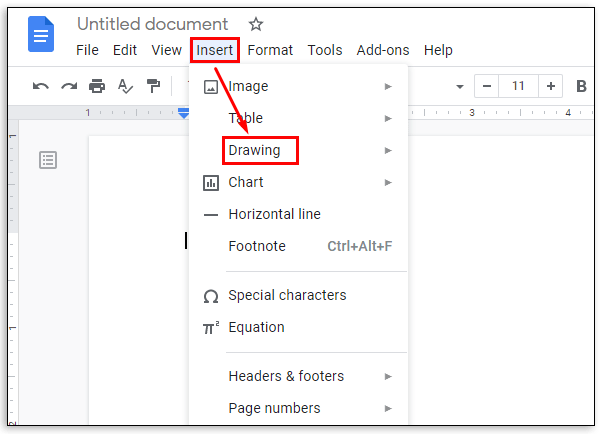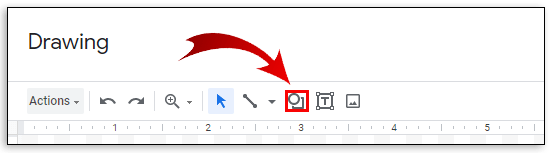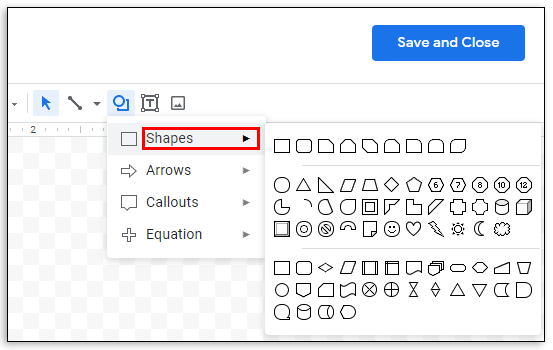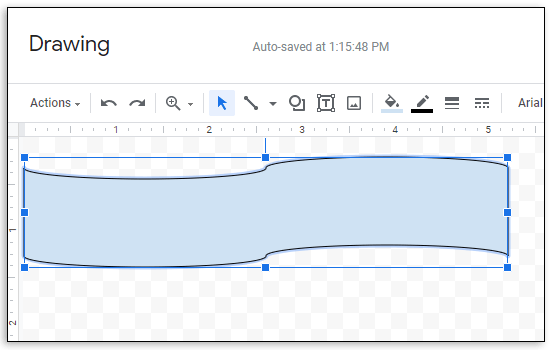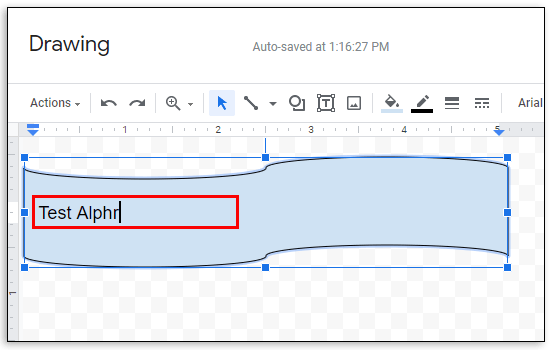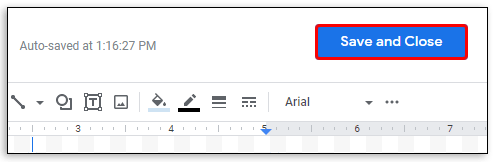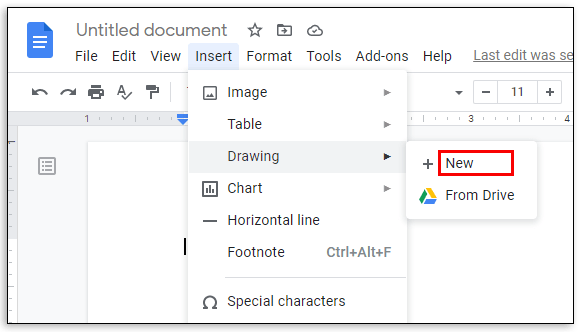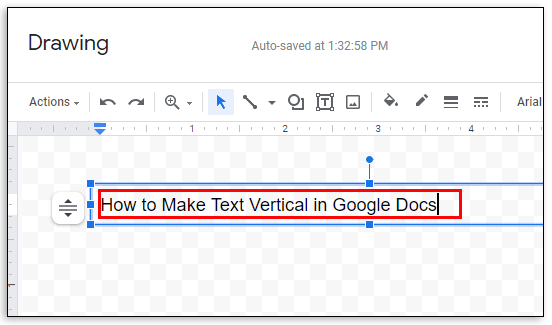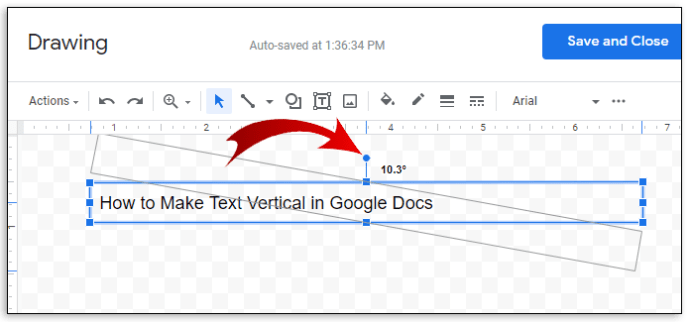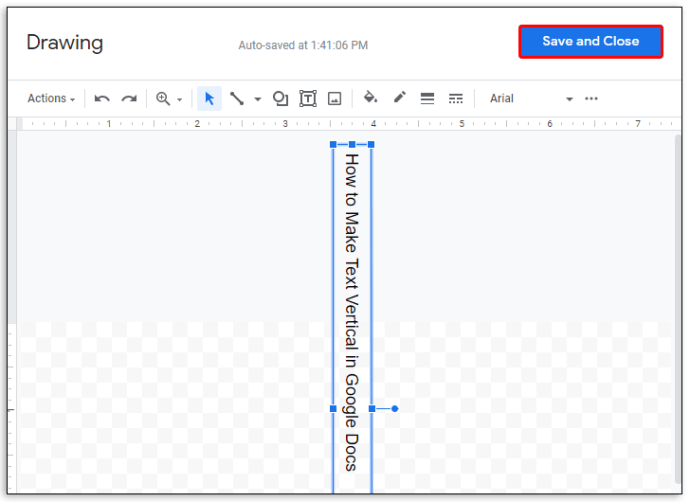Cum să curbați textul în Google Docs
Google Docs a parcurs un drum lung de la a fi un simplu procesor de text la a deveni un instrument puternic care se mândrește cu funcții creative de text. De exemplu, există modalități de a crea o casetă curbă și de a adăuga text acolo, de a face textul vertical și chiar de a folosi programe pentru a adăuga text curbat. Indiferent dacă utilizați Google Docs pentru muncă sau pentru distracție, acestea sunt doar câteva modalități de a crea text creativ.

Dacă doriți să aflați cum să curbați textul în Google Docs, continuați să citiți.
Cum să curbați textul în Google Docs
Spre deosebire de Word, Google Docs nu are o modalitate încorporată de a curba textul. Cu toate acestea, există modalități de a face acest lucru. În principal, puteți folosi câteva instrumente fantastice și ușor de utilizat pentru a vă ajuta să creați text curbat și apoi să îl copiați în Google Docs.
Troygram
Troygram este un program online simplu, care permite utilizatorilor săi să curbeze textul fără efort. Tot ce trebuie să faci este să sari pe site-ul lor. Iată cum să curbați textul:
- Faceți clic pe caseta „Introduceți text” de sub „Sfaturi”.
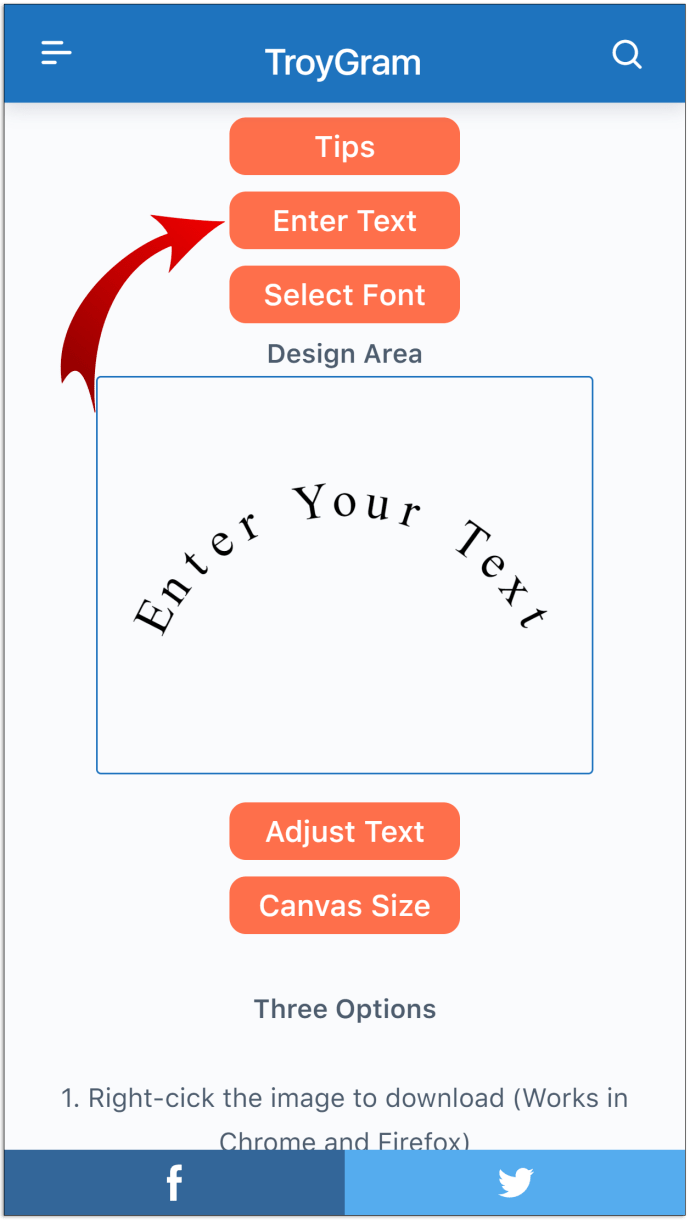
- Ștergeți textul existent și începeți să scrieți al dvs.
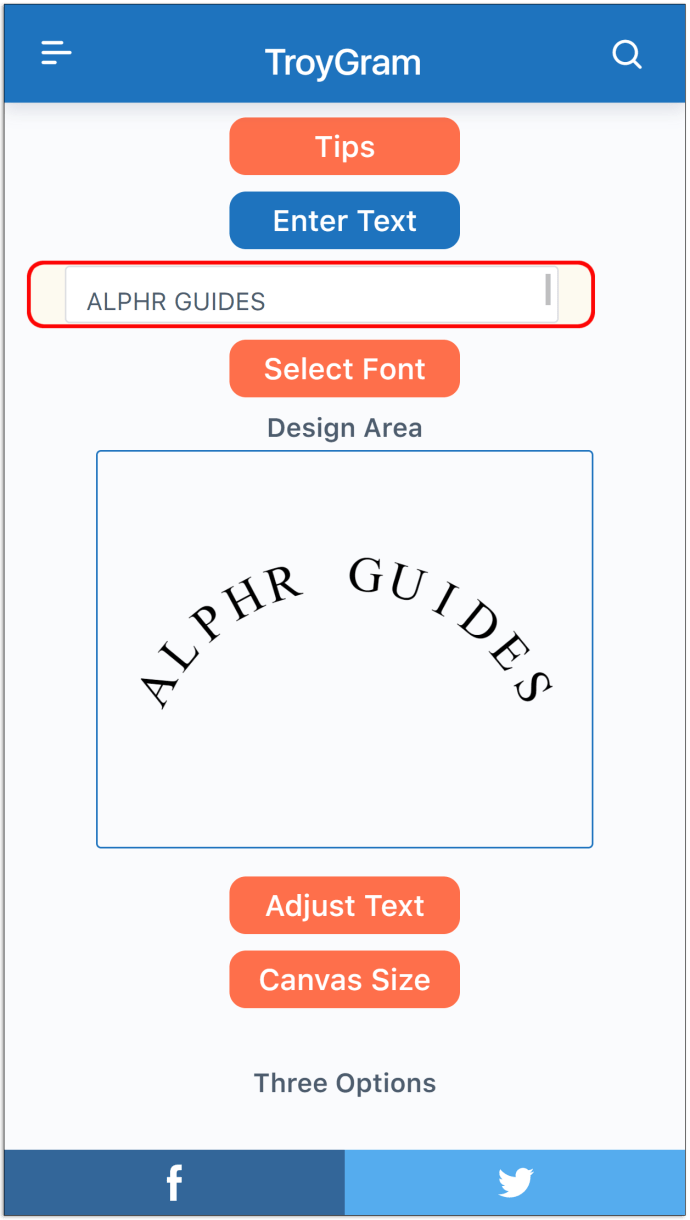
- După ce ați terminat, apăsați pe „Selectare font” pentru a ajusta tipul și dimensiunea fontului.
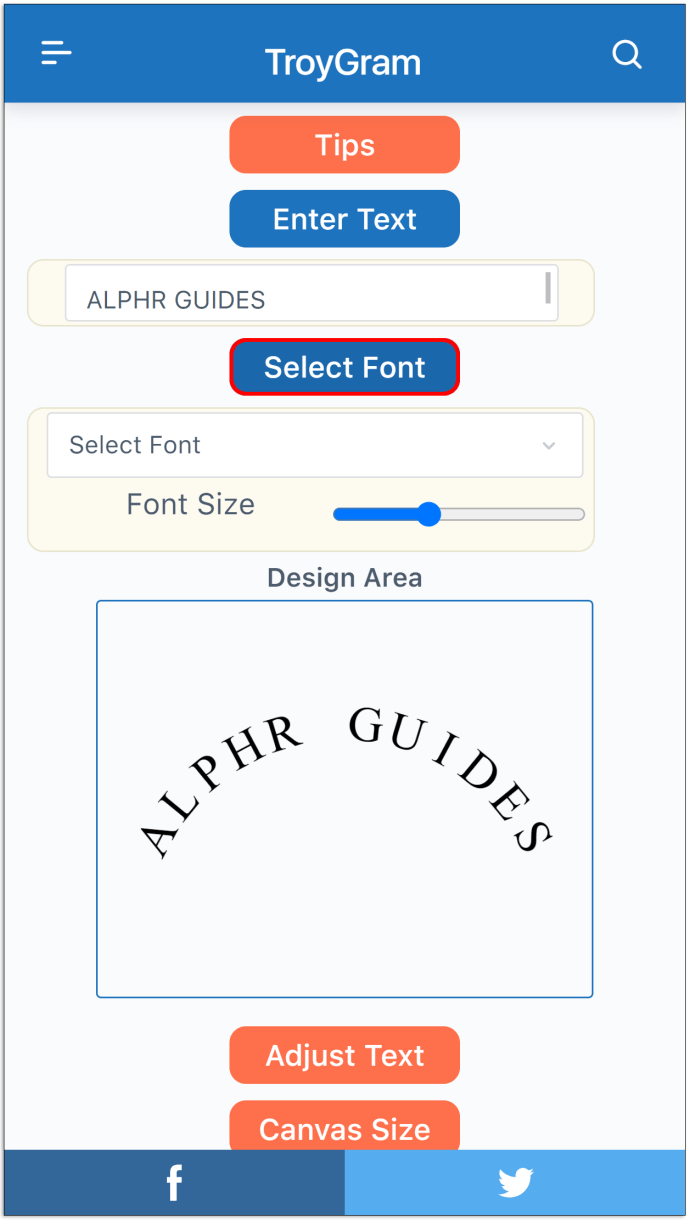
- Când sunteți mulțumit de text, faceți clic dreapta pe el pentru a „Salvați imaginea ca”. sau selectați opțiunea 2 „Faceți clic aici pentru a descărca”.
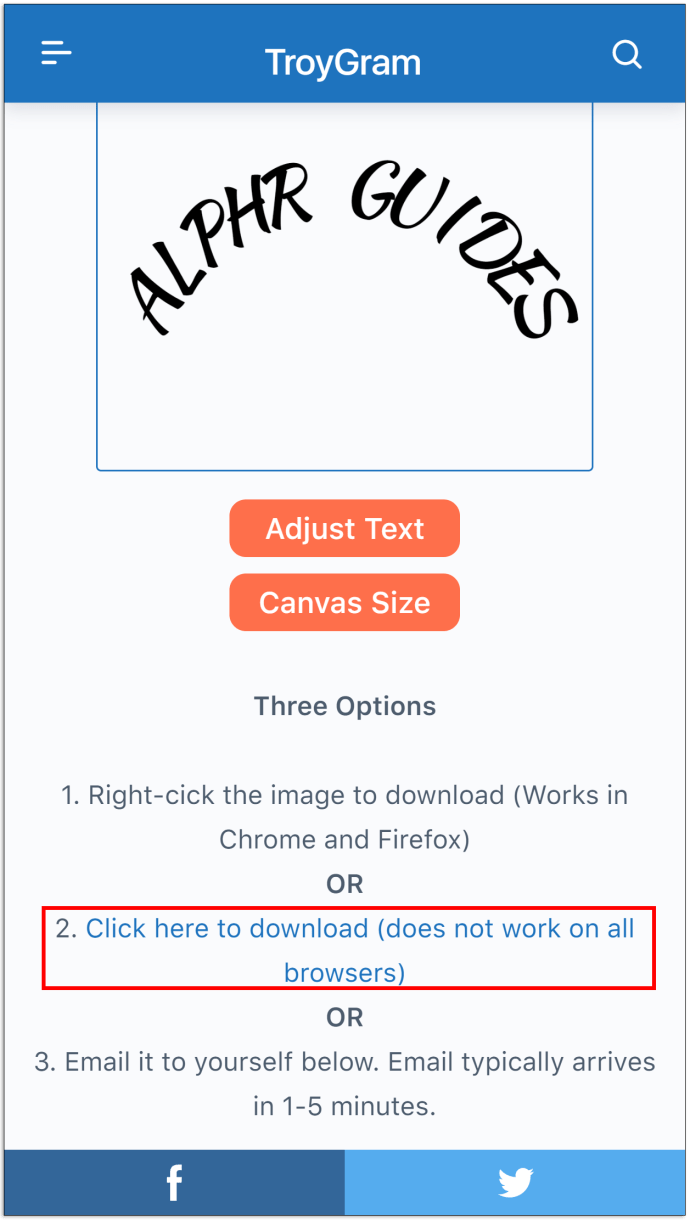
- Alegeți unde doriți să salvați imaginea.
Acum că ați salvat imaginea, o puteți utiliza în Google Docs. Iată ce ar trebui să faci:
- Deschideți Google Docs acolo unde doriți să aveți text curbat.
- Atingeți fila „Inserare”.

- Alegeți „Imagine”.
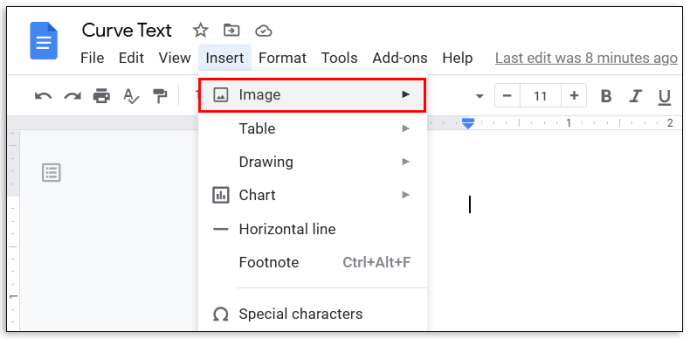
- Apoi, faceți clic pe „Încărcați de pe computer”.

- Găsiți imaginea cu text curbat pe computer și încărcați-o în Google Docs.

- Poziționați-l așa cum doriți.
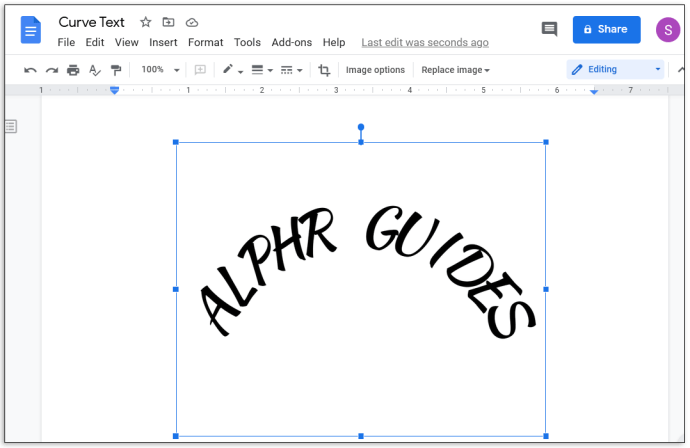
MockoFun
Ca și alte instrumente de pe lista noastră, MockoFun este, de asemenea, gratuit, dar trebuie să vă înregistrați. Odată ce faci, vei putea explora programul. Iată cum să curbați textul:
- Faceți clic pe „Text” din meniul din bara laterală din stânga.
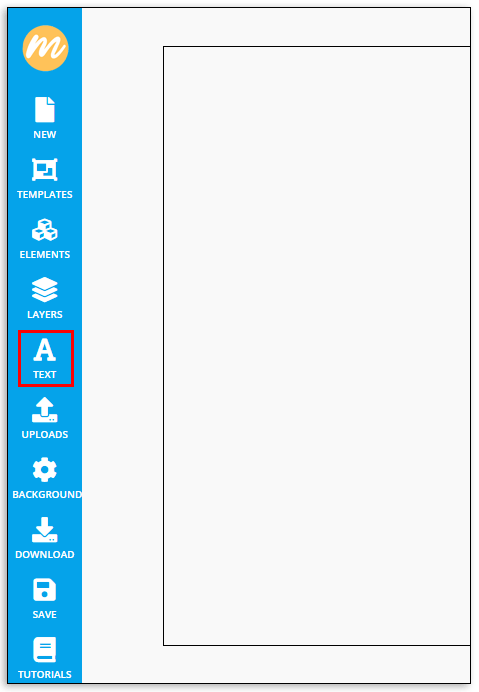
- Alegeți „Text curbat”.
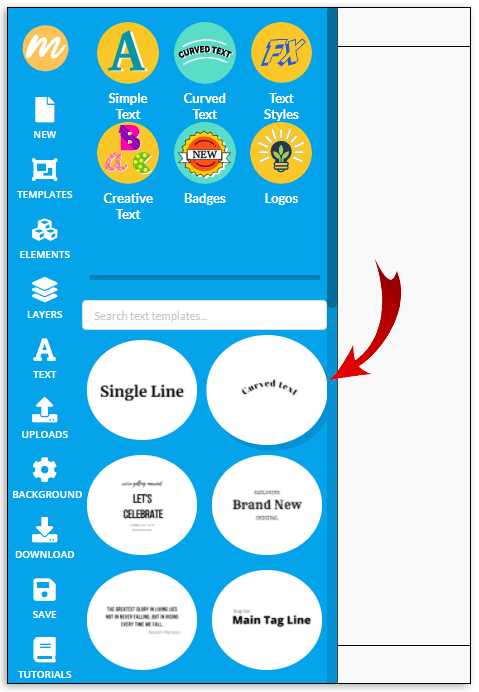
- Odată ce faci, va apărea pe fundal alb. Atingeți de două ori pe el.
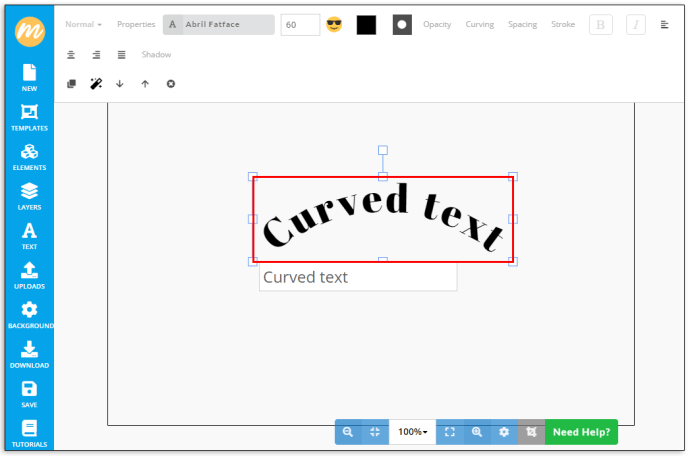
- Ștergeți cuvintele din caseta de sub textul curbat.
- Începeți să scrieți textul dvs.
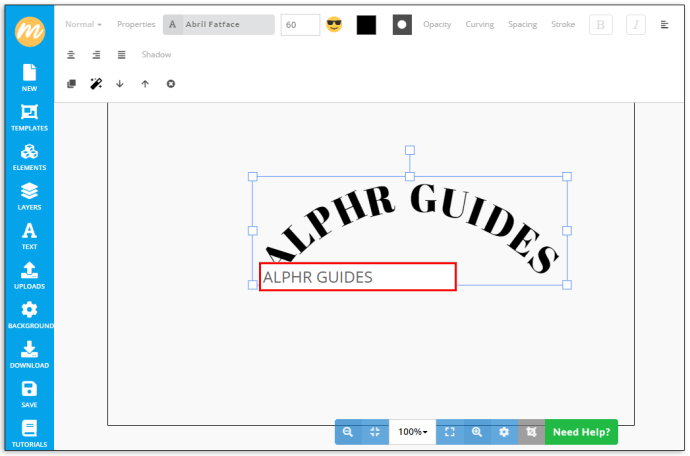
Aceasta este cea mai simplă metodă de a crea text curbat. Dacă este suficient pentru dvs., tot ce trebuie să faceți este să salvați imaginea și să o încărcați în Google Docs. Iată cum:
- Atingeți „Descărcare” din meniul din bara laterală din stânga.
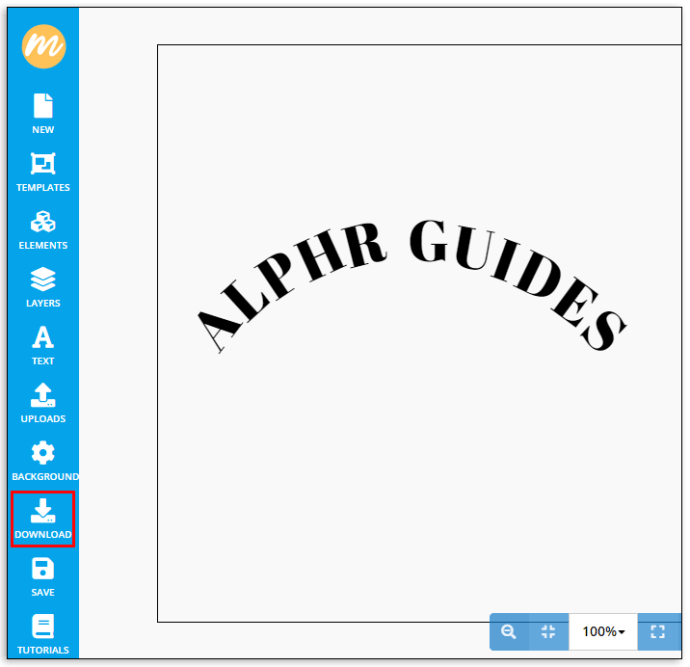
- Confirmați făcând clic pe „Descărcați”.
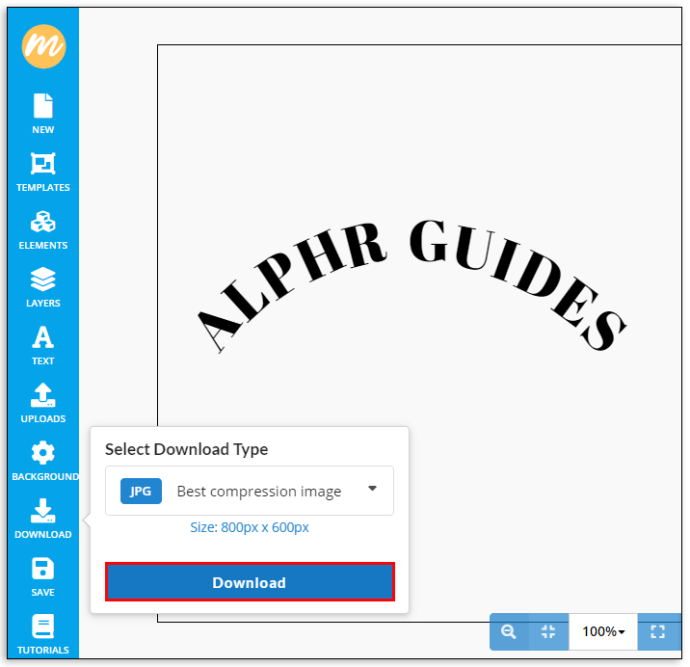
- Deschide Google Docs.
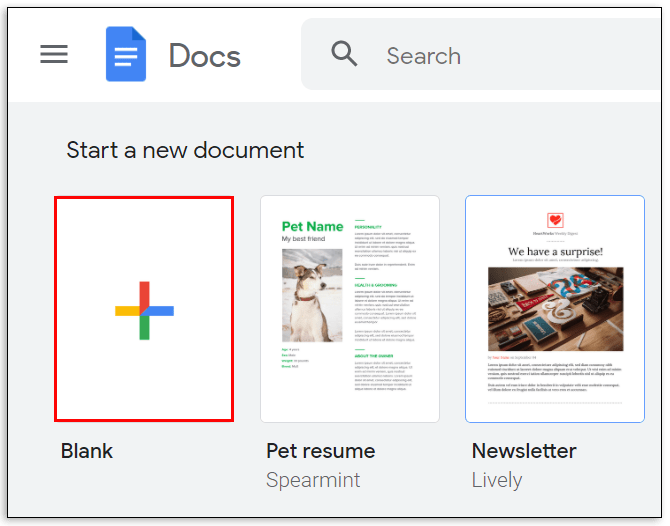
- Faceți clic pe „Inserați” și apoi pe „Încărcați de pe computer”.

- Încărcați această imagine pe care tocmai ați creat-o.
Cu toate acestea, dacă doriți să faceți textul curbat și mai interesant, explorați alte opțiuni MockoFun. De exemplu, fila „Curbă” permite utilizatorilor să aleagă tipul curbei din meniul derulant și dimensiunea. „Spacing” vă permite să ajustați distanța dintre litere.
PicMonkey
PicMonkey este un alt instrument de editare faimos pe care îl puteți folosi pentru a crea un text curbat. Odată ce accesați site-ul web, iată ce ar trebui să faceți:
- Alegeți „Editați o fotografie”.
- Faceți clic pe „X” pentru a închide fereastra pop-up.
- Atingeți „Click New” și selectați „Blank Canvas”.
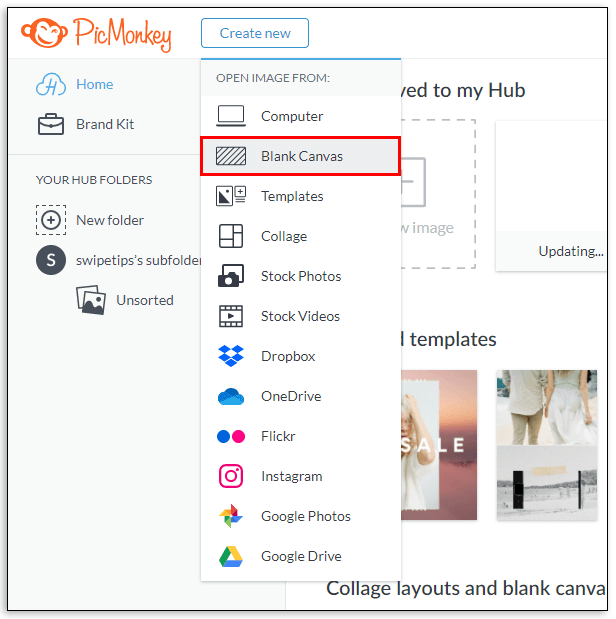
- Atingeți butonul albastru „Fă-l”.
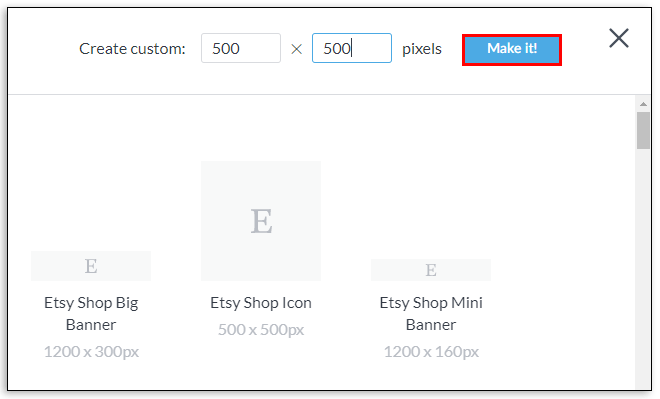
- Selectați „Text” din meniul din bara laterală din stânga.
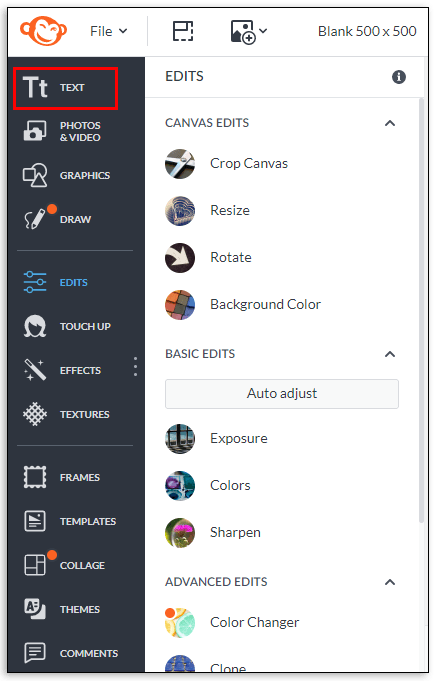
- Atingeți „Adăugați text” și introduceți cuvintele în caseta de text.
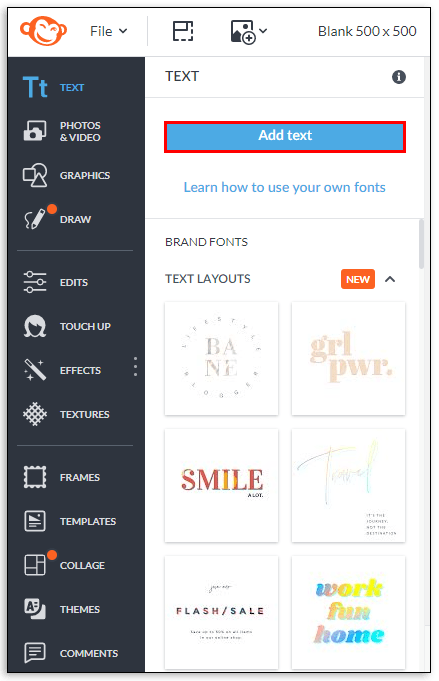
- Selectați „Efecte” și alegeți „Text curbat”.
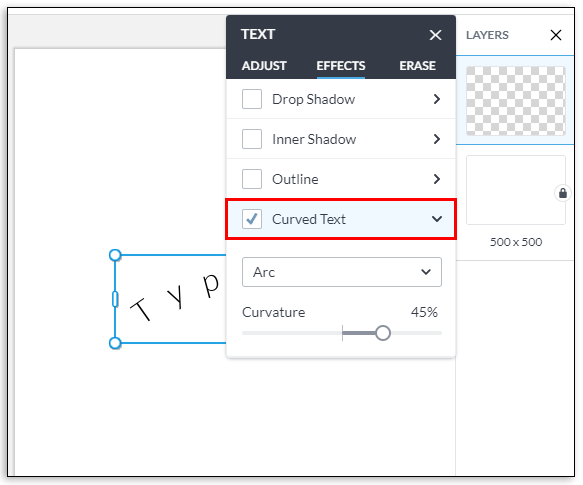
- Descărcați fișierul și încărcați-l în Google Docs.
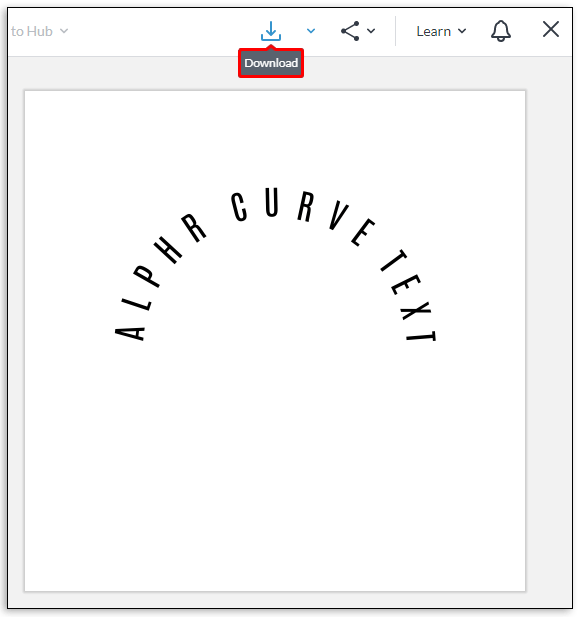
Notă: Descărcarea nu este posibilă decât dacă începeți o perioadă de încercare gratuită, așa că rețineți asta.
Cum se creează casete de text în Google Docs
Google Docs le permite utilizatorilor să insereze casete de text și forme și să creeze documente distractive și unice. O casetă de text poate separa o parte a textului de cealaltă și atrage atenția asupra acesteia.
- Deschide Google Docs.
- Faceți clic pe fila „Inserare” din meniul principal.
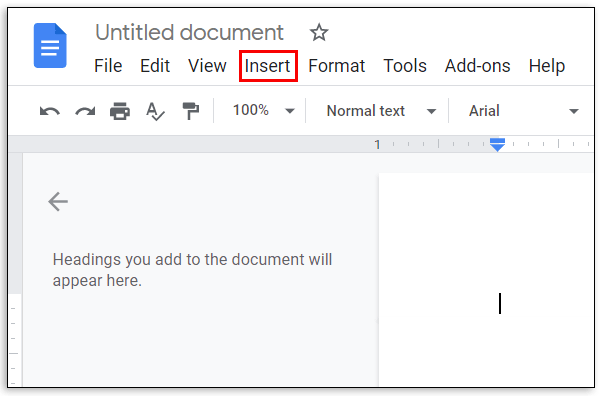
- Alegeți „Desen”.
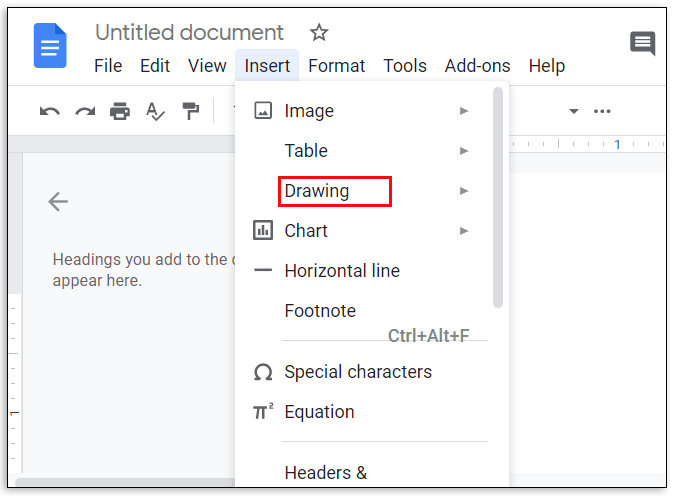
- Atingeți „Nou”.
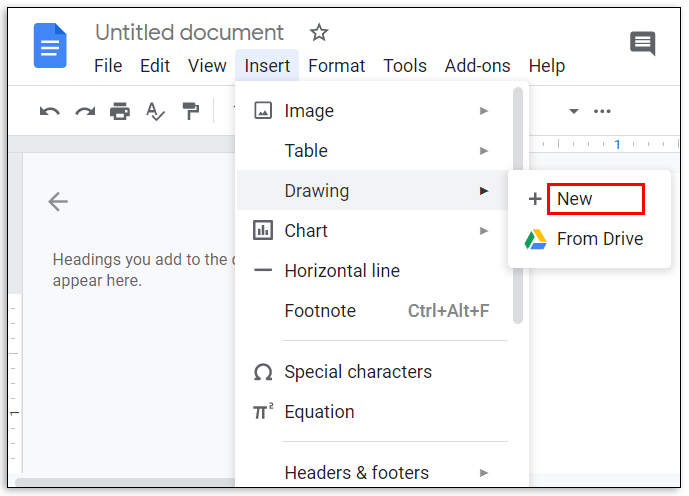
- Veți vedea un fundal nou. Faceți clic pe săgeata în jos de lângă pictograma „Linie”.
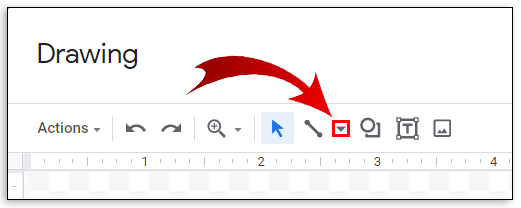
- Alegeți tipul de linie.
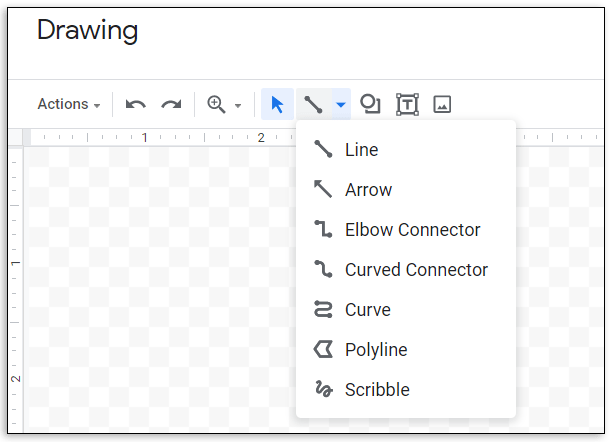
- Desenați o casetă de text trăgând mouse-ul și eliberând-o când ați terminat.
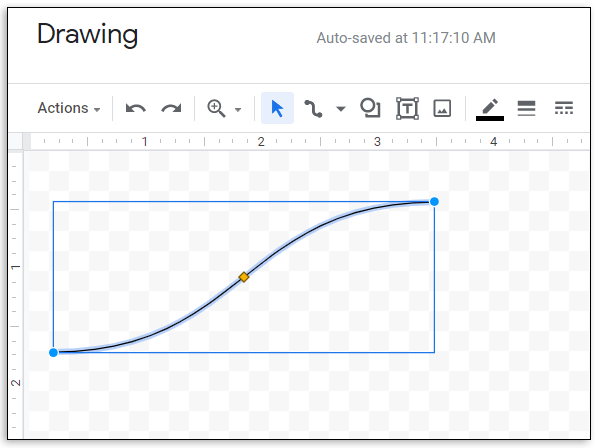
- Selectați „T” pentru a introduce text.
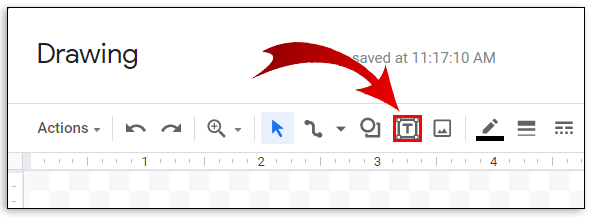
- Terminați făcând clic pe „Salvați și închideți”.
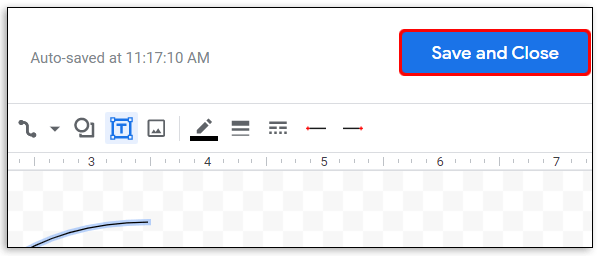
- Caseta de text va apărea acum în documentul dvs.
Dar de ce să ne oprim aici? Să presupunem că doriți să utilizați o anumită formă ca casetă de text:
- Lansați Google Docs.
- Atingeți „Inserați”, apoi „Desen”.
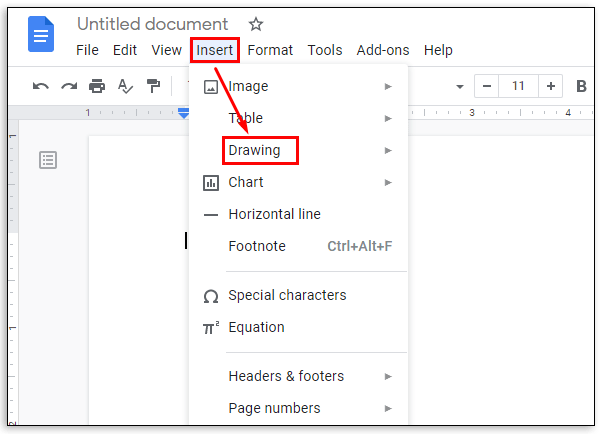
- Alegeți „Nou”.
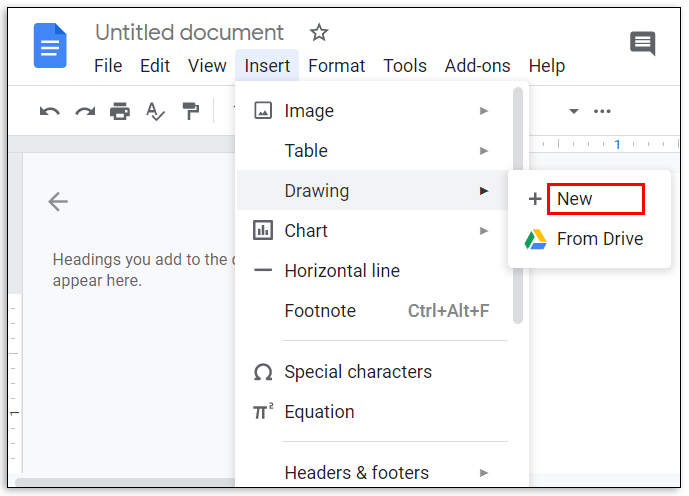
- Faceți clic pe pictograma „Formă”.
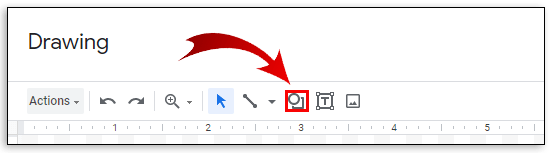
- Selectați forma care vă place.
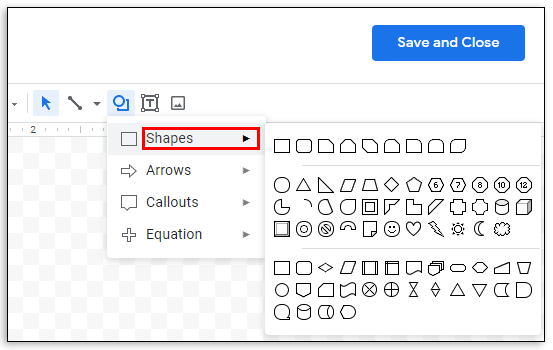
- Folosește un mouse pentru a-l desena în fundal.
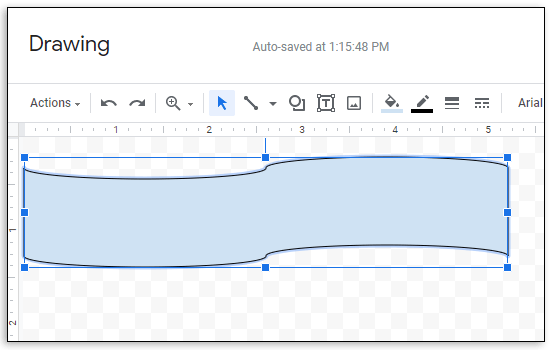
- Atingeți de două ori pentru a adăuga text.
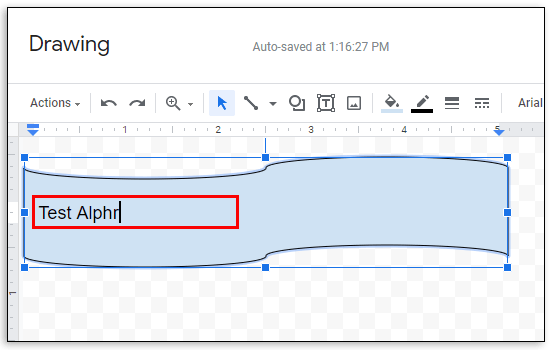
- Faceți clic pe „Salvați și închideți” pentru a adăuga la Google Docs.
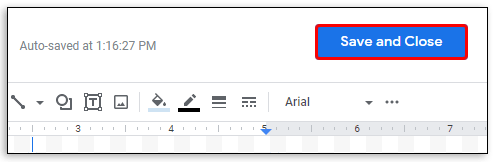
Cum să faci textul vertical în Google Dos
Știați că este posibil să schimbați orientarea textului în Google Docs? Asta e corect; aceasta este o opțiune utilă dacă utilizați Google Docs pentru a crea fluturași. Urmați pașii de mai jos pentru a face textul vertical:
- Deschide Google Docs.
- Faceți clic pe „Inserare”, „Desen” și apoi „Nou”.
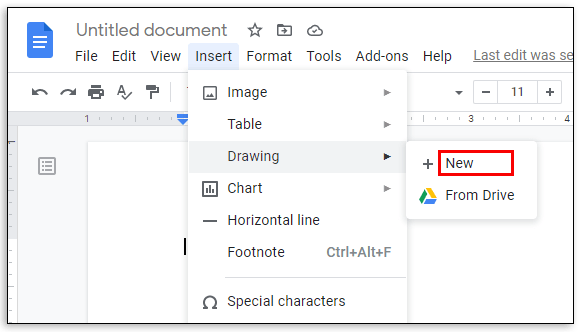
- Faceți dublu clic pe „T”.
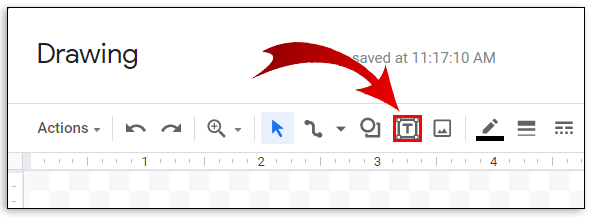
- Scrieți textul.
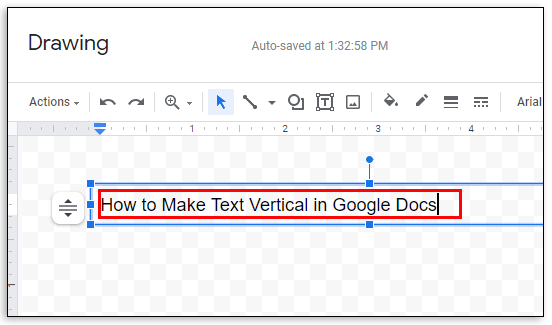
- Atingeți punctul de deasupra textului pentru a roti textul.
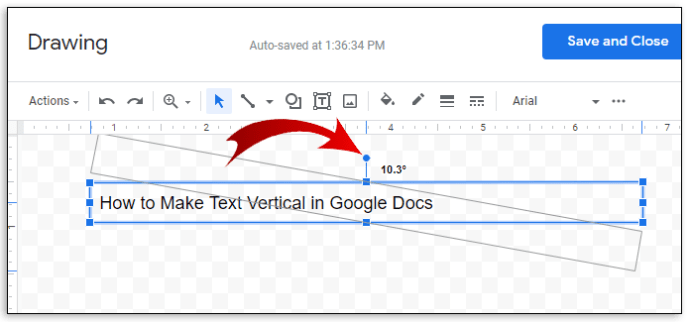
- Rotiți cu atenție textul pentru a-l face vertical.
- Atingeți „Salvați și închideți” pentru a-l adăuga la Google Docs.
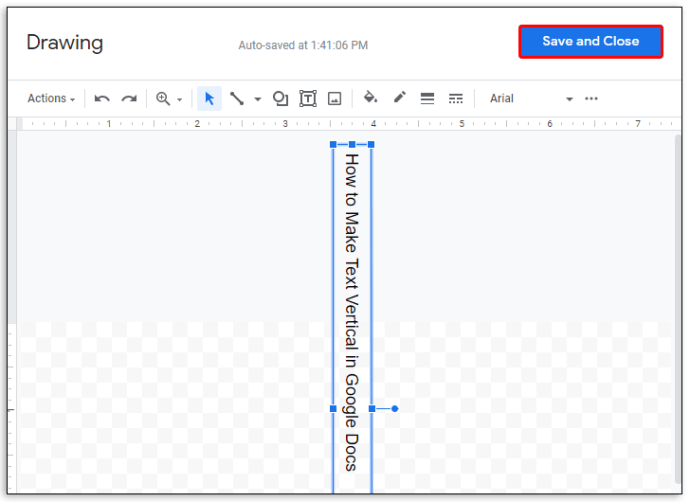
Întrebări frecvente suplimentare
Doriți să aflați mai multe despre funcțiile interesante de text din Google Docs? Consultați secțiunea următoare.
Cum faci o casetă de text curbată în Google Docs?
O casetă de text din Google Docs nu trebuie să aibă linii drepte. În schimb, puteți crea o casetă de text curbă pentru a face documentul mai atractiv.
Iată ce trebuie să faceți:
• Deschideți Google Docs.
• Mergeți la „Inserare” și apoi alegeți „Desen”.
• Selectați „Nou”.
• Faceți clic pe săgeata în jos de lângă „Linie”.
• Selectați „Curba”.
• Desenați o casetă de text curbă.
• Faceți dublu clic pentru a adăuga text.
• Finalizați atingând „Salvați și închideți”.
Cum faci text cool pe Google Docs?
Există diferite moduri de a face textul să arate cool în Google Docs.
Una dintre metodele ușoare este să utilizați Word Art:
• Deschideți Google Docs.
• Selectați „Inserare”, „Desen” și apoi „Nou”.
• Faceți clic pe „Acțiuni”.
• Alegeți „Word Art”.
• Introduceți textul în caseta de text.
• Schimbați fontul făcând clic pe fila „Font”.
• Alegeți culoarea textului apăsând pictograma găleată de vopsea.
• Faceți clic pe stiloul de lângă acesta pentru a selecta culoarea chenarului.
• Finalizați făcând clic pe „Salvați și închideți”.
O altă modalitate de a face textul cool este să folosești un supliment:
• Odată ajuns în Google Docs, atingeți „Suplimente”.
• Alegeți „Obțineți suplimente”.
• Introduceți „Text distractiv” în caseta de căutare.
• Faceți clic pe add-on pentru a-l instala.
• Scrieți textul în Google Docs.
• Selectați-l.
• Accesați „Suplimente” și plasați cursorul peste „Text distractiv”.
Aici veți vedea diferite opțiuni. Cuvintele pot deveni culoarea curcubeului în loc de culorile standard. Ele pot fi cu susul în jos și chiar să arate ca un text medieval dacă selectați „Încantat” sub „Personaje”. Explorați toate caracteristicile interesante pe care le are acest supliment!
Cum pun o imagine în spatele textului în Google Docs?
Pentru a plasa o imagine în spatele textului, urmați pașii de mai jos:
• Deschideți imaginea pe care doriți să o utilizați și minimizați-o.
• Deschideți Google Docs.
• Alegeți „Inserare” și apoi „Desen”.
• Selectați „Nou”.
• Trageți imaginea și plasați-o în fundal.
• Creați o casetă de text trăgând mouse-ul peste această imagine.
• Tasteaza textul.
• Schimbați culoarea pentru a se potrivi cu imaginea.
• Atingeți „Salvați și închideți” pentru ca acesta să se afișeze în Google Docs.
Cum pot crea un balon de text în Google Docs?
Google Docs poate adăuga, de asemenea, un balon text, care poate fi util dacă utilizați acest program pentru a scrie o benzi desenate. Iată cum să o faci:
• Deschideți Google Docs.
• Faceți clic pe „Inserare”, „Desen” și apoi pe „Nou”.
• Atingeți pictograma „Shape” și apoi „Callouts”.
• Găsiți balonul text și atingeți-l.
• Folosiți un mouse pentru a desena o formă.
• Atingeți de două ori pentru a adăuga text.
• Faceți clic pe „Salvați și închideți” pentru a-l adăuga la Google Docs.
Cum fac Words Arc în Google Docs?
Deoarece Google Docs nu are o opțiune de a crea textul curbat, singura modalitate de a face acest lucru este să utilizați alte programe. De exemplu, TroyGram, MockoFun și PicMonkey sunt ușor de utilizat. Tot ce trebuie să faci este să alegi unul și să urmezi pașii pe care i-am subliniat în secțiunea din partea de sus a articolului.
După ce creați cuvinte curbe, salvați imaginea și încărcați-o în Google Docs.
Distreaza-te explorand Google Docs
Cu atât de multe opțiuni distractive oferite de Google Docs pentru editarea textului, trebuie doar să începeți să vă jucați cu diferite funcții. Puteți adăuga bule de text dacă intenționați să utilizați Google Docs pentru a scrie benzi desenate sau să faceți textul vertical pentru fluturași. Deși Google Docs nu are o opțiune încorporată pentru a curba textul, este ușor de realizat cu alte programe.
Ați încercat vreuna dintre metodele pe care le-am menționat aici? Care ți-a plăcut cel mai mult? Împărtășește-ți experiența în secțiunea de comentarii de mai jos.