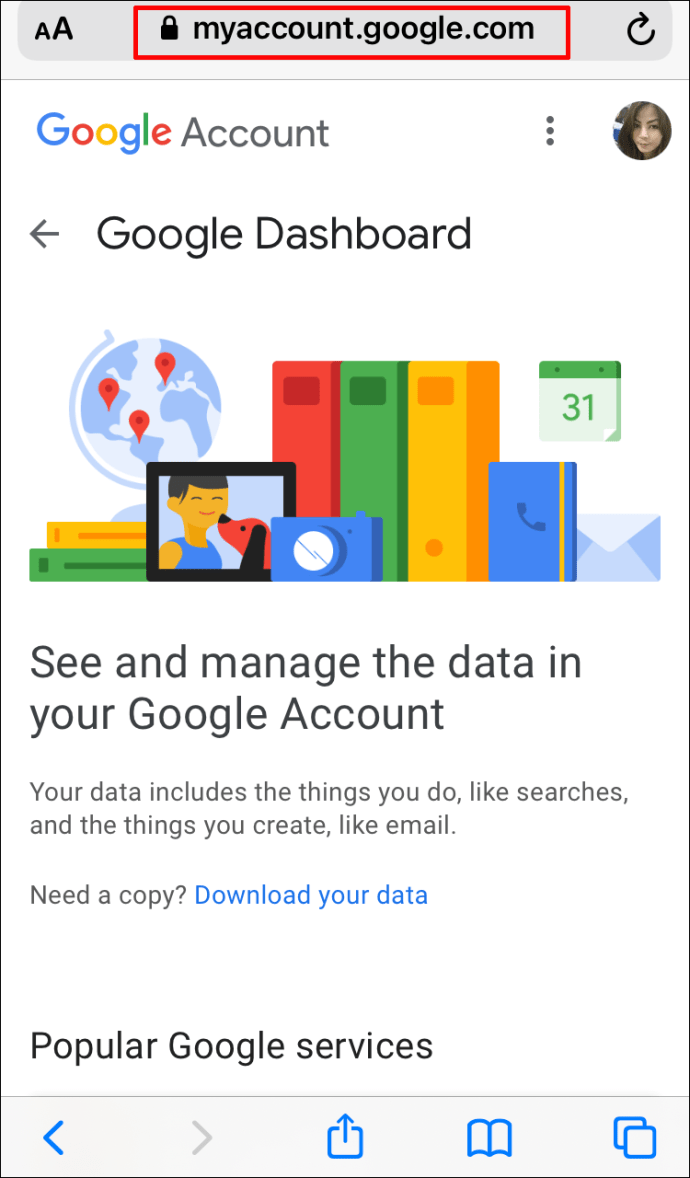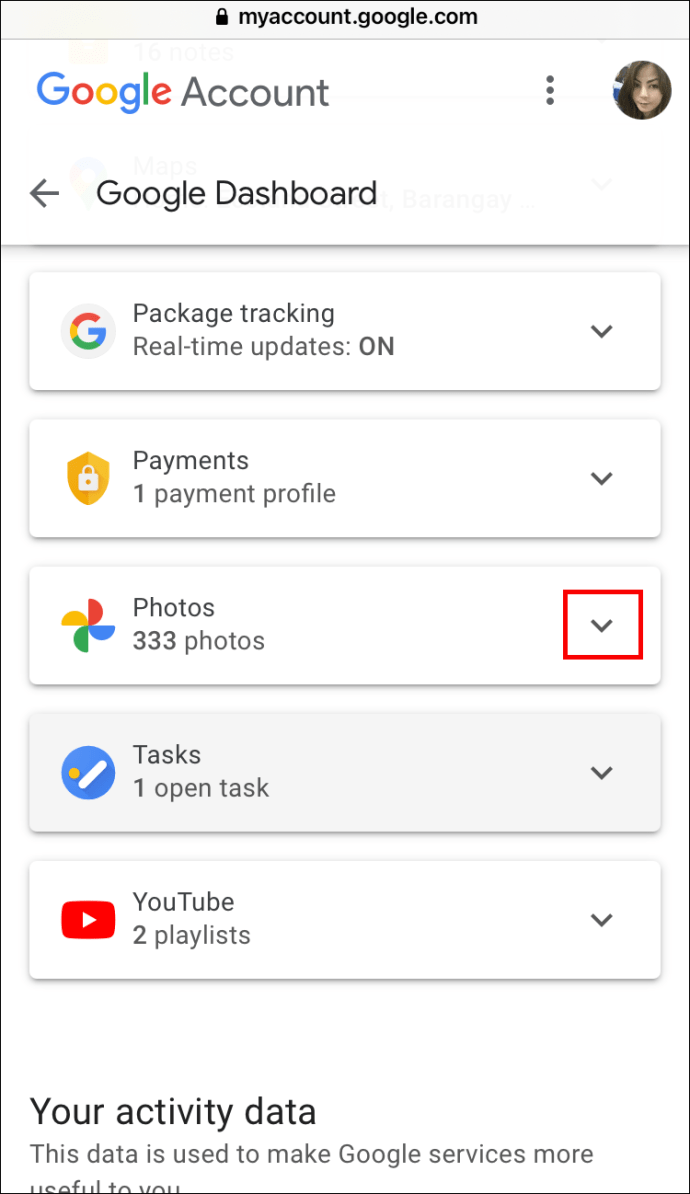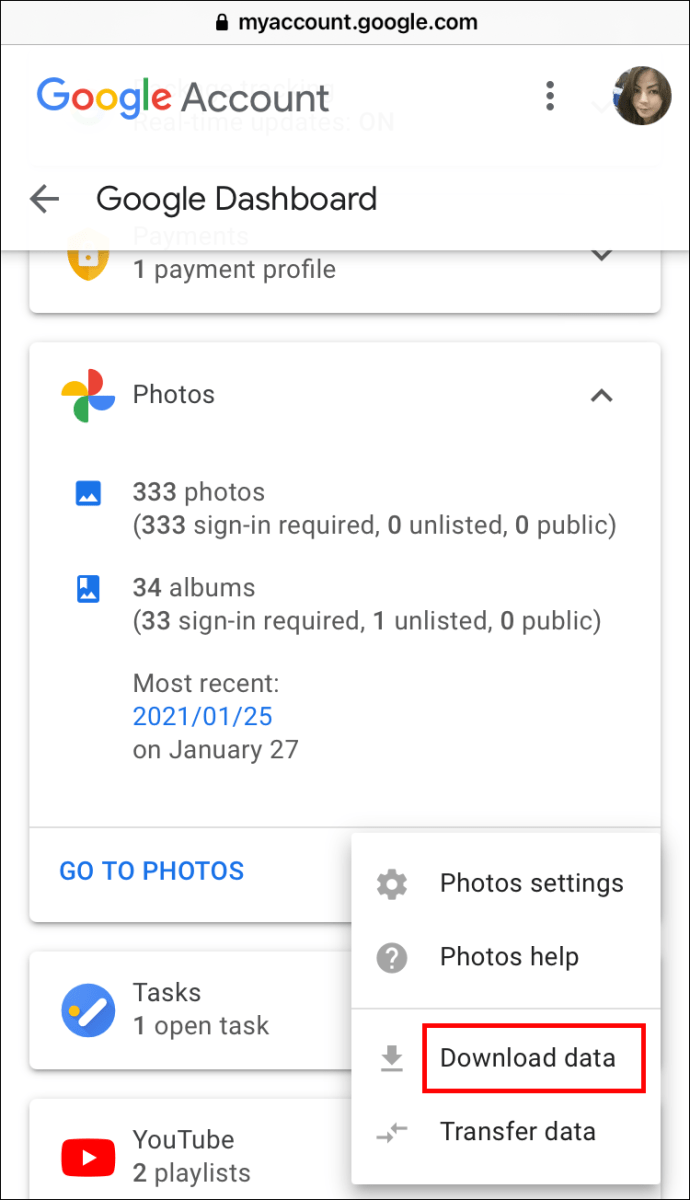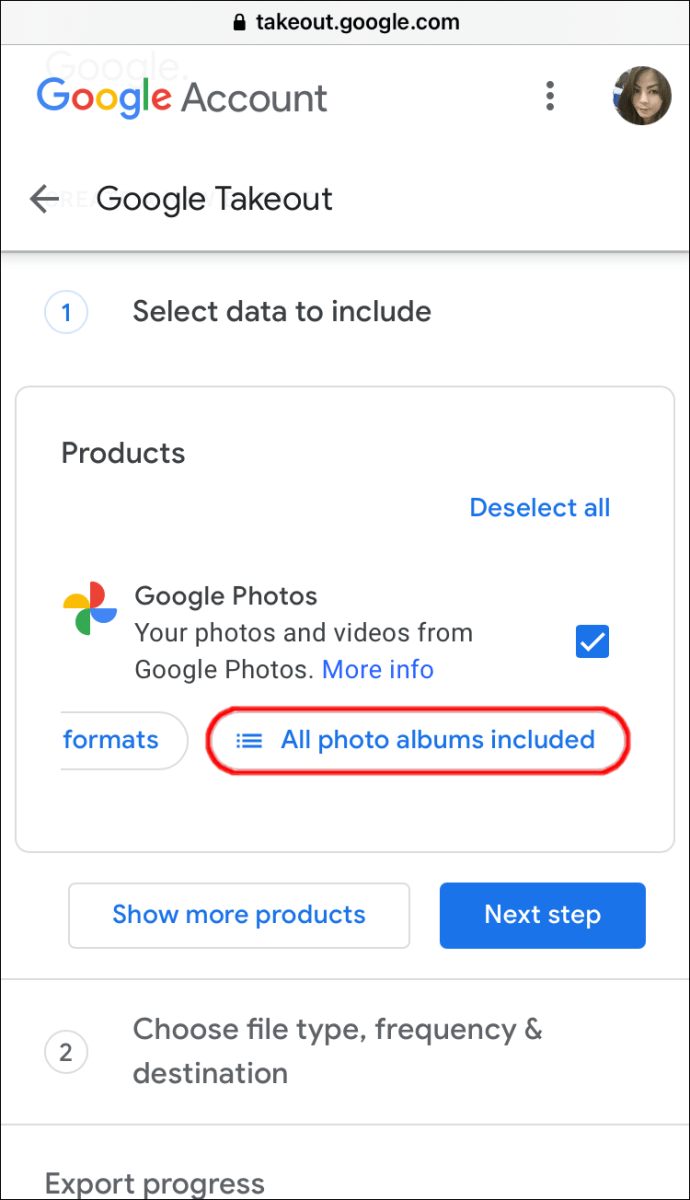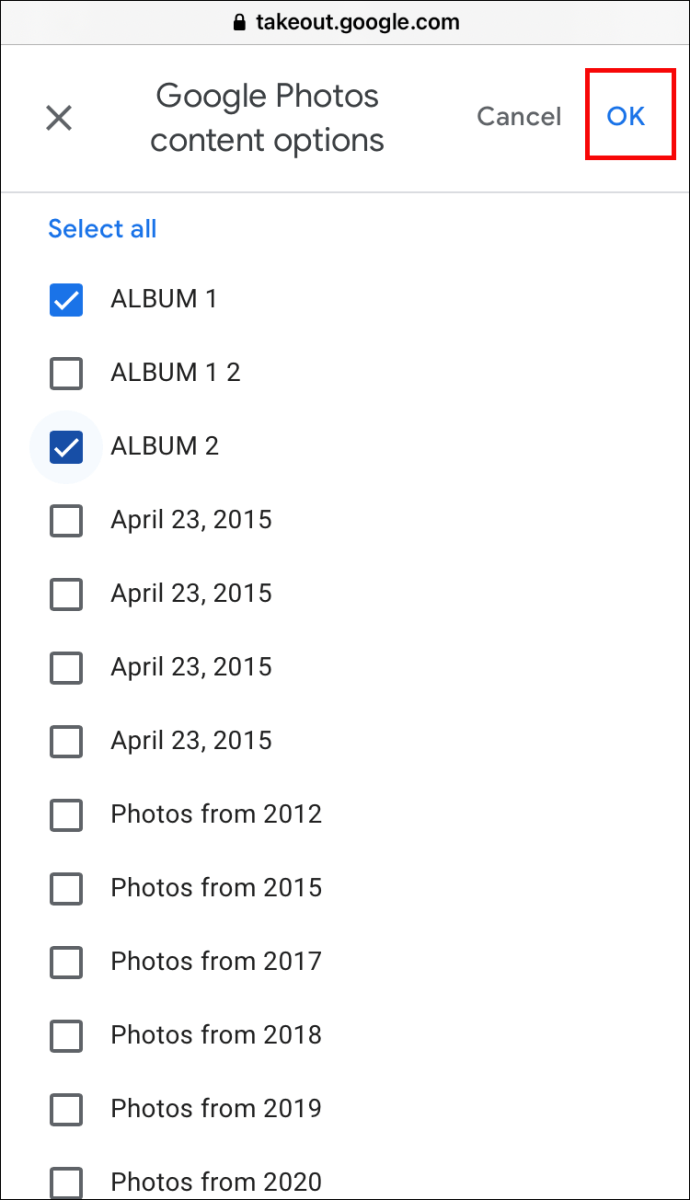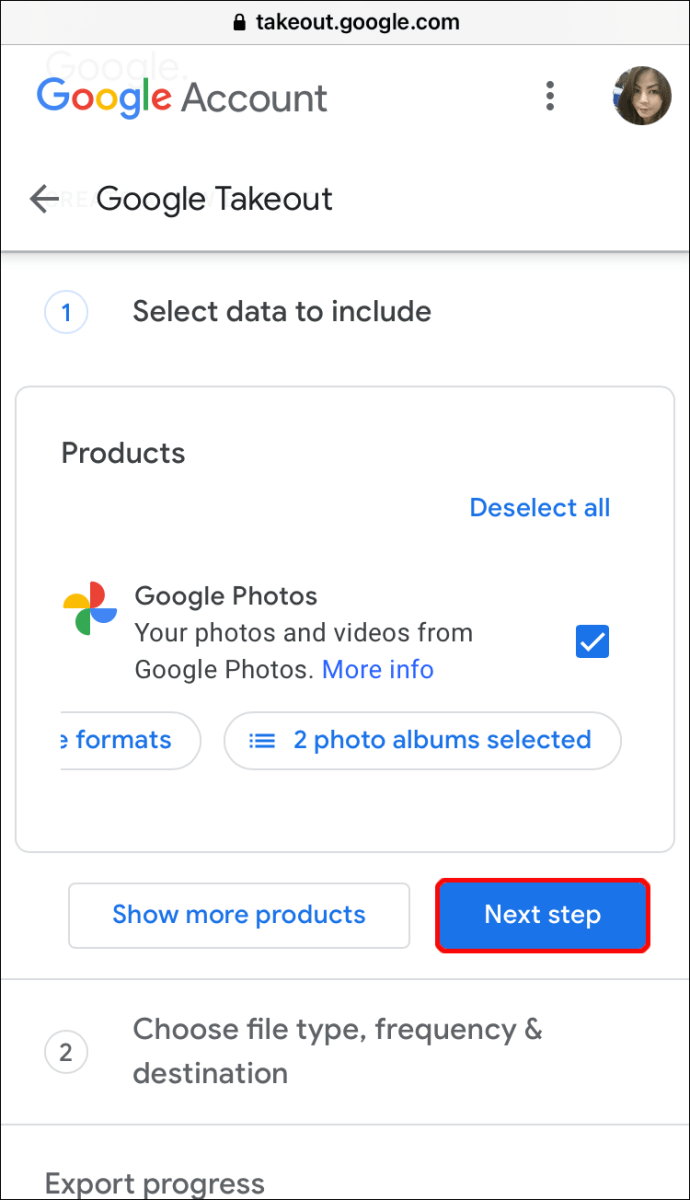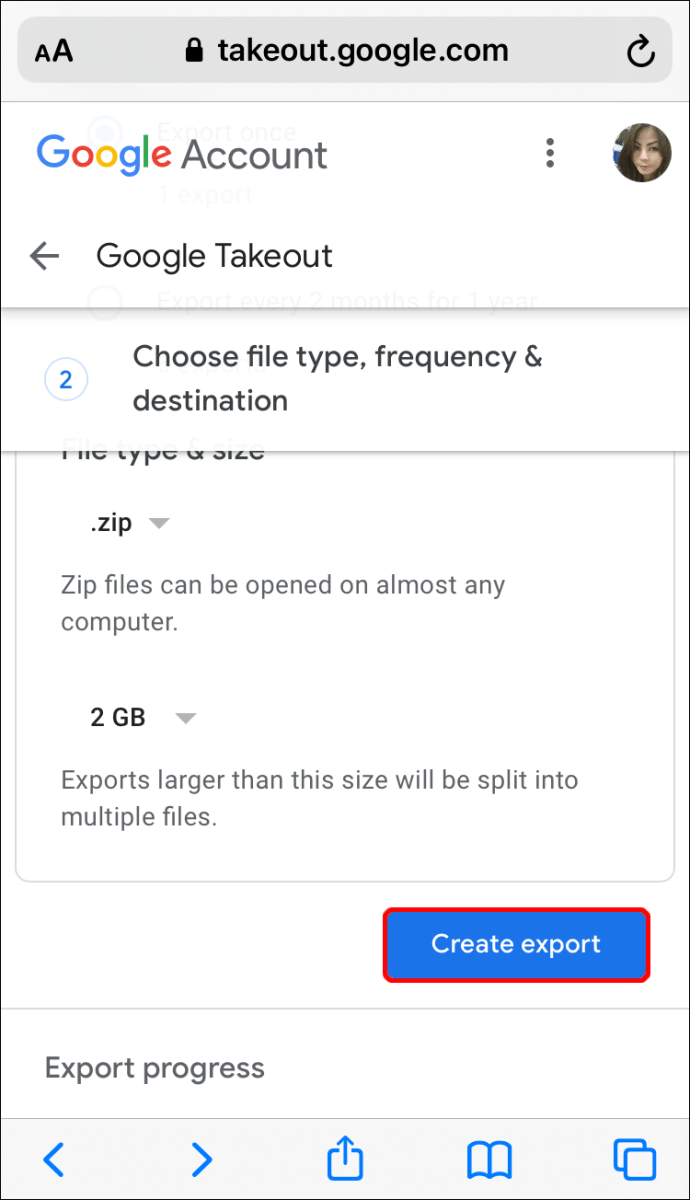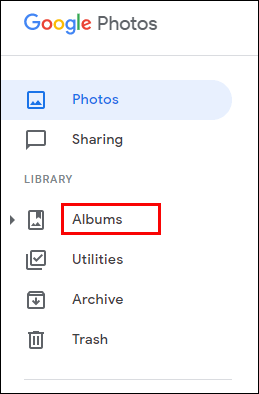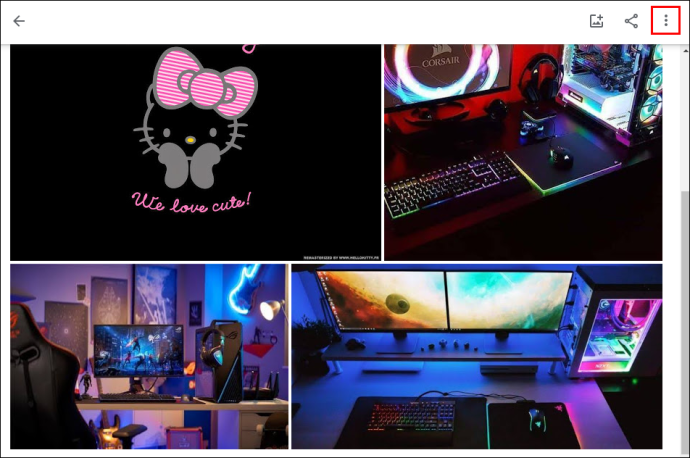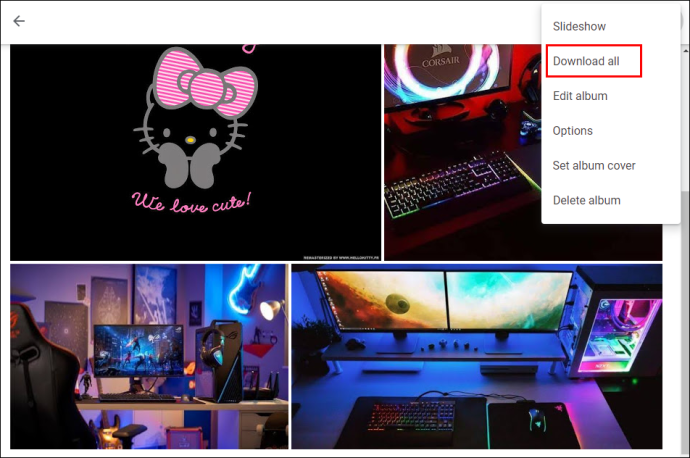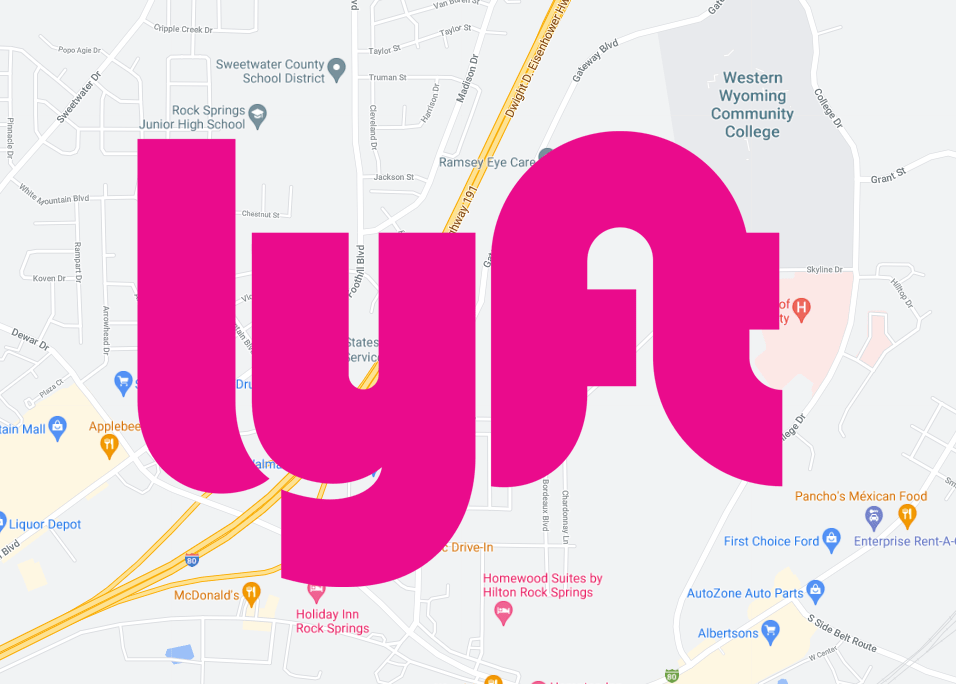Cum să descărcați un album foto în Google Photos
Google Foto este unul dintre cele mai versatile servicii de stocare și partajare a fotografiilor și videoclipurilor din jur. Vă permite să încărcați fotografii sau albume întregi și, de asemenea, să adăugați comentarii și locații de etichetare.

Dar cel mai important, Google Foto lasă mai mult spațiu de stocare pe telefon sau computer. Cu toate acestea, uneori poate fi necesar să descărcați un album pentru a-l putea accesa în modul offline.
În acest articol, vom explica cum să salvați un album Google Foto și să răspundem la unele dintre cele mai frecvente întrebări legate de proces.
Cum să descărcați un album în Google Foto
În secțiunile de mai jos, vă vom arăta cum să descărcați Google Foto separat pentru computerele Windows și Mac, precum și pentru dispozitivele iOS și Android.
Rețineți că salvarea unui album Google Foto pe computer este mult mai simplă decât a face acest lucru pe dispozitivul mobil, dar este totuși relativ rapidă.
Cum să descărcați un album în Google Foto pe iPhone
Când vine vorba de descărcarea întregului album, lucrurile nu sunt la fel de simple cu Google Foto. Nu puteți pur și simplu să atingeți albumul și să selectați opțiunea de descărcare, deoarece Google Foto nu îl oferă pentru aplicația mobilă.
Din fericire, există o soluție de soluție. Fiecare utilizator de Cont Google poate accesa Tabloul de bord Google pentru contul său și poate descărca toate datele prin Google Takeout.
Aceasta este o platformă oficială de recuperare a datelor de la Google. Iată cum parcurg toți pașii pentru a descărca un album din Google Foto pe iPhone:
- Deschideți Safari pe iPhone și accesați Tabloul de bord Google.
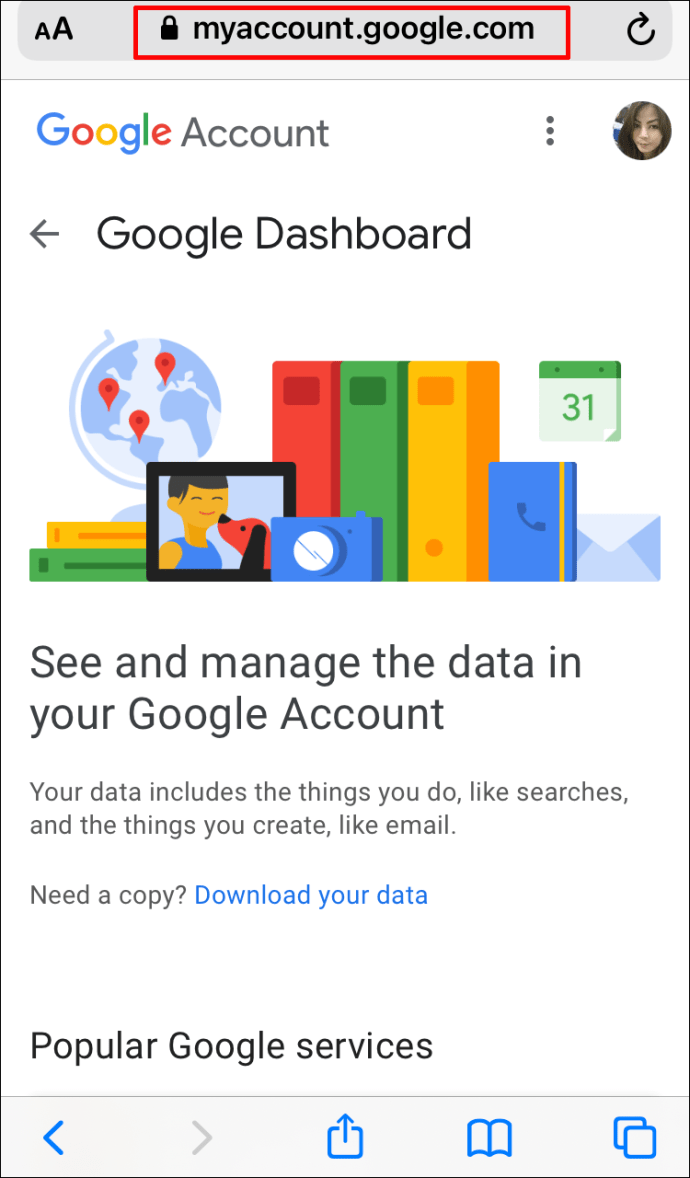
- Veți vedea lista cu toate serviciile Google pe care le utilizați, inclusiv Google Foto. Atingeți săgeata în jos de lângă Google Foto.
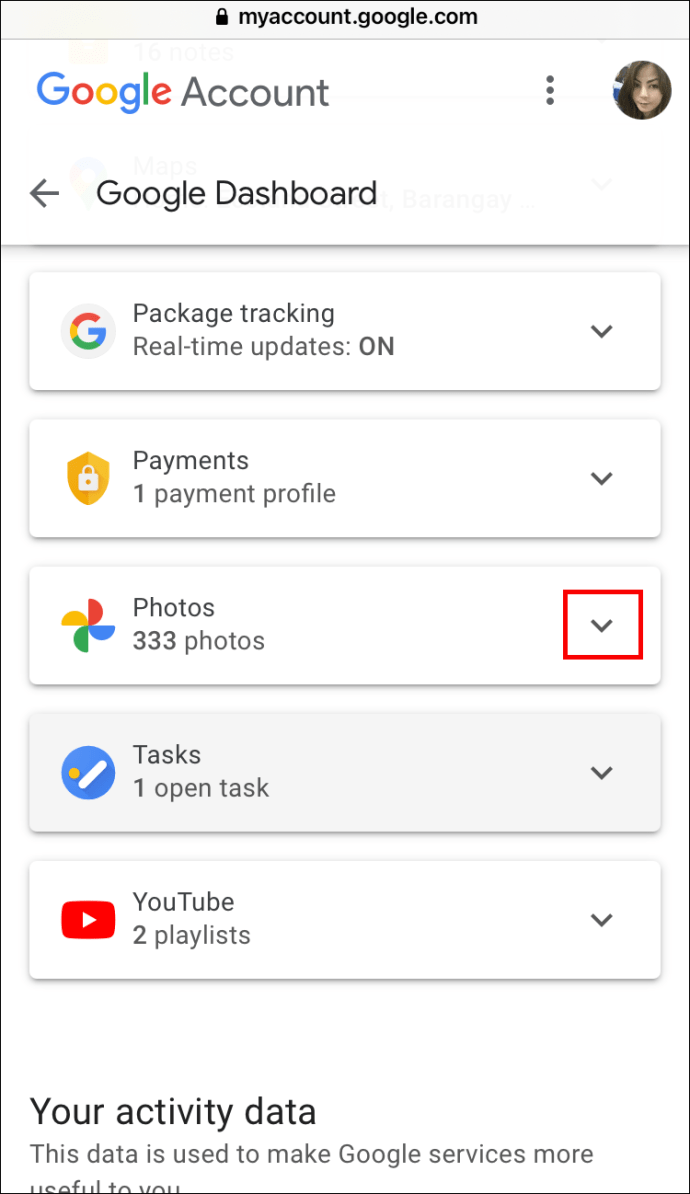
- Tabloul de bord va arăta exact câte fotografii și albume aveți. Atingeți cele trei puncte verticale din partea de jos a ferestrei respective și selectați „Descărcați date”.
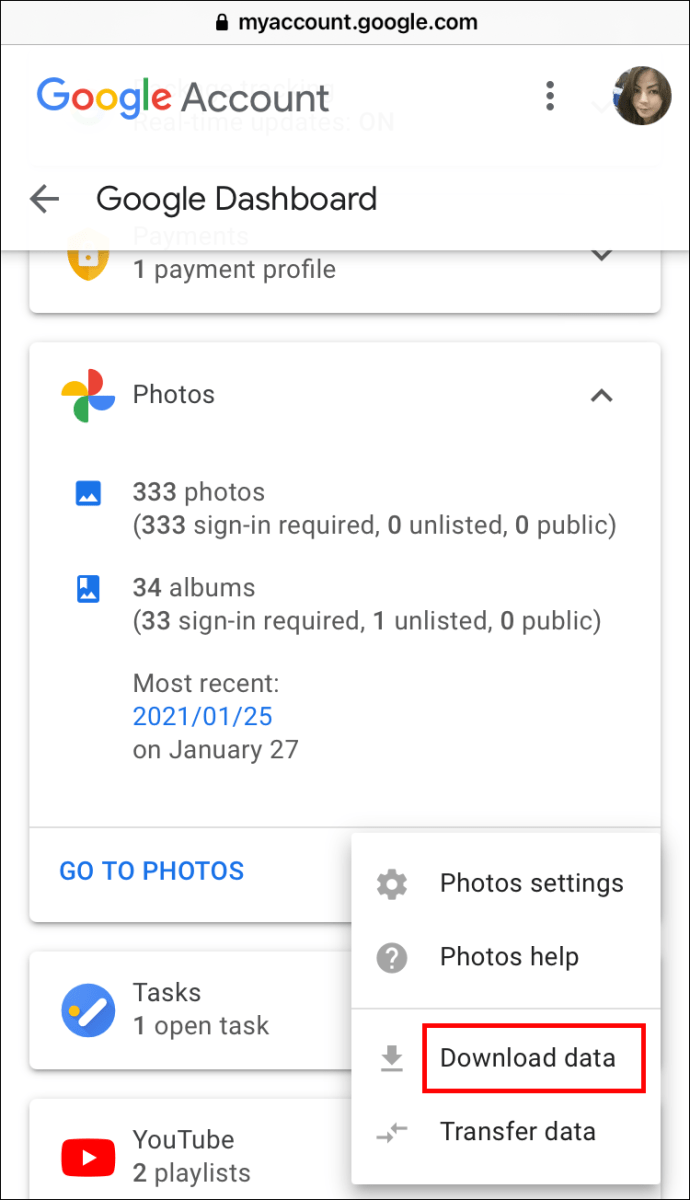
- Veți fi redirecționat către Google Takeout. Acolo puteți atinge opțiunea „Toate albumele foto incluse”.
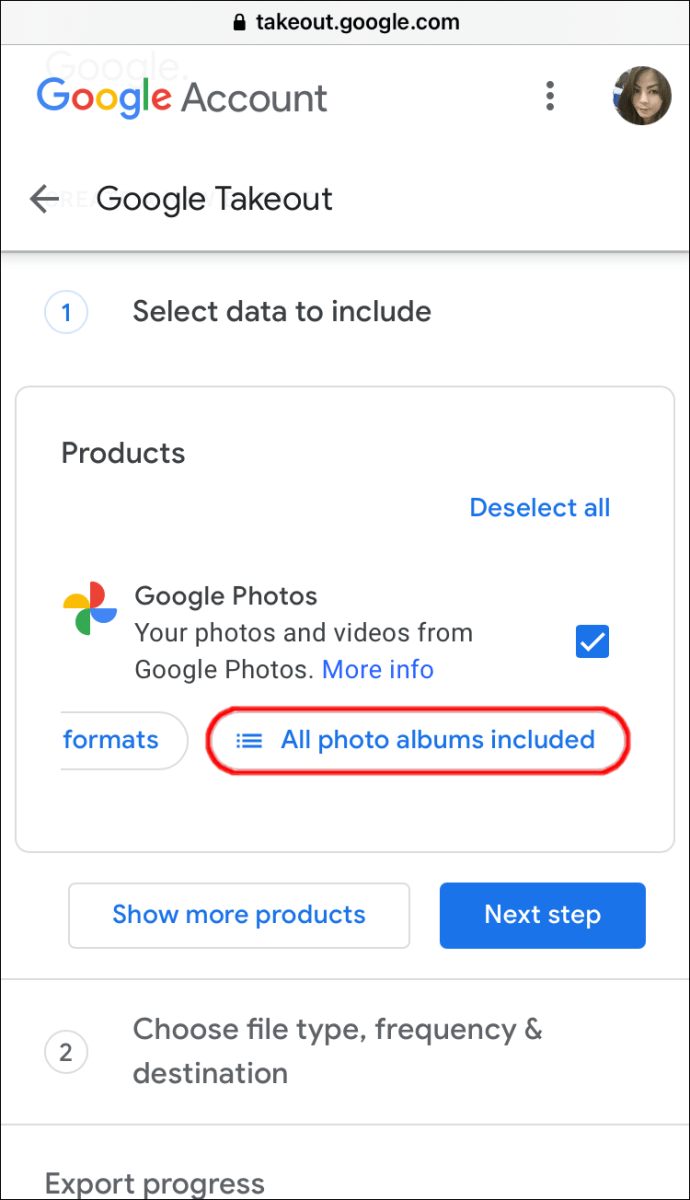
- Selectați albume dintr-un anumit an sau dintr-un anumit album și atingeți „OK”.
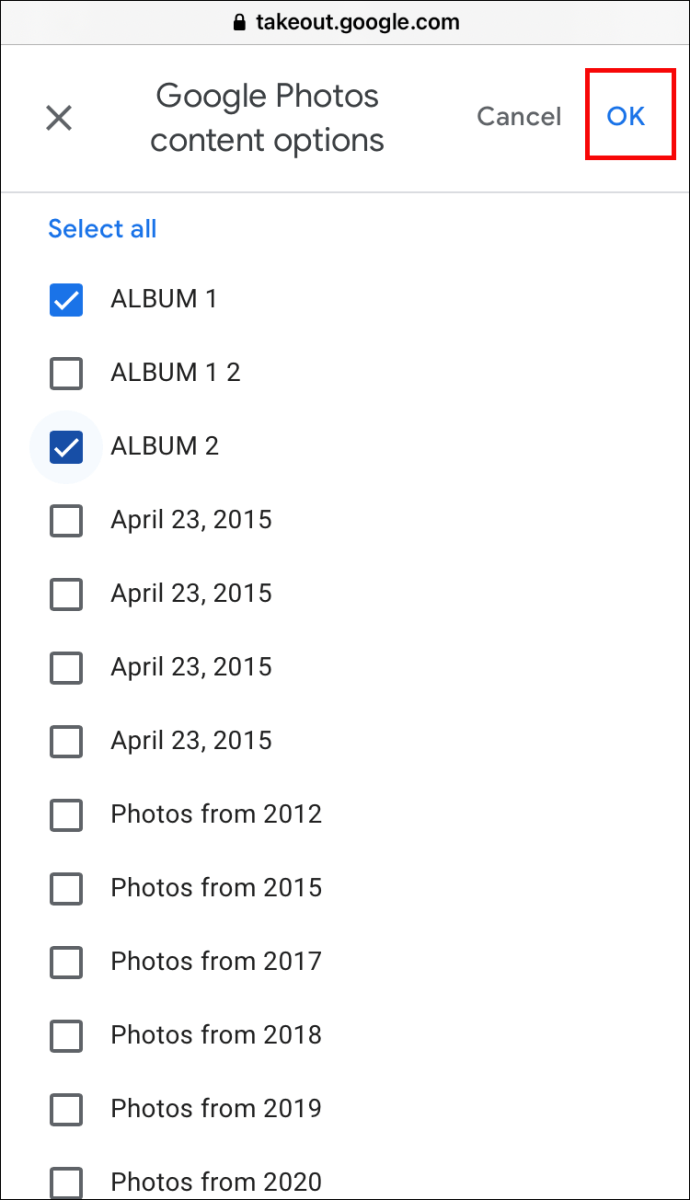
- Atingeți „Pasul următor” și continuați să alegeți tipul și dimensiunea fișierului. Puteți selecta fie fișierul zip, fie tgz.
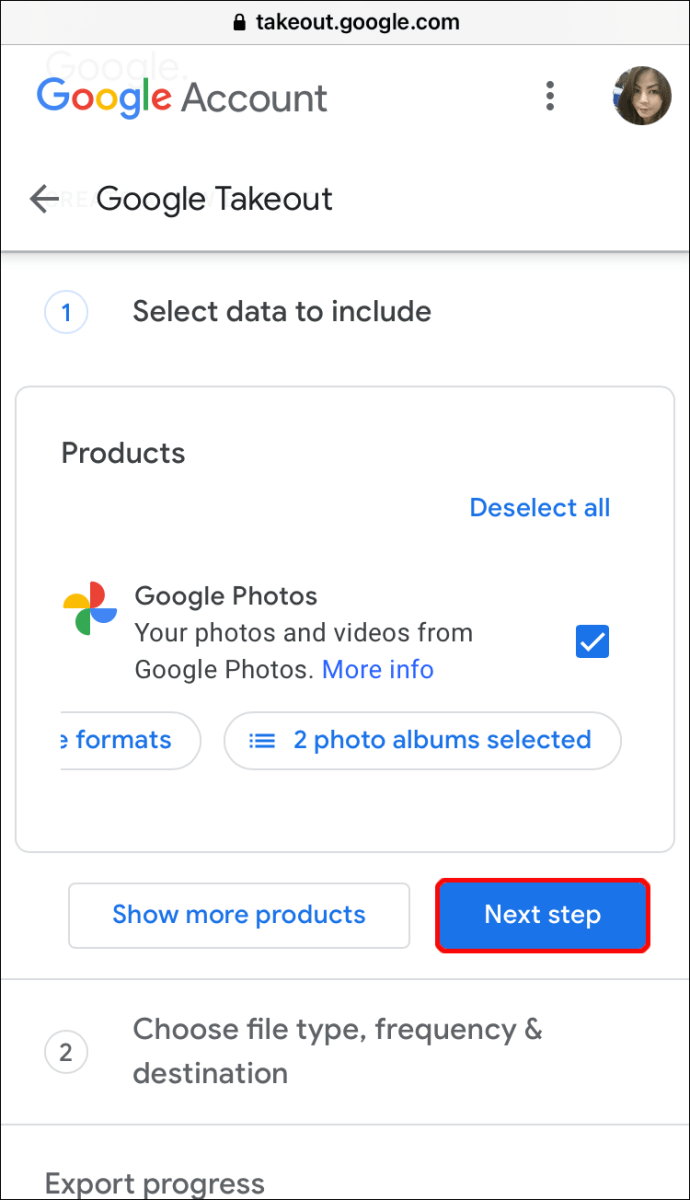
- În cele din urmă, atingeți „Creați export”.
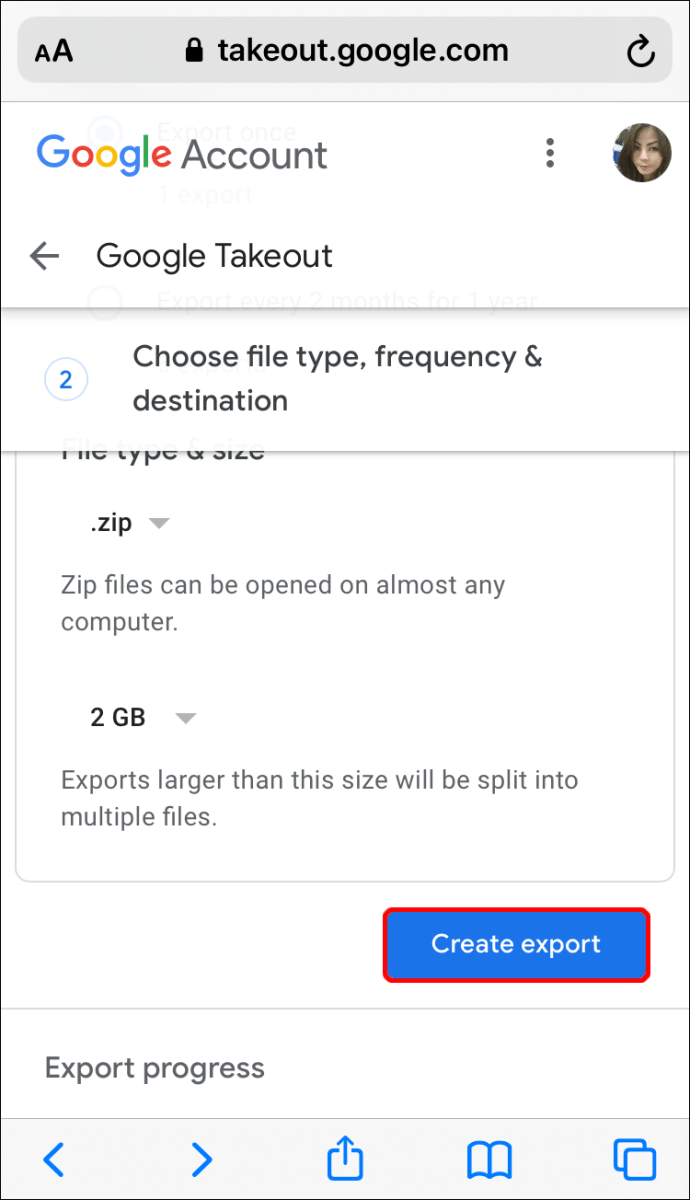
Când procesul de export este încheiat, veți primi un e-mail de notificare. În funcție de albumul sau dimensiunea albumului, acest proces poate dura un timp, uneori chiar ore.
Cum să descărcați un album în Google Foto pe Android
Dacă doriți să descărcați o singură fotografie din Google Foto pe dispozitivul dvs. Android, este foarte ușor. Tot ce trebuie să faceți este să vă deschideți aplicația Google Foto și:
- Selectați fotografia pe care doriți să o descărcați.
- Atingeți trei puncte verticale în colțul din dreapta din partea de sus a ecranului.
- Selectați „Descărcare” din fereastra pop-up.
Cam despre asta e. Rețineți că, dacă o fotografie există deja pe Android, nu veți vedea opțiunea „Descărcați”.
Dacă doriți să descărcați un album Google Foto pe Android, va trebui să urmați aceiași pași pe care i-am explicat pentru dispozitivele iOS. Poate doriți să utilizați browserul mobil Google Chrome.
De asemenea, atunci când albumul Google Foto se descarcă pe dispozitivul Android sau iOS, acesta va fi într-un dosar comprimat. Va trebui să îl găsiți pe telefon și să extrageți fișierele pentru a le vedea în aplicația Google Foto.
Cum să descărcați un album în Google Foto pe Windows
Dacă sunteți un utilizator Windows, accesarea Google Foto și gestionarea acestora este relativ simplă. Obțineți o imagine de ansamblu excelentă a imaginilor, videoclipurilor și albumelor.
Partajarea și comentarea sunt, de asemenea, simplificate - la fel ca și descărcarea unui album sau a mai multor albume. Iată cum o faci:
- Deschideți Google Foto în browserul dvs. web ales. Chrome, ca produs Google, este cel mai compatibil.

- În partea stângă, veți vedea un panou cu lista de foldere. Faceți clic pe albumul pe care doriți să îl descărcați.
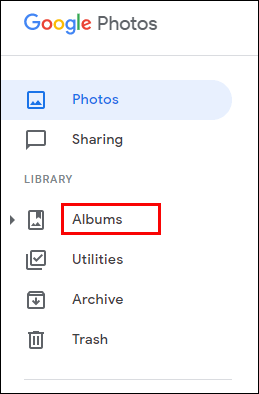
- Când albumul se încarcă, faceți clic pe cele trei puncte verticale din colțul din dreapta sus al browserului.
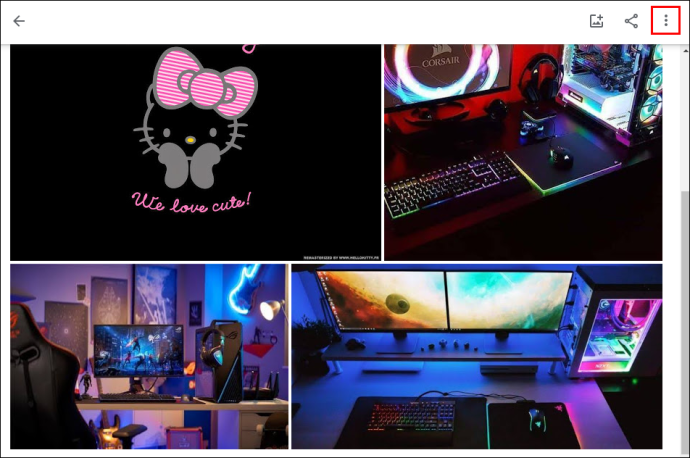
- Selectați „Descărcați toate”.
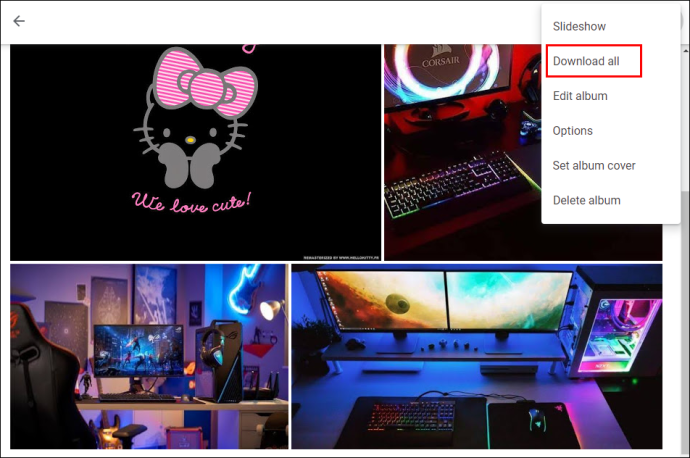
Computerul Windows va comprima automat albumul într-un folder arhivat. Tot ce trebuie să faceți este să selectați „Salvare” și să alegeți locația pentru fișierul dvs. comprimat.
Când doriți să descărcați un alt album, repetați pașii. De asemenea, puteți accesa același meniu pentru a edita un album sau pentru a-l șterge complet.
Cum să descărcați un album în Google Foto pe Mac
Utilizatorii Mac pot urma exact instrucțiunile furnizate mai sus pentru utilizatorii Windows. De asemenea, este recomandat să utilizați browserul Chrome pentru o eficiență maximă.
Dar pașii vor funcționa indiferent de browserul pe care îl utilizați. Descărcarea poate dura ceva timp dacă descărcați multe fișiere, așa că asigurați-vă că aveți o conexiune la internet stabilă.
Cum să descărcați albume partajate în Google Foto
Dacă aveți unul sau mai multe albume partajate pe Google Foto, puteți descărca și aceste albume. Pașii sunt aceiași ca și în cazul albumelor private.
Trebuie să selectați folderul „Partajare” din panoul din stânga în Google Foto și să selectați albumul pe care doriți să îl descărcați. Amintiți-vă că, dacă aveți de gând să descărcați doar una sau mai multe fotografii dintr-un album mai mare, le puteți descărca individual și nu ca album.
Întrebări frecvente suplimentare
1. Cum descarc mai multe fotografii din Google Foto?
Dacă doriți să descărcați anumite fotografii dintr-un album, acesta este ceva pe care îl puteți face cu ușurință dacă accesați Google Foto în browserul dvs. web. Iată cum:
• Deschideți albumul în Google Foto.

• Faceți clic pe colțul din stânga sus al fotografiei pe care doriți să o descărcați. Apoi continuați să selectați alte imagini pe care doriți să le descărcați din același album.

• Când ați selectat tot ce doriți să descărcați, faceți clic pe cele trei puncte verticale din colțul din dreapta sus și selectați „Descărcați”. Alternativ, faceți clic pe „Shift + D”.

Veți putea descărca fișierul într-un folder arhivat. În aplicația mobilă Google Foto, această opțiune nu este disponibilă. Puteți descărca o singură fotografie odată.
2. Cum salvez fotografii din Google Foto?
Toate fotografiile tale sunt stocate în siguranță în Google Foto. Dacă doriți să le salvați pe alt dispozitiv, aveți mai multe opțiuni. Știți deja cum să salvați albume și fotografii individuale pe computer și pe dispozitivul dvs. mobil.
Dar puteți transfera și albumele descărcate pe hard disk-uri externe sau pe unități flash. De asemenea, puteți muta toate fotografiile dvs. Google dintr-un cont Google în altul sau puteți utiliza un alt serviciu de stocare bazat pe cloud pentru a le muta acolo.
3. Cum îmi pot sincroniza Fotografiile Google cu PC-ul meu desktop?
Sincronizarea smartphone-ului sau a tabletei cu aplicația Google Foto este simplă. Trebuie să deschideți aplicația, să atingeți imaginea de profil și să selectați „Activați backup”.
Dacă aveți această funcție activată, vă va asigura că toate fotografiile pe care le faceți cu telefonul sunt încărcate automat pe Google Foto.
Nu vă faceți griji, puteți renunța la încărcarea prin date celulare. Dar atunci când sincronizați Google Foto cu computere Windows și Mac, trebuie să utilizați aplicația Backup și sincronizare pentru computere.
Îl puteți găsi aici și făcând clic pe „Descărcați”, îl veți putea rula pe computer în cel mai scurt timp. Nu uitați să vă conectați la contul dvs. Google și să selectați anumite foldere pe care doriți să le faceți backup de pe computer.
4. Pot să fac albume în Google Foto?
Da, poti. Există două moduri de a proceda. Puteți fie să creați mai întâi un album, fie apoi să începeți să încărcați fotografii în el sau să selectați anumite fotografii și videoclipuri și să creați un album. Dacă doriți să creați mai întâi dosarul, accesați Google Foto și selectați „Creează album”.
Introduceți numele albumului și apoi începeți să încărcați fotografii. De asemenea, puteți selecta două sau mai multe fotografii și selectați pictograma „+” din partea de sus a ecranului. Apoi, selectați „Album” și fie adăugați la un album existent, fie creați un nou album și denumiți-l.
Acest proces este același pentru Google Foto în browserul web și în aplicație. Cu ușoară distincție că în aplicația mobilă, este „Album nou” și nu „Creează album”.
5. Cum instalez Google Foto pe computer
Aplicația desktop Google Foto nu este încă disponibilă. Dar există ceva apropiat pe care îl poți folosi. Este Google Photos PWA (Progressive Web Application).
Acesta este un tip de aplicație pe care o puteți descărca pe computer și pe care o puteți încărca chiar și fără o conexiune la internet. Aceste aplicații sunt fiabile și rapide și, cel mai important, ușor de instalat. Iată cum funcționează:
• Deschideți-vă Google Foto în Google Chrome.
• În bara de adrese, faceți clic pe simbolul „+” de lângă simbolul stea marcajului.
• Când apare o fereastră pop-up, selectați „Instalare”.
PWA Google Foto se va instala automat și rapid pe computer. Veți putea lansa aplicația și veți continua să încărcați și să descărcați fotografii și videoclipuri.
Gestionați-vă Google Foto cu ușurință
Unul dintre lucrurile pe care utilizatorii le plac la Google Foto este că nu este copleșit de funcții. Are tot ce aveți nevoie pentru un serviciu de stocare foto ușor de utilizat.
Poate că ar fi bine să existe o modalitate mai simplă de descărcare a albumelor pe dispozitive mobile, dar este totuși posibil cu câțiva pași suplimentari. În browsere, în special în Chrome, descărcarea albumelor Google Foto atât pe computerele Windows, cât și pe computerele Mac este simplă.
De asemenea, crearea și ștergerea albumelor în Google Foto este la fel de rapidă. Și dacă doriți o versiune desktop ușoară, nu uitați de Google Photos PWA.
Cum gestionați albumele Google Foto? Anunțați-ne în secțiunea de comentarii de mai jos.