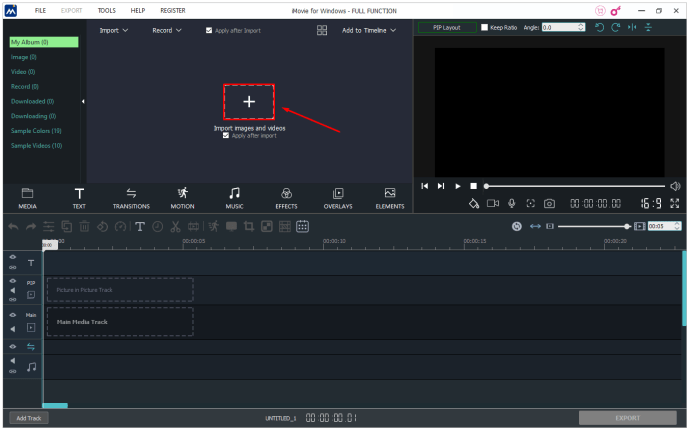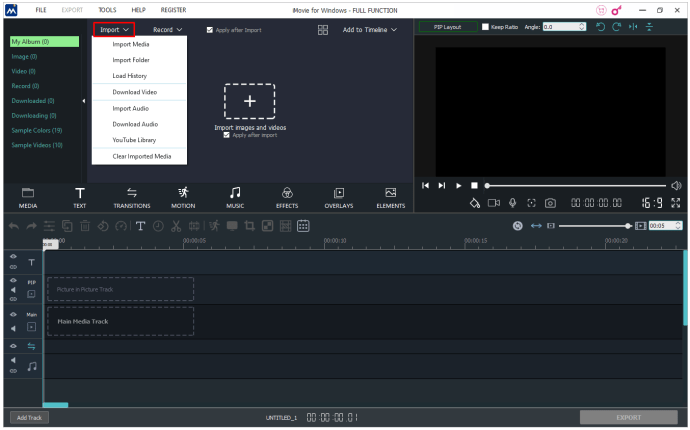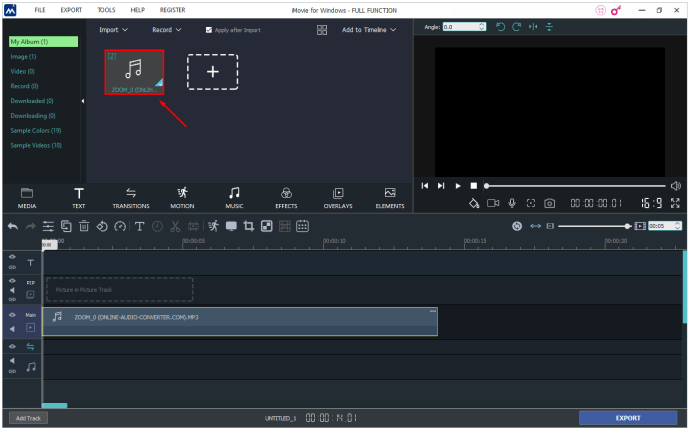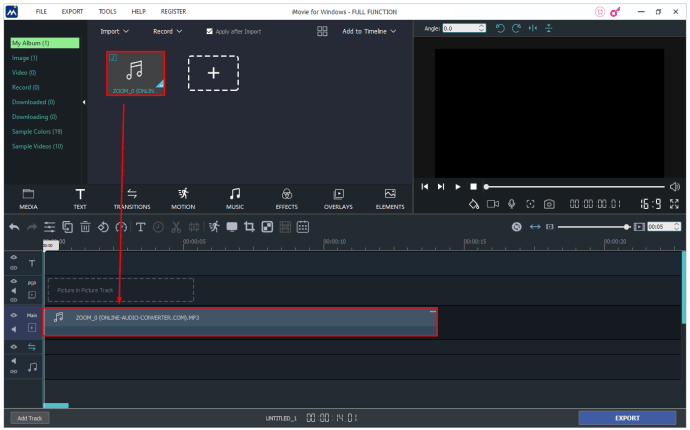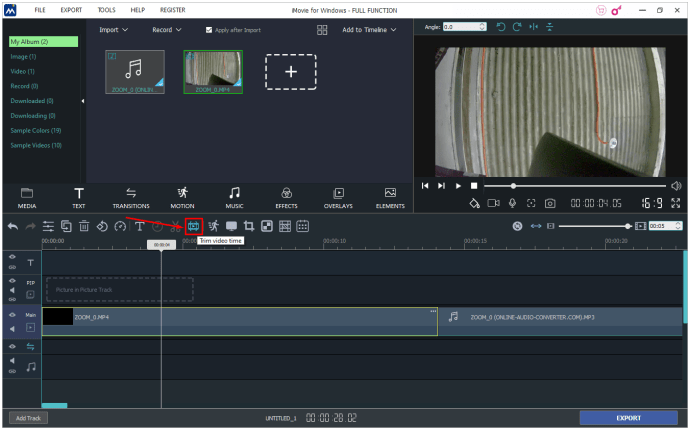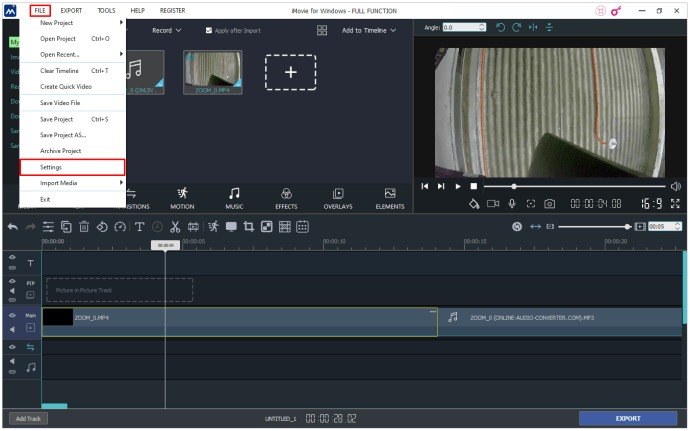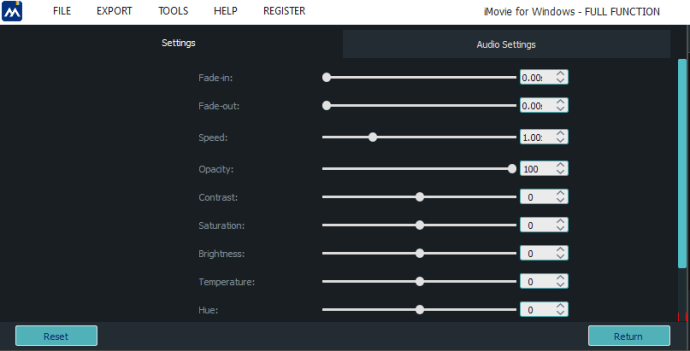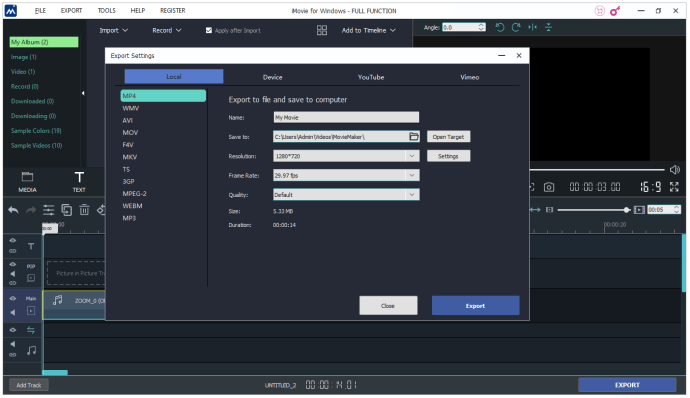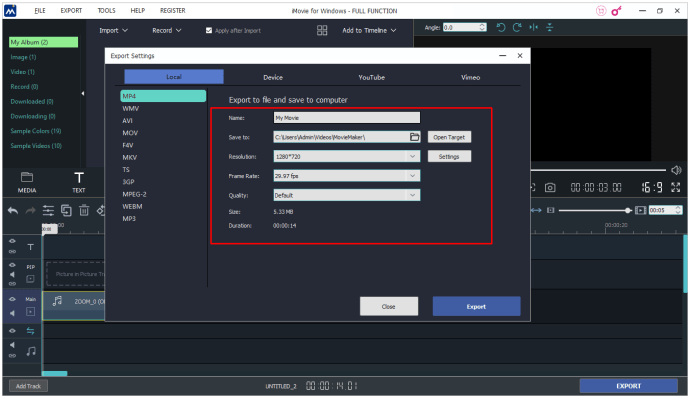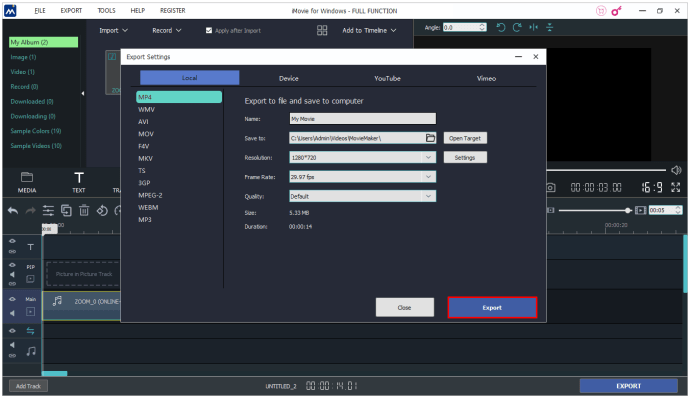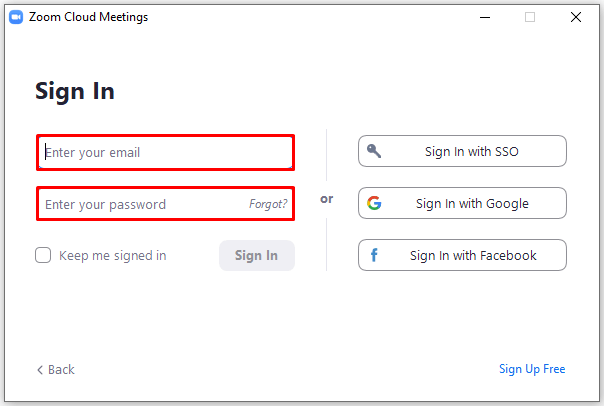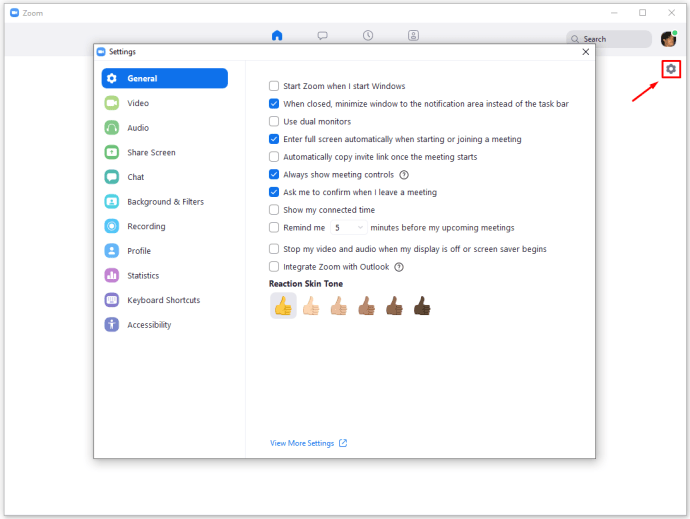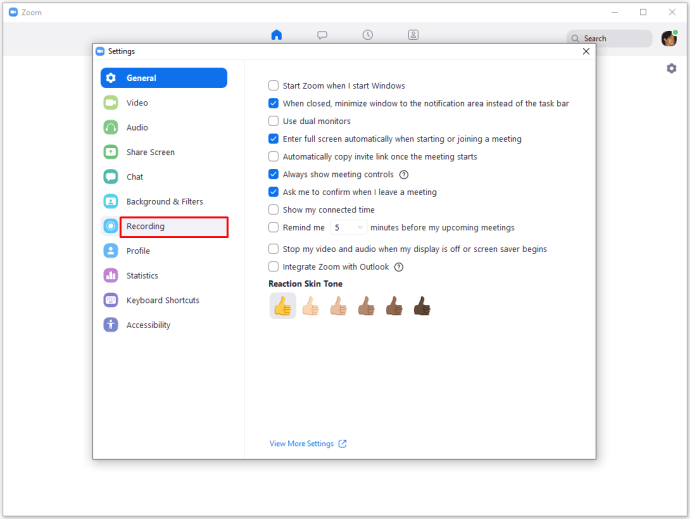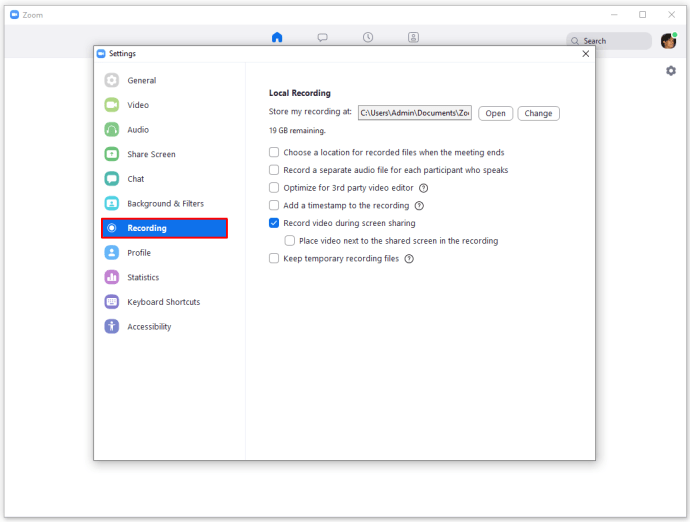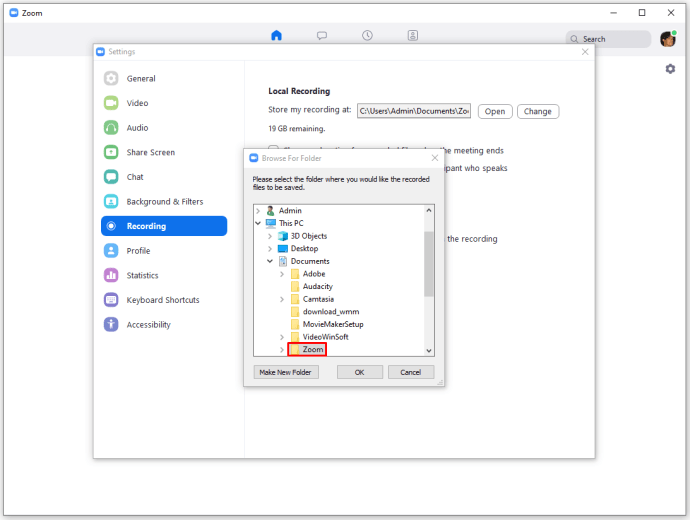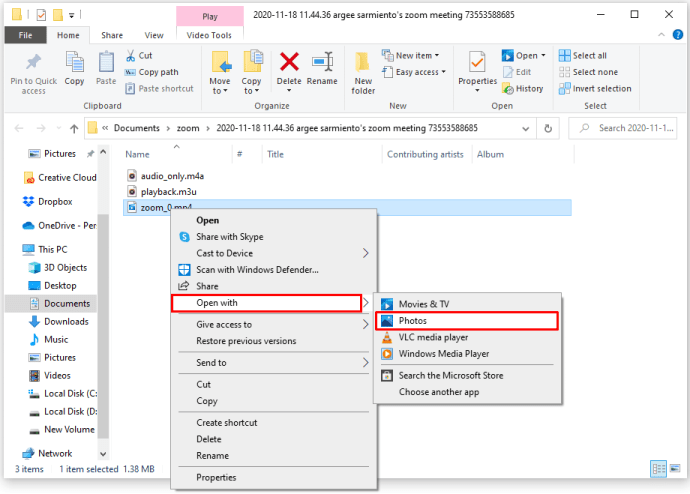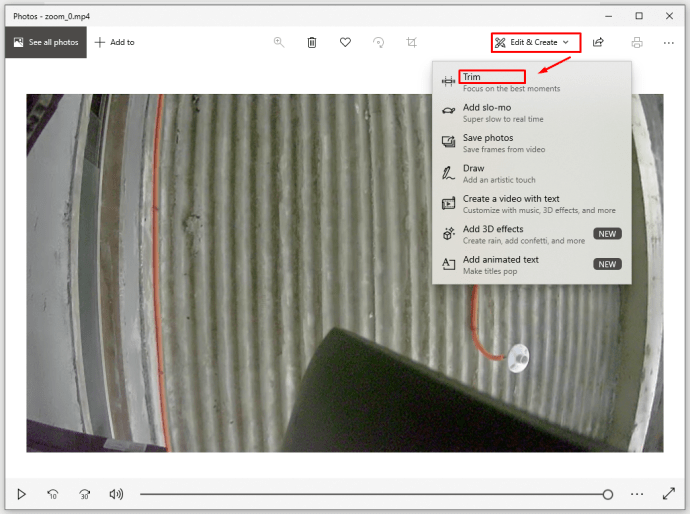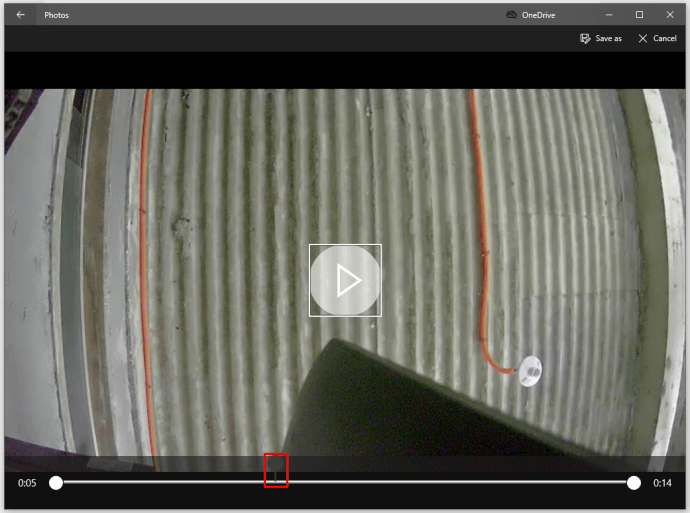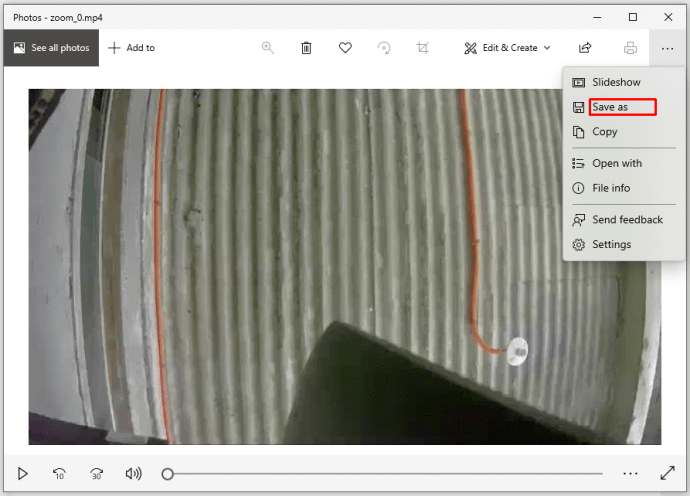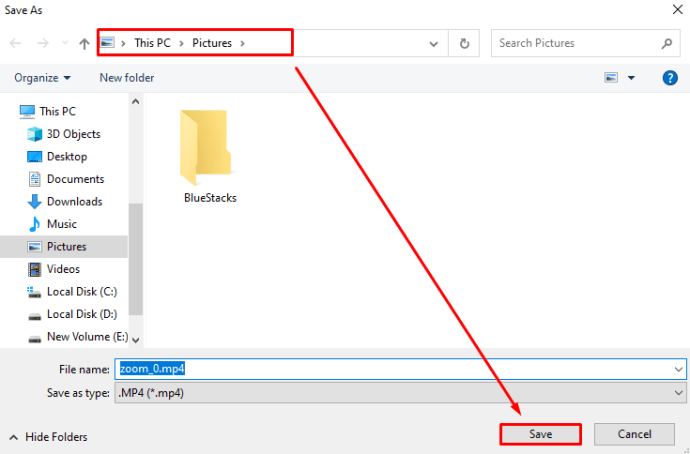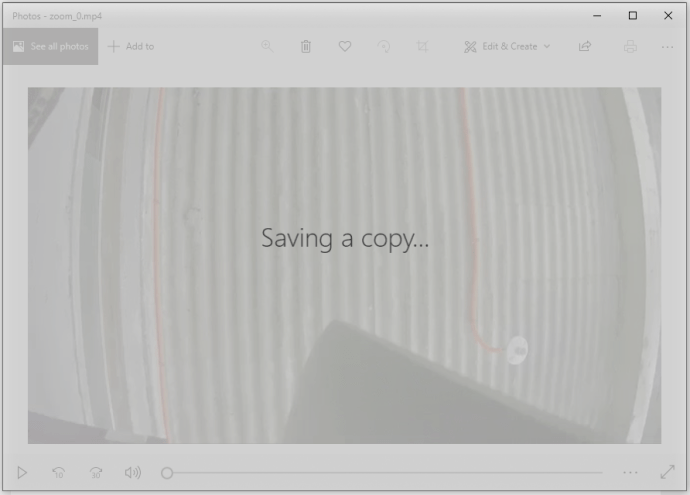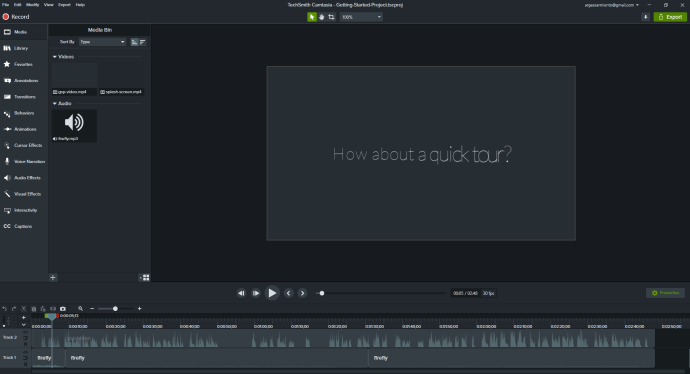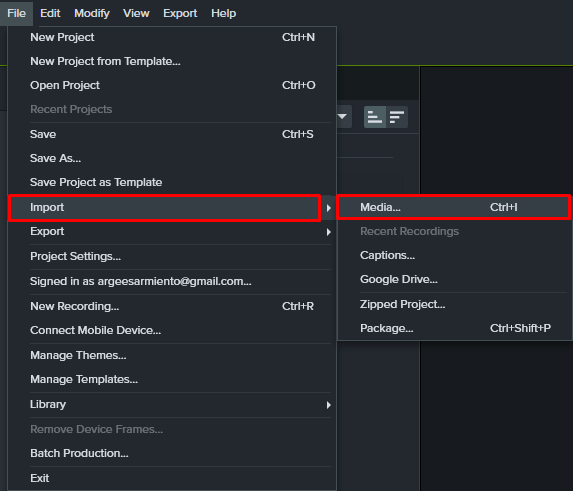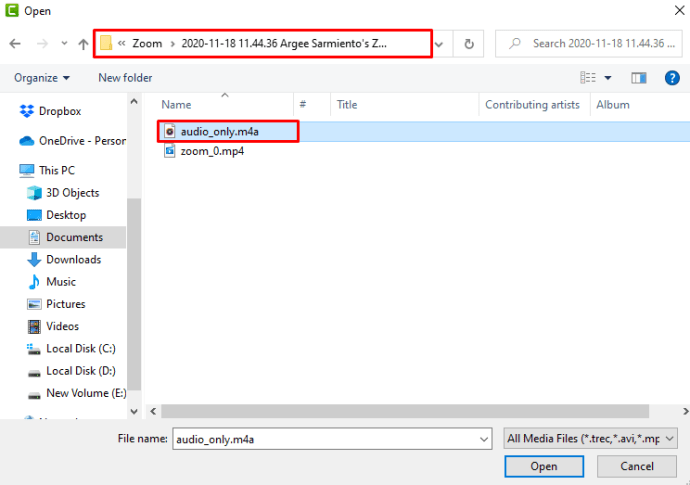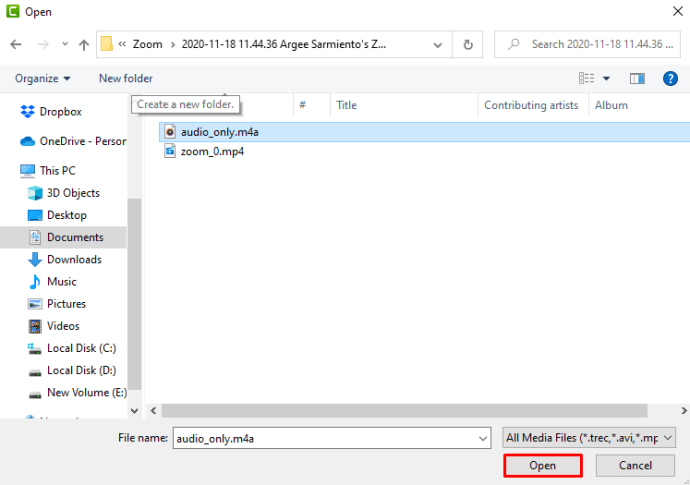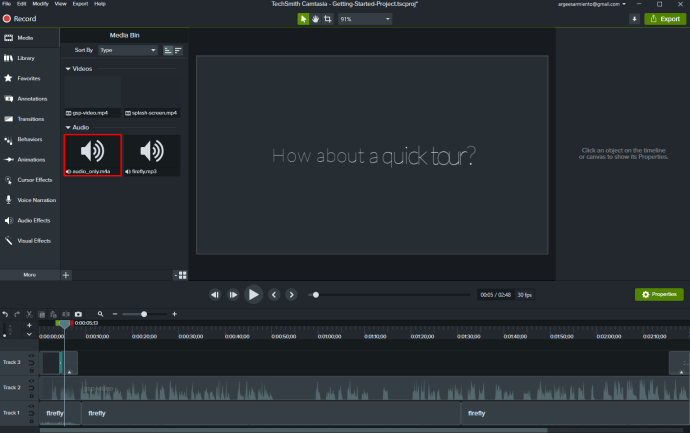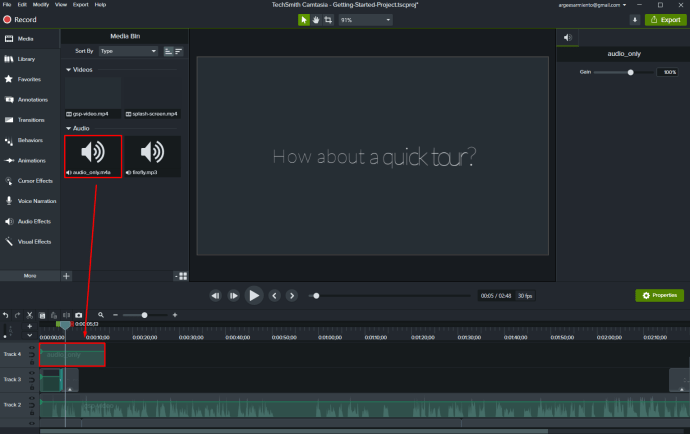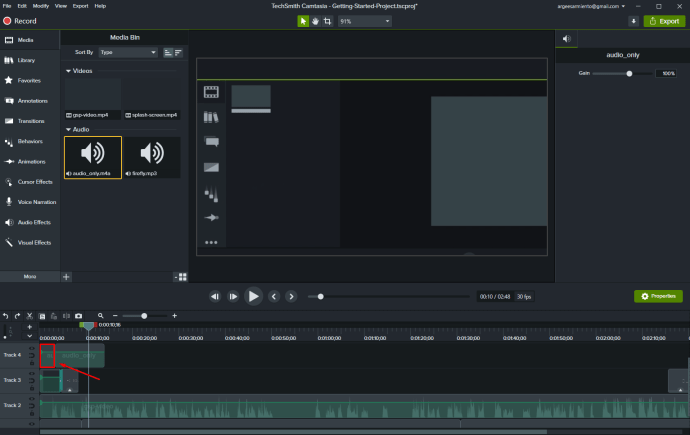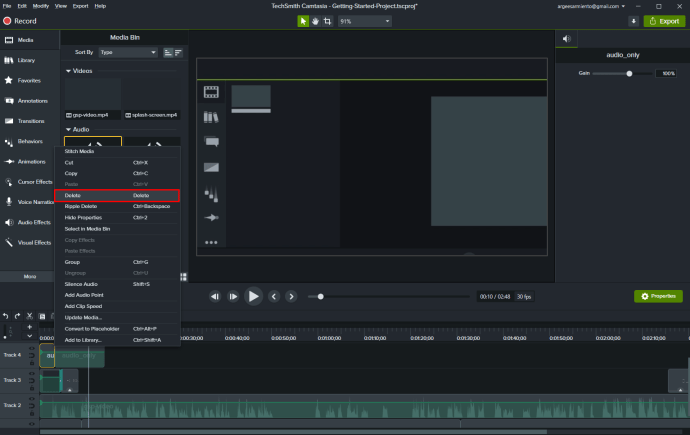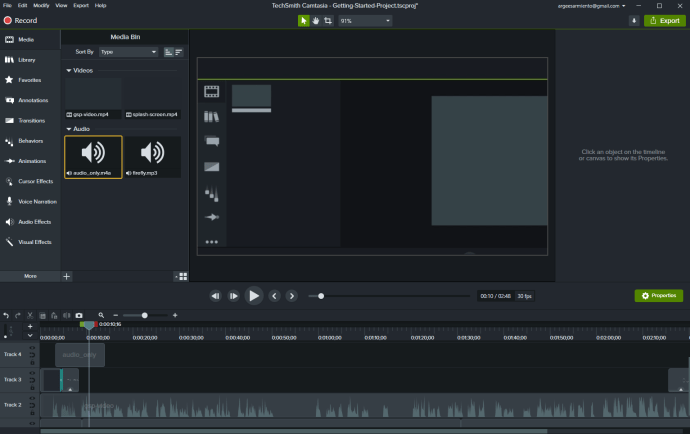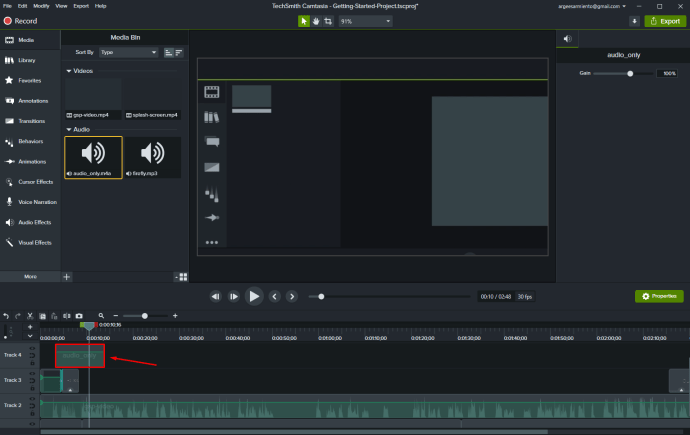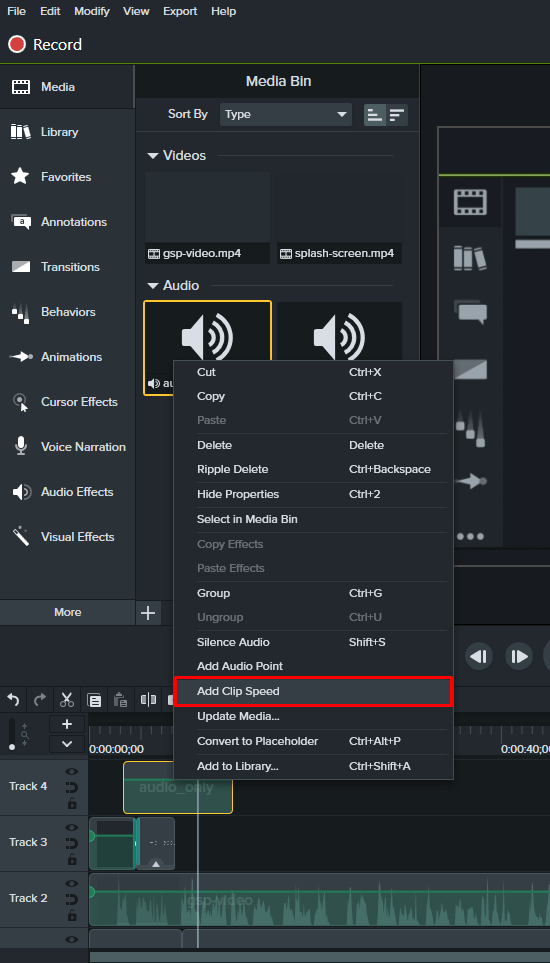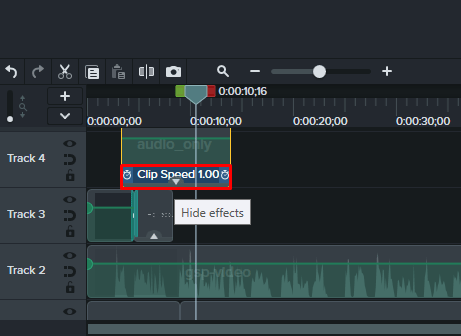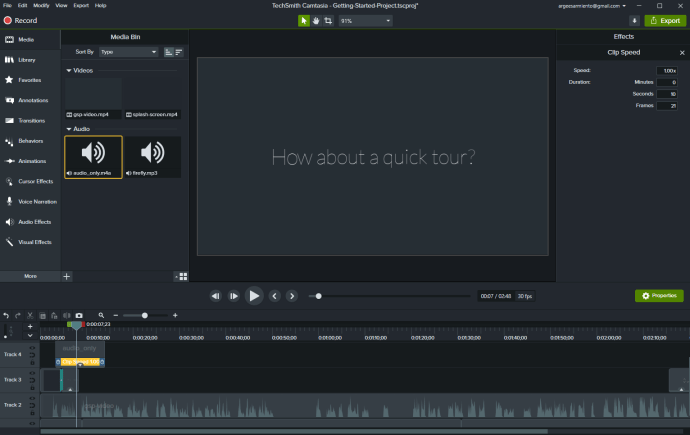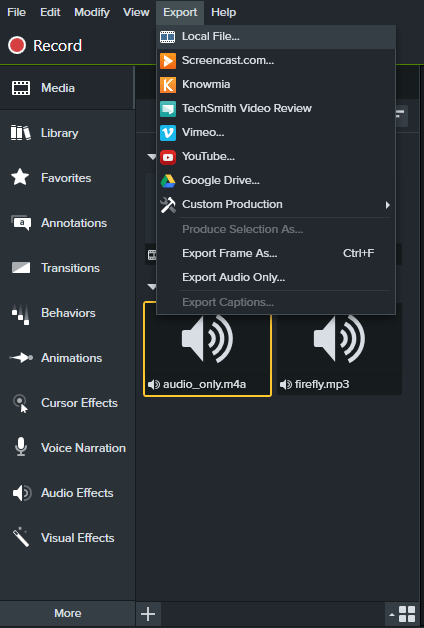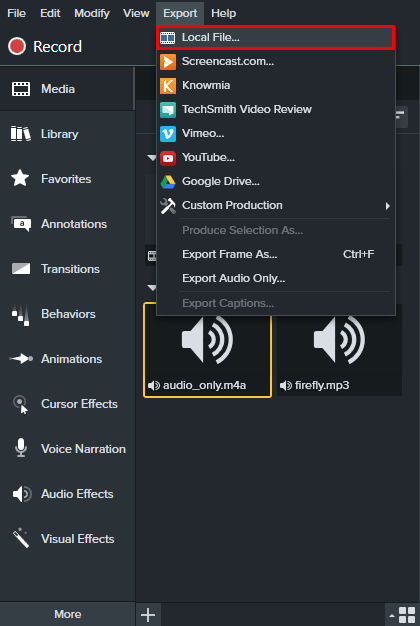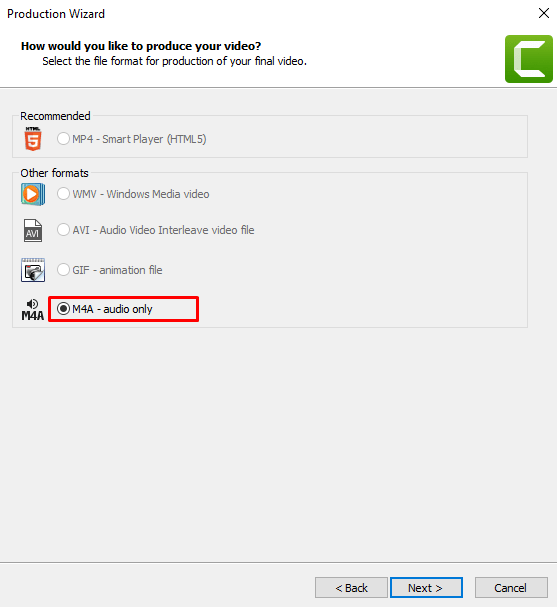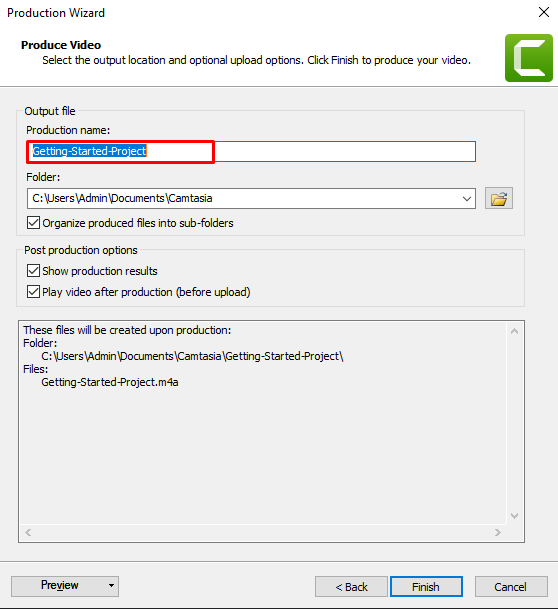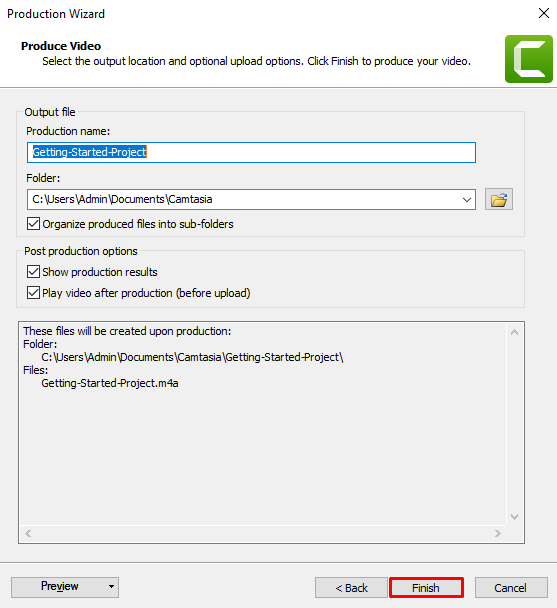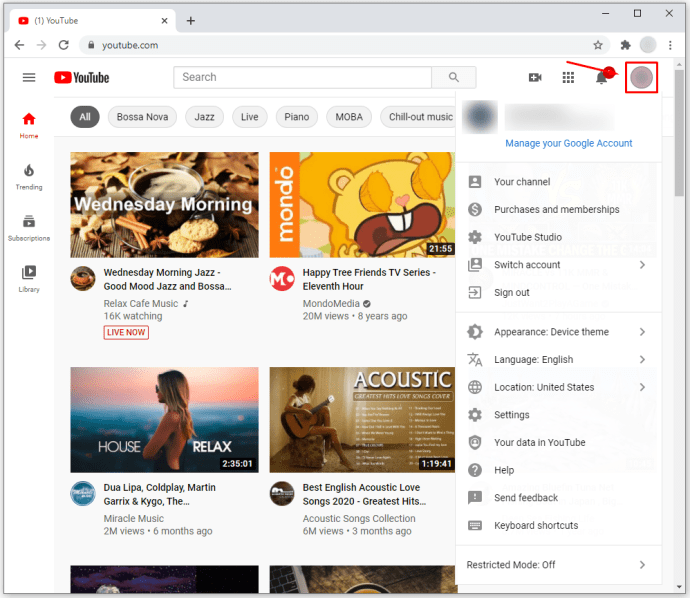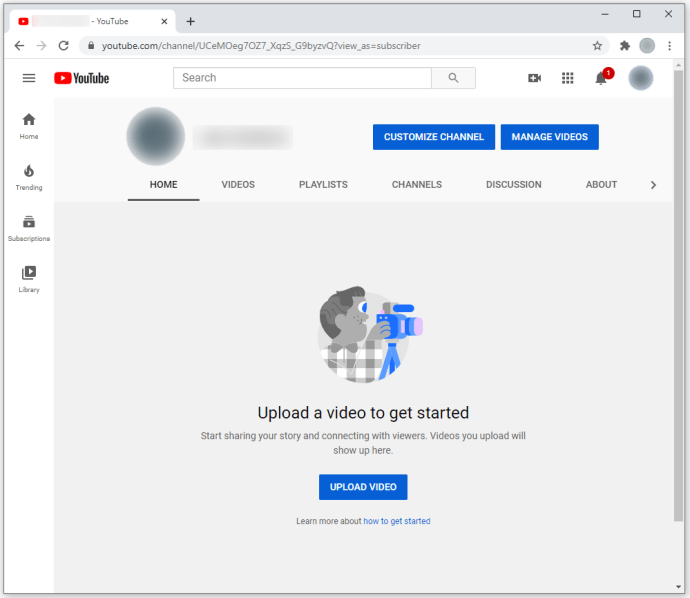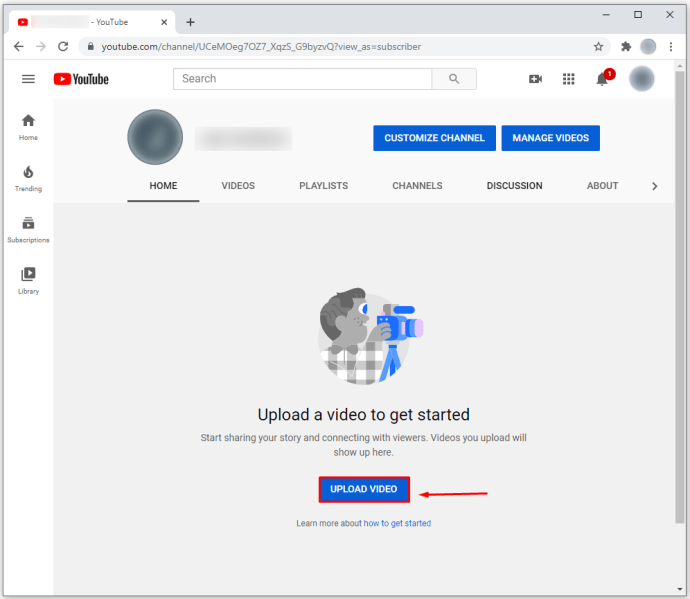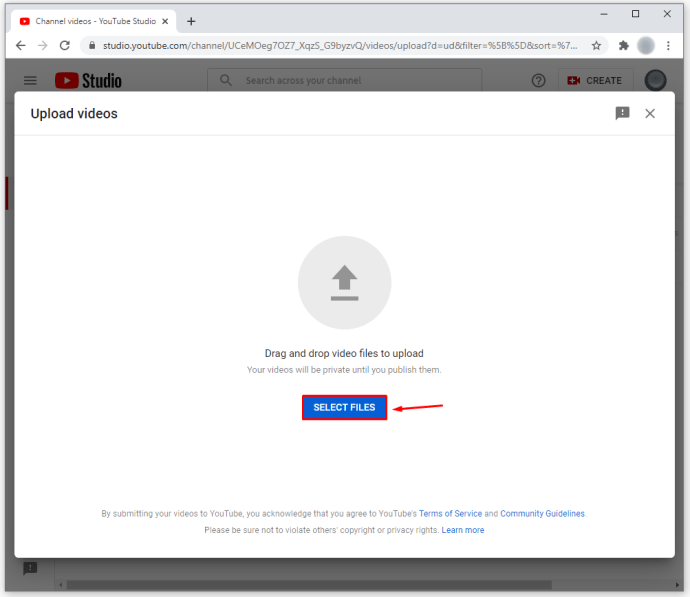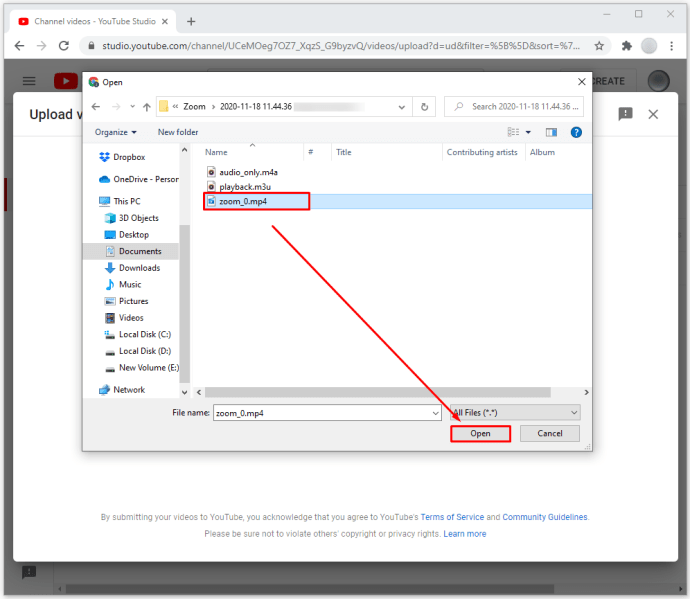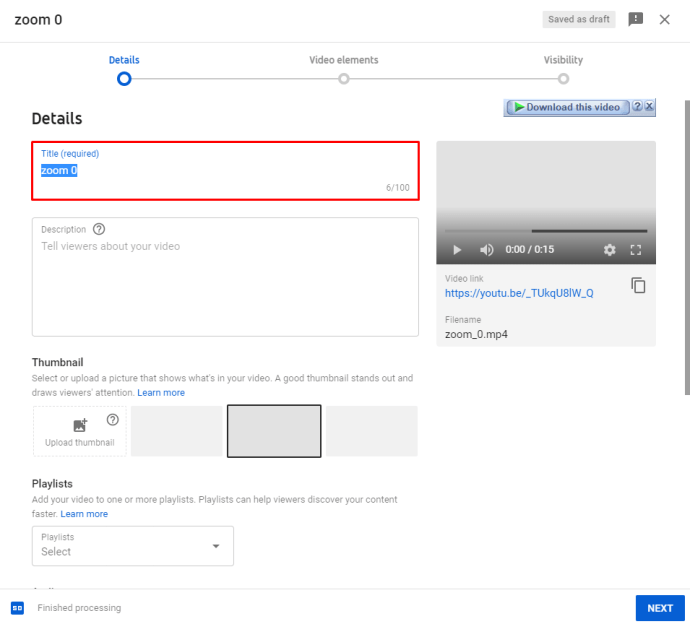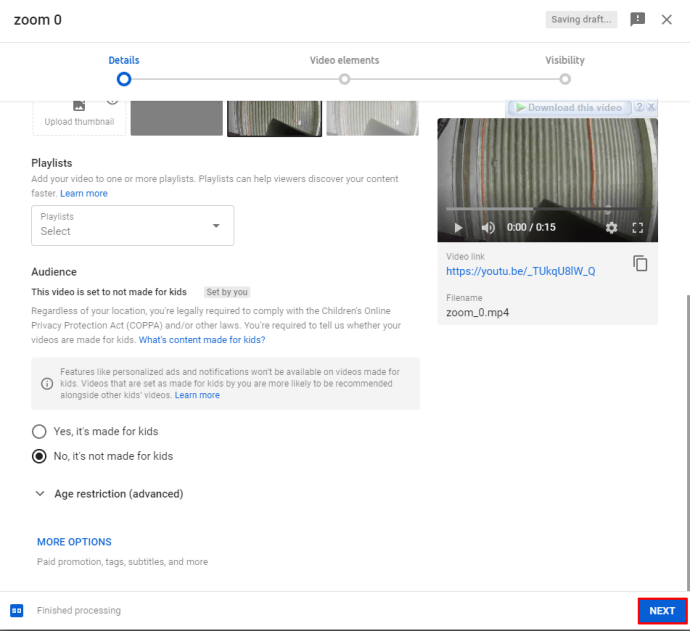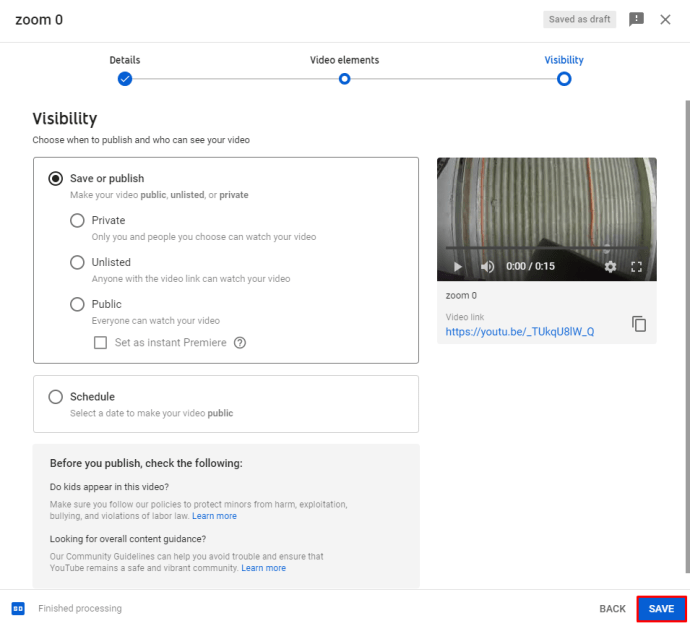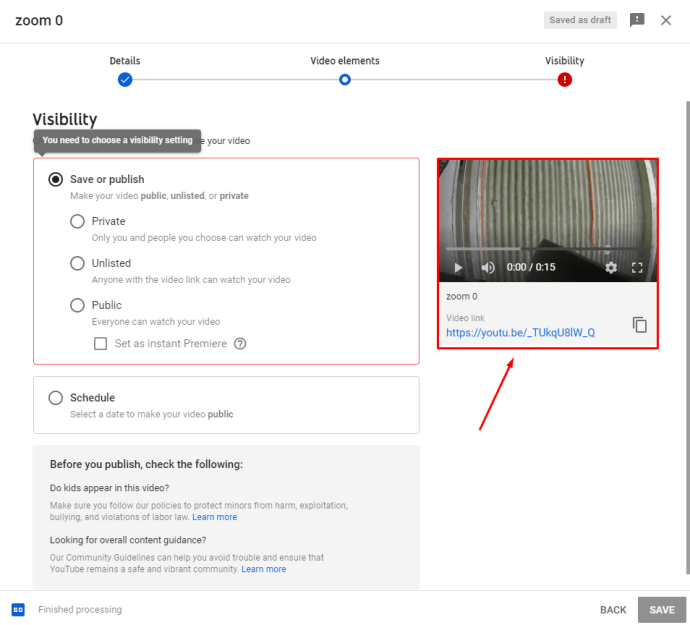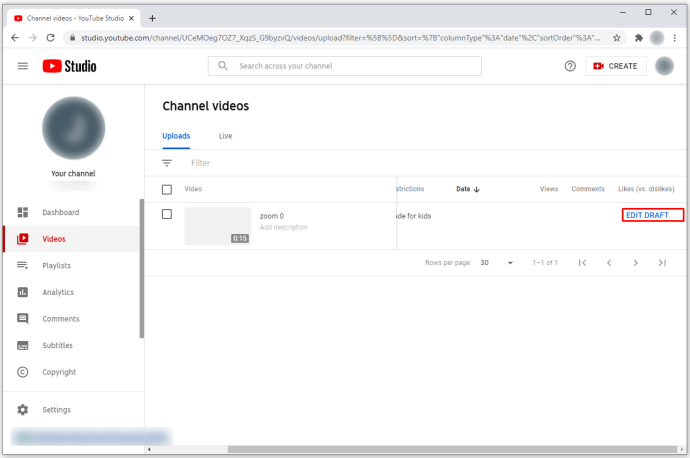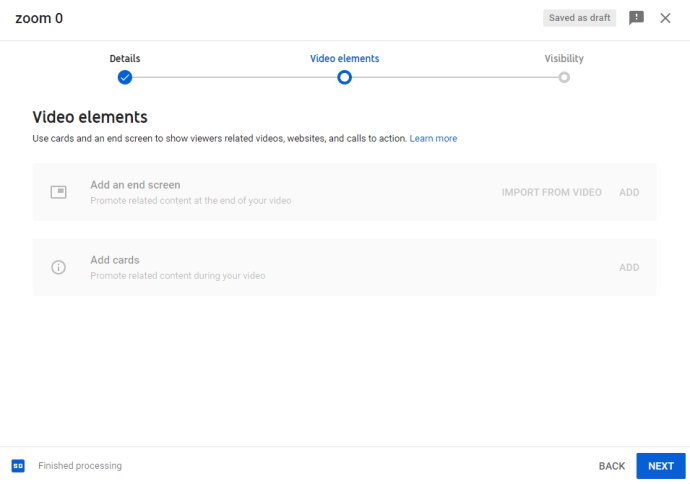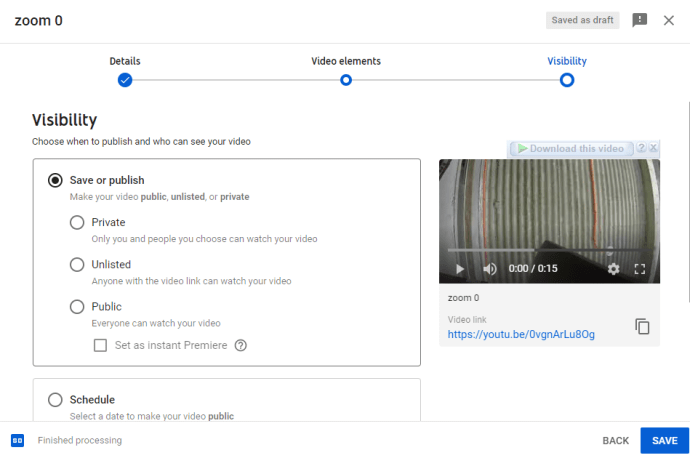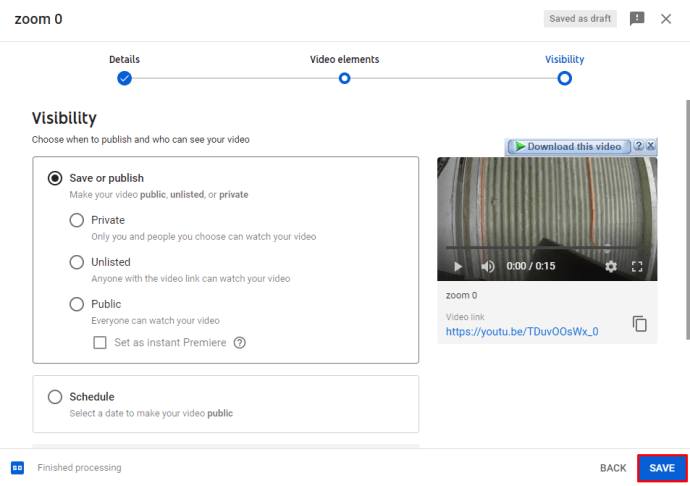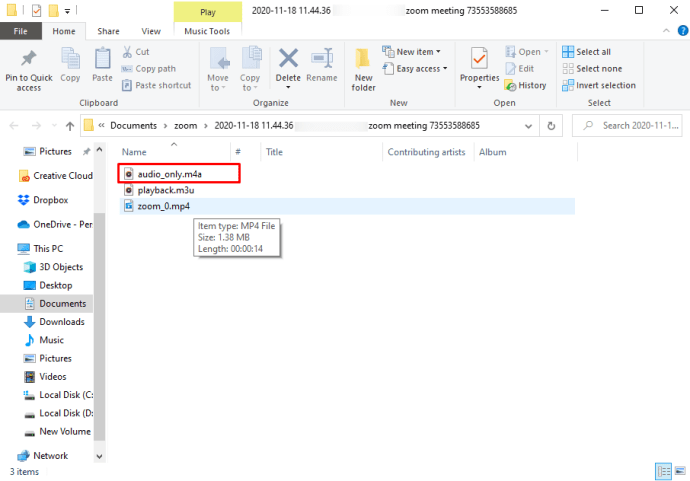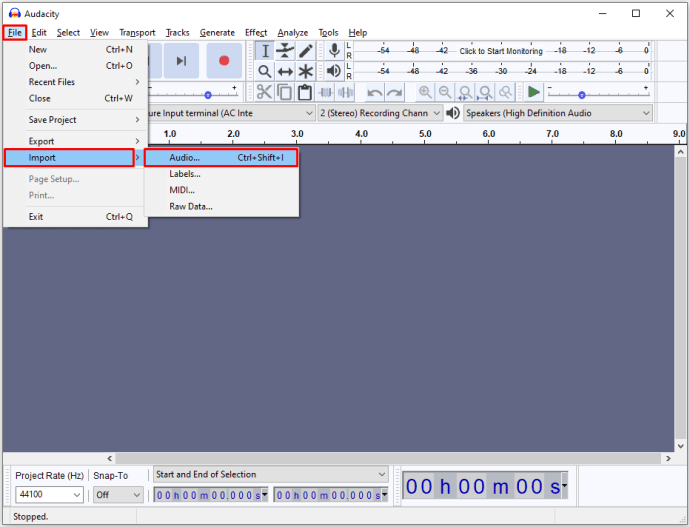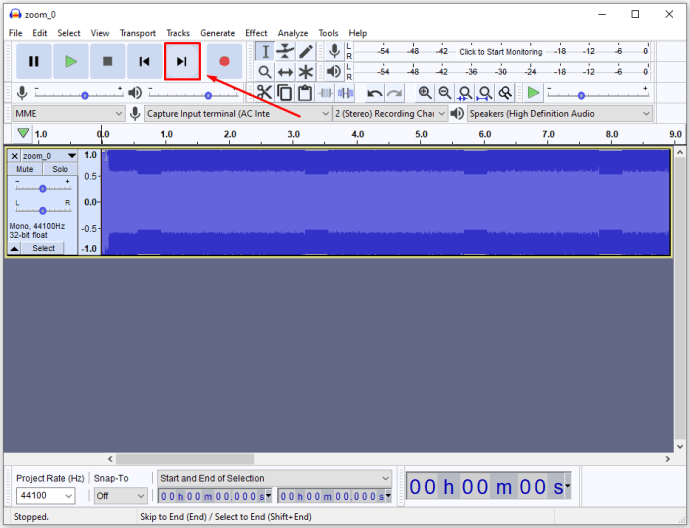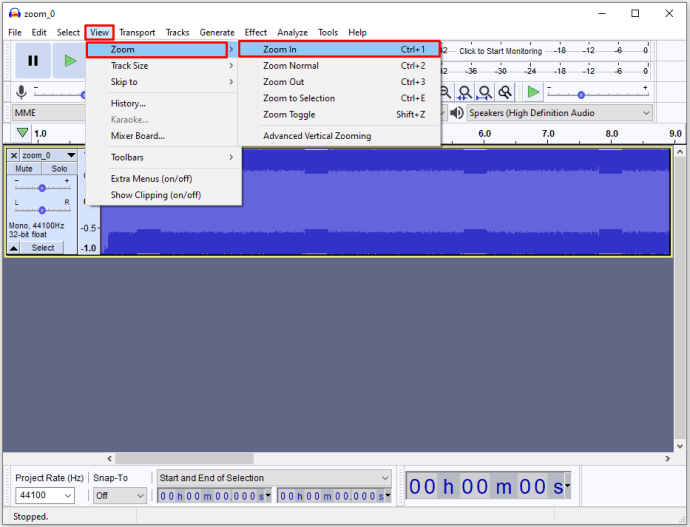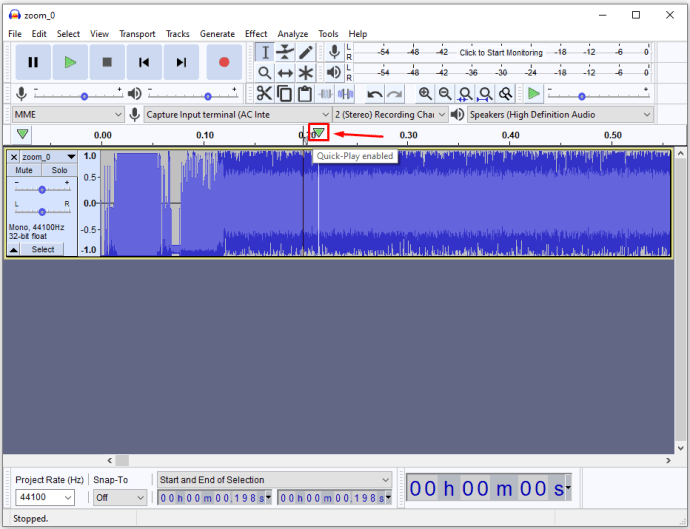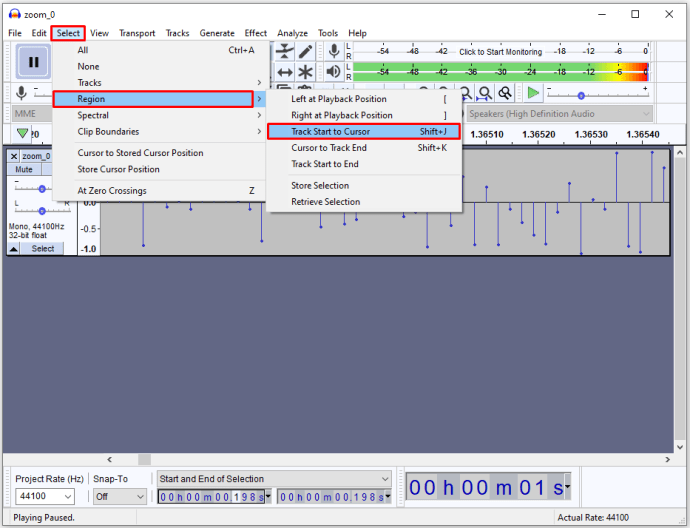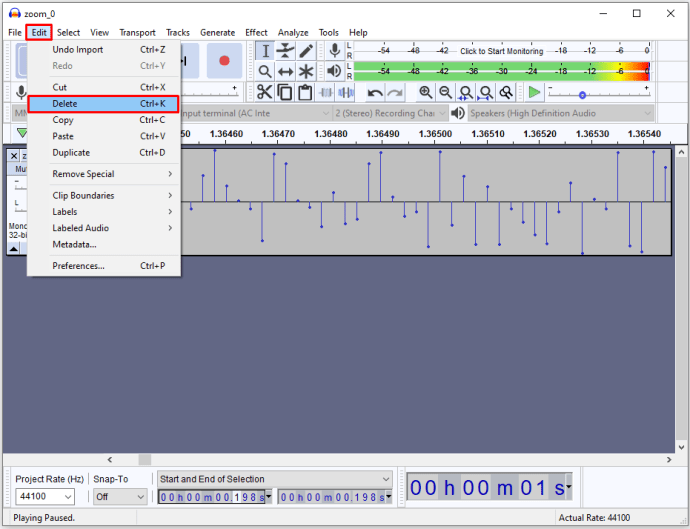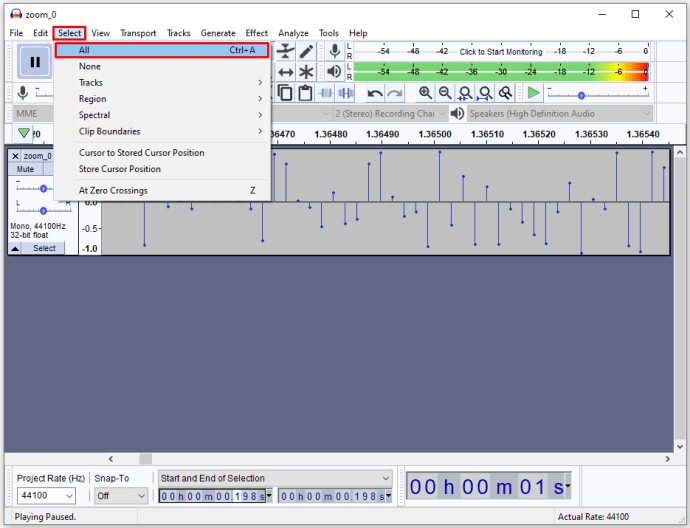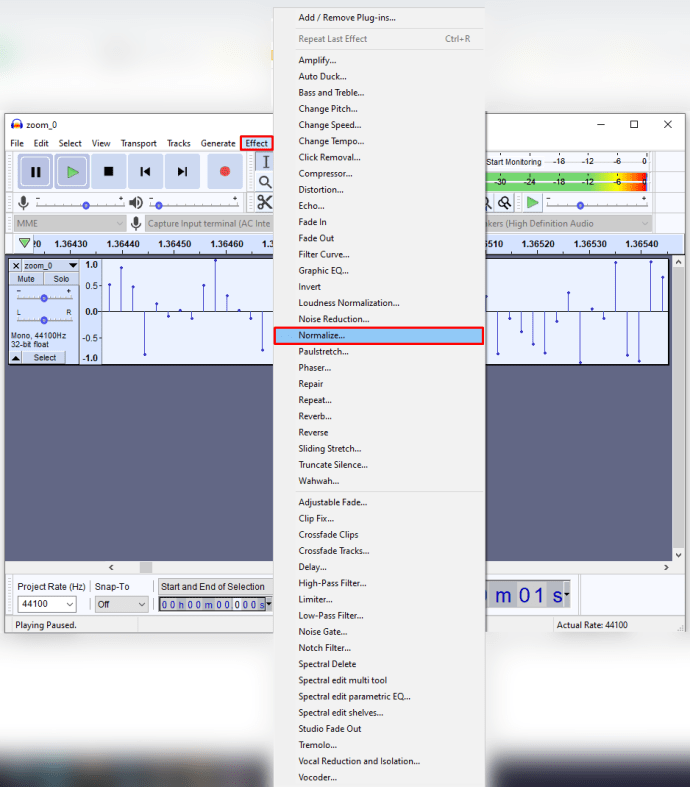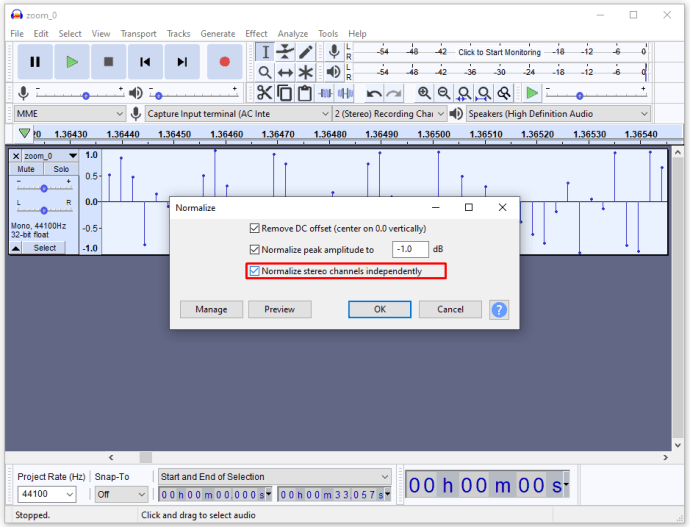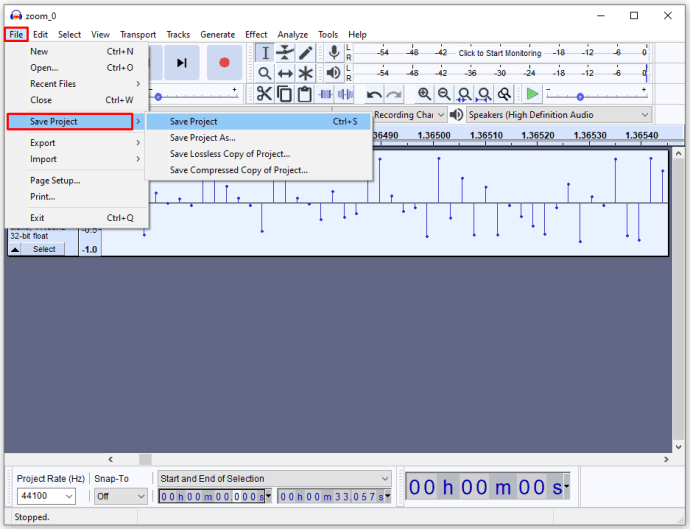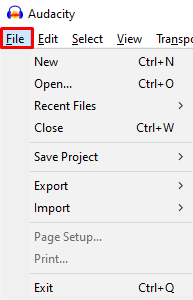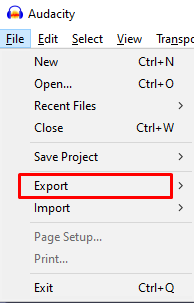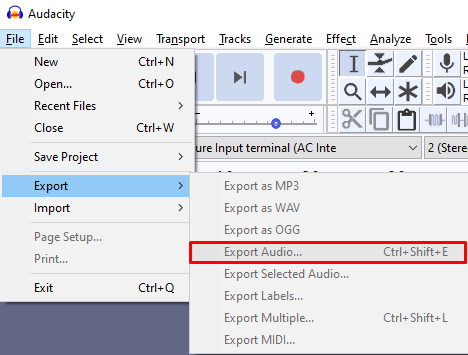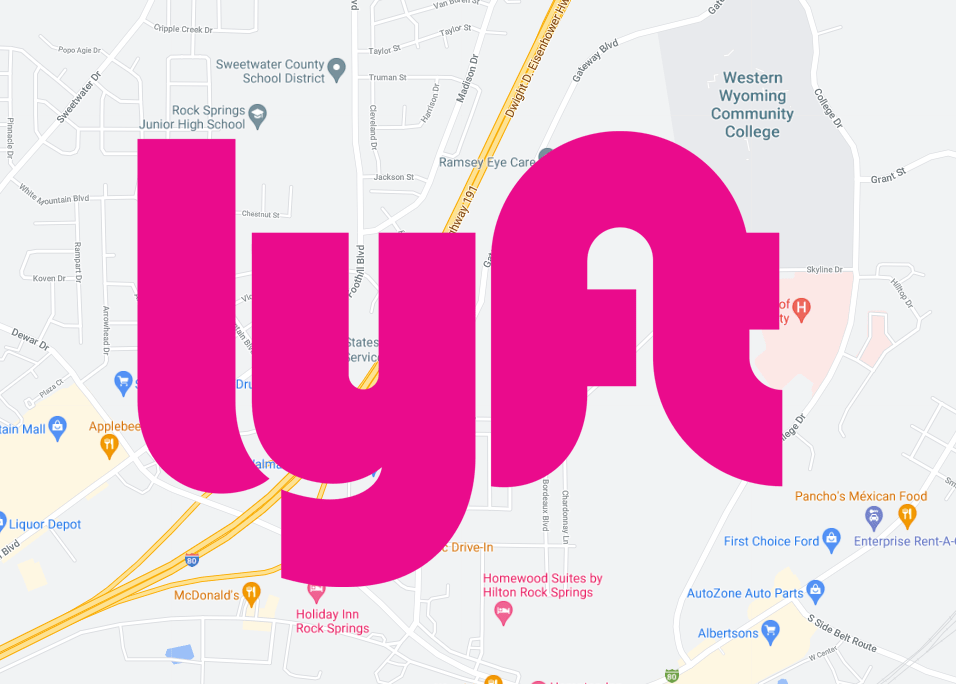Cum să editați o înregistrare cu zoom
Pentru a vă asigura că profitați la maximum de înregistrarea dvs. Zoom, vă poate necesita uneori să faceți câteva editări video. Din fericire, vă puteți tăia cu ușurință înregistrările și puteți face multe alte modificări folosind o varietate de platforme de editare video digitală.
În acest articol, vă vom oferi instrucțiuni pas cu pas despre cum să editați înregistrările Zoom folosind mai multe programe diferite.
Cum să editați o înregistrare cu zoom pe iMovie
Urmați acești pași pentru a edita înregistrarea Zoom folosind iMovie:
- Deschideți iMovie și apăsați butonul cu simbolul „+”. Alegeți opțiunea „Film”.
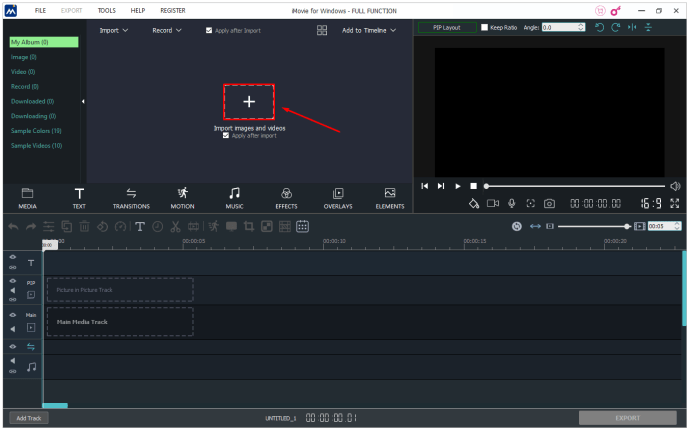
- Apăsați „Import” în partea de sus a ecranului. Navigați la înregistrarea Zoom pe care doriți să o editați.
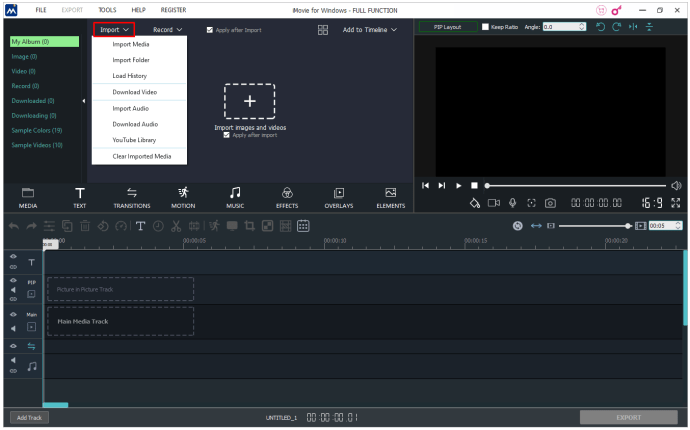
- Selectați înregistrarea și apăsați „Import Selected”.
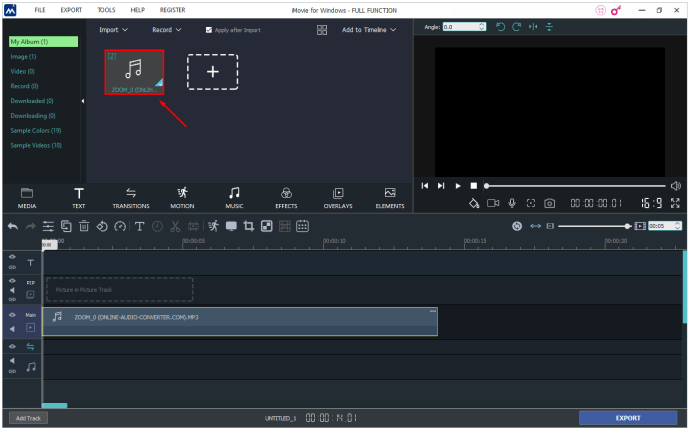
- Trageți înregistrarea în secțiunea cronologiei proiectului pentru a accesa funcțiile de editare.
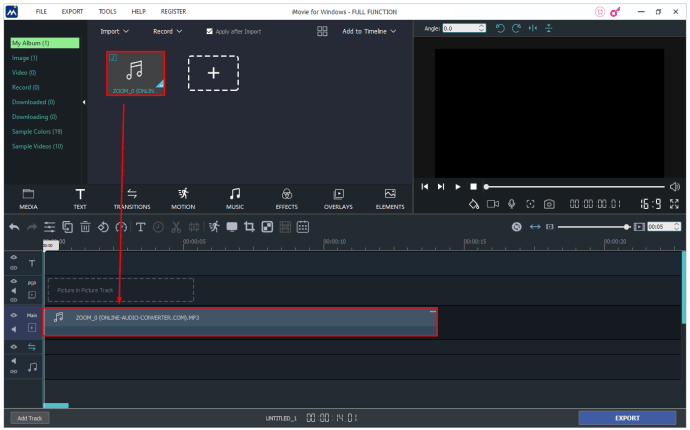
- Dacă doriți să decupați înregistrarea, o puteți face trăgând punctele de început și de final în locația preferată de început/terminare.
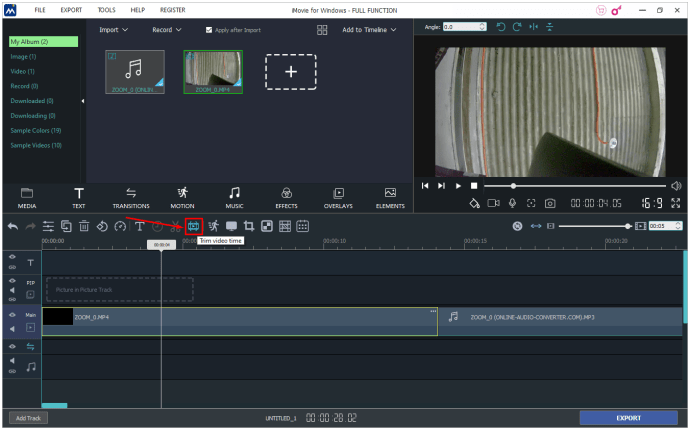
- De asemenea, puteți insera teme în înregistrare incluzând titluri și tranziții. Apăsați „Setări” în secțiunea din dreapta sus a cronologiei proiectului și selectați „Temă”. Alegeți tema și faceți clic pe „Schimbați”.
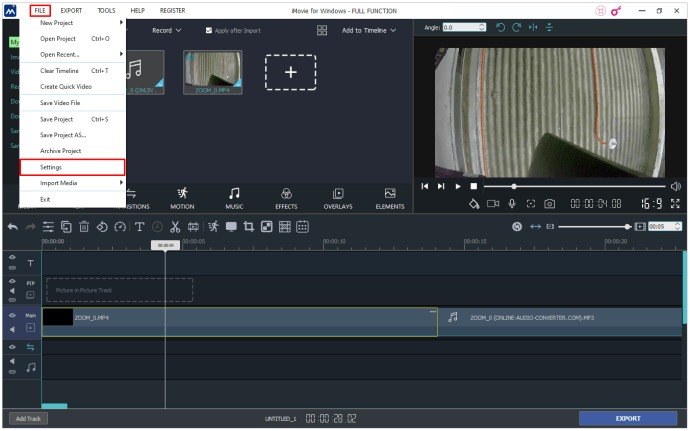
- Pentru a adăuga filtre la înregistrare, accesați „Setări”, alegeți „Filtru” și selectați filtrul preferat.
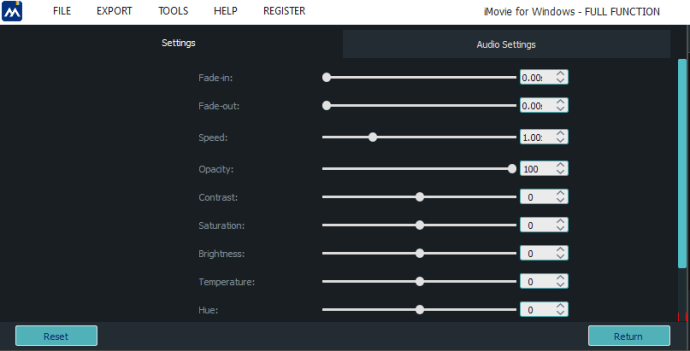
- După ce ați finalizat editarea, apăsați pe opțiunea „Partajare” și alegeți „Fișier”.
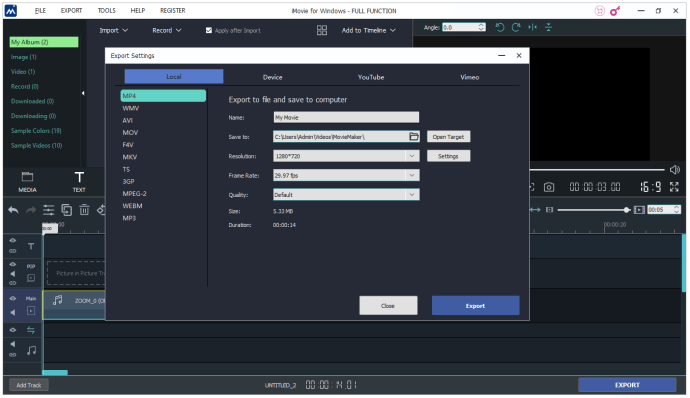
- Selectați proprietățile pe care doriți să le salvați, cum ar fi tipul de compresie, calitatea, rezoluția, formatul și titlul.
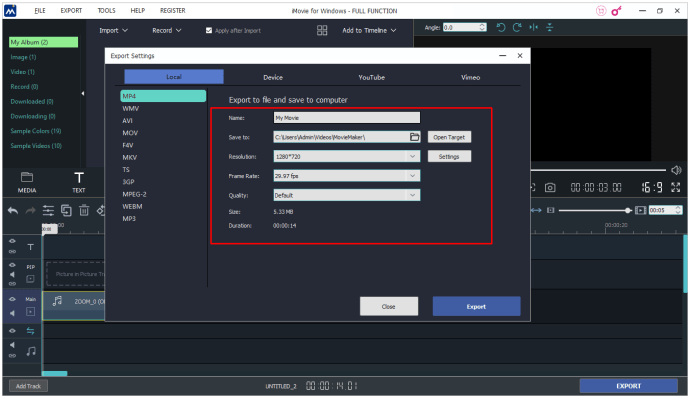
- În cele din urmă, apăsați „Next”, selectați locația în care doriți să salvați înregistrarea și apăsați „Salvare”.
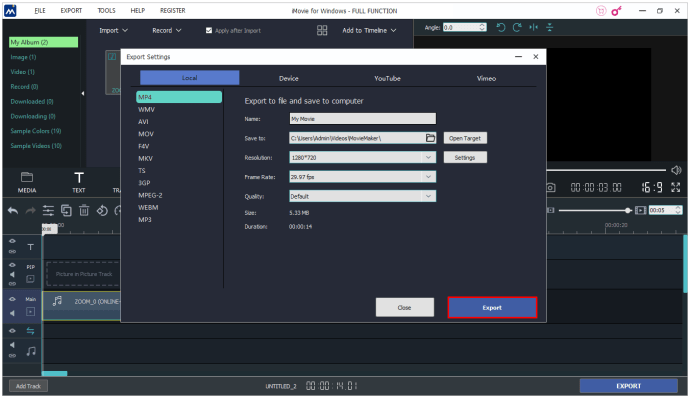
Acum puteți găsi înregistrarea în locația selectată.
Cum să editați o înregistrare cu zoom în cloud
Iată ce trebuie să faceți pentru a accesa și edita înregistrările din cloud:
- Conectați-vă la contul dvs. Zoom.
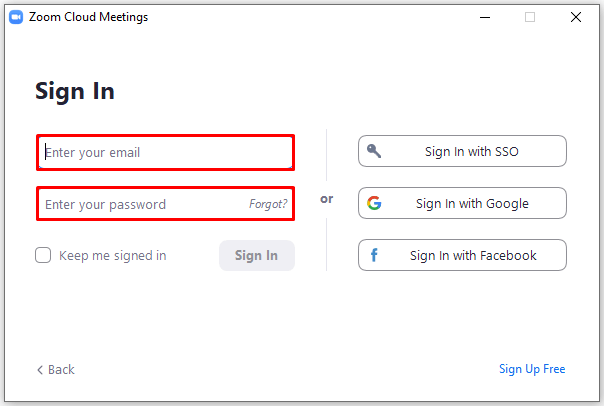
- Apăsați opțiunea „Setări”.
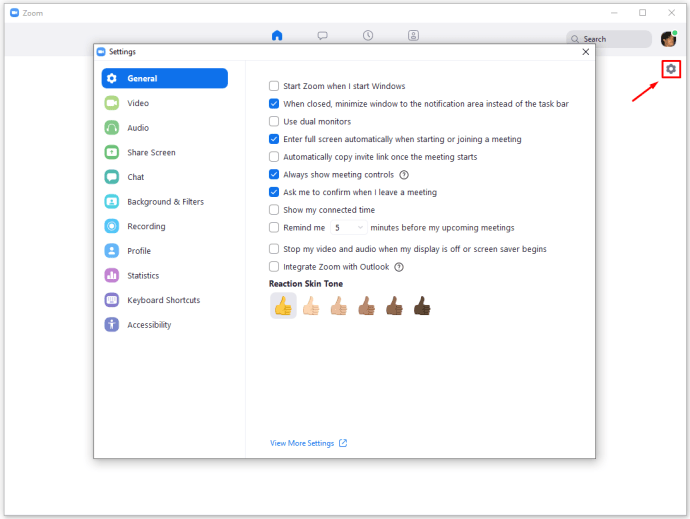
- Alegeți „Înregistrări” situat în stânga.
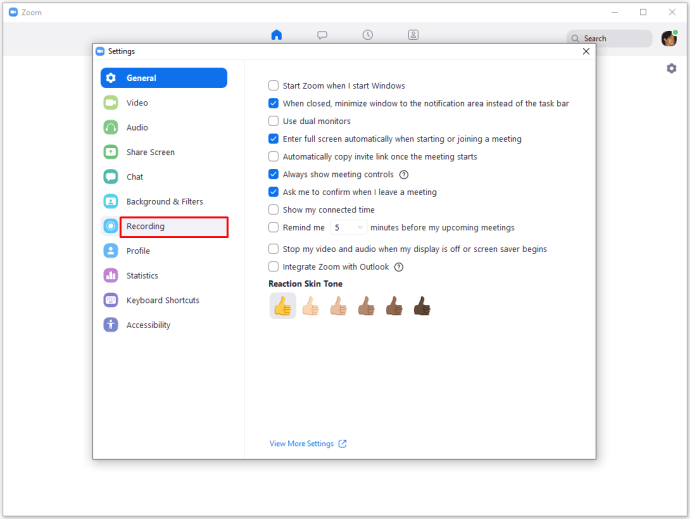
- Apăsați pe „Înregistrări în cloud”.
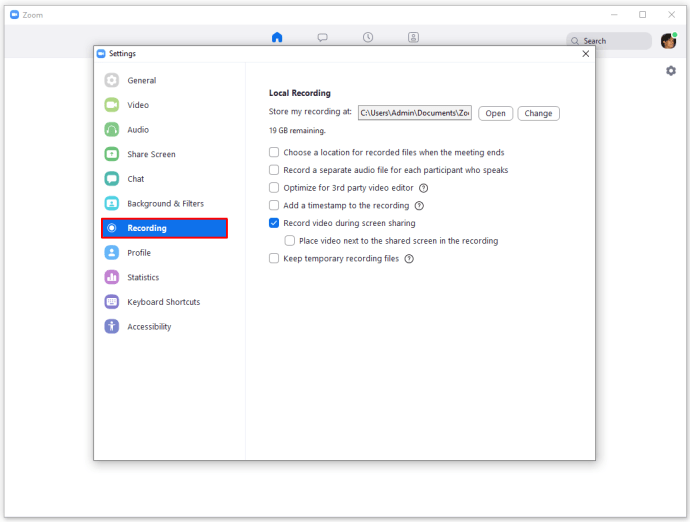
- Selectați înregistrarea pe care trebuie să o editați și începeți să reglați glisorul pentru a elimina părțile înregistrării de care nu mai aveți nevoie.
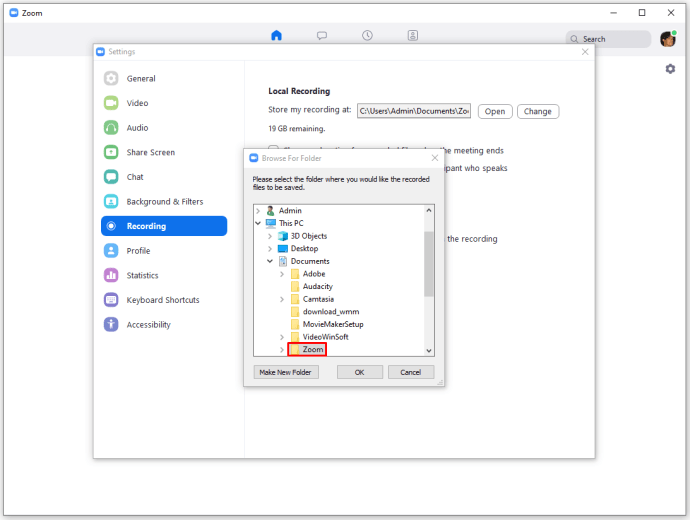
- Înregistrarea va fi salvată acum pe Zoom Cloud de unde o puteți vizualiza, partaja și descărca.
Cum să editați o înregistrare cu zoom în Windows
Puteți folosi programul Fotografii pentru a vă edita înregistrările Zoom. Iată cum:
- Faceți clic dreapta pe înregistrare, alegeți „Deschide cu” și apăsați „Fotografii”.
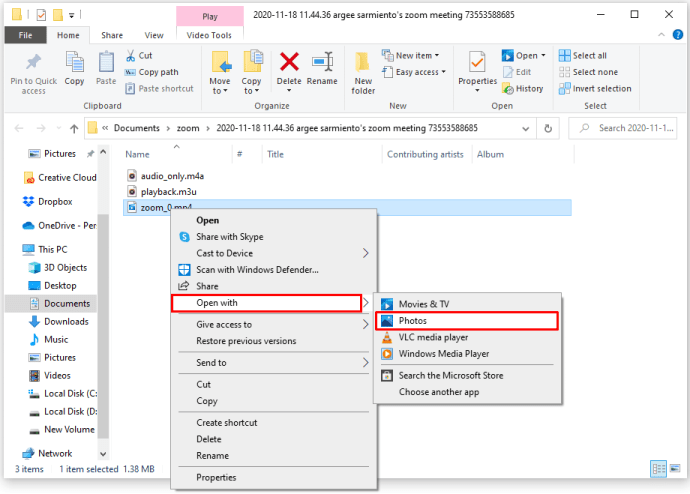
- În aplicație, selectați opțiunea „Editați și creați” din colțul din dreapta sus. Alegeți „Trim”.
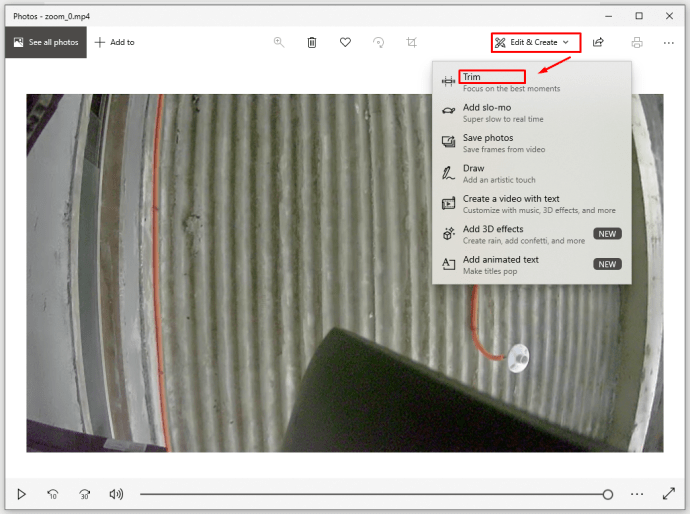
- Începeți să vă tăiați înregistrarea folosind marcatorul albastru pentru a determina punctul de pornire și marcatorul alb pentru a stabili punctul final. Pentru a vă asigura că pozițiile sunt corecte, ascultați înregistrarea după ce ați terminat editarea.
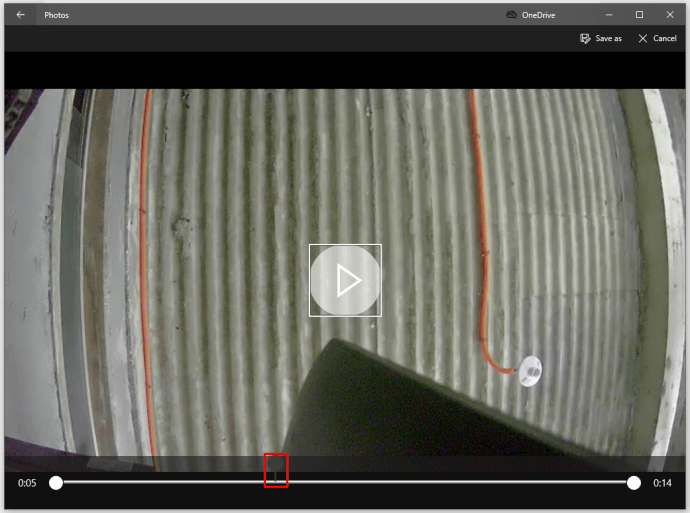
- Dacă totul este gata, plasați cursorul peste colțul din dreapta sus al ecranului și alegeți opțiunea „Salvare ca”.
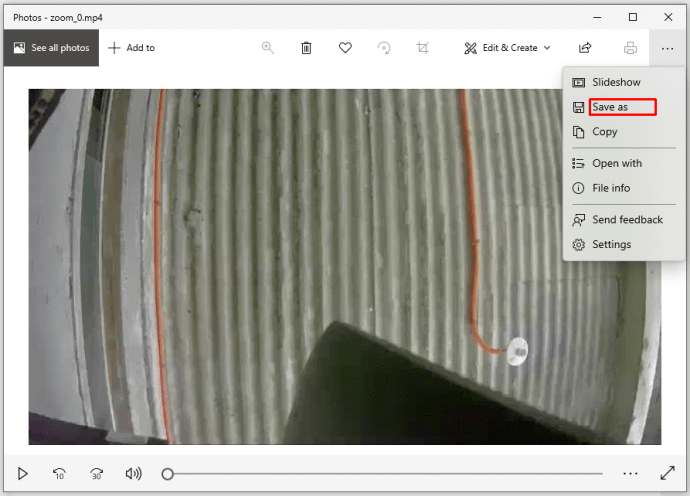
- Alegeți o locație pentru înregistrare și apăsați pe „Salvați”.
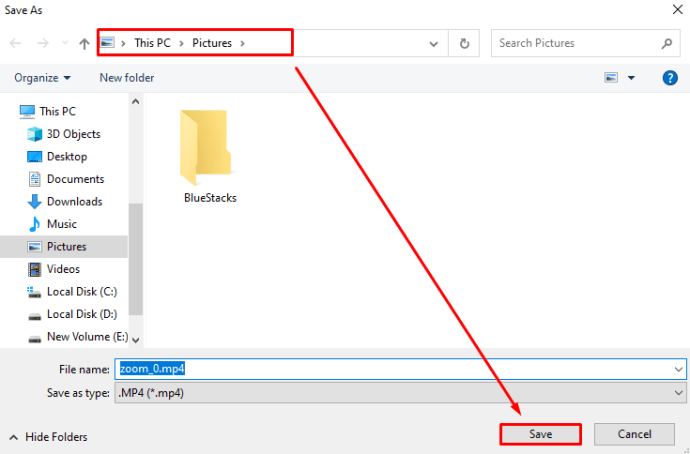
- Așteptați ca programul să salveze înregistrarea în locația specificată. Timpul necesar programului pentru a finaliza procesul depinde de viteza computerului și de dimensiunea fișierului de înregistrare. În special, procedura poate dura între 10 și 60 de minute. Puteți urmări procesul verificând bara de progres.
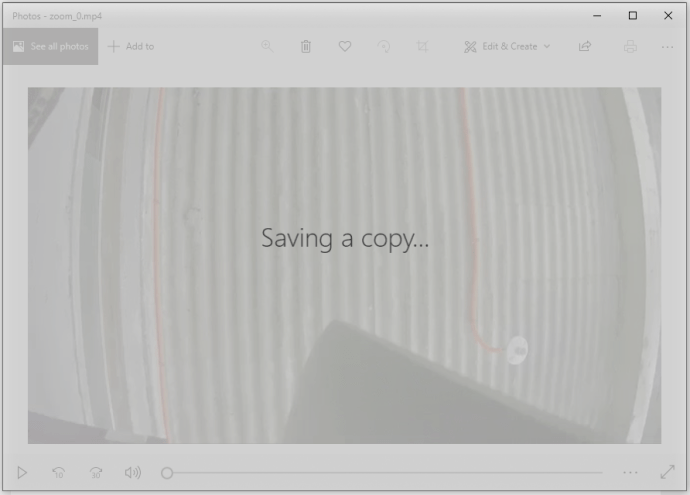
Cum să editați o înregistrare cu zoom în Camtasia
Mai întâi, va trebui să importați înregistrarea Zoom în Camtasia. Dar nu vă faceți griji, procesul durează doar câteva clicuri:
- Accesați fila „Coș de clipuri”.
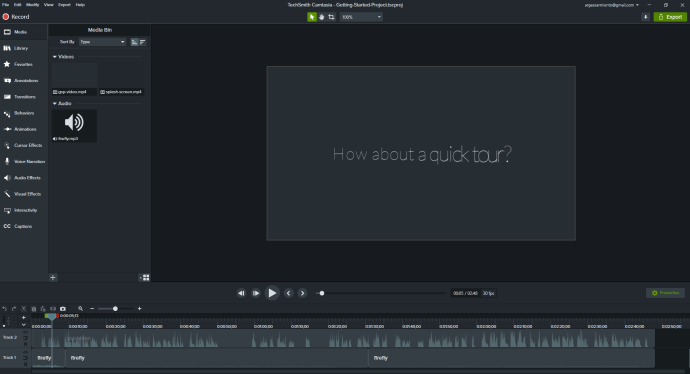
- Faceți clic pe opțiunea „Importați media” situată în partea din stânga sus a ecranului.
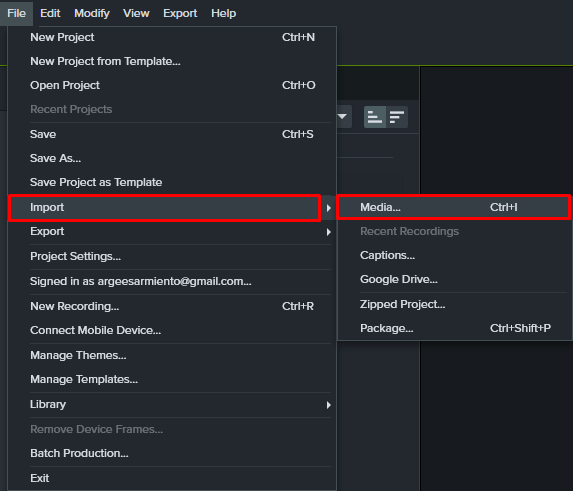
- Aceasta va deschide un explorator de fișiere unde veți găsi înregistrarea dvs. Zoom.
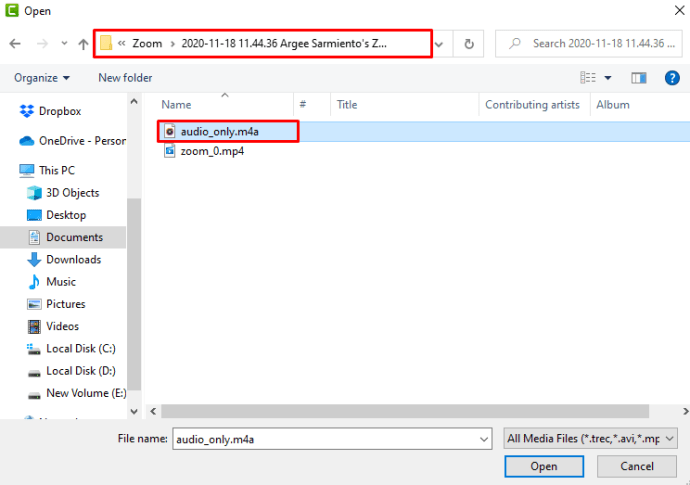
- Faceți clic pe înregistrare și apăsați pe „Deschidere”.
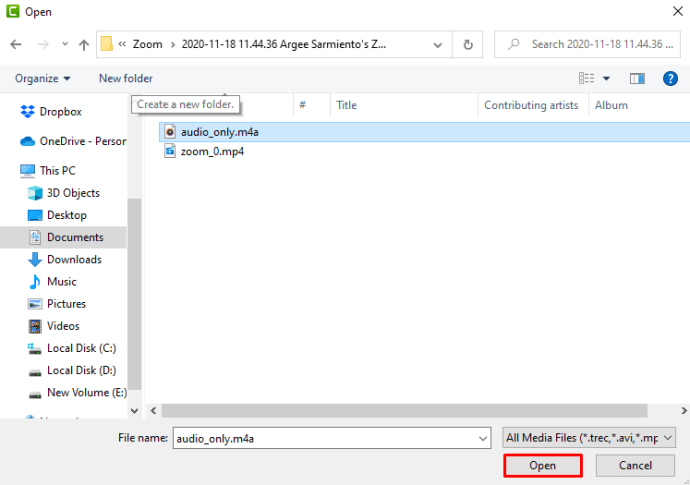
- Aceasta va aduce înregistrarea în secțiunea „Coș de clipuri”, unde o puteți edita acum.
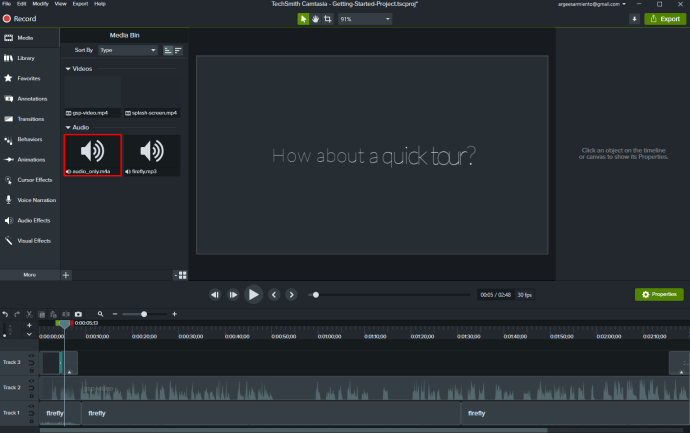
Pentru a edita înregistrarea Zoom, iată cum trebuie să utilizați instrumentele Camtasia:
- Trageți înregistrarea din zona „Clip Bin” în cronologia de mai jos.
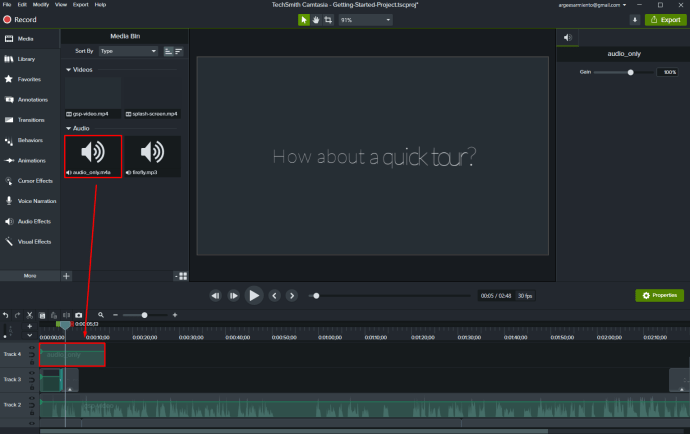
- Dacă doriți să ștergeți anumite părți ale înregistrării, selectați înregistrarea și specificați punctele de început și de sfârșit ale părții înregistrării pe care doriți să o eliminați trăgând indicatorul de linie.
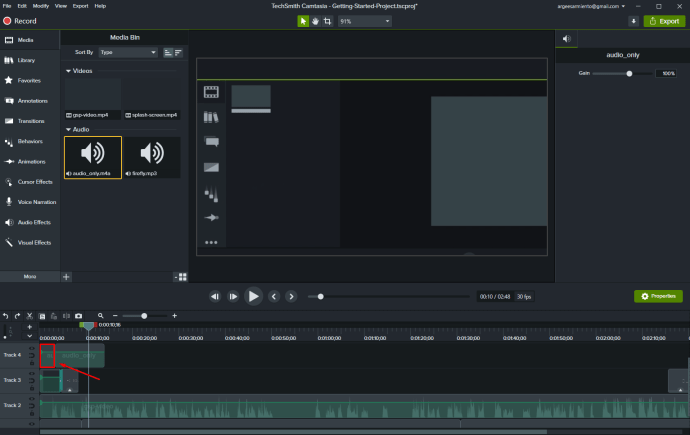
- Faceți clic pe fragmentul pe care l-ați selectat și ștergeți-l apăsând butonul „Ștergere” de pe tastatură.
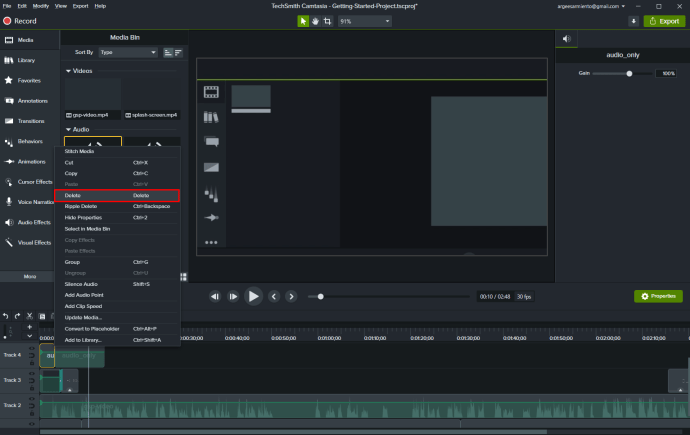
- Redați înregistrarea pentru a vă asigura că ați omis partea corectă a înregistrării. Dacă ați făcut o greșeală, apăsați butonul de anulare situat chiar deasupra indicatorului de linie.
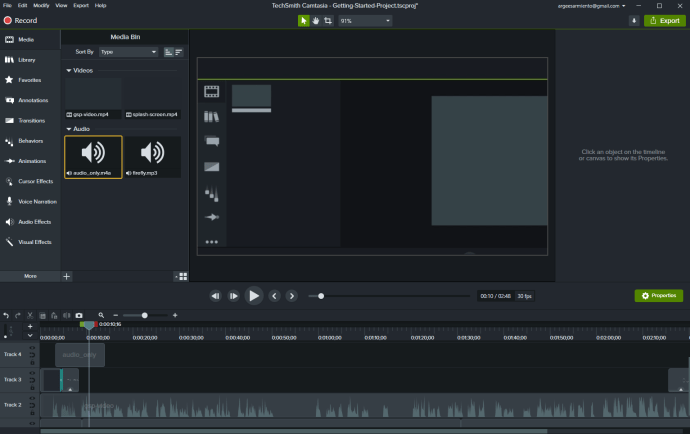
Dacă trebuie să accelerați sau să încetiniți anumite secțiuni ale înregistrării, iată cum să o faceți:
- Selectați secțiunile pe care doriți să le accelerați sau să încetiniți, aplicând aceeași metodă pe care ați folosit-o pentru a edita.
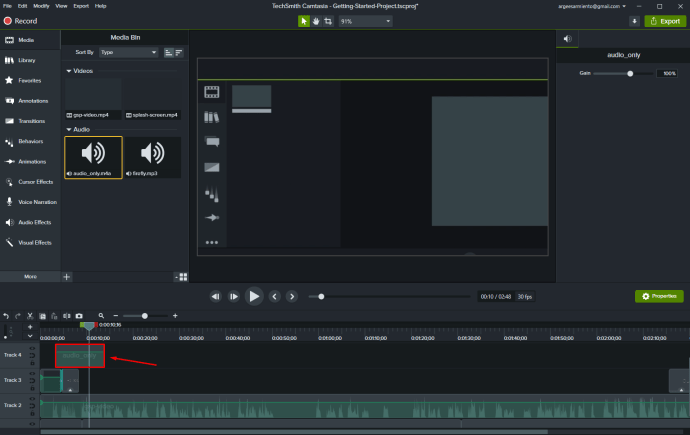
- Faceți clic dreapta pe secțiunile înregistrării și selectați opțiunea „Clip Speed”. Aceasta va deschide o casetă de dialog, în care veți putea regla viteza secțiunilor.
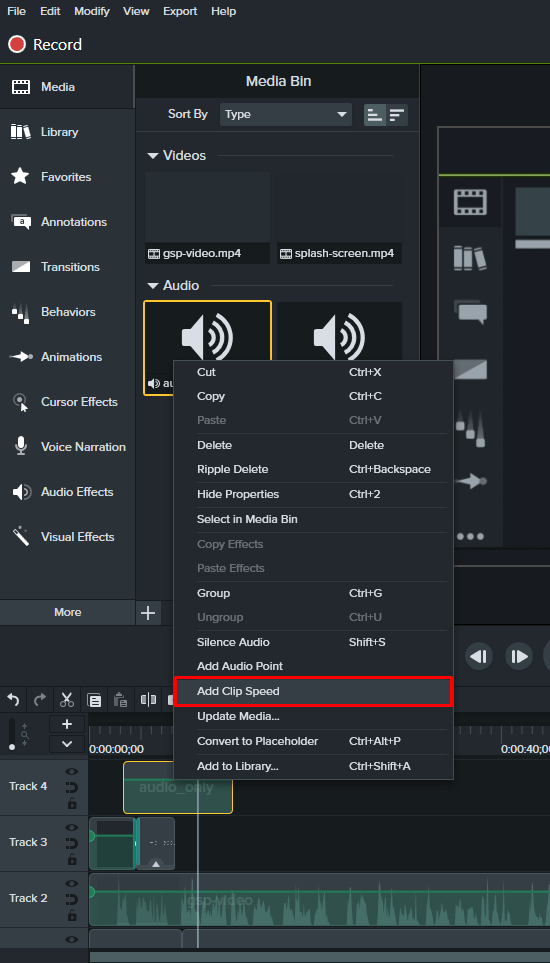
- Setați viteza dorită a secțiunilor selectate.
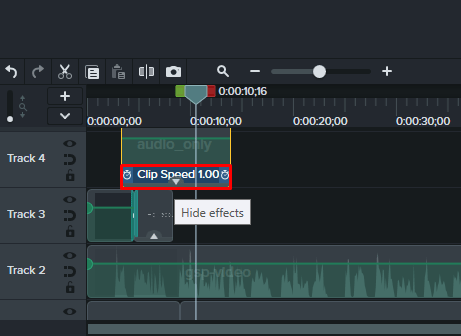
- Ascultați înregistrarea pentru a vă asigura că viteza este adecvată.
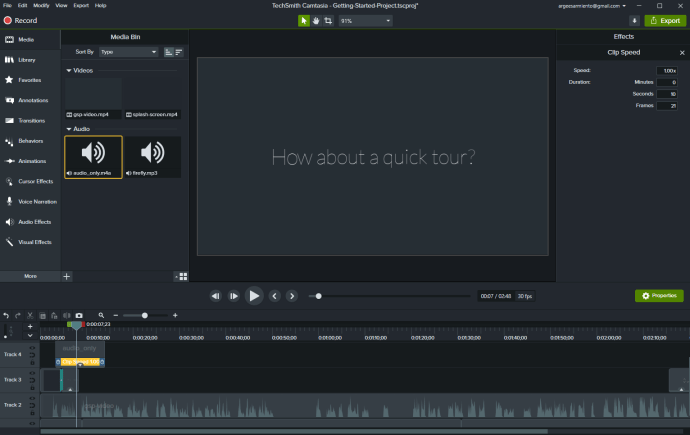
Acum puteți exporta înregistrarea într-un alt program. Iată cum puteți accesa această funcție:
- Accesați fila „Produce și distribuie”.
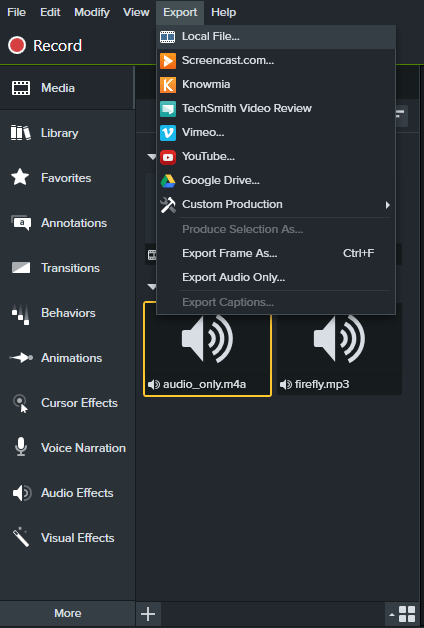
- Alegeți „Produce și distribuie” încă o dată din listă.
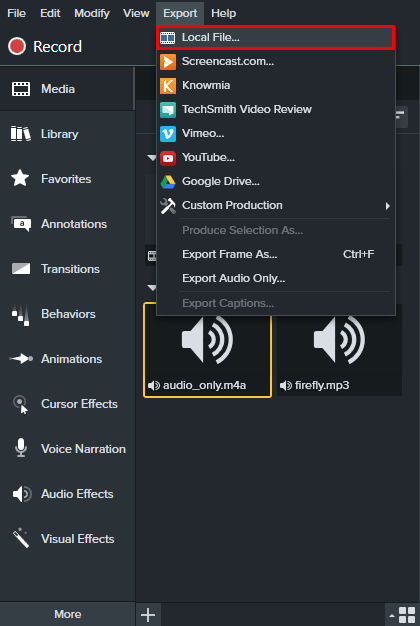
- În fereastra următoare, alegeți formatul înregistrării.
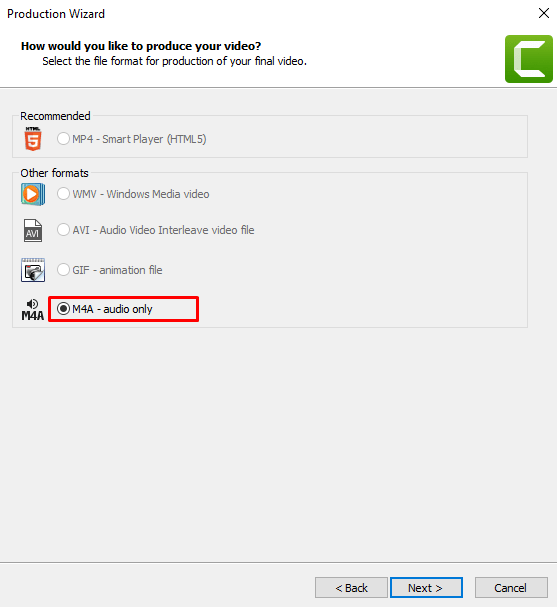
- Indicați numele înregistrării și unde doriți să o exportați.
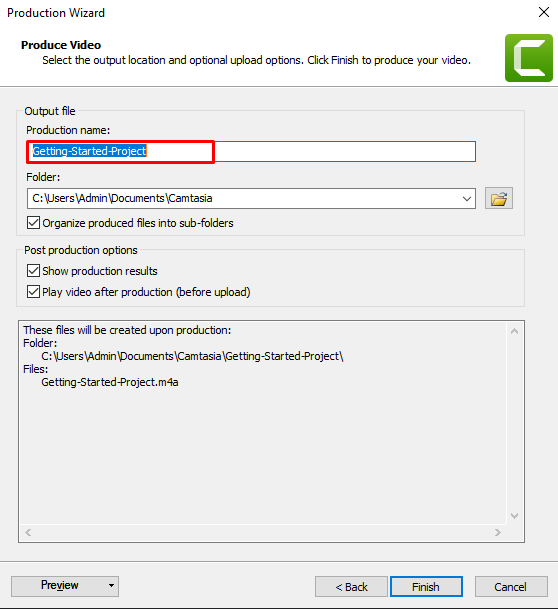
- Apăsați „Finalizare” pentru a începe procesul de export.
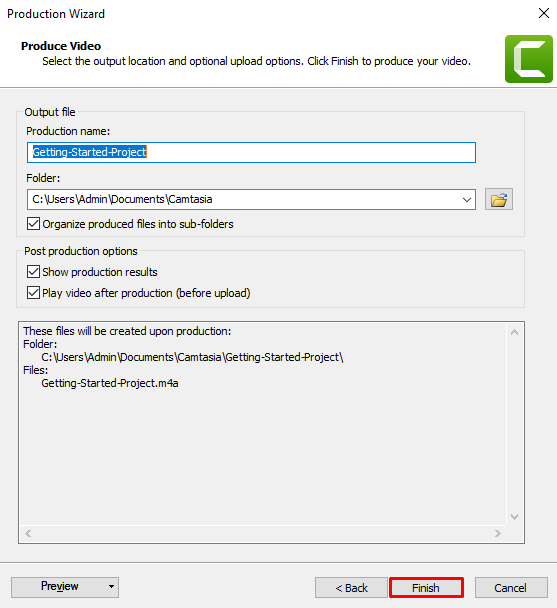
Cum să editați o înregistrare cu zoom pe YouTube
Iată cum funcționează editarea înregistrărilor Zoom pe YouTube:
- Salvați înregistrarea pe care doriți să o editați și conectați-vă la YouTube.
- Faceți clic pe imaginea de profil din partea din dreapta sus a afișajului pentru a accesa meniul.
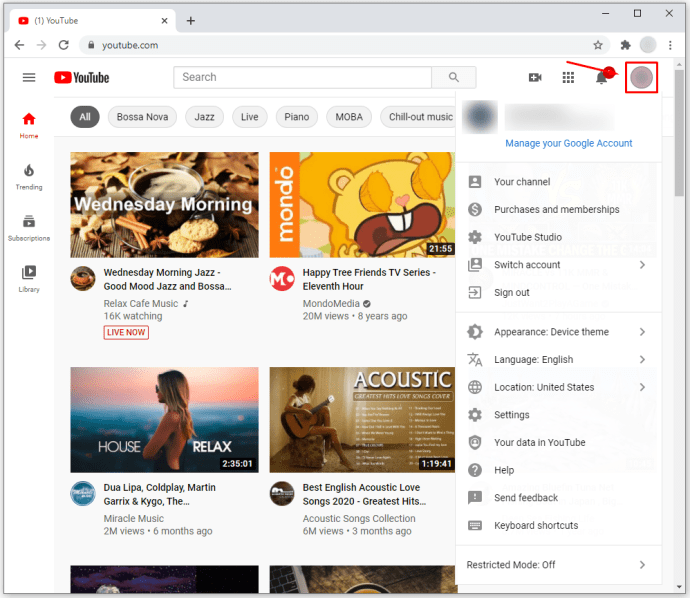
- Accesați secțiunea „Canalul dvs.”.
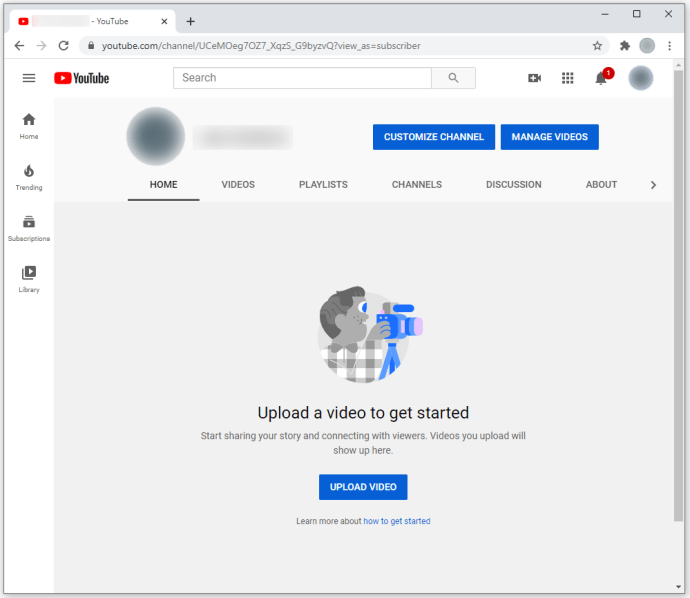
- Apăsați „Încărcați videoclipul”.
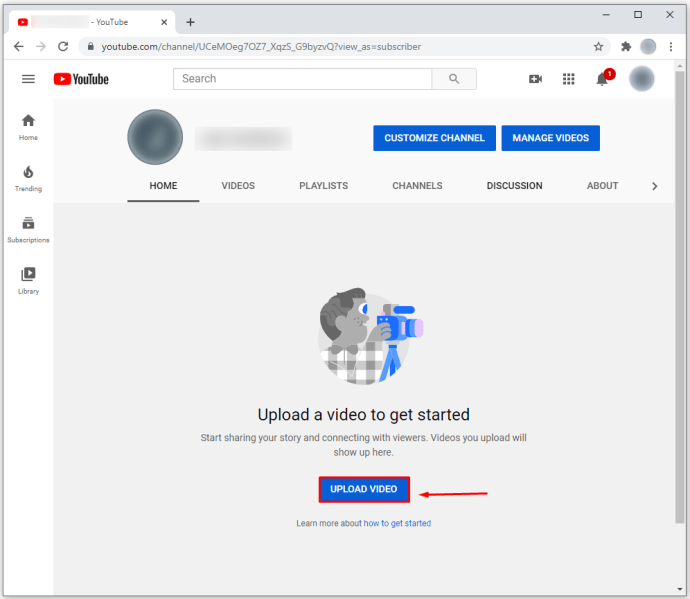
- Apăsați opțiunea „Selectați fișierul”.
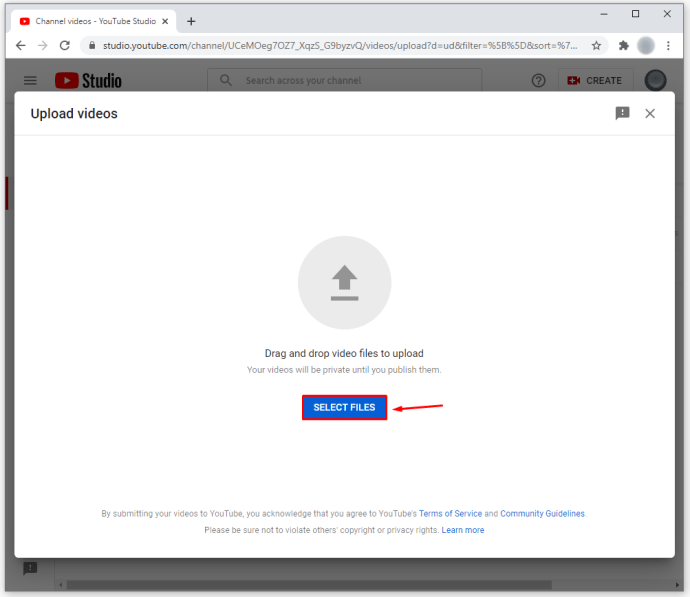
- Găsiți videoclipul Zoom pe care doriți să îl editați și apăsați „Deschide”.
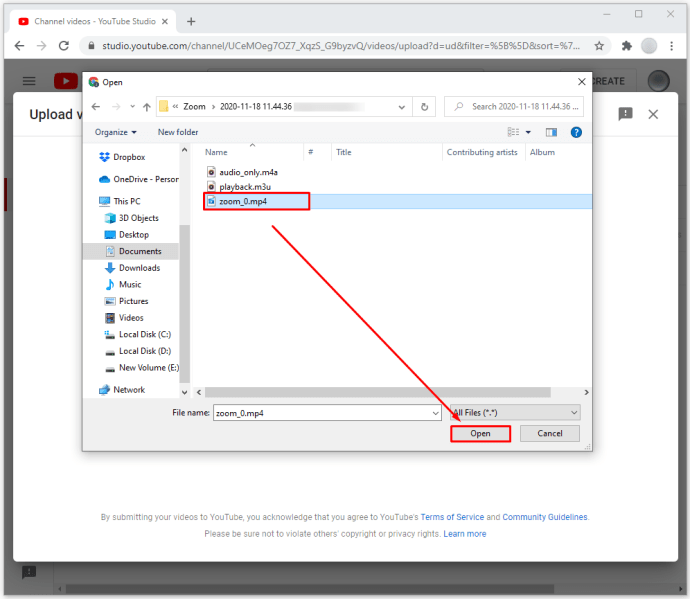
- Introduceți titlul înregistrării și alegeți preferința publicului (de exemplu, dacă doriți să faceți videoclipul disponibil copiilor). De asemenea, puteți introduce o descriere pentru videoclipul dvs.
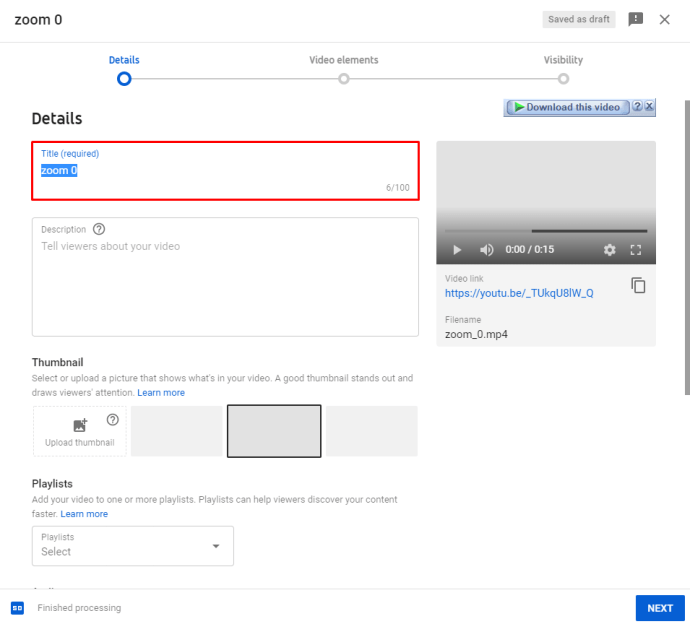
- Apăsați „Următorul”. În acest moment, puteți alege dacă doriți să introduceți carduri finale sau ecrane pentru videoclip. Apăsați „Următorul” când ați terminat.
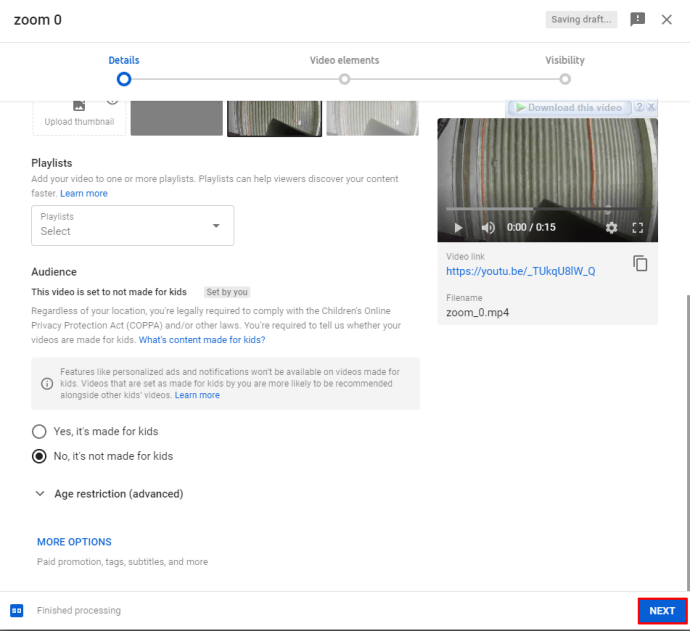
- Alegeți preferințele de vizibilitate pentru videoclip și apăsați butonul „Salvați” când ați terminat.
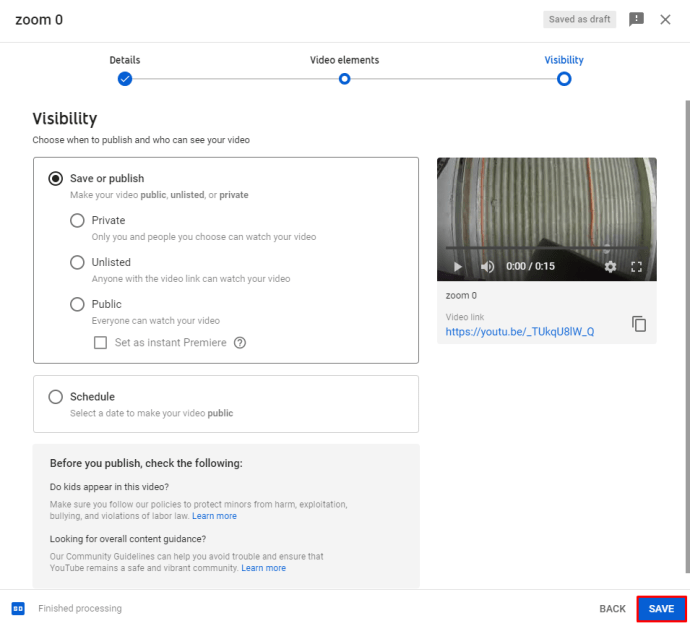
- Pe pagina următoare, veți putea vedea videoclipul dvs., precum și videoclipurile încărcate anterior. Apăsați simbolul creionului.
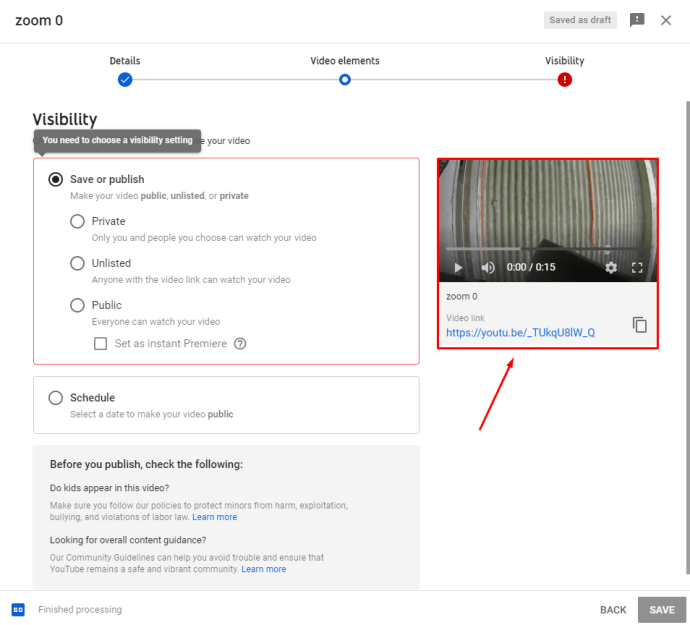
- În timp ce vă aflați în secțiunea „Detalii video”, apăsați butonul „Editor”.
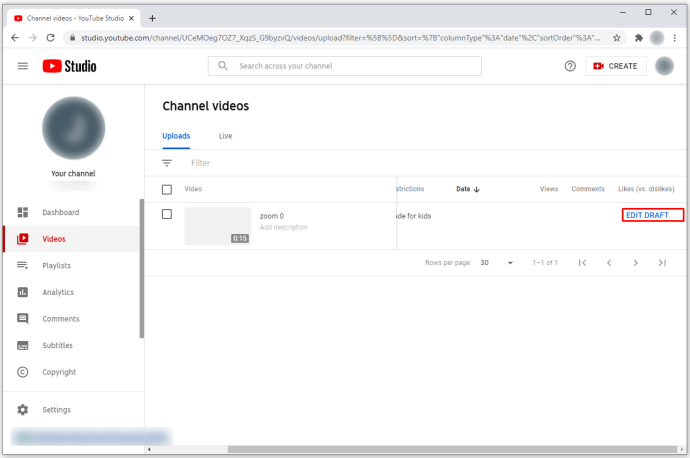
- Utilizați instrumentele disponibile pentru a obține efectul dorit pentru videoclipul dvs.
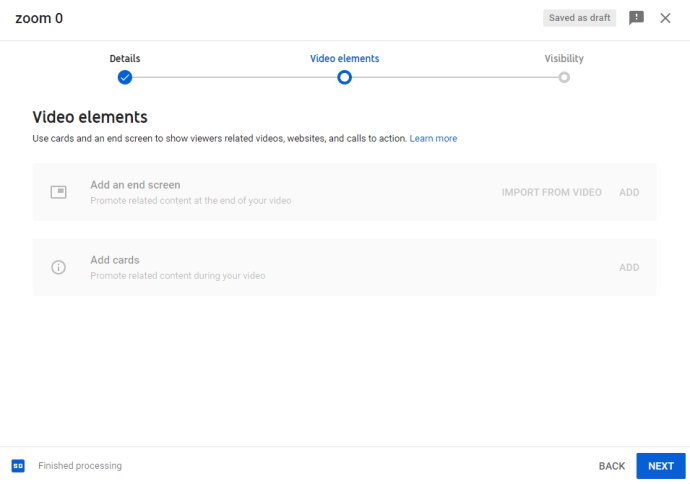
- După ce ați terminat, apăsați pe opțiunea „Salvare”.
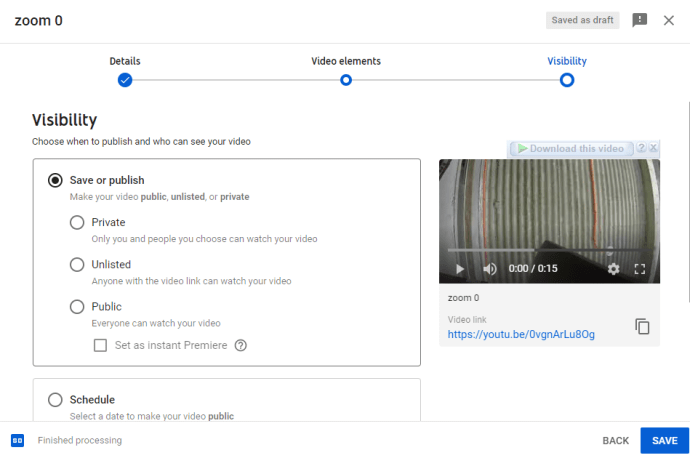
- Apăsați „Salvați” în următoarea casetă pop-up pentru a aplica modificările.
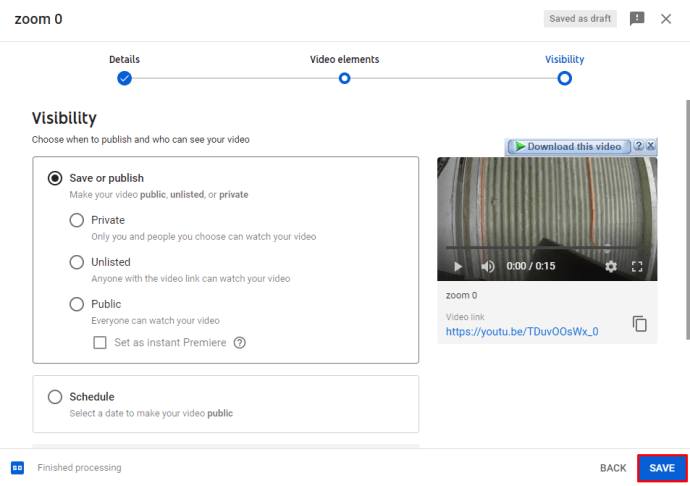
Acum puteți descărca videoclipul editat sub forma unui fișier sau îl puteți partaja online.
Cum să editați o înregistrare cu zoom în Audacity
Pentru a utiliza Audacity pentru a edita înregistrările Zoom, mai întâi va trebui să importați înregistrarea în program:
- Alegeți înregistrarea pe care doriți să o editați.
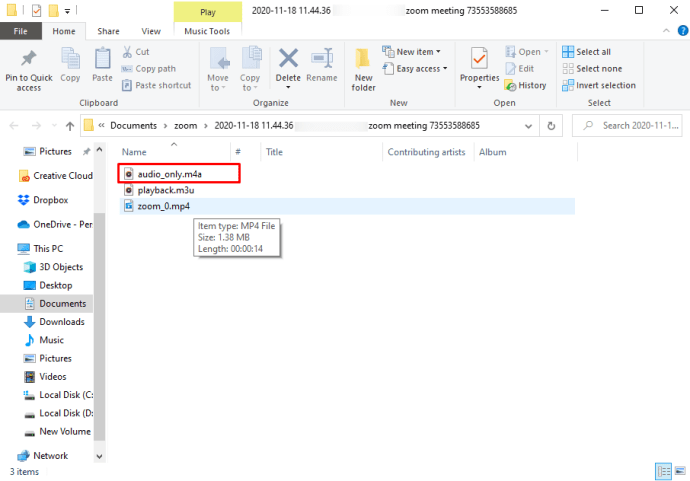
- Importați înregistrarea accesând „Fișier”, urmat de „Import” și „Audio”.
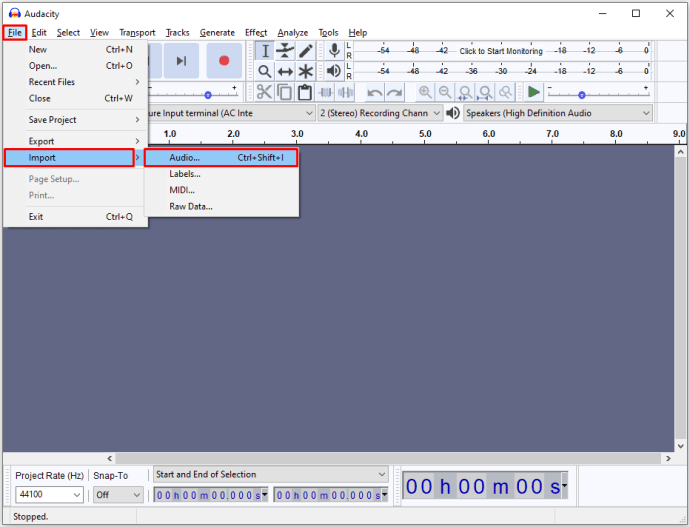
Acum puteți începe editarea înregistrării. Iată cum să utilizați funcția de tăiere:
- În secțiunea „Bara de instrumente pentru transport”, apăsați pe „Săriți la Start”.
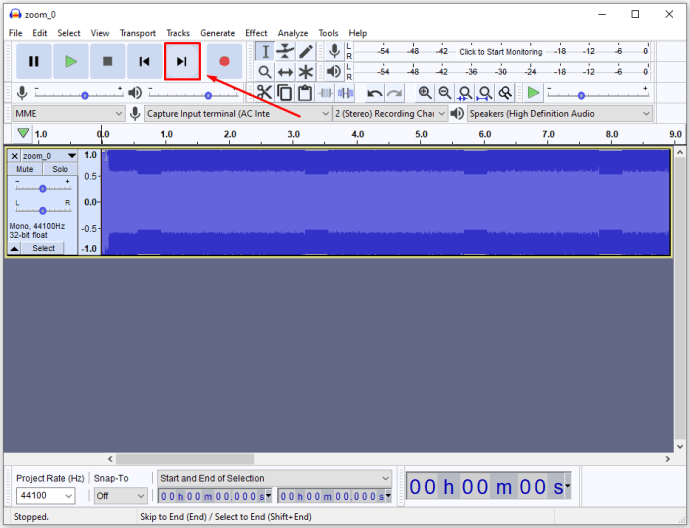
- Continuați să apăsați pe imaginea „Buton pentru mărire” pentru a extinde forma de undă afișată. Acest lucru vă va permite să vedeți unde începe sunetul (unde începe vorbirea reală).
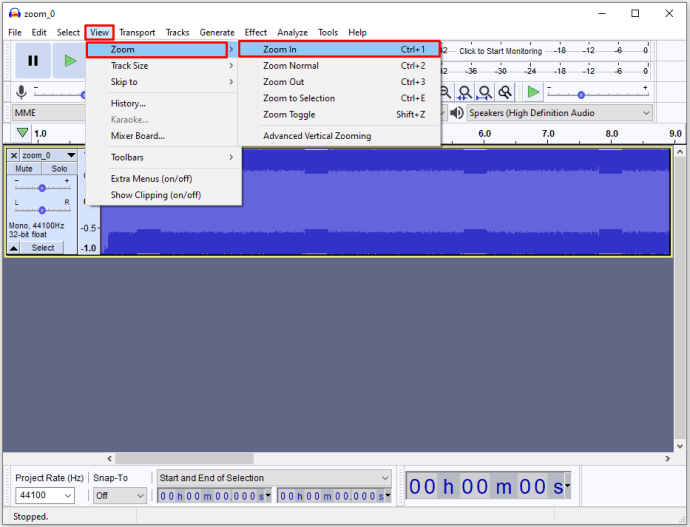
- Utilizați instrumentul „SelectionPointer.png” pentru a selecta locația exactă în care ați început să vorbiți.
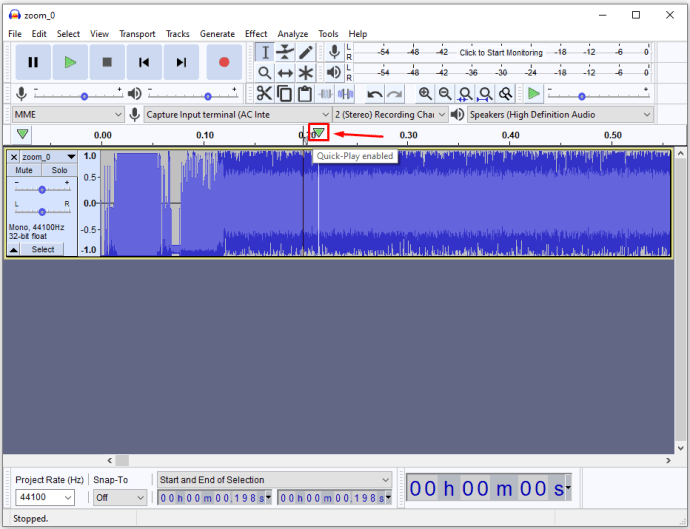
- Accesați „Selectați”, urmat de „Regiune” și „Track Start to Cursor”. Aceasta va selecta partea din videoclip înainte de a începe să vorbiți.
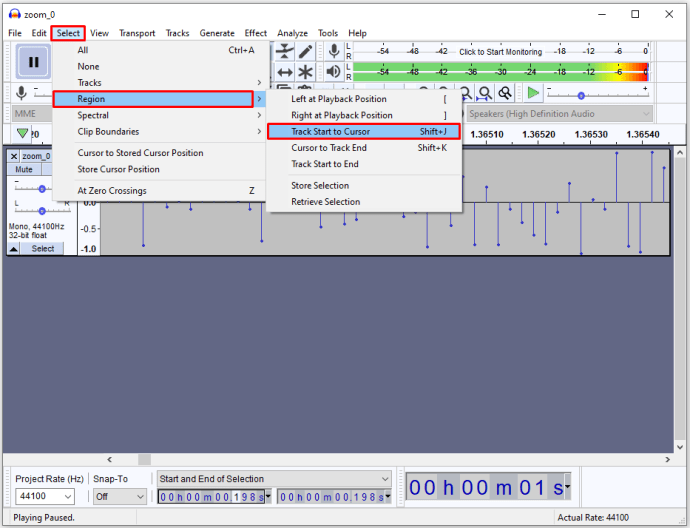
- Selectați „Editați” și alegeți opțiunea „Ștergere”. Aceasta va șterge sunetul selectat, iar părțile rămase se vor deplasa spre stânga. Puteți adopta o abordare similară pentru a șterge partea din înregistrare care urmează sfârșitului performanței, precum și pentru a elimina orice secțiune a înregistrării care conține greșeli sau alte inadecvate.
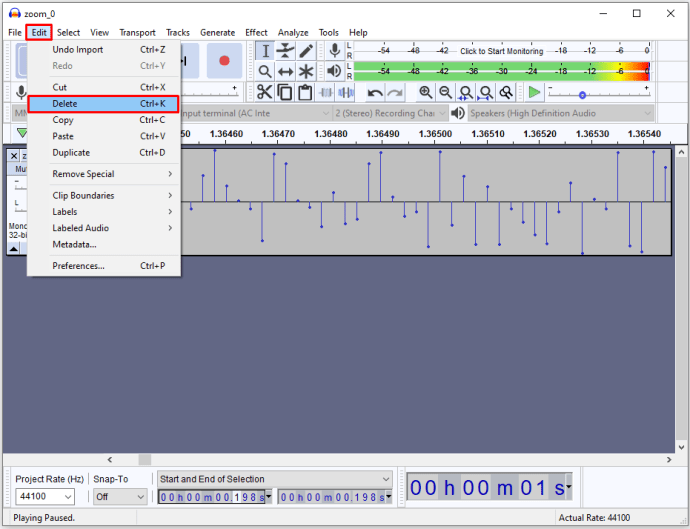
În cazul în care înregistrarea dvs. nu este atât de tare pe cât trebuie să fie, puteți utiliza Audacity pentru a-și ajusta amplitudinea. Iată ce trebuie să faci:
- Accesați „Selectați”, urmat de „Toate” pentru a selecta întreaga înregistrare. De asemenea, puteți utiliza comanda rapidă pentru această funcție apăsând Ctrl + A.
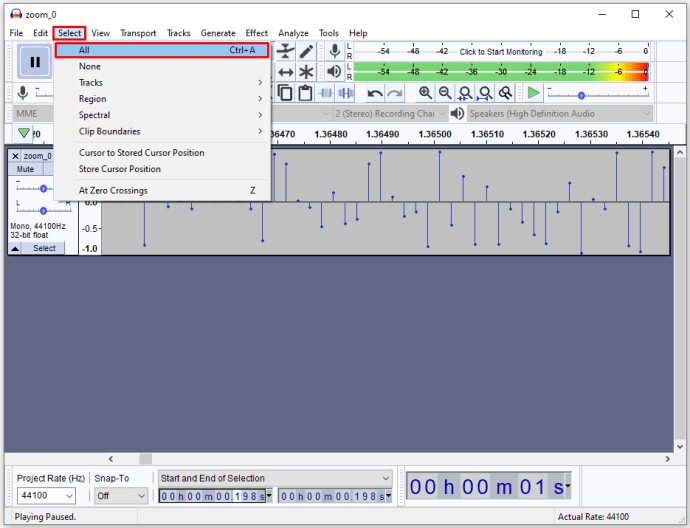
- Selectați opțiunea „Efect” și alegeți „Normalizare”. Acest lucru va normaliza volumul la -1 dB.
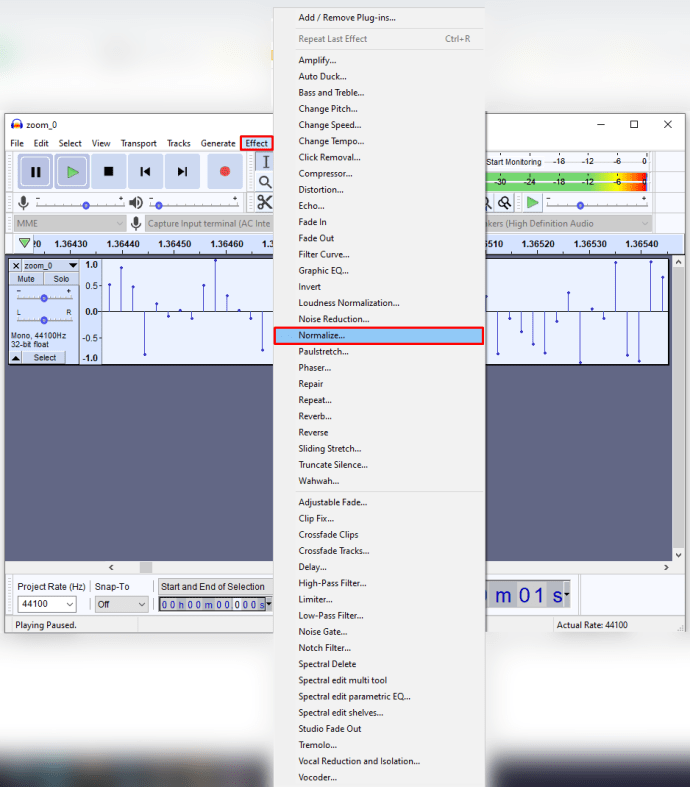
- Dacă există discrepanțe de volum nedorite între canalele din dreapta și din stânga, bifați caseta care spune „Normalizează canalele stereo în mod independent”.
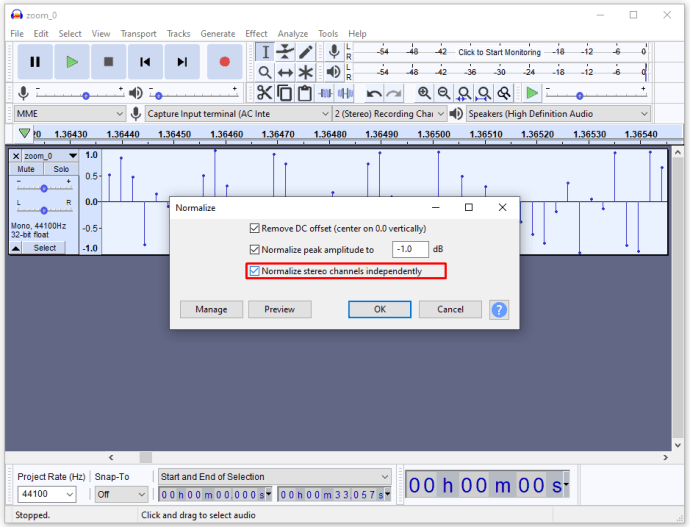
- Salvați înregistrarea editată accesând secțiunea „Fișier”, urmată de „Salvare proiect”. Denumiți-vă proiectul și selectați locația în care doriți să salvați înregistrarea.
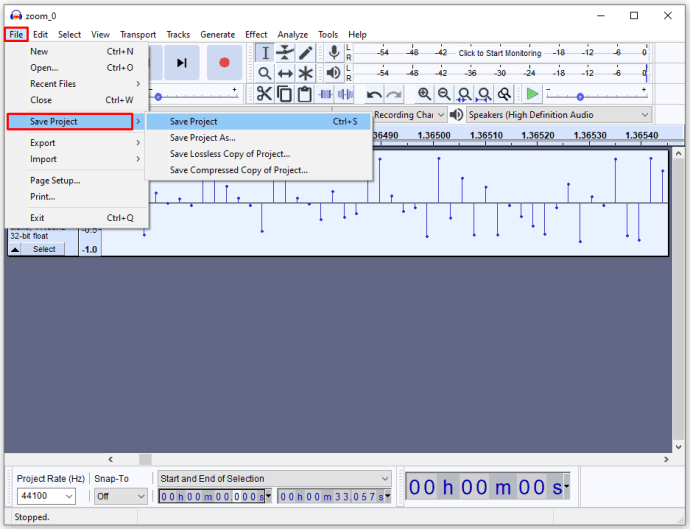
Înregistrarea va fi salvată acum pe disc, dar veți putea să o deschideți folosind Audacity doar dacă doriți să faceți alte modificări mai târziu. Cu toate acestea, puteți asculta înregistrarea în alte programe sau o puteți inscripționa pe un CD. Iată cum se procedează:
- Selectați secțiunea „Fișier”.
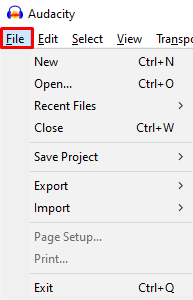
- Alegeți opțiunea „Export”.
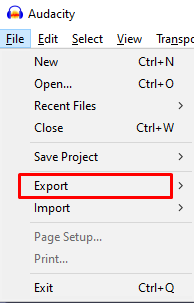
- Selectați „Exportați audio”.
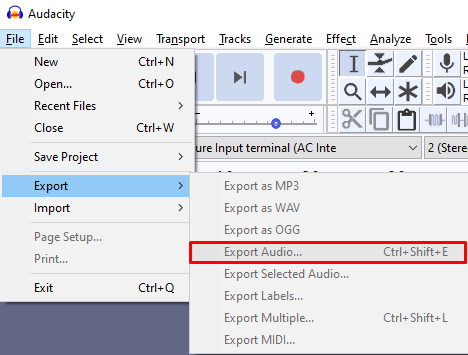
Cum să editați o înregistrare cu zoom în Panopto
Panopto vă permite, de asemenea, să editați înregistrările Zoom. Iată cum să importați înregistrarea în program și să o editați:
- Accesați secțiunea „Înregistrări Panopto” situată în stânga.
- Selectați funcția „Creare”.
- Alegeți opțiunea „Încărcați media”.
- Importați înregistrarea dvs. Zoom făcând clic și trăgând înregistrarea în zona din secțiunea din mijloc a paginii dvs. De asemenea, puteți selecta caseta din partea din mijloc a paginii și selectați înregistrarea în fișiere.
- Aceasta va declanșa o bară de progres care urmărește procesul de încărcare. Odată ce procesul este finalizat, puteți ieși din fereastră.
- După ce ați încărcat înregistrarea, serverele Panopto vor avea nevoie de ceva timp pentru ca înregistrarea să fie vizibilă. Timpul necesar serverelor pentru a procesa fișierul depinde de volumul de trafic de pe serverele lor și de dimensiunea fișierului. În general, acest proces poate dura între câteva minute pentru fișierele mai mici și până la 24 de ore pentru înregistrările mari.
- Când procesul este finalizat, titlul înregistrării va deveni albastru. Aceasta înseamnă că înregistrarea este gata pentru editare.
- Accesați „Editare” pentru a accesa opțiunile de editare.
- Faceți clic pe linia roșie și începeți să o trageți pentru a selecta secțiunile de înregistrare pe care doriți să le omiteți. Secțiunile vor deveni apoi gri.
- După ce ați terminat de selectat porțiunile înregistrării pe care doriți să le editați, alegeți opțiunea „Aplicați”.
- Apăsați „OK” pentru a părăsi editorul și așteptați ca modificările să intre în vigoare.
Folosește-ți zoom-ul la maximum
Indiferent dacă aveți în mod regulat întâlniri de afaceri sau țineți cursuri și prelegeri, este indispensabil să aveți Zoom la dispoziție în timpul pandemiei actuale. Cu toate acestea, nu ar trebui să-l lăsați pe Zoom să facă toată munca în timpul proiectelor dvs. În schimb, editarea înregistrărilor va duce la mesaje mai clare, ceea ce poate duce la o creștere generală a productivității. Acum că știți cum să vă modificați înregistrările Zoom, nu există niciun motiv să pierdeți toate posibilitățile de editare disponibile.
Ați încercat să editați înregistrările Zoom? Ce program ai folosit? Procesul a fost simplu sau v-a fost greu să gestionați instrumentele programului dvs.? Anunțați-ne în secțiunea de comentarii de mai jos.