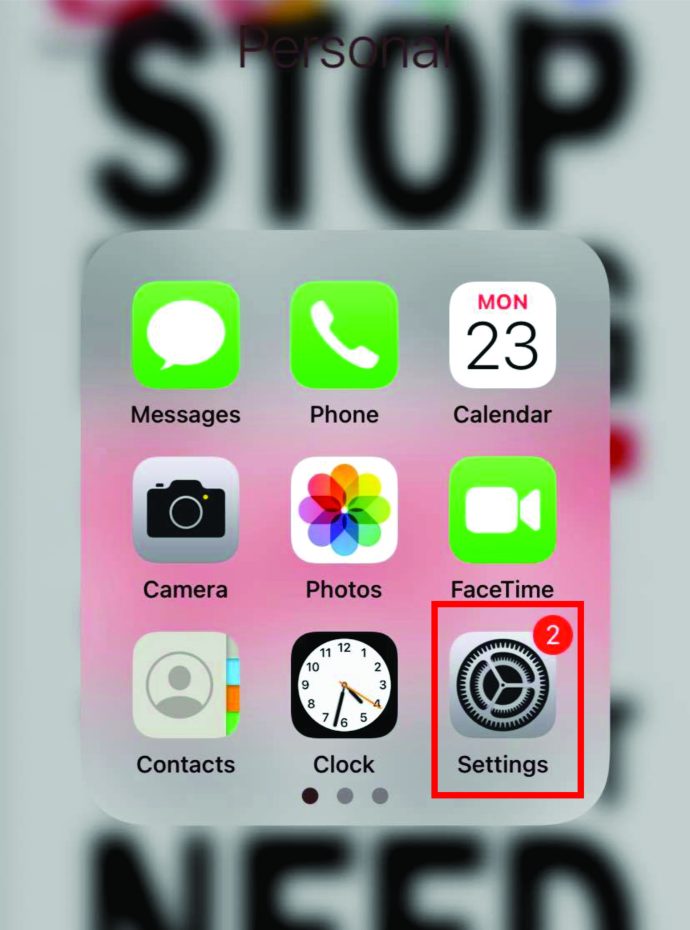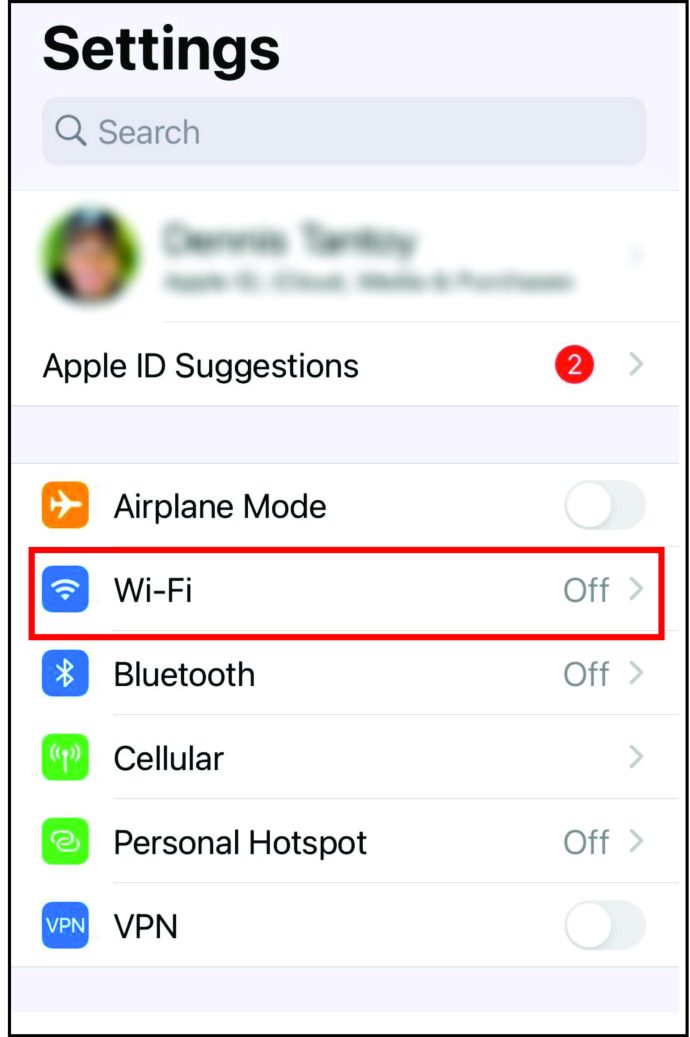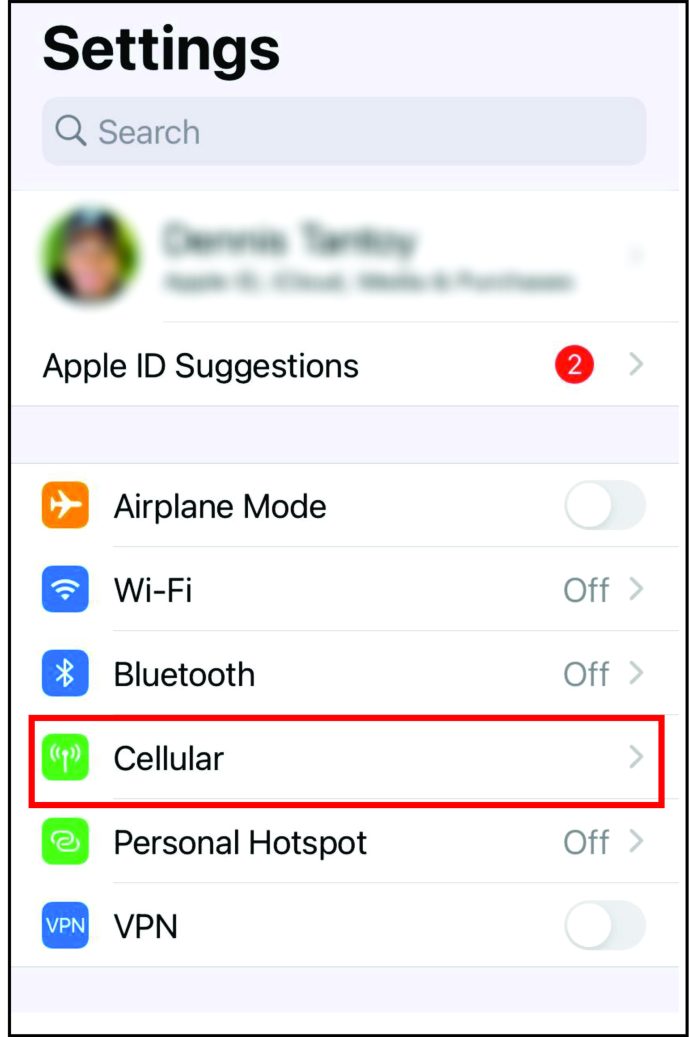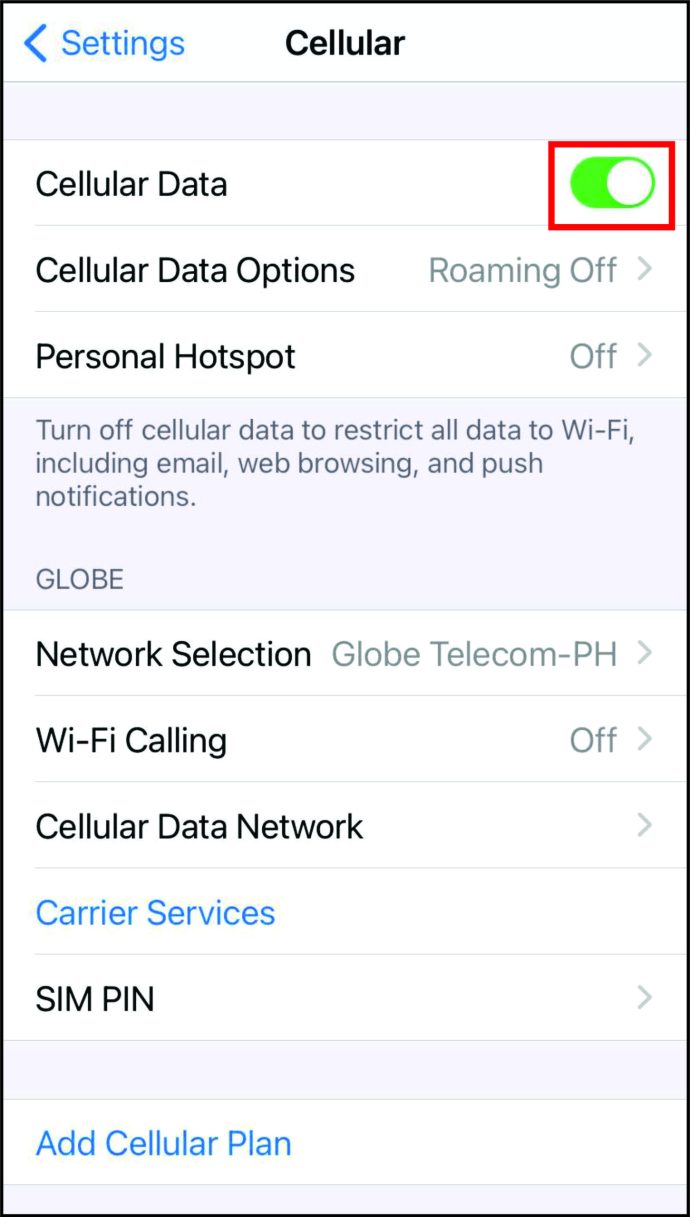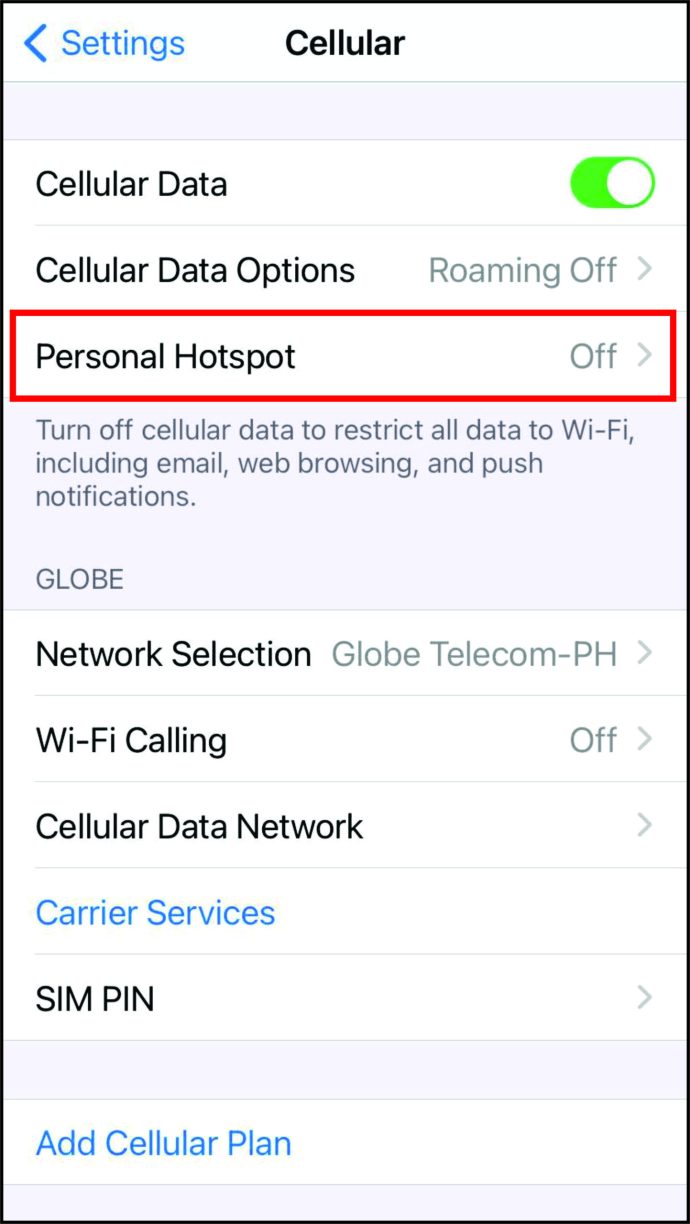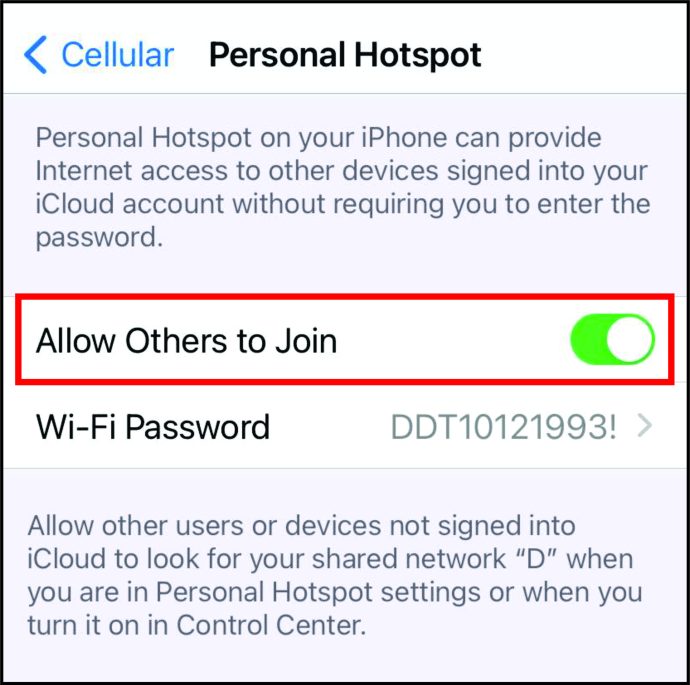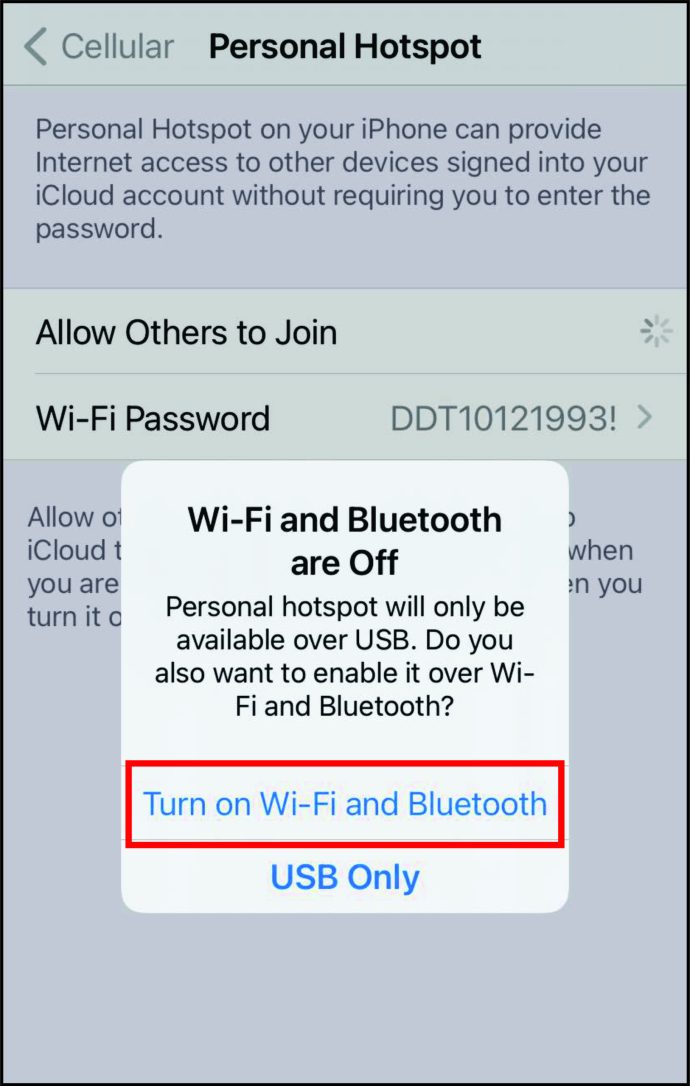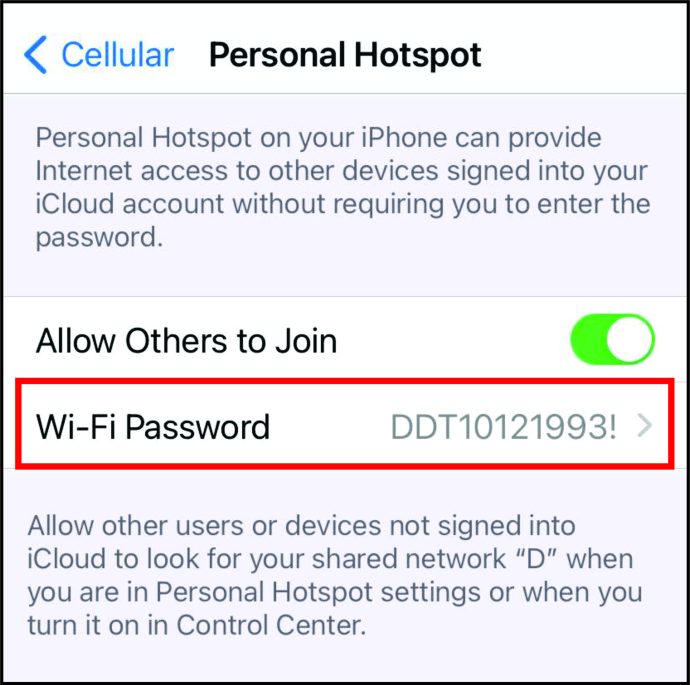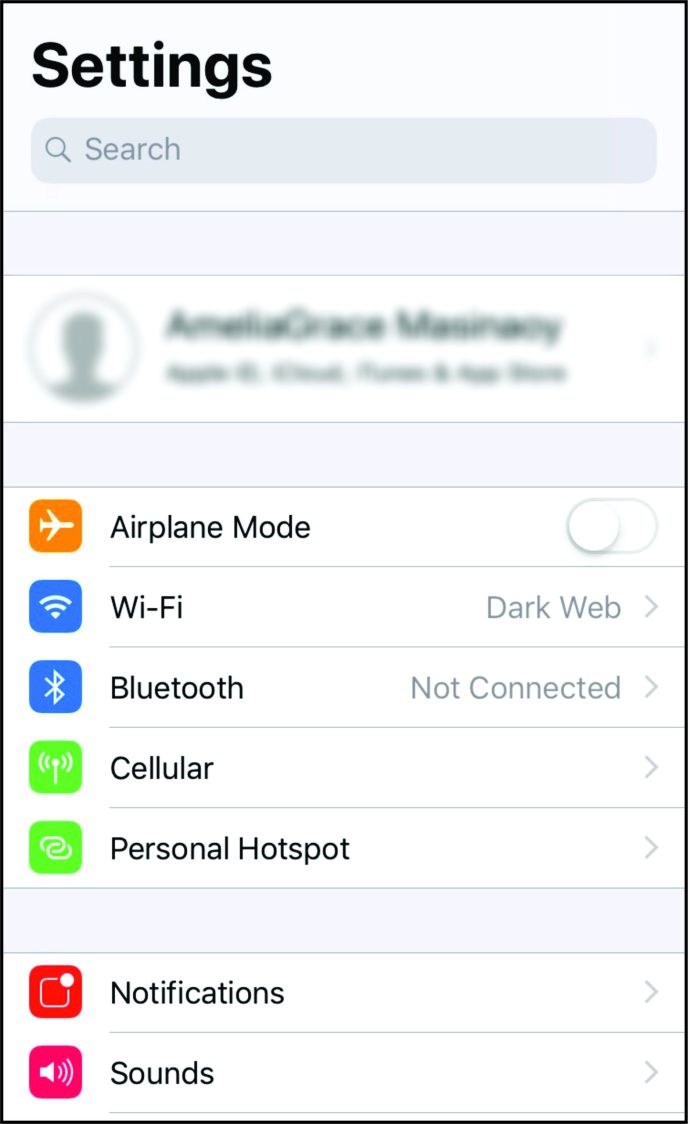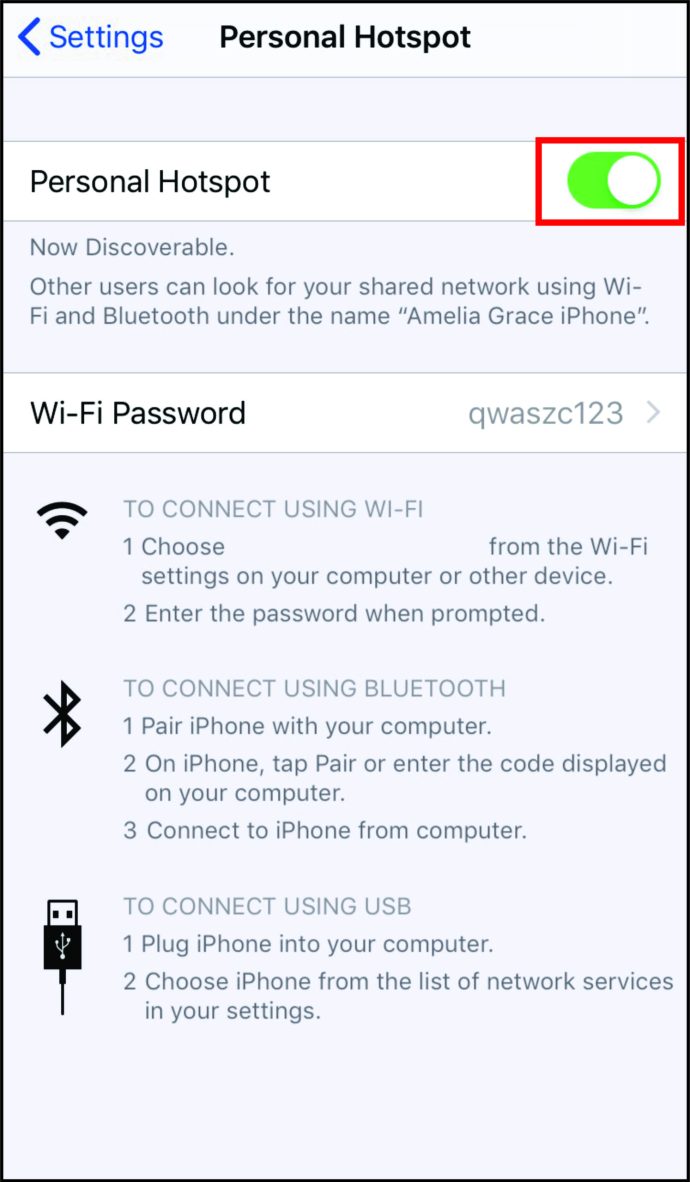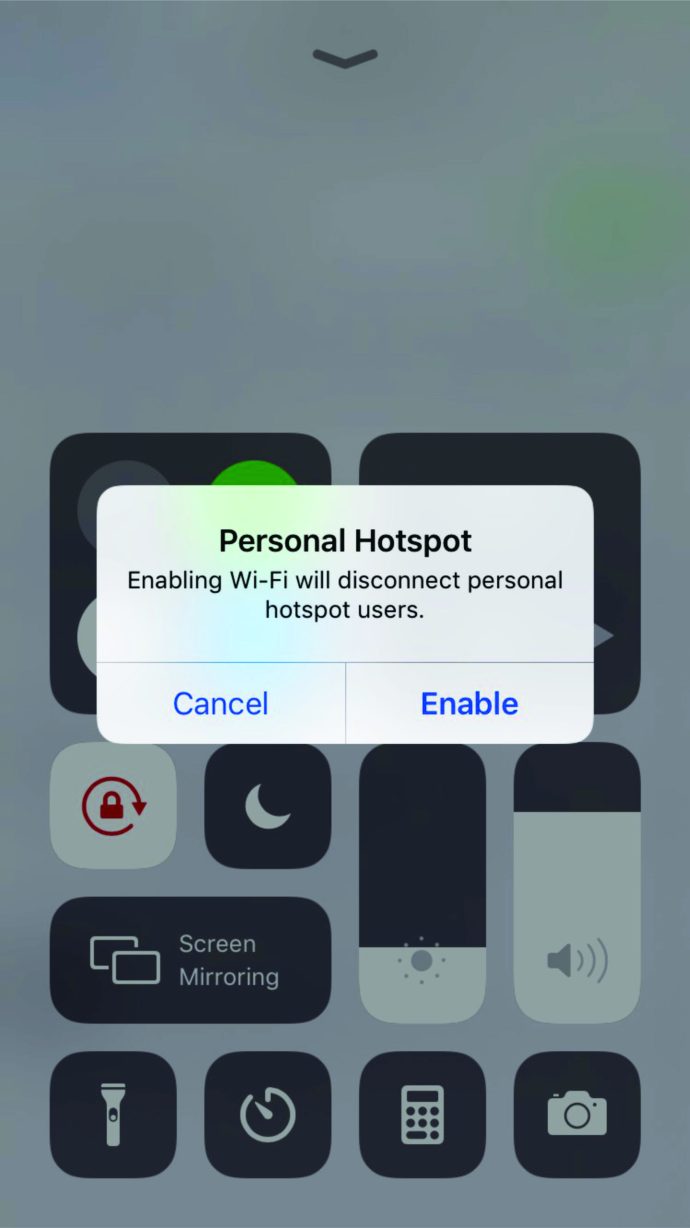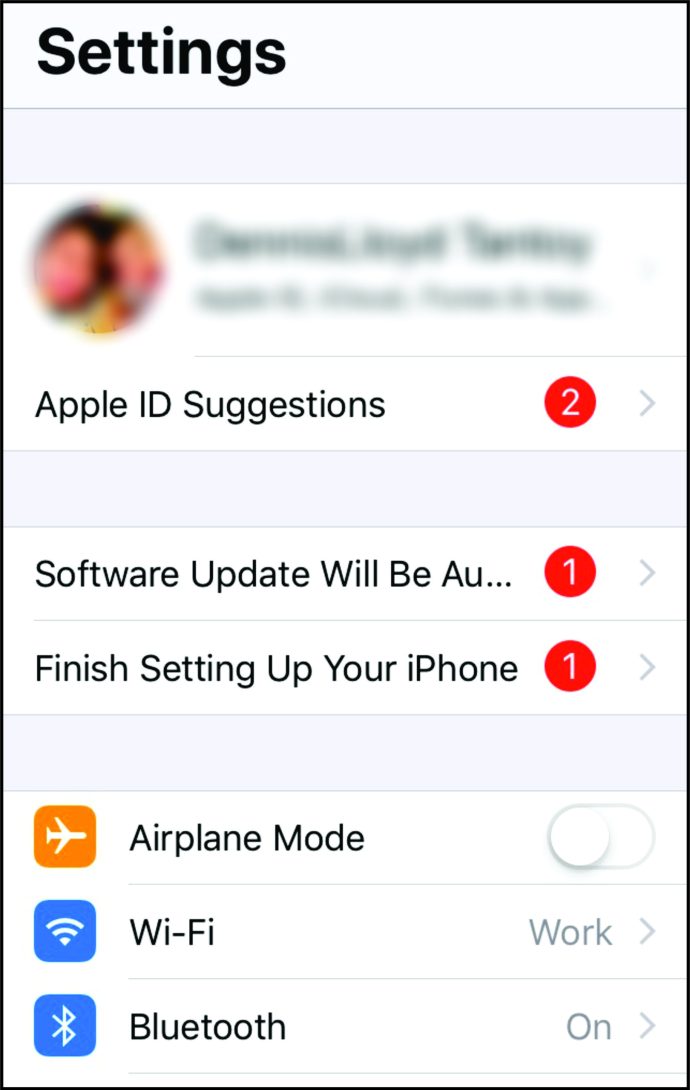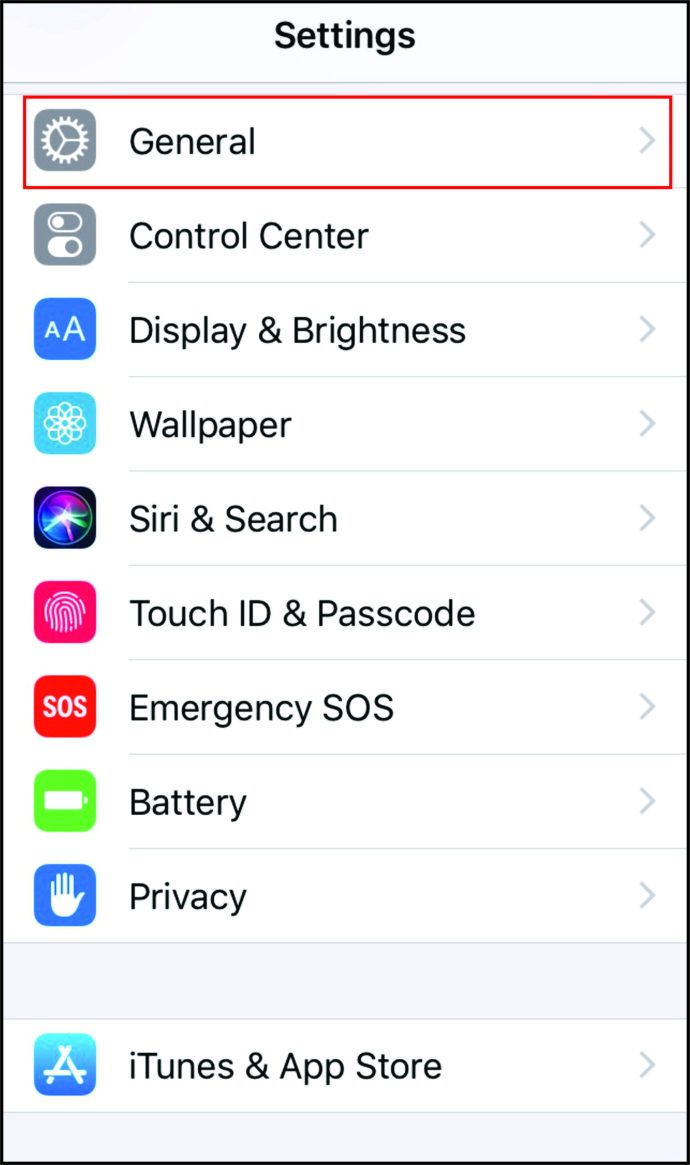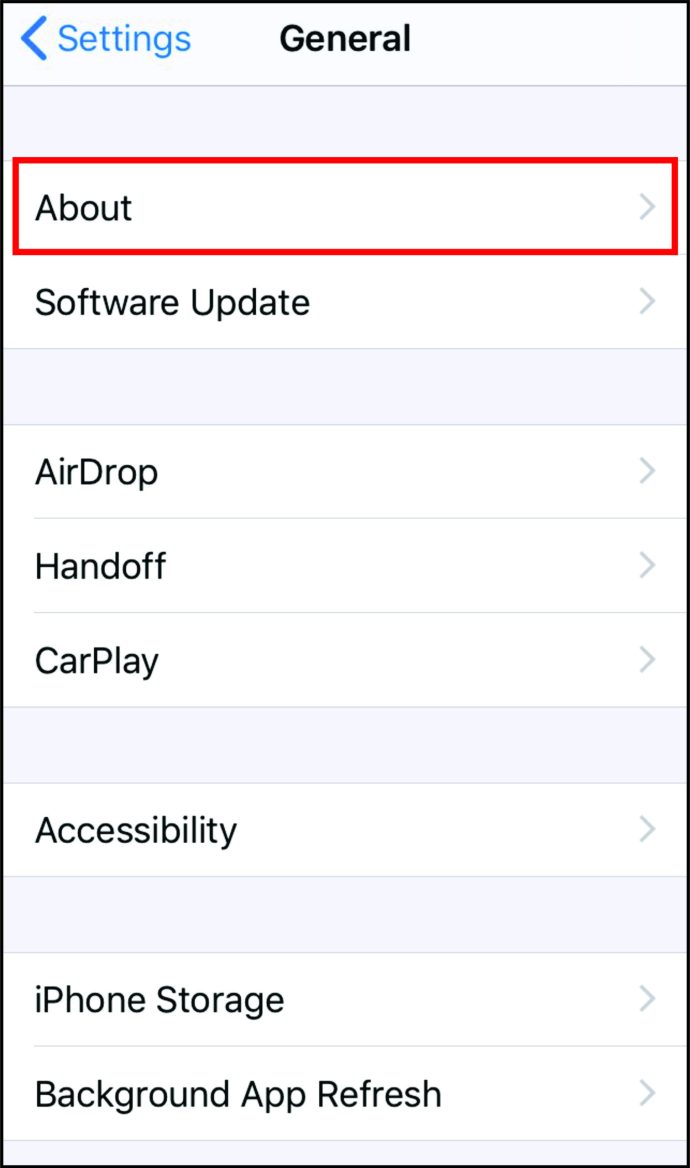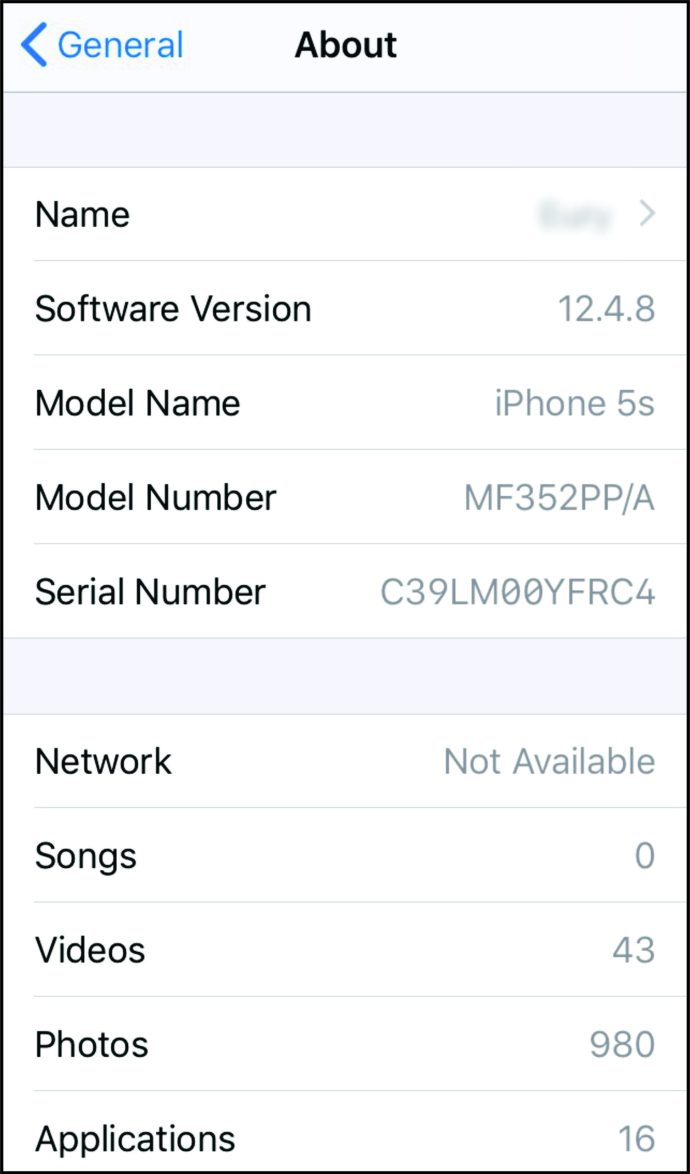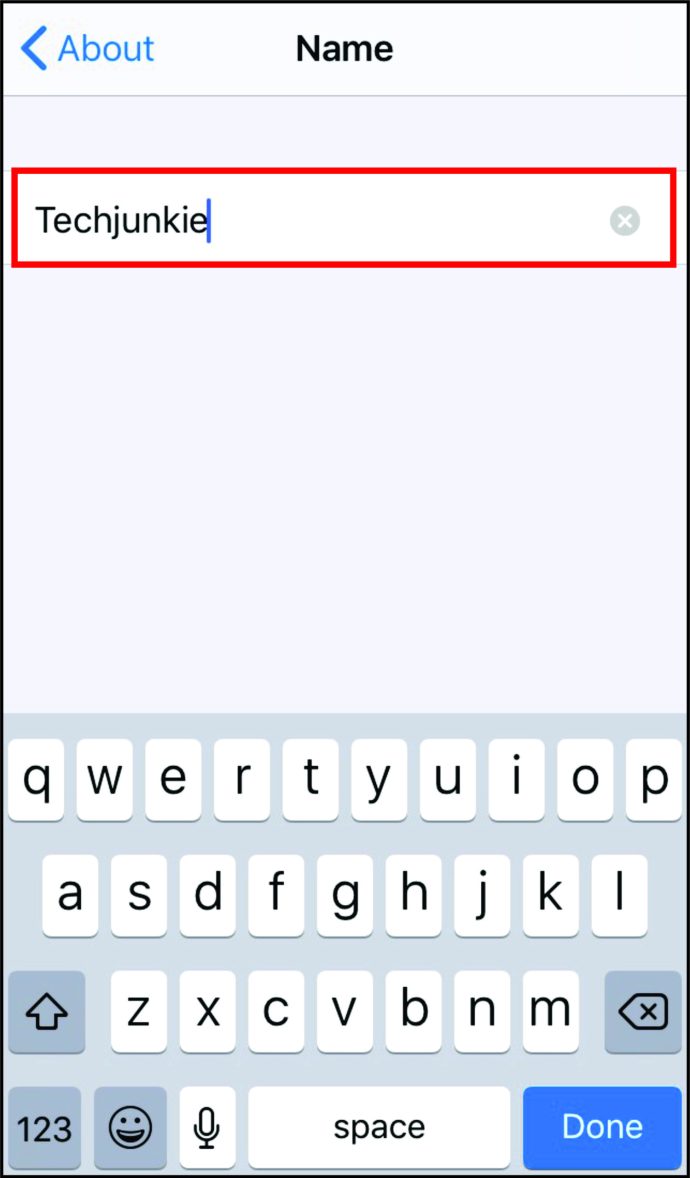Cum să activați un hotspot pe un iPhone
Imaginați-vă că plecați într-o călătorie și trebuie să trimiteți urgent un e-mail sau să găsiți un document important online. Sigur, puteți folosi telefonul, dar nu ar fi mai ușor să o faceți printr-un dispozitiv de dimensiune completă? Ce poți face dacă ești blocat fără conexiune la internet?
Simplu, folosește hotspot-ul pe iPhone. Tetheringul Wi-Fi transformă un smartphone compatibil într-un hotspot de internet. Permite altor dispozitive să se conecteze la hotspot cu câteva clicuri.
Este și mai simplu decât crezi. Să începem.
Cum să configurați un hotspot pe un iPhone XR, XS, iPhone 11 sau iPhone 12?
Deși iPhone XR, XS și iPhone 11 au fost lansate la un an distanță, modul de a activa vocepot rămâne același, deoarece depinde de funcționare. Desigur, asta este valabil și pentru iPhone 12. Pentru a configura un hotspot pe noile iPhone-uri, iată ce ar trebui
- Pe iPhone, găsiți „Setări”.
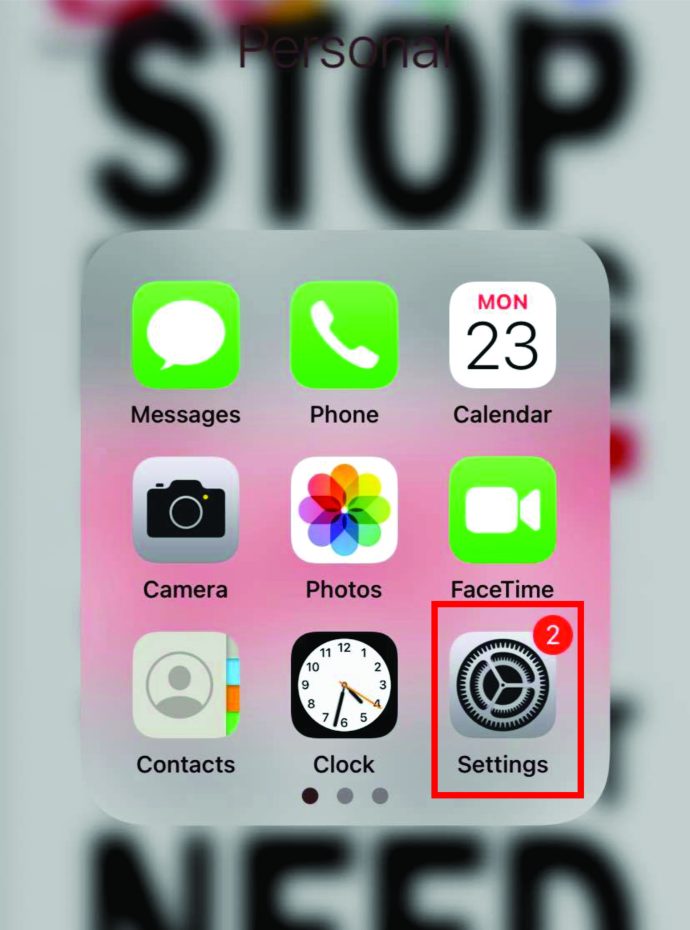
- Căutați pictograma „Wi-Fi” și atingeți-o. Deoarece veți folosi datele mobile ale telefonului, trebuie să comutați butonul „Wi-Fi” astfel încât să fie dezactivat (dacă nu, vă va cere să faceți acest lucru mai târziu).
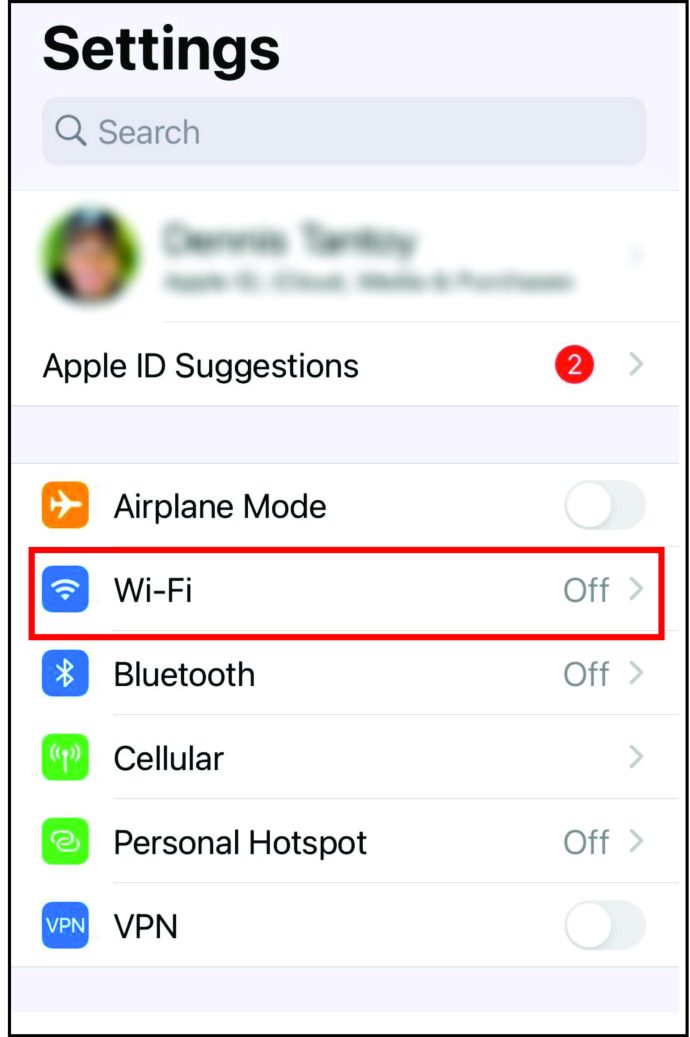
- Acum, întoarceți-vă și atingeți „Date mobile”.
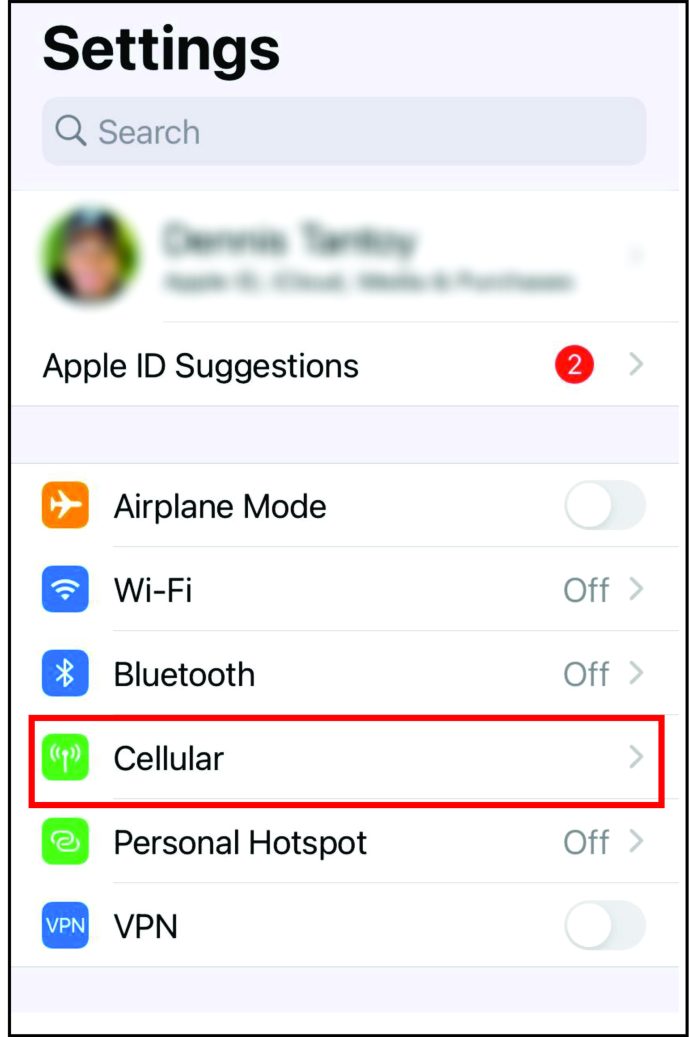
- Comutați butonul „Date mobile” astfel încât să fie pornit (dacă nu este deja activat).
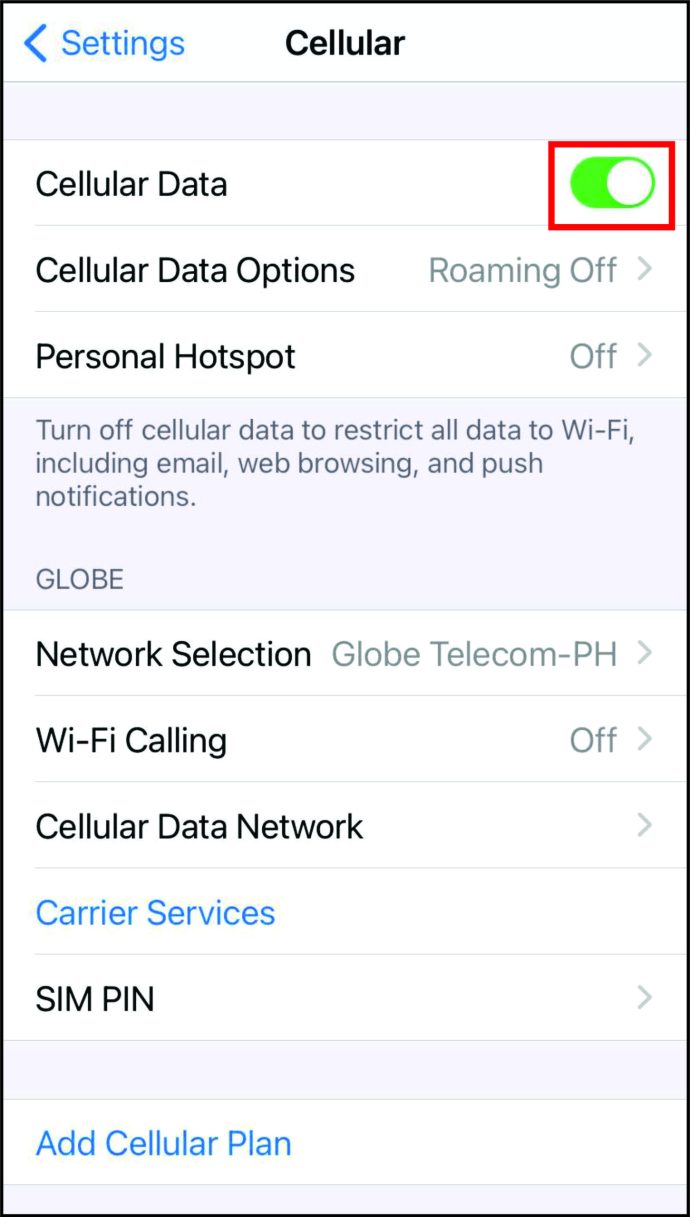
- Odată ce faci asta, vei observa „Personal Hotspot” mai jos. Apasa pe el.
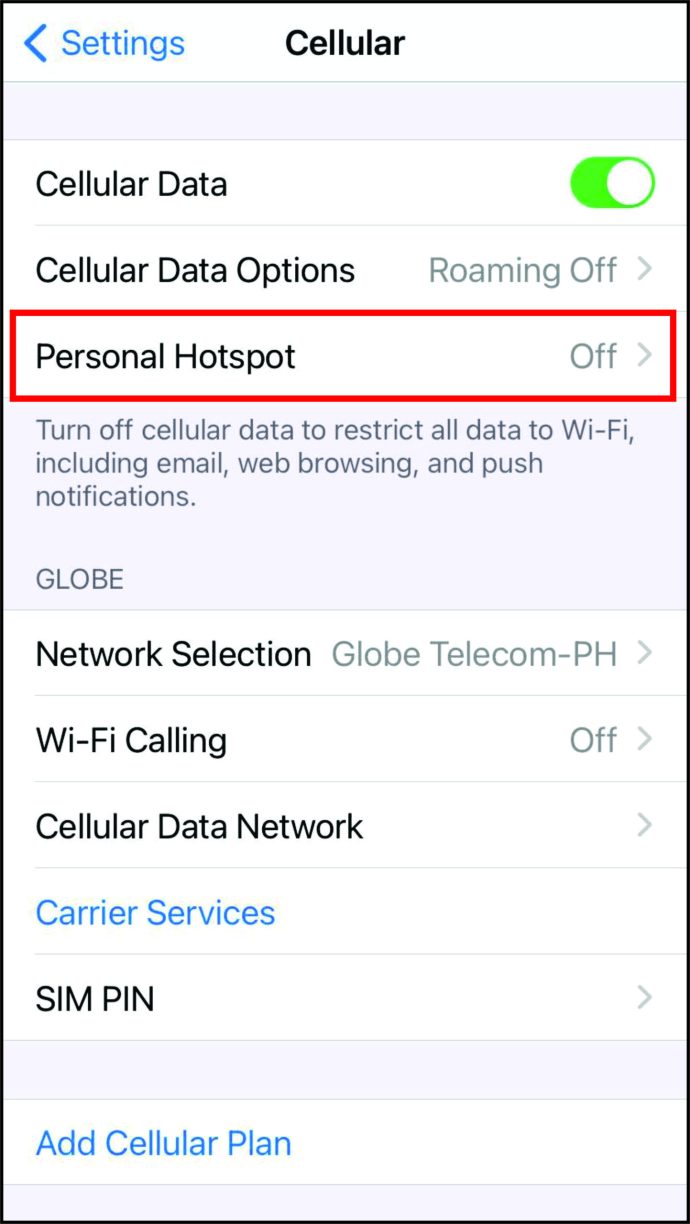
- Activați butonul „Permite altora să se alăture”.
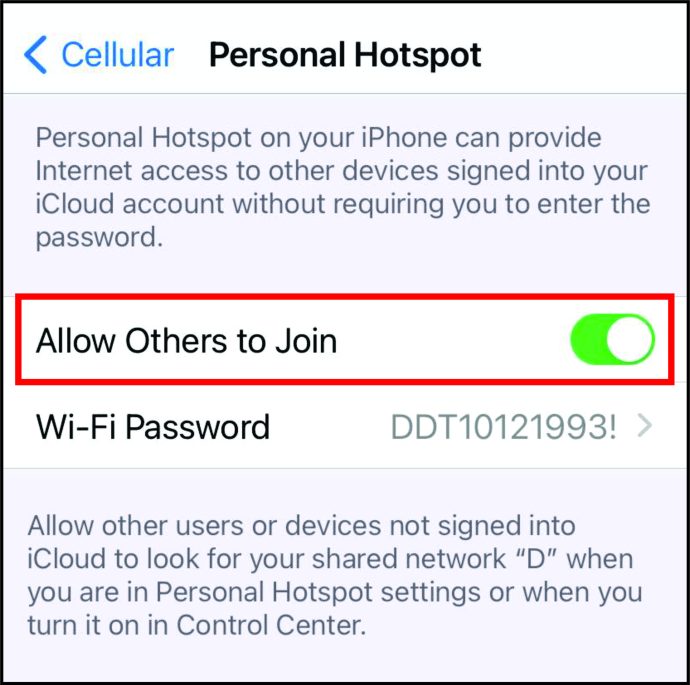
- Veți primi un mesaj care vă întreabă dacă activați Wi-Fi și Bluetooth sau numai USB. Atingeți prima opțiune.
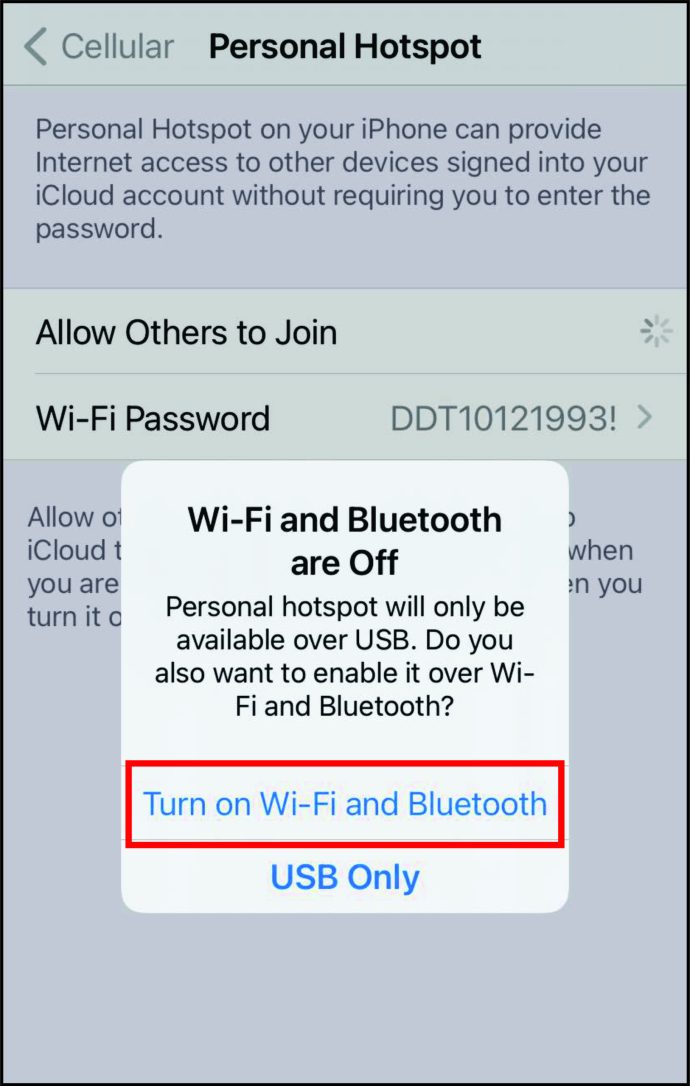
- Există, de asemenea, o parolă generată automat afișată sub „Permiteți altora să se alăture”. Trebuie să o amintiți.
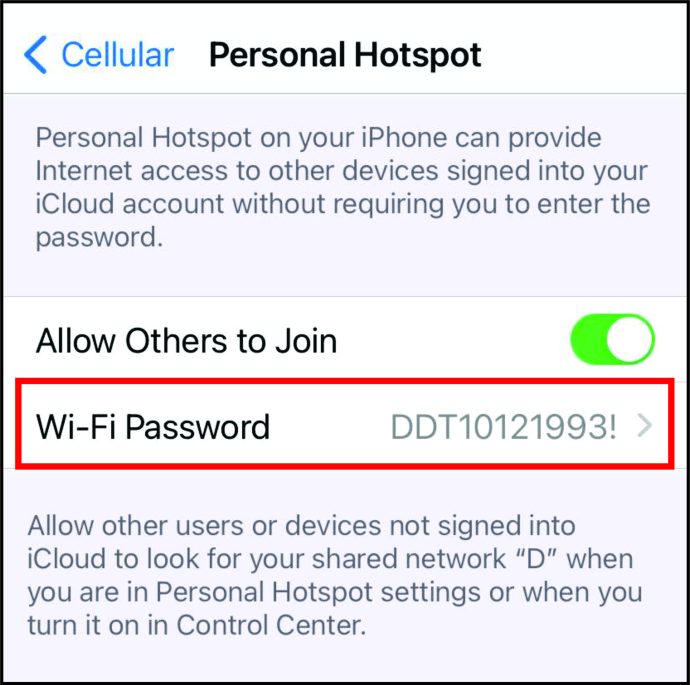
Asta e. iPhone-ul tău funcționează ca un hotspot. Acum este posibil să conectați alte dispozitive la acesta. Vom reveni la asta în curând.
Cum se configurează un hotspot pe un iPhone 6, iPhone 7 sau iPhone 8?
Cei cu un iPhone mai vechi s-ar putea întreba dacă activarea unui hotspot urmează aceiași pași. Încă o dată, procedura va fi aceeași pe toate acele dispozitive, deoarece depinde de sistemul de operare, nu de telefon.
Dar, pe lângă pașii de mai sus, există o altă modalitate de a configura un hotspot pe toate iPhone-urile. Când utilizatorii nu își folosesc datele mobile, opțiunea „Hotspot personal” nu este disponibilă. Cu toate acestea, dacă aveți datele mobile activate, iată ce înțelegeți:
- Pe iPhone, deschideți „Setări”.
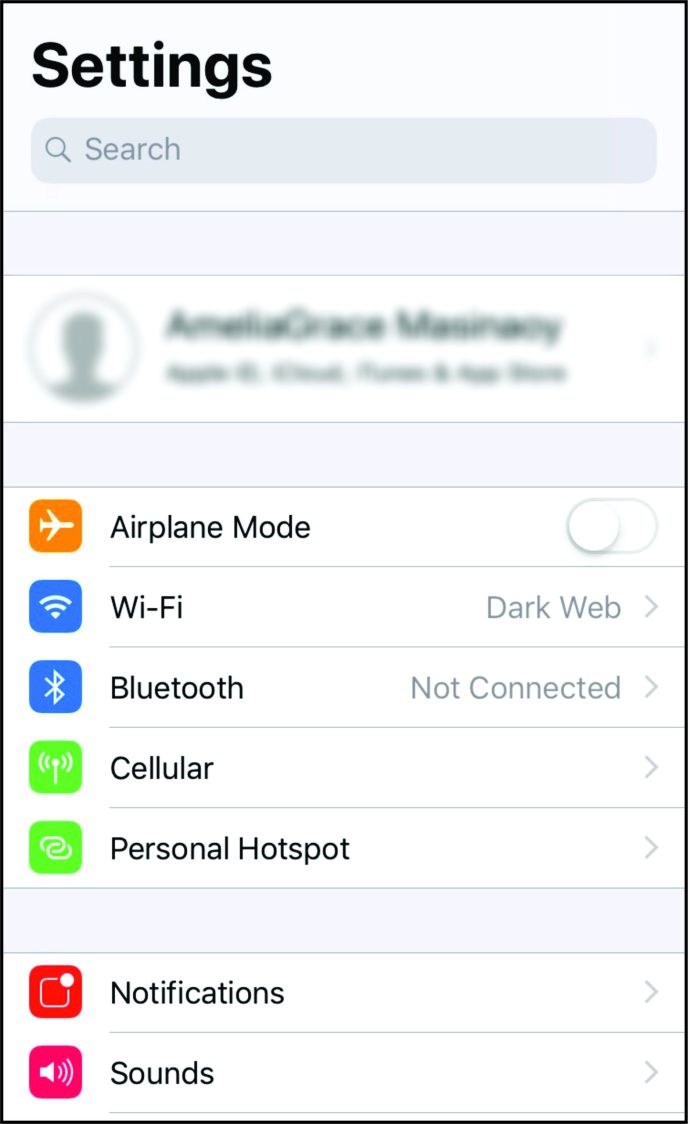
- Apoi, veți vedea că „Personal Hotspot” nu mai este gri. Asta înseamnă că este posibil să îl activați. Apasa pe el.
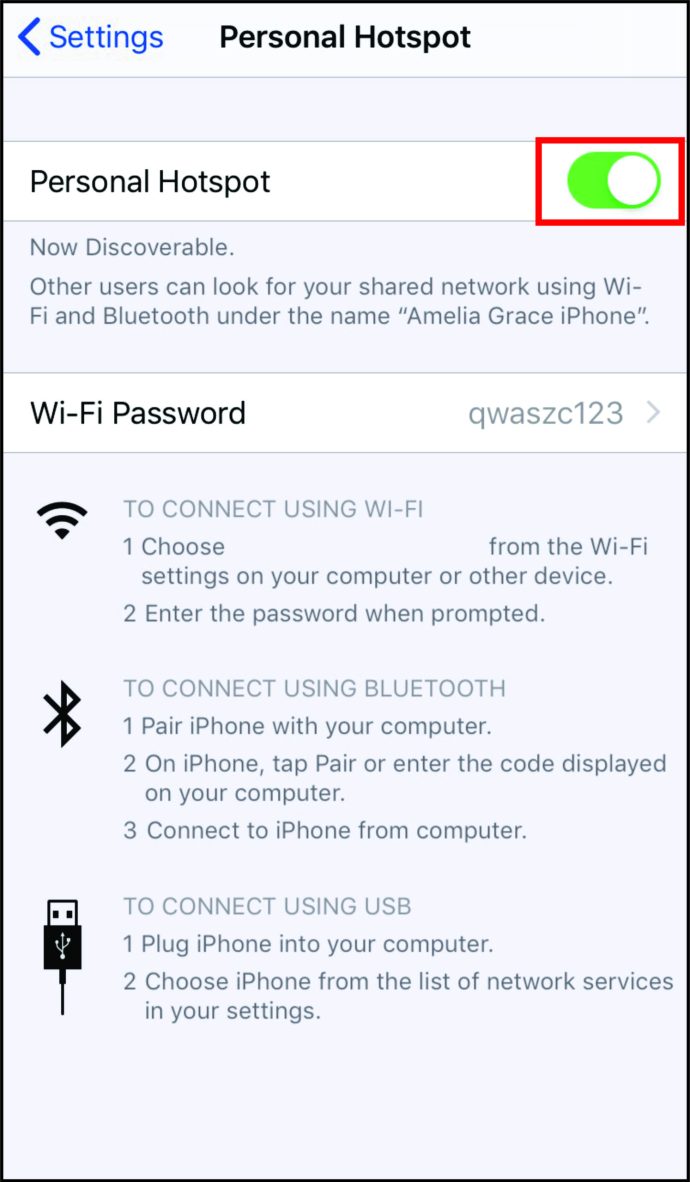
- Comutați butonul „Permite altora să se alăture” pentru a-l activa.
- Când vi se cere să activați numai Wi-Fi sau Bluetooth și USB, faceți clic pe prima opțiune.
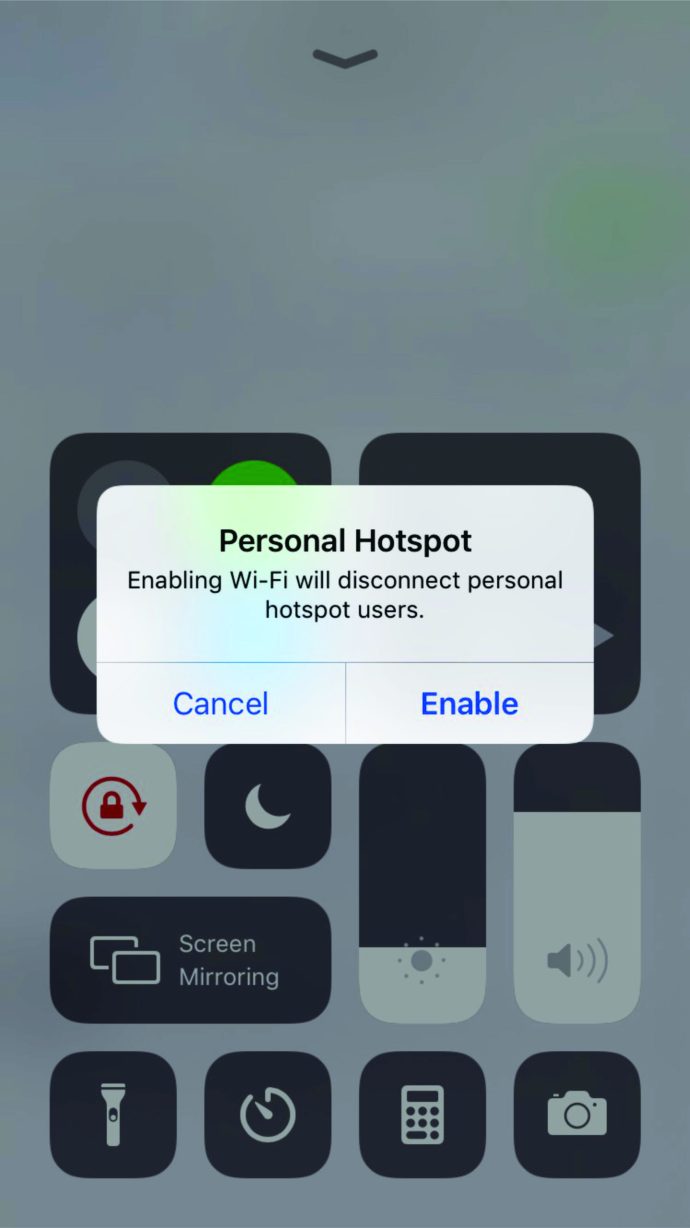
- Amintiți-vă parola pregenerată afișată mai jos.
După ce urmați acești pași, conexiunea telefonului va fi vizibilă pentru dispozitivele din apropiere. Cu toate acestea, utilizatorii nu vor putea accesa rețeaua decât dacă cunosc parola. Acest lucru ne duce la pasul următor - conectarea altor dispozitive la hotspot-ul iPhone-ului dvs.
Cum să conectați un dispozitiv la hotspot-ul unui iPhone?
Odată ce hotspot-ul de pe iPhone este activat, este timpul să conectați un dispozitiv la acesta. Găsiți meniul „Wi-Fi” respectiv pe telefon sau computer. Dacă utilizați un Mac, acesta va fi în partea din dreapta sus a barei de meniu. Utilizatorii de Windows ar trebui să-l caute în dreapta jos. Pictograma pentru o conexiune Wi-Fi este pe bara de activități. În cele din urmă, dacă doriți să vă conectați la hotspot-ul de pe un telefon, ar trebui să deschideți setările „Wi-Fi”.
Odată ajuns în setările „Wi-Fi”, va apărea numele hotspot-ului iPhone. Iată ce trebuie făcut în continuare:
- Pentru a vă conecta la hotspot, atingeți această nouă conexiune.
- Va trebui să introduceți parola pregenerată.
- După ce ați făcut asta, așteptați câteva momente pentru finalizarea conexiunii. Dispozitivul folosește acum spotul iPhone-ului.
Schimbarea numelui hotspot-ului
Hotspot-ul de pe un iPhone este, implicit, numele telefonului în sine. Pentru a facilita găsirea rețelei, ar putea fi util să schimbați numele. Îl poți schimba în ceva unic și memorabil pentru tine. Iată pașii:
- Mergeți la „Setări”.
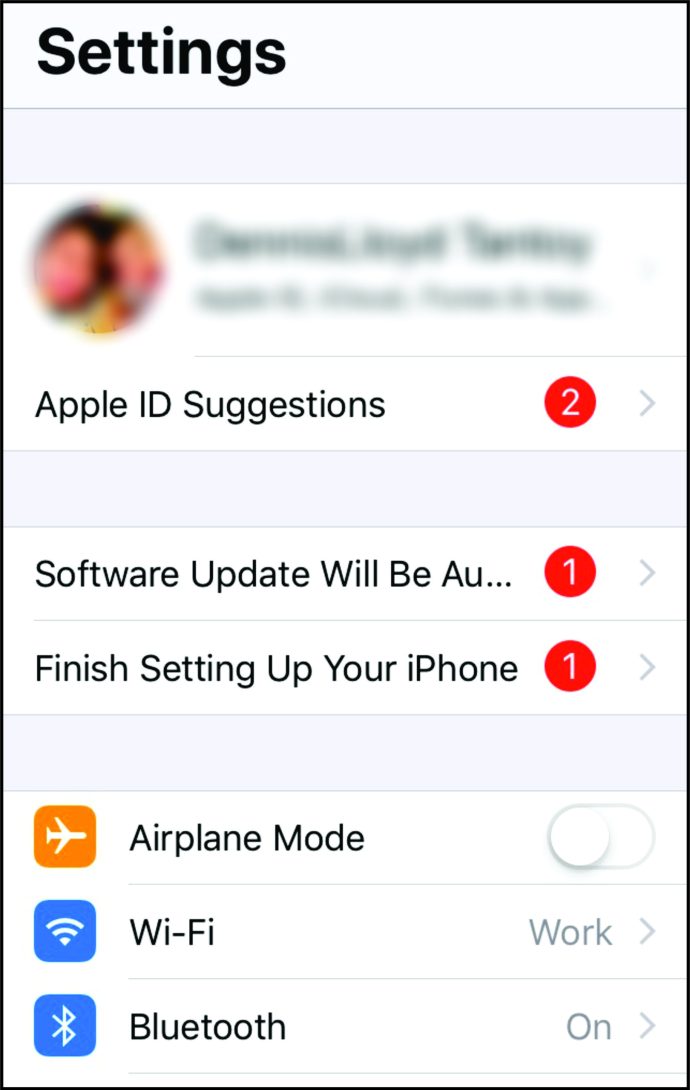
- Derulați în jos la „General” și faceți clic pe el.
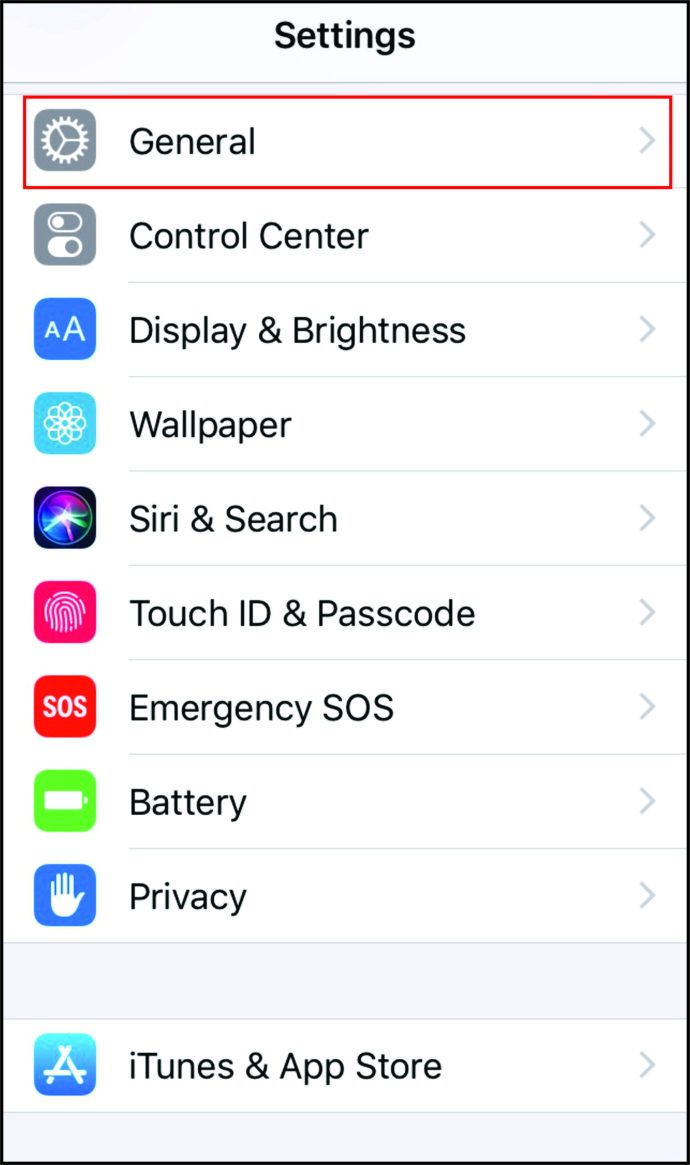
- Atingeți „Despre”.
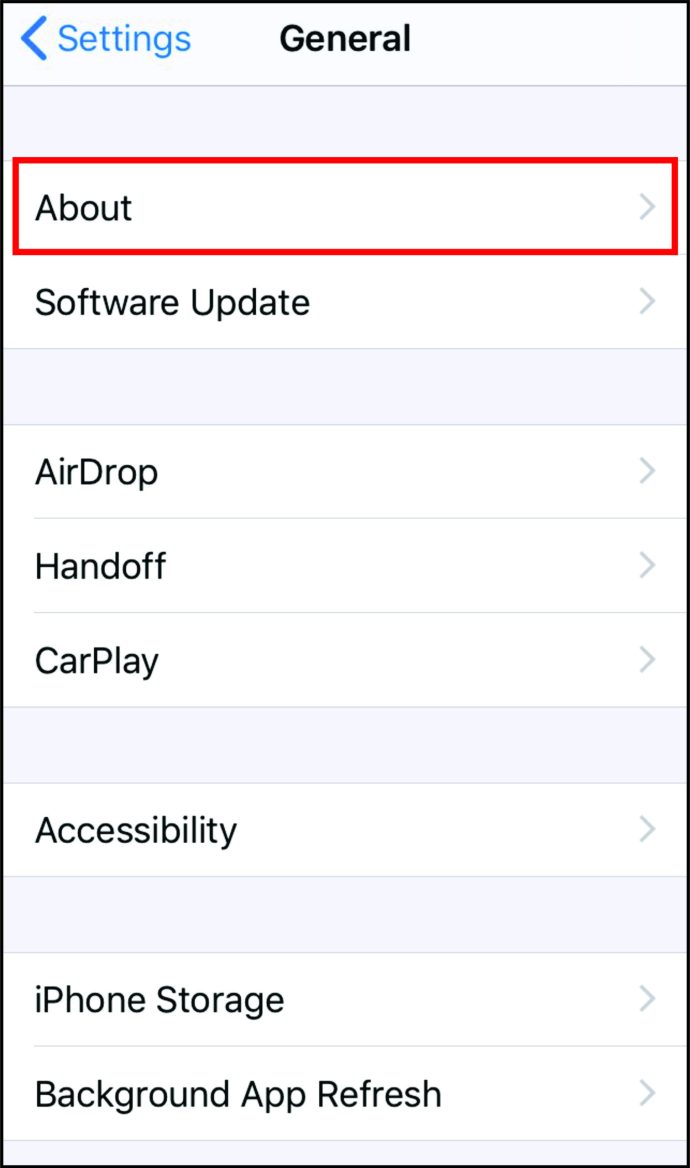
- Veți vedea numele telefonului dvs. lângă „Nume”. Selectați-l.
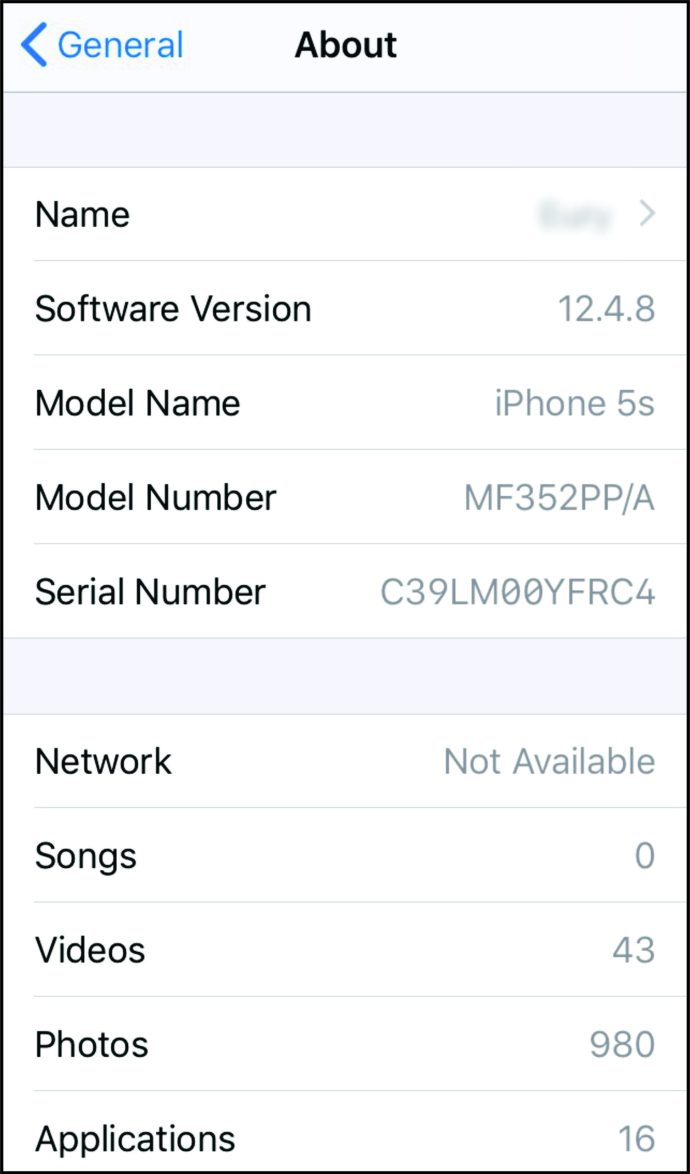
- În cele din urmă, dă-i un alt nume.
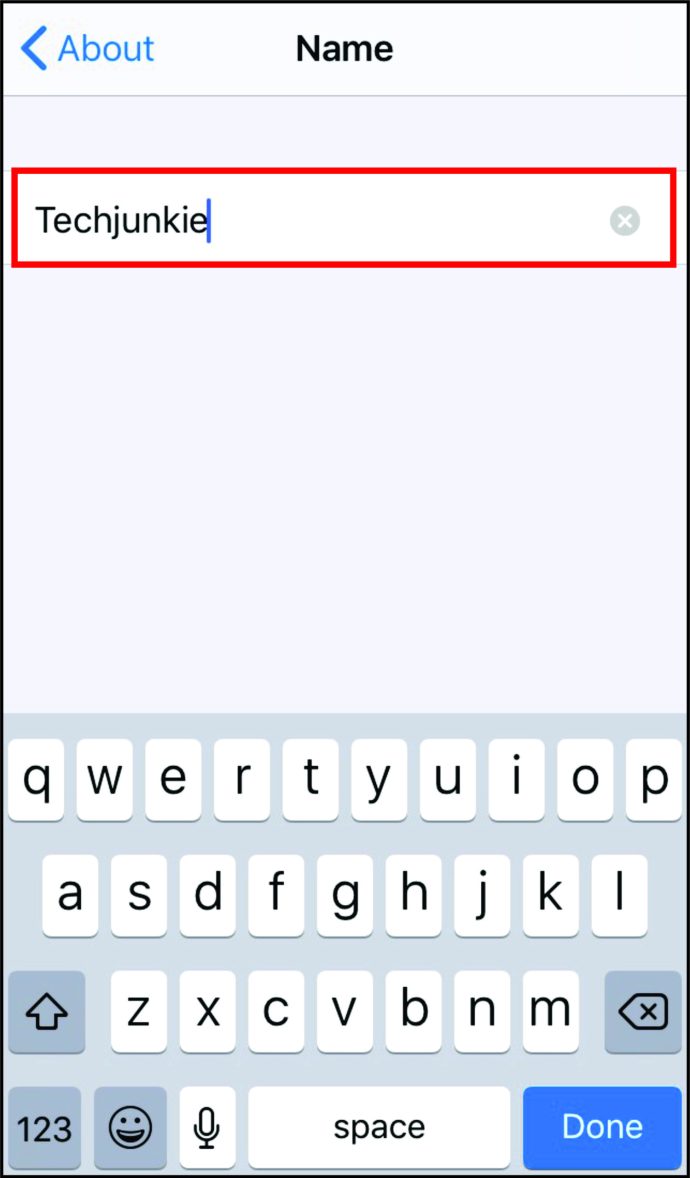
Notă: Numele implicit este de obicei iPhone-ul lui [Numele tău].
Câte dispozitive vă puteți conecta la un hotspot?
În general, modelele iPhone de la 4S și mai sus pot accepta până la cinci dispozitive. Cu toate acestea, dispozitivele suplimentare vor crea o cerere mai mare pe hotspot. Dacă aveți nevoie de un hotspot pentru ceva important, este posibil să nu doriți să îl împărtășiți cu alte persoane.
În ceea ce privește Android-urile, majoritatea pot găzdui până la 10 dispozitive.
Unde poți activa hotspot-ul tău?
Atâta timp cât semnalul este suficient de puternic, puteți folosi un hotspot. Dacă datele dvs. mobile funcționează, nu contează dacă vă aflați într-un tren, într-o mașină, acasă sau într-un alt oraș. De exemplu, dacă Wi-Fi-ul de acasă sau de la birou începe să se oprească, nu este nevoie să intrați în panică. Puteți activa un hotspot pe iPhone și puteți continua cu el.
Este un hotspot sigur?
În realitate, utilizarea unui hotspot poate îmbunătăți securitatea, mai ales în comparație cu hotspot-urile publice. Pentru cei care folosesc 4G, acesta este protejat cu o cheie de criptare pe 128 de biți.
În plus, hotspot-ul este protejat cu o parolă. Cu o combinație unică de caractere, tu controlezi cine are acces la hotspot.
Întrebări frecvente suplimentare
Cum îmi actualizez parola hotspot-ului iPhone?
Parola hotspot-ului este generată automat. Este alcătuit dintr-un set aleatoriu de caractere care este aproape imposibil de spart. Dar asta înseamnă și că este imposibil de reținut. Pentru comoditate, îl puteți schimba cu ceva mai ușor de reținut, după cum urmează:u003cbru003e • Deschideți „Setări”. conţinutul / încărcări / 2020/10 / settings7-scaled.jpgu0022 alt = u0022u0022u003eu003cbru003eu003cbru003e • Apăsați pe 'date mobile' și comutați butonul pentru ao transforma on.u003cbru003eu003cimg class = u0022wp-image-151167u0022 style = u0022width: 300px; u0022 src = u0022 //www.alphr.com/wp-content/uploads/2020/10/cellular-data-1-scaled.jpgu0022 alt=u0022u0022u003eu003cbru003eu003cbru003e • Apoi, atingeți „Personal Hotspot”. u0022width: 300px;u0022 src=u0022//www.alphr.com/wp-content/uploads/2020/10/toggle-scaled.jpgu0022 alt=u0022u0022u003eu003cbru003eu003cbru003eu003cbru003u003cbru003eu003cbru003eu003cbru00300300300300300300030030030030030030030030030030030030030030030030030030030030030030030003 u0022wp-image-151166u0022 style=u0022width: 300px;u0022 src=u0022//www.alphr.com/wp-content/uploads/2020/10/wifipa ssword-scaled.jpgu0022 alt = u0022u0022u003eu003cbru003eu003cbru003e • Introduceți noua parolă în 'Password' clasa field.u003cbru003eu003cimg = u0022wp-image-151163u0022 style = u0022width: 300px; u0022 src = u0022 // www.alphr.com / wp-content / încărcări / 2020/10 / techjunkie2.0-scaled.jpgu0022 alt = u0022u0022u003eu003cbru003eu003cbru003e • În cele din urmă, faceți clic pe „clasa Done.'u003cbru003eu003cimg = u0022wp-image-151161u0022 style = u0022width: 300px; u0022 src = u0022 // www.alphr.com /wp-content/uploads/2020/10/done-pass-scaled.jpgu0022 alt=u0022u0022u003eu003cbru003eu003cbru003eu003cbru003eNotă: parola trebuie să aibă cel puțin opt caractere. Poate conține litere mari și mici.
Cum se calculează utilizarea unui hotspot pe iPhone pentru limita mea de date cu ATu0026amp;T, Verizon și Sprint?
Se calculează pentru datele tale mobile. Odată ce ați epuizat, veți putea în continuare să vă conectați la internet sau să utilizați hotspot-ul, dar conexiunea va fi dureros de lentă. Cu toate acestea, este posibil să adăugați mai multe date pentru luna dacă aveți nevoie. Va trebui să verificați cu operatorul.u003cbru003eu003cbru003ePentru a afla cantitatea de date folosită de hotspot, iată ce puteți face:u003cbru003e • Deschideți aplicația „Setări”. ; u0022 src = u0022 // www.alphr.com / wp-content / uploads / 2020/10 / settings7-scaled.jpgu0022 alt = u0022u0022u003eu003cbru003eu003cbru003e • Apăsați pe clasa „Mobile Data.'u003cbru003eu003cimg = u0022wp-image-151167u0022 style = u0022width : 300px;u0022 src=u0022//www.alphr.com/wp-content/uploads/2020/10/cellular-data-1-scaled.jpgu0022 alt=u0022u0022u003eu003cbru003eu003eu003eu003cbru003eu003eu003eu003eu003eu003eu003eu003eu003eu003eu003eu003eu003eu003 clasa u003cbru003eu003cimg = u0022wp-image-151165u0022 style = u0022width: 300px; u0022 src = u0022 // www.alphr.com / wp-content / uploads / 2020/10 / comutare-scaled.jpgu0022 alt = u0022u0022u003eu003cbru003eu003cbru003e • Apăsați pe ea pentru a vedea utilizarea datelor sale mobile.u003cbru003eu003cimg class=u0022wp-image-151173u0022 style=u0022width: 300px;u0022 src=u 0022//www.alphr.com/wp-content/uploads/2020/10/data-stats-scaled.jpgu0022 alt=u0022u0022u003eu003cbru003e
Există vreo modalitate prin care pot activa și dezactiva rapid hotspot-ul pe iPhone?
Când conduceți o mașină sau ceva de genul acesta, știți că pornirea și oprirea unui hotspot se poate face rapid prin comenzi rapide. Urmați acești pași:u003cbru003e • În funcție de modelul iPhone-ului, puteți glisa de sus în jos sau de jos în sus pentru a deschide „Centrul de control”. u003cbru003e • Căutați secțiunea cu pictograma unui avion, date mobile, Bluetooth și o pictogramă Wi-Fi.u003cbru003e • Țineți o clipă pentru a se extinde.u003cbru003e • Veți vedea o pictogramă „Personal Hotspot” cu descrierea.u003cbru003e • Atingeți-o pentru a o porni.u003cbru003e • Pentru a o dezactiva, pur și simplu apăsați din nou pe el.
Utilizarea unui iPhone ca hotspot
Cu promisiunea conexiunii la internet pentru laptopuri și alte dispozitive din mers, mai mulți oameni folosesc hotspot-uri pe iPhone-urile lor. Își pot duce munca la plajă sau atunci când Wi-Fi-ul de acasă este în funcțiune.
Tu ce mai faci? Cât de des folosiți un hotspot? De ce ai nevoie de obicei? Împărtășiți-vă experiența în secțiunea de comentarii de mai jos.