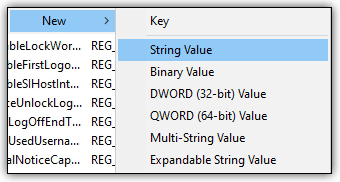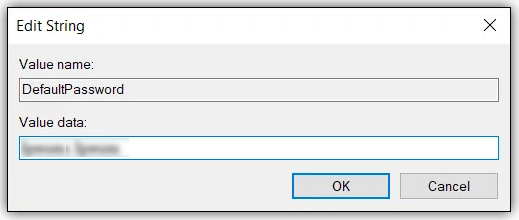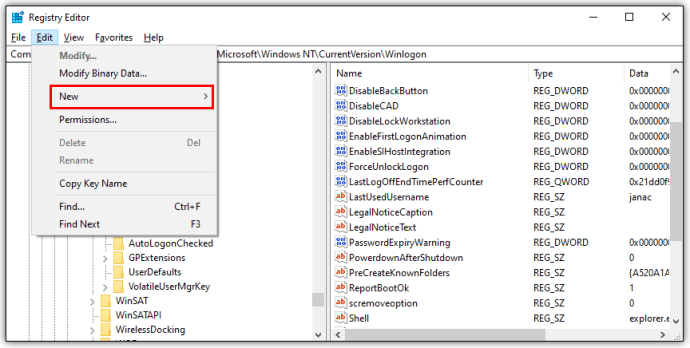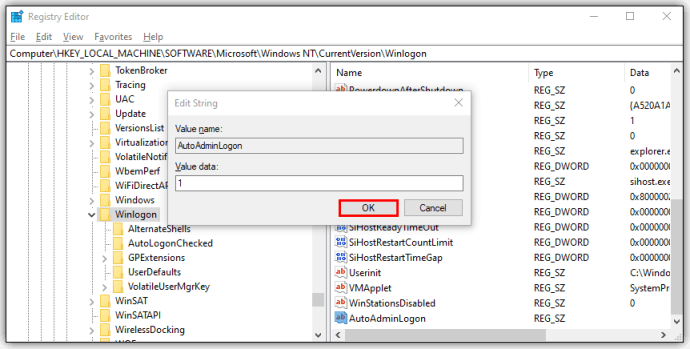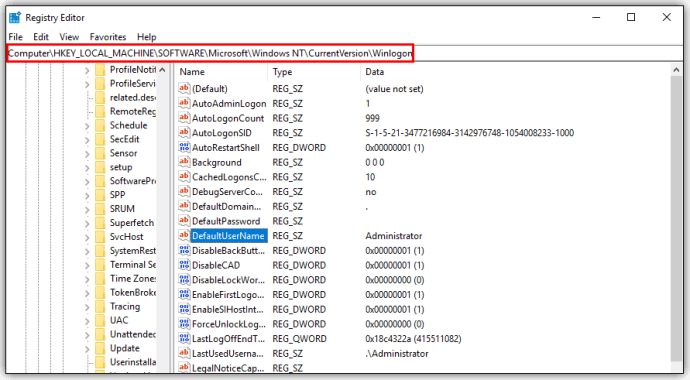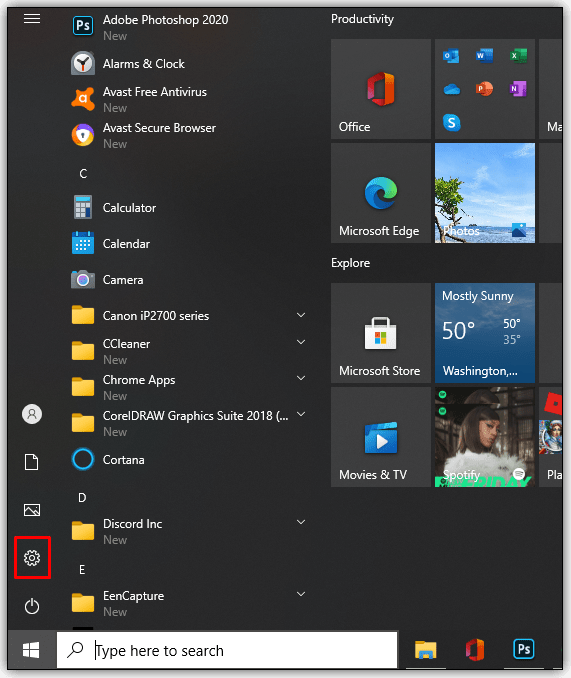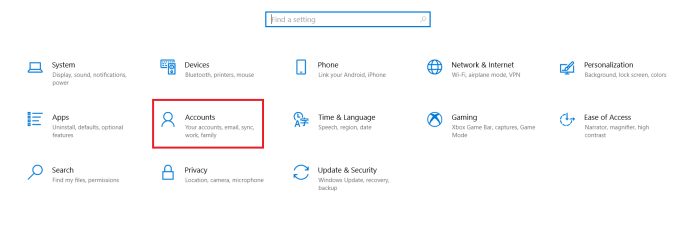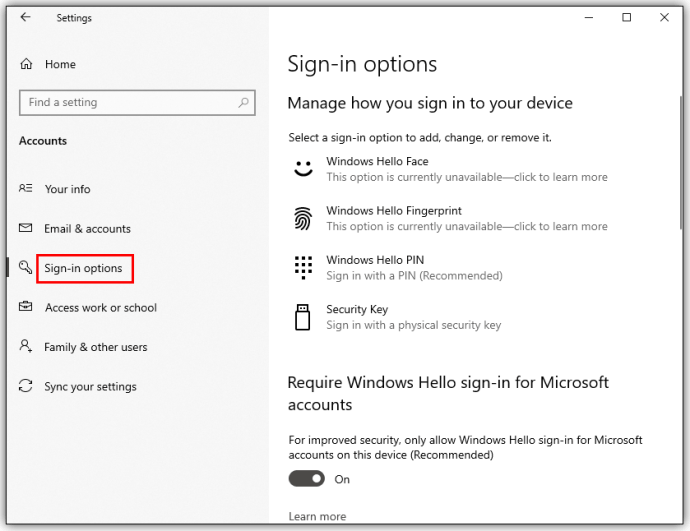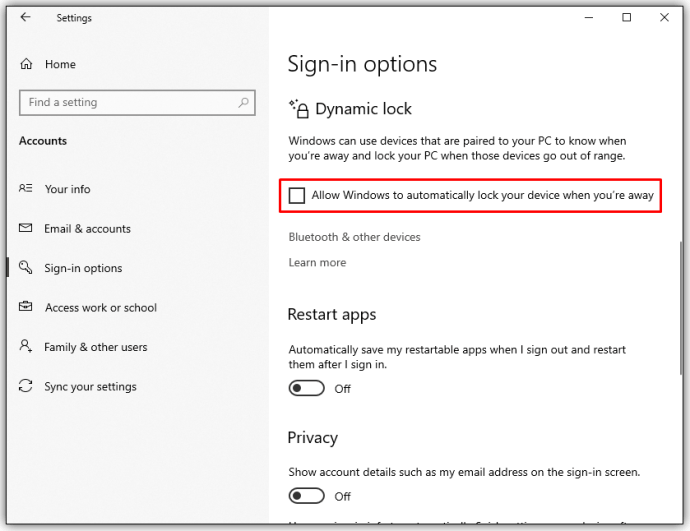Cum să activați autentificarea automată în Windows 10
Login-urile și parolele sunt o modalitate minunată de a vă proteja informațiile de privirile indiscrete, mai ales dacă utilizați spații publice de lucru. Cu toate acestea, dacă utilizați computerul într-un loc sigur cu o rețea privată, conectarea permanentă poate deveni plictisitoare.

Dacă doriți să treceți peste toate birocrația și să ajungeți mai repede la ecranul desktopului, conectările automate sunt răspunsul. Continuați să citiți pentru a afla mai multe despre conectările automate și despre alte funcții automate pe Windows 10.
Cum să activați autentificarea automată în Windows 10
Când activați autentificarea automată în Windows 10, ocoliți acel ecran de parolă enervant și ajungeți direct pe desktop. Sună ca o economie de timp, nu?
Cel mai rapid mod de a face acest lucru este să urmați pașii de mai jos:
Pasul 1 – Deschideți caseta de dialog Run
Mai întâi, trebuie să accesați caseta de dialog Run de pe computer. Puteți face acest lucru apăsând butonul Tasta Windows + R sau puteți accesa meniul de acces rapid ascuns folosind butonul Start. Pentru a ajunge la meniul de acces rapid, faceți clic dreapta pe butonul Start și derulați în jos și selectați Alerga.

Pasul 2 – Deschideți fereastra Conturi de utilizator
Tip netplwiz în fereastra Run și faceți clic pe Bine buton.

Pasul 3 – Dezactivați protecția prin parolă
În fereastra nouă, veți vedea o listă de utilizatori înregistrați pentru a utiliza computerul. În partea de sus, există o opțiune pentru a bifa/debifa o casetă care spune: „Utilizatorii trebuie să introducă un nume de utilizator și o parolă pentru a utiliza acest computer”. Debifați această casetă și faceți clic pe aplica buton.

Pasul 4 – Confirmați acțiunea dvs
O altă fereastră apare după ce selectați Bine buton. Acesta vă cere numele de utilizator și parola pentru confirmare. Introduceți informațiile necesare și selectați Bine o ultimă oară.

Rețineți că veți vedea ecranul de conectare data viitoare când reporniți computerul, dar nu va mai trebui să introduceți o parolă. Utilizarea acestor pași ocolește și ecranul de blocare.
Cum să activați autentificarea automată cu registrul Windows 10
Schimbarea registrului nu este niciodată un proces simplu. Poate avea efecte negative asupra sistemului dumneavoastră dacă efectuați un pas greșit. Prin urmare, înainte de a începe acești pași, este posibil să doriți să creați mai întâi un punct de recuperare pe computer.
Pasul 1 - Accesați Registrul
Accesați meniul Start și selectați Alerga. De asemenea, puteți apăsa tasta Tasta siglă Windows + R pentru a obține aceeași casetă de text.

Pasul 2 - Deschideți Registry Editor Tool
Tastați sau lipiți „Regedt32.exe” în caseta de text Run și apăsați pe introduce butonul când ați terminat.
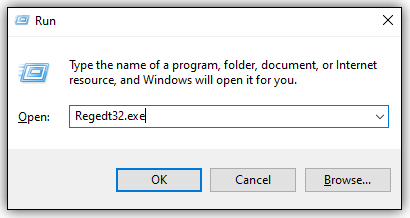
Pasul 3 - Găsiți subcheia potrivită
Instrumentul Registry Editor are o varietate de foldere în panoul din stânga. Locația exactă a folderului pe care o căutați este

HKEY_LOCAL_MACHINE\SOFTWARE\Microsoft\Windows NT\CurrentVersion\Winlogon.Pasul 4 – Definiți modificarea registrului
Acum este timpul să începeți să lucrați în panoul din dreapta al ferestrei. Faceți dublu clic pe intrarea numită DefaultUserName. În fereastra următoare, introduceți numele de utilizator și selectați Bine.
Găsi Parolă împlicită intrare și faceți dublu clic pe selectarea respectivă. Introduceți parola când vi se solicită și faceți clic pe Bine din nou.
Este posibil ca unii utilizatori să nu aibă un Parolă împlicită intrare. Dacă nu, îl puteți crea manual urmând pașii de mai jos:
- Du-te la Editați | × meniu, selectați Nou și apoi Valoare șir.
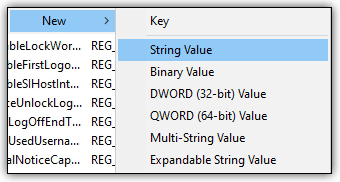
- Denumiți noua valoare ca DefaultPassword și faceți clic introduce.
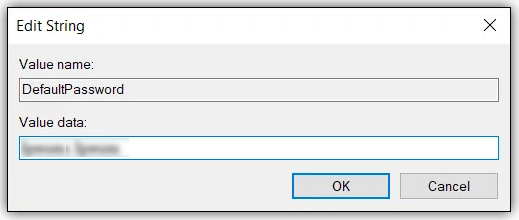
Acum, puteți face dublu clic pe Parolă împlicită și introduceți parola când vi se solicită.
Pasul 5 – Schimbați Registrul
Acest pas final implică pur și simplu crearea unei noi valori pentru Windows 10, care să fie rulată la pornire. Aceasta este partea în care creați intrarea pentru autentificarea automată:
- Du-te la Editați | × meniu și selectați Nou.
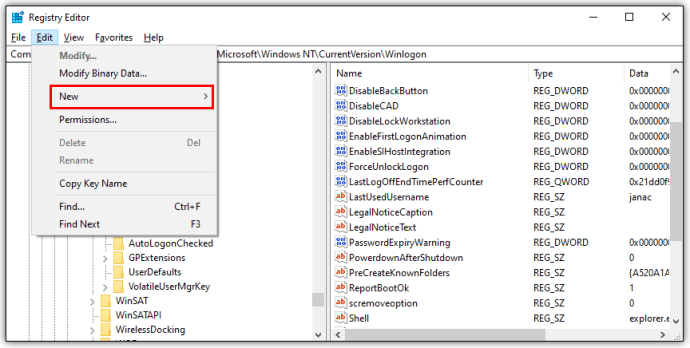
- Click pe Valoare șir.

- introduce AutoAdminLogon pentru noua valoare șir și faceți clic pe introduce/Bine buton.

- Faceți dublu clic pe noua valoare șir AutoAdminLogon, du-te la Editați șirul caseta și tastați numărul „1” în Date valorice camp.

- Click pe introduce/Bine din nou.
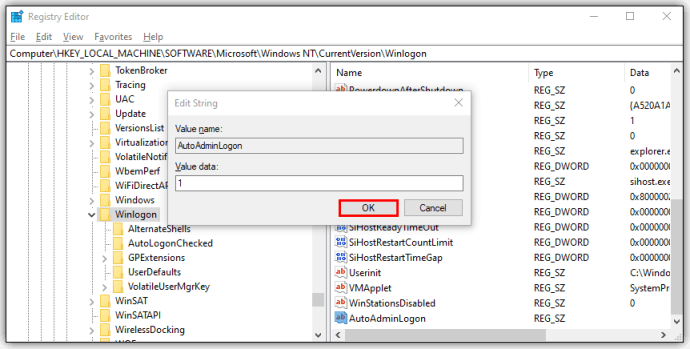
- Pentru ca modificările să apară, ieșiți din Editorul Registrului și reporniți computerul.
Cum să activați autentificarea automată cu contul de domeniu Windows 10
Activarea conectării automate cu un cont de domeniu înseamnă modificarea registrului și adăugarea unei noi chei pentru autentificarea automată. De asemenea, aveți nevoie de drepturi de administrator de domeniu pentru a face modificări în registry. Este un proces relativ simplu, totuși. Iată cum să începeți:
- Deschideți Editorul Registrului tastând „regedit” în caseta de căutare Windows sau utilizați Alerga și tastați „Regedt32.exe", fără ghilimele.
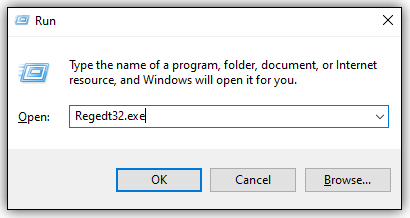
- Găsiți următoarea cheie în folderele situate în panoul din stânga:
HKEY_LOCAL_MACHINE\SOFTWARE\Microsoft\Windows NT\CurrentVersion\Winlogon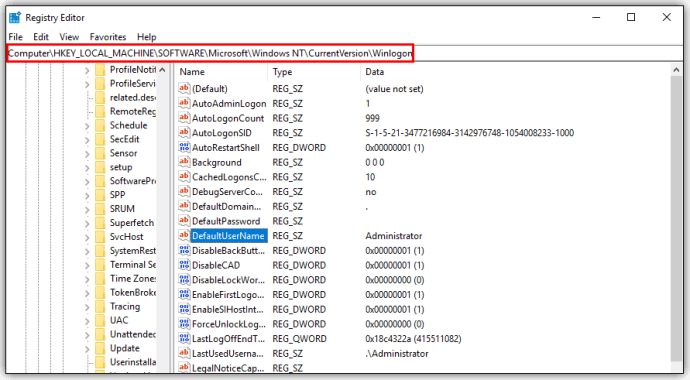
- Faceți dublu clic pe DefaultDomainName și adăugați numele dvs. de domeniu.
- Faceți dublu clic pe DefaultUserName și adăugați numele de utilizator al domeniului dvs.
- Faceți dublu clic pe Parolă împlicită și adăugați parola dvs. de utilizator.
- Adăugați noua cheie, AutoAdminLogon, accesând Editare > Nou >Valoare șir.

- Faceți dublu clic pe AutoAdminLogon și editați valoarea câmpului la „1”.

- Ieșiți din Editorul de registry și reporniți computerul.
Cum să activați blocarea automată în Windows 10
Știai că poți seta computerul să se blocheze automat ori de câte ori te îndepărtezi de el? Windows folosește dispozitive asociate computerului pentru a detecta când ieșiți din raza de acțiune și uitați să setați ecranul de blocare. Iată cum activați Blocarea dinamică pe computer:
- Apăsați butonul Start și accesați Setări.
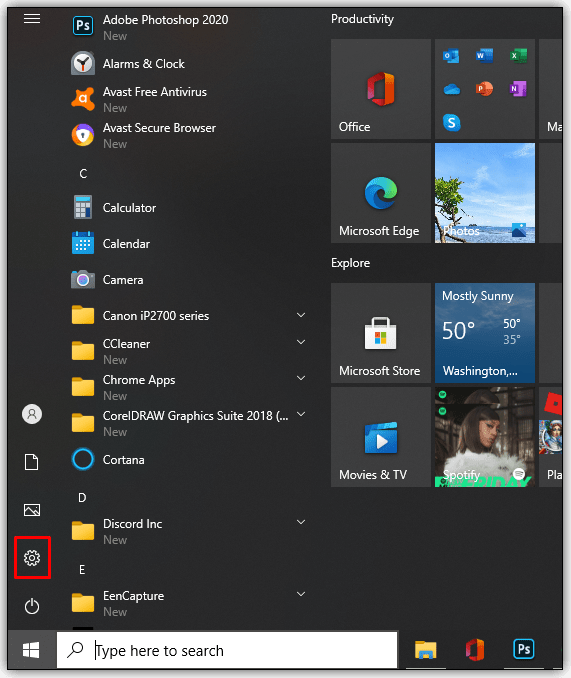
- Apoi, faceți clic pe Conturi.
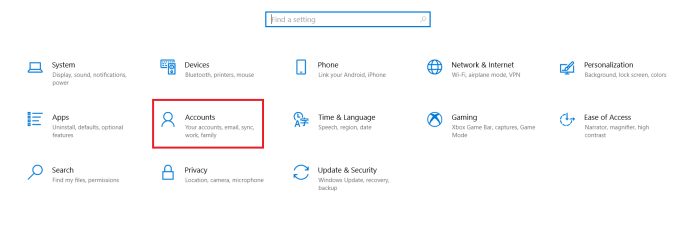
- Apoi, faceți clic pe Opțiuni de conectare.
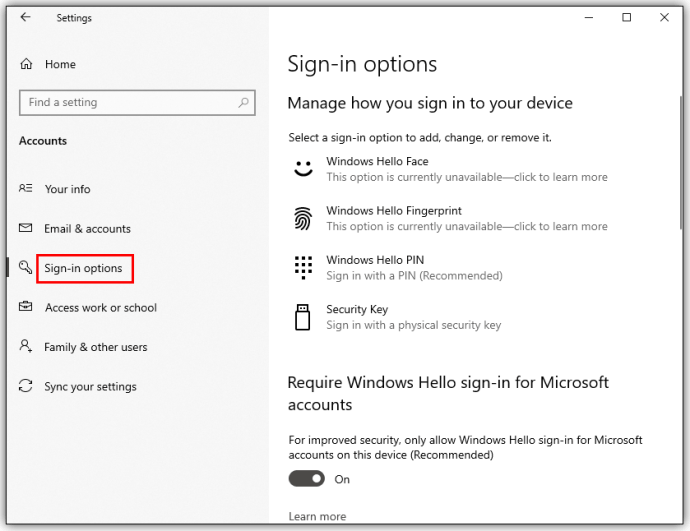
- Acum, selectează Permiteți Windows să vă blocheze automat dispozitivul când sunteți plecat sub Blocare dinamică.
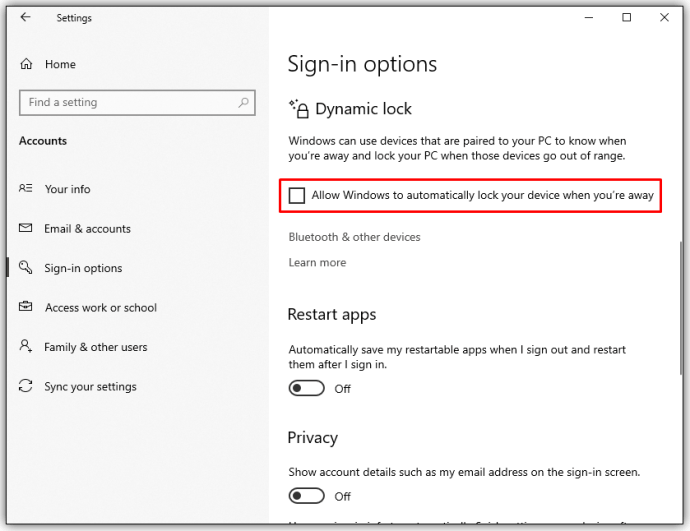
Data viitoare când vă îndepărtați de computer, luați telefonul cu dvs. deoarece Dynamic Lock funcționează cu Bluetooth. În decurs de un minut sau două de la ieșirea din raza de acoperire, Windows îți blochează automat computerul, fără pași suplimentari din partea ta.
Întrebări frecvente suplimentare
Cum ocolesc ecranul de blocare în Windows 10?
Ocolirea ecranului de blocare în Windows 10 implică câteva editări rapide în registry. Iată cum să începeți:
• Caută "regedit.exe” pe computer și deschideți-l.
• Copiați și inserați această locație cheie în bara de adrese:
Computer\HKEY_LOCAL_MACHINE\SOFTWARE\Policies\Microsoft\Windows
• Faceți clic dreapta pe spațiul gol din panoul din dreapta.
• Pune in evidenta Cheie și selectați Nou.
• Numeste-l: "personalizare.”
• Faceți clic dreapta pe spațiul gol din nou și selectați DWORD.
• Creați unul Nou și denumiți-l NoLockScreen.
• Introduceți valoarea ca „1” și faceți clic pe Bine buton.
Dacă doriți vreodată să anulați această dezactivare, reveniți la cea creată DWORD și setați valoarea la 0.
Cum activez un cont de invitat pe Windows 10?
Windows 10 nu are o funcție de cont pentru invitați. Microsoft a eliminat această abilitate în 2015 cu versiunea 10159. Utilizarea oricăruia dintre tutorialele online care implică modificări ale registrului sau utilizarea unui prompt de comandă ar putea să vă deranjeze computerul.
Un cuvânt despre modificările registrului
Puteți găsi multe resurse online care vă sfătuiesc să faceți modificări în registrul computerului. Dar aveți grijă cum faceți acest lucru, deoarece o greșeală poate crea unele probleme reale în sistemul de operare al computerului dvs.
Dacă trebuie să faceți modificări, creați mai întâi un punct de restaurare în cazul în care ceva nu merge bine. Sau cereți pe cineva care are experiență în schimbarea registrelor să o facă pentru dvs. Funcțiile automate vă pot face viața mai ușoară, dar nu în detrimentul computerului dvs.
Care sunt unele caracteristici automate fără de care nu poți trăi? Pe care le dezactivați întotdeauna? Povestește-ne despre asta în secțiunea de comentarii de mai jos.