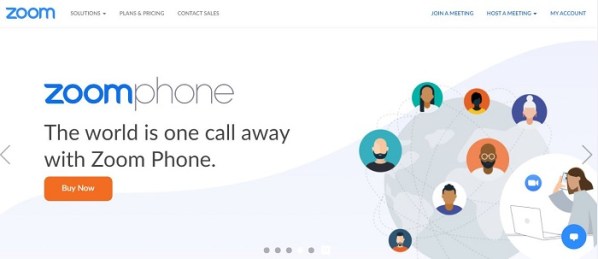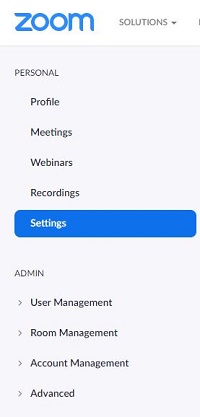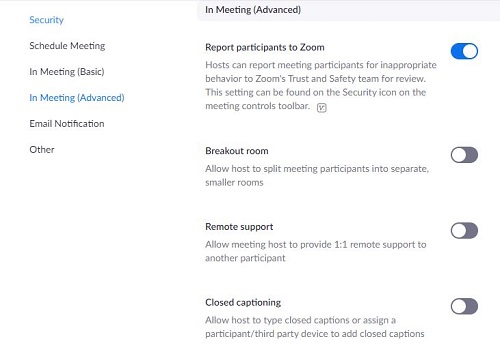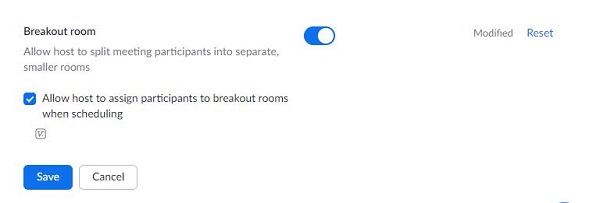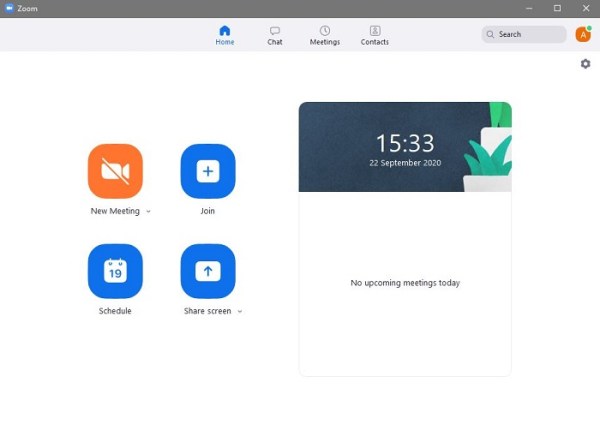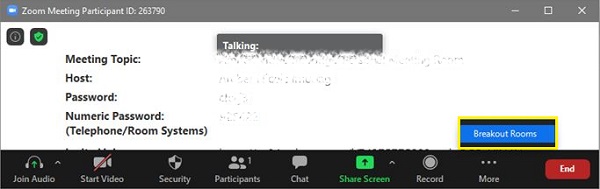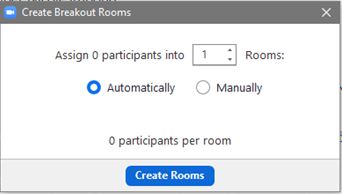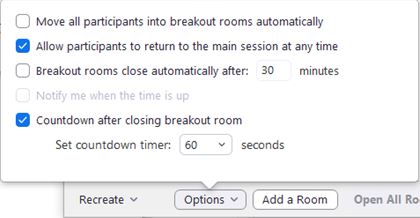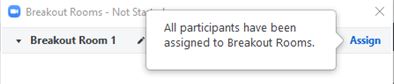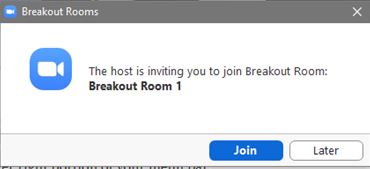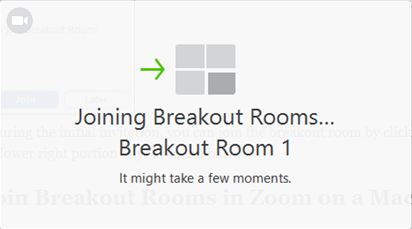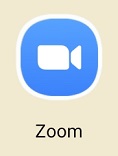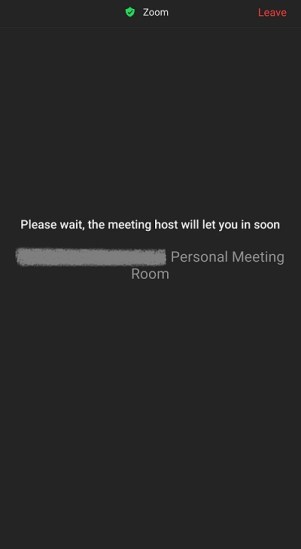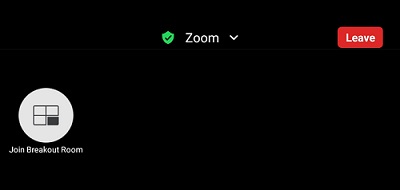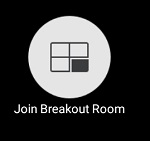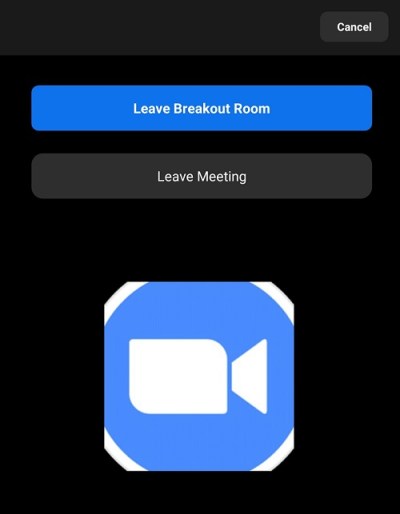Cum să activați camerele de evaziune în Zoom
Zoom este un instrument excelent pentru stabilirea întâlnirilor online. Ușurința sa de utilizare permite multor oameni să se adune și să facă schimb de idei în confortul propriei case. Uneori, poate doriți să grupați anumite persoane în echipe pentru a vă concentra pe subiecte separate, fără a fi nevoie să părăsiți conferința curentă. Acest scenariu este în care camerele de evaziune intervin în joc.

Mai jos, veți vedea cum să activați camerele de lucru în Zoom, în funcție de platformă sau de sistem de operare. În plus, veți vedea câteva dintre cele mai frecvente întrebări referitoare la camera de lucru Zoom. Să începem.
Cum să creați și să vă alăturați camerelor de lucru în Zoom pe un computer Windows
Camerele de lucru sunt create numai dacă utilizați o versiune desktop a Zoom. Nu au fost date motivele pentru care funcția nu este disponibilă pentru utilizatorii de telefonie mobilă.
De fapt, va trebui să fiți pe un desktop dacă doriți să creați și să atribuiți o cameră de lucru. Înainte de a putea crea săli de lucru, trebuie să activați funcția în setările contului. Pentru a face acest lucru, urmați pașii de mai jos.
- Accesați site-ul Zoom. Logheaza-te în contul tau. Dacă nu aveți unul, vă puteți înscrie gratuit. Caracteristica camerei de lucru este disponibilă și în versiunea gratuită.
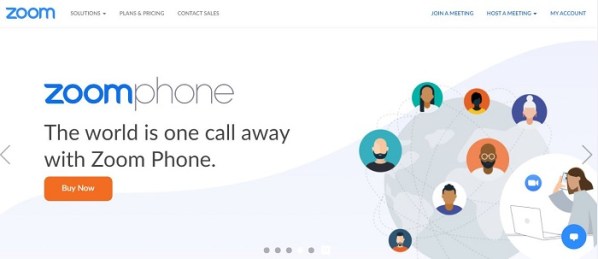
- Click pe "Contul meu." Opțiunea ar trebui să fie în colțul din dreapta sus al site-ului.

- În meniul din stânga, faceți clic pe „Setări.”
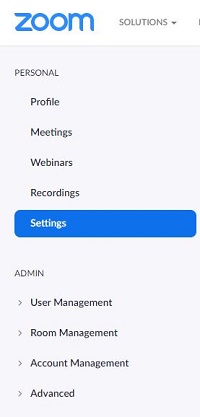
- Sub „fila Întâlnire”, dați clic „În întâlnire (avansat).”
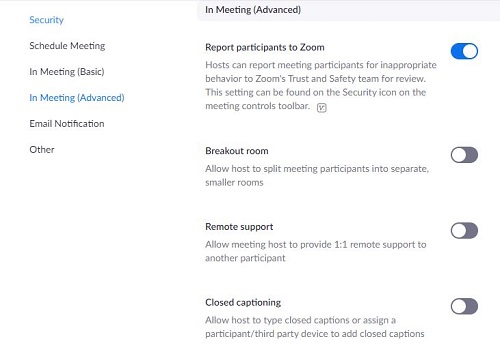
- Din meniu, căutați „Breakout Room”, apoi comutați comutatorul care permite gazdei să creeze săli de întâlnire mai mici, apoi faceți clic pe "Salvați."
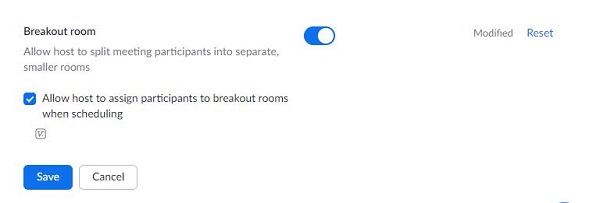
Cu opțiunea Breakout Room activată, acum puteți crea săli de întâlnire mai mici, în timp ce găzduiți una mai mare. Sa nu uiti asta trebuie să fii fie administrator, fie gazdă pentru a crea săli de lucru. Pentru a crea o sală de lucru, procedați în felul următor:
- Deschideți aplicația pentru desktop Zoom.

- Va trebui fie să programați o întâlnire, fie să găzduiți una nouă. Butoanele de pe pagina de pornire Zoom vă permit să faceți oricare dintre opțiuni. Click pe „Întâlnire nouă” sau "Programa" in functie de nevoile tale.
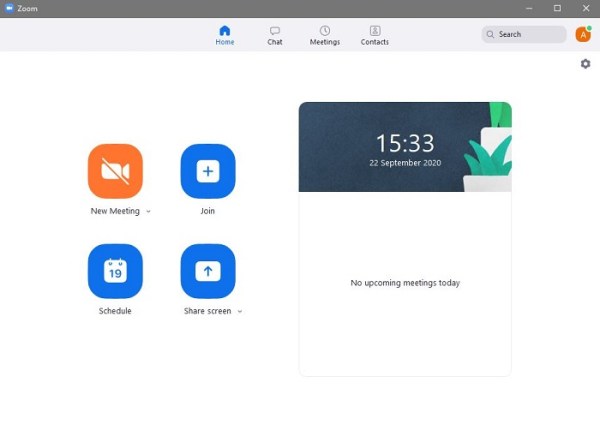
- În colțul din dreapta jos al ecranului, faceți clic pe "Mai mult." Din lista care apare, faceți clic pe „Săli de evaziune.”
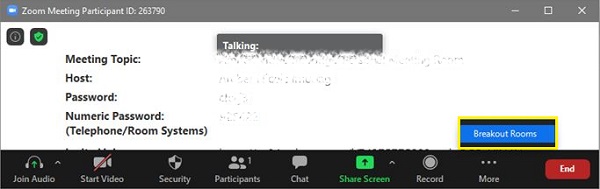
- În fereastra pop-up rezultată, vi se întreabă numărul de participanți pentru sala de grup și dacă se face sau nu automat sau manual. Alegerea „Camere automate de lucru” atribuie oameni la întâmplare. Dacă doriți să alegeți ce persoane merg în ce cameră, alegeți "Manual."
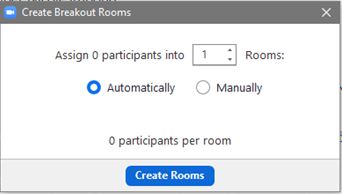
- Click pe „Creează camere.” Vă puteți deplasa în jurul participanților chiar și după ce ați creat sălile.
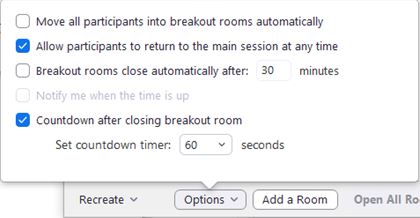
- Apare o altă fereastră pop-up cu titlul „Breakout Room 1”. Dacă doriți să schimbați numele camerei, plasați cursorul peste nume și apoi faceți clic pe el pentru a o redenumi. Introduceți noul nume pe care îl doriți.

- Faceți clic pe "Atribui" opțiunea din dreapta numelui camerei pentru a atribui manual noul nume.
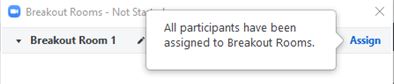
Dacă doriți să vă alăturați unei întâlniri care conține săli de lucru, puteți face următoarele:
- Deschideți aplicația Zoom Desktop. Va trebui să aveți o invitație la întâlnire care conține săli de lucru.

- O fereastră pop-up apare la alăturarea întâlnirii, arătând că ați fost invitat într-o sală de lucru. Puteți alege să „Alăturați” și să deschideți imediat întâlnirea într-o sală de lucru sau puteți alege „Mai târziu”.
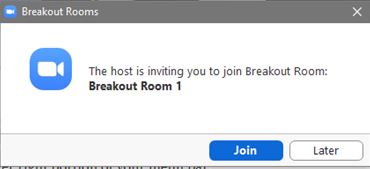
- Dacă ați făcut clic pe „Alăturați-vă”, va apărea o fereastră de confirmare, afișând un mesaj cu detalii despre camera care v-a fost repartizată. Faceți clic pe „Înscrieți-vă în Breakout Room”.
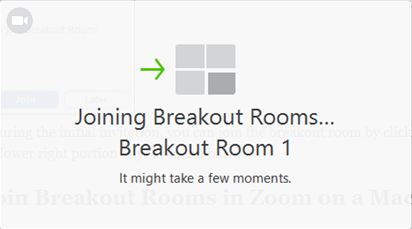
- Dacă ați ales opțiunea „Mai târziu” în timpul invitației inițiale, vă puteți alătura sala de lucru făcând clic „Camere de evaziune” în partea din dreapta jos a barei de meniu.
Cum să creați și să vă alăturați sălilor de lucru în Zoom pe un Mac
Deoarece aplicația pentru desktop Zoom nu este specifică platformei, crearea și aderarea la o cameră de lucru este similară cu cea din Windows 10. Dacă doriți să atribuiți oameni săli de lucru pe Mac, urmați instrucțiunile de mai sus.
Cum să creați și să vă alăturați sălilor de lucru în Zoom pe un Chromebook
Chromebookul este puțin ciudat în ceea ce privește aplicația Zoom, deoarece sistemul de operare Chrome nu permite instalarea aplicațiilor externe fără permisiunea Google. Zoom ca o aplicație terță parte nu va fi de obicei o aplicație disponibilă pentru sistemul de operare Chrome. Din fericire, sunt disponibile câteva soluții, și anume instalarea fie a versiunii Web App, fie a versiunii Chrome OS.
Versiunea aplicației web este disponibilă prin Google Play. Versiunea sistemului de operare Chrome cunoscută sub numele de Zoom Rooms nu are săli de lucru, deși se pot conecta în continuare la sesiunea principală de întâlnire. Dacă un participant folosește versiunea sistemului de operare Chrome, puteți seta fereastra principală a întâlnirii ca sală, în timp ce atribuiți alți utilizatori săli de lucru.
Aplicația web, fiind o versiune mobilă a Zoom, nu poate crea săli de lucru. Participanții li se pot alătura doar. Pentru a afla cum să vă alăturați sălilor de grup folosind versiunea Google Play, consultați instrucțiunile Android Zoom de mai jos.
Cum să creați și să vă alăturați camerelor Breakout în Zoom pe un dispozitiv Android
Versiunile mobile ale Zoom nu pot crea săli de lucru. Ai nevoie de o versiune desktop pentru a face asta. Puteți, totuși, să vă alăturați sălilor de lucru care au fost deja configurate. Pentru a face acest lucru, urmați acești pași:
- Deschideți aplicația dvs. mobilă Zoom.
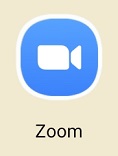
- Va trebui să aveți o invitație la întâlnire care conține săli de lucru.
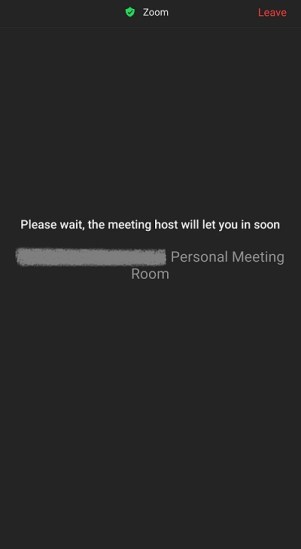
- Pe ecran apare o mică fereastră pop-up, care indică faptul că ați fost invitat într-o cameră de lucru. Alegeți fie "A te alatura" sau "Mai tarziu." Dacă alegeți „Alăturați-vă” se deschide automat întâlnirea într-o sală de lucru. Dacă alegeți „Mai târziu”, veți ajunge în sala principală de ședințe.
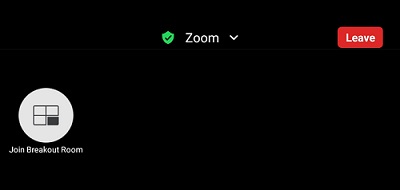
- Dacă doriți să vă alăturați camerei de grup de la întâlnirea principală, faceți clic pe „Înscrieți-vă la Breakout Room” pictograma. Pictograma ar trebui să fie cea cu o imagine cu patru dreptunghiuri și, de obicei, o găsiți în partea din stânga sus a ecranului Zoom.
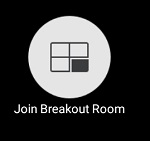
- Dacă doriți să părăsiți camera de lucru, faceți clic pe "Părăsi…" buton.
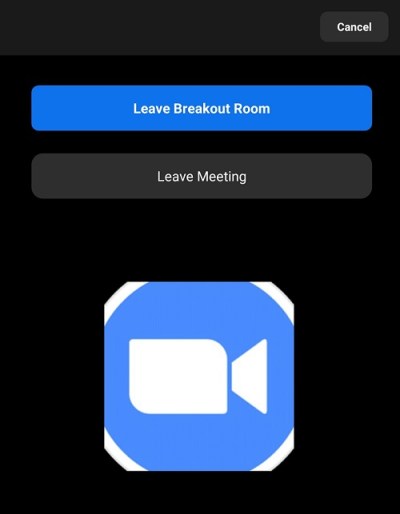
Cum să creați și să vă alăturați camerelor Breakout în Zoom pe un iPhone
Versiunile pentru Android și iPhone ale aplicației Zoom sunt similare. Versiunea pentru iPhone nu poate crea săli de lucru, ci doar să le alăture. Dacă doriți să vă alăturați unei săli de lucru folosind un iPhone, urmați instrucțiunile din versiunea Android de mai sus.
Întrebări frecvente privind activarea Zoom Breakout Rooms
Ce rol de utilizator poate crea săli de lucru?
Doar o gazdă poate desemna persoane săli de grup. Rețineți că numai versiunile desktop ale aplicației Zoom pot crea și gestiona camere. Aceste cerințe înseamnă că cel puțin un participant ar trebui să aibă un computer pentru a găzdui aplicația Zoom. Utilizatorii de pe o versiune mobilă se pot alătura numai unei săli pe care a creat-o aplicația Zoom pentru desktop.
Gazdele pot prealoca participanți utilizând opțiunea Programare întâlnire sau îi pot împărți în timpul unei întâlniri în curs. Participanții au, de asemenea, o opțiune în meniul lor care permite gazdei să le creeze și să le aloce în săli de lucru.
Care sunt limitările sălilor de lucru?
Camerele de lucru au anumite limitări de care ar trebui să țineți cont dacă doriți să desfășurați întâlnirea cu succes. Aceste limite sunt:
1. Numai gazda poate desemna persoane sălile de grup. Dacă întâlnirea are un co-gazdă, aceștia se pot alătura doar unei săli de lucru care le-a fost atribuită în mod special de către gazdă.
2. Utilizatorii Zoom Room nu pot crea sau se pot alătura sălilor de grup.
3. Utilizatorii Mobile Zoom nu pot crea sau gestiona săli de lucru.
4. Dacă utilizați înregistrarea în cloud pentru a documenta întâlnirea Zoom, va fi înregistrată doar camera principală. Locația gazdei nu contează. Camerele de grup nu vor fi documentate chiar dacă gazda se află în camera de lucru.
5. Puteți crea doar maximum 50 de săli de lucru.
6. Participanții fiecărei săli de lucru vor depinde de limitarea participantului la întreaga întâlnire.
7. Dacă aveți suplimentul pentru întâlniri mari, atunci numărul maxim de participanți va fi următorul:
A. 200 de participanți repartizați în 50 de săli de lucru.
b. 400 de participanți repartizați în 30 de săli de lucru.
c. 500 de participanți repartizați în 20 de săli de lucru.
Ce este mai exact o cameră de lucru?
Sala de lucru este în esență o întâlnire în cadrul unei întâlniri. Este o modalitate la îndemână de a organiza un grup mai mare de oameni în grupuri mai mici, astfel încât să poată discuta subiecte specifice în care s-ar putea să nu fie nevoie să fie implicată întreaga întâlnire. Dacă o întreagă întâlnire poate fi compartimentată în anumite subiecte, atunci întâlnirile pot fi organizate. mai eficient și economisiți timp prețios al oricui. Întâlnirile concomitente pentru subiecte diversificate se desfășoară mai repede utilizând sălile de lucru decât să fie nevoie să aștepte ca anumite grupuri să se termine înainte de a discuta un anumit subiect.
În încheiere, Zoom este un instrument foarte util pentru desfășurarea întâlnirilor online. Capacitatea de a grupa oamenii în anumite camere, astfel încât să poată discuta anumite puncte, nu va face decât să crească eficiența unei întâlniri. Este întotdeauna o idee bună să ai oamenii potriviți să se concentreze asupra subiectelor la care sunt conectați, mai degrabă decât să ai un amestec de subiecte care împiedică progresul.