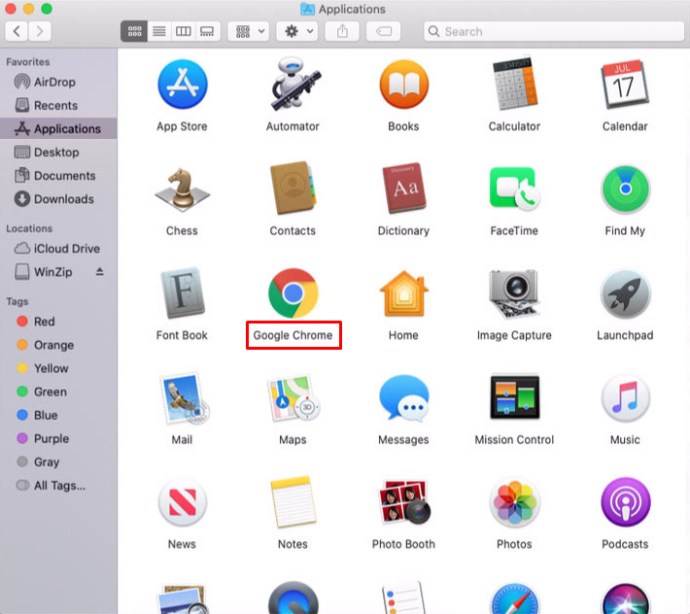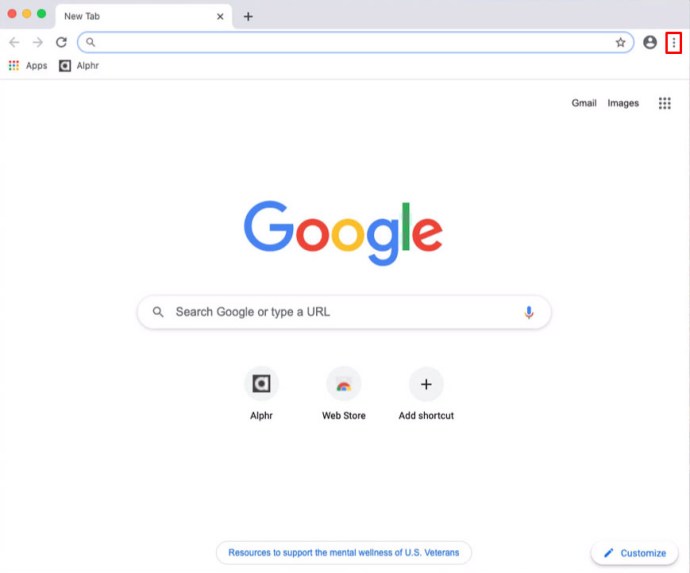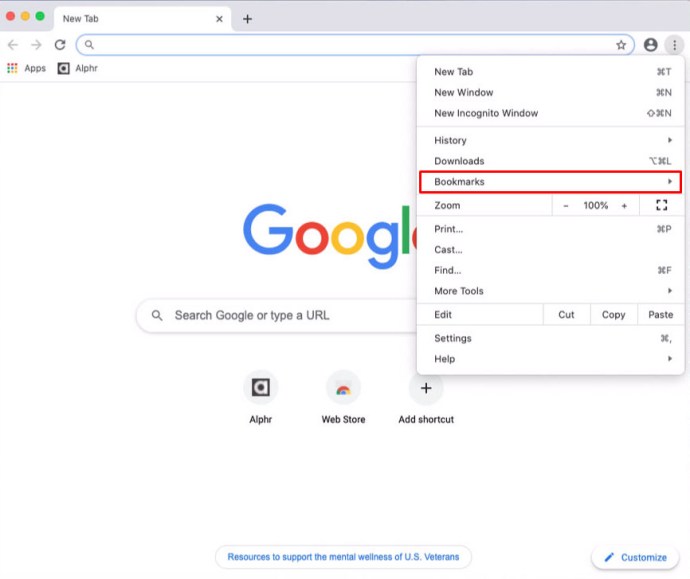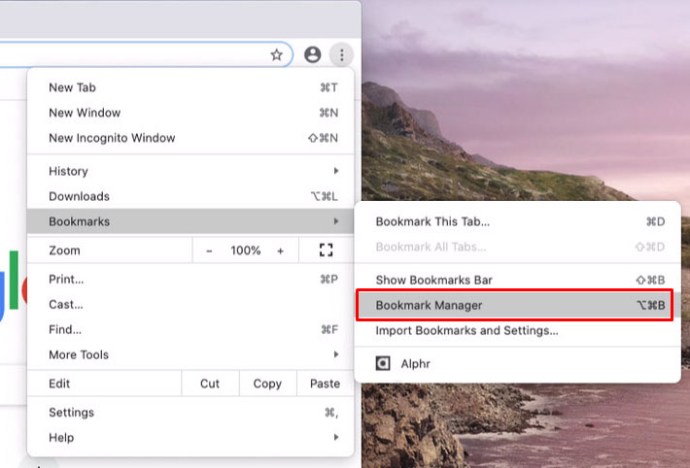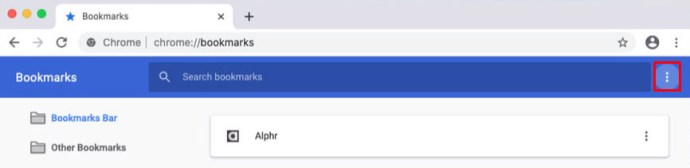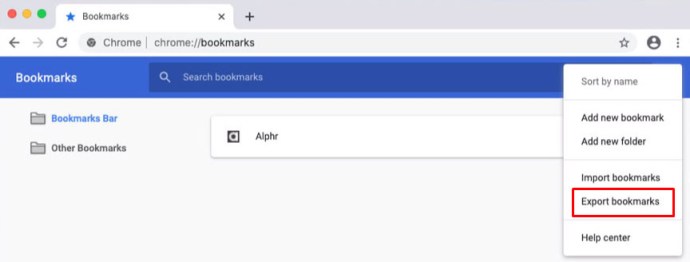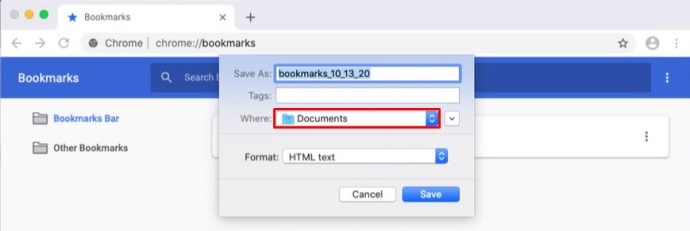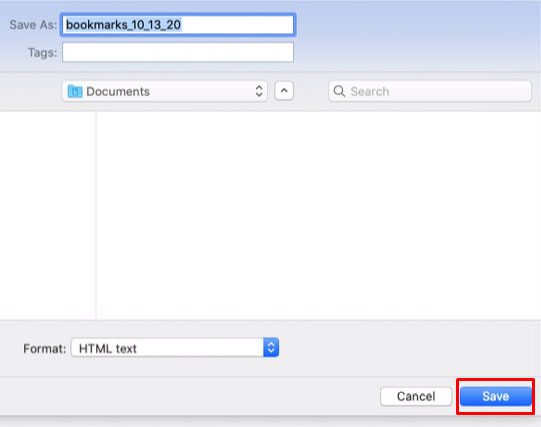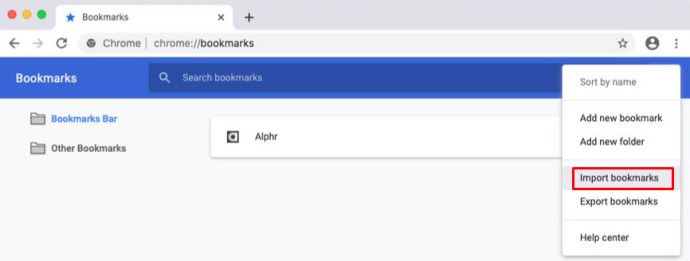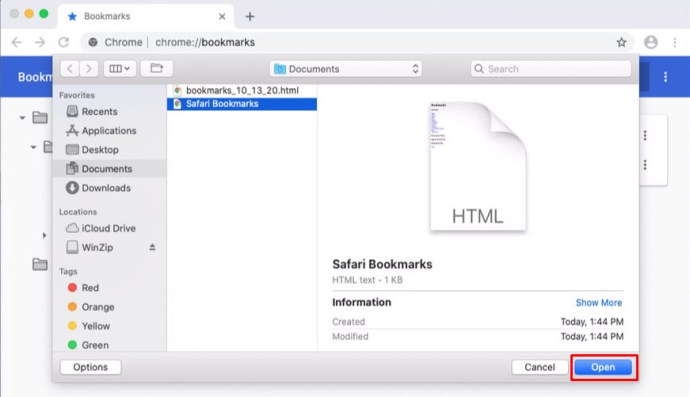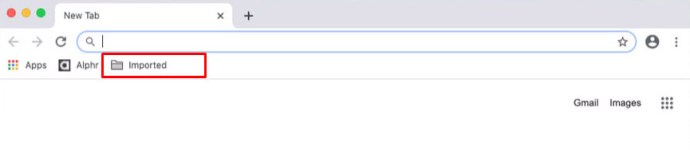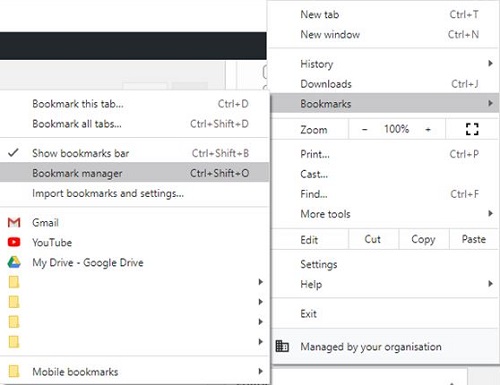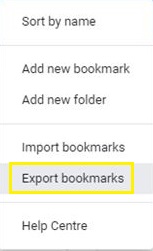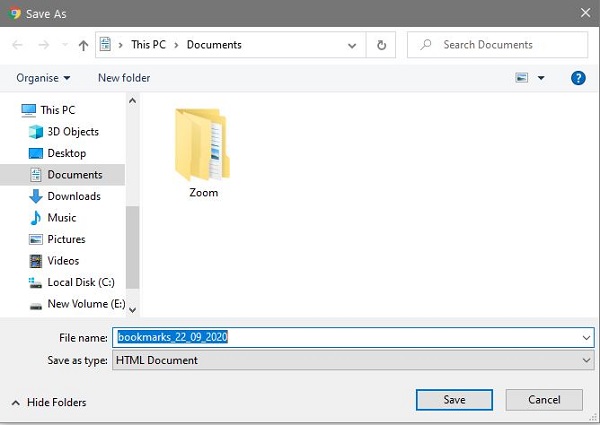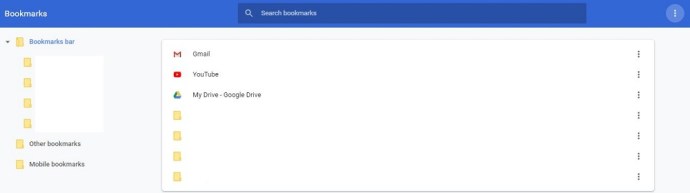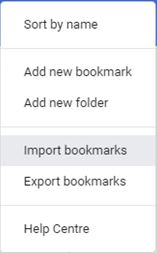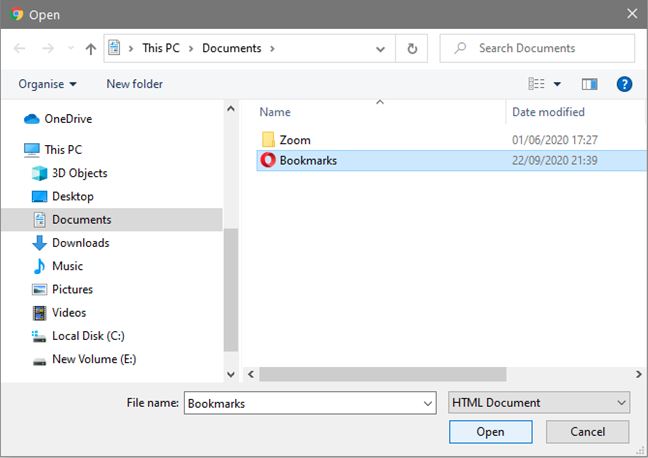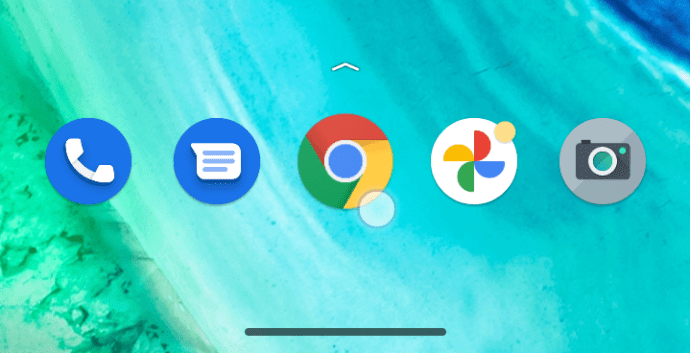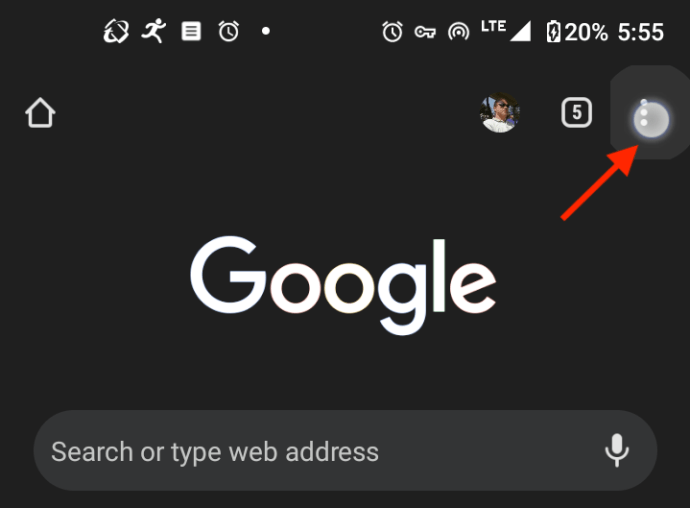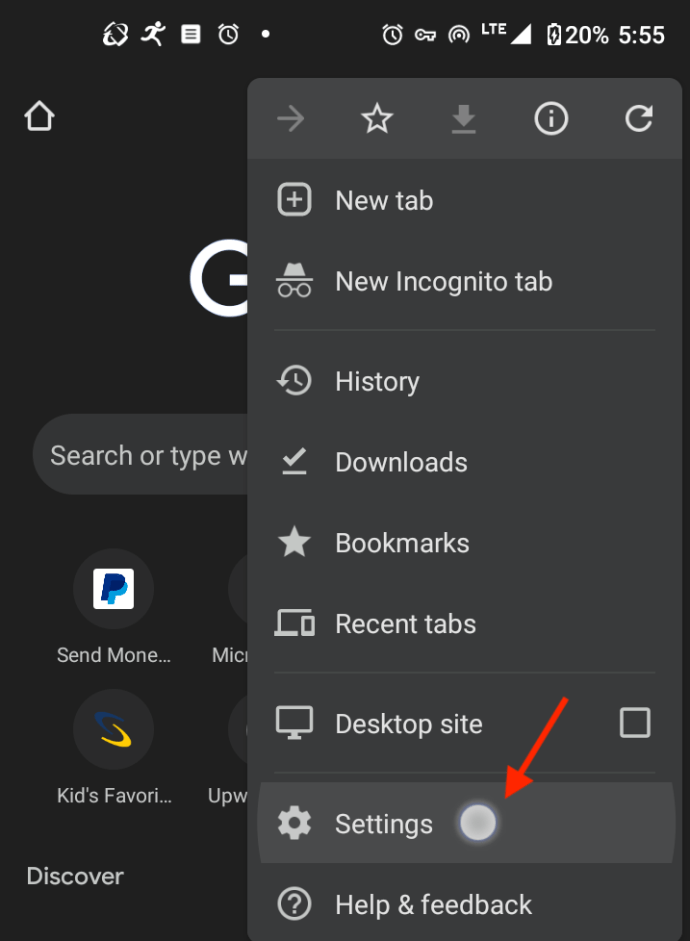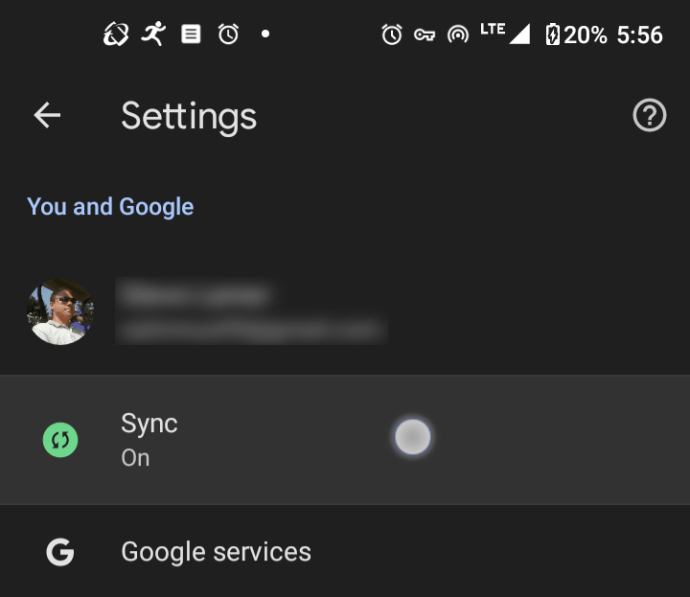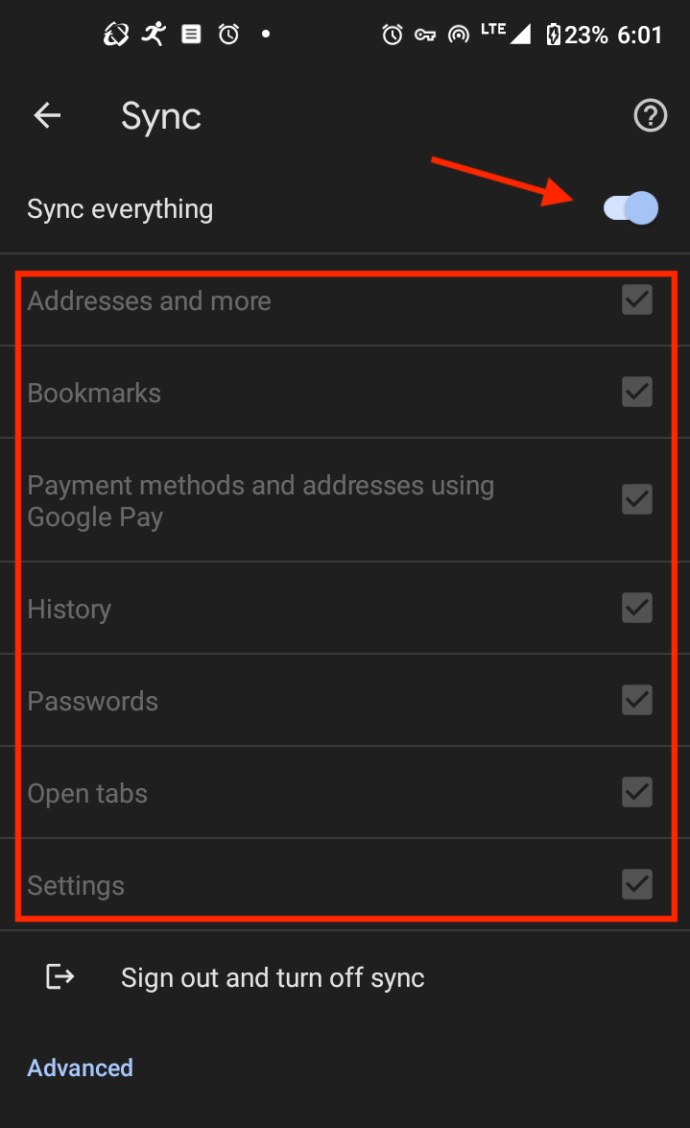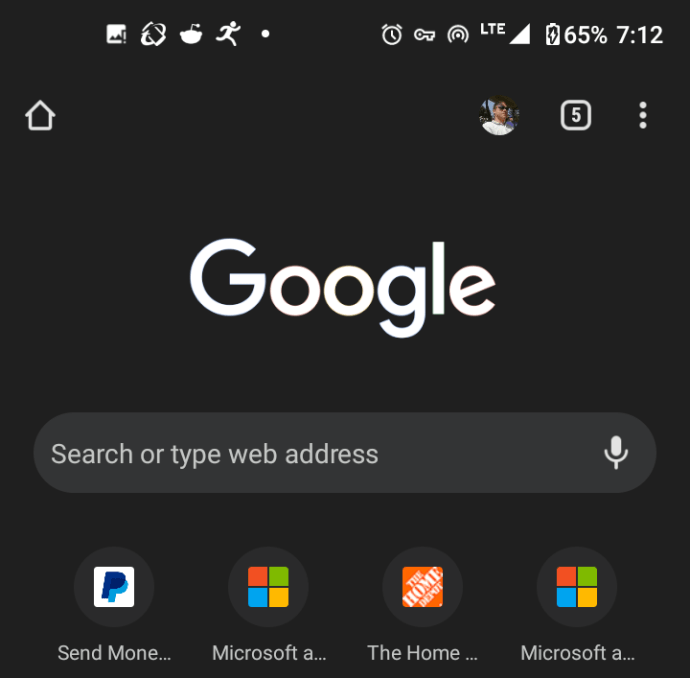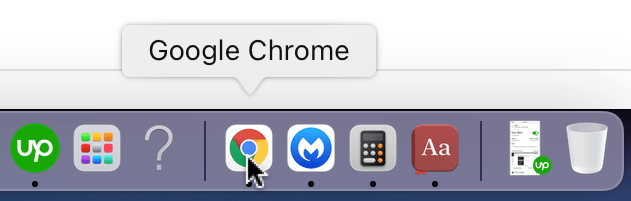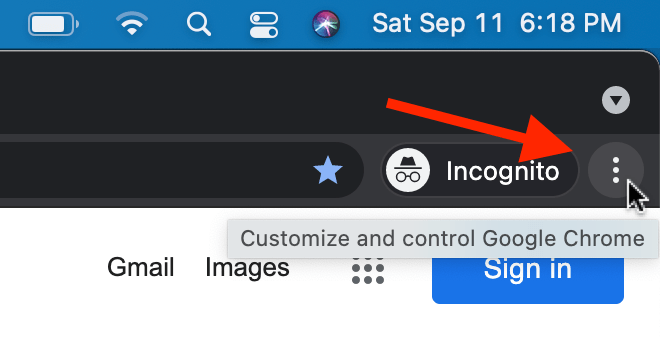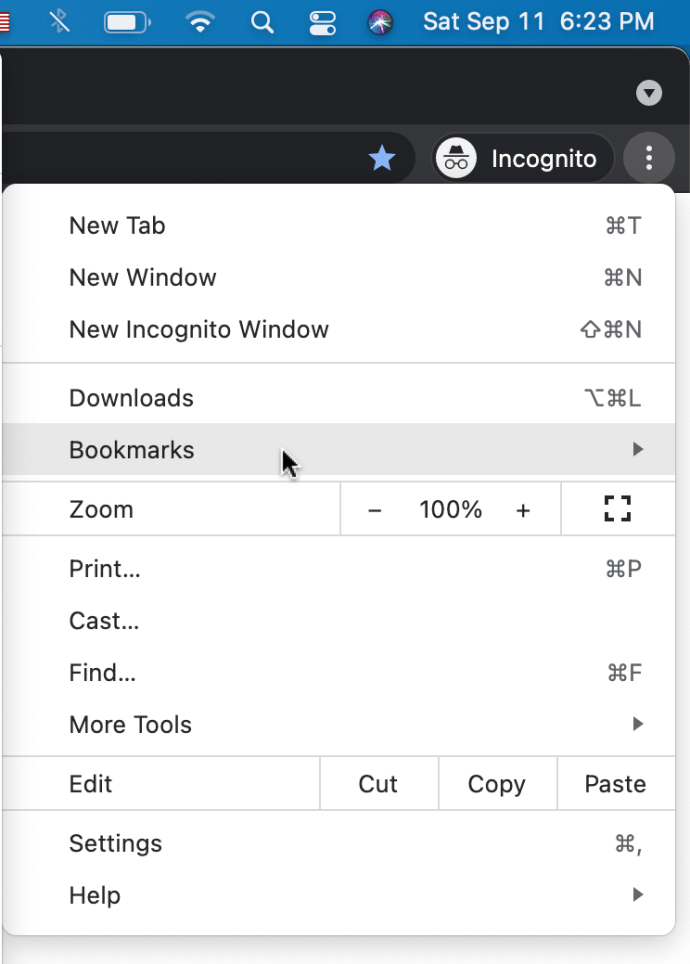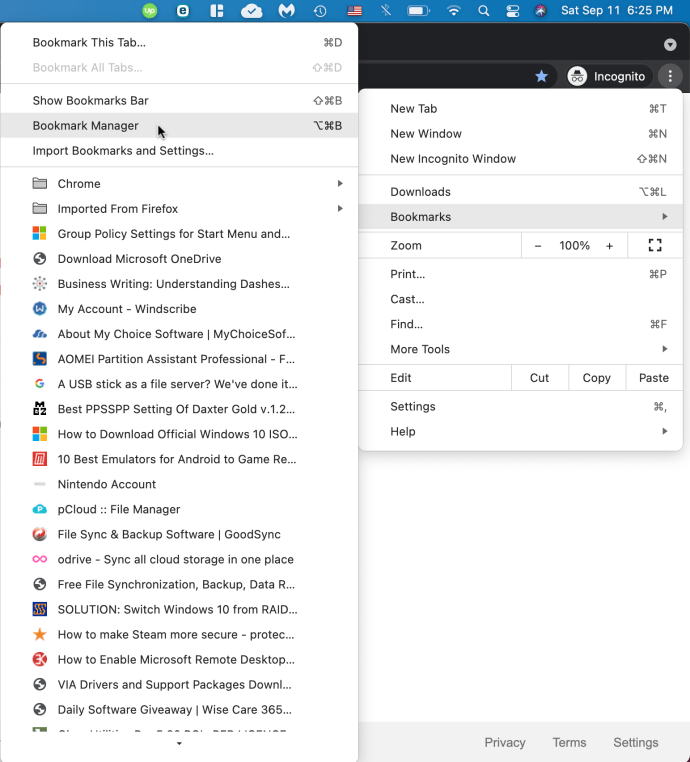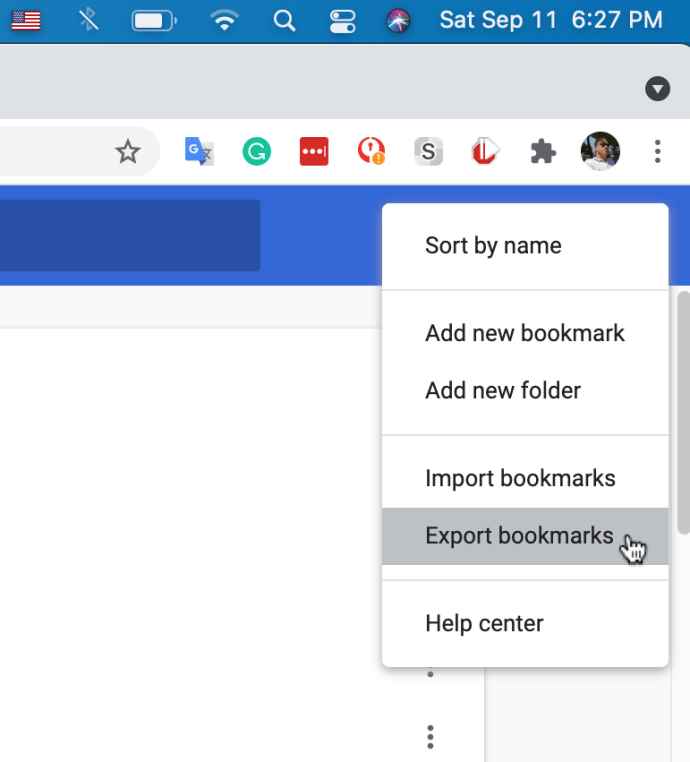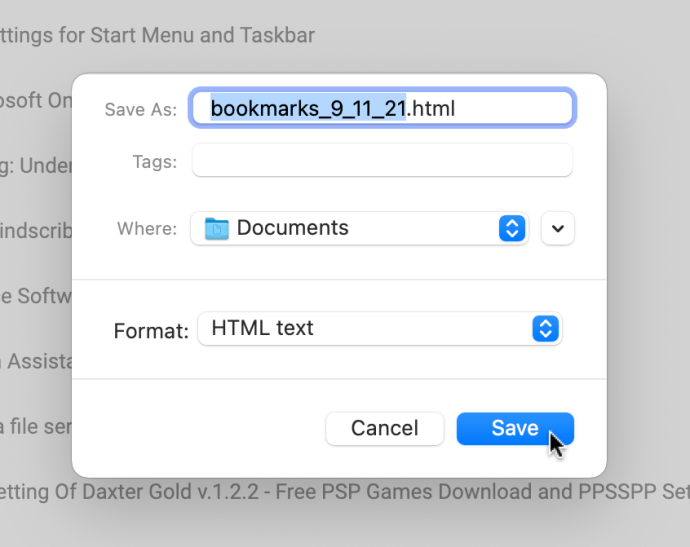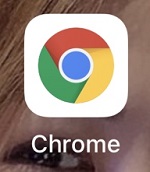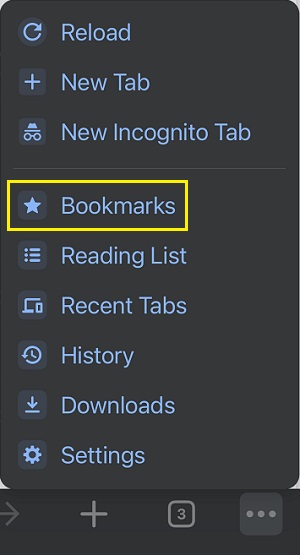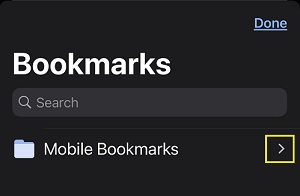Cum să exportați marcajele din Chrome
Cu atât de multe site-uri web pe care oamenii le vizitează zilnic, sunt șanse să găsiți unele care merită salvate. Desigur, păstrarea atâtor marcaje nu reprezintă o problemă pentru browserele moderne. Cu toate acestea, ce se întâmplă cu marcajele dacă reinstalați sistemul de operare pe computer sau schimbați computerul vechi cu unul nou?
Nu vă faceți griji, deoarece Google Chrome are o soluție pentru a păstra acele marcaje prețioase. Chrome are o funcție de sincronizare încorporată care vă salvează toate marcajele, astfel încât să le puteți utiliza cu ușurință pe orice dispozitiv folosind browserul Chrome. Sigur, tu și aproape toți ceilalți știți asta, desigur. Cu toate acestea, pot apărea din când în când probleme, manipulând, ștergând sau împiedicând accesul la marcajele dvs. sincronizate.
Deci, ce puteți face dacă nu vă puteți accesa marcajele sincronizate sau le-ați pierdut cumva? Răspunsul este că salvați toate marcajele exportându-le pe un dispozitiv de stocare extern, cum ar fi un stick USB, SSD, HDD sau chiar un serviciu cloud terț. Ori de câte ori doriți să vă recuperați marcajele, este doar o chestiune de a importa fișierul în browserul Chrome.
Un alt avantaj al exportului marcajelor este că le puteți adăuga în aproape orice browser care acceptă importuri. Iată cum să faci o copie de rezervă a marcajelor Chrome și să le importați în orice browser oricând doriți.
Cum să exportați marcaje în Chrome pe un Mac
Pentru a exporta marcajele Chrome pe Mac, urmați pașii de mai jos.
- Deschis "Crom" pe Mac-ul dvs.
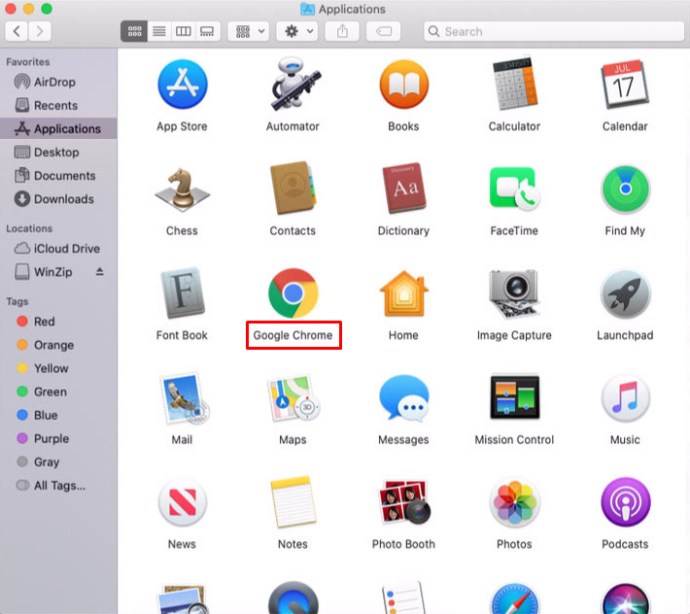
- Apasă pe „elipsă verticală” pictograma (trei puncte verticale) în colțul din dreapta sus al Chrome.
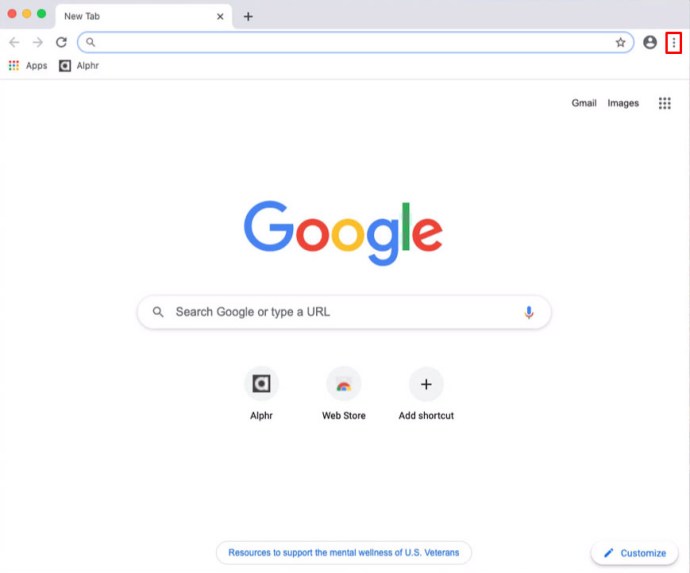
- Clic „Marcaje.”
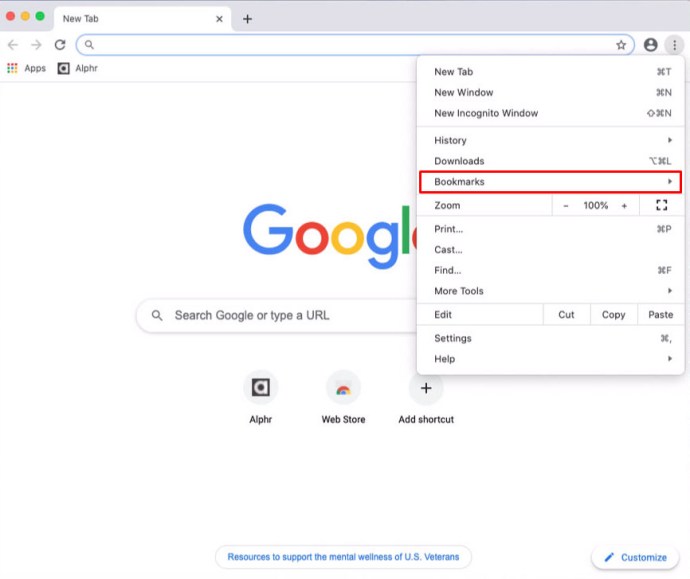
- Selectați „Manager de marcaje”.
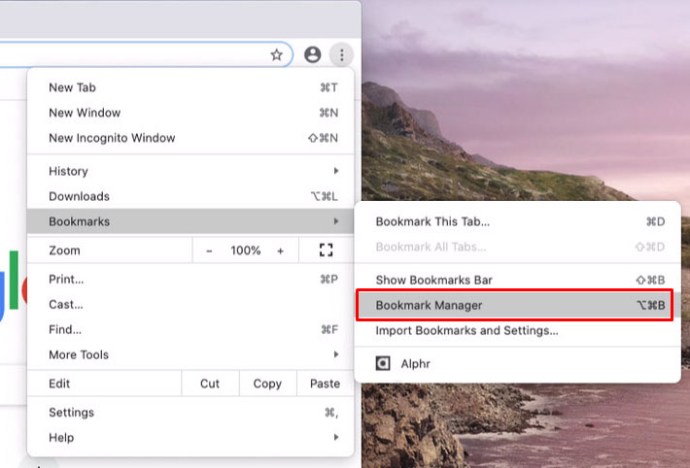
- Când se deschide meniul managerului de marcaje, faceți clic pe „elipsă verticală” pictograma (trei puncte verticale) în partea dreaptă a câmpului „Căutați marcaje”.
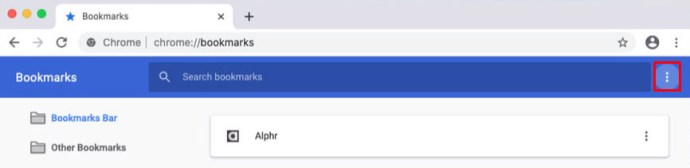
- Clic „Exportați marcajele în fișierul HTML.”
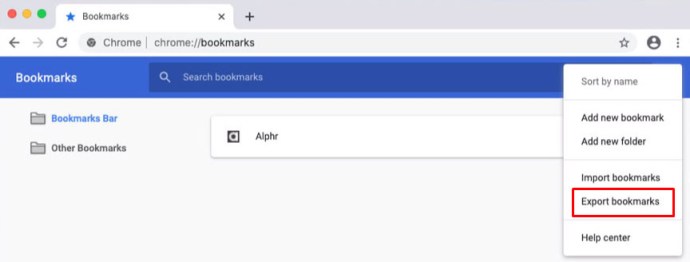
- Alege un "Locație" pentru fișierul de export și tastați "Nume." Asigurați-vă că lăsați extensia de fișier „.html” la sfârșitul numelui fișierului.
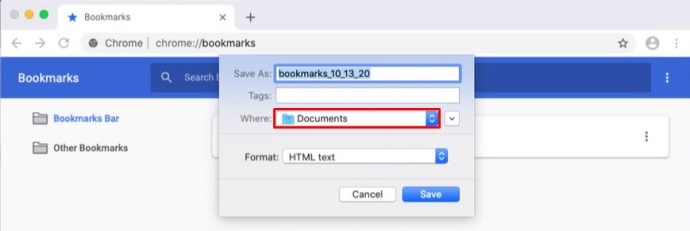
- Apasă pe "Salvați" butonul pentru a exporta marcajele Chrome.
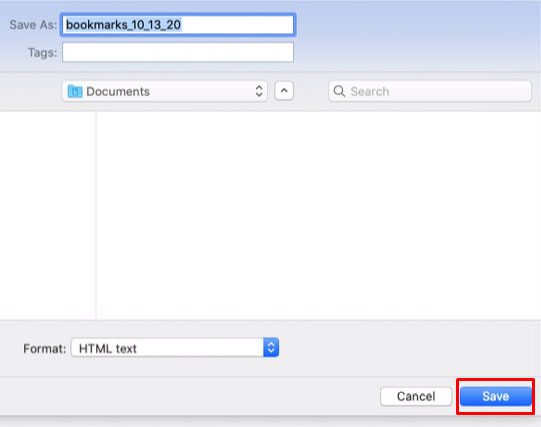
Acest lucru ar trebui să exporte automat toate marcajele dvs. Google Chrome într-un fișier HTML. Dacă întâmpinați probleme, puteți oricând să exportați manual marcajele Chrome. După ce le-ați salvat, le puteți importa cu ușurință în Safari, Firefox, Opera sau în multe alte browsere. De asemenea, le puteți importa în Chrome oricând de pe orice dispozitiv.
Cum îmi import marcajele Chrome înapoi în Chrome pe Mac
Dacă doriți să importați marcajele înapoi în Google Chrome pe Mac, urmați procesul de mai jos.
- Deschis "Crom" pe Mac-ul dvs.
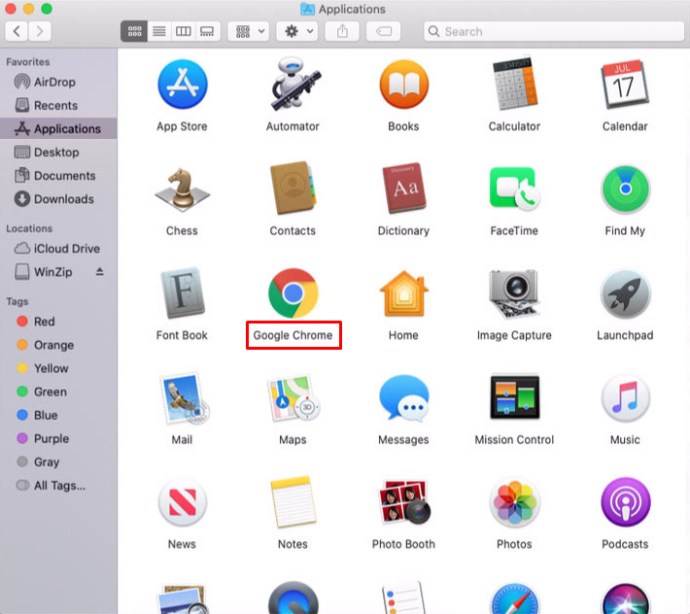
- Apasă pe „elipsă verticală” (trei puncte verticale) din colțul din dreapta sus al browserului.
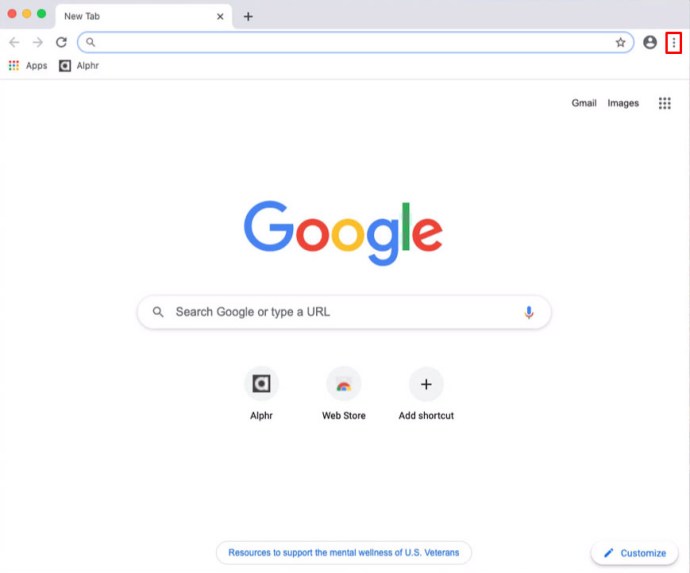
- Clic „Marcaje.”
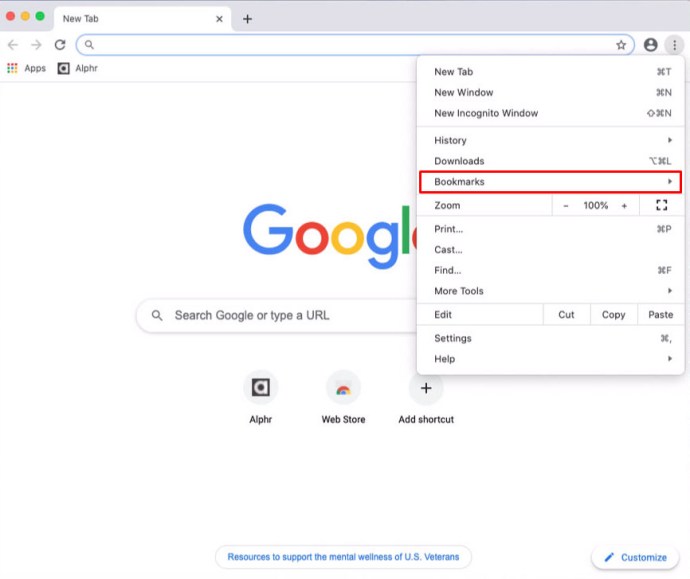
- Clic „Manager de marcaje”.
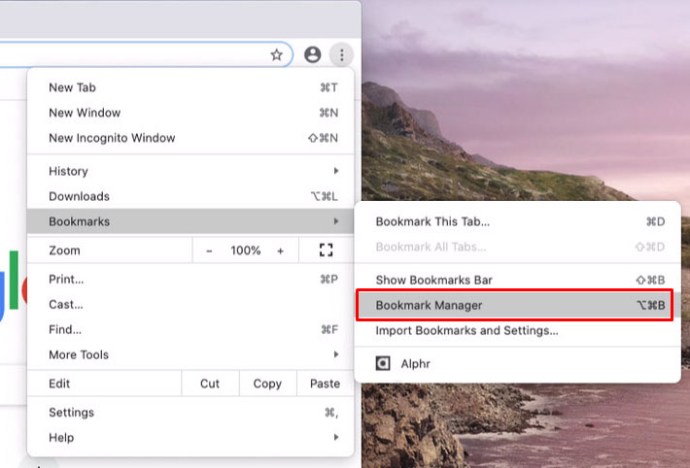
- Acum faceți clic pe „elipsă verticală” (trei puncte verticale) din partea dreaptă a casetei de căutare.
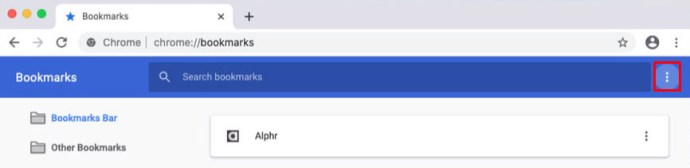
- Clic „Importați marcaje.”
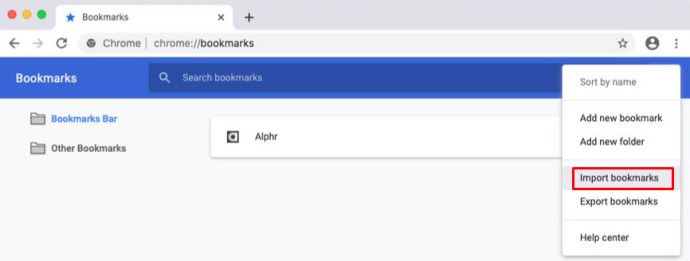
- Căutați fișierul dvs. de export și faceți clic "Import" cand esti gata.
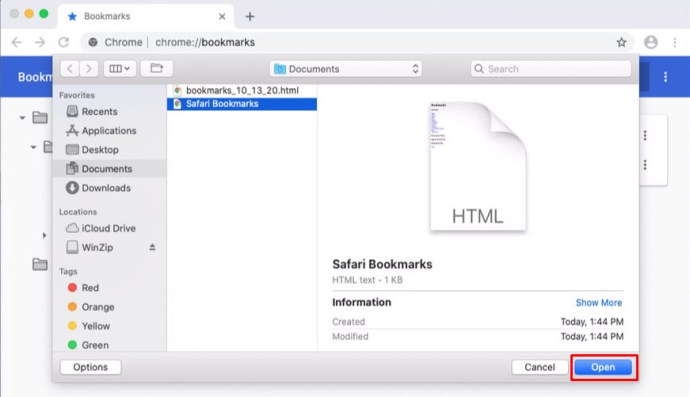
- După ce o faci, Chrome va importa toate marcajele care se află în fișierul de export.
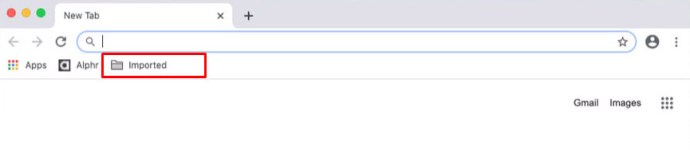
Cum să exportați marcajele în Chrome pe un computer cu Windows
Similar cu procesul de pe computerele Mac, exportul marcajelor Chrome este destul de simplu pe Windows 10, 8, 8.1 și 7.
- Deschis „Google Chrome” în Windows 10 sau o versiune anterioară.

- Apasă pe „elipsă verticală” pictograma (trei puncte) în colțul din dreapta sus al Chrome.

- Alege „Marcaje”, apoi selectați „Manager de marcaje”.
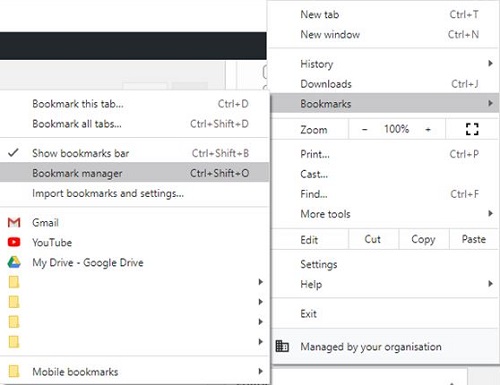
- În meniul „Manager de marcaje”, faceți clic pe „elipsă verticală” pictograma (trei puncte verticale) – cea care se află până în dreapta câmpului Căutare marcaje.

- Selectați „Exportați marcaje.”
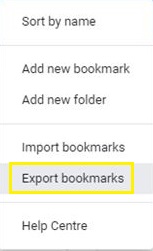
- Apare meniul „Salvare ca”. Navigați până la locația în care doriți să exportați marcajele. Introduceți un nume pentru fișier și asigurați-vă că „Tip” este setat la „Document HTML”, apoi faceți clic pe "Salvați."
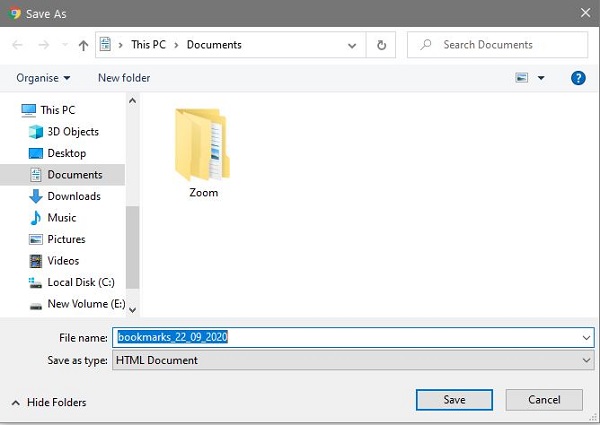
- Chrome va exporta acum toate marcajele în folderul pe care l-ați ales. Când îl deschideți, fișierul dvs. de export va fi acolo.
Păstrarea marcajelor în formatul universal numit „Document HTML” vă permite să le importați cu ușurință înapoi în Chrome sau în orice alt browser web ori de câte ori este necesar.
Cum să îmi import înapoi marcajele Chrome în Chrome pe Windows 10, 8, 8.1 și 7
După ce ați exportat marcajele Chrome în Chrome pe Windows, le puteți importa cu ușurință înapoi în sistemul de operare reinstalat, computer nou, Chrome reinstalat sau orice scenariu aveți.
- Deschis "Crom" pe computer, apoi apăsați pe „Ctrl + Shift + O” (MS Windows) combinație pe tastatură în același timp. Aceasta va deschide „Managerul de marcaje” din Chrome.
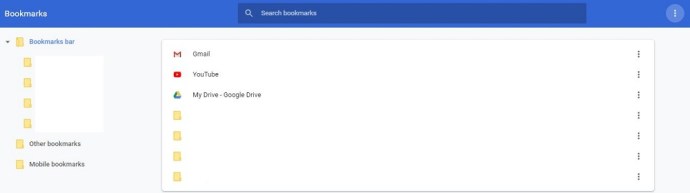
- Apasă pe „elipsă verticală” (trei puncte verticale) meniul din colțul din dreapta sus al paginii. Este cel care este în conformitate cu caseta de căutare.

- Alege „Importați marcaje.”
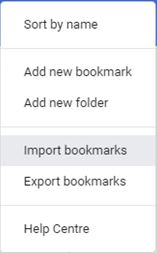
- Apare fereastra Deschide, permițându-vă să navigați la locația fișierului dvs. de export de marcaje. Când îl găsiți, selectați fișierul și faceți clic "Deschis" în colțul din dreapta jos al ferestrei.
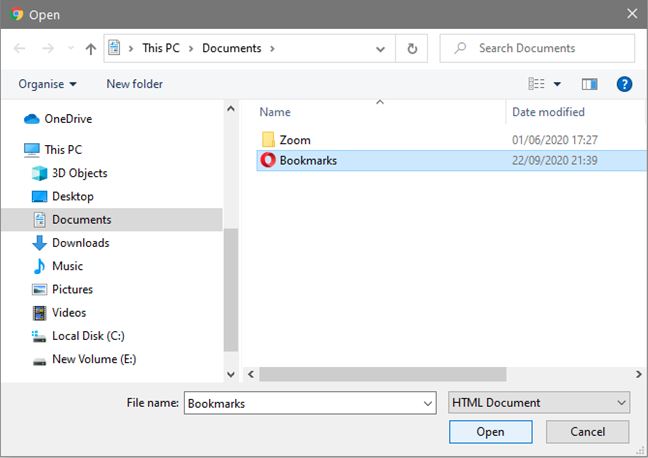
- Aceasta va începe importul, care poate dura câteva secunde pentru a se termina. Acest lucru depinde direct de câte marcaje aveți în fișierul de export.
Cum să exportați marcajele în Chrome pe un Chromebook
La fel ca aparatele Windows și Mac, Chromebookurile au și capabilități de export pentru gestionarea marcajelor.
- Deschideți browserul „Google Chrome”.

- Faceți clic pe „meniul cu trei puncte” din colțul din dreapta sus al Chrome.

- Faceți clic pe „Marcaje”, apoi pe „Manager de marcaje”.
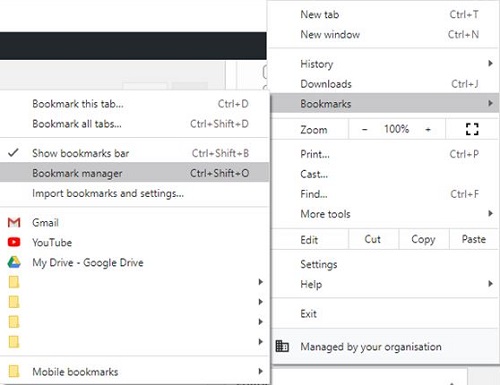
- Faceți clic pe „meniul cu trei puncte” din colțul din dreapta sus al Chrome, dar pe cel care este în conformitate cu caseta de căutare (secțiunea albastră).

- Faceți clic pe „Exportați marcaje”.
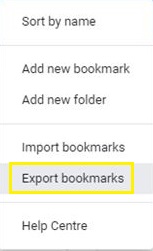
- Alegeți locația de salvare și numele fișierului pentru a stoca fișierul de export al marcajelor. Asigurați-vă că lăsați extensia de fișier „.html” la sfârșit, apoi faceți clic "Salvați" pentru a vă exporta marcajele.
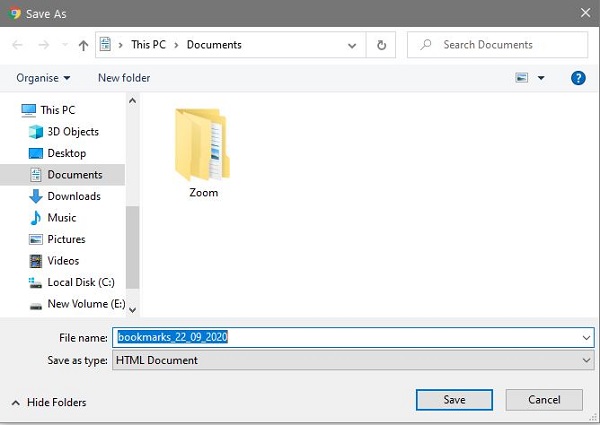
Cum să importați marcajele înapoi în Chrome pe Chromebook
Pentru a importa marcajele Chrome pe care le-ați salvat anterior într-un fișier HTML de pe Chromebook, urmați pașii de mai jos.
- Deschideți Chrome.

- Faceți clic pe meniul cu trei puncte din colțul din dreapta sus.

- Faceți clic pe Marcaje, apoi pe Manager marcaje.
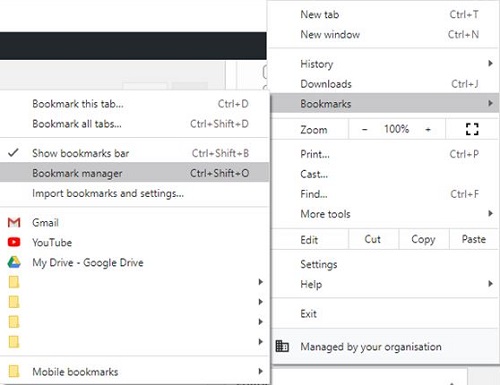
- Acum faceți clic pe meniul cu trei puncte care este în conformitate cu câmpul de căutare.

- Faceți clic pe Import marcaje.
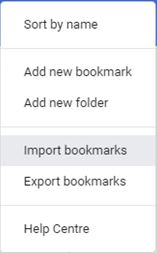
- Navigați la locația fișierului dvs. de export de marcaje și selectați-l.
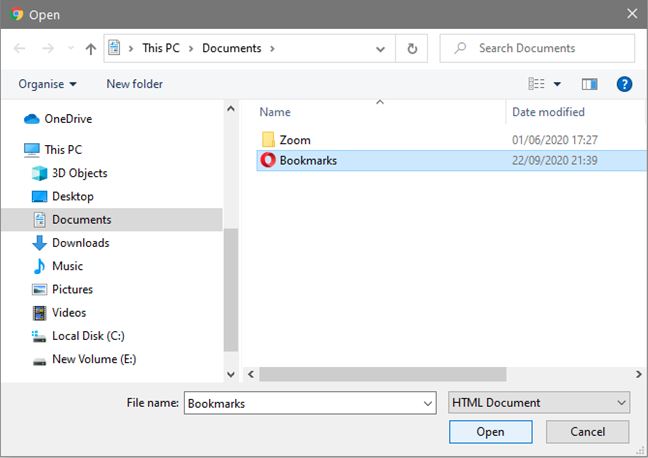
- Faceți clic pe Import și asta este.
Cum să exportați marcajele în Chrome pe Android
Din păcate, nu puteți exporta direct marcajele în aplicația mobilă Google Chrome pentru Android, dar le puteți exporta în continuare. Pentru a finaliza sarcina, utilizați funcția de sincronizare din Chrome. De asemenea, puteți utiliza o aplicație terță parte găsită în Magazinul Google Play dacă doriți să vă izolați marcajele mobile de restul.
Practic, marcajele Google Chrome se sincronizează între toate dispozitivele dvs. care utilizează browserul Chrome, motiv pentru care nu trebuie neapărat să exportați nimic pe smartphone sau tabletă pentru a le obține.
Pentru fiecare pagină web pe care o marcați pe dispozitivul dvs. mobil, noua intrare va apărea în dosarul „Marcaje mobile”, cu excepția cazului în care schimbați unde să salvați marcajul. Puteți accesa marcajele și de pe computerul desktop sau laptop. De acolo, vă puteți exporta marcajele, care include folderul „Marcaje mobile”.
Cum să exportați marcajele Chrome pe Android utilizând Sync și un computer
- Deschis "Crom" pe dispozitivul dvs. Android.
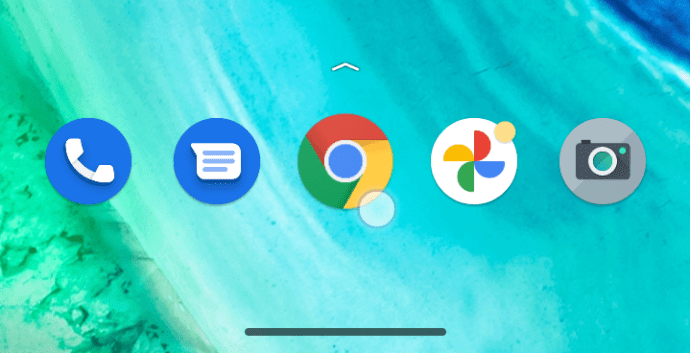
- Apasă pe „elipsă verticală” (meniu cu trei puncte) în colțul din dreapta sus al ecranului.
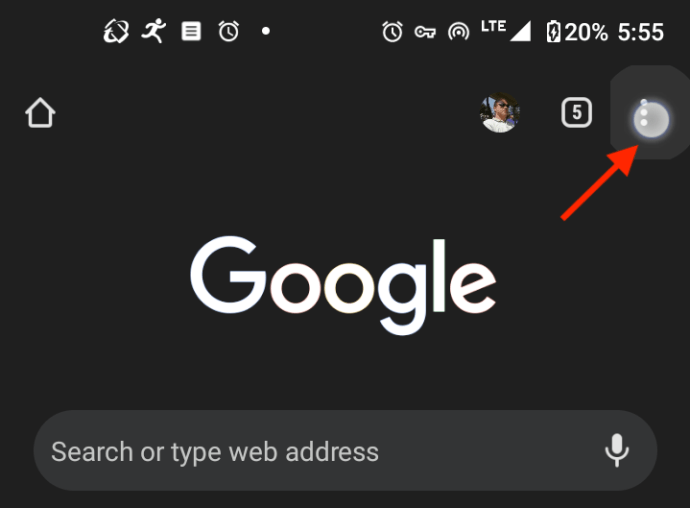
- Selectați „Setări.”
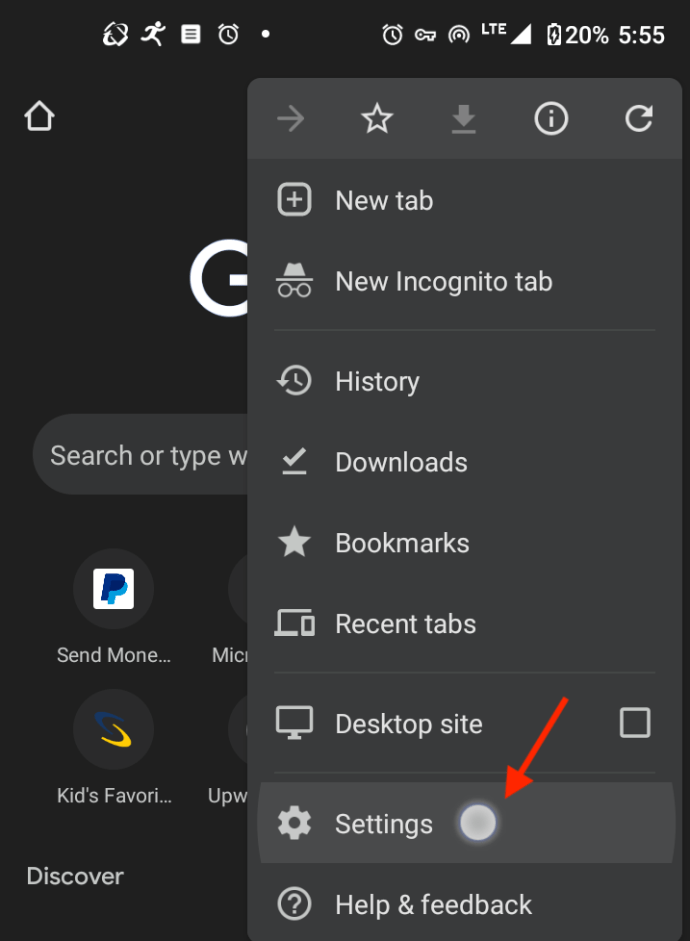
- Apăsați pe „Sincronizare” pentru a deschide meniul Sincronizare.
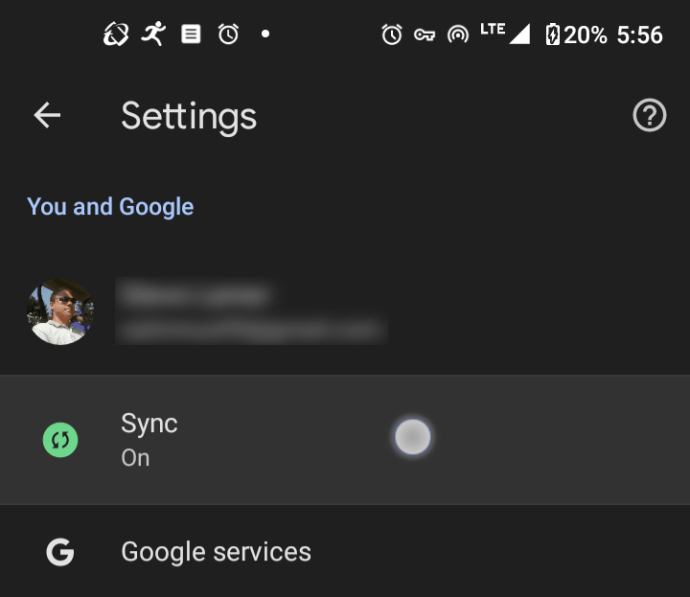
- Alegeți să sincronizați totul setând glisorul la "Pe" poziție sau debifați-o și alegeți ce elemente să sincronizați bifând casetele. Asigura „Marcaje” este bifat pentru oricare dintre opțiuni.
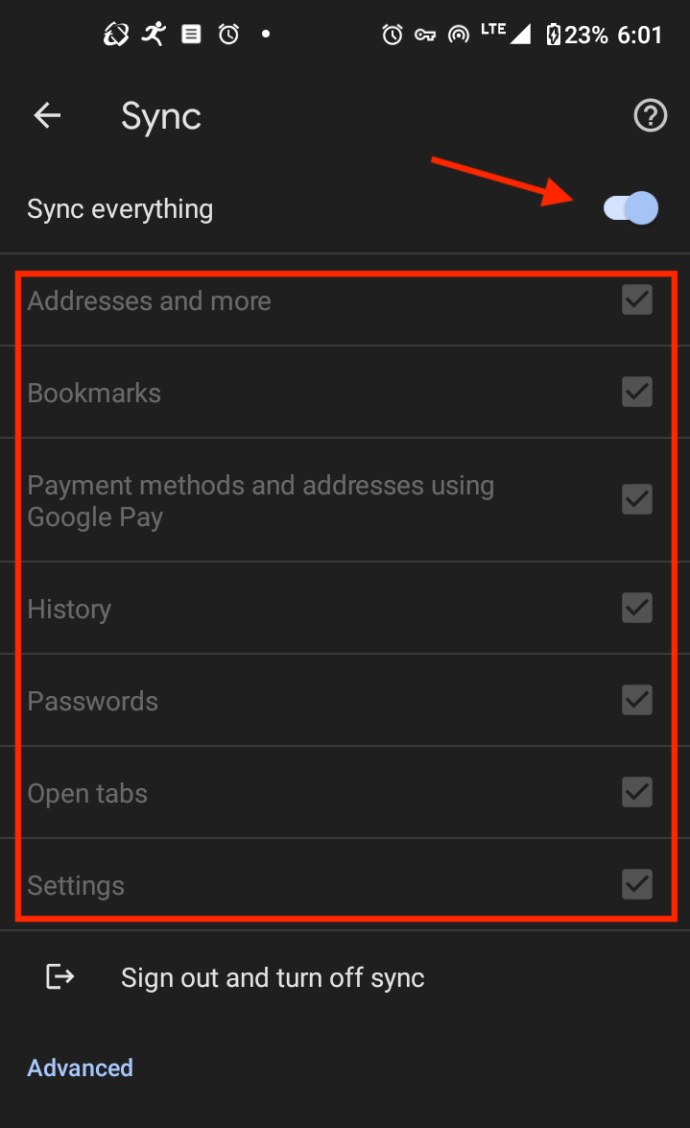
- Dacă doriți să vă readuceți marcajele după o resetare a telefonului sau o reinstalare a Chrome, pur și simplu conectați-vă din nou la Chrome și asigurați-vă că „Sincronizare” este pornit. Dacă doriți să vă exportați marcajele mobile, continuați cu pasul următor.
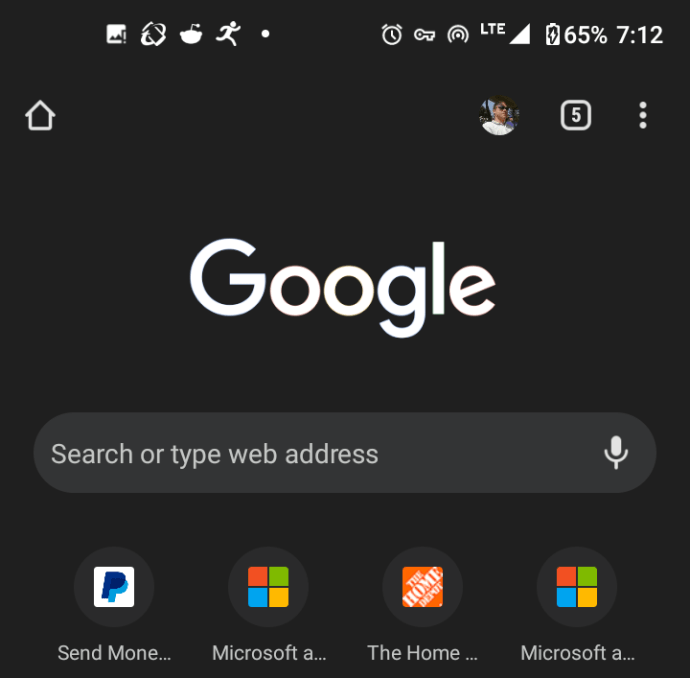
- Ieșiți din Android Chrome (opțional), apoi mergeți la PC-ul Windows sau Mac și lansați "Crom."
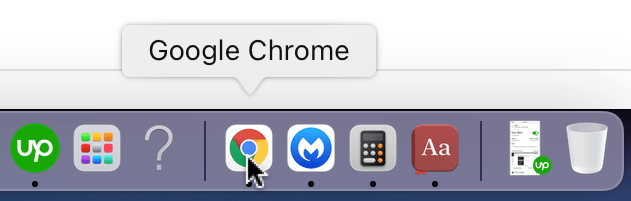
- Faceți clic pe „ellispis vertical” (meniu cu trei puncte verticale).
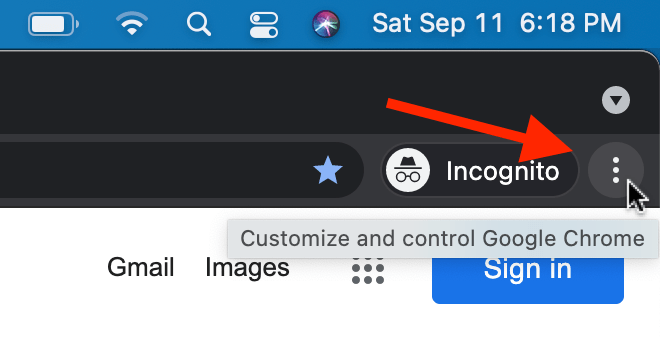
- Selectați „Marcaje.”
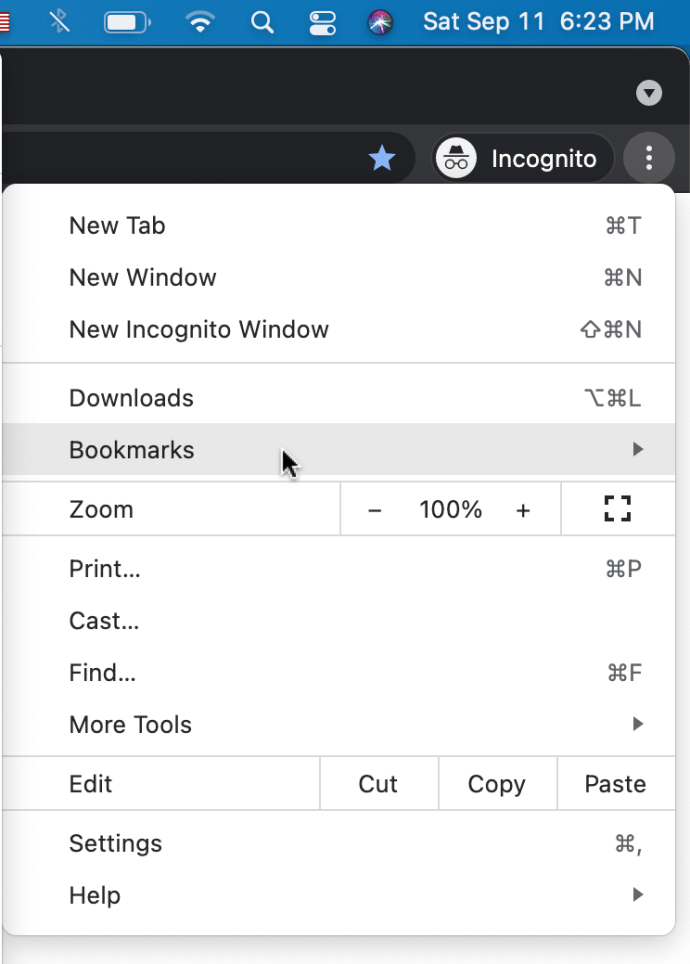
- Click pe „Manager de marcaje”.
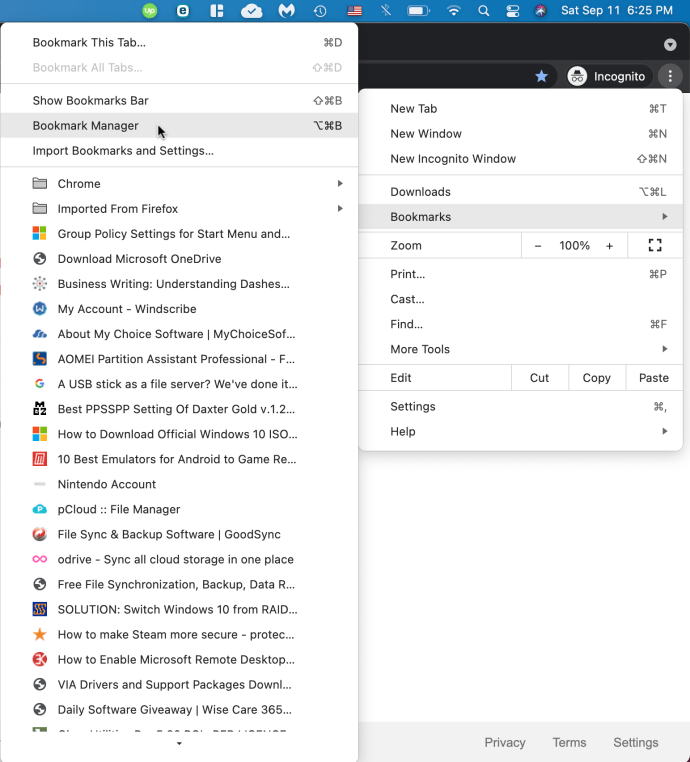
- Faceți clic pe „elipsă verticală” (trei puncte verticale) în secțiunea albastră pentru a deschide „Bookmrks M
enu.”
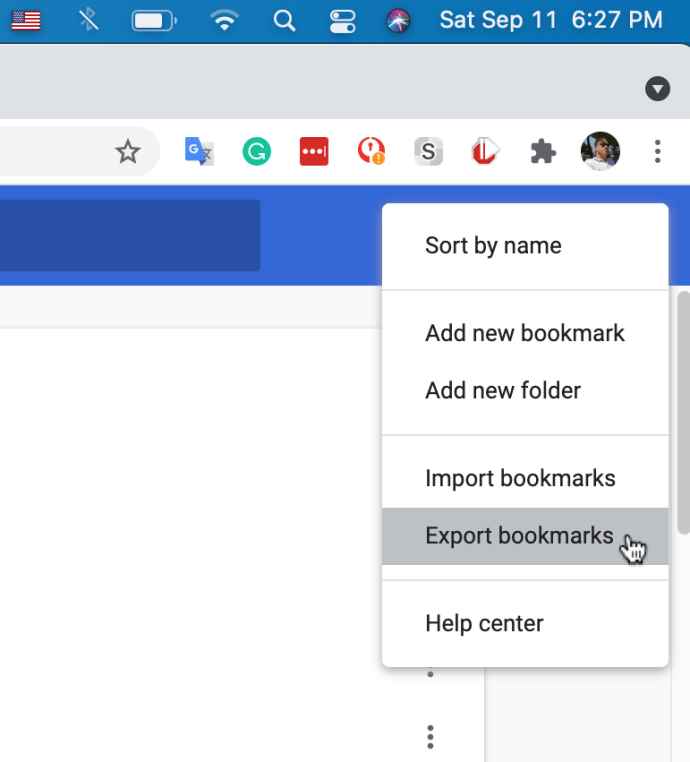
- Tastați a "Nume" pentru fișierul dvs. de export de marcaje sau lăsați-l pe cel implicit (include data). Adăugați oricare "Etichete" dacă se dorește. Alege unde "Salvați" fișierul. Asigurați-vă că formatul este setat la „Text HTML”. Click pe "Salvați" a termina.
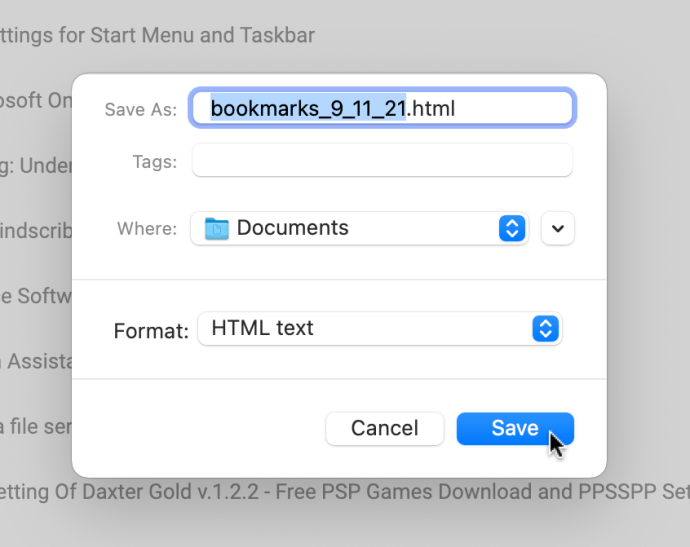
Acum, marcajele exportate sunt stocate în locația selectată cu numele pe care l-ați ales. Le puteți importa în orice browser după cum este necesar, inclusiv Chrome pe un PC, Mac sau Chromebook, conform instrucțiunilor anterioare.
Cum să exportați și să importați marcaje în Chrome pe un iPhone
La fel ca în cazul dispozitivelor Android, funcțiile de export nu există pe versiunea iOS a Google Chrome. Desigur, toate marcajele tale rămân sincronizate cu computerul desktop sau laptop. Acest lucru vă permite să alegeți ce set de marcaje doriți să utilizați pe dispozitivul dvs. mobil.
Pentru a comuta între diferite seturi de marcaje, urmați pașii de mai jos.
- Deschideți Chrome pe iPhone.
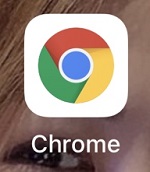
- Atingeți pictograma meniu din colțul din dreapta sus al ecranului. Este cel care arată ca trei puncte verticale.

- Acum atingeți Marcaje.
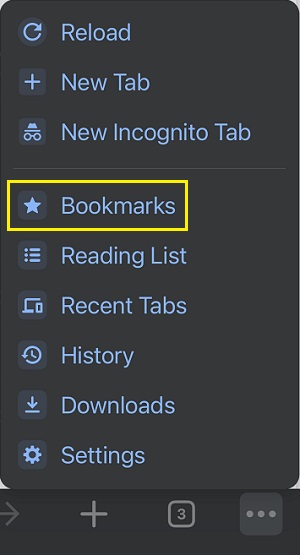
- Aceasta deschide lista cu marcajele pe care le-ați salvat pe iPhone. Atingeți săgeata înapoi din colțul din stânga sus al ecranului.
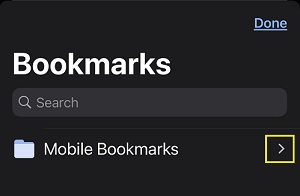
- Acum puteți alege marcaje din browserele Chrome de pe celelalte dispozitive. Pur și simplu atingeți oricare dintre folderele cu marcaje pentru a încărca acel set.
Import/Export care funcționează
Sperăm că acest articol v-a ajutat să învățați cum să salvați toate marcajele pe care le-ați creat în Google Chrome. Fie că este vorba de un PC cu Windows, Mac sau Chromebook, este sigur că niciun marcaj nu va fi lăsat afară. Deși versiunea mobilă Chrome nu oferă nicio opțiune de import/export, sincronizarea marcajelor pe toate dispozitivele va face truc.
Ați reușit să exportați marcajele Chrome? Ce zici de importarea lor într-un alt browser?