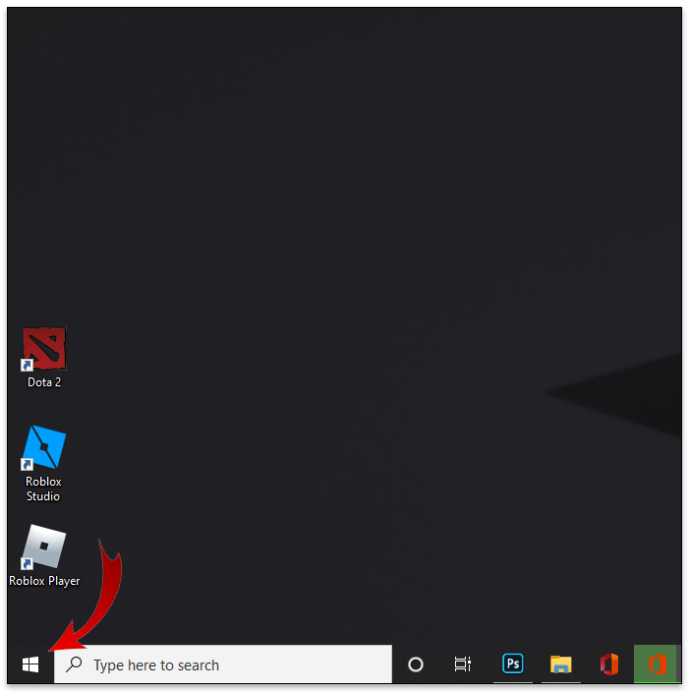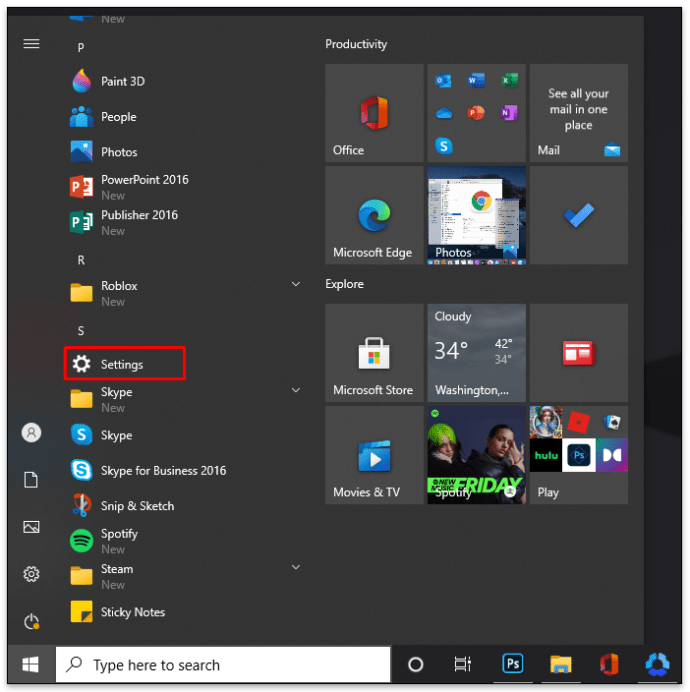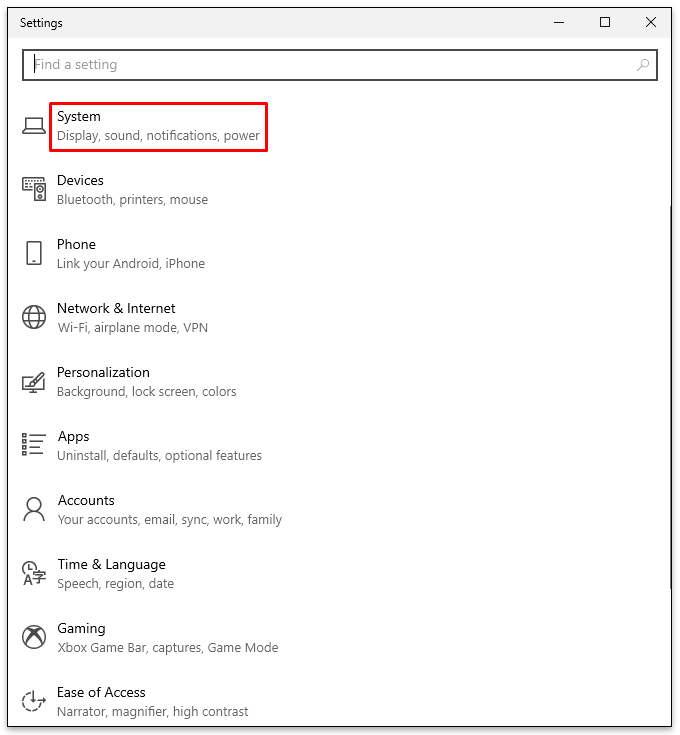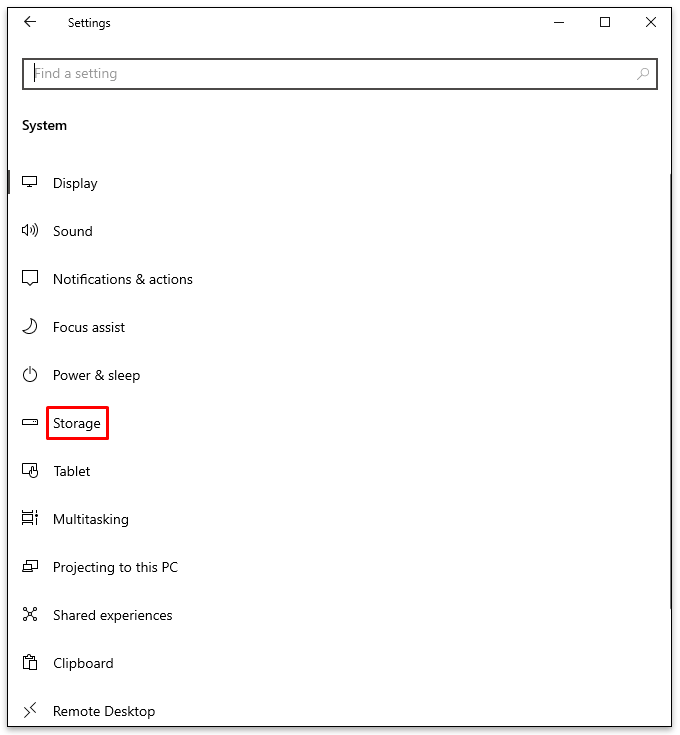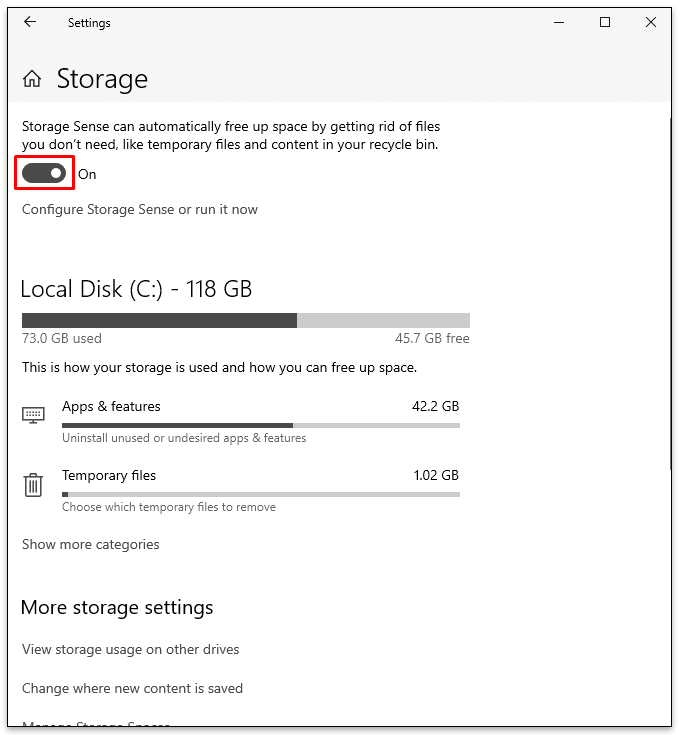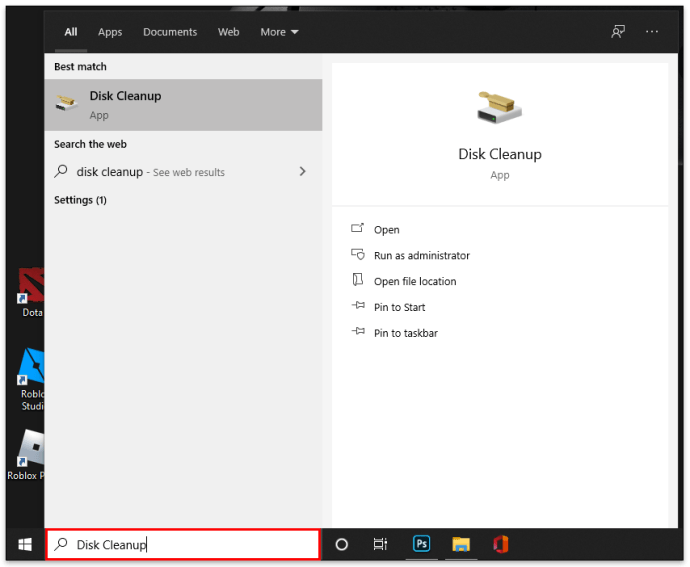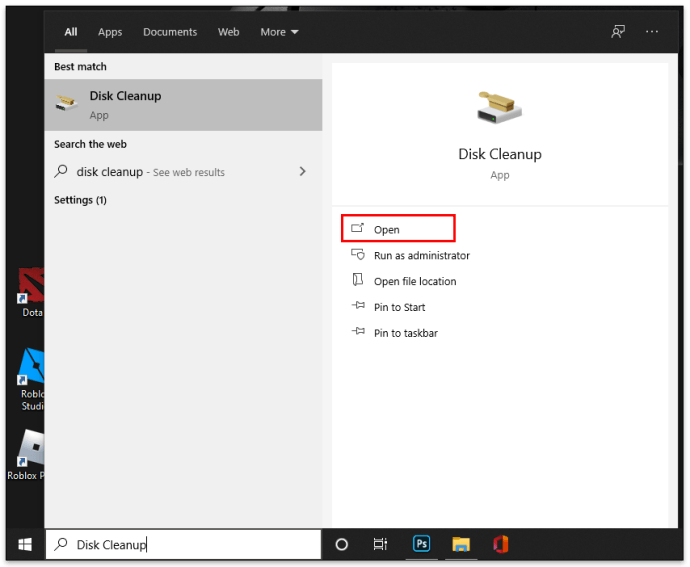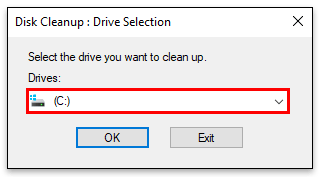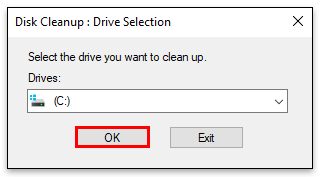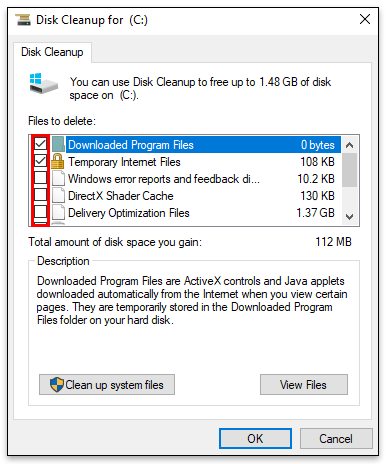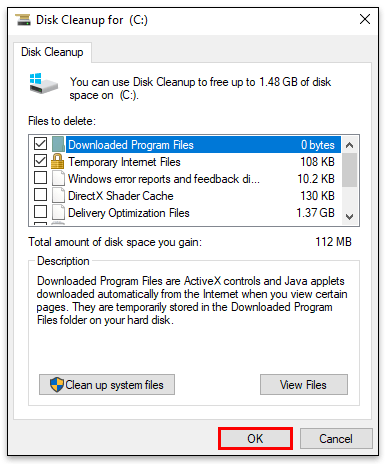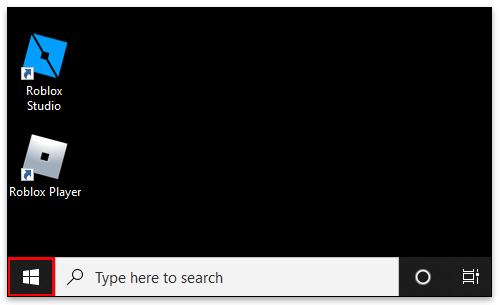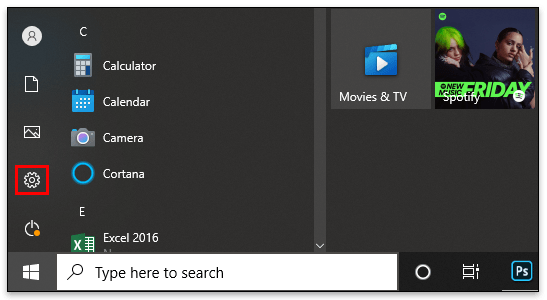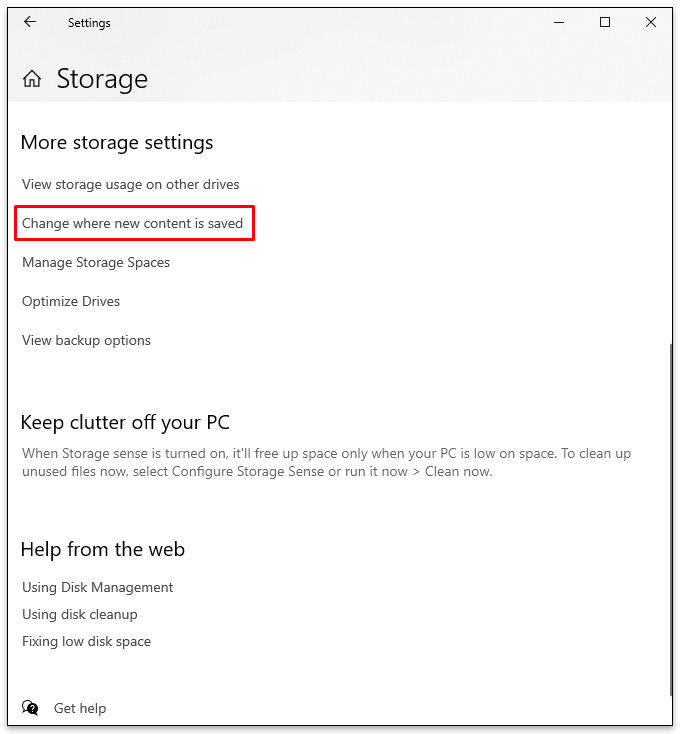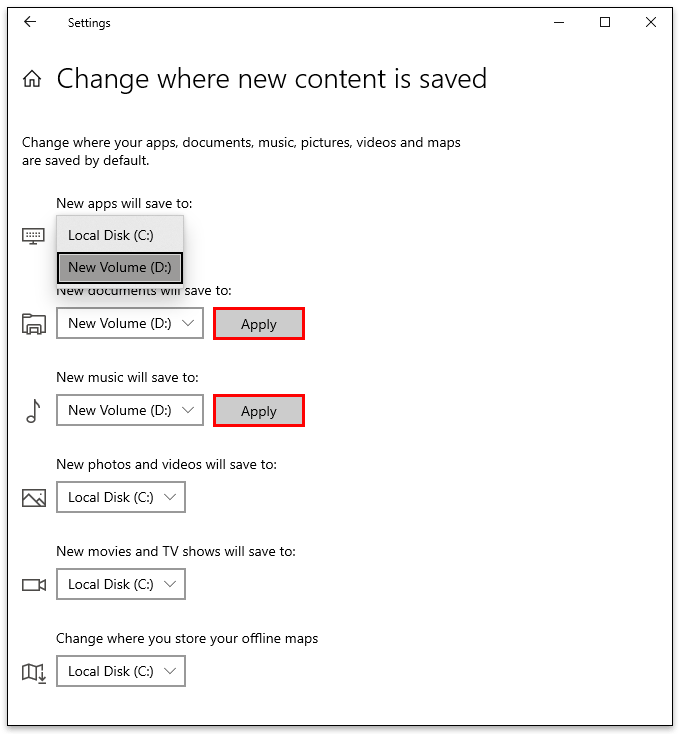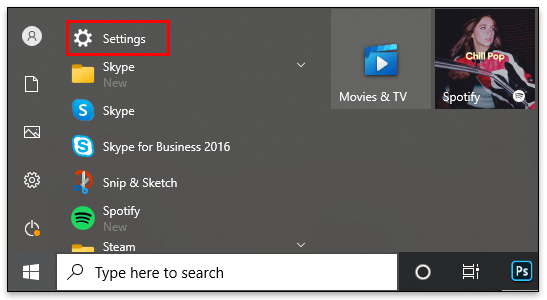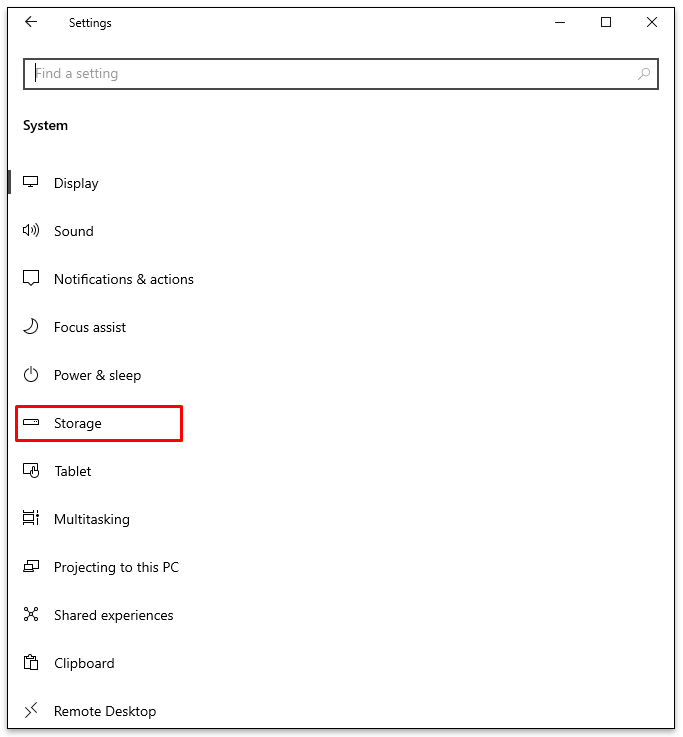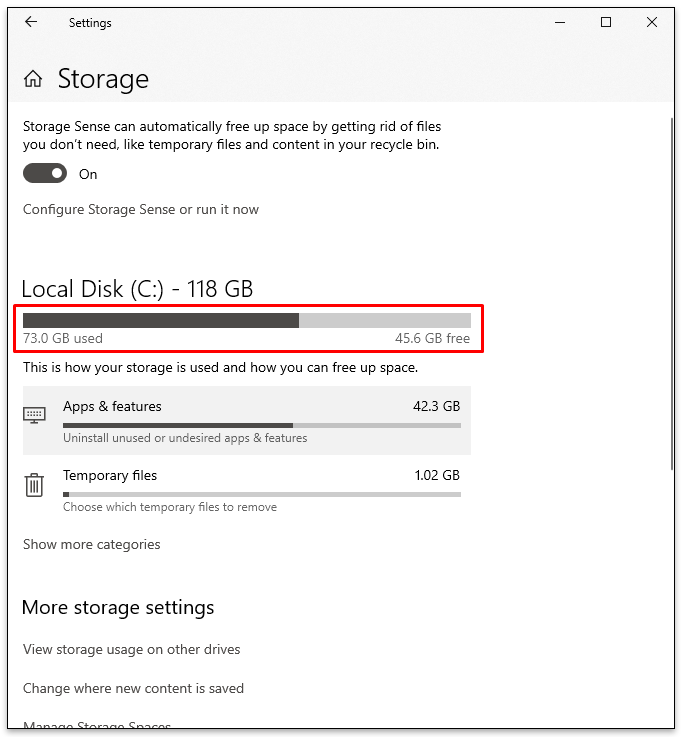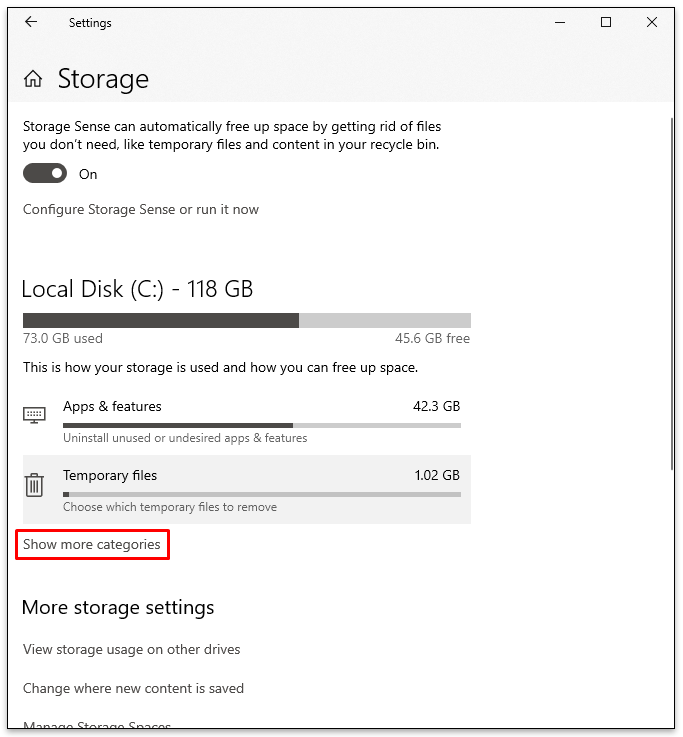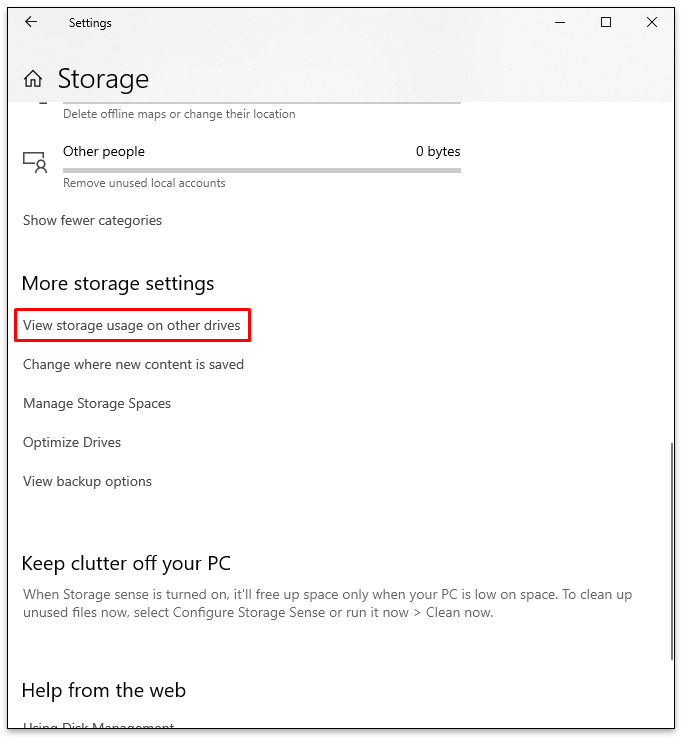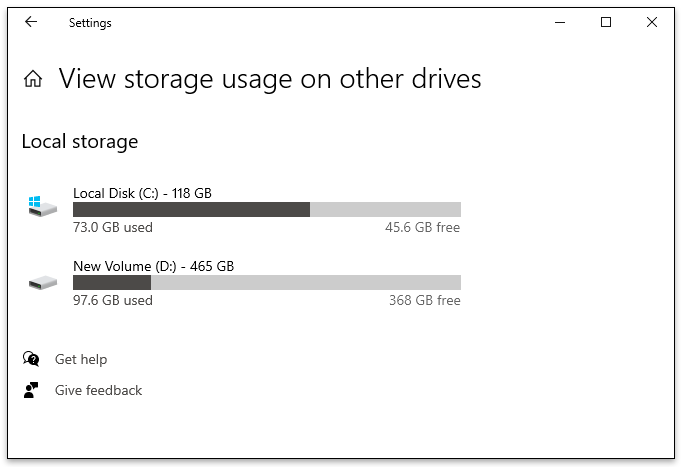Cum să eliberați spațiu pe Windows
Prea multă dezordine poate îngheța o aplicație în mijlocul unei sarcini importante, poate cauza întârzieri serioase și vă poate împiedica să deschideți programe. De aceea, din când în când, este vital să eliberați spațiu pe computerul Windows pentru a-i îmbunătăți performanța și viteza.
Dacă nu ai mai făcut asta până acum, s-ar putea să fii confuz cu privire la pașii pe care trebuie să îi faci. Nu-ți face griji, totuși. În acest ghid, vă vom ghida prin procesul de eliberare a spațiului pe Windows 7, 8 și 10. În plus, veți afla și cum să ștergeți dezordinea de pe unitatea C. Continua să citești.
Cum să eliberați spațiu pe Windows
Eliberarea ocazională de spațiu pe Windows este importantă pentru a crește performanța. Există mai multe lucruri pe care le puteți face pentru a vă asigura că nu există dezordine inutilă.
Ștergeți aplicațiile inutile
Doar pentru că nu folosești o aplicație pe care ai instalat-o cu mult timp în urmă, nu înseamnă că nu aglomerează spațiul. De aceea, este esențial să ștergeți toate aplicațiile pe care nu le mai utilizați sau care sunt învechite.
Curățați desktopul
Majoritatea oamenilor își neglijează desktopul și îl aglomera cu o mulțime de pictograme. Dar acest lucru vă poate încetini enorm computerul. De aceea, un desktop ar trebui să conțină doar aplicațiile necesare.
Goliți coșul de reciclare
Când ștergeți ceva de pe un computer, acesta nu este eliminat de pe hard disk decât dacă goliți coșul de reciclare. Prin urmare, asigurați-vă că goliți coșul de reciclare în mod regulat.
Cum să eliberați spațiu pe Windows 10
Dacă simțiți că Windows 10 devine aglomerat, poate că este timpul să eliberați spațiu. Este posibil să faceți acest lucru prin eliminarea fișierelor folosind Storage Sense. Iată cum să o faci:
- Faceți clic pe meniul Start din partea de sus-jos a ecranului.
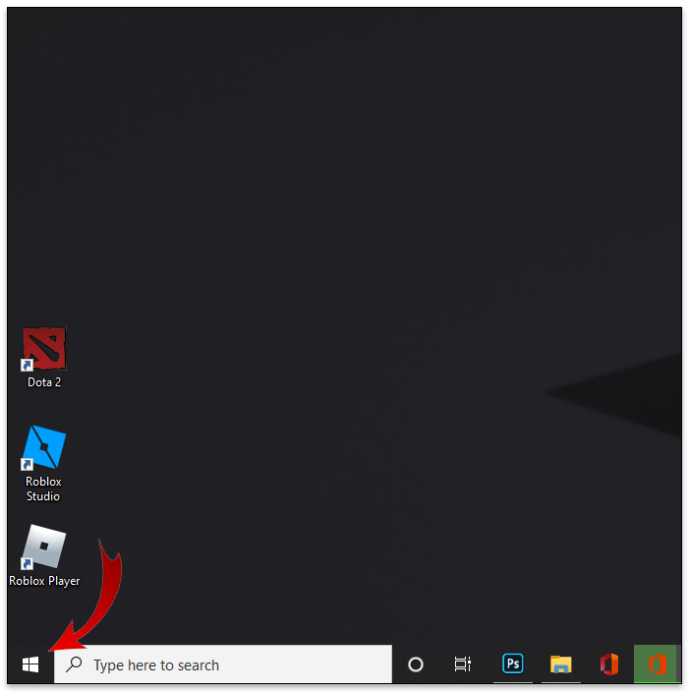
- Derulați în jos la „Setări”.
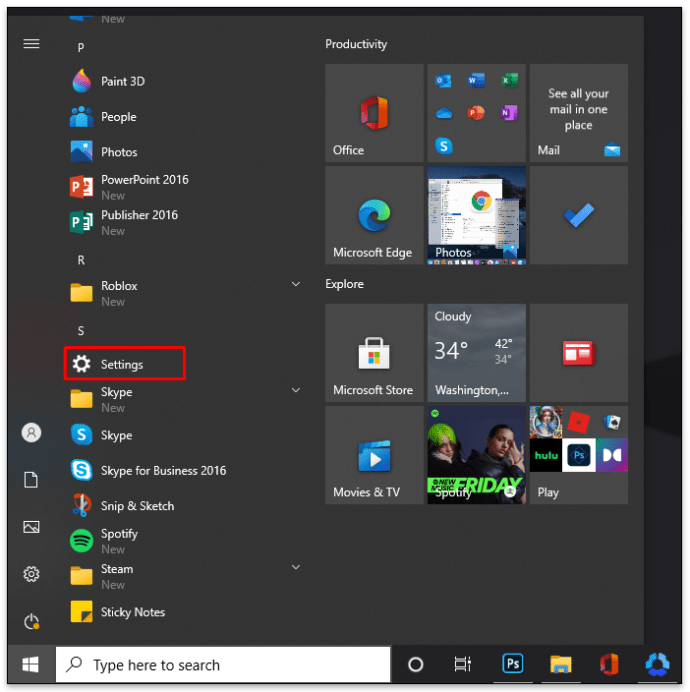
- Faceți clic pe „Sistem”.
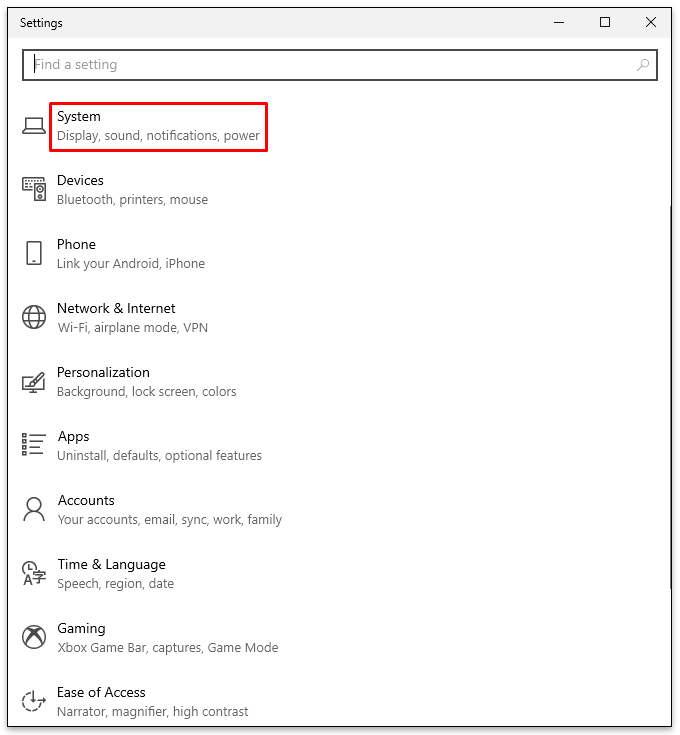
- Selectați „Stocare” din meniul din bara laterală din stânga.
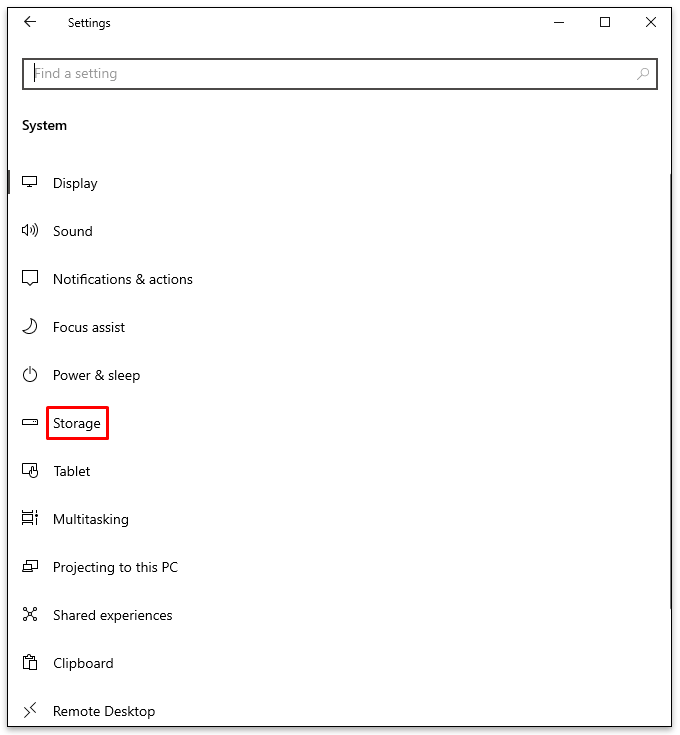
- Comutați butonul pentru a activa „Storage Sense”. Este sub „Depozitare”.
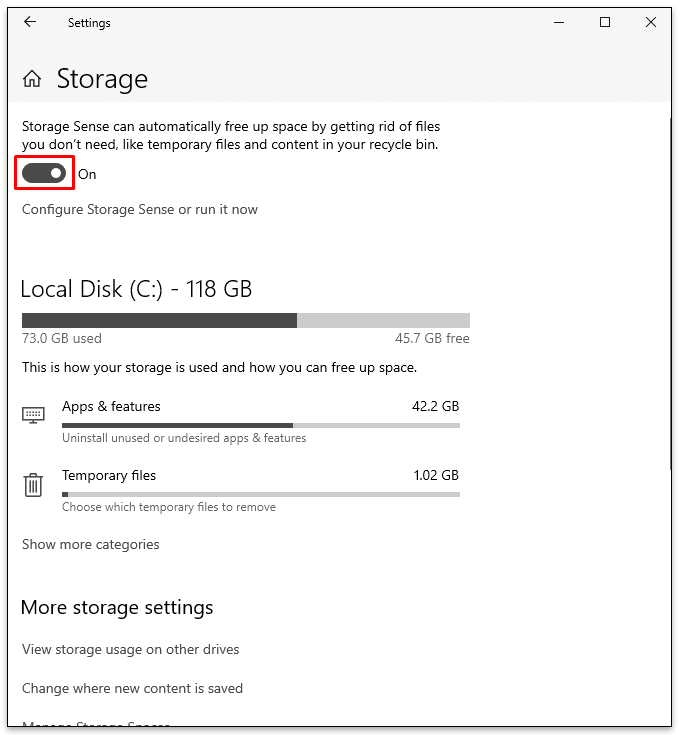
Acest lucru va permite Windows 10 să elimine automat orice fișiere inutile. De asemenea, puteți urma sfaturile pe care le-am menționat în secțiunea de mai sus, cum ar fi ștergerea fișierelor inutile, golirea coșului de reciclare și curățarea desktopului.
Cum să eliberați spațiu pe Windows 8
Windows 8 are spațiu redus? Dacă da, urmați pașii de mai jos pentru a scăpa de lucrurile inutile:
- Faceți clic pe lupă din meniul Start. Procedând astfel, se va deschide fereastra de căutare.
- Scrieți „Gratuit”.
- Alegeți „Eliberați spațiu pe disc pe acest computer”.
- Veți vedea un meniu nou care arată cât spațiu liber există pe computer.
- Sub „Spațiu pe disc”, selectați „Vedeți dimensiunile aplicației mele”.
- Va apărea o listă de aplicații instalate împreună cu spațiul pe care îl ocupă.
- Ștergeți toate aplicațiile de care nu aveți nevoie selectând aplicația și făcând clic pe „Dezinstalați”.
Cum să eliberați spațiu pe Windows 7
Ai o versiune mai veche de Windows? nu vă faceți griji; este posibil să eliminați dezordinea inutilă și să eliberați spațiu pe Windows 7 cu câteva clicuri:
- Atingeți meniul Start și scrieți „Curățare disc” în caseta de căutare.
- Faceți clic pe „Curățare disc”.
- Veți vedea o fereastră pop-up în care puteți selecta o unitate. Cel mai bine este să alegi „C”.
- Apăsați „OK” pentru a începe ștergerea unității.
- Așteptați câteva momente înainte de a vedea o fereastră care arată diferite fișiere pe care le puteți elimina.
- Bifați caseta de lângă cele pe care doriți să le eliminați.
- Faceți clic pe „OK”.
- Confirmați apăsând pe „Ștergeți fișierele”.
Cum să eliberați spațiu de pe unitatea C pe Windows
Cea mai simplă soluție pentru curățarea unei unități C pe Windows este să folosești Disc Cleanup. Calculatoarele Windows sunt deja echipate cu acest program, așa că nu trebuie să îl descărcați. Iată cum să-l folosești:
- Faceți clic pe meniul Start.
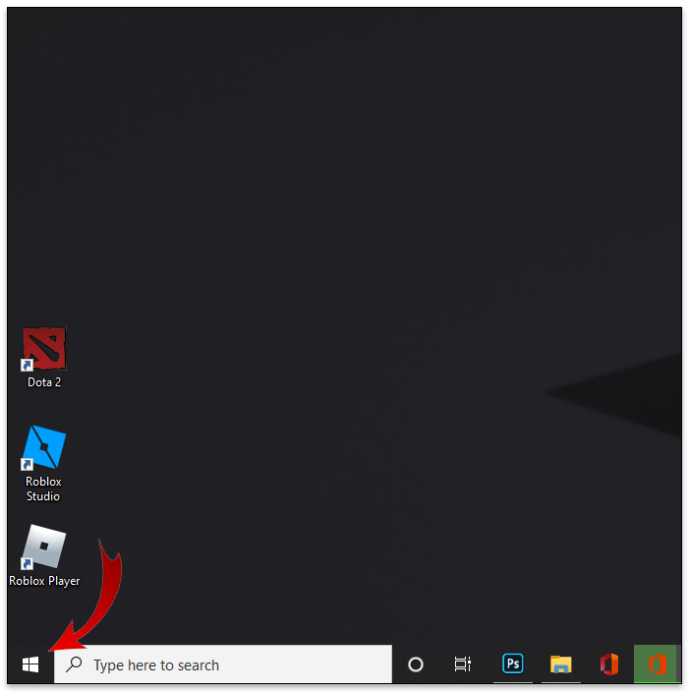
- Tastați „Curățare disc”.
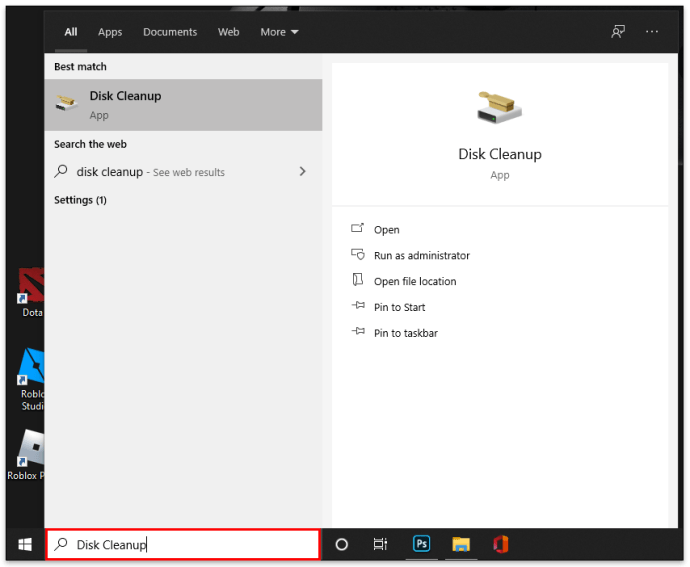
- Atingeți pictograma odată ce o vedeți.
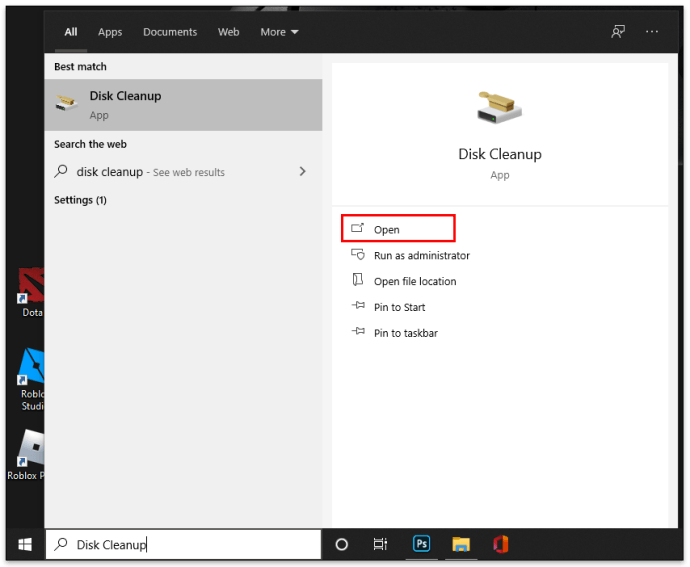
- Asigurați-vă că este selectat „C”.
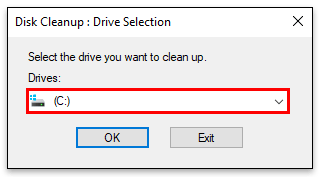
- Apăsați „OK”.
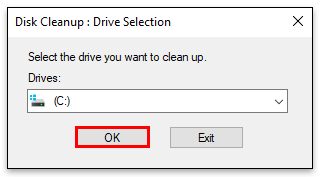
- Veți vedea o casetă pop-up cu o listă de fișiere de șters. Alegeți pe care doriți să le eliminați.
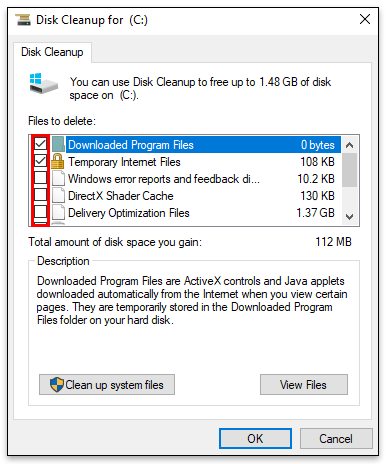
- Atingeți „OK” și confirmați apăsând „Ștergeți fișierele”.
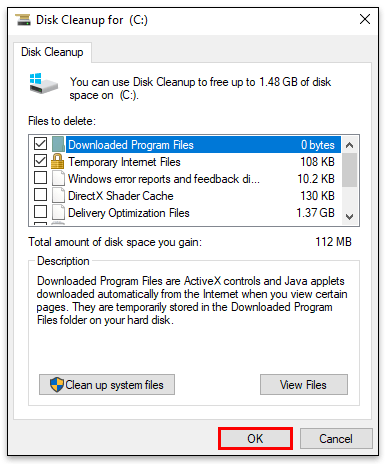
Cum să curățați desktopul Windows
Pentru a vă curăța desktopul Windows, asigurați-vă că verificați pașii care funcționează pentru sistemul dvs. de operare. În plus, goliți coșul de reciclare în mod regulat, ștergeți aplicațiile nedorite și curățați desktopul.
De asemenea, puteți încerca să salvați cât mai mult conținut pe OneDrive. Acest lucru eliberează computerul și asigură performanța acestuia.
Cum să eliberați spațiu pe un laptop cu Windows
Eliberarea spațiului pe un laptop Windows este la fel ca și cum ați folosi un desktop. Pașii vor depinde dacă aveți un laptop cu Windows 7, 8 sau 10. Consultați secțiunile de mai sus pentru a vedea cel mai simplu mod de a elimina fișiere de pe laptopul Windows.
Odată ce urmați acești pași, mai sunt câteva lucruri pe care le puteți face. Una dintre metodele care vă poate ajuta este să salvați fișierele pe alte unități, astfel încât unitatea C să nu fie la fel de aglomerată. Puteți schimba locația implicită pentru fotografiile sau descărcări salvate dacă urmați pașii de mai jos:
- Faceți clic pe meniul Start.
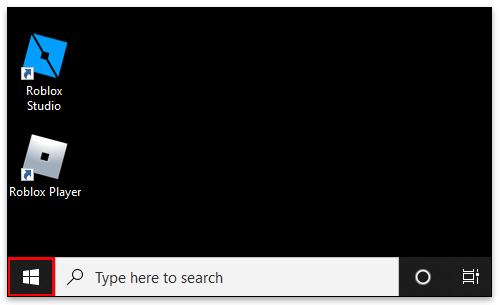
- Derulați în jos la „Setări” sau faceți clic pe „pictograma roată” din stânga.
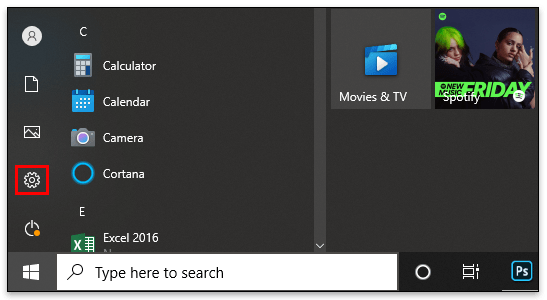
- Accesați „Sistem” și apoi „Stocare”.
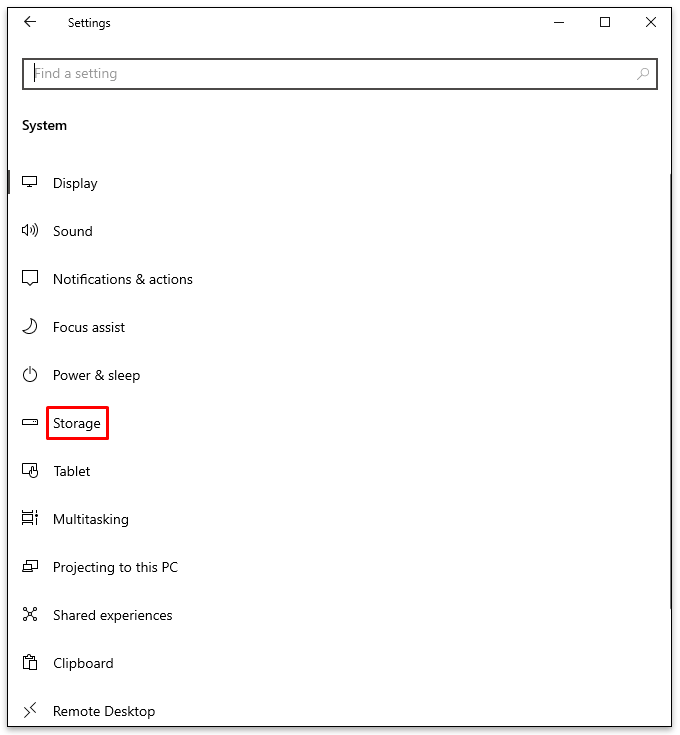
- Sub „Mai multe setări de stocare”, faceți clic pe „Schimbați unde este salvat conținutul nou”.
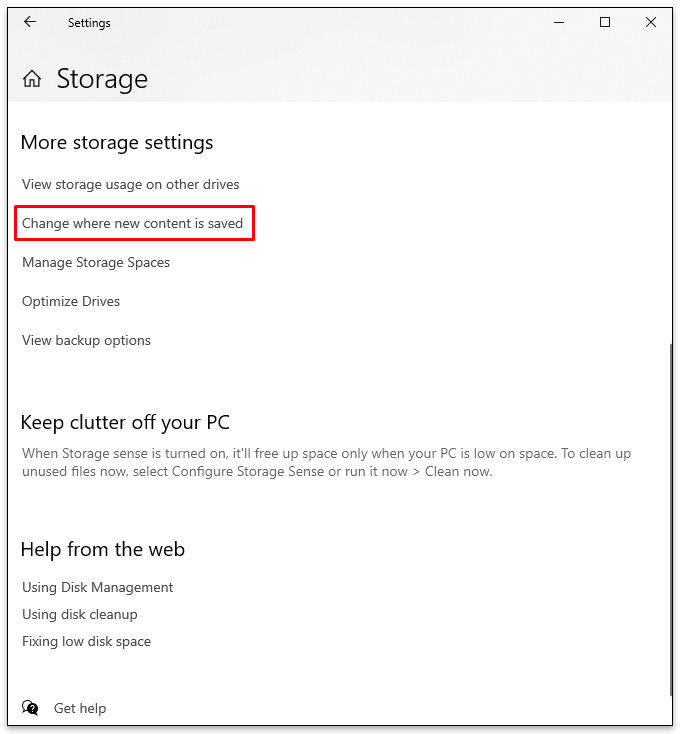
- Alegeți o nouă partiție sau o unitate, apoi faceți clic pe „Aplicați”
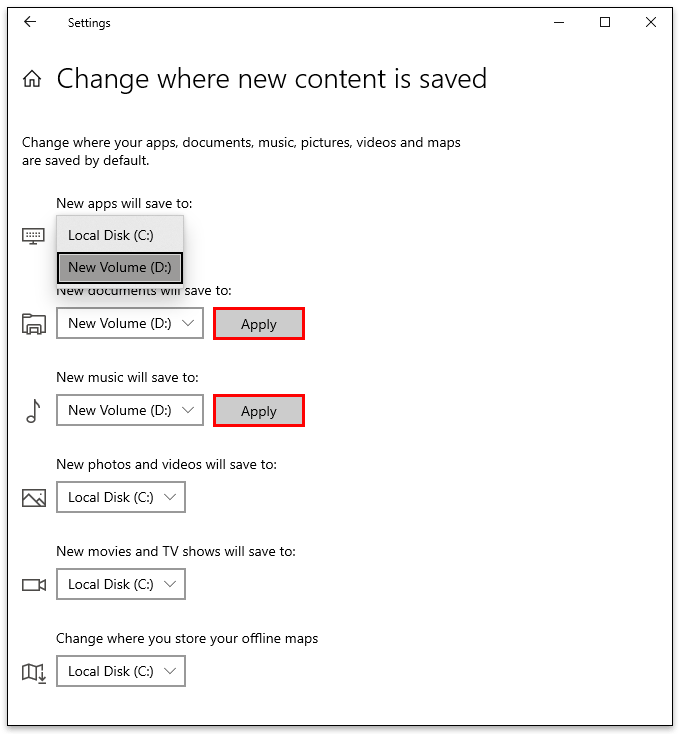
- Când ați terminat, închideți fereastra.
Cum să vă dați seama ce ocupă spațiu în Windows
Când computerul nu dispune de spațiu de stocare, ar putea fi o idee bună să vedeți ce cauzează dezordinea și ocupă tot acel spațiu. Acesta este locul în care „Sențul de stocare” este util. Iată cum să vă dați seama ce ocupă cea mai mare parte a spațiului de pe computer:
- Faceți clic pe meniul Start și derulați la „Setări”.
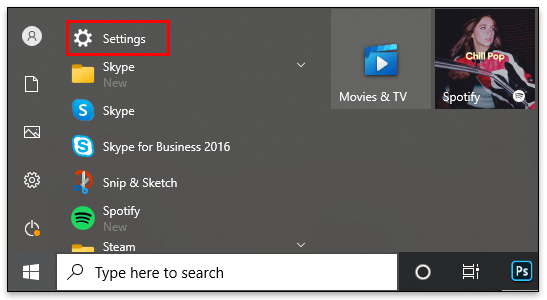
- Atingeți „Sistem” și apoi „Stocare”.
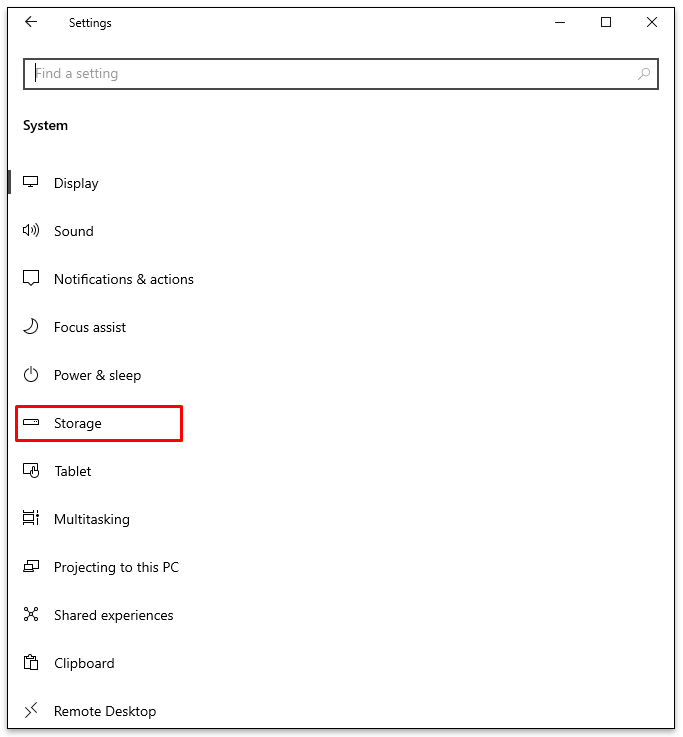
- Sub „Disc local (C:)” veți vedea o listă de fișiere și cât spațiu ocupă acestea.
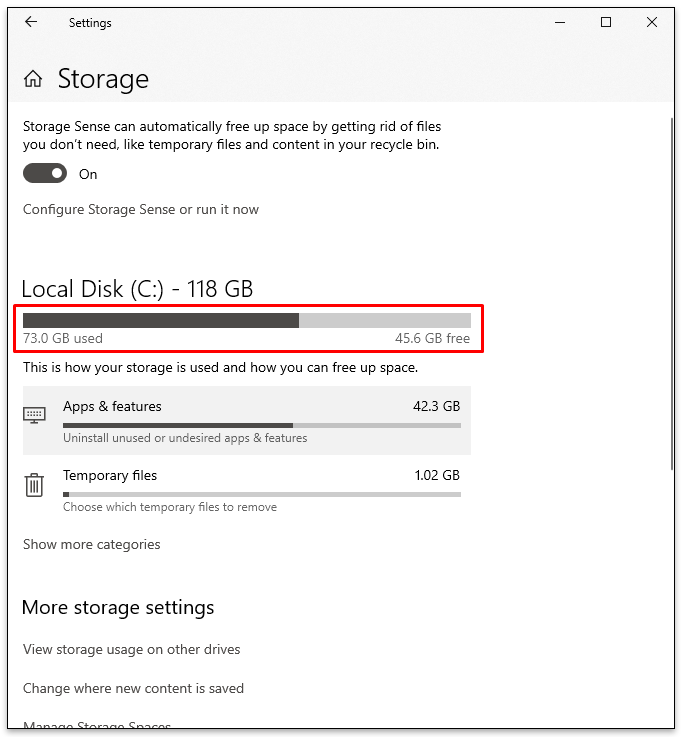
- Atingeți „Afișați mai multe categorii” pentru a obține o listă completă.
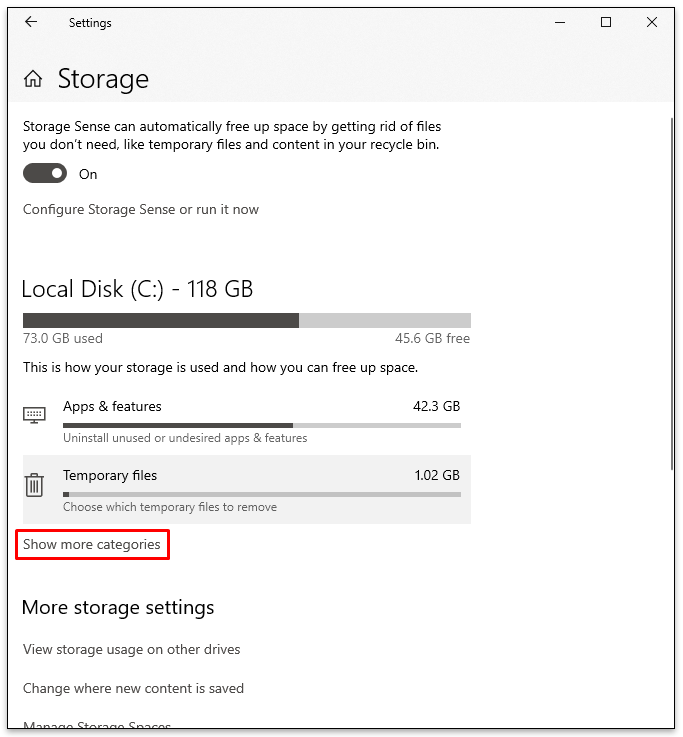
Mai mult, asigurați-vă că faceți și acest lucru:
- Atingeți „Vedeți utilizarea spațiului de stocare pe alte unități” sub „Mai multe setări de stocare”.
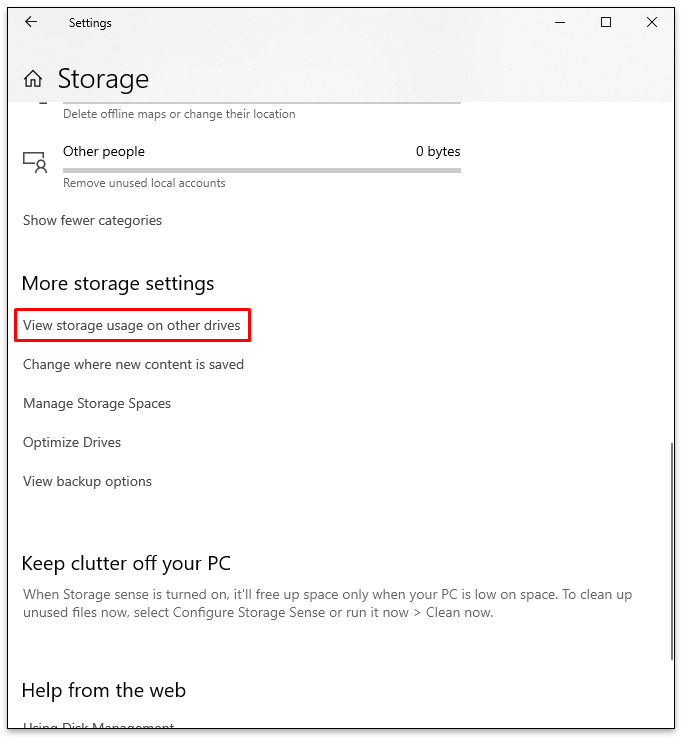
- Se va deschide o nouă fereastră, afișând unitățile pe care le are computerul.
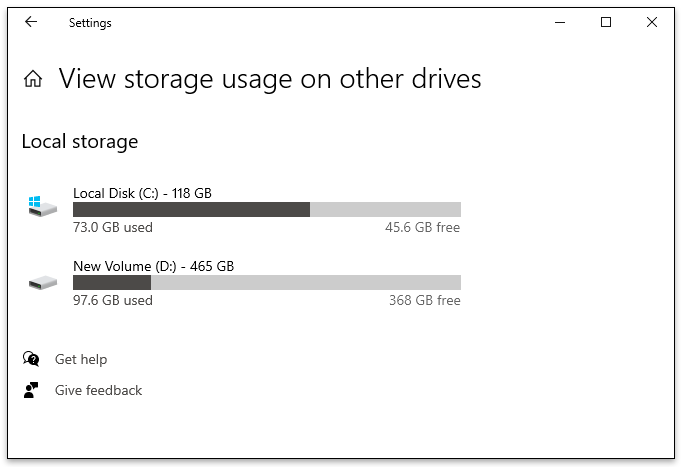
- Atingeți fiecare unitate pentru a vedea ce fișiere ocupă cel mai mult spațiu.

Întrebări frecvente suplimentare
Ești interesat să afli mai multe despre creșterea spațiului de stocare pe Windows? Consultați secțiunea următoare.
Cum eliberez temporar spațiu de stocare?
Una dintre modalitățile de a elibera temporar spațiu de stocare pe computer este să efectuați Windows Disc Cleanup. Procedând astfel, veți scăpa de fișierele care conțin pagini web și veți încetini computerul. Iată cum să o faci:
• Localizați unitatea C de pe computer și faceți clic dreapta pe ea.
• Selectați „Proprietăți”.
• Sub „General”, faceți clic pe „Curățare disc”.
• Alegeți ce fișiere doriți să ștergeți.
• Confirmați apăsând „OK”.
De asemenea, ar putea fi o idee bună să ștergeți memoria cache și cookie-urile din browser. Prea multe dintre acestea pot afecta spațiul de stocare pe un computer. Eliminarea cookie-urilor și a memoriei cache se face rapid prin intermediul browserului pe care îl utilizați de obicei.
Ce fișiere Windows pot șterge pentru a elibera spațiu?
Disc Cleanup este o modalitate la îndemână de a elibera spațiu de stocare pe computer. Dar mulți oameni sunt confuzi cu privire la fișierele și folderele pe care le pot elimina în siguranță.
Iată o listă de fișiere care pot fi șters în siguranță:
• Fișierele jurnal de actualizare Windows
• Fișiere cu resurse lingvistice
• Fișiere temporare
• WinSxS
• Fișiere de program descărcate
Cum creșteți spațiul de stocare?
Creșterea spațiului de stocare pe un computer necesită curățare și întreținere regulată. Este important să urmați toți pașii pe care i-am furnizat în acest ghid. Cu toate acestea, există și alte lucruri pe care un utilizator le poate face.
De exemplu, luați în considerare actualizarea unui hard disk sau utilizarea unei unități externe. Acestea pot stoca fișiere suplimentare, cum ar fi muzică, filme, videoclipuri sau fotografii, care ocupă mult spațiu pe un computer. Un computer va funcționa mult mai rapid cu aceste unități adăugate.
O altă modalitate de a crește spațiul de stocare este utilizarea stocării în cloud. Acest lucru nu numai că eliberează spațiu pe un computer, dar menține și fișierele în siguranță dacă se întâmplă ceva cu computerul.
Pentru utilizatorii de Windows, Google One, Google Drive sau Microsoft One Drive sunt cele mai populare opțiuni. Și cel mai bun lucru despre stocarea fișierelor pe un nor este că este încă posibil să le accesezi oricând.
Întreține-ți computerul Windows
Calculatoarele pot stoca fișiere inutile care îi încetinesc performanța, provoacă întârzieri și îngheață programe atunci când aveți cea mai mare nevoie de ele. Prin urmare, întreținerea unui computer și efectuarea regulată de curățări ale discurilor este esențială pentru a vă asigura că aparatul dumneavoastră funcționează eficient. Mai mult, asigurați-vă că eliminați fișierele din coșul de reciclare, ștergeți aplicațiile învechite sau nedorite și ștergeți desktopul.
Ai eliberat încă ceva spațiu pe computerul tău Windows? Ce pași ai făcut? Cât de des plănuiți să o faceți? Distribuie comunității în secțiunea de comentarii de mai jos; le place să audă experiențele altora.