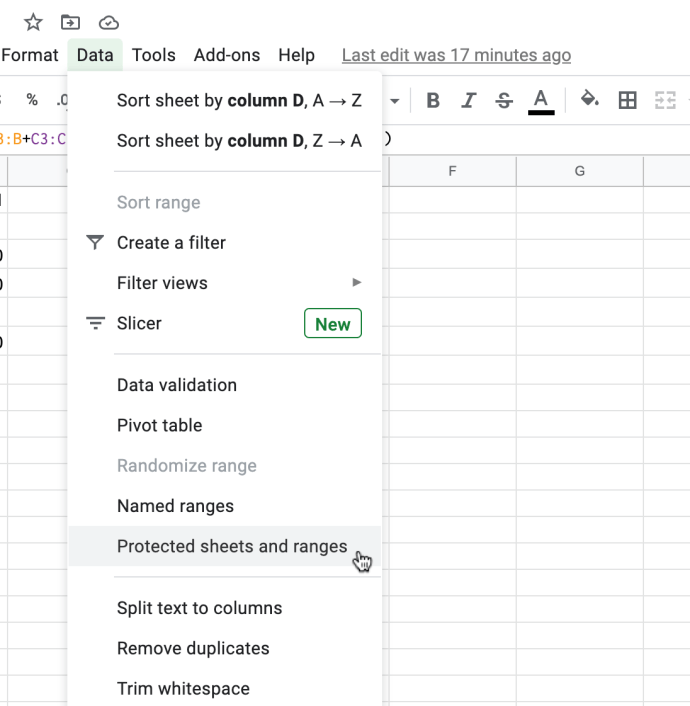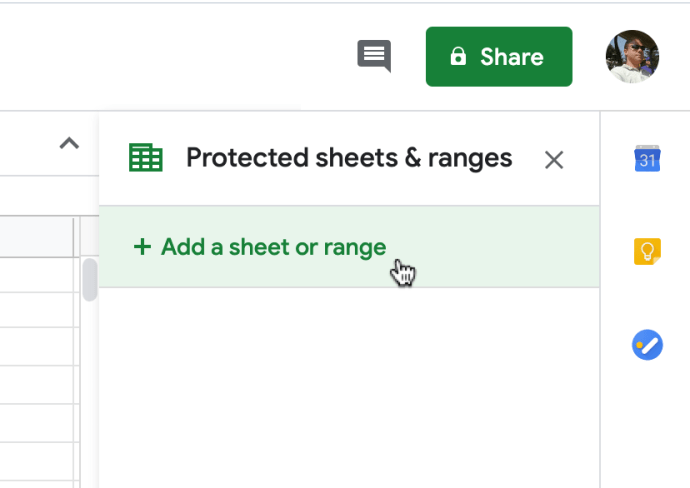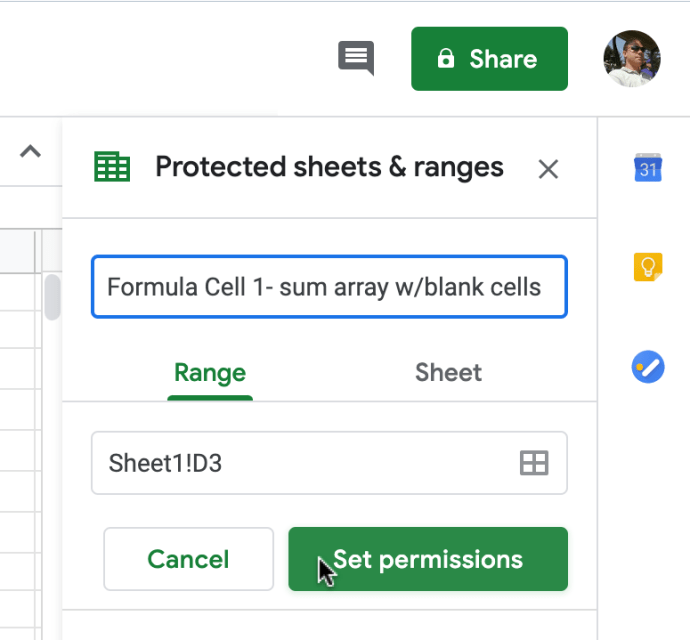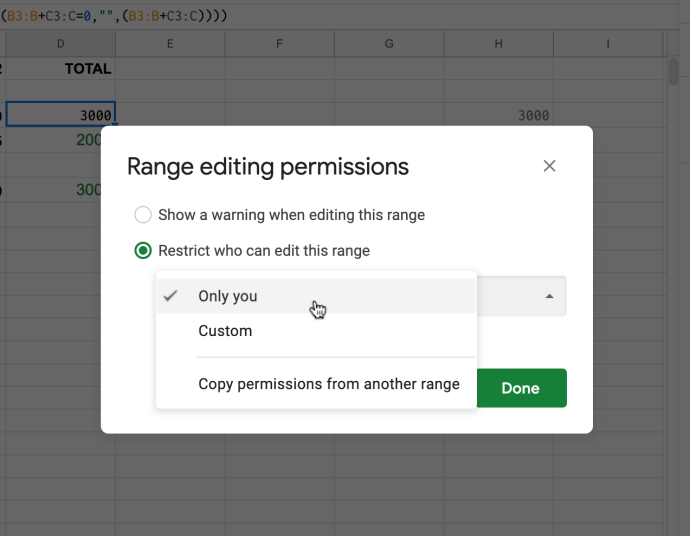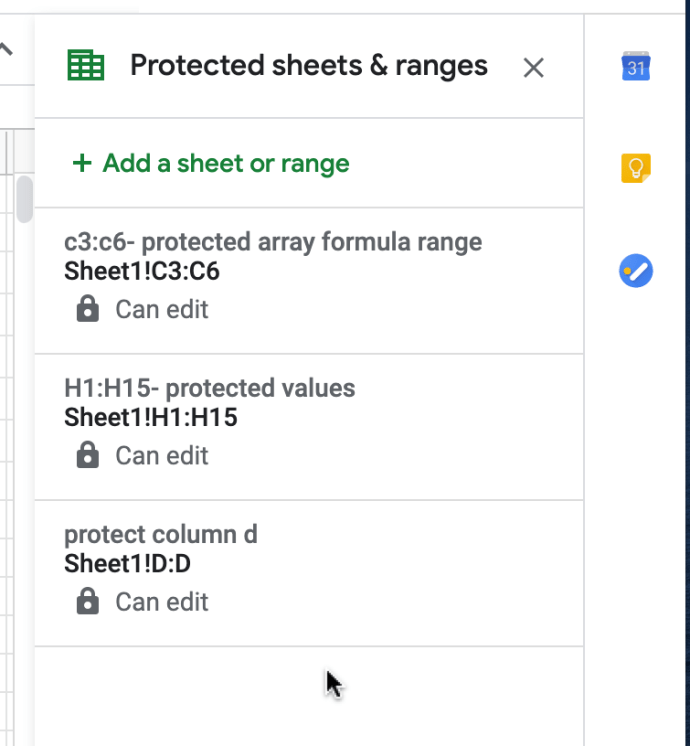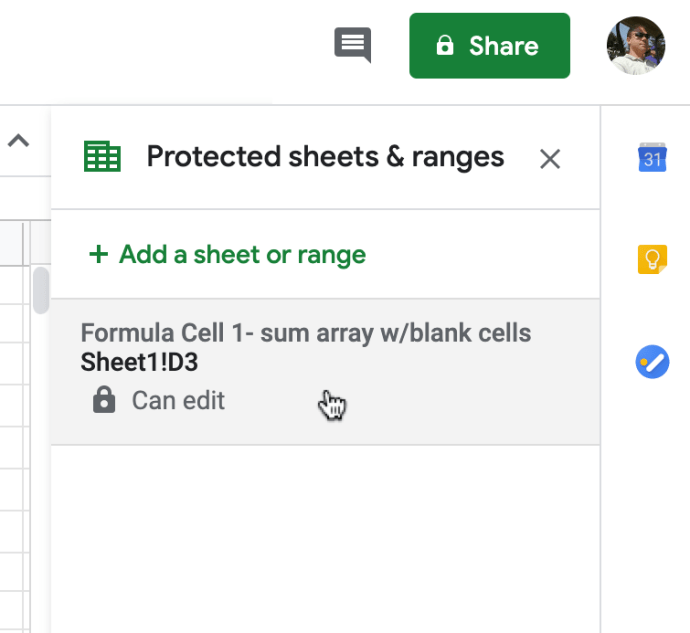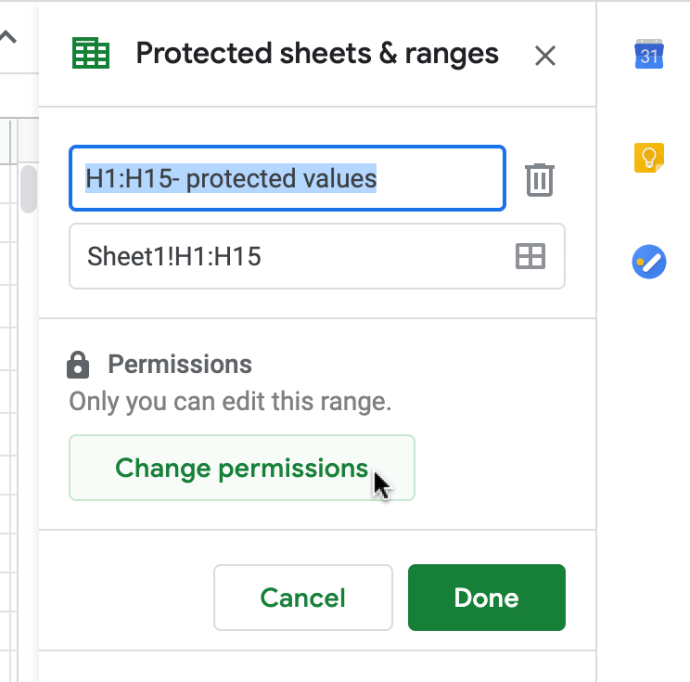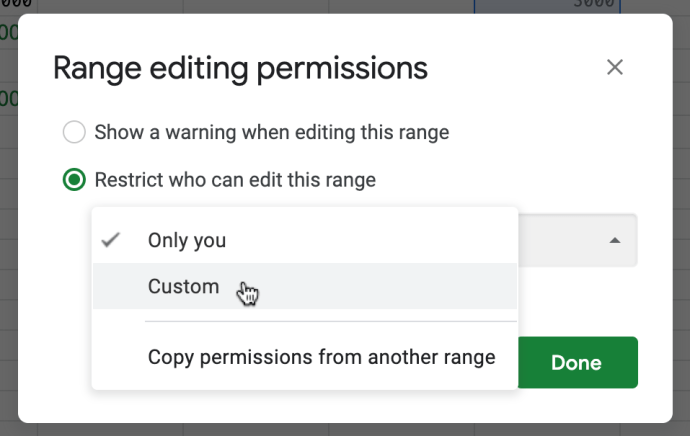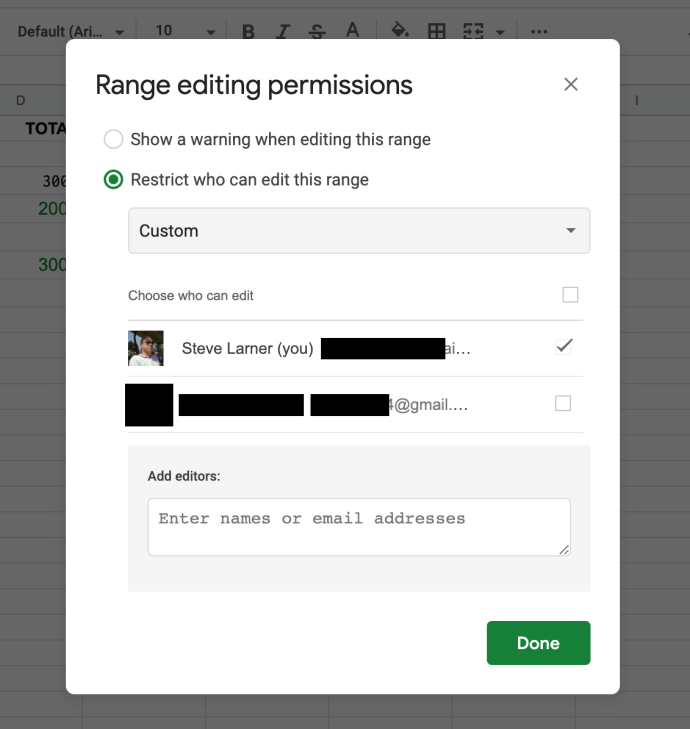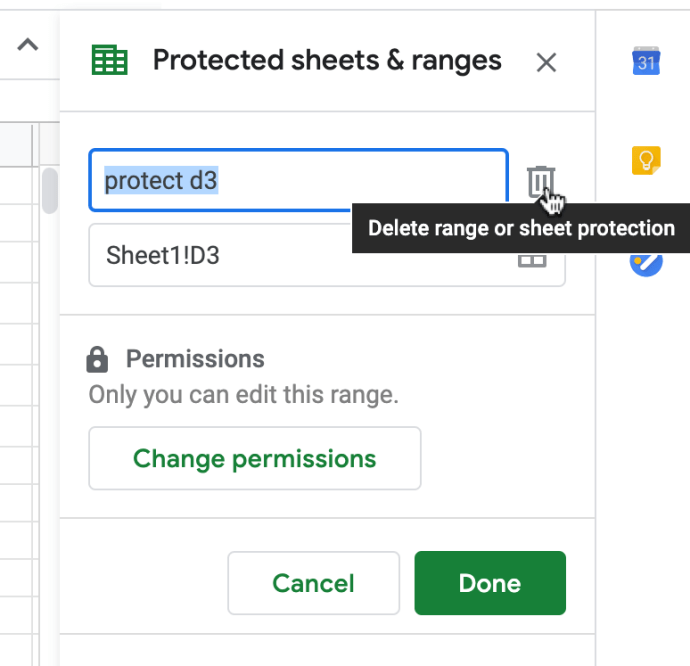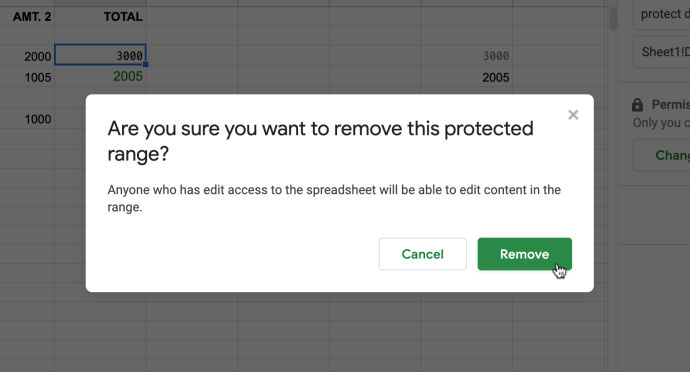Cum să blocați o formulă în Foi de calcul Google
Foi de calcul Google facilitează colaborarea cu colegii pe foi de calcul cu opțiunile sale de partajare ușoare. Din păcate, atunci când este atât de simplu pentru mai multe persoane să folosească aceeași foaie de calcul, este, de asemenea, ușor pentru un utilizator să modifice intenționat sau neintenționat formulele critice pe care se bazează foaia de calcul. Acțiunile pot arunca întreaga foaie în haos. Vestea bună este că Google Sheets vă oferă mult control asupra permisiunilor pentru utilizatori.
Blocarea celulelor este o modalitate excelentă de a vă proteja formulele foilor de calcul împotriva modificărilor neautorizate, asigurându-vă că nimeni nu le poate edita funcțiile. Dacă sunteți utilizator Excel, s-ar putea să fiți interesat de un alt articol despre blocarea formulelor Microsoft Office Excel, dar blocarea celulelor foii de calcul în Foi de calcul Google nu se realizează în același mod ca în Excel. Protecția cu formule Google Sheets nu necesită o parolă. Astfel, nu trebuie să introduceți o parolă pentru a debloca protecția celulelor pentru a vă edita propriile foi de calcul.
Indiferent, Google Sheets nu vă oferă atât de multe opțiuni de configurare de blocare ca Excel, dar are mai multe formule de blocare, ceea ce este mai mult decât suficient în majoritatea cazurilor. The „Foaie și game protejate” instrumentul blochează o celulă sau o serie de celule din toate editările, plus că are alte opțiuni personalizate.
Blocați o foaie completă
Dacă doriți să permiteți doar permisiunea de vizualizare (nu editarea) altor utilizatori, cea mai simplă abordare este să blocați întreaga foaie.
Mai întâi, deschideți foaia de calcul care include celulele formulei pe care trebuie să le blocați. Pentru a proteja toate celulele dintr-o foaie de calcul, faceți clic pe săgeata orientată în jos din fila foii de lângă numele foii din stânga jos a foii de calcul și selectați Protejează foaia, care va deschide Foi și gamele protejate caseta de dialog așa cum se arată în exemplul de mai jos
Alternativ, puteți selecta și Protejați foaia de la Instrumente meniu derulant. Asta va deschide Foi și gamele protejate caseta de dialog așa cum se arată mai jos.

În caseta de dialog Foi și intervale protejate, urmați acești pași:
- apasă pe Setați permisiunile butonul pentru a deschide alte permisiuni de editare
- Apasă pe Limitați cine poate edita acest lucru gamă buton de radio
- Apoi selectați Doar tu din meniul derulant.
- apasă pe Terminat pentru a bloca foaia de calcul
Acest lucru va bloca toate celulele foii pentru oricine o distribuiți. Dacă cineva încearcă să modifice o formulă, se va deschide un mesaj de eroare care spune „Încercați să editați o celulă sau un obiect protejat.”

Blocați o celulă sau un interval de celule selectat
Pentru a proteja formulele din diferite celule, puteți selecta un interval sau puteți selecta o celulă la un moment dat, dacă sunt răspândite în diferite locații de pe foaie.
Notă: daca tu selectați o celulă care este deja protejată, noua intrare nu va funcționa , lăsând celulele editabile de către oricine cu permisiuni de editare. Asigurați-vă că verificați mai întâi toate celulele protejate în prezent înainte de a selecta o nouă celulă sau un interval de celule de protejat.
Dacă trebuie să blocați doar una sau mai multe celule de formulă în Foi de calcul Google, urmați aceste instrucțiuni:
- Selectați celula sau intervalul de celule pe care doriți să o protejați.

- Click pe "Date" în meniul derulant de sus, apoi selectați „Foaie și intervale protejate.”
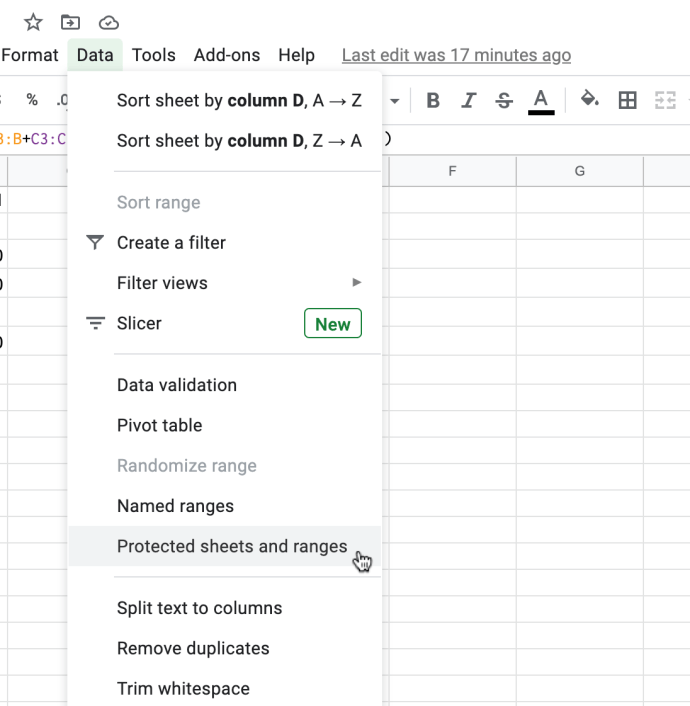
- În „Foaie și game protejate” setări, selectați „Adăugați o foaie sau un interval.”
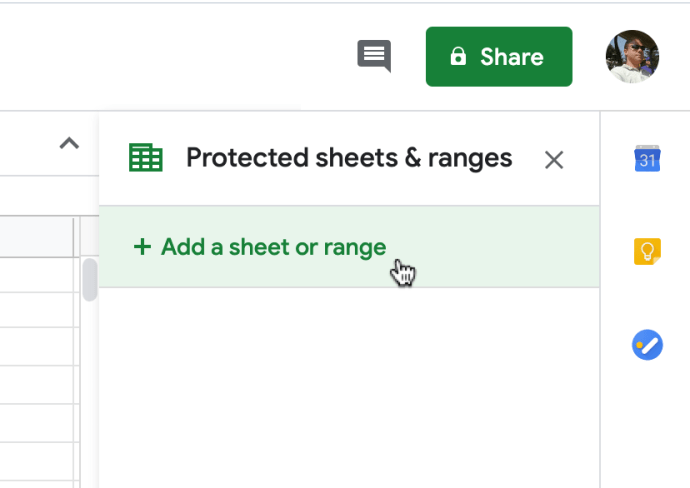
- Creați un nume pentru celula protejată sau pentru intervalul de celule din caseta de sus. Confirmați celulele specificate în a doua casetă, care este deja afișată dacă le-ați selectat în primul pas. Odată finalizat, faceți clic pe „Setați permisiunile”.
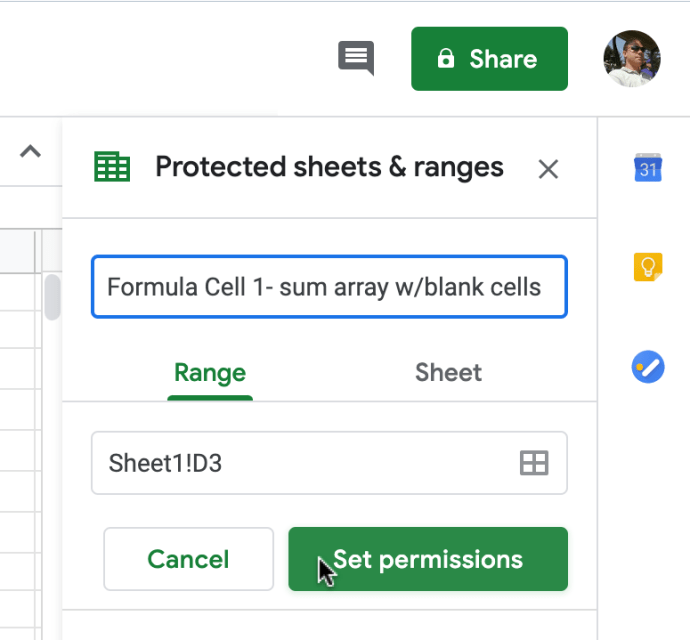
- Alegeți opțiunile de protecție în fereastra „Permisiuni de editare interval”. Opțiunea de avertizare este o setare de protecție soft care permite editarea, dar avertizează utilizatorul că nu este proiectat pentru a fi editat. Opțiunea restricționată vă permite să alegeți cine poate edita intervalul de celule de formulă. Faceți clic pe „Terminat” când sunteți mulțumit de setările dvs.
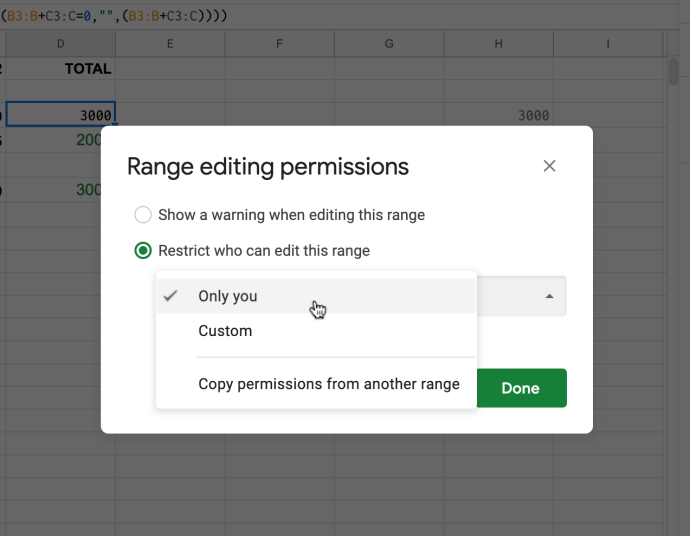
- Noua ta setare de protecție se afișează acum în „Foaie și game protejate” setările din partea dreaptă a foii.
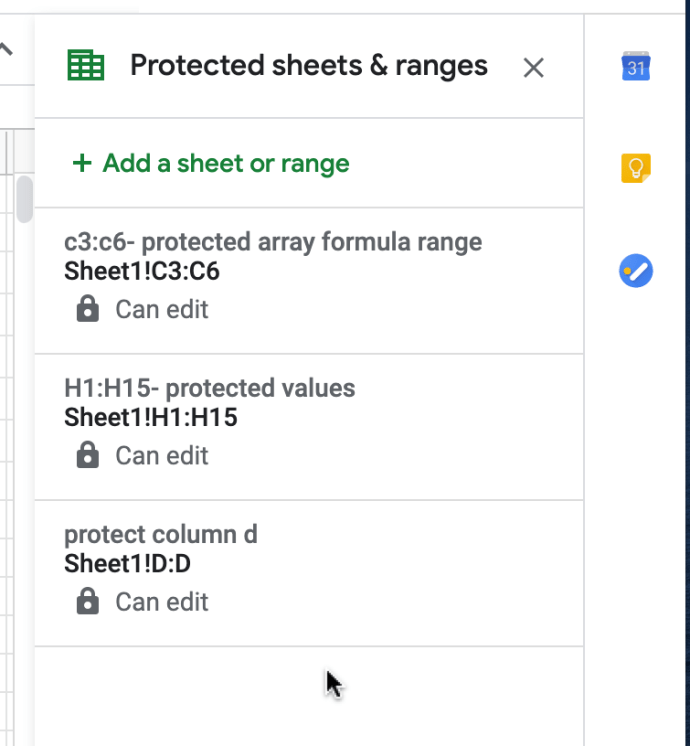
Modificarea/editarea intervalelor de celule blocate și a setărilor acestora
În calitate de editor autorizat, trebuie să solicitați permisiunea de a edita celulele și intervalele de formule protejate, contactând proprietarul. În calitate de proprietar, puteți edita în mod implicit conținutul protejat, în plus, puteți edita setările de protecție existente.
Dacă intervalele dvs. de celule protejate nu funcționează și trebuie să le editați sau să găsiți celulele „suprapuse” (după cum sa menționat anterior), utilizați pașii următori.
- Pentru a edita o intrare protejată, faceți clic pe caseta pentru element și vor apărea opțiunile de setări. Dacă ați închis deja caseta de instrumente, accesați „Instrumente -> Foi și intervale protejate.” Lovit "Anulare" în caseta de instrumente dacă dorește o nouă intrare și se va întoarce la lista protejată, așa cum se arată mai jos.
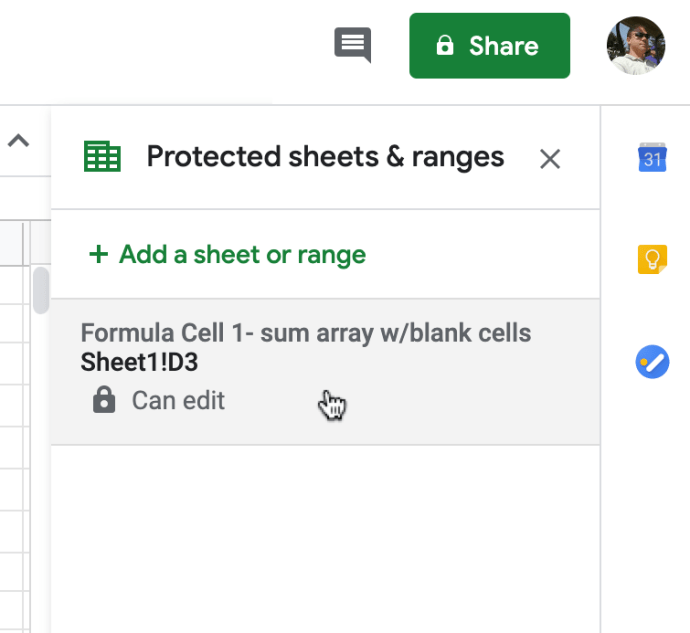
- Dacă ați selectat o intrare de mai sus pentru editare, veți primi o nouă fereastră cu instrumente care afișează numele intrării și intervalul de celule, așa cum se arată mai jos. Puteți ajusta aici numele și intervalele de celule după cum este necesar. Pentru permisiunile utilizatorului, faceți clic pe „Schimbați permisiunile.”
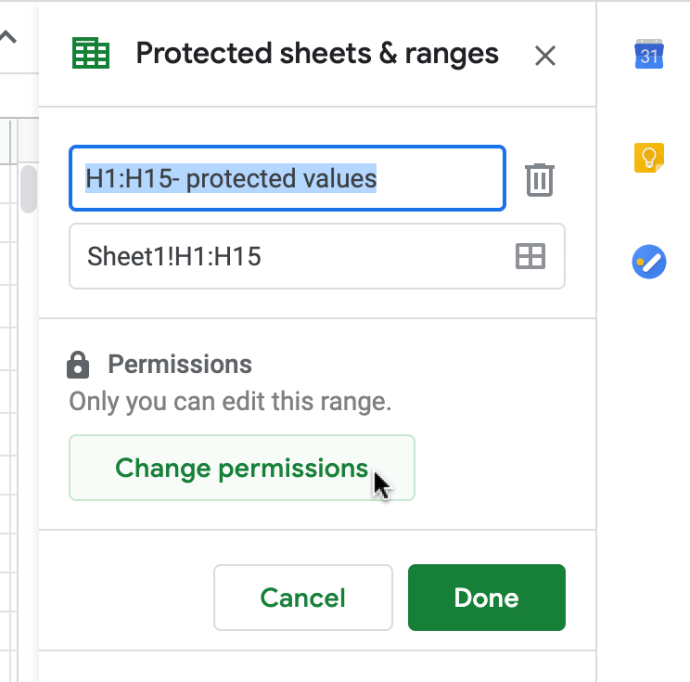
- În „Interval de permisiuni de editare” fereastra, ajustați setările de utilizator după cum este necesar.
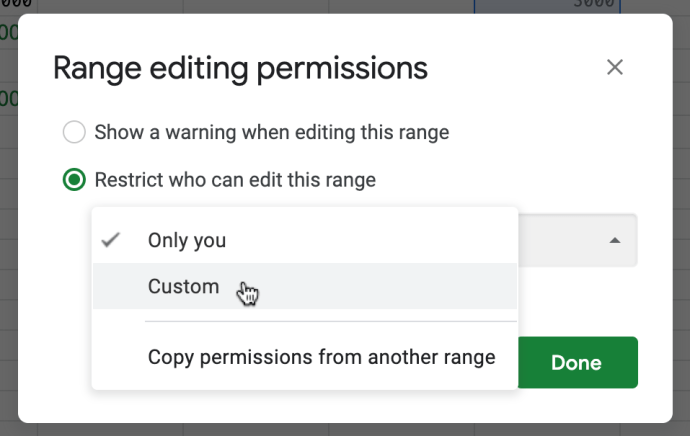
- Dacă ai ales "Personalizat" mai sus, selectați cine doriți să primiți privilegii de editare. Poate fi necesar să repetați pașii 1-3 de mai sus pentru alte intrări în intervalul de celule, dacă este cazul.
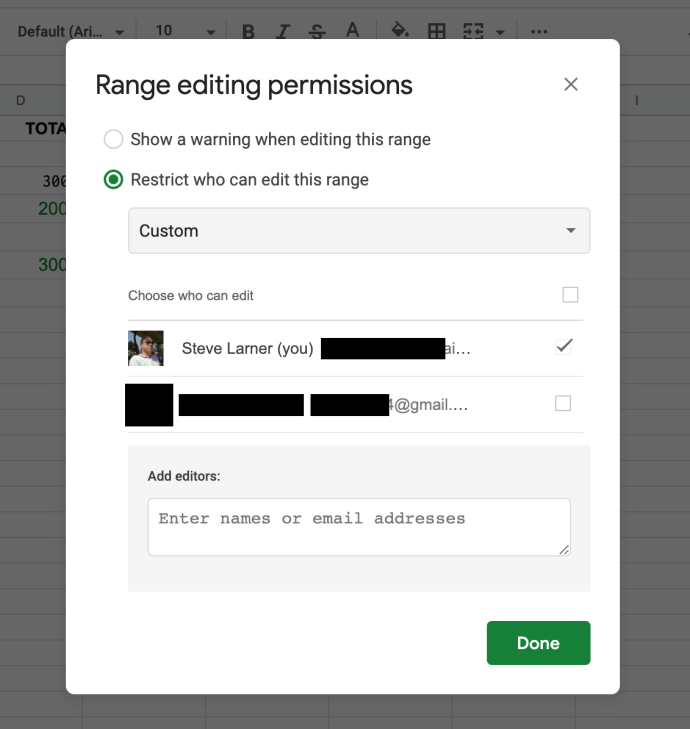
- Dacă doriți să ștergeți o intrare, selectați-o din lista blocată, apoi faceți clic pe pictograma coș de gunoi pentru a o selecta pentru ștergere.
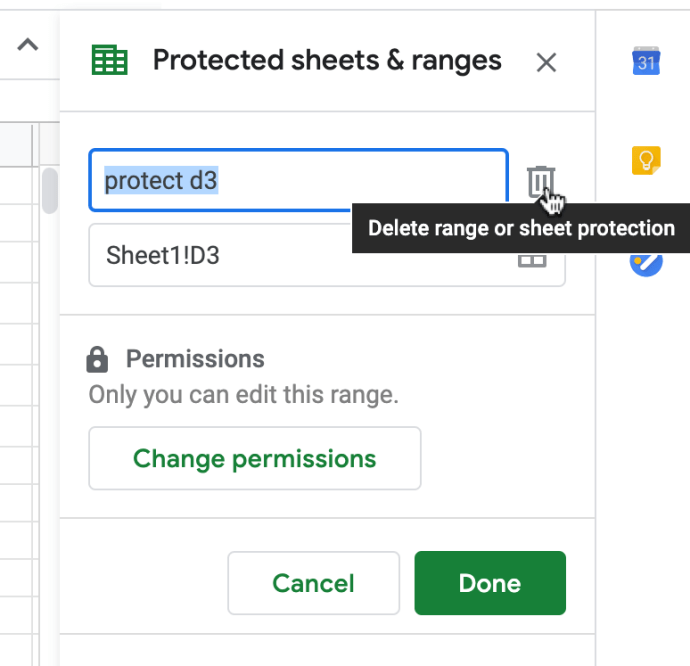
- Va apărea o fereastră de confirmare pentru a autoriza ștergerea.
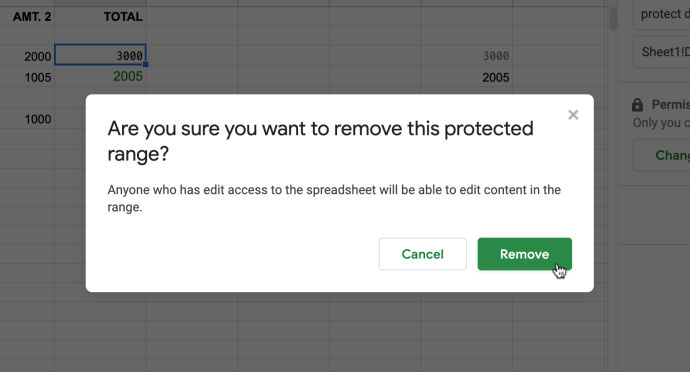
Așa vă puteți asigura că formulele din foile de calcul Google Sheets nu sunt șterse sau modificate de utilizatori neautorizați. De asemenea, s-ar putea să vă bucure de acest articol despre Cum să obțineți valoare absolută în Foi de calcul Google.
Aveți sfaturi sau trucuri pentru a proteja Foi de calcul Google? Vă rugăm să comentați mai jos.