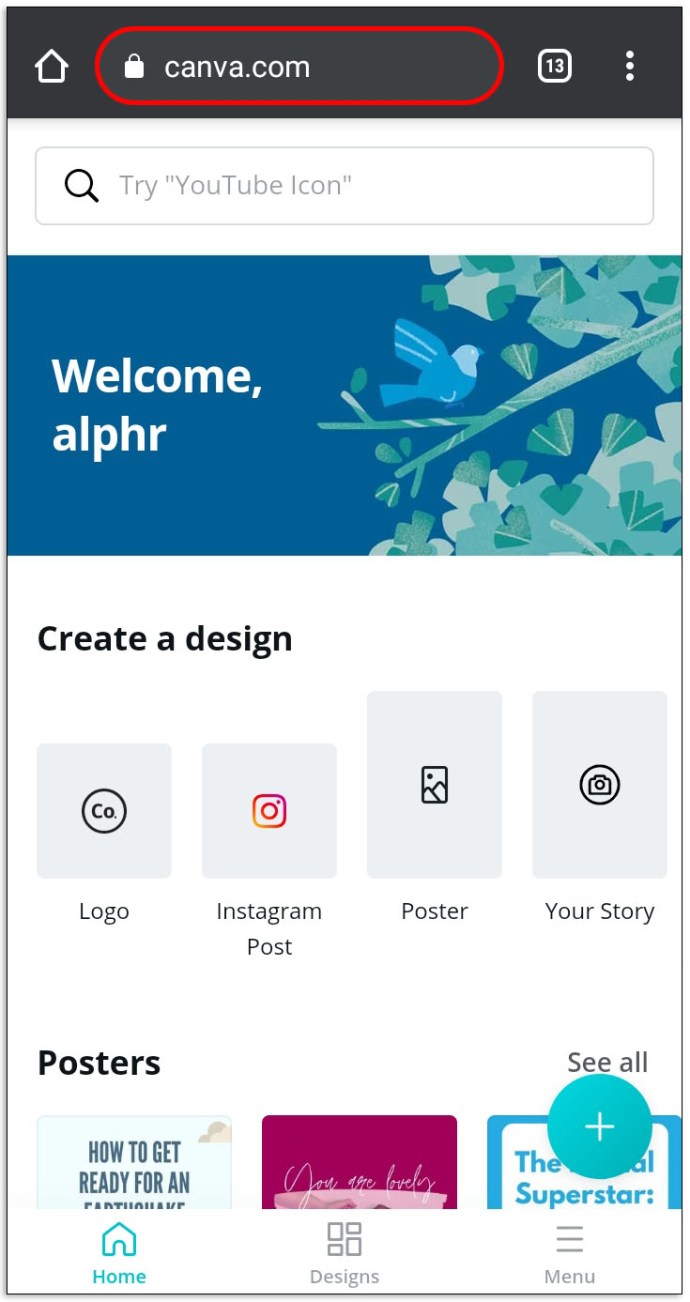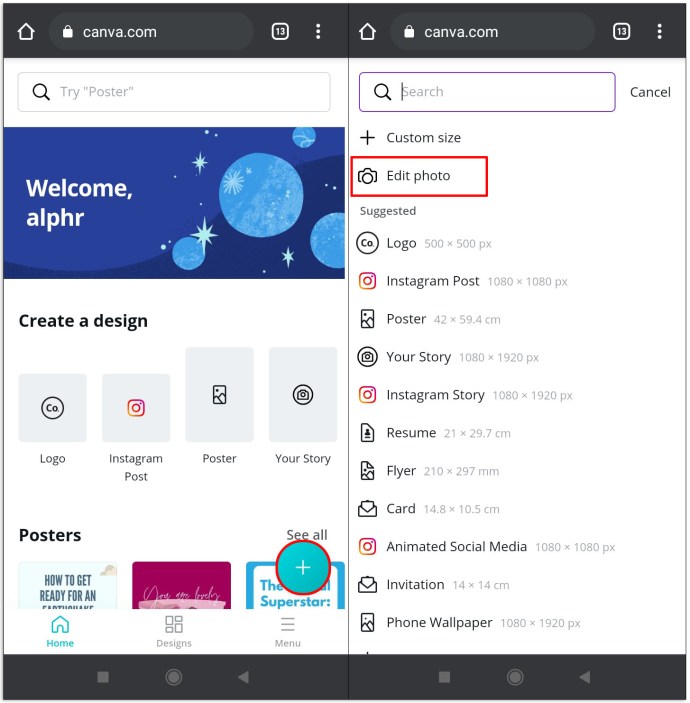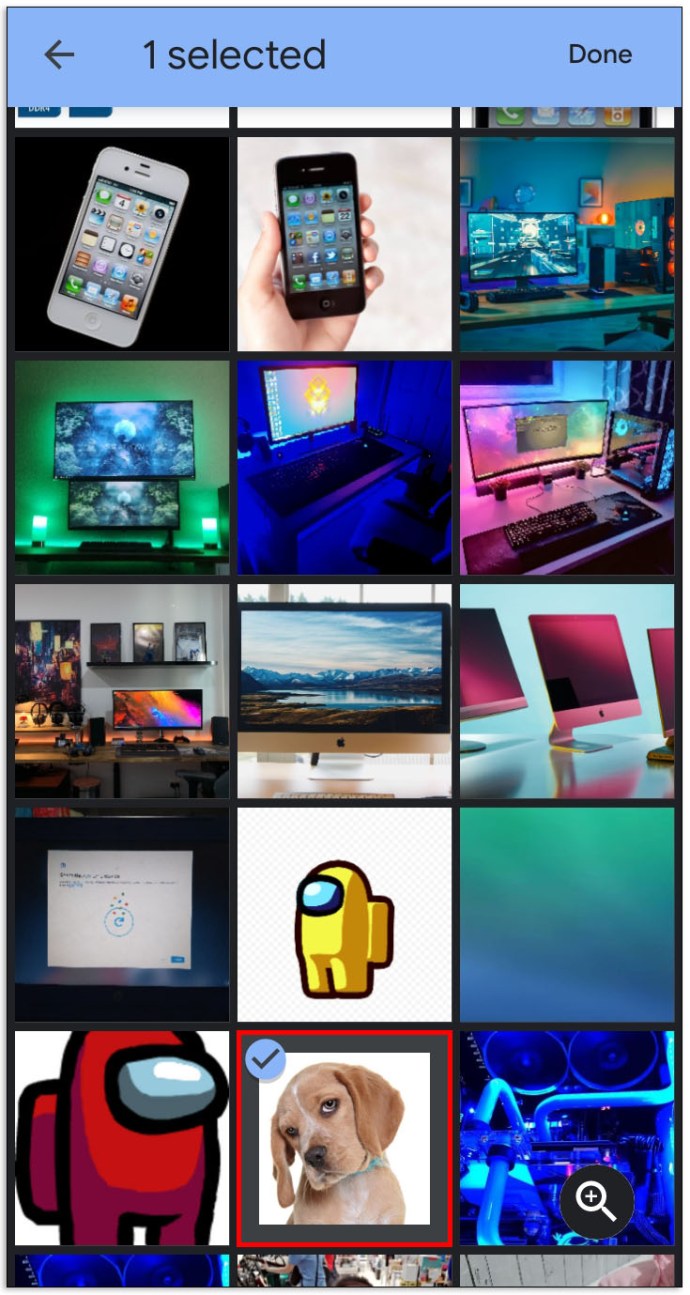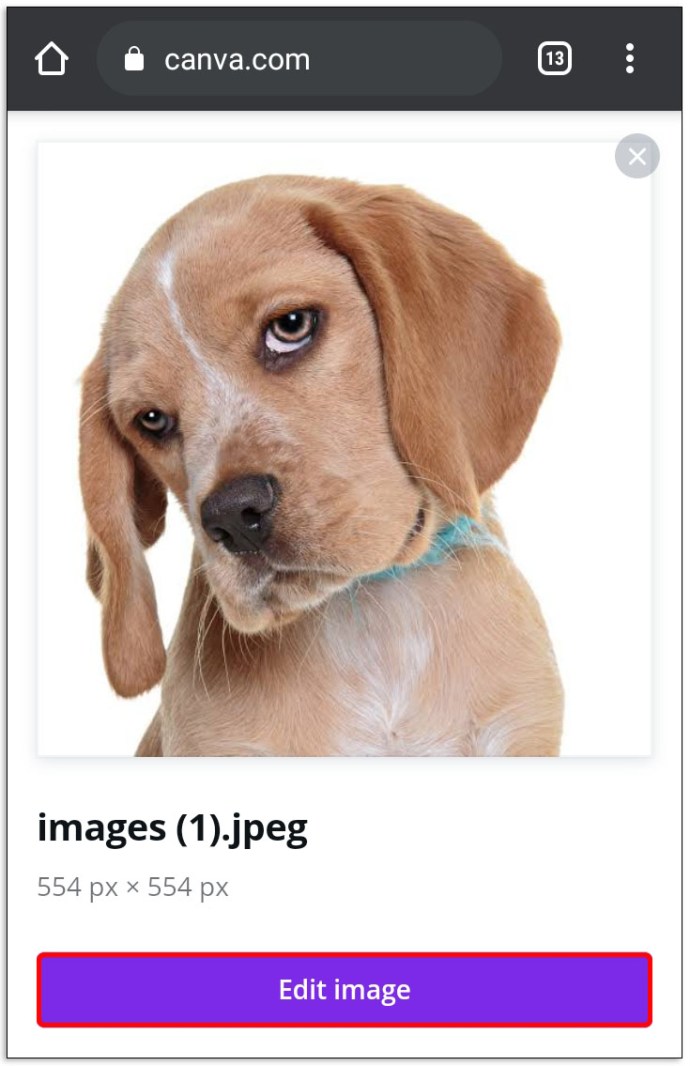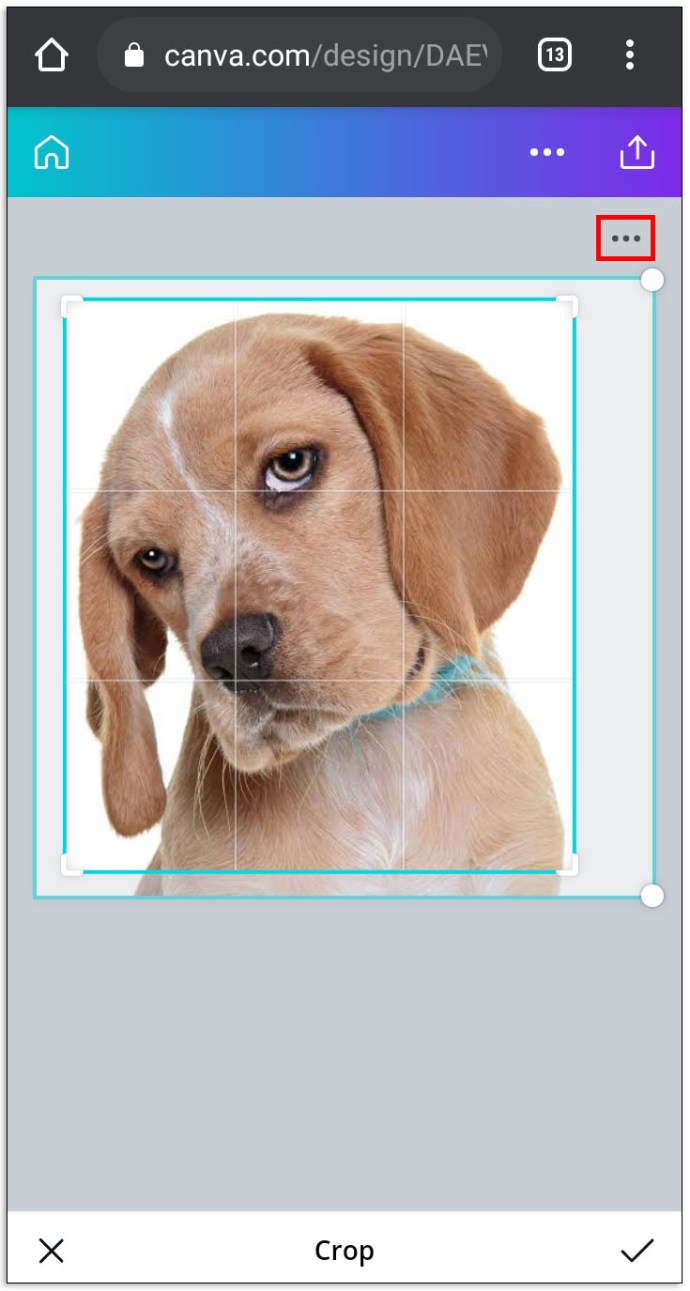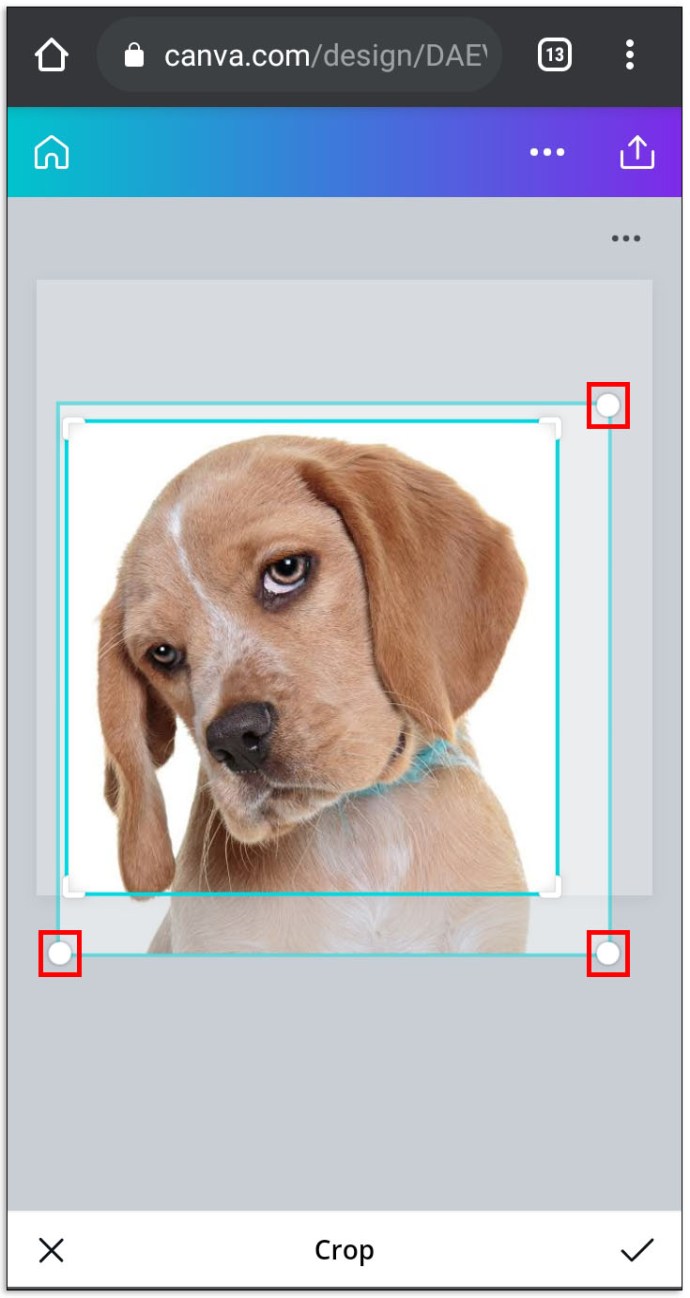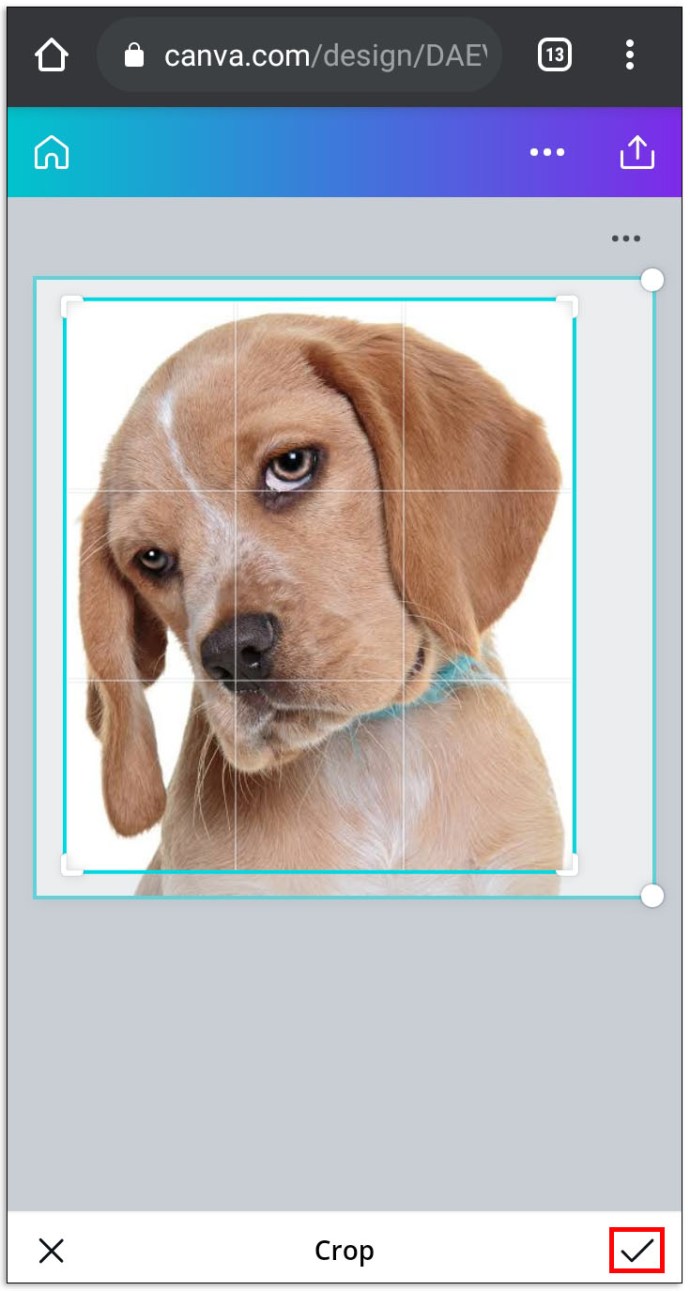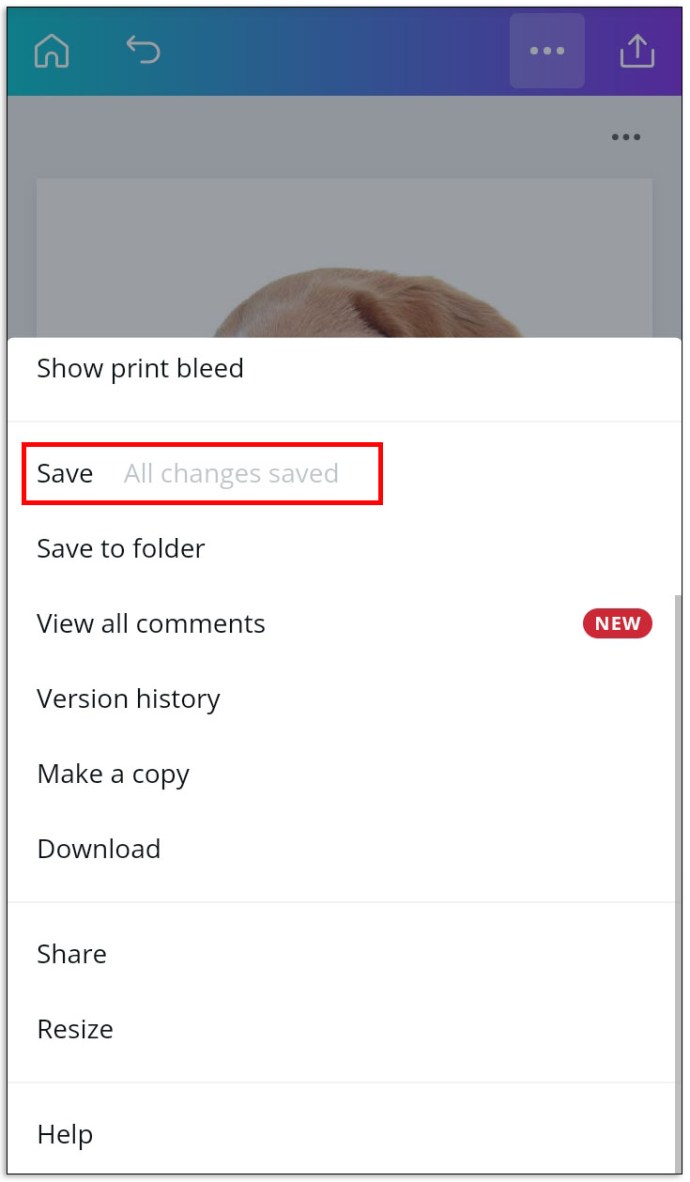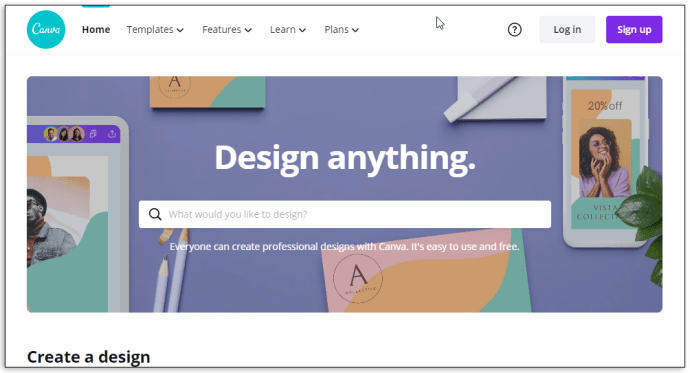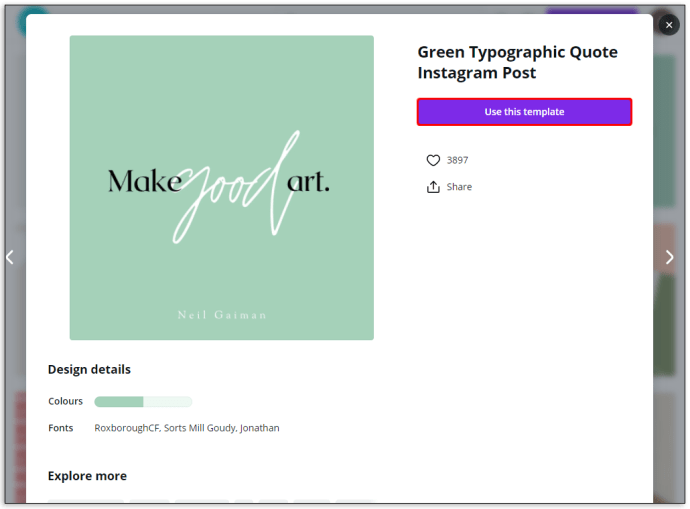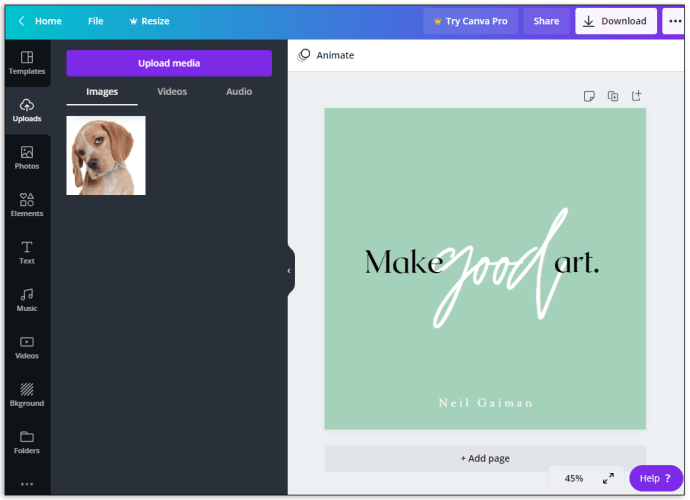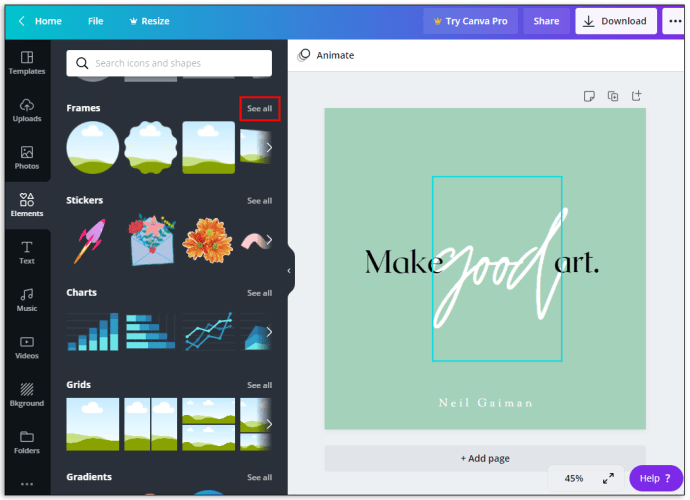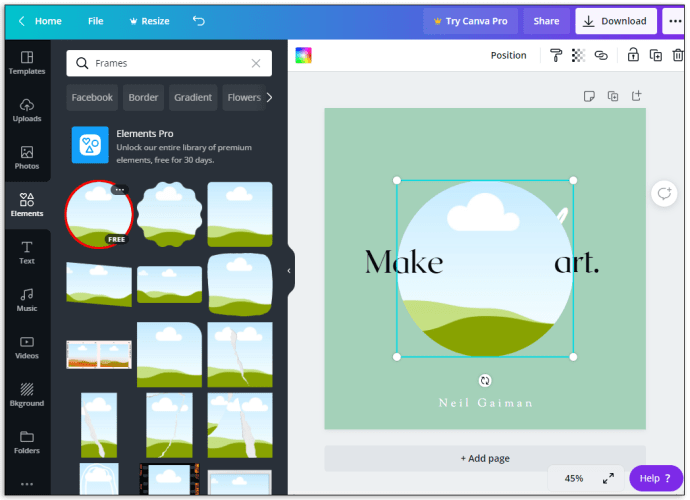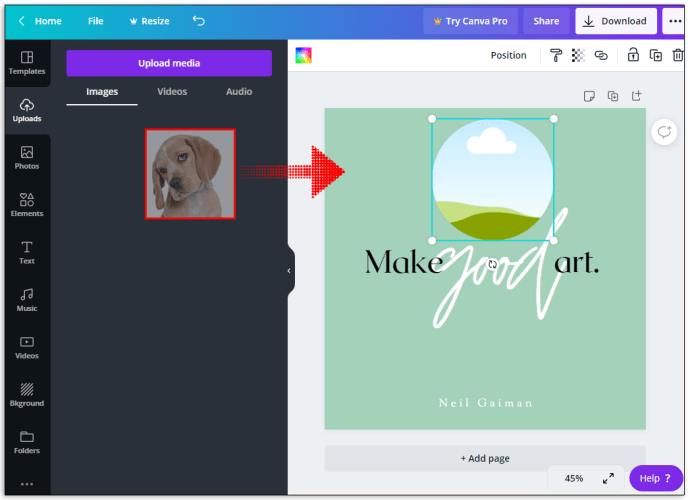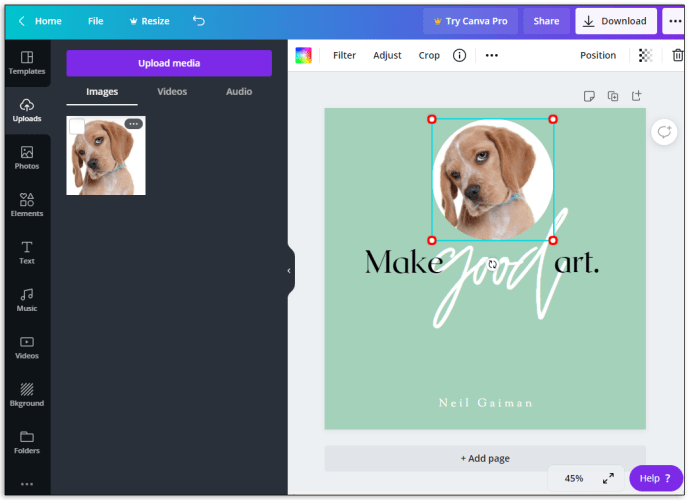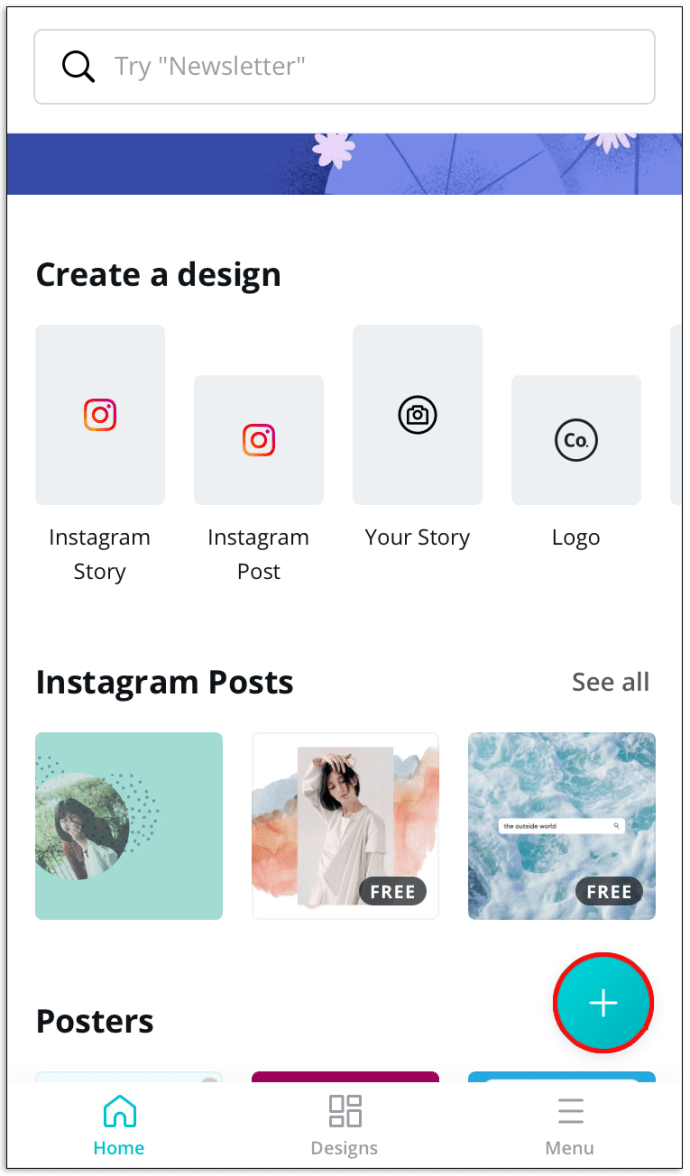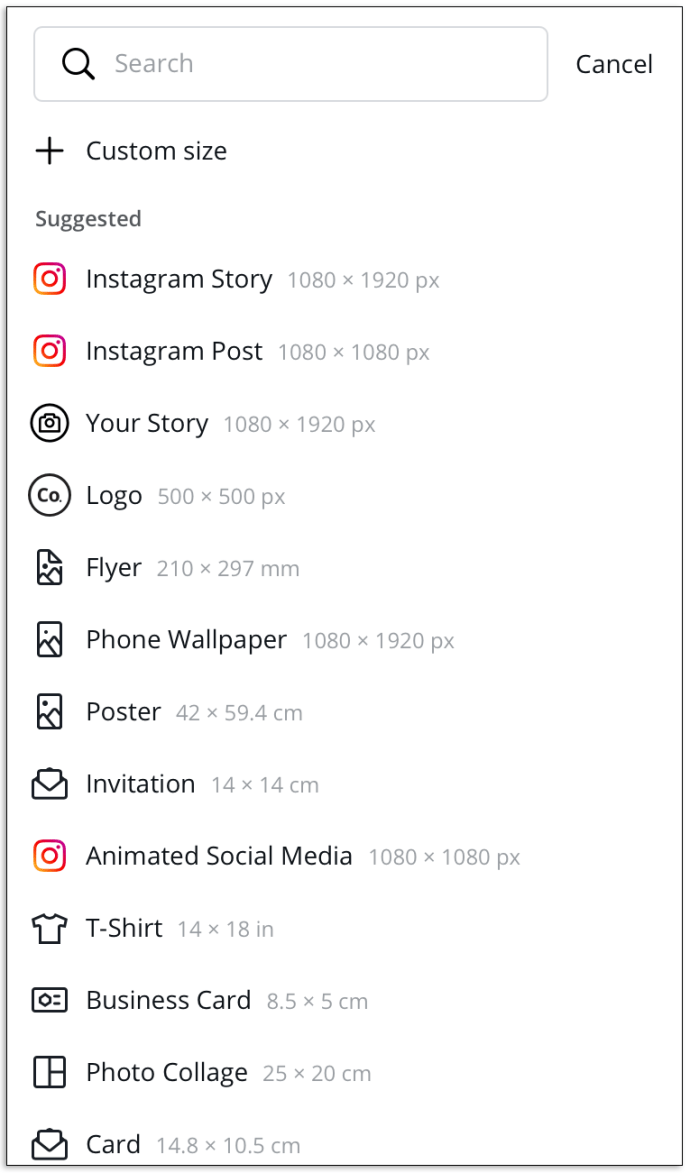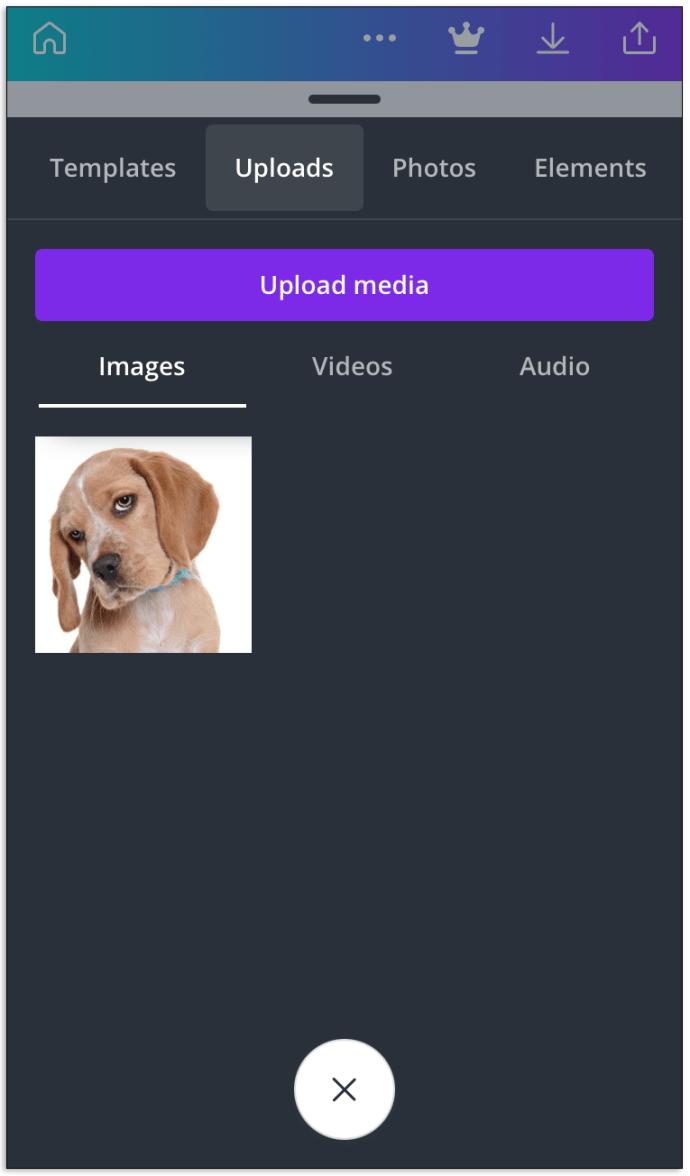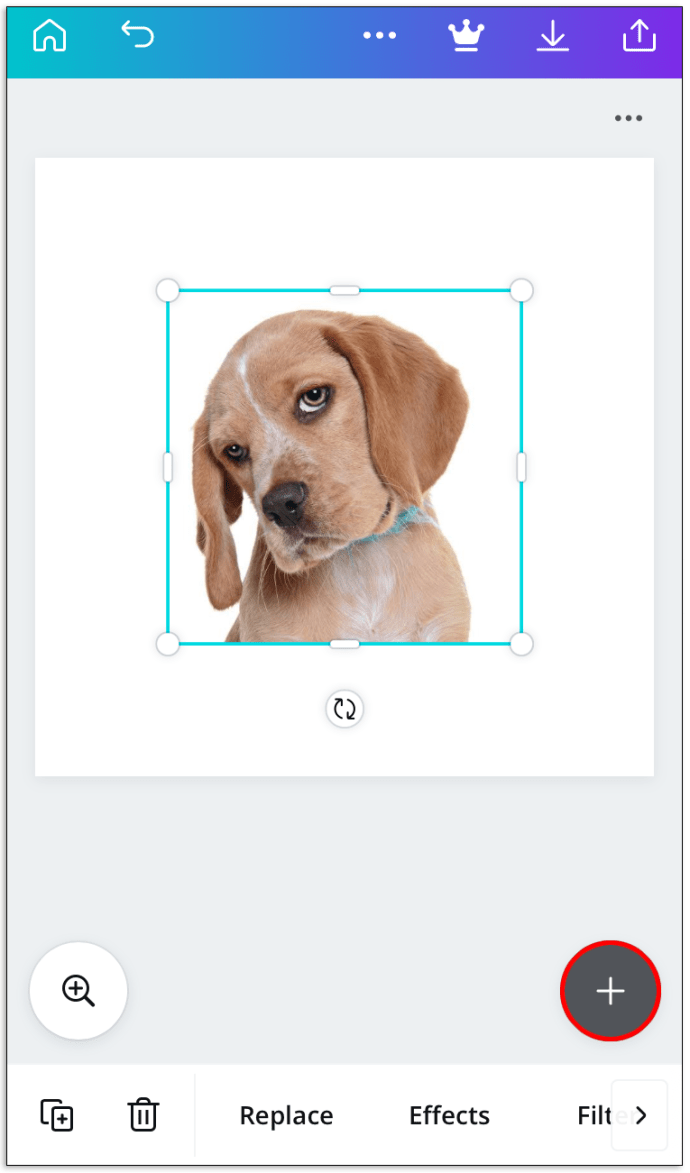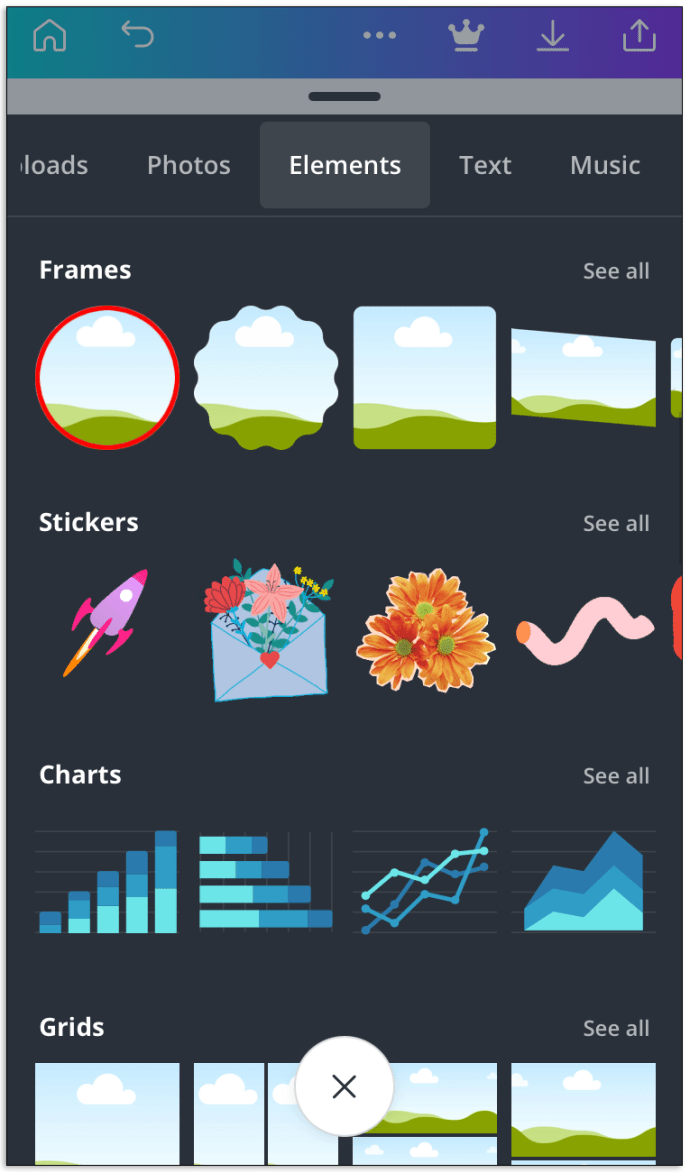Cum să faci o imagine rotundă în Canva
Dacă utilizați Canva de ceva vreme, s-ar putea să vă întrebați cum să schimbați forma imaginilor. Dar căutarea unor funcții specifice pe platforma de editare nu este întotdeauna simplă.
Dar nu-ți face griji. Suntem aici sa ajutam.
În acest articol, vom oferi instrucțiuni pas cu pas despre cum să schimbați forma unei fotografii în Canva și cum să o redimensionați și să creați un șablon.
Cum să decupați o imagine în Canva
Pentru a redimensiona imaginea în aplicația Canva, urmați pașii de mai jos:
- Accesați site-ul web Canva.com și conectați-vă sau înscrieți-vă.
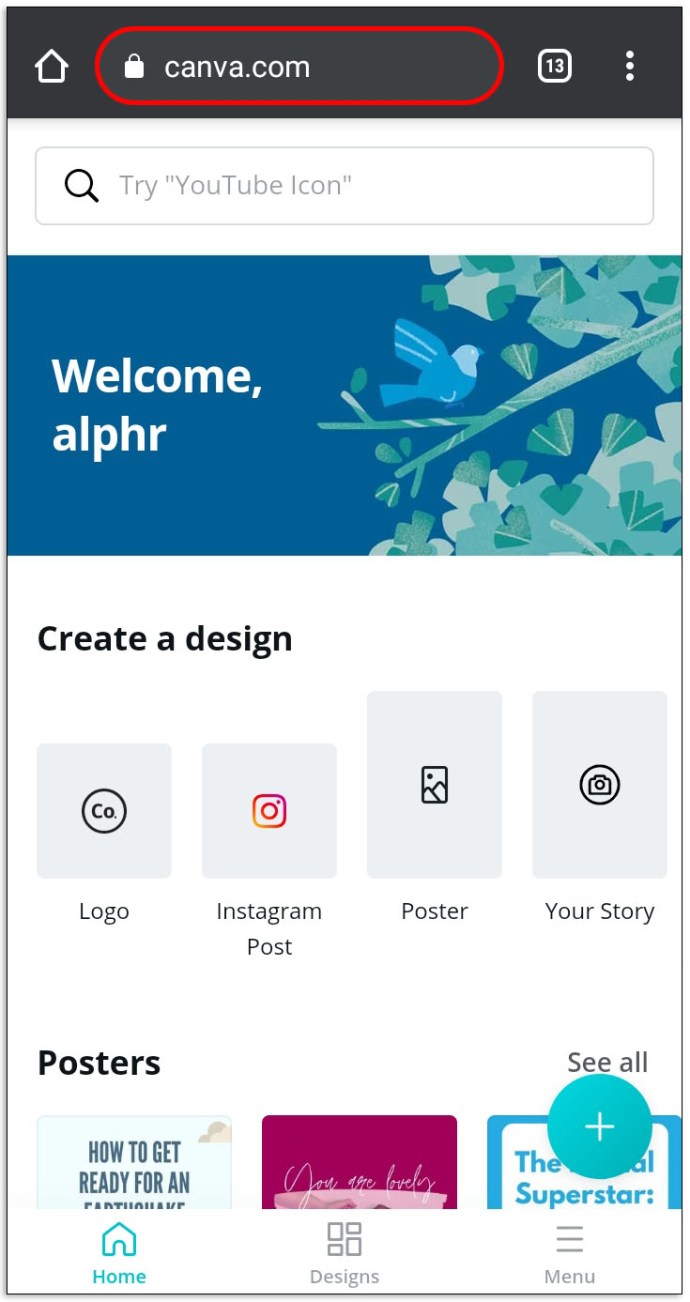
- Pe pagina principală, faceți clic pe semnul plus din colțul din stânga și selectați „Editați fotografia”.
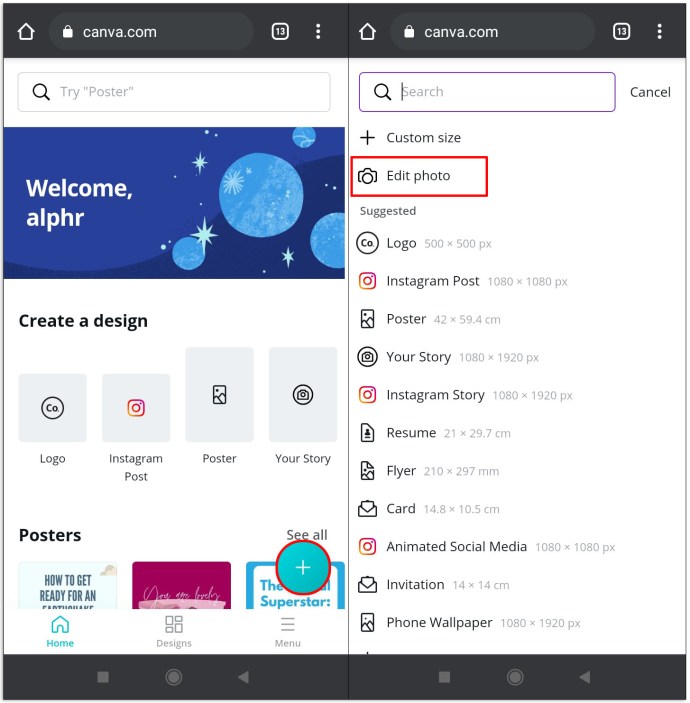
- Alegeți o fotografie din galeria dispozitivului dvs.
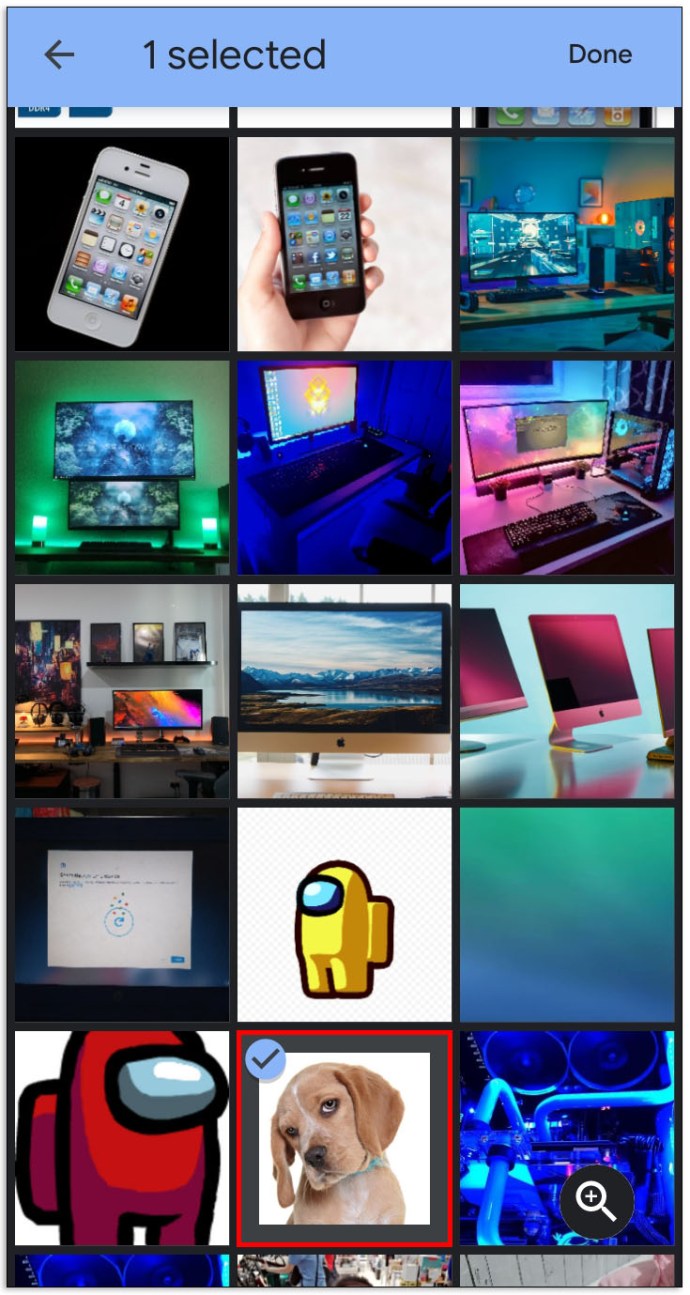
- După încărcare, faceți clic pe „Editați imaginea”.
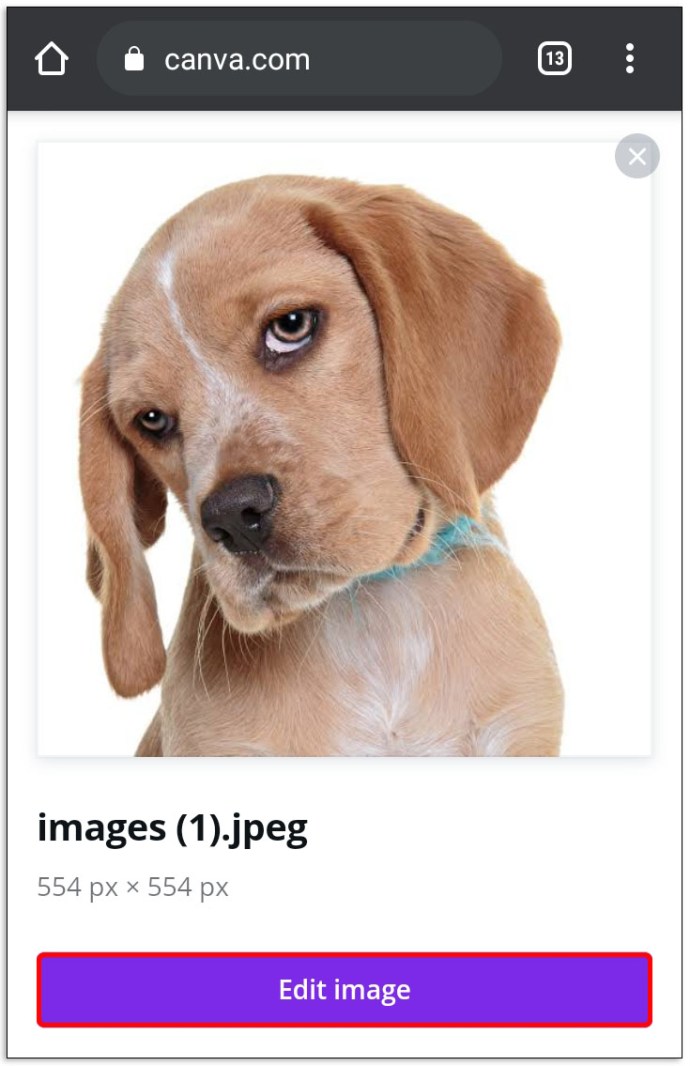
- Faceți clic pe fotografie și găsiți butonul „…” deasupra ei. Selectați butonul și faceți clic pe „Decupare”.
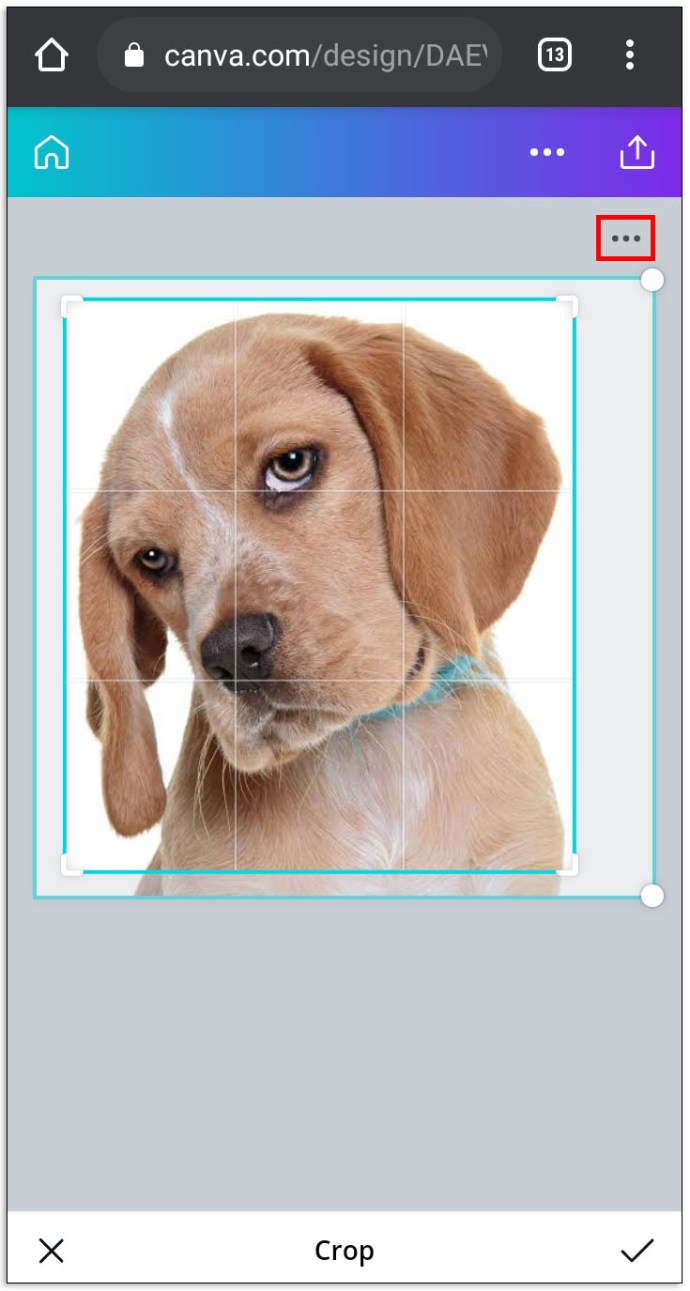
- Faceți clic pe punctul de pe unul dintre colțurile imaginii și trageți cadrul până când sunteți mulțumit de dimensiune și poziție.
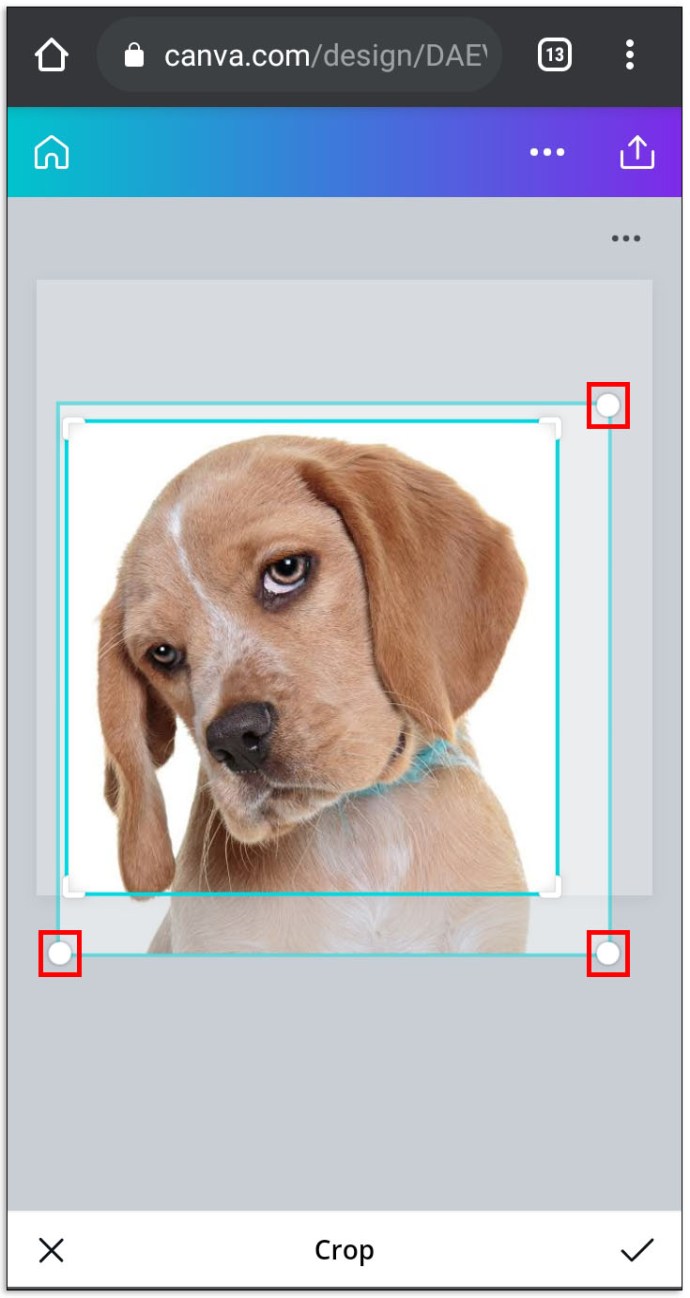
- Faceți clic pe „pictograma de verificare” de sub imagine.
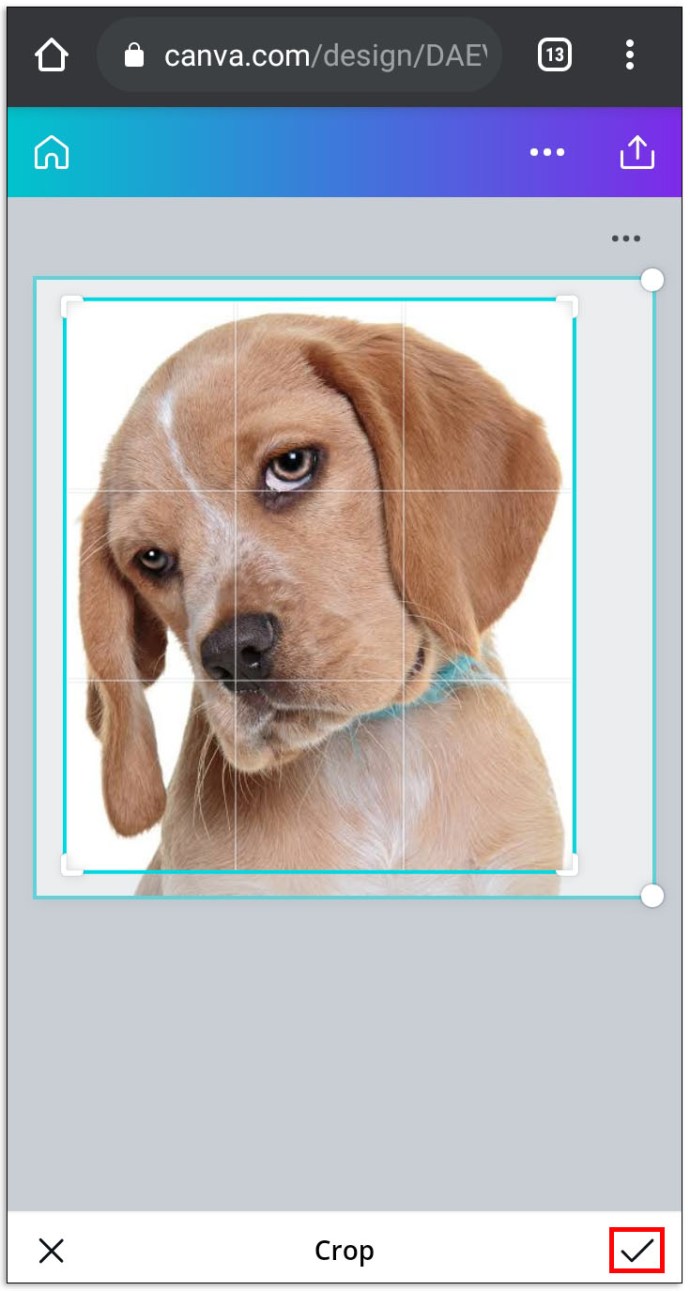
- Faceți clic pe „Salvați” sau continuați editarea fotografiei.
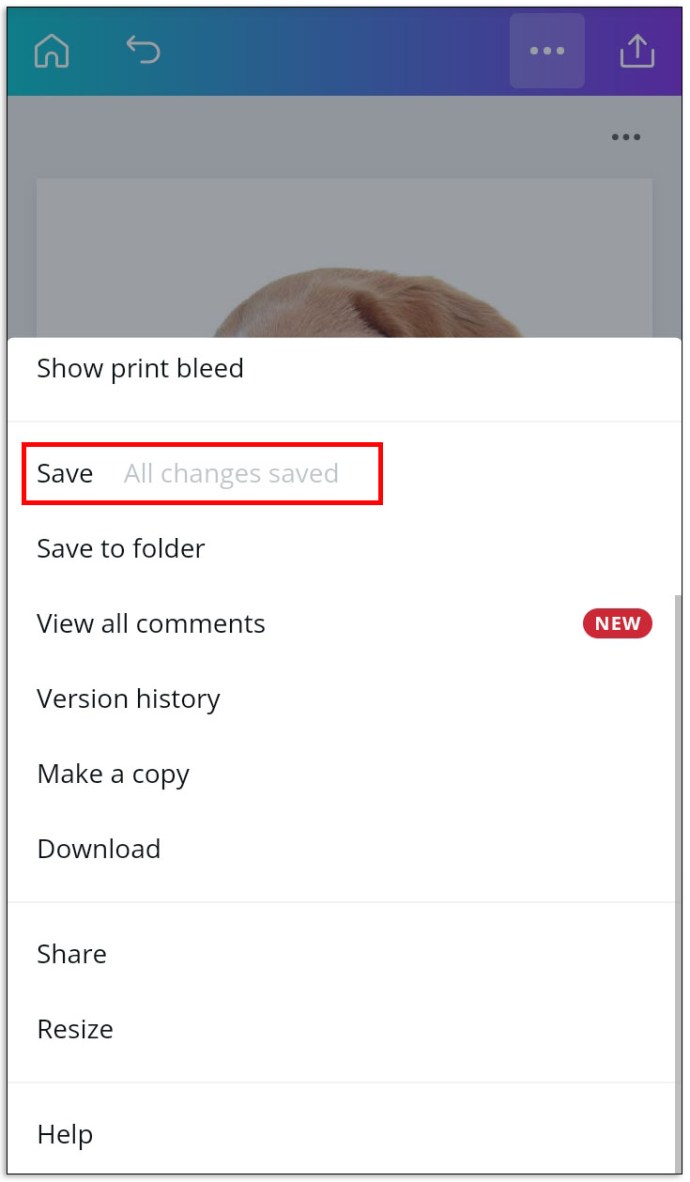
Cum să faci o imagine rotundă în Canva
Pentru a remodela imaginea într-un cerc:
- Accesați site-ul web Canva.com și conectați-vă sau înscrieți-vă.
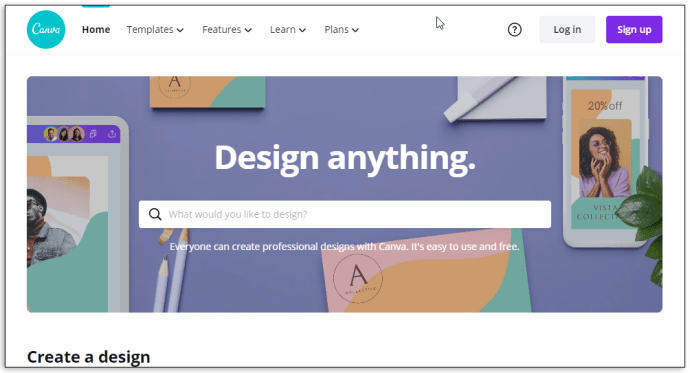
- Pe pagina principală, selectați șablonul dorit.
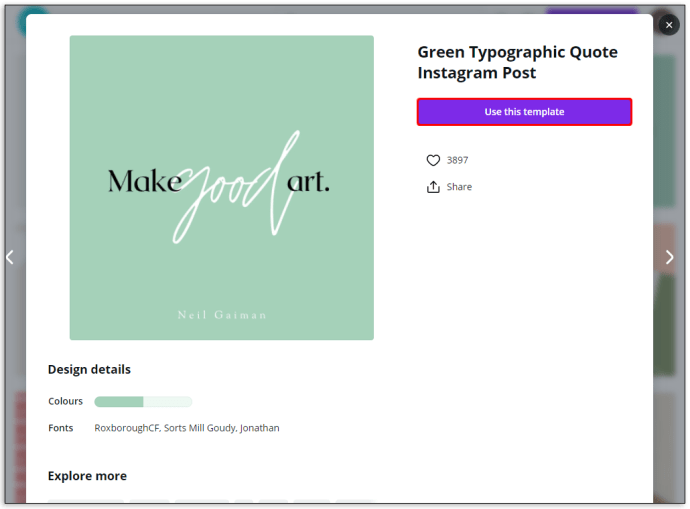
- Încarcă o fotografie din galeria ta sau alege dintre cele sugerate de Canva.
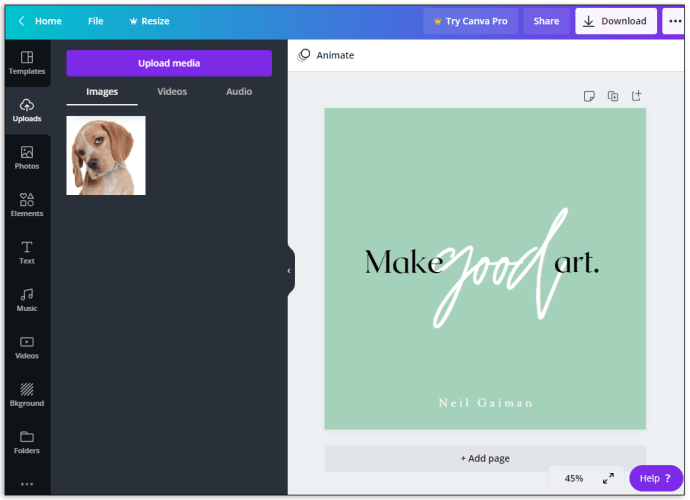
- Din bara laterală din stânga, selectați „Elemente” și găsiți „Cadre”. Faceți clic pe „Toate” pentru a vedea mai multe sugestii.
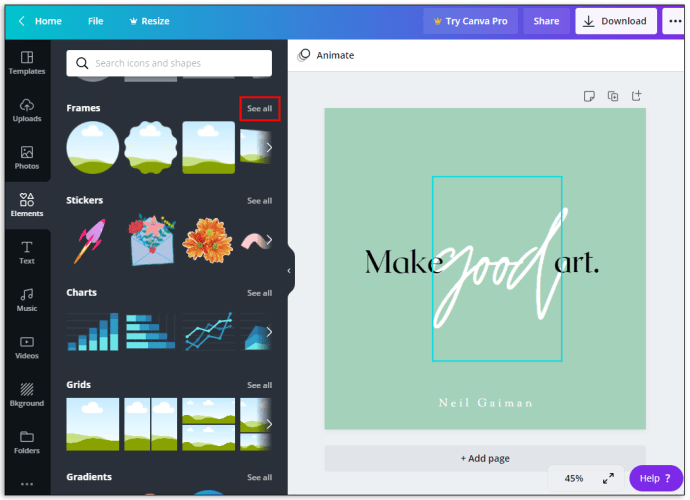
- Selectați unul dintre cadrele cerc.
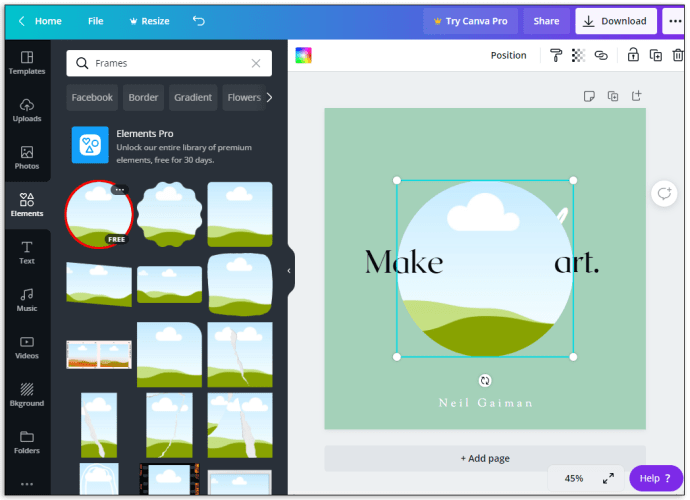
- Când forma este adăugată șablonului, trageți imaginea peste cadru. Imaginea va lua automat forma cadrului.
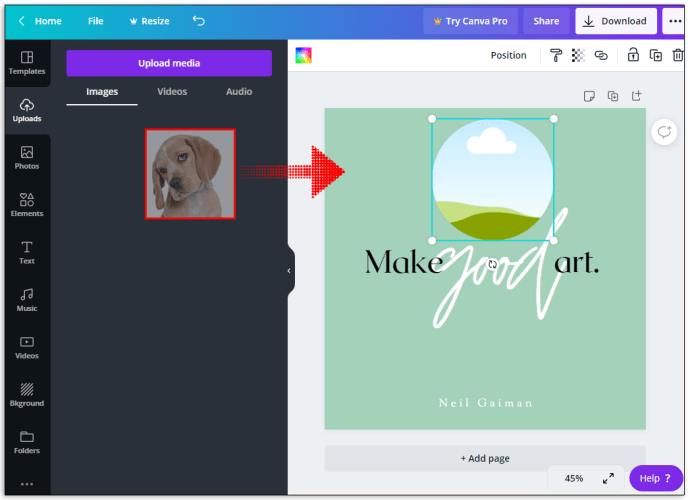
- Faceți clic pe oricare dintre cele patru puncte din colțurile cadrului și trageți-l pentru a schimba dimensiunea.
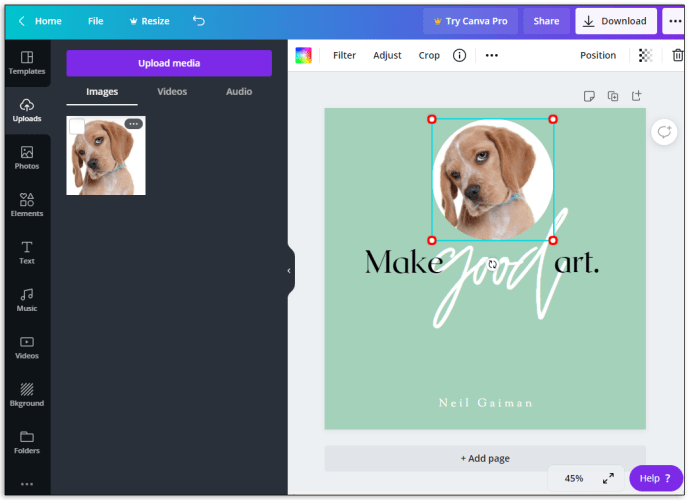
- Faceți clic pe butonul „Terminat” când sunteți mulțumit de rezultat.
- Apăsați „Salvați” sau continuați editarea fotografiei.
Cum să faci o imagine rotundă în Canva pe mobil
Dacă doriți să editați fotografiile din mers folosind un mobil, nu este mult diferit de editarea unei fotografii în versiunea desktop.
- Deschideți aplicația Canva și faceți clic pe pictograma plus din colțul din stânga jos.
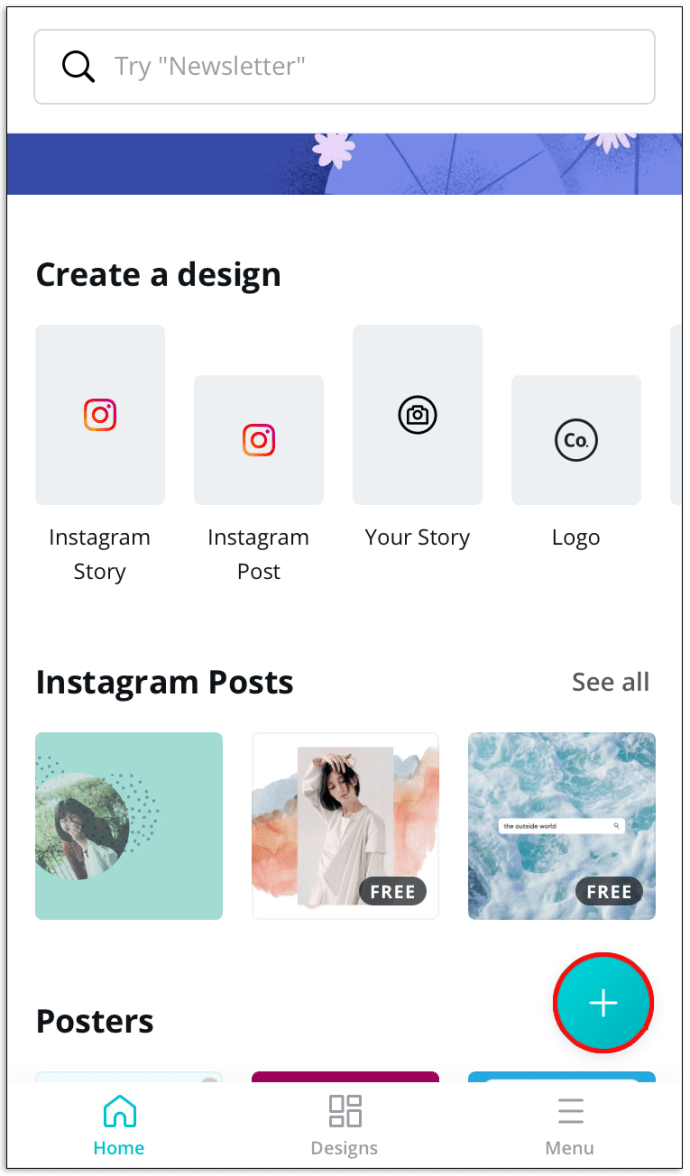
- Selectați unul dintre șabloane sau apăsați „Dimensiuni personalizate” pentru a seta dimensiunea.
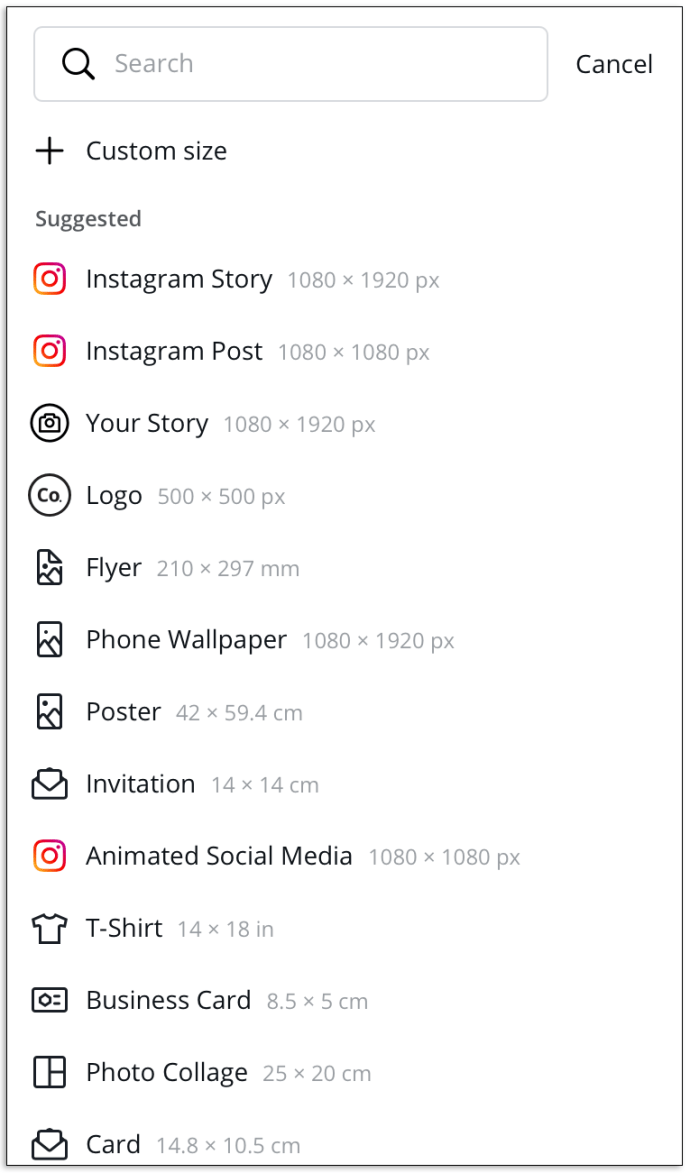
- Încărcați o fotografie din galeria dvs. sau alegeți dintre sugestii.
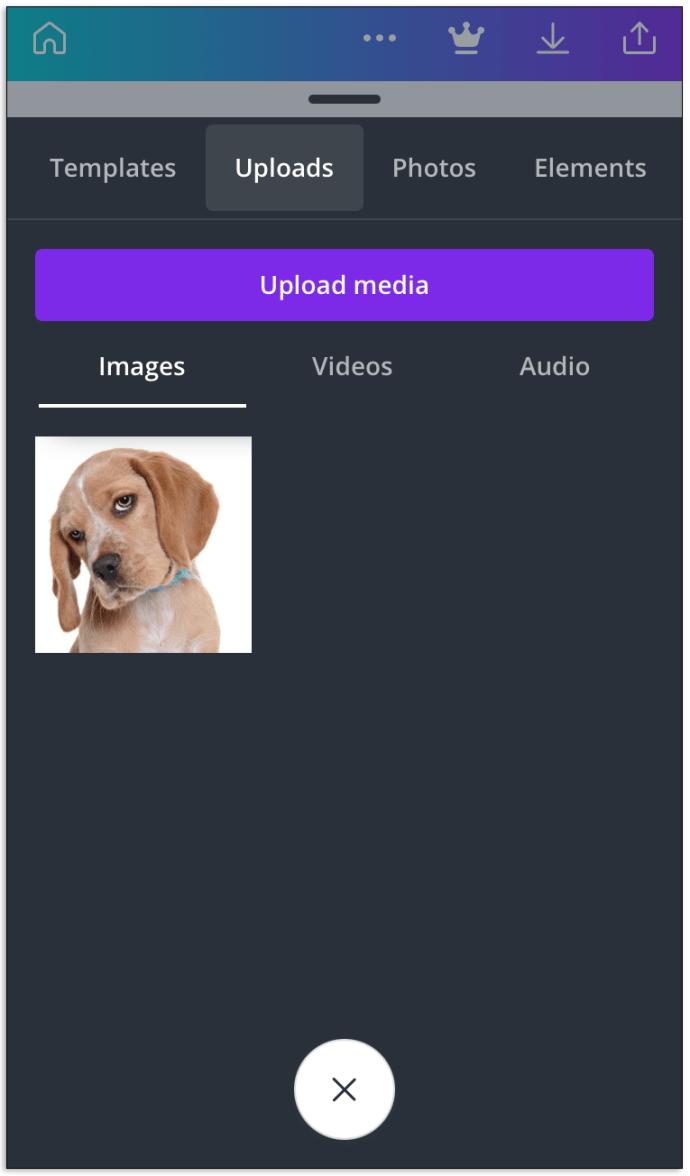
- Atingeți imaginea, apoi pictograma plus din colțul din stânga jos.
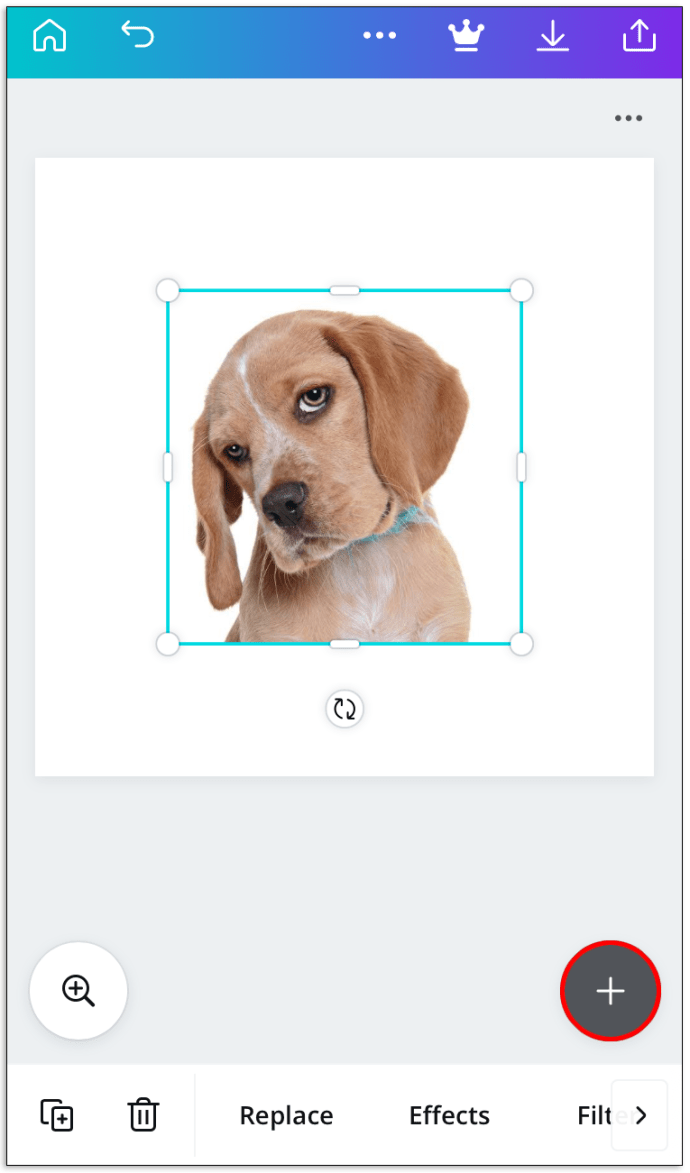
- Selectați un cadru și trageți imaginea în el.
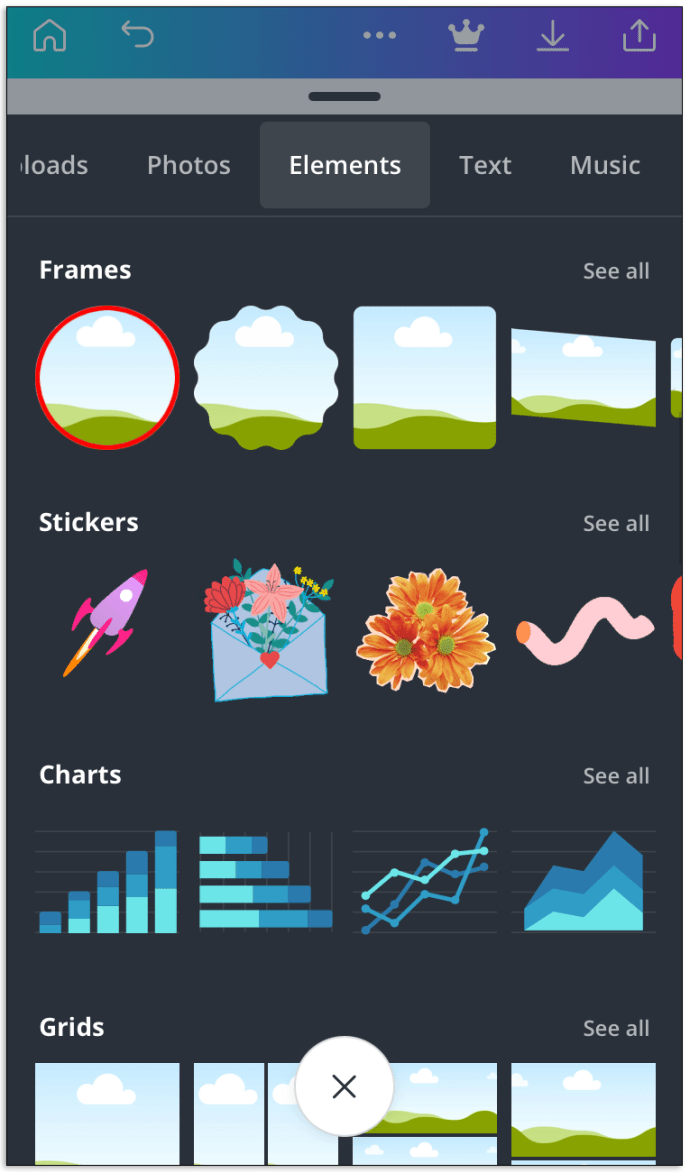
- Redimensionați cadrul după bunul plac.
- Apăsați „Salvați” sau continuați editarea.
FAQ
Cum creez o grilă în Canva?
Grilele ajută la crearea colajelor frumoase. Canva oferă o mulțime de șabloane de grilă pre-proiectate, dar puteți crea o grilă personalizată urmând instrucțiunile de mai jos:
• În pagina principală, selectați șablonul „Colaj foto”.

• Selectați o grilă sugerată sau faceți clic pe „Creați necompletat” pentru a o personaliza.

• Faceți clic pe „Fotografii” pentru a selecta imaginile preîncărcate.

• Faceți clic pe „Încărcare”, apoi pe „Încărcare media” pentru a selecta imagini de pe dispozitiv.

• Trageți imaginile pentru a le poziționa așa cum doriți.

• Faceți clic și trageți punctele din colțurile imaginilor pentru a le redimensiona.

• Decupați imaginile dacă este necesar folosind aceleași puncte în colțuri, apoi faceți clic pe „Terminat”.
• Pentru a umple grila cu culoare, faceți clic pe celula grilei, apoi pe tigla de culoare a curcubeului. Alege o culoare.

• Pentru a ajusta spațierea dintre grile, faceți clic pe „Spacing” în bara de instrumente. Mutați cursorul.
Cum creez un șablon în Canva gratuit?
Șabloanele ajută la accelerarea procesului de editare. Pentru a crea un șablon personalizat în versiunea gratuită Canva, urmați acești pași:
• Pe pagina principală, selectați „Creați un design”.

• Alegeți un șablon dintre opțiunile sugerate sau setați dimensiunile personalizate.

• Încărcați o imagine din galerie sau alegeți dintre opțiunile sugerate de Canva.

• Adăugați elemente care vor apărea pe fiecare fotografie atunci când utilizați șablonul din bara laterală.

• Trageți, redimensionați și modificați culoarea elementelor după bunul plac.
• Încărcați imagini suplimentare dacă doriți. Regla.

• Faceți clic pe pictograma „Pagină duplicată” din dreapta.

• Editați imaginea duplicată.

• Faceți clic pe „Descărcare” și selectați numărul și formatul imaginii pe care doriți să o salvați.

Cum creez un șablon în Canva for Work?
Canva oferă opțiunea de a crea un șablon personalizat. Acest lucru este util în special pentru muncă, deoarece puteți adăuga automat un logo al mărcii și o adresă URL a site-ului web la fiecare imagine. Odată ce creați un șablon care vă place, îl puteți partaja cu echipa și îl puteți reutiliza din nou și din nou.
• Înscrieți-vă la Canva for Work pentru a debloca funcția (probă gratuită de 30 de zile).
• Selectați „Brand Kit” din bara laterală.
• Selectați butonul „Creați un design” și selectați o dimensiune dintre dimensiunile sugerate sau setați personalizate.
• Faceți clic pe titlul documentului pentru a-l redenumi.
• Încărcați o fotografie din galeria dvs. sau alegeți dintre cele sugerate.
• Din bara laterală, selectați orice elemente doriți să apară pe fiecare imagine realizată cu șablonul.
• Trageți și redimensionați elementele.
• Încărcați orice elemente suplimentare de pe dispozitivul dvs., de exemplu, sigla.
• Când sunteți mulțumit de rezultat, deplasați butonul de comutare „Make Public” din colțul din dreapta sus, fie pentru a-l face public, fie pentru a dezactiva opțiunea.
• Selectați „Publicați ca șablon”.
• Faceți clic pe „Salvare”.
Cum îmi încarc fotografia Canva pe WordPress?
WordPress este popular pentru opțiunile de personalizare a conținutului și pluginurile nesfârșite. Pentru a încărca o imagine editată în Canva pe site-ul dvs. WordPress, mai întâi trebuie să instalați pluginul Canva pentru WordPress. Descărcați-l de pe site-ul WordPress sau căutați-l în consola pluginului.
Apoi, alegeți sau creați un șablon. Puteți alege opțiunea „Anunț Facebook” pentru a crea o postare care va arăta bine atât pe site-ul dvs. web, cât și atunci când este distribuită pe rețelele sociale.
Apoi, încărcați o imagine. Puteți alege o presetare dintre cele sugerate sau puteți crea un design complet nou. Adăugați toate elementele dorite din bara laterală și ajustați-le. Dacă doriți, încărcați o imagine de fundal și adăugați-i un filtru. Adăugați text și formatați-l după bunul plac.
Când sunteți mulțumit de rezultat, faceți clic pe butonul „Descărcați” din colțul din dreapta sus. Alegeți un format de fișier și faceți clic din nou pe butonul verde „Descărcare”.
Încărcați fișierul pe site-ul dvs. WordPress. Va trebui apoi să optimizați imaginea.
De ce nu pot salva modificările pe fotografia mea Canva?
Există mai multe motive pentru care modificările imaginii dvs. Canva nu se salvează.
În primul rând, asigurați-vă că browserul dvs. este actualizat la cea mai recentă versiune.
În al doilea rând, verificați-vă conexiunea la internet. Modificările Canva nu se vor salva offline.
În al treilea rând, așteptați semnul „Toate modificările salvate” în bara de stare din partea de sus a editorului. Canva salvează modificările automat la fiecare două secunde.
În cele din urmă, încercați să salvați manual designul. Faceți clic pe „Salvare” în bara de meniu a editorului.
Design-uri creative
Canva este o aplicație excelentă atât pentru uz personal, cât și pentru uz profesional. Șabloanele personalizate nu numai că pot economisi timp, ci și pot face procesul de lucru mai distractiv. Cu opțiunea de partajare și pluginul WordPress, Canva depășește așteptările cu privire la o aplicație de editare foto. Sperăm că acest articol v-a ajutat să vă redimensionați și să vă remodelați imaginea în Canva. Sau poate ai devenit și mai creativ și ai decis să faci un colaj?
Împărtășește-ți sfaturile despre editarea imaginilor în aplicația Canva în secțiunea de comentarii de mai jos.