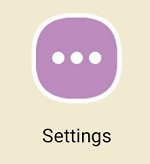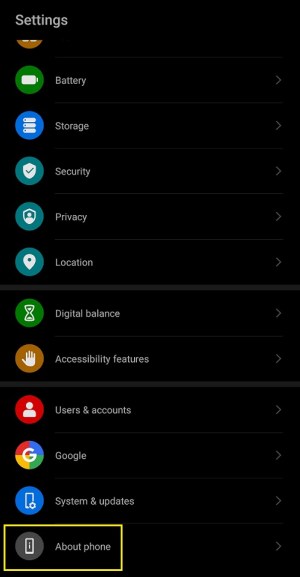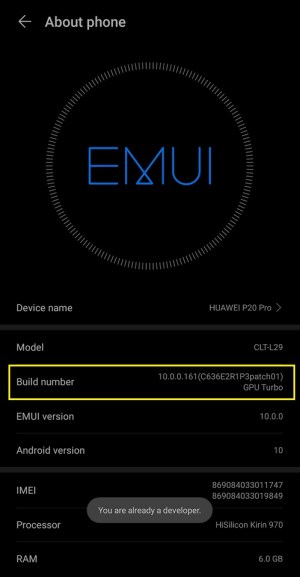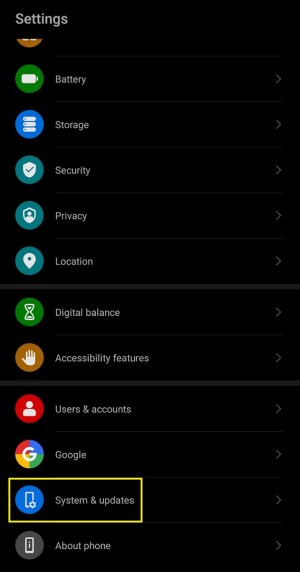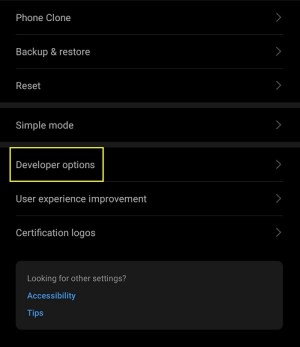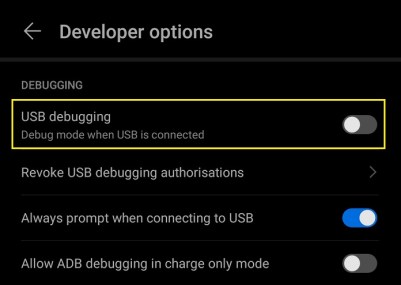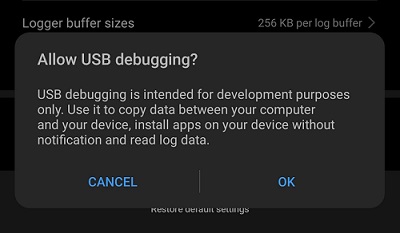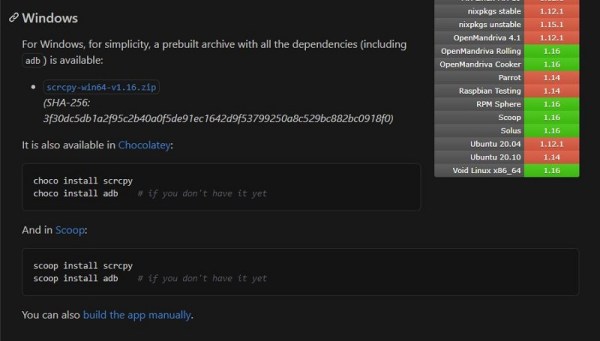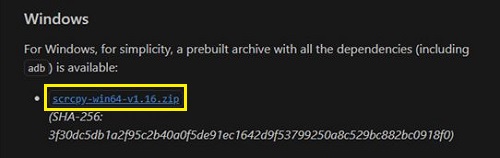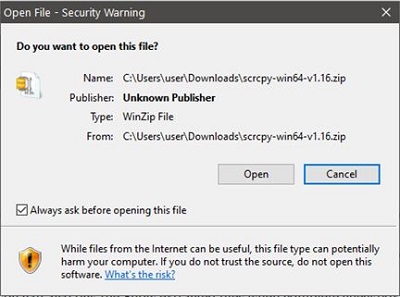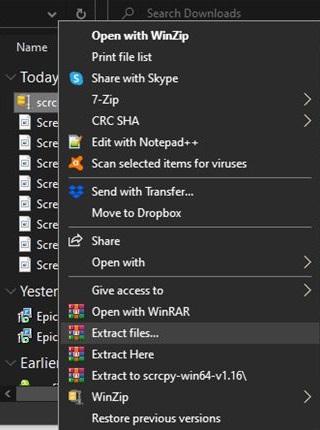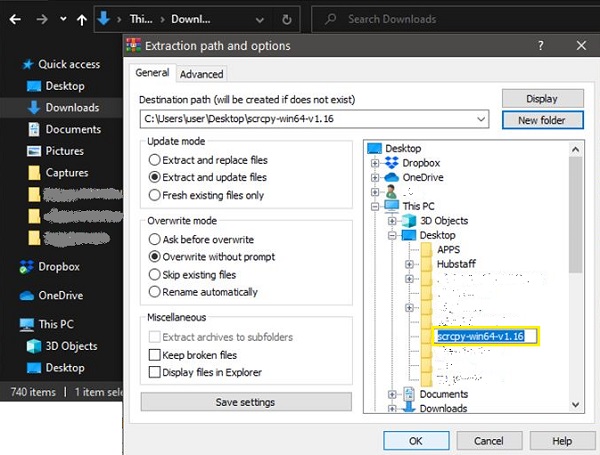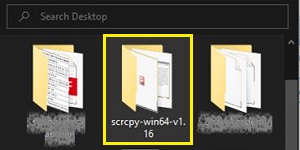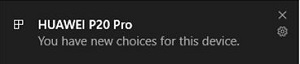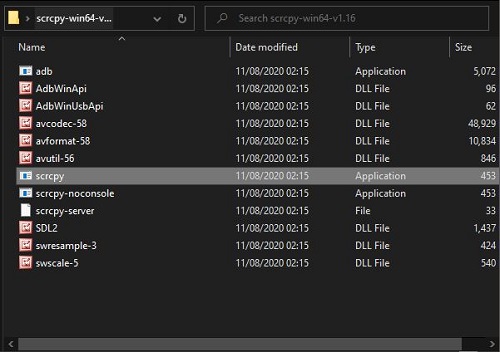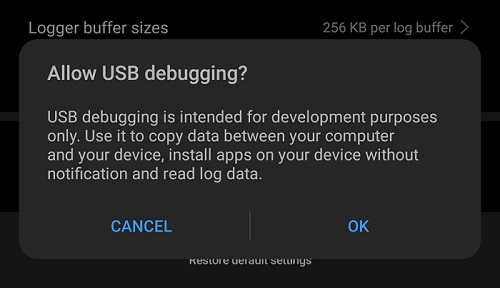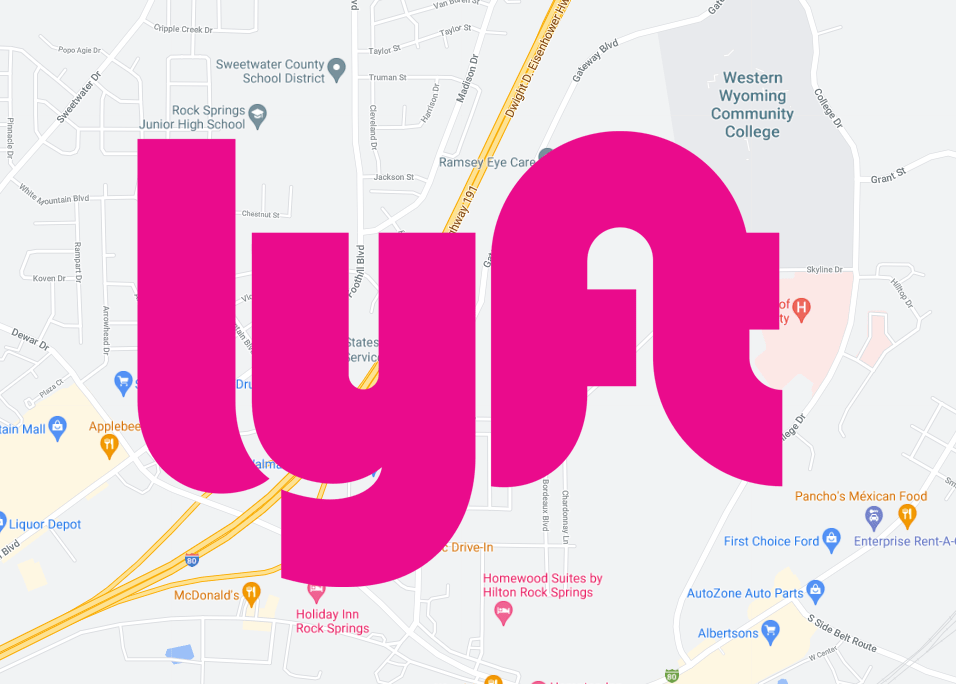Cum să oglindiți un dispozitiv Android pe un computer sau laptop
Cu atât de multe dispozitive pe care oamenii le folosesc zilnic, conectarea lor pare a fi cel mai natural lucru de făcut. În funcție de combinația de dispozitive pe care o aveți, acest proces poate fi o sarcină destul de simplă. Din păcate, unele combinații de dispozitive ar putea necesita mai mult efort.

Acesta este cazul dacă doriți să oglindiți dispozitivul Android pe un computer. Deși aceasta ar putea părea o caracteristică proeminentă, nu este. Din fericire, există modalități prin care puteți face acest lucru și, odată ce instalați toate aplicațiile necesare, procesul devine ușor.
Pregătirea dispozitivului Android pentru oglindire pe computer sau laptop
Înainte de a începe oglindirea dispozitivului Android pe un computer desktop sau laptop, trebuie să setați câteva opțiuni pe dispozitivul mobil. Poate doriți să citiți mai întâi restul procedurilor din acest articol înainte de a face orice mișcare. În acest fel, puteți determina dacă acest proces se potrivește nevoilor dvs. și funcționează pentru dvs. Oricum, iată cum să activați modul Dezvoltator și depanarea USB în Android.
Notă: Dacă intenționați să utilizați opțiunea Wi-Fi, puteți urma pașii „Depanare USB” pentru a o folosi și pentru „Depanare fără fir”. Ambele opțiuni sunt disponibile în aceeași zonă pe dispozitivul dvs. Android.
Activați Opțiunile pentru dezvoltatori Android
- Deschis „Setări” pe dispozitivul dvs. Android.
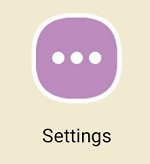
- Derulați în partea de jos și atingeți "Despre telefon."
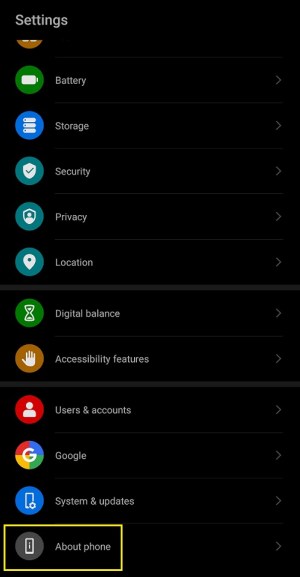
- Apăsați pe „Număr de construcție” de cinci ori la rând. Este posibil să fie necesar să confirmați această acțiune introducând metoda de securitate preferată. Acesta poate fi o scanare PIN, model sau amprentă digitală.
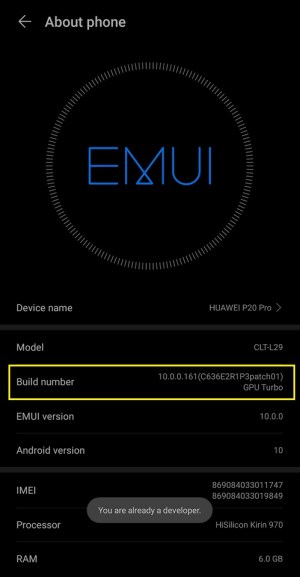
- Veți vedea notificarea că ați activat cu succes „Modul Dezvoltator” pe dispozitiv.

Activați depanarea USB (sau depanarea fără fir pentru o conexiune Wi-Fi)
- Deschis „Setări” pe dispozitivul dvs. Android.
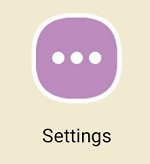
- Apăsați pe "Actualizari de sistem."
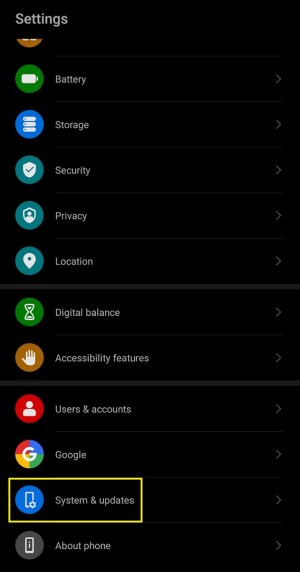
- Derulați până la capăt și selectați „Opțiuni pentru dezvoltatori”.
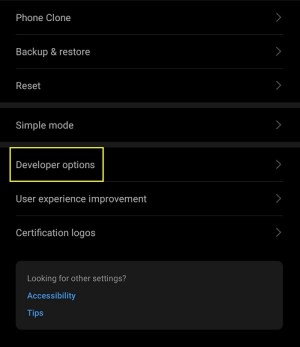
- Derulați în jos la secțiunea „Depanare” și comutați "Depanare USB" pe.
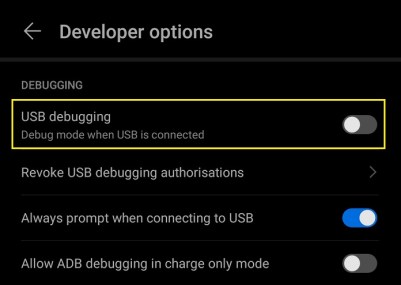
- Android vă va întreba acum dacă sunteți sigur că doriți să permiteți debigging USB. Confirmați atingând "BINE."
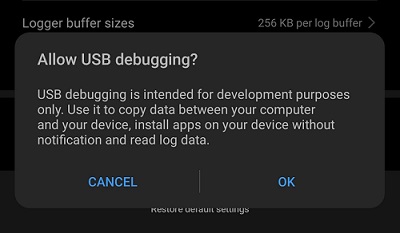
Acum, sunteți gata să continuați cu configurarea funcției de oglindire pentru computerul dvs.
Oglindirea unui telefon Android pe un PC Windows
Oglindirea dispozitivului dvs. Android pe un computer Windows este posibilă prin diverse aplicații dedicate. Deși Windows 10 are o opțiune care vă permite să faceți acest lucru, nu funcționează cu fiecare smartphone sau tabletă Android.
Cum să utilizați scrcpy pentru a oglindi Android pe un computer Windows
De departe, cea mai bună și mai simplă aplicație de utilizat este „scrcpy”. Această aplicație permite o conexiune prin cablu sau una fără fir și este foarte simplu de utilizat, totuși configurația este destul de complexă. Îl poți descărca de pe GitHub, unul dintre cele mai populare servicii online pentru dezvoltatori. Pentru a face acest lucru, urmați pașii de mai jos.
- Deschideți un browser web pe computer, apoi accesați pagina scrcpy de pe GitHub.

- Derulați în jos la secțiunea „Obțineți aplicația”.

- În subsecțiunea „Windows”, faceți clic pe linkul de descărcare pentru „.zip” Arhiva. Arata cam asa: scrcpy-win64-v1.16.zip. Desigur, ultimele numere vor depinde de versiunea disponibilă în prezent.
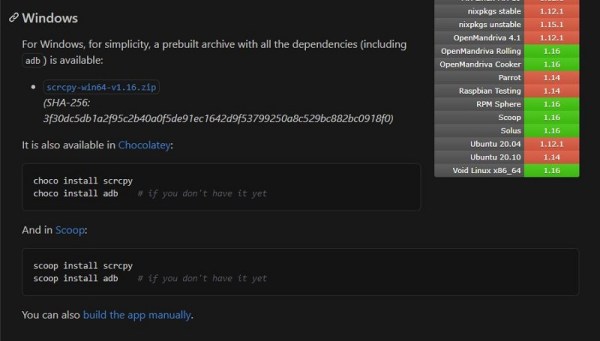
- Faceți clic pe link pentru a descărca fișierul „.zip”.
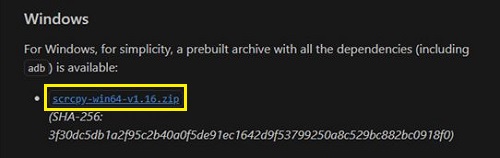
- Odată ce fișierul este descărcat, este timpul să îl extrageți. Deschideți folderul de unde ați descărcat fișierul „scrcpy .zip”.
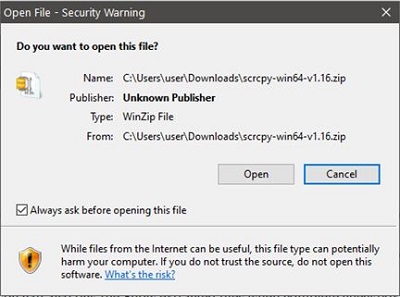
- Faceți clic dreapta pe fișier, apoi alegeți "Extrage fisierele…"
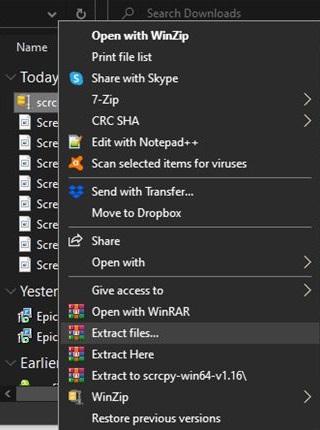
- Apare fereastra „Extract Compressed (Zipped) Folders”. Click pe "Naviga" pentru a alege destinația fișierelor extrase. Odată ce ați ales locația, puteți bifa opțional „Afișați fișierele extrase când sunt finalizate” Caseta de bifat. Click pe "BINE" pentru a extrage fișierele.
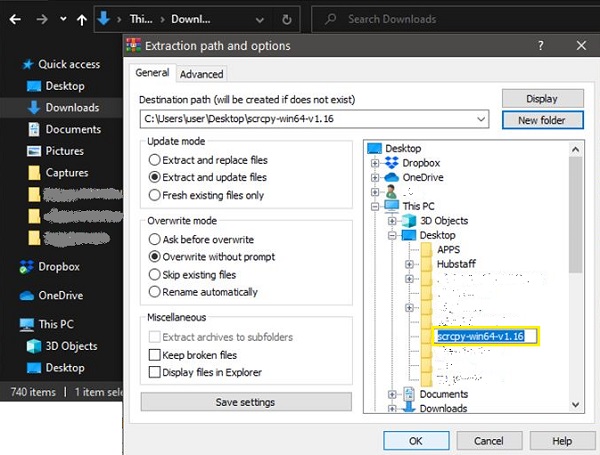
- Acum, puteți naviga la locația în care apar fișierele extrase.
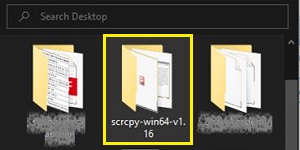
- Faceți dublu clic pe „adb.exe” fișier pentru a instala „Android ADB Tools”. Acest proces se desfășoară în fundal, așa că nu veți vedea niciun feedback pe ecran când se termină instalarea. De obicei, Windows durează aproximativ o secundă sau două pentru a finaliza această acțiune.
- Cu dispozitivul Android pregătit pentru oglindire și având instalat scrcpy pe computer, este timpul să le conectați pe cele două. Conectați-vă dispozitivul Android și computerul folosind a "Cablu USB," sau pentru configurarea Wi-Fi, săriți la „Pasul 15.”
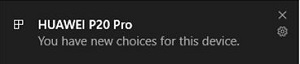
- Faceți dublu clic pe „csrcpy.exe” fișier din folderul scrcpy pentru a-l porni.
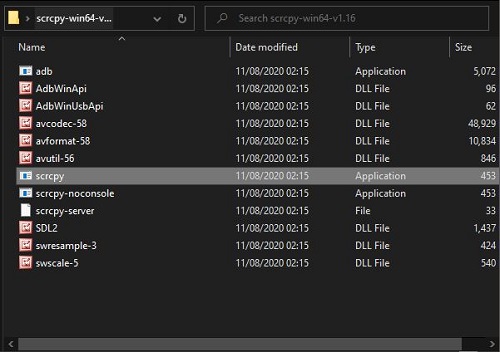
- În funcție de setările dvs. de securitate, Windows vă poate anunța că sunteți pe cale să rulați o aplicație nerecunoscută. Pentru a continua, mai întâi faceți clic "Mai multe informatii," si apoi alege „Fugi oricum.”
- Dacă dispozitivul dvs. mobil vă întreabă dacă ar trebui să permiteți depanarea USB, atingeți "Permite." Pentru a preveni apariția acestei ferestre pop-up în viitor, puteți, de asemenea, să atingeți „Permiteți întotdeauna de pe acest computer.”
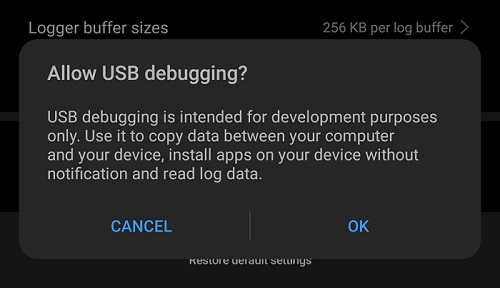
- Asta e! Apare fereastra scrcpy, care arată ecranul dispozitivului dvs. Android utilizând USB. Pentru o conexiune Wi-Fi, citiți mai departe.
- Pentru conexiunile Wi-Fi, asigurați-vă că dispozitivul dvs. Android are „Modul dezvoltator” activat și "Depanare USB" pe (vezi instrucțiunile de la începutul acestui articol.). „Depanare fără fir” (nu USB) trebuie de asemenea pornit.
- Conectați Android și computerul sau laptopul dvs. la aceeași rețea Wi-Fi.
- Pe PC, deschideți „scrcpy” folderul dezarhivat și lansați „adb.exe.”
- Conectați dispozitivul Android la computer prin USB, astfel încât să puteți introduce comenzi.
- Pe Android, obțineți adresa IP accesând „Setări -> Despre telefon” sau „… -> Despre telefon -> Stare” și caută "Adresa IP" secțiunea sau introduceți următoarele în linia de comandă:
adb shell ip route | awk '{print $9}' - Pe PC, activați adb peste TCP/IP tastând următoarele în linia de comandă:
adb tcpip 5555. - Deconectați USB-ul de la dispozitiv și de la PC. Nu mai aveți nevoie de o conexiune USB.
- Pe computer, conectați-vă fără fir la dispozitivul dvs. introducând codul de mai jos în linia de comandă:
adb connect DEVICE_IP_HERE:5555(a inlocuiDEVICE_IPcu a ta). - Lansa „scrcpy.exe” din folderul dezarhivat de pe computer și ați terminat! Ar trebui să vedeți ecranul Android pe computer sau laptop.
Aia este. Această aplicație super simplă funcționează ca un farmec. Acum puteți folosi tastatura și mouse-ul pentru a vă controla dispozitivul Android. Această acțiune vă permite să porniți aplicații, să introduceți mesaje, să vă vizualizați galeria foto și chiar să jucați jocuri pentru mobil pe ecranul mare. În plus, prin simpla glisare și plasare fișiere în fereastra scrcpy, puteți copia aproape orice de pe computer pe dispozitivul Android.
Desigur, ca orice altă fereastră, puteți, de asemenea, să redimensionați, să maximizați, să restaurați și să închideți aplicația scrcpy. Dacă doriți să vedeți dispozitivul dvs. Android pe ecran complet, apăsați „Ctrl + F” pe tastatură în același timp.
Cum să oglindiți un telefon Android pe un Mac
Din fericire, aplicația scrcpy de oglindire a ecranului extrem de convenabilă este disponibilă și pentru dispozitivele Mac OS X. Spre deosebire de computerele Windows, unde descărcați un fișier .zip și îl despachetați, Mac procedează diferit. Pentru a utiliza scrcpy, mai întâi va trebui să instalați aplicația Homebrew.
- Deschis „Găsește” pe Mac-ul dvs.
- Clic „Aplicații” din meniul din stânga. Dacă această opțiune nu este vizibilă, apăsați pur și simplu „Comandă + A” pe tastatura ta.
- Din lista de aplicații, deschideți „Utilități”.
- În cele din urmă, începe "Terminal" aplicația.
- Acum selectați întreaga linie de comandă de mai jos și copiați/lipiți-o în "Terminal," apoi apăsați "Introduce" să-l execute.
/bin/bash -c „$(curl -fsSL //raw.githubusercontent.com/Homebrew/install/HEAD/install.sh)” - Lăsați 10 până la 15 minute pentru instalarea Homebrew.
- Odată ce instalarea este completă, este timpul să instalați instrumentele Android ADB. Pentru a face acest lucru, tastați sau copiați/lipiți următoarea comandă de mai jos în "Terminal," apoi apăsați "Introduce" a executa.
brew cask instalează Android-platform-tools - În cele din urmă, este timpul să instalați aplicația „scrcpy”. Copiați codul de mai jos și inserați-l în "Terminal," apoi apăsați "Introduce."
brew install scrcpy - Acum așteptați finalizarea instalării.
- Pentru a stabili conexiunea dintre Android și Mac OS, conectați dispozitivul Android folosind un cablu USB.
- Notificarea de depanare USB apare pe ecranul Android. Apăsați pe „Permiteți să continue.” De asemenea, puteți atinge „Permiteți întotdeauna de pe acest computer” pentru a preveni apariția notificării de fiecare dată când vă conectați.
- În terminalul Mac, tastați „scrcpy” fără ghilimele pentru a lansa aplicația.
În cele din urmă, acum puteți să oglindiți ecranul Android pe computerul sau laptopul Mac OS.
Cum să oglindiți un telefon Android pe un Chromebook
Din pacate, Utilizatorii de Chromebook nu au capacitatea de a folosi aplicația scrcpy pentru a oglindi dispozitivele lor Android. Din fericire, multe alte aplicații terță parte funcționează cu Chromebookuri. Una dintre cele mai populare astfel de aplicații este „Reflector 3”. Deși aceasta nu este o aplicație gratuită, își face treaba în mod excepțional bine și merită din plin prețul... și reducerea durerilor de cap!
Pentru a începe să utilizați „Reflector 3”, urmați pașii de mai jos.
- Instalați aplicația „Reflector 3” de pe site-ul lor atât pe dispozitivul Android, cât și pe Chromebook.
- Conectați ambele dispozitive la aceeași rețea Wi-Fi.
- Porniți aplicația pe ambele dispozitive.
- În aplicația Android „Reflector 3”, atingeți butonul de meniu din colțul din stânga sus al ecranului.
- Selectați „Transmite ecran/audio”.
- Acum, ar trebui să vedeți lista dispozitivelor disponibile pentru oglindire. Selectați Chromebookul pentru a continua.
- În cele din urmă, ar trebui să vedeți ecranul dispozitivului Android pe Chromebook.
Sperăm că acum știți cum să oglindiți dispozitivele Android pe un computer Windows 10, Mac sau Chromebook. Când utilizați aplicația scrcpy, procesul devine simplu. Deși configurarea poate părea greoaie, instrucțiunile pas cu pas din acest articol vă oferă ceea ce aveți nevoie. Pentru dispozitivele Chromebook, aplicația „Reflector 3”, deși nu este gratuită, necesită doar două instalări pentru a configura totul.
Ați reușit să vă oglindiți Android-ul pe un computer? Care aplicație de oglindire vi se pare cea mai utilă?
Întrebări frecvente suplimentare
Trebuie să oglindesc întregul ecran sau se poate oglindi doar o parte din ecran?
Soluțiile pe care le găsiți în acest articol vă permit să oglindiți întregul ecran al dispozitivului dvs. Android. În esență, orice aplicație de oglindire va face acest lucru, dar numai fără opțiunea de a alege porțiunea ecranului care apare pe computer. Desigur, puteți căuta aplicații care vă permit să proiectați conținut de pe Android. În acest fel, nu trebuie să afișați ecranul telefonului dvs. pe un computer pentru ca alții să-l vadă. În schimb, puteți începe un videoclip, o prezentare de diapozitive sau o prezentare pe dispozitivul dvs. Android și să proiectați numai acel conținut pe computer.
Trebuie să am Wi-Fi pentru a oglindi Android pe alt dispozitiv?
Nu, nu aveți nevoie de Wi-Fi pentru a începe oglindirea. Aplicațiile similare scrcpy vă permit să utilizați funcția de oglindire conectând dispozitivele printr-un cablu USB. Prin urmare, nu aveți nevoie deloc de o conexiune Wi-Fi. În schimb, unele aplicații vă permit să vă oglindiți Android-ul pe un computer prin Wi-Fi. Deși aceasta pare a fi o modalitate mai convenabilă de a oglindi, fiecare aplicație vine cu ciudateniile sale. Pentru unii, trebuie să plătiți dacă nu doriți ca reclamele să vă strice experiența. Alții pot avea interfețe greoaie pentru a naviga. În cele din urmă, nimic nu bate aplicația scrcpy pentru simplitatea și funcționalitatea de bază și este complet gratuită și open source.