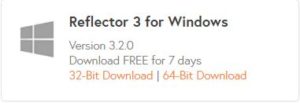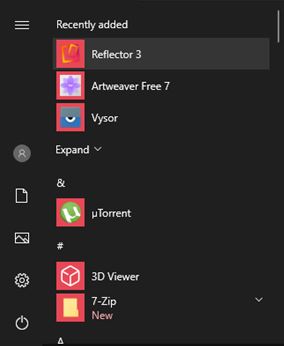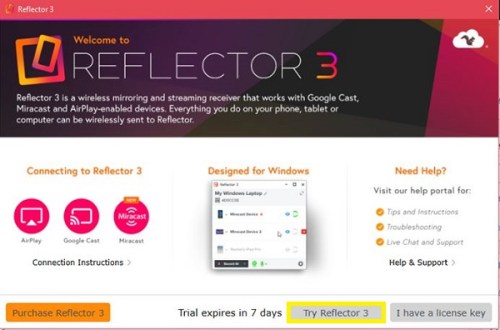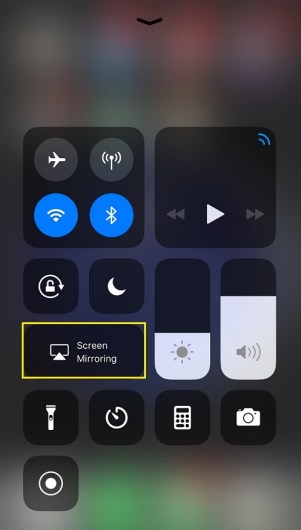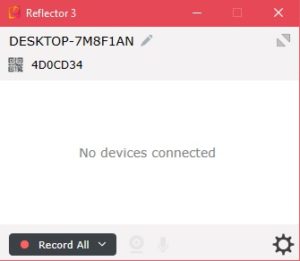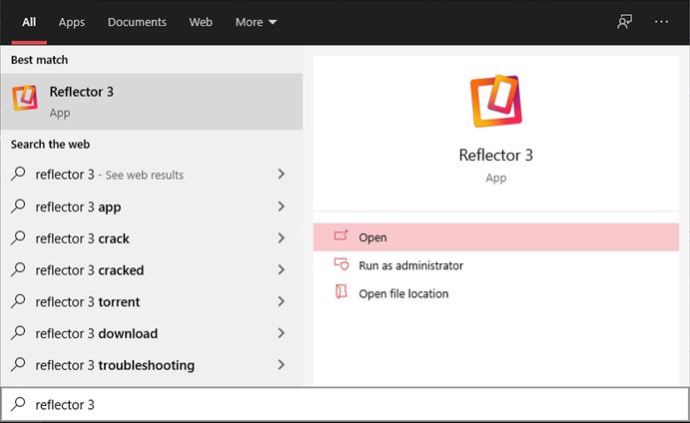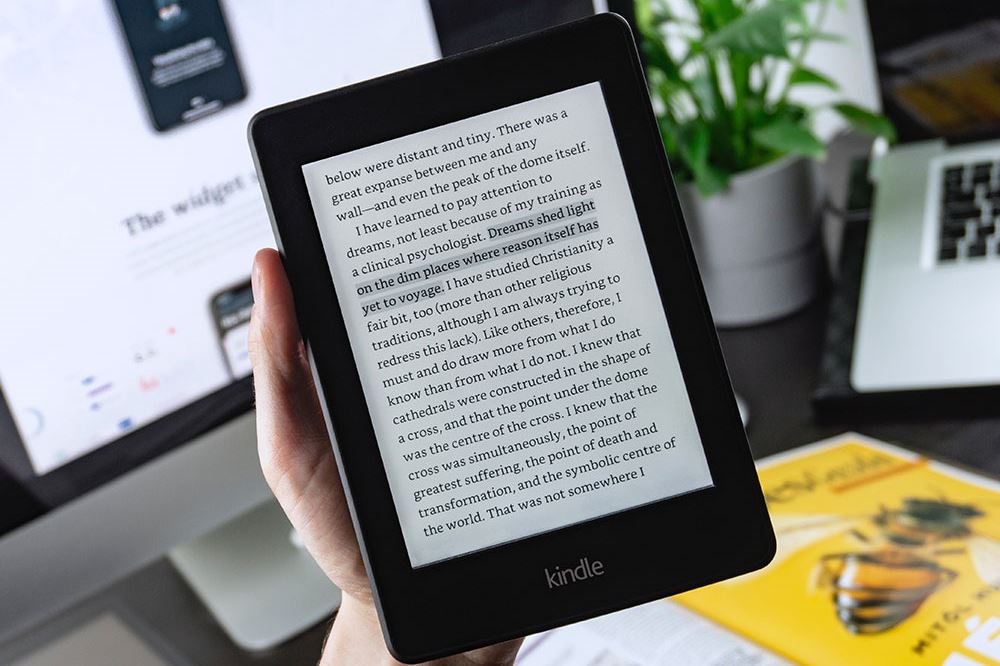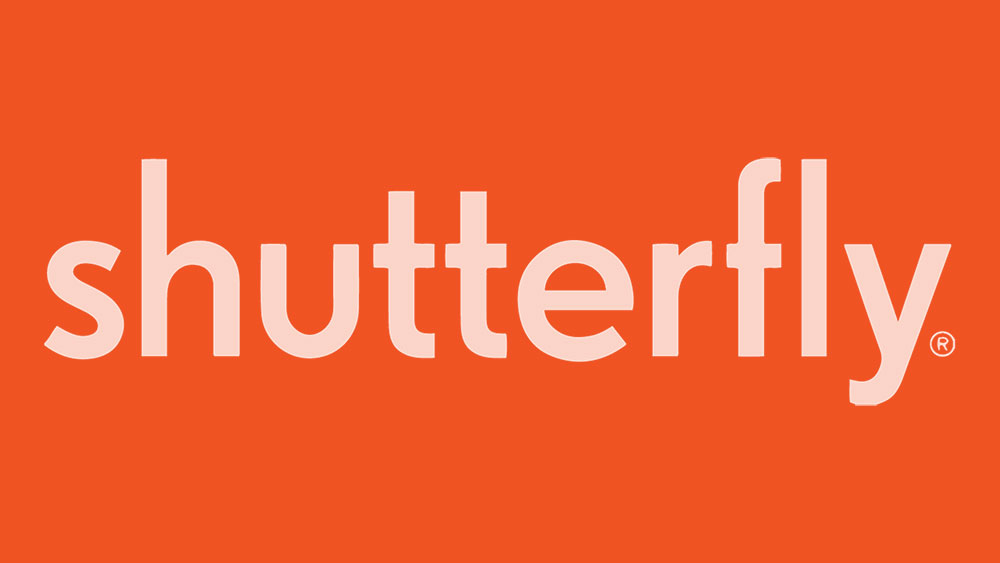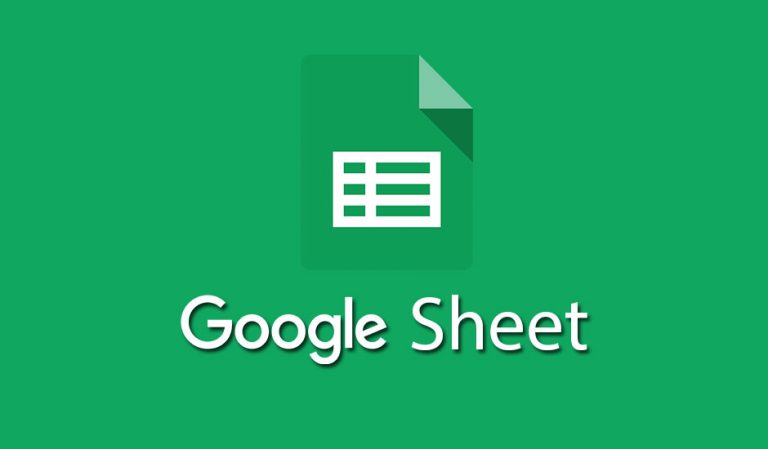Cum să oglindiți un iPhone pe un computer sau laptop
Screen mirroring și screencasting au fost introduse cu ani în urmă și sunt încă foarte relevante astăzi. Aceste metode de afișare au înlocuit proiectoarele din sălile de consiliu și din clase. Oamenii le folosesc și în scopuri personale, desigur. Vrei să vizionezi clipuri online cu prietenii tăi? Căutarea lor și redarea lor este mult mai simplă atunci când ai un telefon în palmă decât folosind o telecomandă smart TV.

Un ecran iPhone/iPad poate fi reflectat pe dispozitive macOS, Chromebook-uri, PC-uri și laptop-uri cu Windows 10 și majoritatea televizoarelor inteligente. Dar procesul de configurare este rareori identic.
O notă rapidă
Există un lucru de care trebuie să rețineți aici. Oglindirea ecranului iOS pe alt dispozitiv nu este atât de simplă pe cât ați putea crede. Acest lucru se datorează în principal faptului că dispozitivele iOS nu vin cu o aplicație dedicată de oglindire a ecranului. Este în regulă, nici dispozitivele Android nu vin cu unul.
Deci, va trebui fie să utilizați un cablu, fie o aplicație terță parte.
Cum să oglindiți un iPhone pe un Mac
După cum probabil știți, Apple se mândrește cu ecosistemul său. Există o mulțime de beneficii de compatibilitate și ușurință de acces dacă utilizați produse Apple în general.
Opțiunea Screen Mirroring de pe dispozitivul dvs. iOS este un exemplu excelent. Dacă utilizați un dispozitiv iOS sau un iPod touch, puteți oglindi ecranul pe un Apple TV. Dacă nu, puteți face același lucru pe televizoarele inteligente compatibile cu AirPlay 2.
Cu toate acestea, această caracteristică nu vă va ajuta să vă oglindiți ecranul telefonului pe un Mac, cel puțin nu singură. Mai precis, există două moduri de a oglindi ecranul de pe dispozitivul iOS pe un Mac.
QuickTime Player
Dacă sunteți familiarizat cu Mac-urile și MacBook-urile, știți că QuickTime Player este mult mai mult decât un player media. Aplicația proprietară Apple este încărcată cu alte funcții specifice utilizatorilor și abonaților Mac.
Da, QuickTime vă poate ajuta să reflectați un ecran iOS pe un dispozitiv Mac. Există totuși un dezavantaj - această metodă necesită o conexiune prin cablu. Deci, dacă nu vă deranjează, acesta este cel mai bun mod de a vă oglindi ecranul iOS pe un computer Mac.
Cu un cablu Lightning la USB, conectați dispozitivul iOS la computerul Mac. Închideți orice alte aplicații care utilizează comunicarea între dispozitivul iOS și computerul Mac.
- Deschideți QuickTime.
- Mergi la Fişier, și selectați Înregistrare film nou.
- În mod implicit, veți observa că camera iSight este selectată. Faceți clic pe săgeata îndreptată în jos și selectați dispozitivul iOS conectat din listă.
- Da, asta este - ecranul iOS ar trebui să apară imediat pe afișajul Mac-ului.
Reflector
Aplicația Reflector are grijă de unicul dezavantaj al metodei QuickTime – conexiunea obligatorie prin cablu. Cu Reflector, vă puteți oglindi ecranul iOS pe computerul Mac fără fir prin Wi-Fi.
- Navigați la pagina aplicației și selectați Încercați Reflector.

- Acum, dă clic Descărcați Reflector.
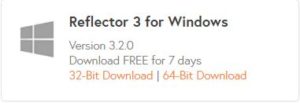
- Odată ce fișierul .dmg este descărcat, deschideți-l. Trageți intrarea Reflector în Aplicații.
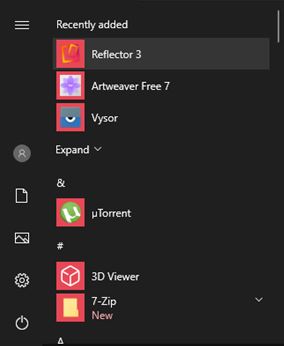
- Lansați aplicația. Selectați Încercați Reflector.
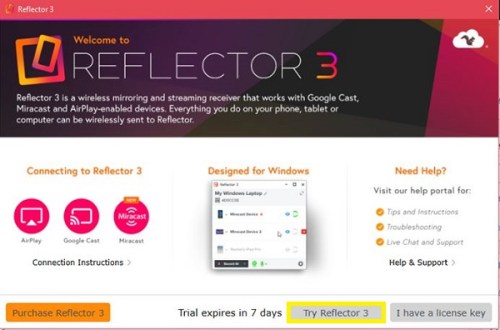
- Deschide-ți Centrul de Control glisând din partea de jos a ecranului. Atingeți Oglindirea ecranului.
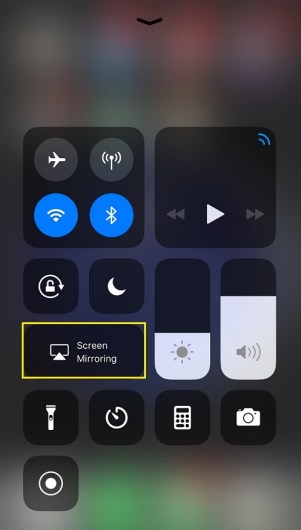
- Selectați dispozitivul dvs. Mac din listă.
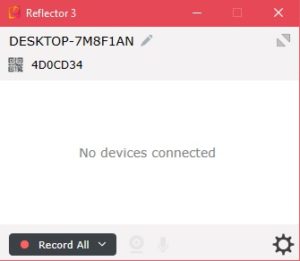
Rețineți că Reflector nu are o interfață sau nimic. În esență, locuiește în interiorul caracteristicii AirPlay a dispozitivului dvs.
Cum să oglindiți un iPhone pe un Chromebook
Având în vedere că QuickTime Player este în principal pentru Mac-uri, nu îl veți putea rula pe Chromebook. Este disponibil pe Windows, dar nu există nicio aplicație QuickTime pentru Chromebookuri – rețineți că acestea sunt concepute pentru navigare.
Cu toate acestea, Chromebookul are probabil un ecran mai mare decât dispozitivul iOS și poate doriți doar să reflectați acel mic ecran pe ceva mai mare. Ei bine, veți fi bucuroși să auziți că acest lucru este cu totul posibil.
Există multe aplicații care vă pot ajuta să oglindiți ecranul iOS, dar Reflector este probabil cel mai natural. Este la fel ca și cum folosiți Screen Mirroring pe dispozitivul dvs. Mac.
- Descărcați programul de instalare Reflector. Lansați-l și instalați aplicația.
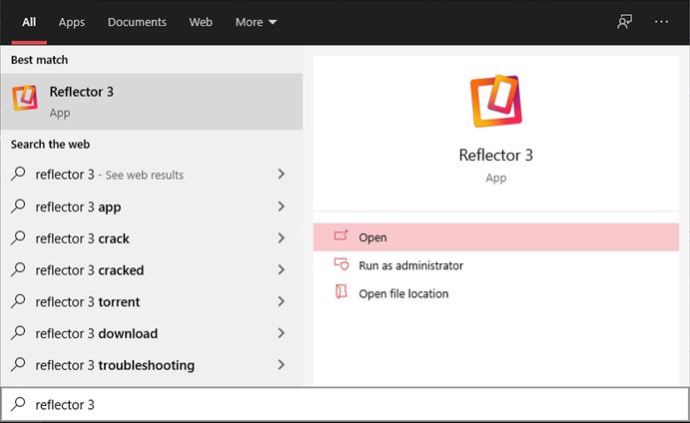
- Urmați aceiași pași ca cei indicați pentru dispozitivele Mac.
Cum să oglindiți un iPhone pe un computer sau laptop cu Windows 10
După cum am menționat, există un QuickTime pentru Windows. Cu toate acestea, QuickTime 7 pentru Windows nu mai este acceptat de Apple, așa că este posibil ca metoda să nu funcționeze. Cu excepția cazului în care dețineți deja aplicația QuickTime pe computer, nu vă recomandăm să utilizați această metodă.
Utilizarea aplicației Reflector este cu siguranță cea mai recomandată. Aplicația funcționează ca un farmec pe computere desktop și laptop cu Windows 10.
Trebuie doar să urmați instrucțiunile enumerate mai sus și vă veți putea conecta oricând dispozitivul iOS la acel computer sau laptop.
Rețineți, totuși, că această conexiune se face prin Wi-Fi. PC-ul dvs. desktop va trebui să aibă un adaptor wireless, sau metoda Reflector nu va funcționa.
Cum să oglindiți un iPhone pe un Smart TV
După cum am menționat mai devreme, televizoarele Apple și televizoarele inteligente cu capabilități AirPlay 2 pot oglindi cu ușurință conținutul dvs. iOS. Este la fel de simplu ca și utilizarea funcției Screen Mirroring din Centrul de control iOS.
Dar cum rămâne cu acele televizoare inteligente care nu sunt compatibile cu AirPlay? Puteți oglindi ecranul iOS pe acele dispozitive? Pentru majoritatea dintre ei, da.
Din păcate, reflectorul adesea menționat nu este disponibil pe un televizor inteligent.
Cel mai simplu și mai stabil mod de a oglindi ecranul iPhone sau iPad pe Smart TV-ul tău este să folosești un cablu HDMI. Pentru aceasta, veți avea nevoie de adaptorul Lightning Digital AV de la Apple, care vă permite în esență să conectați un cablu HDMI la el. Adaptorul în sine se conectează la dispozitivul dvs. iOS. Celălalt capăt al cablului HDMI intră în portul HDMI de pe televizor, așa că căutați un conector HDMI tată la ambele capete. Asigurați-vă că cablul este suficient de lung.
Alternativ, puteți utiliza un cablu fulger la HDMI pe care producătorul l-a certificat pentru a funcționa cu iPhone și iPad.
Odată ce totul este conectat, setați televizorul la intrarea HDMI corectă (unde este conectat cablul HDMI), iar oglindirea ar trebui să înceapă imediat.
Dacă doriți oglindire wireless pentru televizoare non-AirPlay, nu există o soluție rapidă. Va trebui să căutați modelul televizorului și să vedeți dacă există o aplicație care vă poate ajuta să oglindiți ecranul iOS. De exemplu, AirBeamTV vă permite să faceți oglindă a ecranului atât pe dispozitivele macOS, cât și pe iOS, pe o serie de producători de televizoare inteligente. Totuși, nu este o soluție universală.
Întrebări frecvente suplimentare
1. Cum îmi conectez iPhone-ul la laptopul Windows?
Dacă ați găsit o metodă ideală care vă permite să oglindiți ecranul iOS pe ecranul computerului Windows folosind metoda prin cablu menționată mai sus, sunteți gata. Deși Apple este renumit pentru porturile, conectorii și cablurile sale proprietare, toate cablurile Lightning standard au un conector USB la celălalt capăt. Da, este la fel de ușor – trebuie doar să conectați acel dispozitiv iOS la desktopul sau laptopul Windows.
2. Cum îmi conectez iPhone-ul la Windows 10 prin Bluetooth?
Poate ați găsit o metodă Bluetooth perfectă pentru oglindirea ecranului. În acest caz, poate doriți să știți cum să vă asociați dispozitivul iOS și computerul cu Windows 10 cu Bluetooth. Acest lucru se face prin opțiunea Personal Hotspot de pe iPhone. Activați caracteristica Bluetooth din meniul Setări și selectați Personal Hotspot. Apoi, rotește comutatorul de lângă Permite altora să se alăture.
Aceasta va crea o conexiune Bluetooth între dispozitivul dvs. iOS și computerul cu Windows 10.
3. Puteți să faceți AirDrop de pe un iPhone pe un computer?
Funcția AirDrop este excelentă pentru transferul de fișiere între dispozitive Apple. Este rapid, fără întreruperi și fără efort. Cu toate acestea, dispozitivele Windows și Android pur și simplu nu acceptă AirDrop - cel puțin nu încă. Deci, nu, nu puteți face AirDrop de pe un dispozitiv iOS pe un PC cu Windows sau pe un Chromebook, de exemplu.
4. Cum să screencast YouTube?
Dacă doriți să redați pur și simplu videoclipuri de pe telefon sau tabletă și să le faceți să apară pe televizor, lucrurile nu ar putea fi mai simple. Aplicația YouTube pentru iOS are o pictogramă pătrată cu un simbol asemănător Wi-Fi în ea. Atingeți acest lucru și utilizați una dintre opțiunile de conectare. Nu vă faceți griji, nu aveți nevoie de capacitatea AirPlay pentru a face acest lucru.
Concluzie
Deși nu este complet simplu și simplu, este posibil să oglindiți dispozitivele iOS aproape de orice: computere desktop sau laptop, televizoare inteligente cu sau fără capabilități AirPlay 2. Urmați cu atenție instrucțiunile de mai sus și veți avea ecranul iOS în oglindă pe dispozitivul dorit în cel mai scurt timp.
Ați reușit să oglindiți cu succes ecranul iPhone-ului sau iPad-ului pe un ecran mai mare? Ce metodă ai folosit sau ai preferat? Aveți o alternativă mai bună pentru oricare dintre dispozitivele menționate mai sus? Simțiți-vă liber să lăsați un comentariu și să participați la discuția de mai jos.