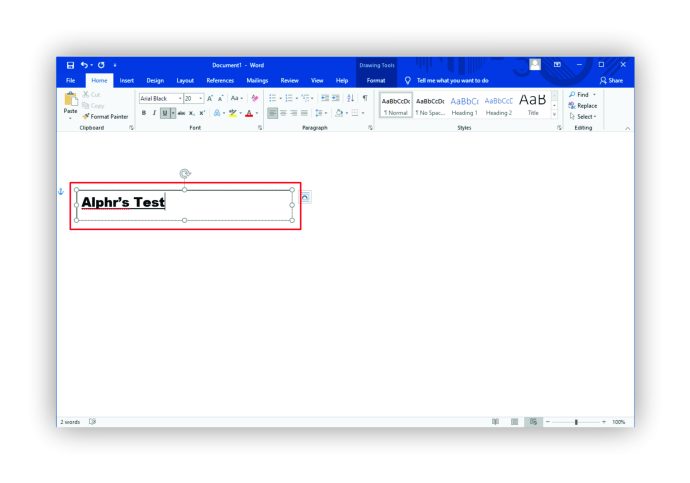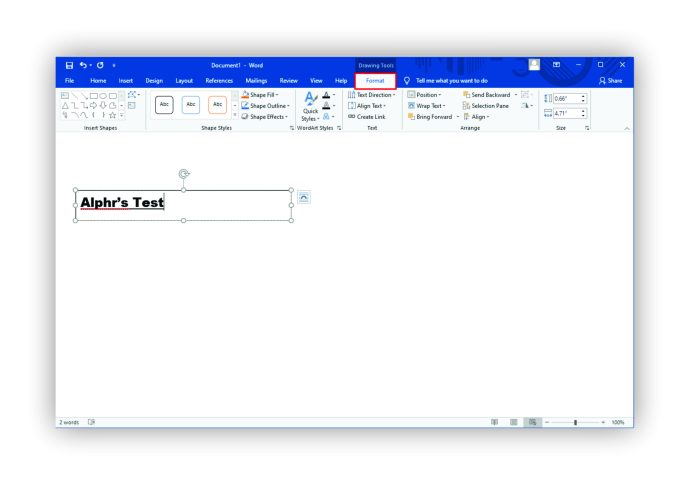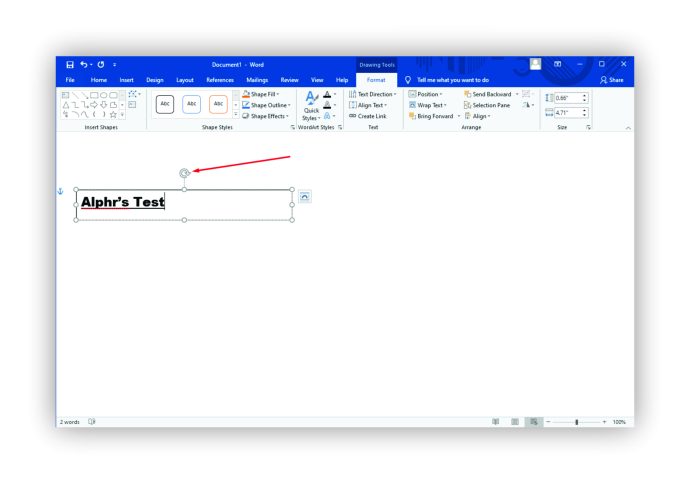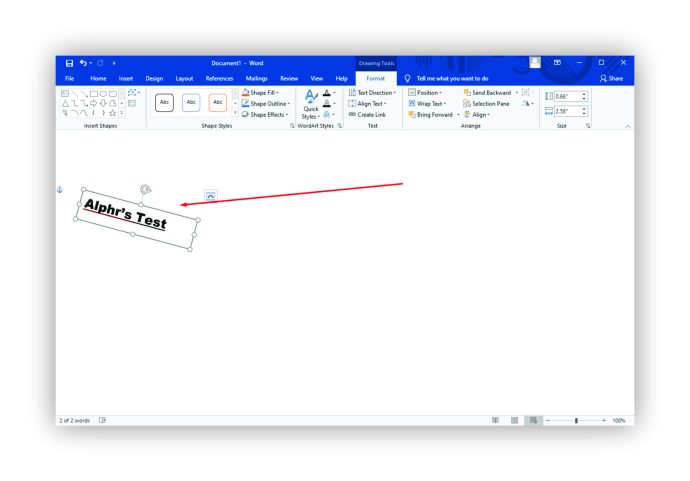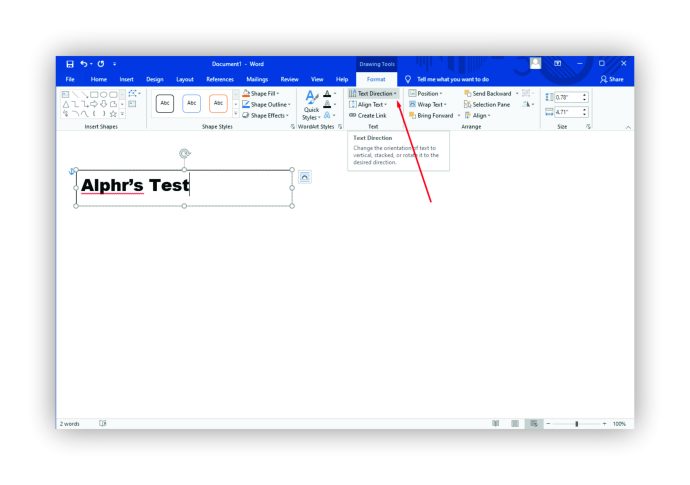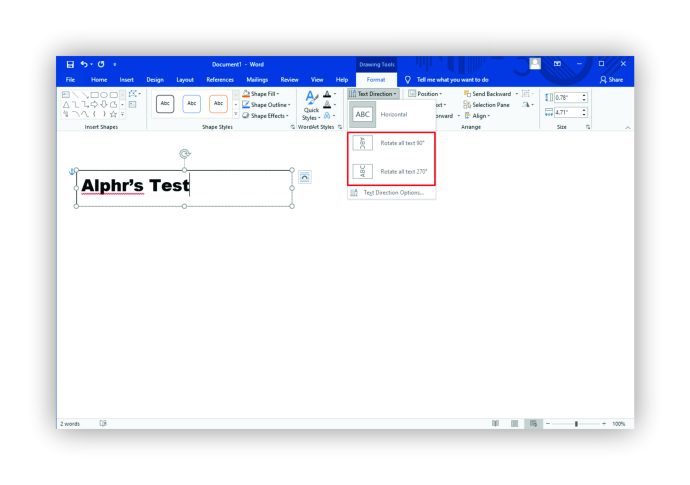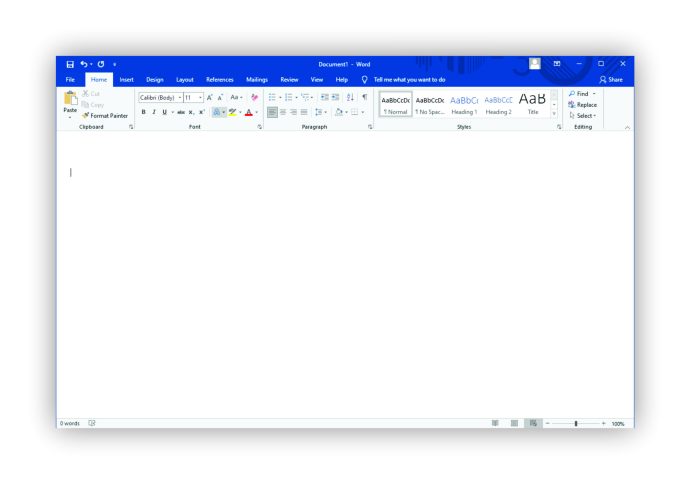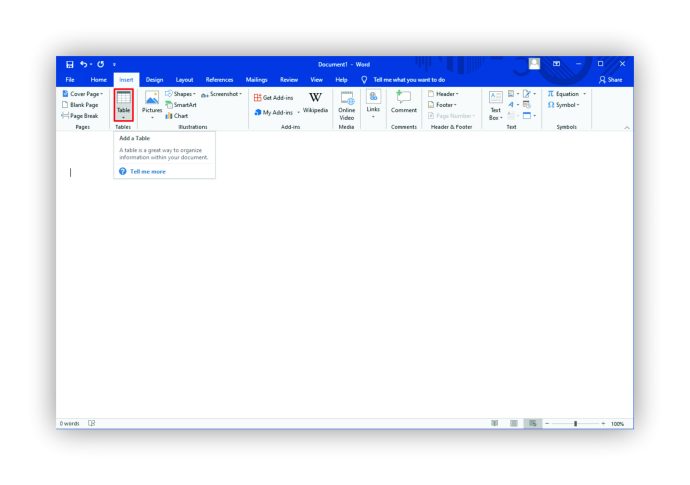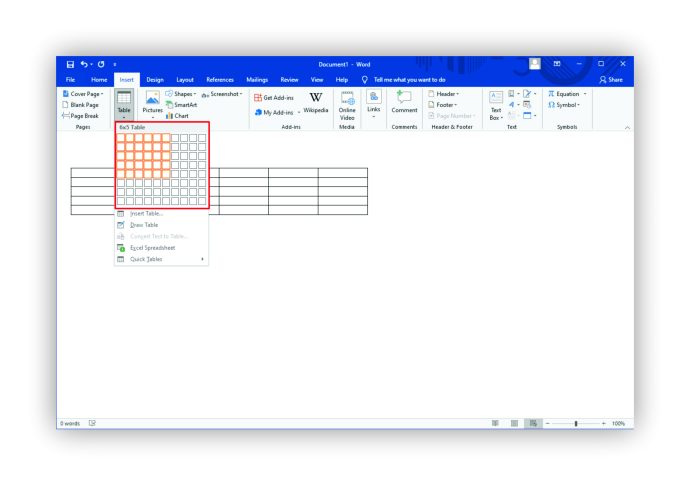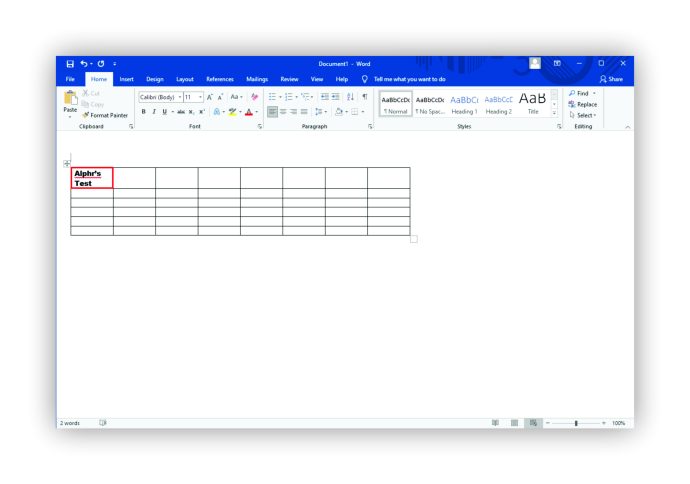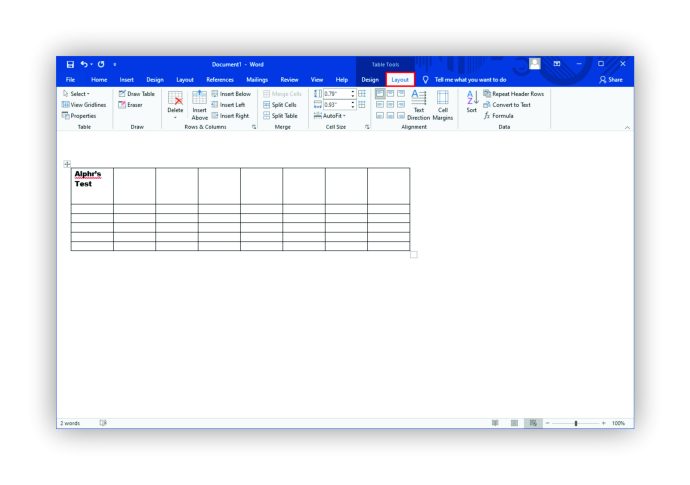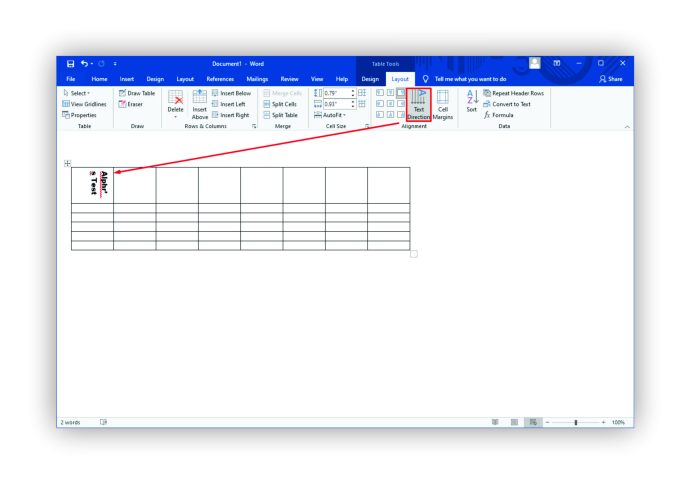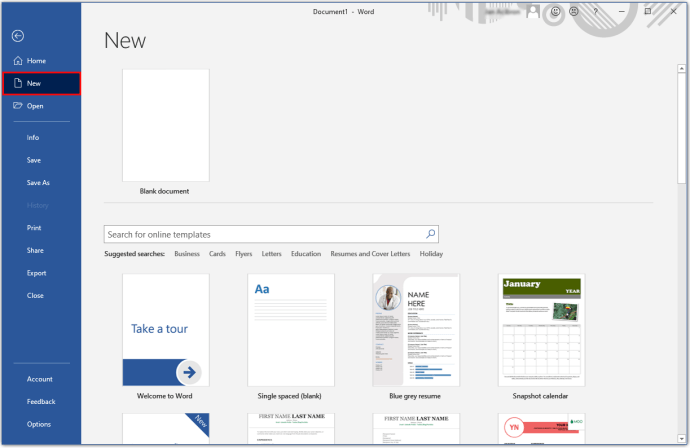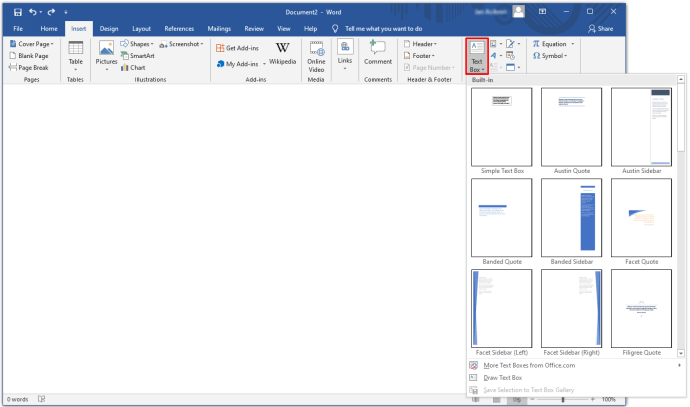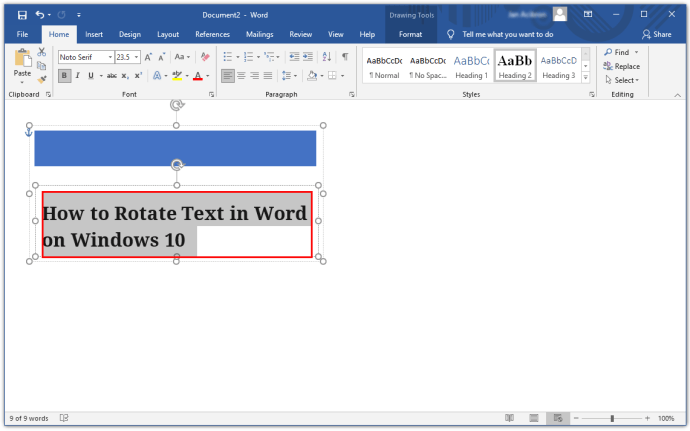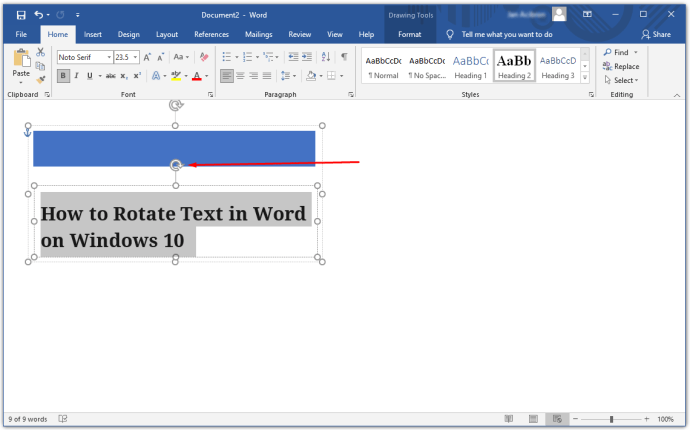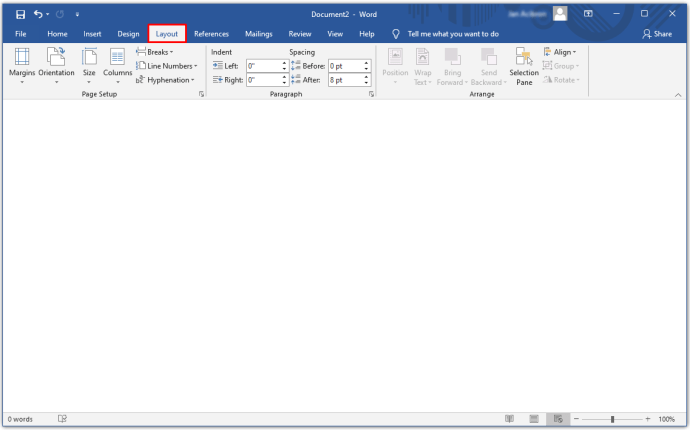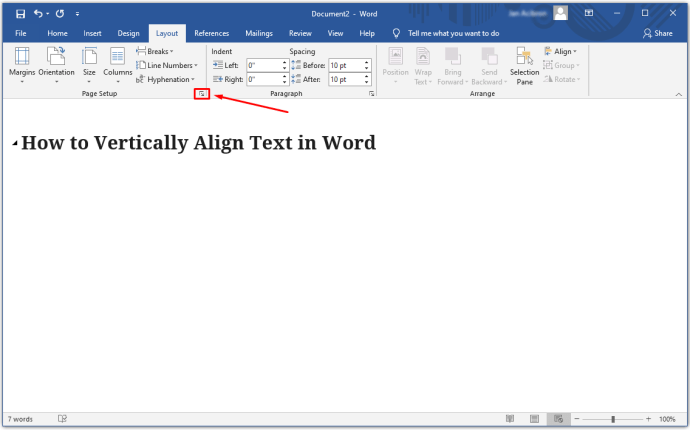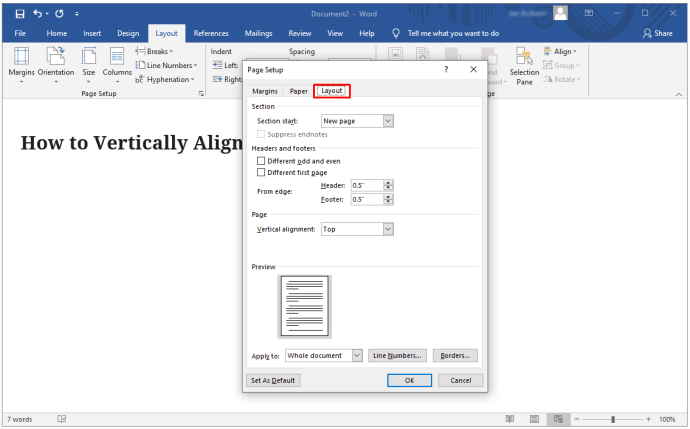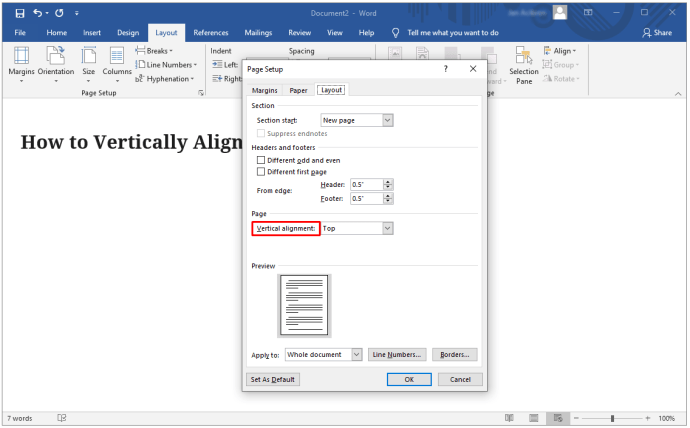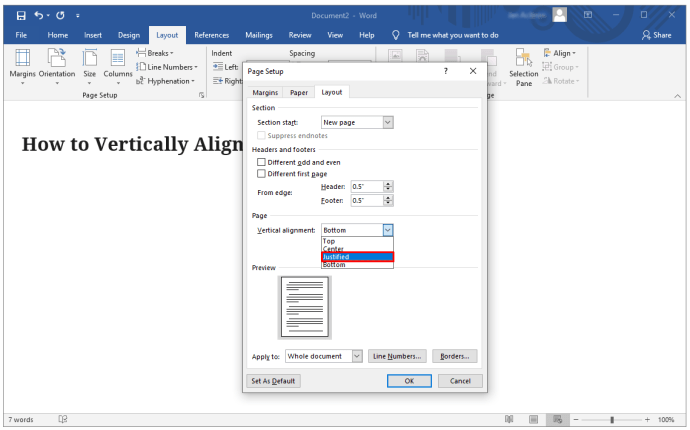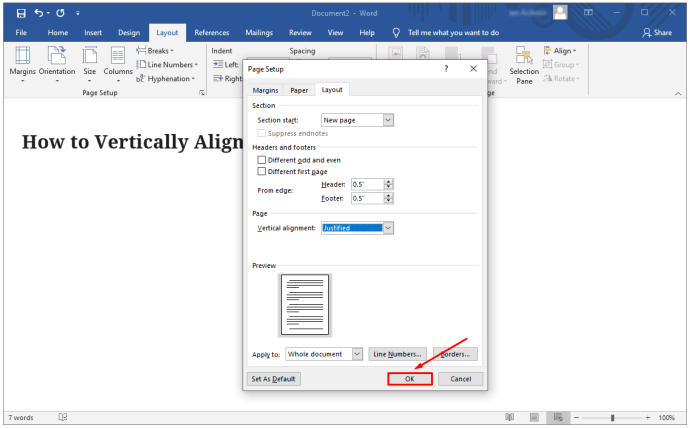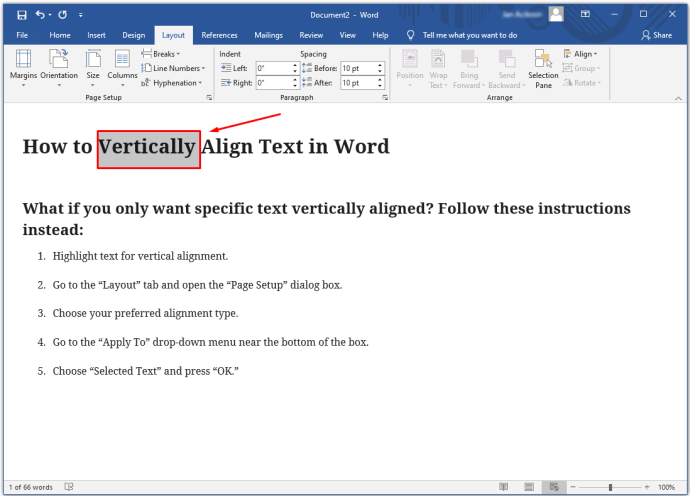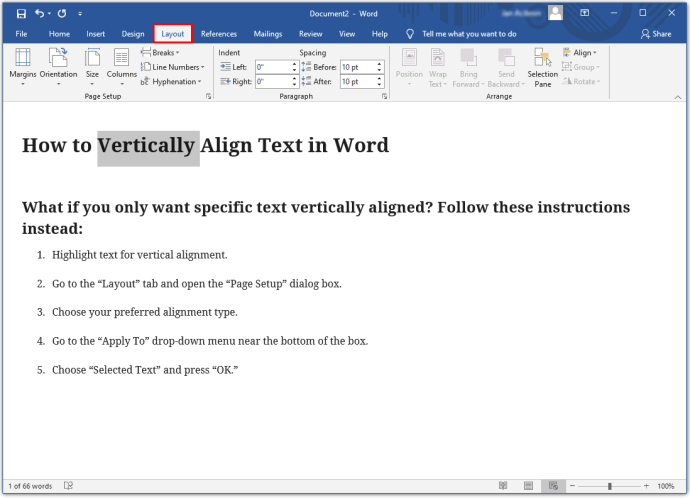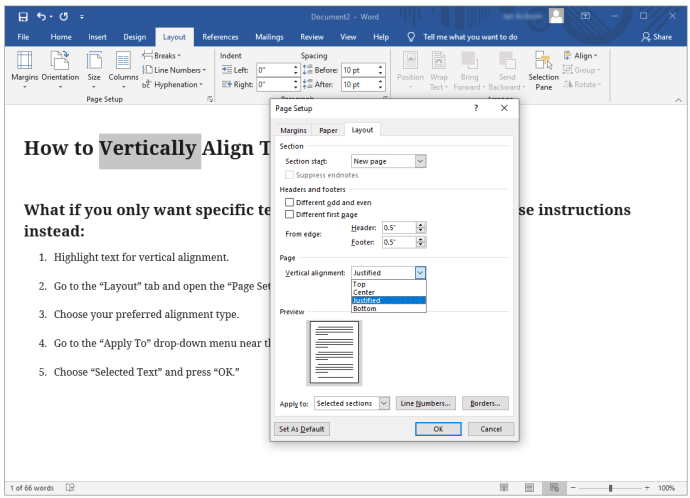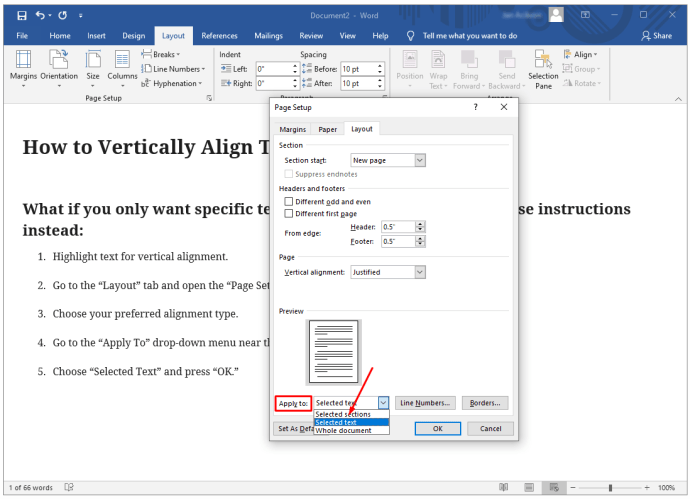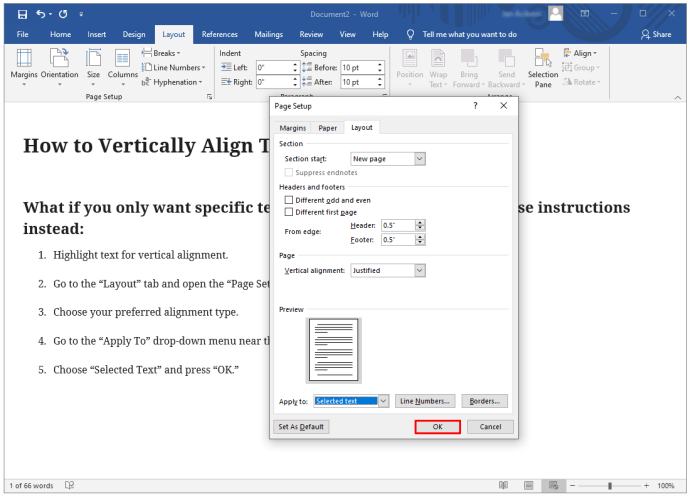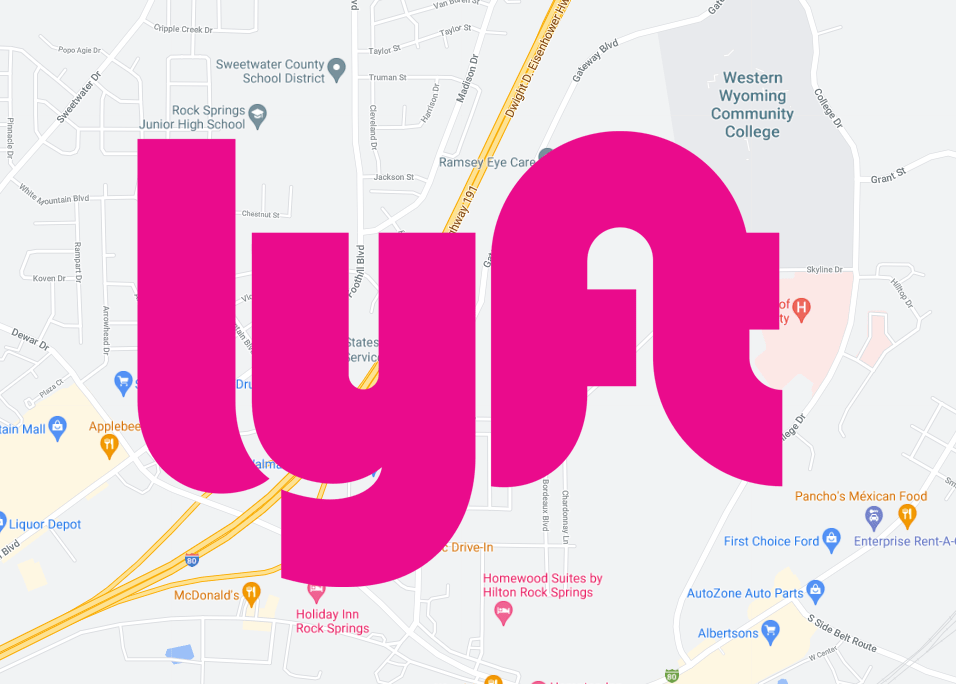Cum să rotiți textul în Word
Indiferent dacă doriți să adăugați un impact vizual sau pur și simplu să puneți mai multe cuvinte pe un aspect al documentului Microsoft Word, rotirea textului poate fi soluția perfectă. Și tot ce este nevoie este de câteva clicuri simple pentru a-l face să funcționeze.
Cu toate acestea, există anumite linii directoare pe care trebuie să le urmați înainte de a vă putea aranja textul pentru a-l face să facă roți virtuale pe pagină.
Citiți mai departe pentru a afla cum să rotiți textul în Microsoft Word și unele dintre limitările acestei opțiuni.
Cum să rotiți textul în Word
Rotirea textului în Word pe un PC este un proces simplu, dar funcționează numai dacă utilizați o casetă de text. Dacă nu doriți o casetă de text vizibilă pe documentul dvs., nu vă faceți griji. Puteți elimina conturul casetei mai târziu.
Pentru a roti textul în Word, urmați acești pași:
Pasul 1 - Deschideți o casetă de text
Mai întâi, accesați fila Inserare și selectați „Caseta de text”. Puteți alege unul simplu sau unul stilizat deja încorporat în Word.

Pasul 2 – Rotiți caseta de text
Există câteva moduri prin care puteți roti caseta de text:
- Selectați „Casuta de text”.
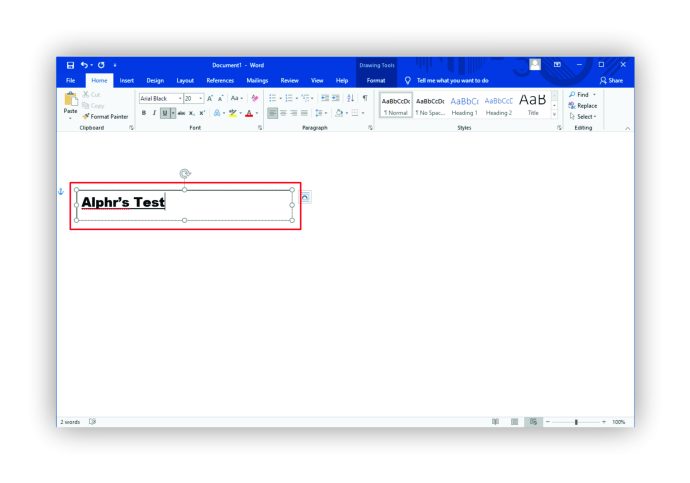
- Faceți clic pe fila „Format formă”.
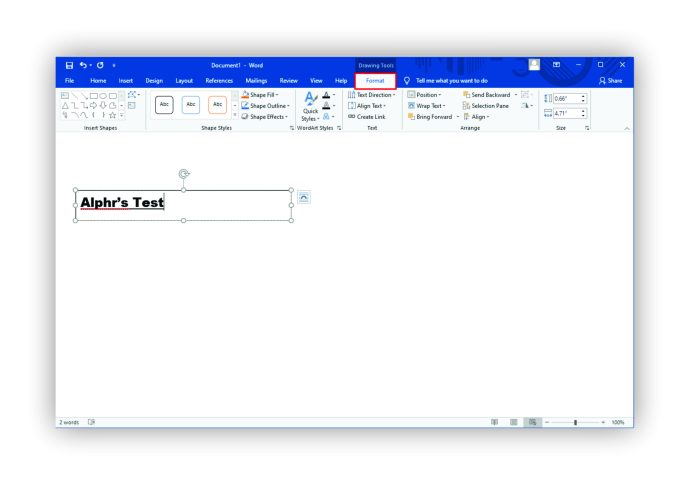
- Selectați „Rotire”.
SAU
- Selectați mânerul de rotație din partea de sus a casetei de text.
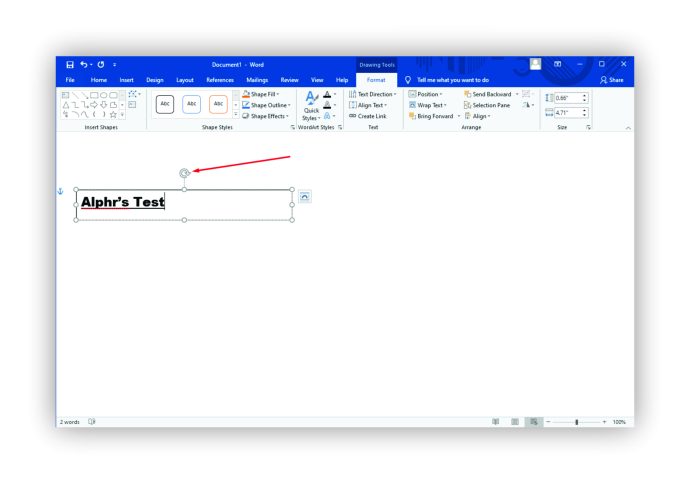
- Trageți-l pentru a roti caseta sau țineți apăsat butonul „Shift” în timp ce trageți pentru a menține rotația la unghiuri de 15 grade.
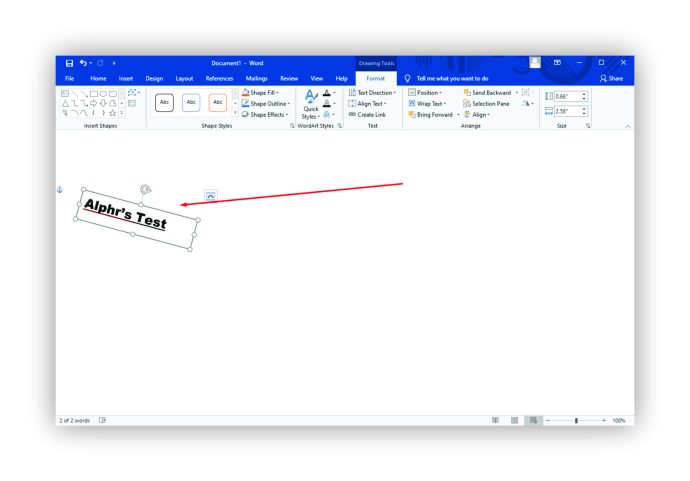
De asemenea, puteți alege să rotiți textul în interiorul casetei de text în loc de întreaga casetă de text. Iată cum procedați:
- Selectați „Casuță de text”.
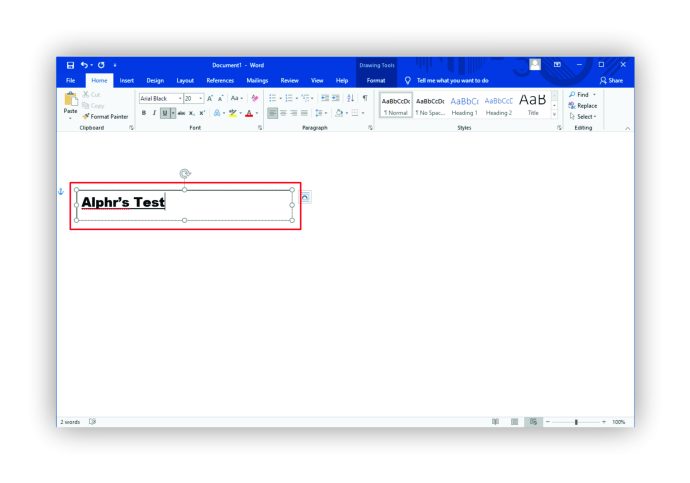
- Deschideți fila „Format formă”.
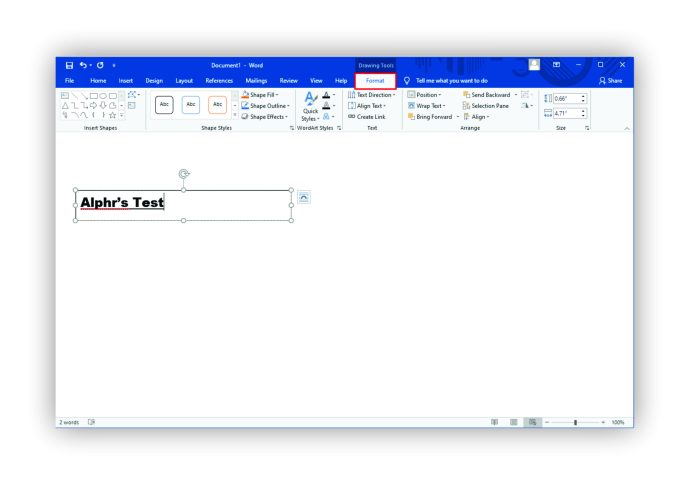
- Selectați „Text Direct”.
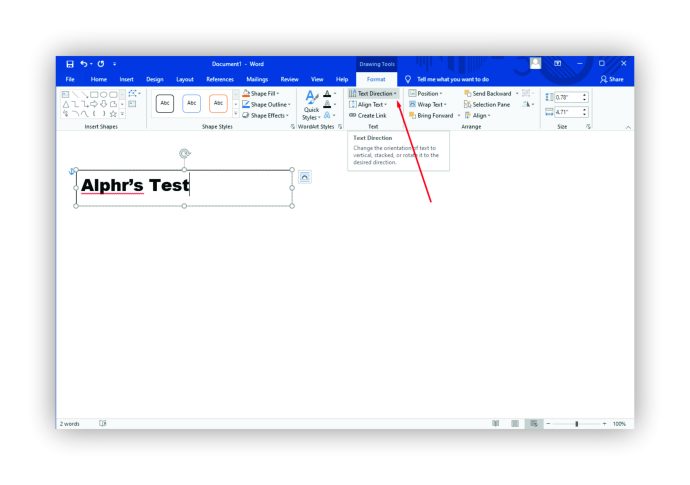
- Alegeți direcția de rotație a textului din interiorul casetei.
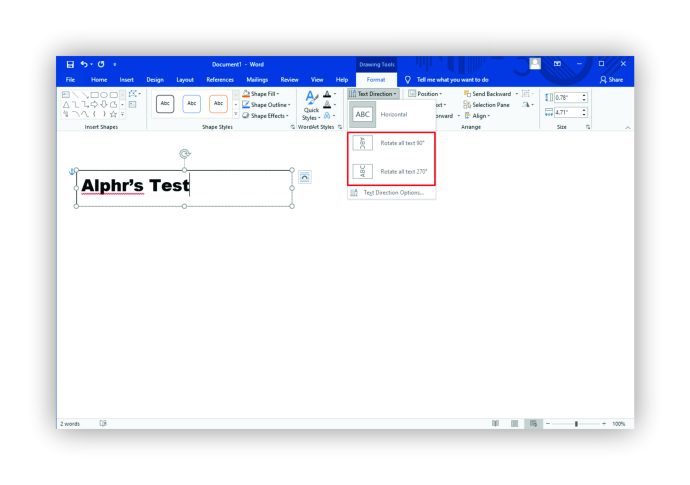
Cum să rotiți textul în Word pe Mac
Dacă doriți să rotiți textul în Word folosind un Mac, aveți nevoie de o casetă de text. Nu puteți roti textul fără unul dacă aveți o versiune mai nouă a macOS. Urmați acești pași pentru a începe să rotiți:
Pasul 1 - Deschideți o casetă de text

- Accesați fila „Insert” și alegeți „Text Box”.
- Alegeți „Desenați caseta de text” pentru a o alinia orizontal pe pagină sau „Desenați caseta de text verticală” pentru alinierea verticală. Cursorul se va schimba într-un simbol „+”. Faceți clic, țineți apăsat și trageți pentru a desena caseta de text.
Pasul 2 – Caseta de poziție și introducerea textului

- Faceți clic în interiorul casetei de text și introduceți textul dvs.
- Trageți caseta pentru a o poziționa pe pagină sau pentru a o redimensiona.
Pasul 3 – Rotiți caseta de text

- Selectați caseta de text pentru a o evidenția.
- Faceți clic și țineți apăsat mânerul de rotație din partea de sus a cutiei.
- Trageți pictograma în direcția în care doriți să rotiți textul.
Pentru mai mult control, puteți limita unghiurile de rotație la 15 grade. Pur și simplu țineți apăsat butonul „Shift” în timp ce glisați mânerul casetei.
Rețineți că puteți selecta mai multe forme, dar acestea nu se rotesc ca grup. Fiecare formă are propriul său centru, iar formele se rotesc în jurul acelui centru.
Dacă aveți un macOS care rulează o versiune 2011, pașii sunt ușor diferiți pentru a roti textul:
- Deschide un document.
- Introduceți o casetă de text.
- Accesați fila „Vizualizare” și selectați „Aspect de imprimare”.
- Selectați caseta de text.
- Faceți clic pe fila Format și selectați „Aranjați”.
- Alegeți „Rotire”.
Cum să rotiți textul în Word în interiorul unui tabel pe Windows
Rotirea textului în interiorul unui tabel în Word vă permite să faceți rânduri înguste și este simplu de făcut:
- Deschide un document.
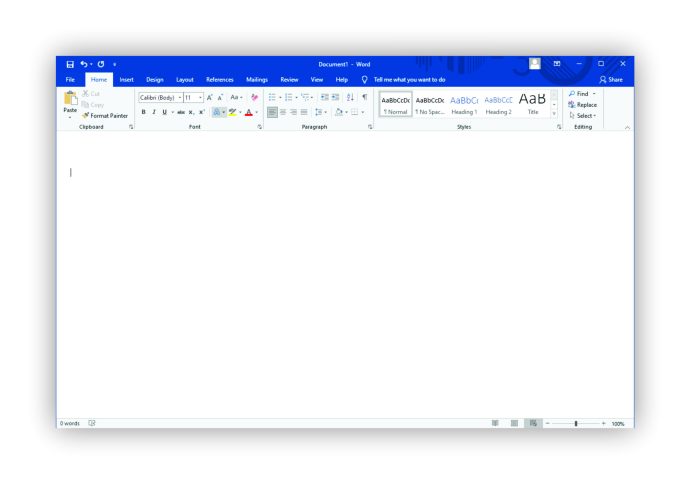
- Creați un tabel mergând la „fila Inserare” și alegeți „Tabel”.
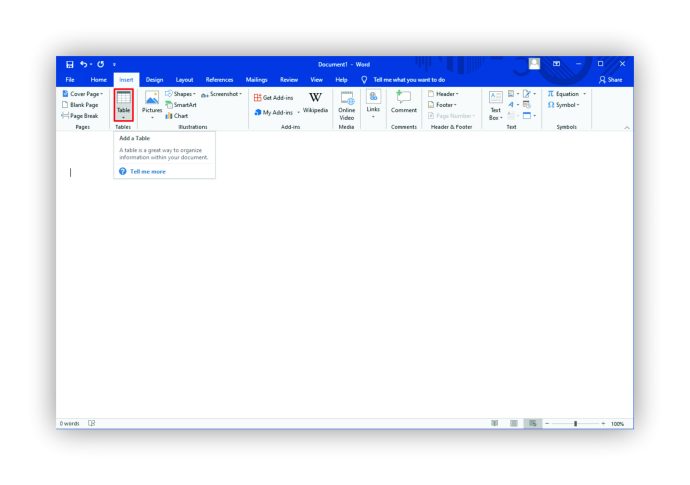
- Selectați coloanele și rândurile dorite pentru tabelul dvs.
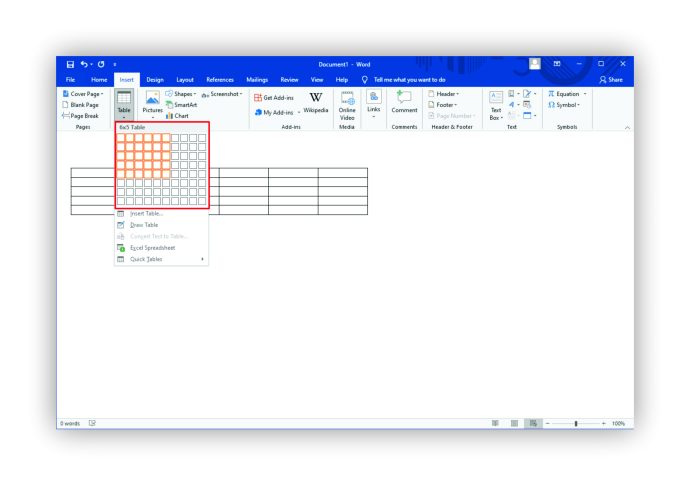
- Introduceți textul tabelului.
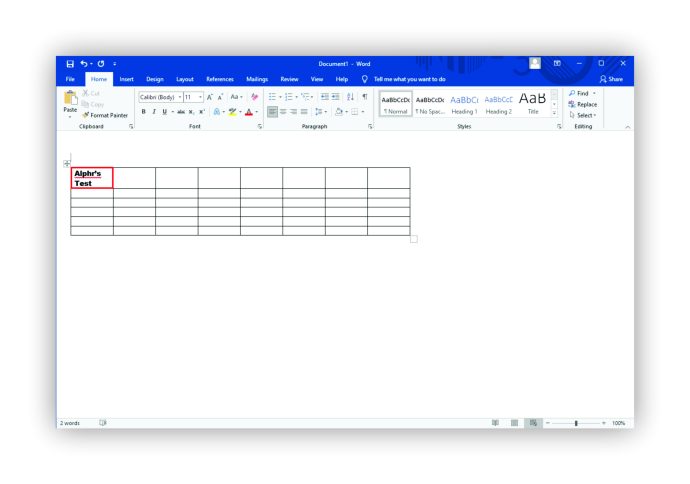
- Faceți clic pe celula care conține textul pe care doriți să îl modificați. Accesați fila „Aspect” pentru tabel.
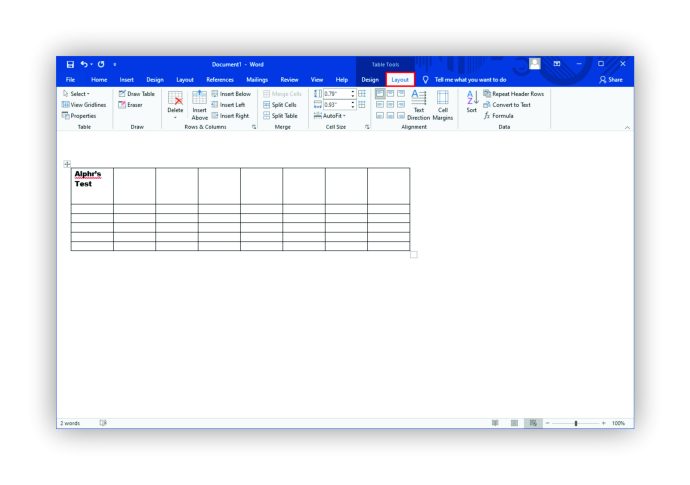
- Selectați „Direction text”.
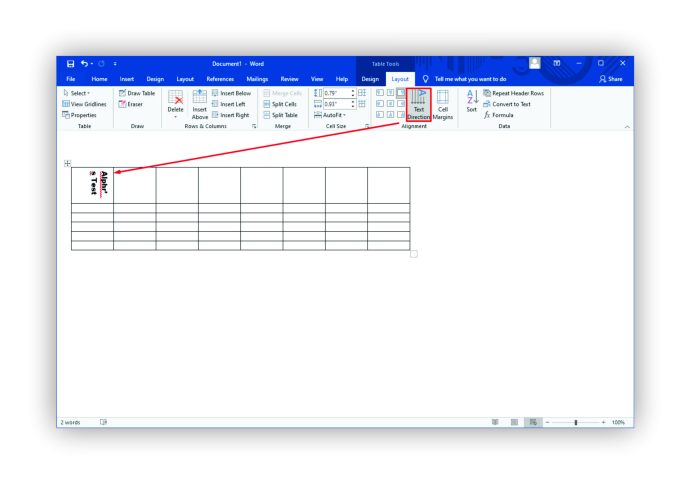
Fila „Aspect” pe care faceți clic este o nouă filă de text albastru care corespunde tabelului pe care l-ați creat. Nu este fila cu text negru „Aspect” care apare în fiecare document Word. Această filă apare când evidențiați tabelul și apare aproape de sfârșitul selecțiilor filelor standard.
De asemenea, de fiecare dată când apăsați „Text Direction” în „Layout”, direcția textului se deplasează cu 90 de grade spre dreapta. Apăsând din nou „Direcția textului”, textul se deplasează cu încă 90 de grade.
De asemenea, puteți ajusta aspectul textului după rotire modificând alinierea textului. Opțiunile de aliniere sunt în partea stângă a butonului „Direcția textului” din fila „Aspect tabel”.
Cum să rotiți textul în Word în interiorul unui tabel pe Mac
Unele caracteristici ale suitei Microsoft Office nu apar pe versiunile Mac. Dar ai noroc dacă vrei doar să rotiți textul într-un tabel. O faci la fel ca dacă ai avea un dispozitiv Windows:
- Deschideți un document și creați un tabel.
- Completați tabelul cu textul dorit.
- Faceți clic pe celula care are textul pe care doriți să-l rotiți.
- Accesați fila „Aspect de masă”.
- Selectați „Direction text”.
La fel ca și în cazul Windows, de fiecare dată când apăsați butonul „Direcția textului”, textul se va roti cu 90 de grade. Modificarea alinierii textului în diferite celule poate ajuta, de asemenea, să lustruiți aspectul tabelului. Opțiunile de aliniere sunt disponibile lângă butonul „Direcția textului” din fila Aspect.
Cum să rotiți în Word 365
Rotiți textul în Word 365 cu acești pași simpli:
- Deschide un document.
- Accesați fila „Insert” și alegeți „Text Box”.
- Alegeți „Cutie de text simplă” sau un alt design de cutie preformatat.
- Utilizați cercurile din jurul casetei de text pentru a trage și a redimensiona caseta.
- Introduceți text în casetă.
- Faceți clic și mențineți apăsată ancora de rotație din partea de sus a casetei.
- Trageți în direcția în care doriți ca textul să fie rotit.
Dacă nu vedeți ancora de rotație (indicată ca o săgeată circulară), caseta de text poate fi prea aproape de partea de sus a paginii. Încercați să trageți întreaga casetă puțin mai jos pe pagină pentru a face să apară mânerul de rotație.
Deci, ce se întâmplă dacă nu ați format corect textul? Sau poate ați vrut să repoziționați caseta de text rotită.
Puteți oricând să vă întoarceți și să schimbați oricare dintre ele după rotirea textului.
Pur și simplu trageți textul în noua sa poziție sau trageți cercurile pentru a redimensiona caseta de text. De asemenea, puteți modifica fontul și formatarea textului evidențiind textul și făcând clic dreapta peste el pentru a face modificări.
Rețineți că atunci când editați o casetă de text după rotirea acesteia, poate părea că a revenit la poziția inițială. Acest lucru este doar temporar în timp ce faceți modificări. Odată ce faceți clic oriunde altundeva pe document, acesta revine la poziția rotită.
Cum să rotiți textul în Word pe Windows 10
Rotirea textului în Word pe Windows 10 se poate face cu câteva clicuri simple, dar trebuie să utilizați o casetă de text. MS Word nu permite utilizatorilor să manipuleze textul în acest fel fără o casetă de text sau o formă.
Urmăriți acești pași pentru a roti textul și pentru a-i oferi un pic creativ:
- Deschideți un document nou sau salvat.
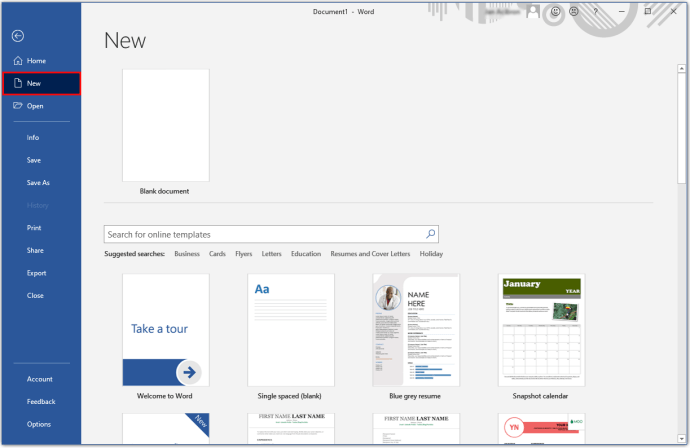
- Introduceți o casetă de text din fila „Inserare”.
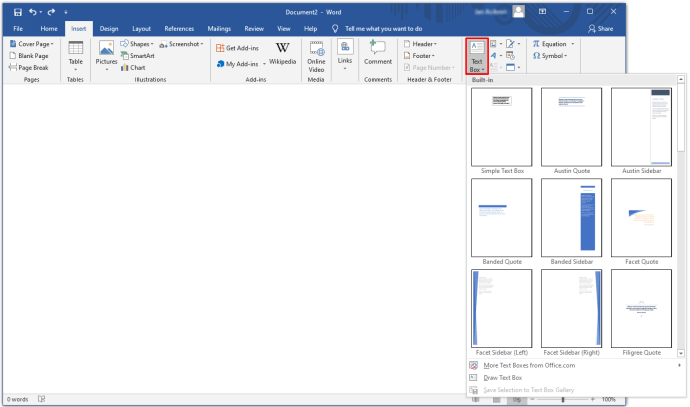
- Completați caseta de text cu textul dorit.
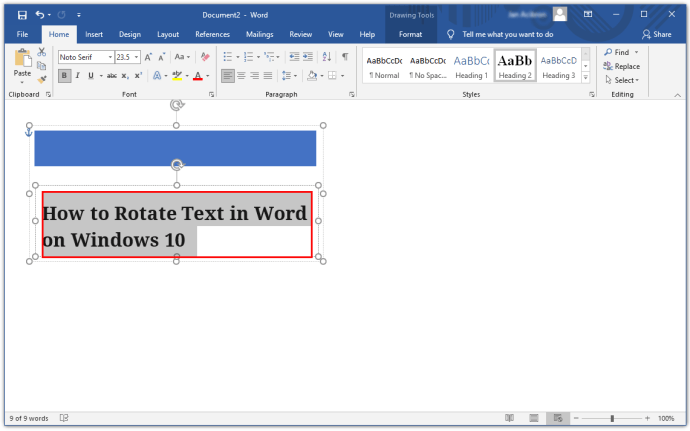
- Selectați și țineți apăsat mânerul de rotație al săgeții circulare din partea de sus a casetei.
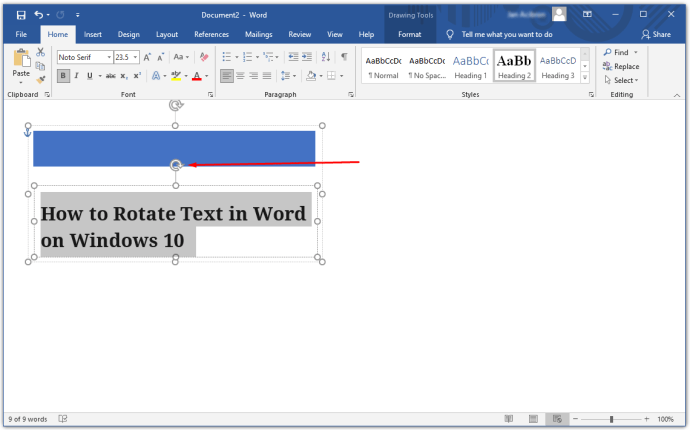
- Trageți pentru a roti textul.

Cum să aliniați vertical textul în Word
Dacă doriți ca textul să apară uniform între marginile de sus și de jos, trebuie să-l aliniați vertical. Iată cum se procedează:
- Deschideți un document nou sau salvat.
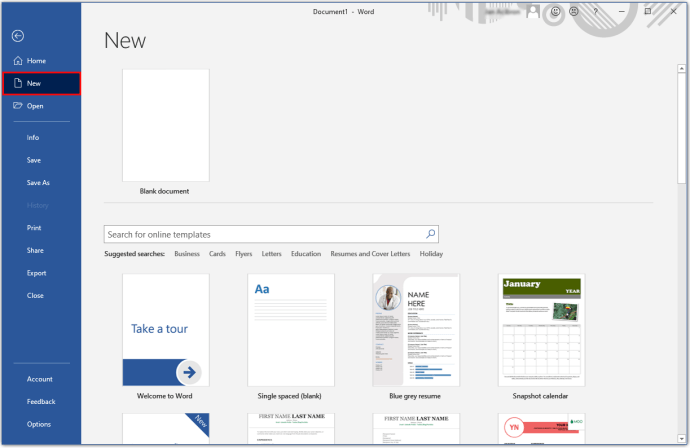
- Accesați fila „Aspect”.
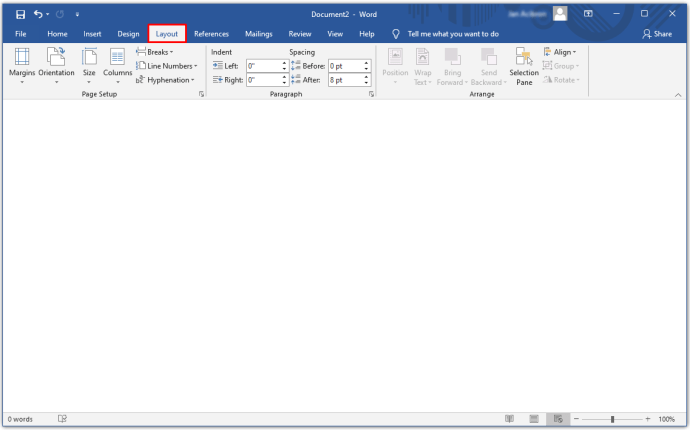
- Extindeți grupul „Configurare pagină” pentru mai multe opțiuni.
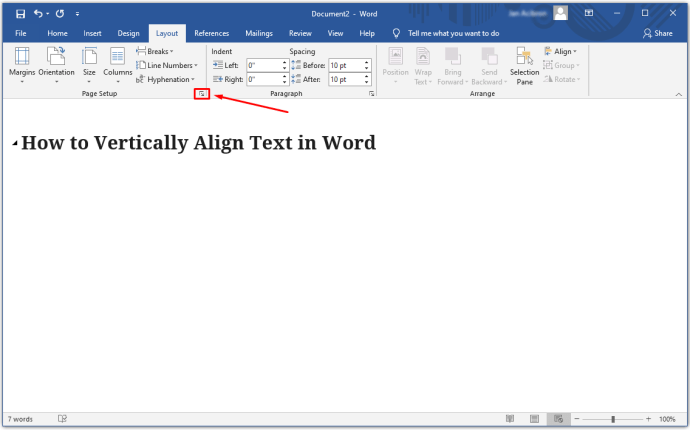
- Selectați fila „Aspect” din caseta de dialog „Configurare pagină”.
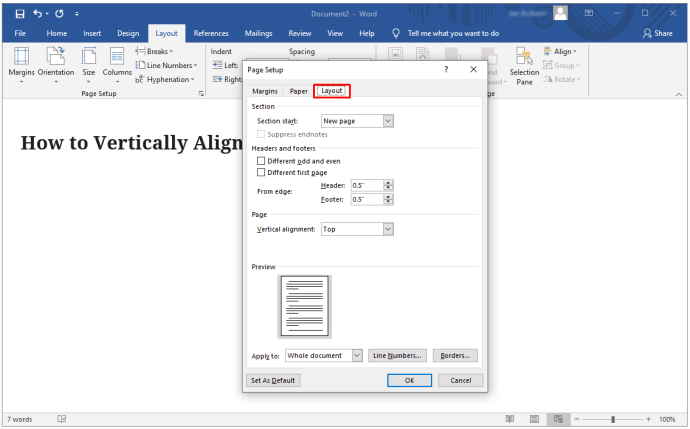
- Mergeți în secțiunea „Pagină” la „Aliniere verticală”.
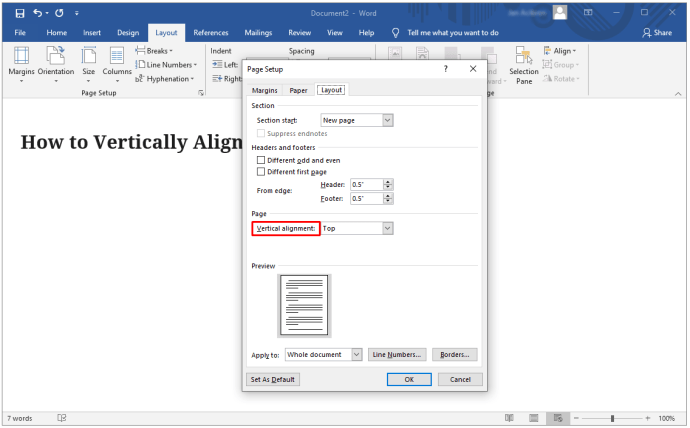
- Selectați tipul de aliniere verticală pe care îl preferați.
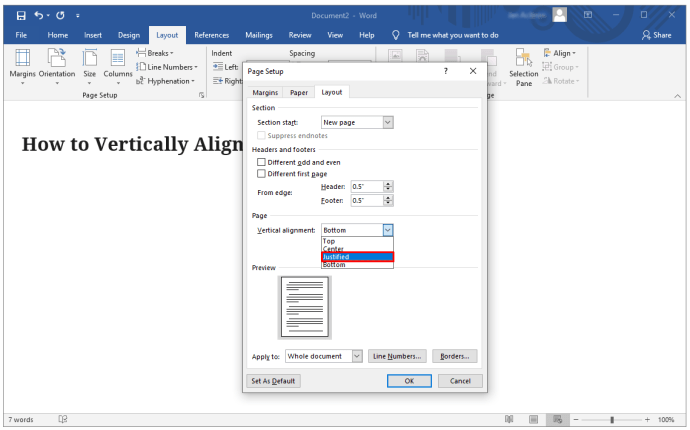
- Faceți clic pe OK.
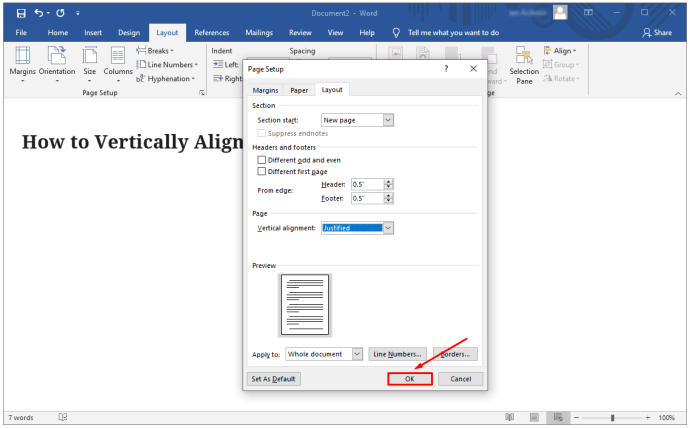
Ce se întâmplă dacă doriți doar un anumit text aliniat vertical? Urmați în schimb aceste instrucțiuni:
- Evidențiați textul pentru aliniere verticală.
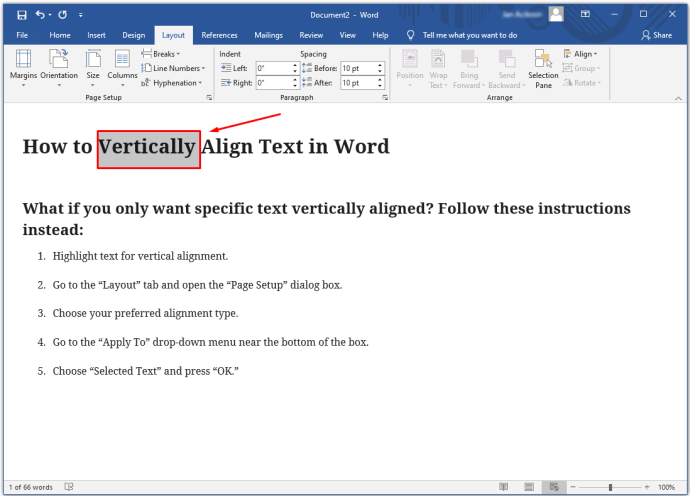
- Accesați fila „Aspect” și deschideți caseta de dialog „Configurare pagină”.
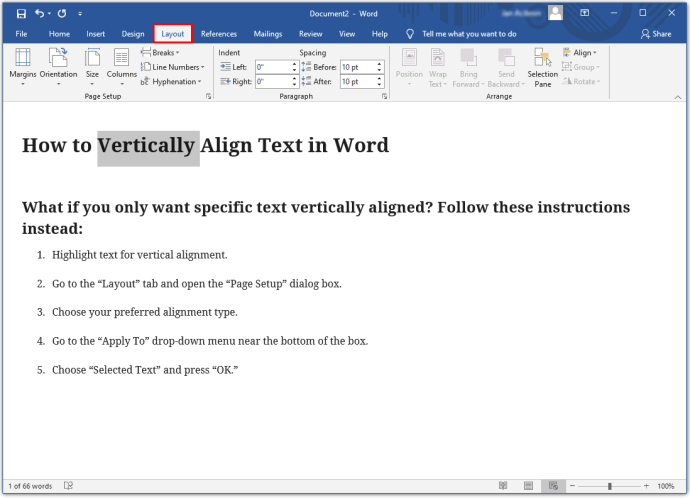
- Alegeți tipul de aliniere preferat.
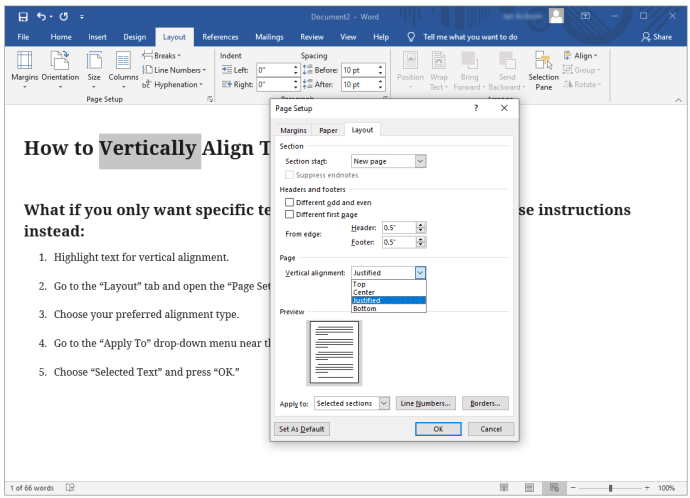
- Accesați meniul derulant „Aplicați la” din partea de jos a casetei.
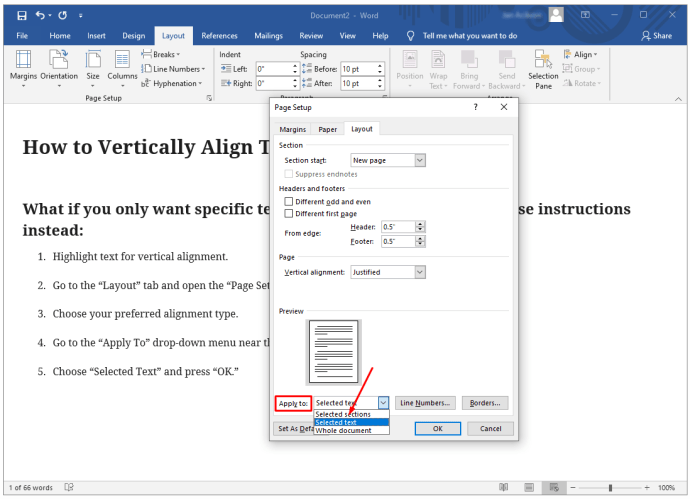
- Alegeți „Text selectat” și apăsați „OK”.
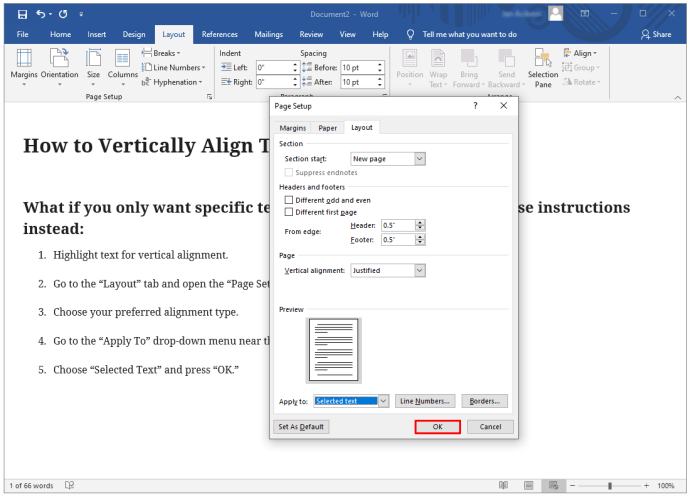
Întrebări frecvente suplimentare
Cum faci textul cu susul în jos în Word?
Nu este ușor să răsturnați textul cu susul în jos în Word, dar există o modalitate prin care puteți face caseta de text să funcționeze în acest fel pentru dvs. Din păcate, nu puteți modifica setările pentru a introduce textul cu susul în jos. Dar poți face asta:
• Deschideți un document și introduceți o casetă de text.

• Faceți clic dreapta pe conturul casetei de text.

• Derulați în jos și selectați „Format Object”.

• Alegeți „Opțiuni text” din meniul panoului lateral.

• Faceți clic pe „Efecte de text”.

• Selectați „Rotație 3-D”.

• Introduceți „180” în setarea X pentru a transforma textul într-o imagine în oglindă.

• Tastați „180” în setarea Y pentru a întoarce imaginea în oglindă cu susul în jos.

Dacă vă plac modificările, faceți clic în afara meniului din panoul lateral. Dacă nu, apăsați „Resetare” pentru a anula modificările.
Cum înclinați textul în Word?
Există câteva moduri de a transforma textul în text înclinat sau text italic:
• Evidențiați textul dorit și faceți clic dreapta peste el.

• Alegeți „I” înclinat (Italic) din meniul de format.

SAU
• Apăsați Ctrl + I înainte de a tasta textul.
• Apăsați din nou Ctrl + I pentru a reveni la textul normal.
Cum să răsturnați textul cu susul în jos în Word
Nu puteți modifica setările pentru a întoarce textul cu susul în jos în timp ce tastați. Dar îl puteți schimba într-o casetă de text. Iată cum se procedează:
• Deschideți un document și introduceți o casetă de text.

• Faceți clic dreapta pe conturul casetei și selectați „Format Shape”.

• Alegeți „Opțiuni de text” și apoi „Efecte de text” din meniul panoului lateral.

• Faceți clic pe „Rotație 3-D”.

• Schimbați valoarea pentru setarea X la „180”.

• Schimbați valoarea pentru setarea Y la „180”.

Stilizează-ți documentele
Cu câteva clicuri simple, puteți da documentelor plictisitoare un nou stil cu text rotit. Nu uitați că puteți, de asemenea, să rotiți forme și să utilizați WordArt pentru un fler unic, artistic.
Cum folosești textul rotit? Anunțați-ne în secțiunea de comentarii de mai jos.