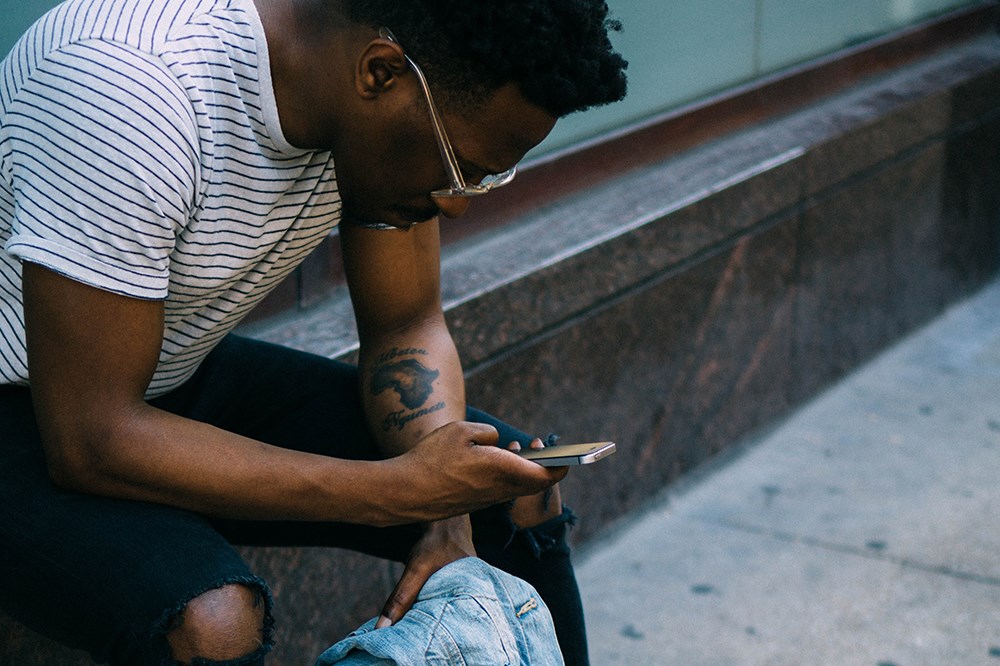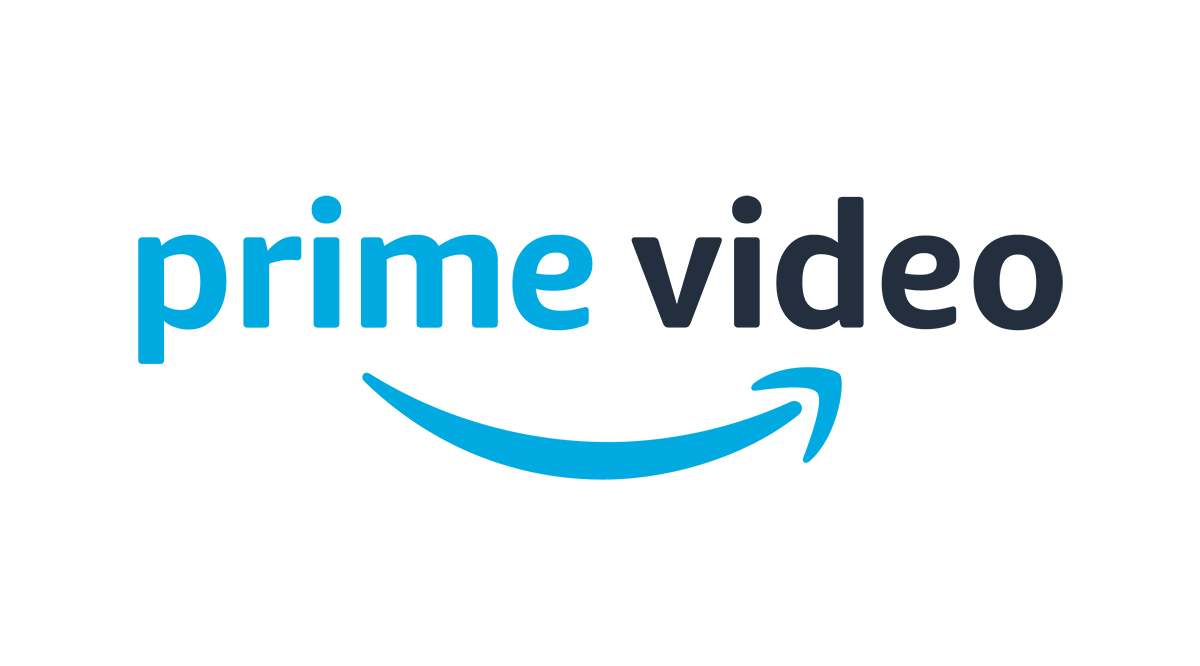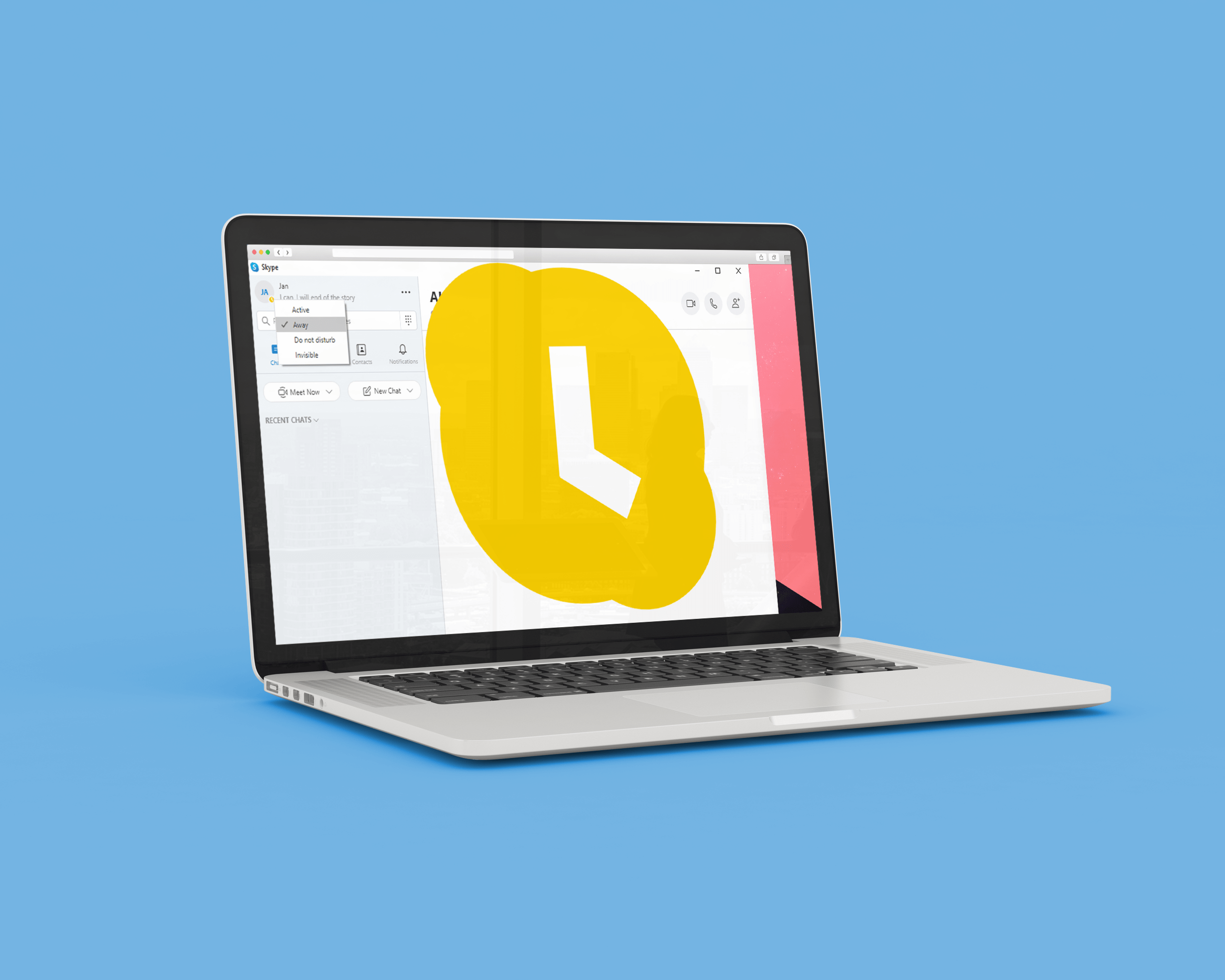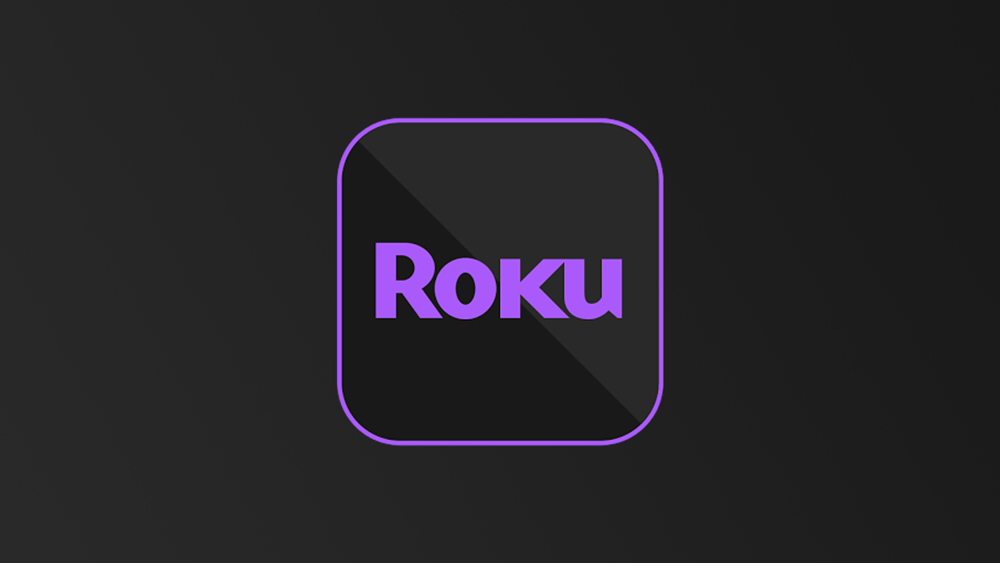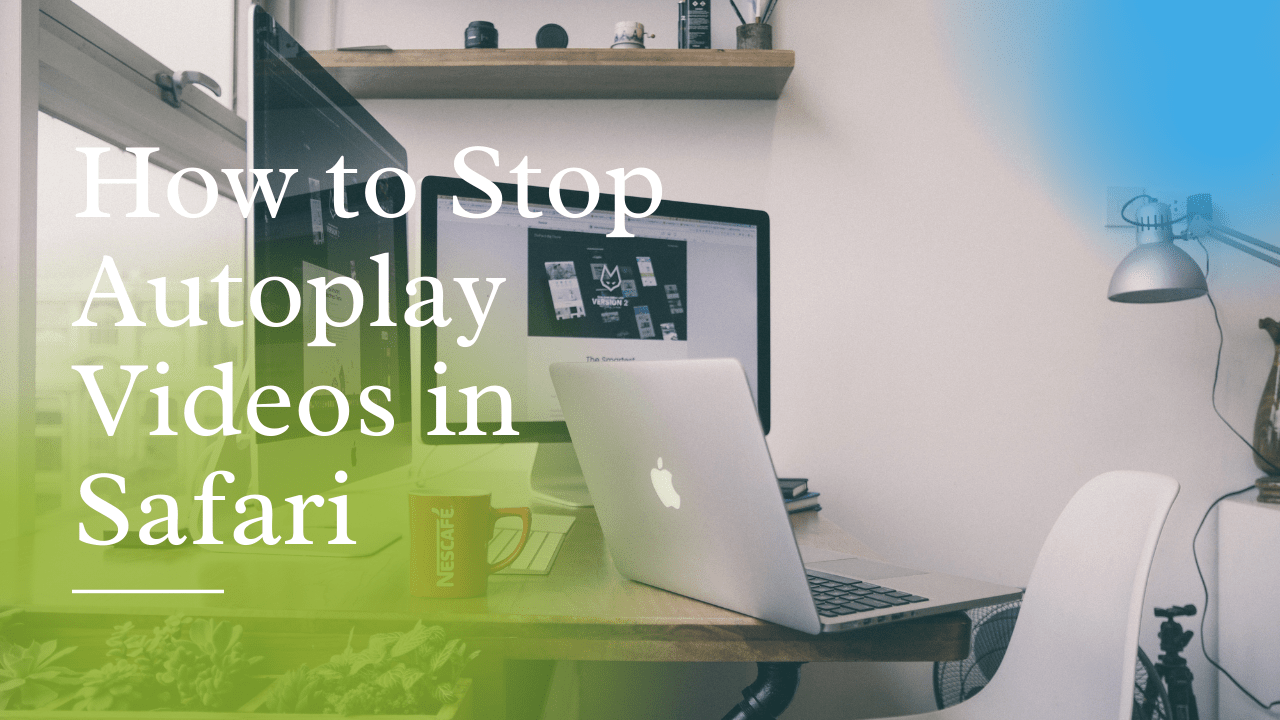Cum să programați o întâlnire în viitor în Google Meet
Cu Google Meet, gigantul motoarelor de căutare își propune să-și apropie utilizatorii. Rămâne de văzut dacă are capacitatea de a rivaliza cu Zoom. Dar un lucru este cert: Google Meet este o forță care trebuie luată în considerare.

Acest articol acoperă programarea pentru întâlniri viitoare și oferă ghiduri pas cu pas pentru diferite dispozitive. De asemenea, vom acoperi informații suplimentare pentru a vă ajuta să profitați din plin de acest serviciu.
Informații rapide înainte de a începe
Un derivat al Google Hangouts, Google Meet este un serviciu „freemium” disponibil tuturor celor care folosesc Google G Suite. Practic, aveți nevoie doar de un cont Gmail pentru a vă conecta la serviciul de videoconferință.

Pentru a accesa Google Meet, dați clic pe pictograma Google Apps (nouă puncte mici în fața avatarului dvs.) și selectați pictograma corespunzătoare. Dar nu puteți programa o întâlnire viitoare prin intermediul serviciului în sine. Continuați să citiți pentru a afla cum să faceți acest lucru.
Cum să programați o întâlnire Google pe Mac sau PC
Metoda de programare a unei întâlniri este aceeași pe PC și pe Mac. De fapt, nici măcar nu contează ce browser utilizați, atâta timp cât sunteți conectat la contul dvs. Google. Pentru a vă oferi un indiciu; programați întâlnirea prin calendarul Google. Iată pașii necesari.

Notă rapidă: Următoarele secțiuni presupun că sunteți deja conectat la contul dvs. Google.
- În browser, faceți clic pe Google Apps și selectați Google Calendar.
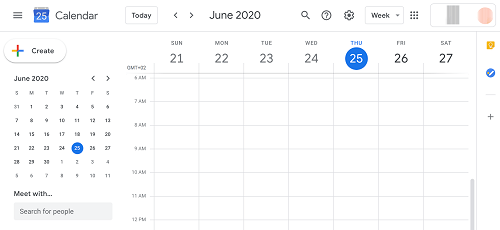
Odată înăuntru, există un buton mare Creați în partea din stânga sus a ecranului, faceți clic pe el pentru a începe configurarea întâlnirii.
- Apoi, faceți toată programarea și adăugarea participanților printr-o singură fereastră/formular pop-up.
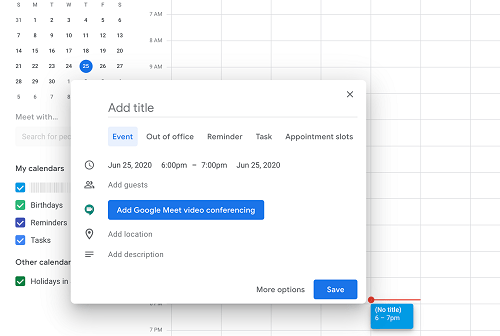 Începeți prin a adăuga un titlu la întâlnire și, deoarece este un eveniment, puteți păstra acea setare așa cum este. Apoi, treceți la secțiunea de sincronizare și modificați ora și data în funcție de nevoile dvs.
Începeți prin a adăuga un titlu la întâlnire și, deoarece este un eveniment, puteți păstra acea setare așa cum este. Apoi, treceți la secțiunea de sincronizare și modificați ora și data în funcție de nevoile dvs.Nu există limitări aici – puteți programa oricând o întâlnire peste cinci ani. Desigur, acest lucru se aplică atâta timp cât nu există o altă întâlnire în acel interval orar.
- Treceți la secțiunea „Adăugați oaspeți”, puteți face acest lucru introducând numele sau e-mailul persoanei. Prima se aplică dacă adăugați alți utilizatori G Suite.
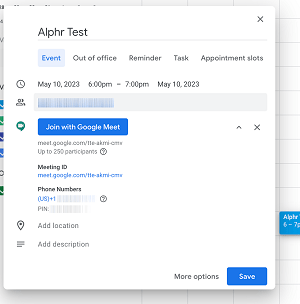 Google vă permite să adăugați până la 250 de participanți. Acest lucru poate fi destul de util dacă utilizați serviciul pentru cursuri online sau seminarii web cu mulți vizitatori.
Google vă permite să adăugați până la 250 de participanți. Acest lucru poate fi destul de util dacă utilizați serviciul pentru cursuri online sau seminarii web cu mulți vizitatori.În afara drumului, faceți clic pe butonul „Adăugați conferințe video Google Meet” pentru a genera detaliile întâlnirii. Dacă omiteți această acțiune, veți crea un eveniment de bază, nu o întâlnire.
Un alt lucru cheie este informațiile întâlnirii, pe care le accesați făcând clic pe săgeata de jos de lângă „Alăturați-vă cu Google Meet”. Informațiile includ un ID de întâlnire, PIN și un număr de telefon.
- În cele din urmă, aveți opțiunea de a adăuga locație și descriere. Adăugarea unei locații este redundantă din cauza naturii acestor întâlniri. Dar adăugarea unei descrieri poate fi utilă pentru a contura subiectele sau întâlnirea în sine.
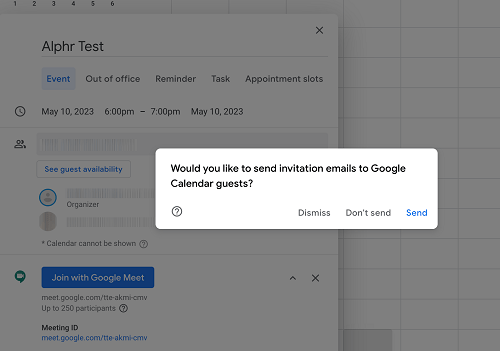 După ce ați terminat, inspectați detaliile întâlnirii pentru a vă asigura că totul se verifică și faceți clic pe butonul Salvare. Ultimul pas este să trimiteți e-mailuri de invitație către participanți și este recomandabil să nu săriți peste acest pas.
După ce ați terminat, inspectați detaliile întâlnirii pentru a vă asigura că totul se verifică și faceți clic pe butonul Salvare. Ultimul pas este să trimiteți e-mailuri de invitație către participanți și este recomandabil să nu săriți peste acest pas.În momentul în care faceți clic pe Trimiteți, participanții vor primi un e-mail cu toate detaliile întâlnirii. În plus, au opțiunea de a-l adăuga în calendarul lor și de a confirma participarea.
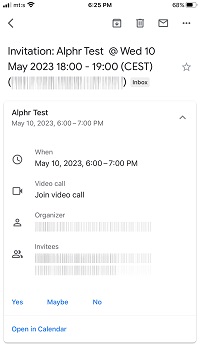 Notă: Dacă programați o întâlnire prin e-mailul companiei, va exista un pas intermediar pentru a confirma adăugarea de participanți din afara organizației dvs. Și ar trebui să primiți un e-mail despre participanții care și-au confirmat prezența.
Notă: Dacă programați o întâlnire prin e-mailul companiei, va exista un pas intermediar pentru a confirma adăugarea de participanți din afara organizației dvs. Și ar trebui să primiți un e-mail despre participanții care și-au confirmat prezența.
Cum să programați o întâlnire Google în aplicația pentru iPhone și Android
Pentru a programa o întâlnire viitoare prin intermediul unui smartphone, aveți nevoie de aplicația Google Calendar. Acest articol presupune că v-ați instalat și v-ați autentificat la aplicație.
Interfața aplicației și metoda de programare sunt aceleași, indiferent de sistemul de operare. Așadar, vă vom prezenta un ghid rapid atât pentru Android, cât și pentru iOS.
Pasul 1
Accesați fereastra de pornire Google Calendar și atingeți pictograma mare plus din partea dreaptă jos a ecranului.

Această acțiune vă permite să programați un nou Eveniment, în același mod în care faceți prin desktop.
Pasul 2
Atingeți pictograma Eveniment din colțul din dreapta jos al ecranului și completați formularul cu detaliile întâlnirii.

Ca și în versiunea de browser, puteți adăuga titlu, participanți, setați ora și data și multe altele. Din nou, acțiunea cheie este să atingeți „Adăugați conferințe video” pentru a programa întâlnirea și a genera date de acces.
Pasul 3
După ce ați terminat, apăsați pe „Salvați” în partea dreaptă sus a ecranului și sunteți gata. Avantajul metodei de programare a aplicației mobile este că puteți, de asemenea, să setați mementouri chiar înainte de începerea întâlnirii.
Notă: Aveți opțiunea de a programa imediat și de a începe o întâlnire prin intermediul aplicațiilor mobile. Un ghid detaliat despre asta se află în secțiunea Întrebări frecvente.
Întrebări frecvente suplimentare
Configurarea unui eveniment/întâlnire Google Meet este o plimbare în parc. În plus, logica din spatele metodelor de programare este aproape aceeași, indiferent de dispozitivul pe care îl utilizați. Totuși, Google Meet are mai multe trucuri în mânecă.
Pot începe imediat o întâlnire?
Da, puteți, și există trei moduri de a face acest lucru – prin Gmail, aplicația pentru smartphone Google Meet sau client web. Iată ce trebuie să faci.
Metoda Gmail
Accesați contul dvs. Gmail printr-un browser și faceți clic pe „Începeți o întâlnire”. Această opțiune se află sub Meet în partea stângă a ecranului. Acțiunea vă duce direct la cameră și previzualizarea audio și generează detaliile întâlnirii, inclusiv ID-ul, numărul de telefon și PIN-ul.
Faceți clic pe butonul „Alăturați-vă acum” și veți intra în întâlnire ca creator. Apoi, vă aflați în fereastra „Adăugați alții” și trebuie să furnizați detaliile de contact (nume de utilizator sau e-mail) ale altor participanți.

Odată ce trimiteți invitațiile, este doar o chestiune de așteptare ca și alții să se alăture.
Aplicația Google Meet pentru smartphone
Chiar dacă nu puteți programa o întâlnire prin aplicație, puteți începe una imediat ce vă conectați.

Dacă sunteți un utilizator iPhone, profitați de meniurile cu acces rapid, apăsați lung pe aplicația Google Meet și alegeți „Începeți o nouă întâlnire”. Software-ul generează imediat detaliile întâlnirii și există o fereastră pop-up la „Partajați informațiile de participare”.

Faceți clic pe opțiunea menționată mai sus pentru a partaja informațiile și pentru a alege o metodă de partajare. Pe lângă trimiterea informațiilor prin e-mail, aveți și opțiunea de a le trimite ca SMS sau prin alte aplicații de mesagerie.
Client Web
După cum sa indicat, începeți imediat o întâlnire prin intermediul clientului web, la fel ca în orice alt mod. Dar nu ar strica să faceți o recapitulare rapidă a pașilor necesari.
După ce accesați Google Meet prin aplicația browser, faceți clic pe butonul „Alăturați-vă sau începeți o întâlnire”. Și în fereastra următoare, trebuie să tastați porecla. Dacă intri într-o întâlnire, tastați codul întâlnirii în loc de porecla.

Pentru a intra la întâlnire, faceți clic pe butonul „Alăturați-vă” și veți vedea fereastra pop-up cu detaliile întâlnirii. Acesta este, de asemenea, locul pentru a începe să adăugați alți participanți. În afară de asta, ești gata și trebuie doar să aștepți ca alții să sară la bord.
Cum să participați la o întâlnire Google Meet
Există patru moduri de a participa la întâlnire - prin Gmail, aplicații mobile, Google Calendar sau client web. Iată tutorialele rapide.
Calendar
Accesați Calendarul, navigați la evenimentul dat și faceți clic sau atingeți „Alăturați-vă cu Google Meet”. Acțiunile necesare sunt aceleași atunci când vă alăturați unei întâlniri prin intermediul aplicației mobile Calendar.
Gmail
Când sunteți în Gmail, faceți clic pe „Alăturați-vă unei întâlniri” și introduceți sau copiați-lipiți codul întâlnirii în câmpul desemnat.

Client Web
Faceți clic pe „Alăturați-vă sau începeți o întâlnire”, introduceți codul întâlnirii și sunteți instantaneu în întâlnire.

Notă: Dacă doriți să începeți o întâlnire prin intermediul clientului web, nu trebuie să introduceți o poreclă – este în regulă să lăsați bara goală.
Aplicații pentru mobil
Lansați aplicația, selectați „Introduceți un cod de întâlnire”, introduceți codul și apăsați butonul „Alăturați-vă întâlnirii”. Dacă sunteți un utilizator iPhone, apăsați pe aplicație pentru a obține opțiuni de acces rapid, deoarece este mai rapid în acest fel.
Chat fericit
Ușurința în utilizare și simplitatea sunt unele dintre principalele atuuri ale Google Meet. În plus, această aplicație de videoconferință profită din plin de G Suite pentru acces și programare fără probleme. Și este grozav că poți începe o întâlnire pe desktop, apoi poți trece instantaneu la mobil.
Cât de des aveți întâlniri prin Google Meet? Ați folosit vreo altă aplicație de videoconferință? Cum a fost experiența ta? Dă-ne cei doi cenți ai tăi în secțiunea de comentarii de mai jos.

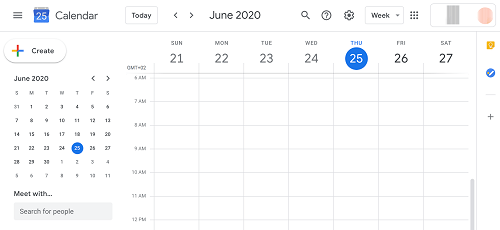
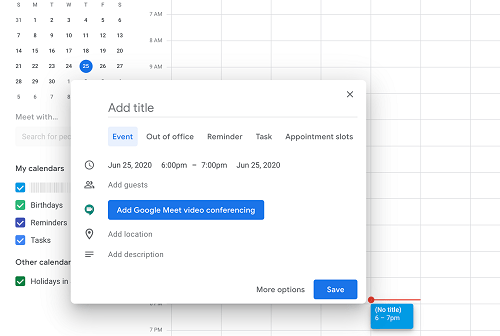 Începeți prin a adăuga un titlu la întâlnire și, deoarece este un eveniment, puteți păstra acea setare așa cum este. Apoi, treceți la secțiunea de sincronizare și modificați ora și data în funcție de nevoile dvs.
Începeți prin a adăuga un titlu la întâlnire și, deoarece este un eveniment, puteți păstra acea setare așa cum este. Apoi, treceți la secțiunea de sincronizare și modificați ora și data în funcție de nevoile dvs.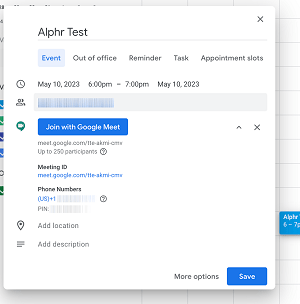 Google vă permite să adăugați până la 250 de participanți. Acest lucru poate fi destul de util dacă utilizați serviciul pentru cursuri online sau seminarii web cu mulți vizitatori.
Google vă permite să adăugați până la 250 de participanți. Acest lucru poate fi destul de util dacă utilizați serviciul pentru cursuri online sau seminarii web cu mulți vizitatori.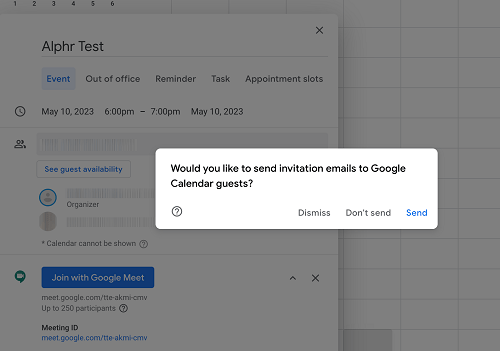 După ce ați terminat, inspectați detaliile întâlnirii pentru a vă asigura că totul se verifică și faceți clic pe butonul Salvare. Ultimul pas este să trimiteți e-mailuri de invitație către participanți și este recomandabil să nu săriți peste acest pas.
După ce ați terminat, inspectați detaliile întâlnirii pentru a vă asigura că totul se verifică și faceți clic pe butonul Salvare. Ultimul pas este să trimiteți e-mailuri de invitație către participanți și este recomandabil să nu săriți peste acest pas.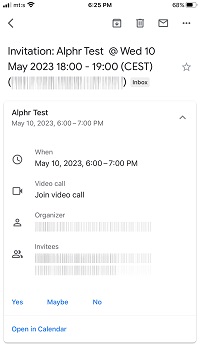 Notă: Dacă programați o întâlnire prin e-mailul companiei, va exista un pas intermediar pentru a confirma adăugarea de participanți din afara organizației dvs. Și ar trebui să primiți un e-mail despre participanții care și-au confirmat prezența.
Notă: Dacă programați o întâlnire prin e-mailul companiei, va exista un pas intermediar pentru a confirma adăugarea de participanți din afara organizației dvs. Și ar trebui să primiți un e-mail despre participanții care și-au confirmat prezența.