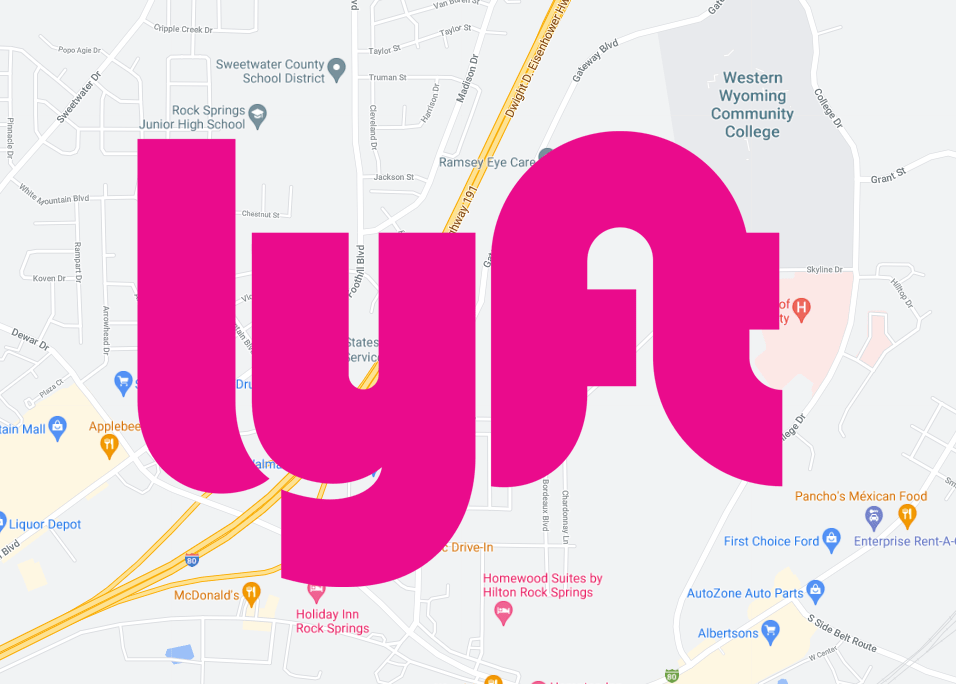Cum să testați camera pe un dispozitiv Mac
Fiecare laptop Apple și unele versiuni desktop sunt echipate cu iSight. Aceasta este o funcție de cameră, încorporată în dispozitiv, care permite utilizatorului să efectueze apeluri video, să facă fotografii și să înregistreze direct video pe Mac.
Înainte de a efectua un apel video sau de a planifica o sesiune de înregistrare video, poate doriți să vă asigurați că camera funcționează corect. Există o modalitate de a testa camera și de a o verifica pentru a vedea ce ar putea cauza o problemă potențială cu ea.
Iată cum să activați și să testați webcam-ul Mac și câteva sfaturi interesante cu privire la subiect.
Cum să activați și să testați camera web pe un Mac
Cel mai bun mod de a vedea dacă camera Mac este activ este să cauți lângă el o mică lumină verde cu LED. Camera încorporată în sine este situată deasupra ecranului dispozitivului dvs. Dacă lumina LED nu este activă, nu înseamnă că camera funcționează defectuos - înseamnă că nu este activă și nu înregistrează sau transmite în flux un flux live.

Nu există nicio modalitate manuală, hardware, de a porni camera iSight. Singura modalitate de a face acest lucru este să deschideți o aplicație care utilizează sit. Rețineți că nu există nici o aplicație iSight.
Activarea camerei
Pentru a activa camera și a verifica dacă funcționează optim, trebuie să știți ce aplicații o folosesc. Există două aplicații pe care le veți găsi pe Mac în mod implicit care utilizează iSight: FaceTime și PhotoBooth. Activarea oricăreia dintre cele două aplicații va activa camera. Veți vedea un LED verde aprins și, dacă totul funcționează corect, ar trebui să vă vedeți că utilizați oricare dintre cele două.

De asemenea, puteți activa camera utilizând aplicații online, cum ar fi Facebook Messenger. Nu este nevoie să efectuați un apel video pentru a verifica dacă camera funcționează. Accesați messenger.com sau facebook.com, navigați la orice chat (puteți utiliza pe cel cu dvs.) și faceți clic pe pictograma plus de lângă locul în care ați introduce un mesaj. Apoi, selectați pictograma camerei din lista de opțiuni care apare. Camera ar trebui să se activeze.
Vor funcționa și alte aplicații. Atâta timp cât știți că aplicația folosește iSight, poate fi folosită pentru a verifica dacă funcția funcționează corect.
Dacă, din orice motiv, camera nu arată nimic și/sau LED-ul verde nu se aprinde, este probabil ca camera dvs. să funcționeze defectuos.
Soluții
Există mai multe motive potențiale pentru care camera dvs. ar putea să nu funcționeze corect. Dar mai întâi, să încercăm câteva soluții ușoare care nu îți vor ocupa prea mult timp și totuși ar putea rezolva problema.
Conflicte software
S-ar putea să nu știți, dar funcția iSight funcționează pe o singură aplicație la un moment dat. Deci, nu, nu puteți anula mai multe aplicații care folosesc funcția și vă așteptați ca toate să vă afișeze feedul camerei. Dacă, de exemplu, ați deschis funcția PhotoBooth, aceasta va începe să folosească camera. Acum, încercați să rulați aplicația FaceTime și veți vedea că camera nu funcționează.

O soluție rapidă aici este închiderea aplicației pe care nu o utilizați. Dacă camera încă nu funcționează, închideți toate aplicațiile și rulați pe cea pe care doriți să utilizați funcția iSight. Dacă încă întâmpinați probleme la obținerea feedului video în aplicația dorită, încercați fiecare aplicație care utilizează funcția pentru a vedea dacă problema este specifică aplicației. Dacă funcționează în alte aplicații, dar nu în cea pe care doriți să o utilizați acum, reinstalați-l. Acest lucru ar trebui să rezolve problema.
Verificați dacă Mac recunoaște camera
Este posibil să existe o problemă de comunicare între caracteristica iSight și computerul Mac. Pentru a vedea dacă camera este recunoscută corect de computer, accesați Finder funcția de pe Dock, urmată de Utilități.
Apoi, selectați Sistem Profiler pictograma. Sub Hardware, mergeți mai departe și faceți clic USB. Ar trebui să vezi iSight încorporat intrarea apar în Autobuz USB de mare viteză secțiune.

Dacă nu există o astfel de intrare aici, problema este în comunicarea dintre Mac și caracteristica iSight. Din fericire, o repornire rapidă a sistemului va rezolva problema. Reporniți dispozitivul și verificați dacă funcția iSight funcționează.
Resetarea controlerului de management al sistemului
Dacă repornirea computerului și reinstalarea unei aplicații nu a rezolvat problema, poate fi necesar să resetați SMC, cunoscut și sub numele de Controller de management al sistemului.
Dar ce este SMC? Ei bine, este o caracteristică care se ocupă de funcții simple, cum ar fi setarea luminii ambientale, gestionarea termică și a bateriei.
Dacă SMC nu funcționează corect, pot apărea probleme ciudate, cum ar fi defecțiunile iSight în unele aplicații. Înainte de a reseta SMC-ul, asigurați-vă că ați închis toate aplicațiile, în special cele care nu răspund. Cea mai bună cale este să efectuați o repornire a sistemului înainte de a continua cu resetarea SMC.
Apoi, apăsați Shift (în stânga) + Control + Opțiune + Puterecheile în același timp. Așteptați câteva secunde, apoi eliberați. Acest lucru va închide Mac-ul și va efectua o resetare automată a SMC. Odată ce procesul este finalizat, reporniți Mac-ul și verificați dacă funcția iSight funcționează corect în toate aplicațiile.

Contactați asistența
Dacă niciuna dintre metodele de mai sus nu a reușit să vă ajute să rezolvați problema, este posibil să doriți să luați o altă cale. Dacă ați cumpărat recent dispozitivul și problema persistă, contactați comerciantul și solicitați înlocuirea dispozitivului. Explicați-le situația și urmați-le instrucțiunile.

Dacă funcția dvs. iSight a funcționat perfect până în acest moment, dar acum a început să cauzeze probleme, contactați asistența Apple. Vor fi mai mult decât fericiți să vă ajute să vă rezolvați problema. Poți fi sigur că, într-un fel sau altul, problema ta va fi rezolvată.
Sfaturi iSight
Deși utilizarea funcției iSight este destul de simplă și simplă, există câteva sfaturi care vă pot ajuta să evitați potențialele probleme și să vă îmbunătățiți experiența generală.
Luați notă de LED
Indicatorul LED verde nu este acolo pentru afișare. Vă spune când camera este pornită. Acesta este în mare parte acolo pentru a ști dacă există vreun malware care vă accesează camera și vă compromite confidențialitatea. Cu toate acestea, poate fi folosit și ca un indicator dacă ați închis sau nu corect aplicația care folosește camera.
Dacă credeți că ați închis aplicația corect și ledul verde este încă aprins, nu ați făcut-o. Verificați dacă aplicația este minimizată în Dock. Este posibil să nu răspundă, așa că ar trebui să vă asigurați că este închis corect. Când LED-ul verde este stins, ar trebui să știți că puteți utiliza iSight cu alte aplicații.
Utilizați Supravegherea
Aplicații precum Oversight sunt disponibile cu unicul scop de a vă spune când funcția dvs. iSight și microfonul sunt active. Aplicația vă spune, de asemenea, ce aplicații folosesc funcțiile dvs. de cameră/microfon. Deși protejarea confidențialității este scopul principal al acestei aplicații, s-a dovedit a fi destul de bine pentru a spune care aplicații sunt în conflict în ceea ce privește iSight. Supravegherea funcționează pe OS X10.10 sau versiuni superioare.
Întrebări frecvente suplimentare
Iată câteva întrebări frecvente care vă pot ajuta să rezolvați problemele iSight pe care le puteți întâmpina.
1. Cum dezactivez permanent camera?
Este posibil să nu doriți să utilizați funcția iSight deloc. Acest lucru poate fi din cauza problemelor de securitate sau ar putea fi din cauza faptului că nu aveți nevoie de caracteristica care vă aglomera mediul Mac. Nu vă faceți griji, puteți dezactiva camera de pe computerul Mac, permanent. Ei bine, până când alegeți să o anulați, adică.
Cea mai bună și mai sigură modalitate de a face acest lucru este să-l cu bandă adezivă. Da, utilizați o bucată neagră de bandă adezivă groasă și niciun criminal cibernetic nu va putea accesa fluxul camerei dvs.
Există, de asemenea, o soluție software care poate ajuta aici, dar, rețineți, un hacker bine versat, care cunoaște această metodă, o va putea anula rapid odată ce va obține controlul asupra Mac-ului dvs. Există o aplicație numită iSight Disabler, aflată pe site-ul dedicat și pe GitHub. Descărcați aplicația, urmați instrucțiunile dezvoltatorului și veți putea dezactiva complet funcția iSight.
2. De ce nu funcționează camera mea pe Mac?
Ei bine, așa cum am subliniat mai sus, ar putea exista mai multe motive în spatele acestui lucru. Poate fi un conflict de software, comunicare slabă între componentele hardware sau o eroare care poate fi rezolvată cu o resetare a controlerului de management al sistemului. Dacă niciuna dintre metode nu funcționează, din nou, contactați comerciantul sau asistența tehnică Apple.

3. Există un comutator fizic pentru camera de pe Mac-ul meu?
Din păcate, nu numai că nu există un comutator iSight fizic pe dispozitivele Mac, dar nici nu există o modificare oficială a software-ului. Dacă doriți să opriți camera, ar trebui să încercați aplicația iSight Disabler, așa cum este explicat mai sus.

Concluzie
LED-ul verde este cel mai bun indicator dacă camera iSight de pe Mac este pornită. Cu toate acestea, indicatorul verde nu înseamnă că totul funcționează corect. Urmați pașii menționați mai sus pentru a încerca să remediați problema iSight pe care o întâmpinați pe cont propriu. Dacă niciuna dintre metode nu funcționează, nu vă abțineți de la a contacta profesioniștii.
Sperăm că această intrare v-a ajutat să vă rezolvați toate problemele cu iSight. Dacă nu, derulați în jos la secțiunea de comentarii și vedeți dacă cineva v-a oferit o soluție diferită pe care să o încercați. Nu vă abțineți nici să vă implicați în conversație; comunitatea noastră este mai mult decât fericită să vă ajute.