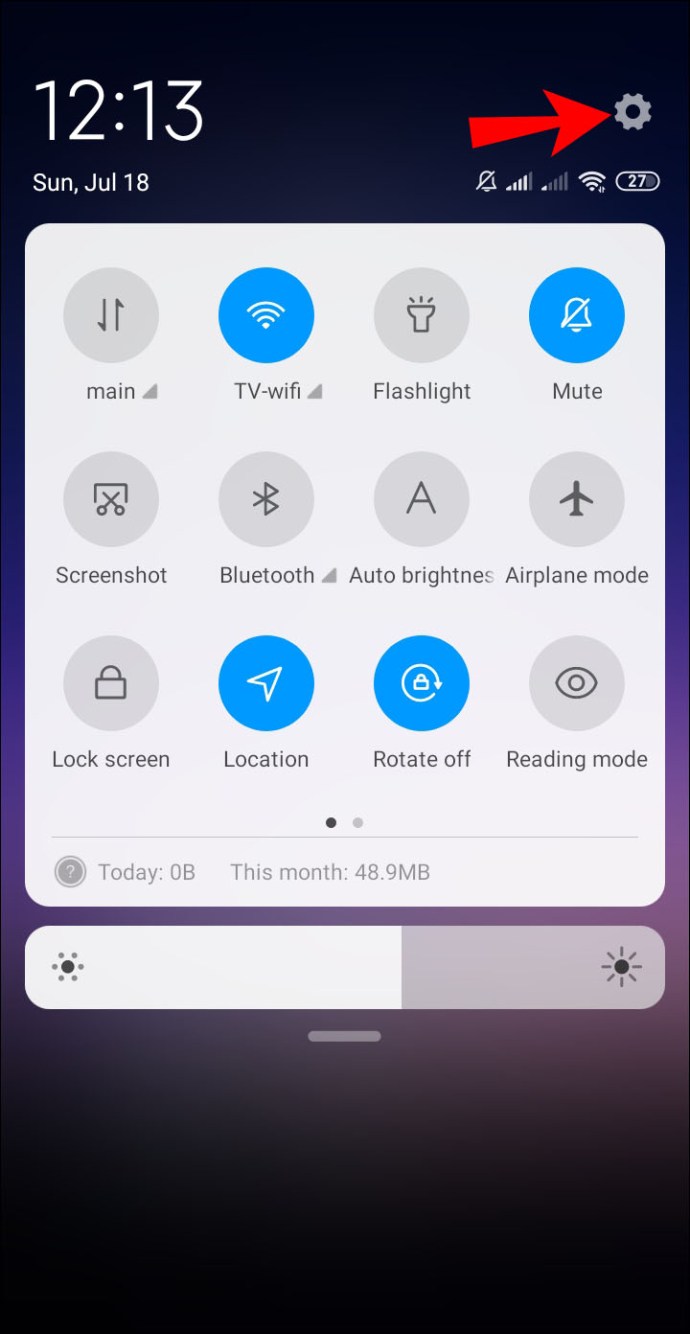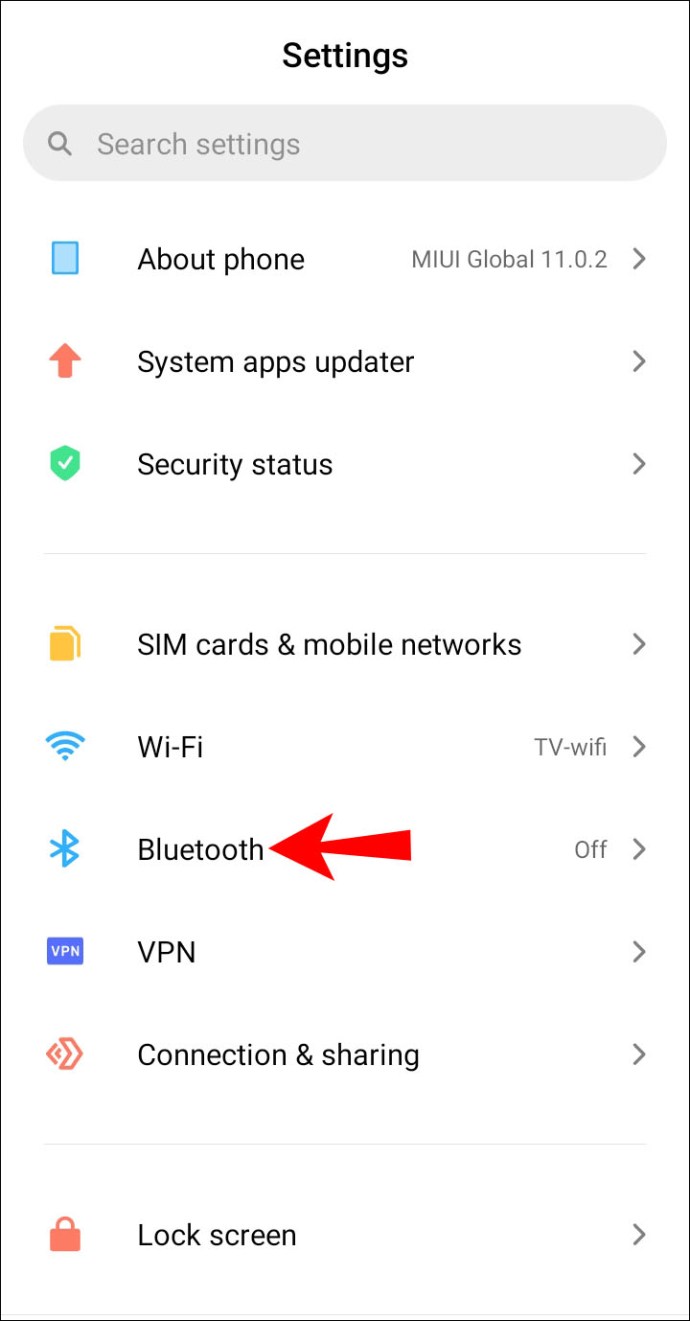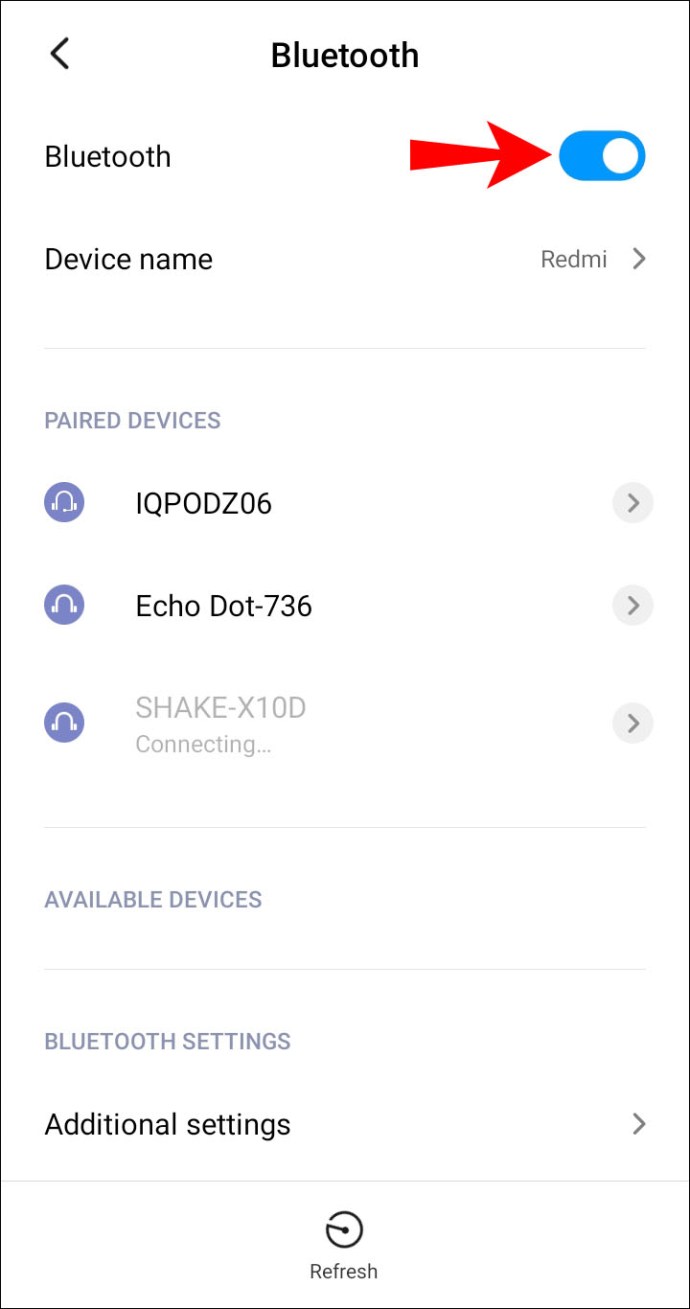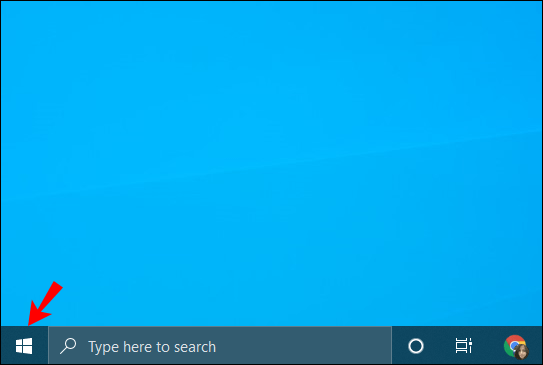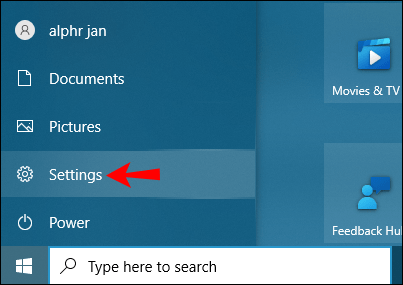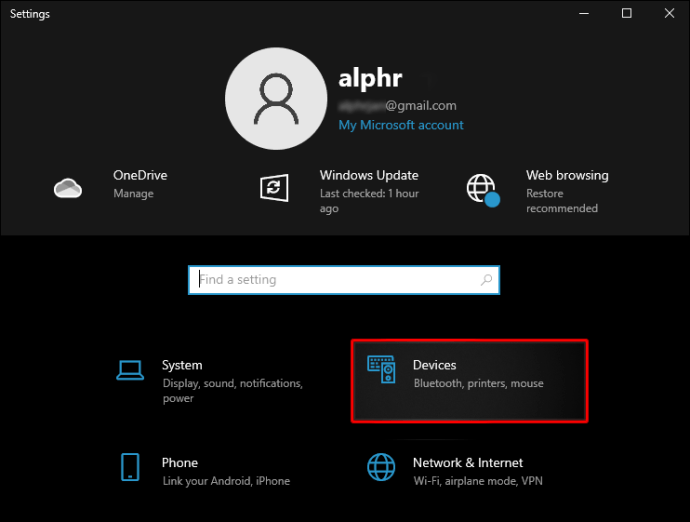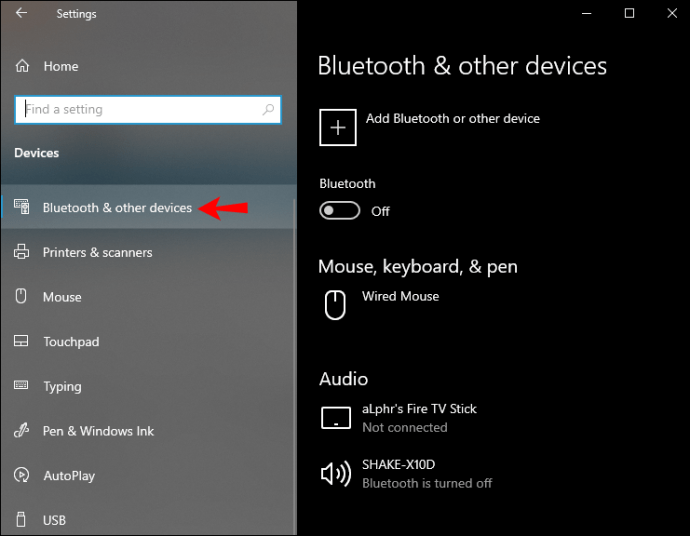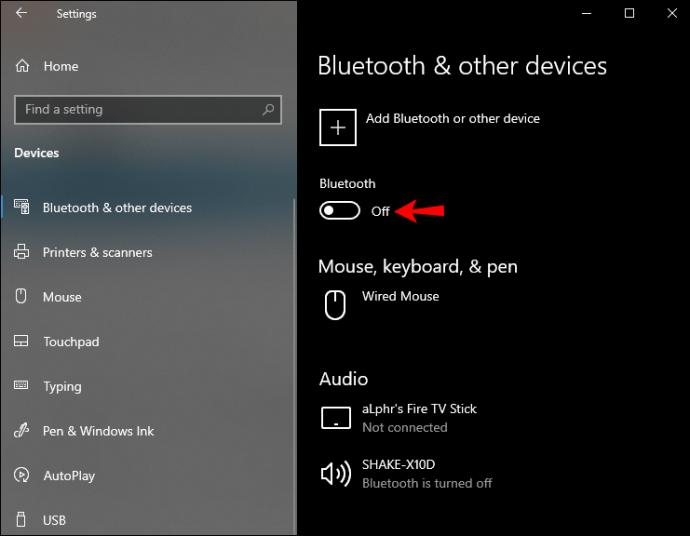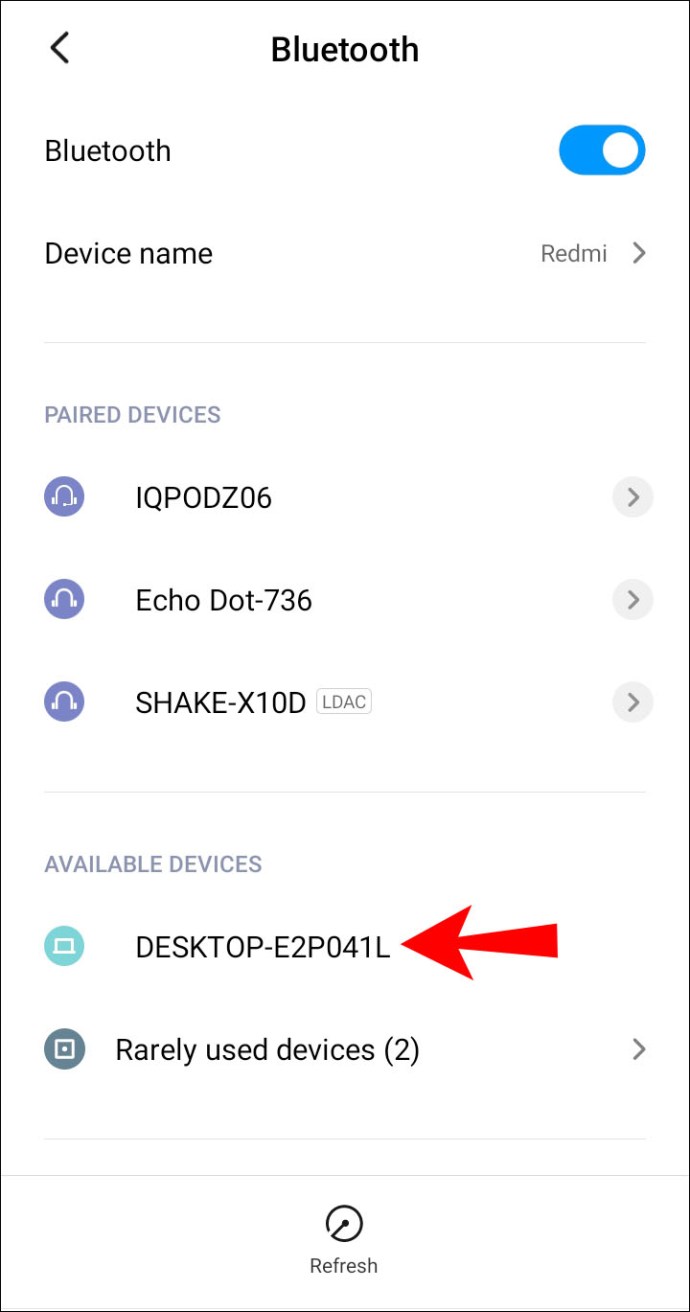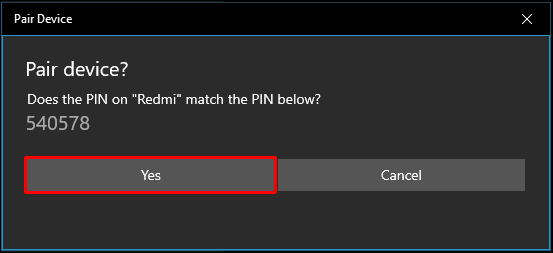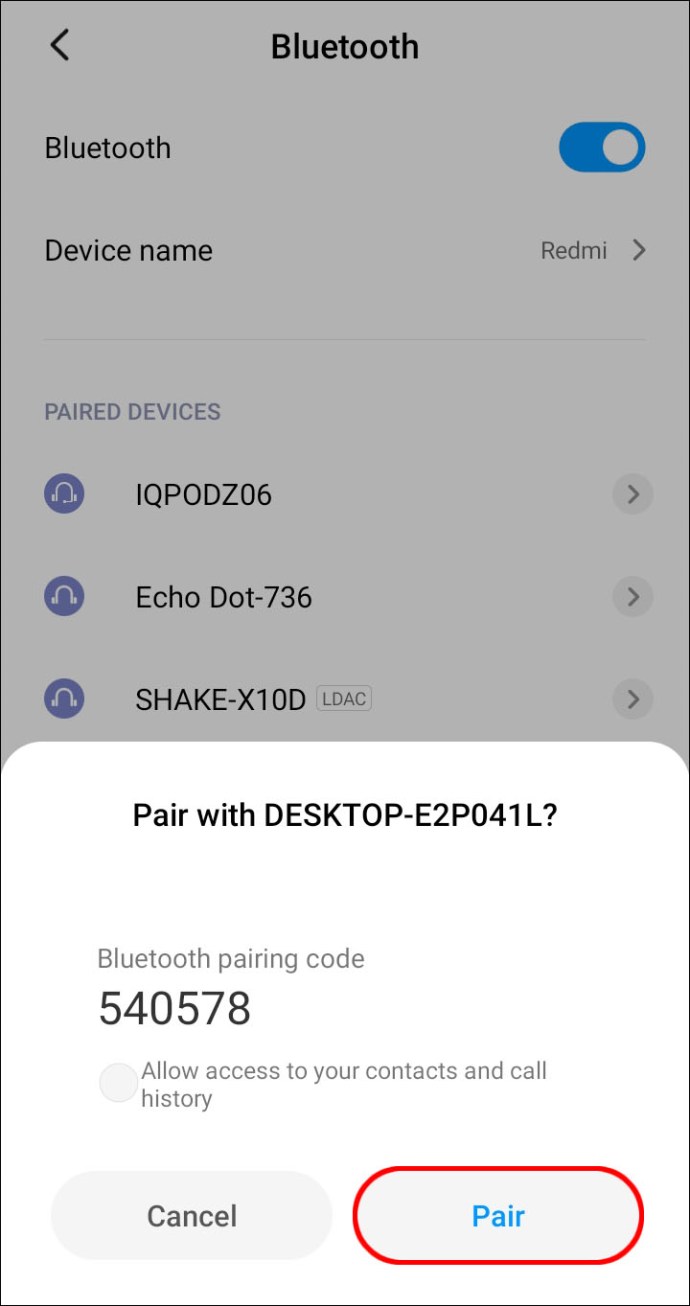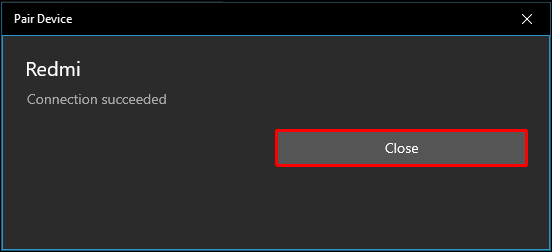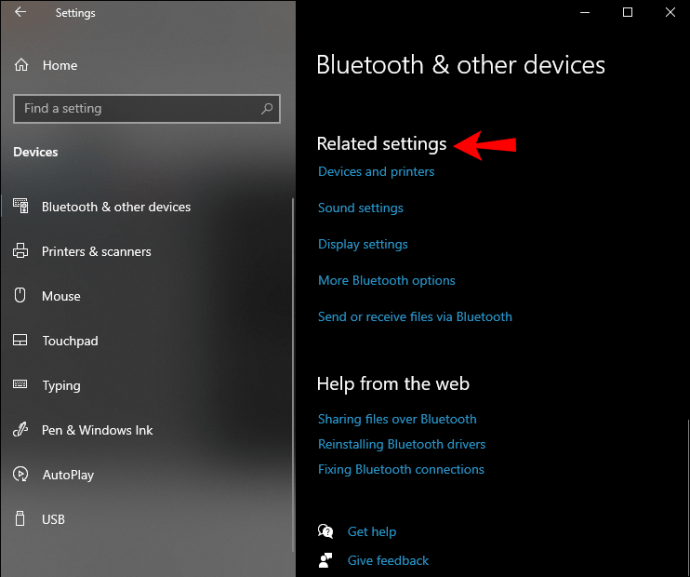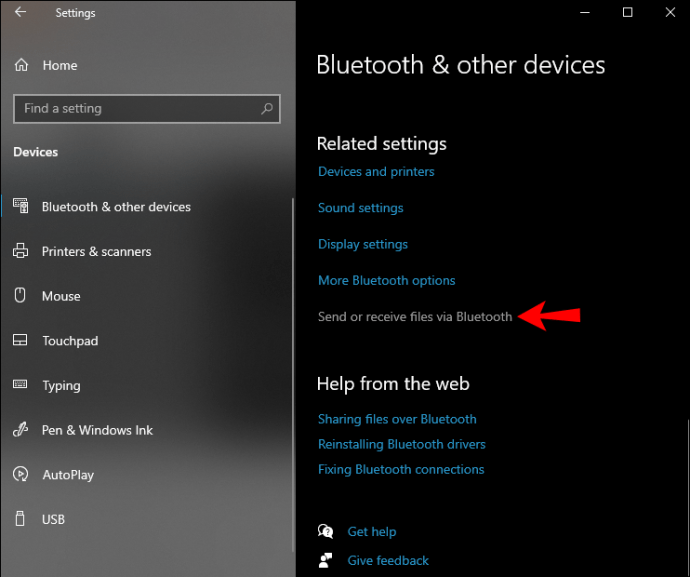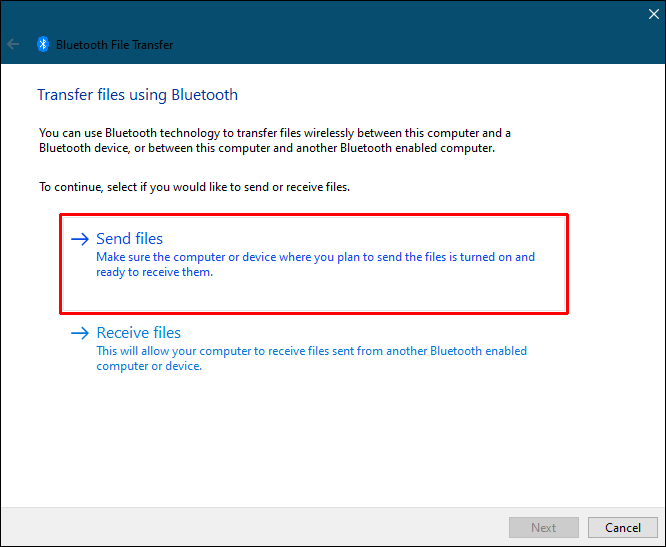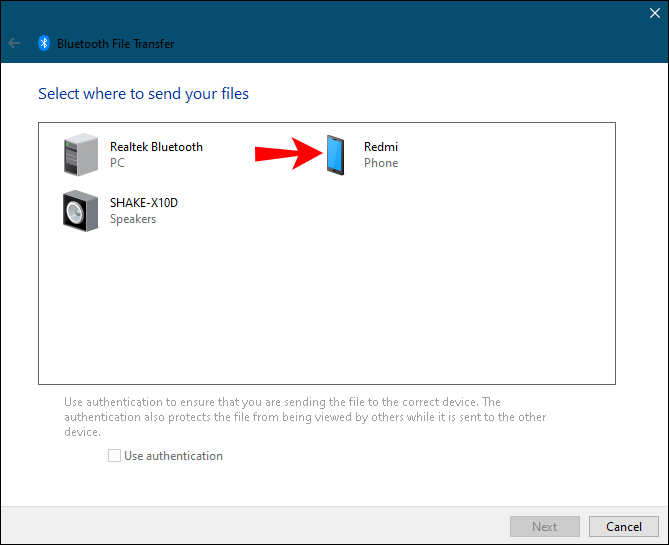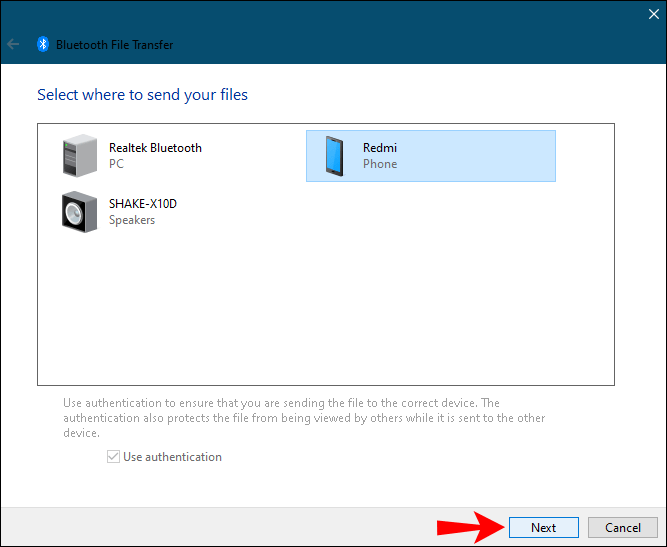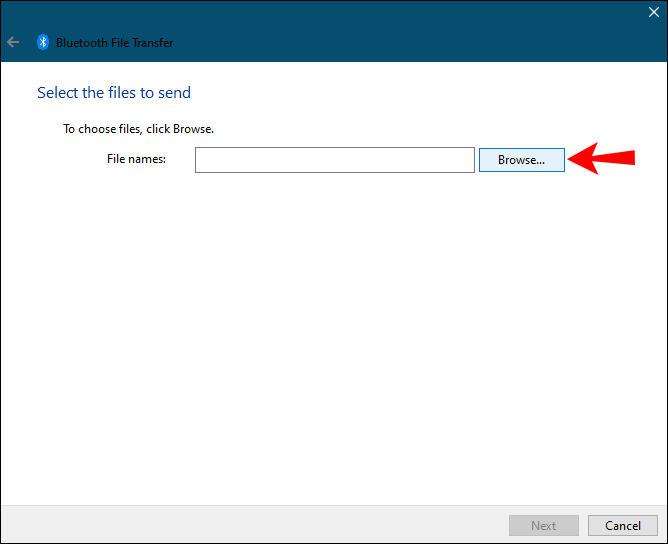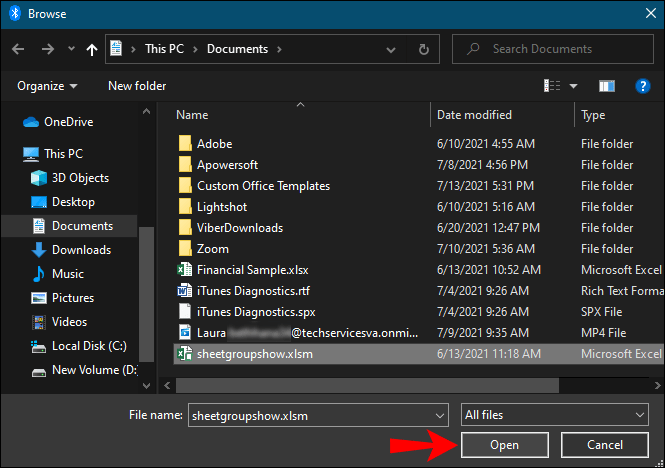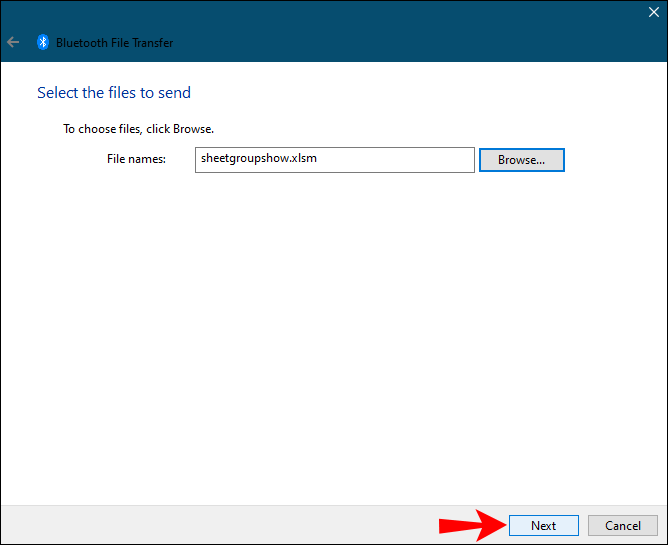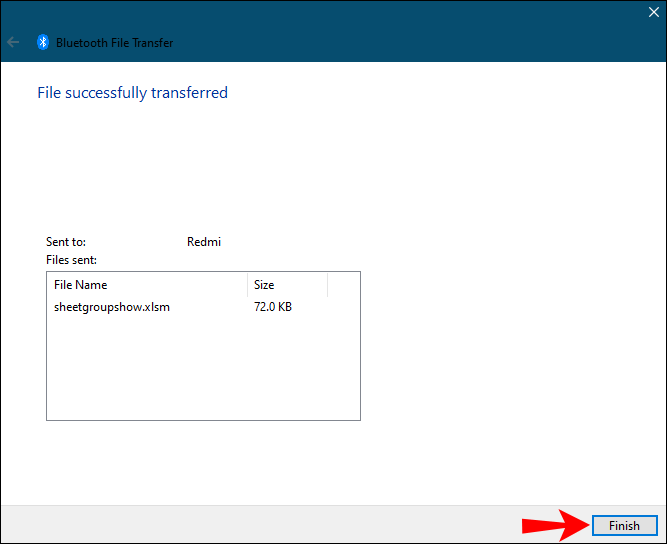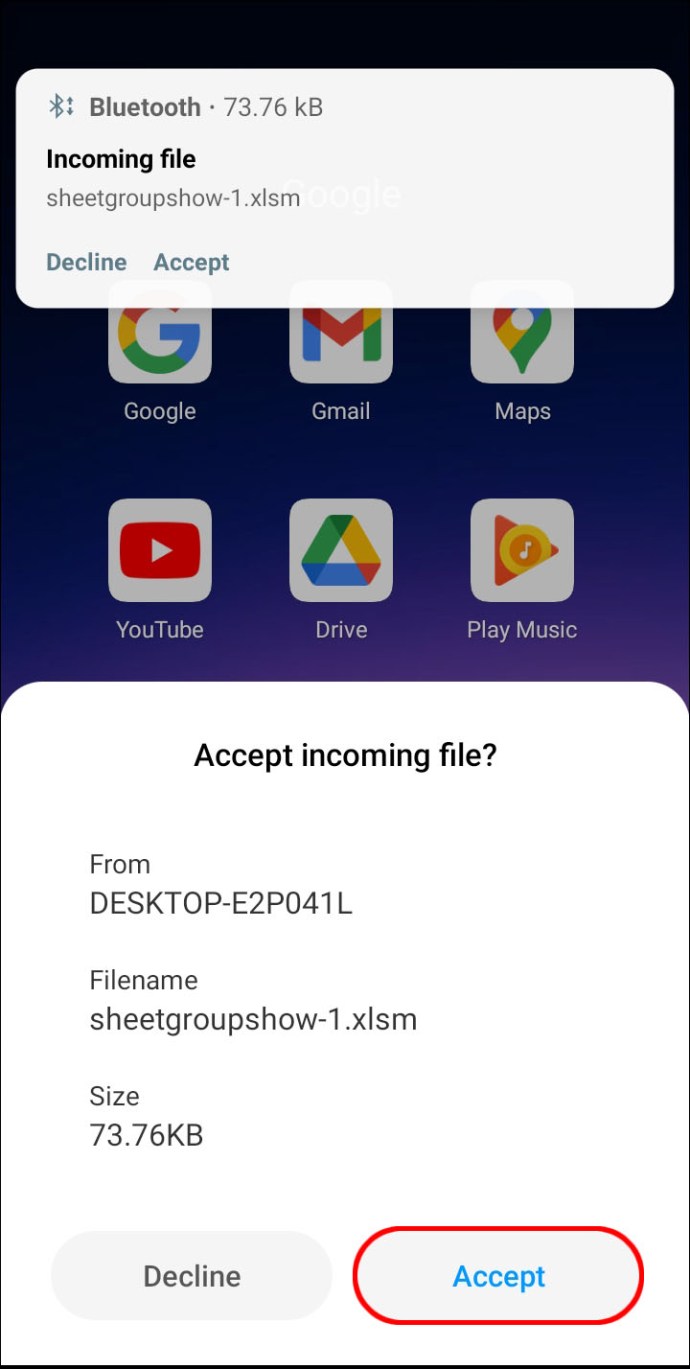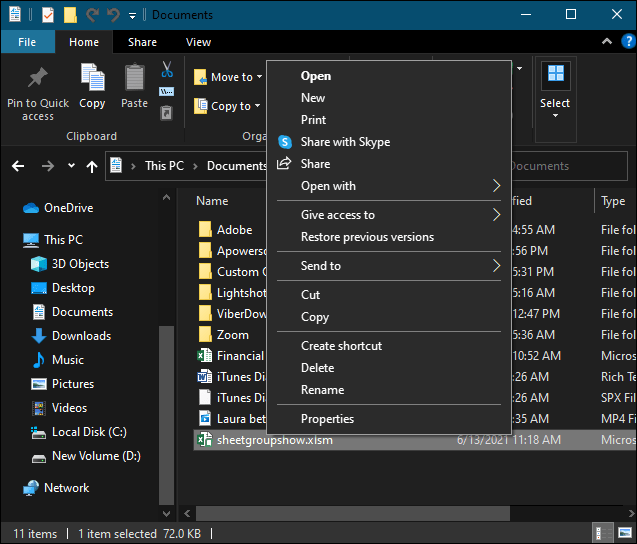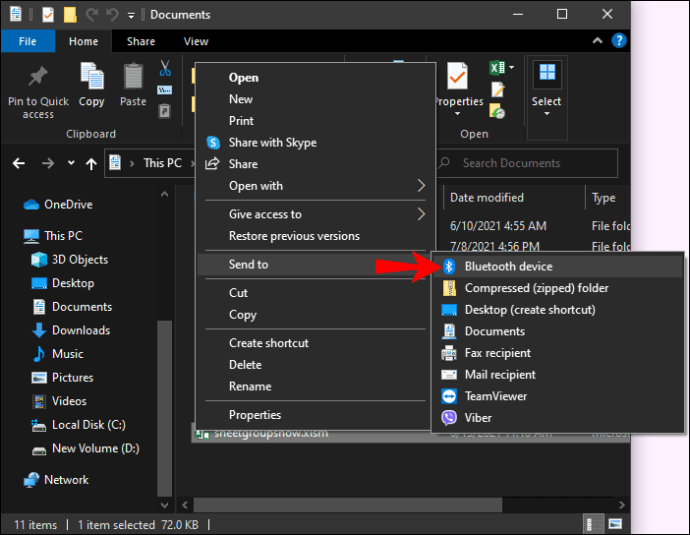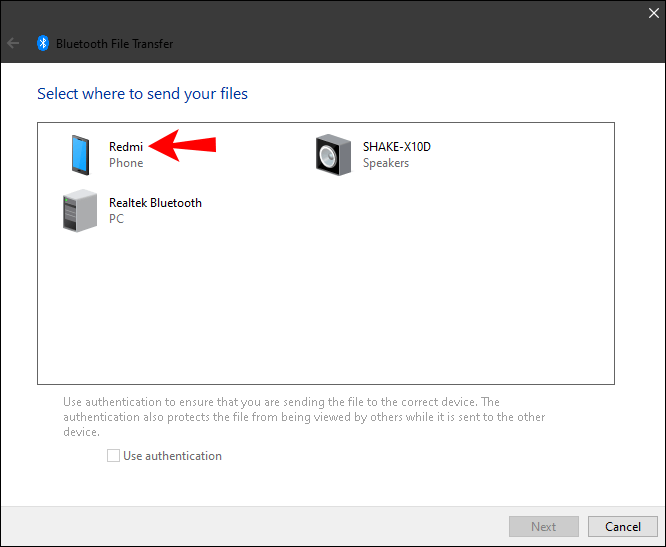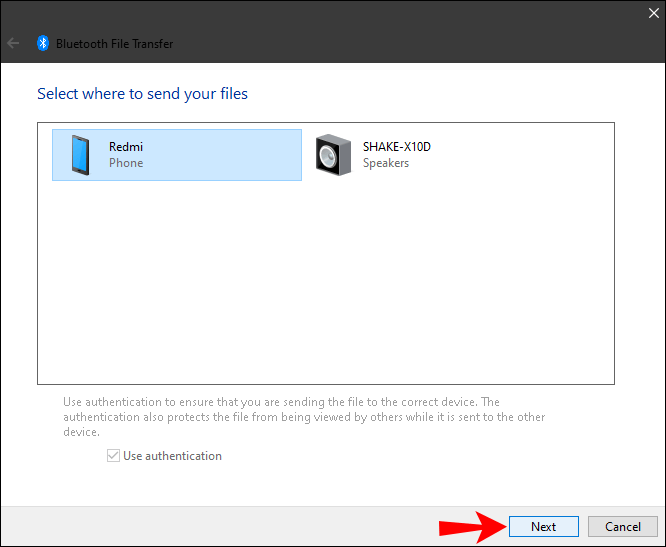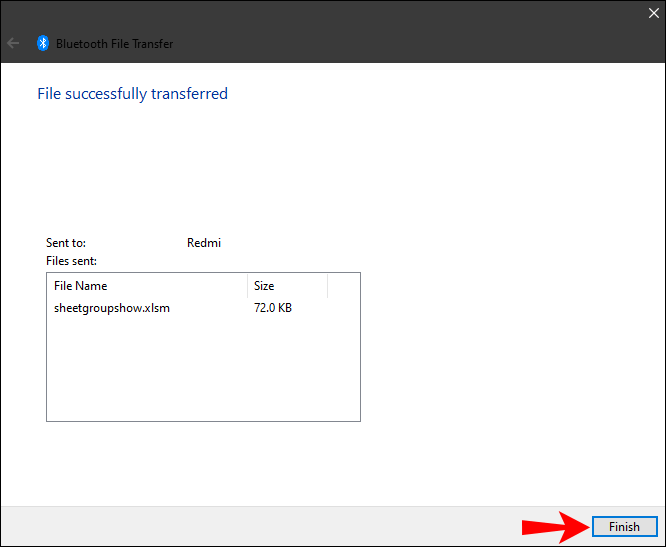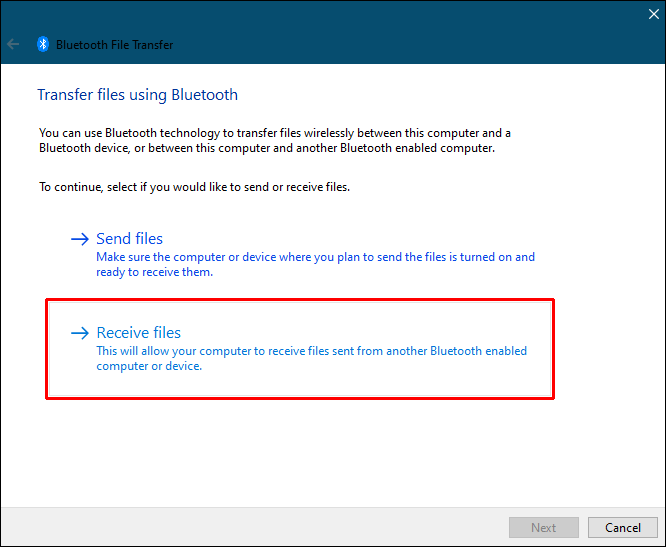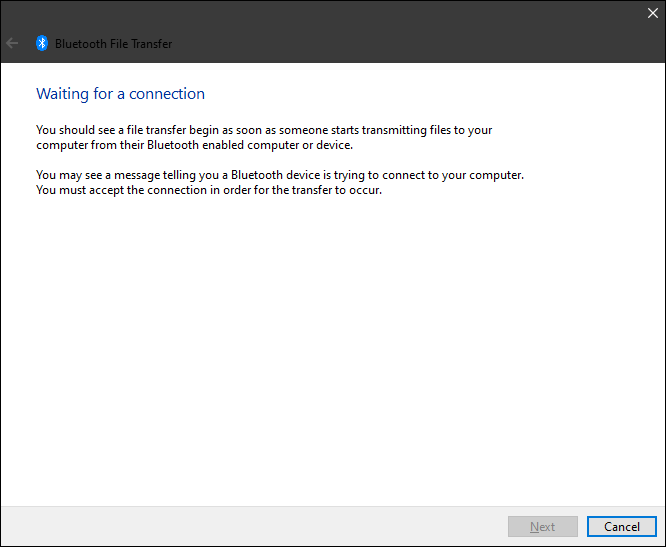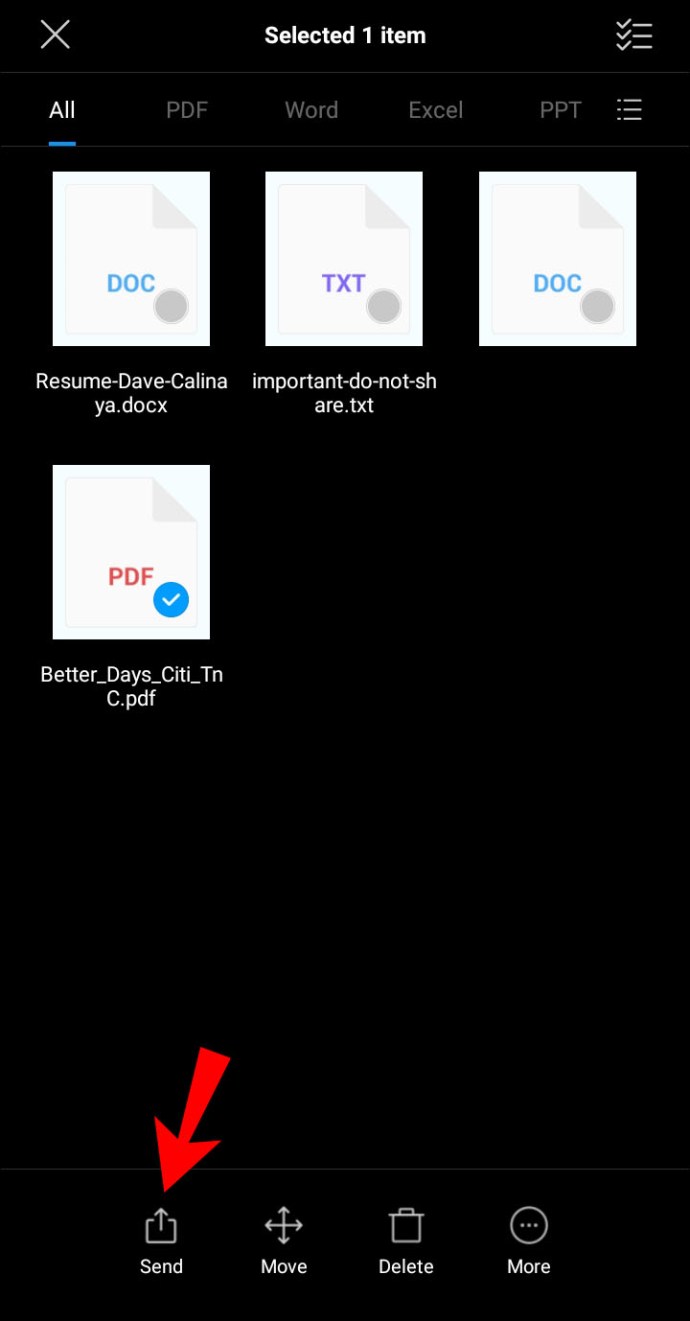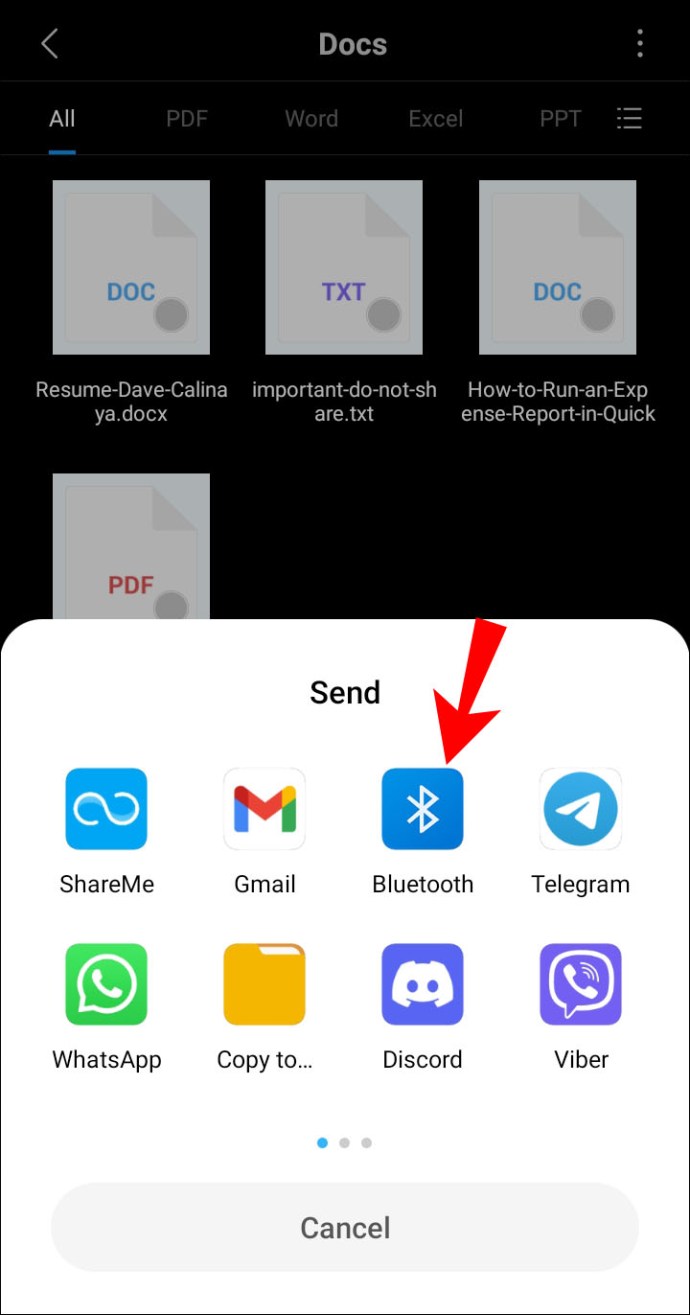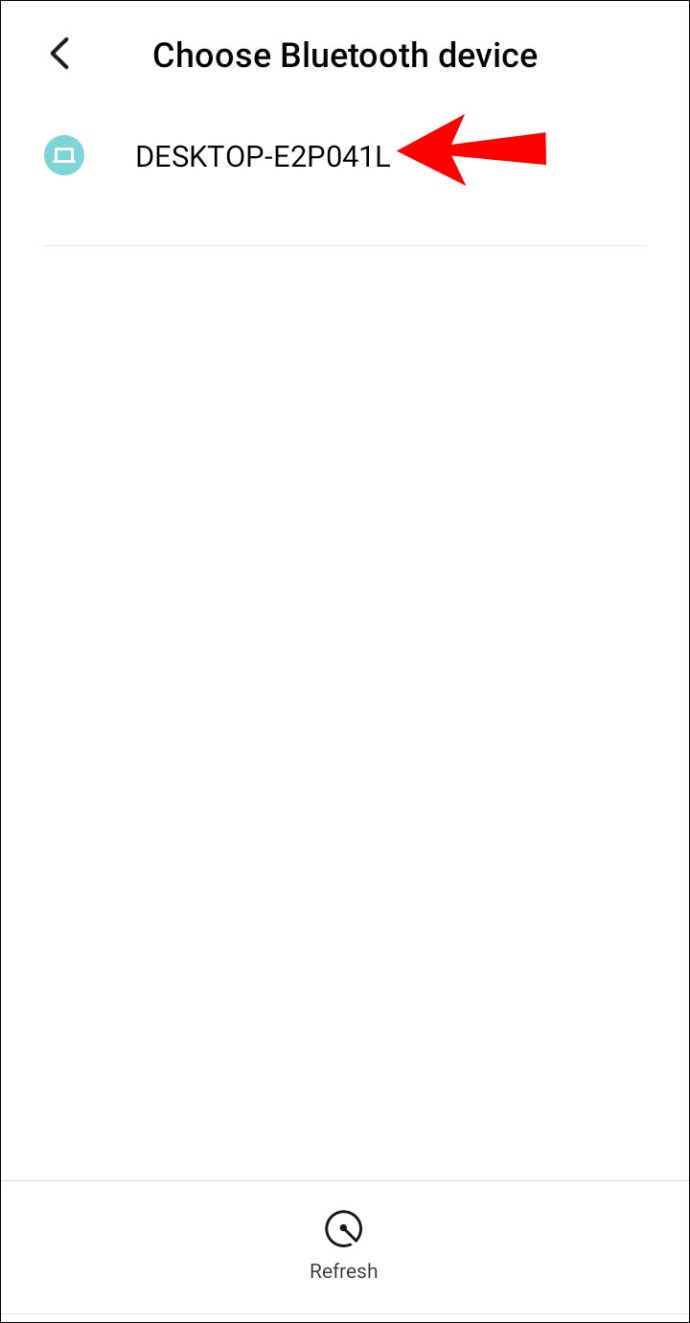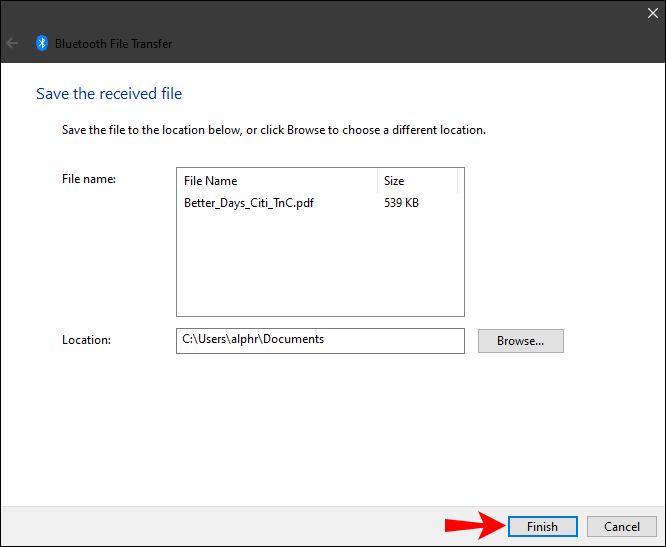Cum să transferați fișiere prin Bluetooth între Windows și un dispozitiv Android
O modalitate de a transfera rapid fișiere între diferite dispozitive este prin Bluetooth. A ști cum să faci acest lucru poate fi util în special dacă nu poți găsi un cablu USB sau dacă nu ai o conexiune la internet. Transferul prin Bluetooth poate fi util și pentru fișiere mari care nu se potrivesc în atașamentele de e-mail.

În acest ghid, vom analiza cum să transferăm fișiere cu Bluetooth de pe un dispozitiv Android pe Windows și invers. De asemenea, vom răspunde la câteva întrebări frecvente referitoare la transferul de fișiere Bluetooth, inclusiv tipurile de fișiere pe care le puteți transfera cu această metodă.
Pentru a transfera fișiere între un computer și un telefon mobil, mai întâi va trebui să activați Bluetooth pe ambele dispozitive. Următorul pas este să împerechezi Windows-ul și dispozitivul Android. În cele din urmă, urmați instrucțiunile de pe ecran pentru a trimite fișierele de pe un dispozitiv pe altul.
Cum să activați Bluetooth în Windows și Android
Primul pas al transferului de fișiere prin Bluetooth pe orice tip de dispozitiv este activarea acestei funcții. Iată cum se face pe un Android:
- Găsiți Setări pe ecran.
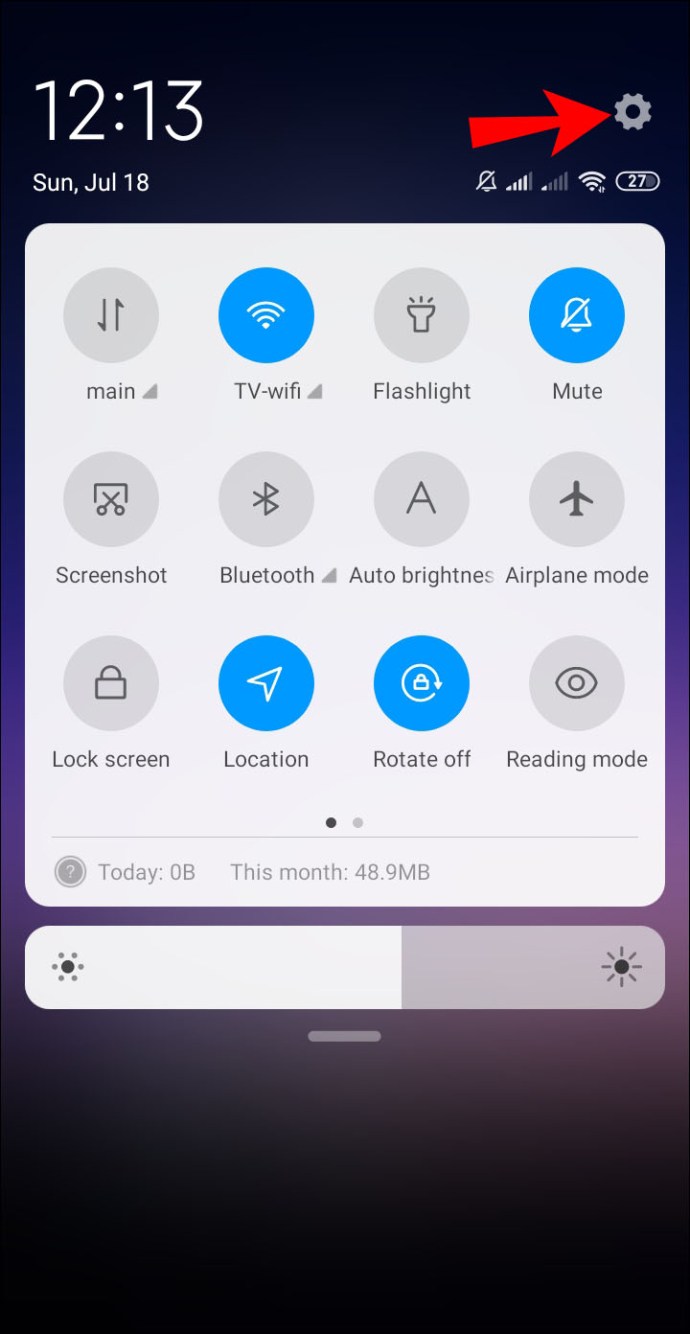
- Atingeți „Conectivitate dispozitiv” din lista de opțiuni.
- Continuați la „Bluetooth”.
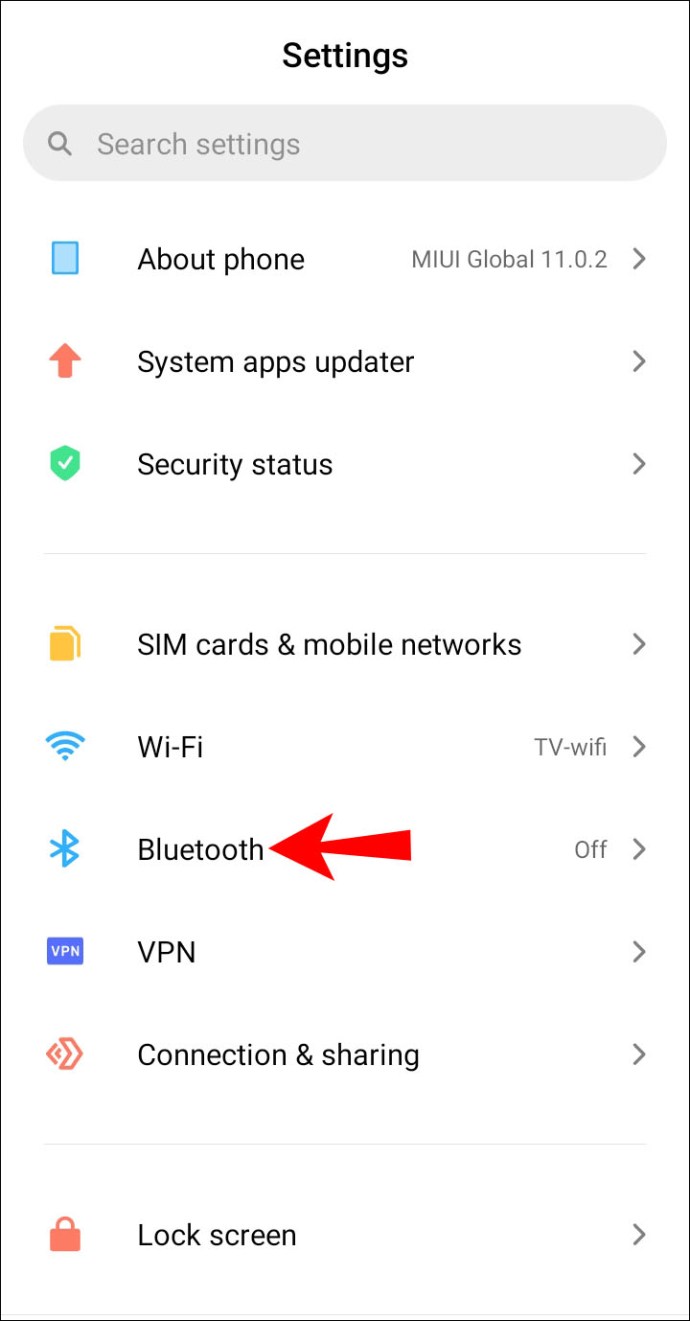
- Comutați comutatorul pentru a activa Bluetooth.
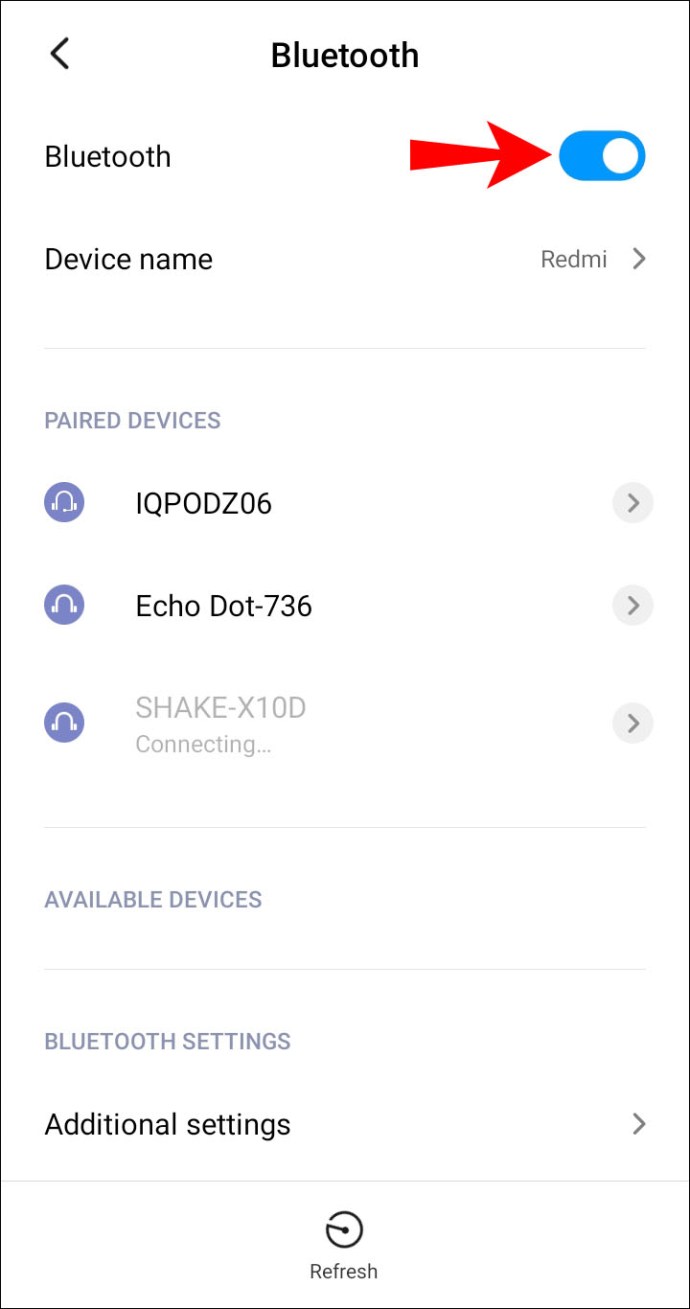
Cam despre asta e. Pentru a face acest lucru și mai rapid, atingeți marginea superioară a ecranului și glisați în jos. Pur și simplu atingeți pictograma „Bluetooth”. Pe unele dispozitive Android, există un temporizator care permite Bluetooth-ul telefonului să fie vizibil pentru o perioadă limitată de timp. După ce se epuizează, va trebui să comutați din nou comutatorul Bluetooth din Setări.
Acum, este timpul să activați Bluetooth pe Windows 10. Urmați pașii de mai jos pentru a afla cum se face:
- Faceți clic pe butonul Start din colțul din stânga jos al ecranului.
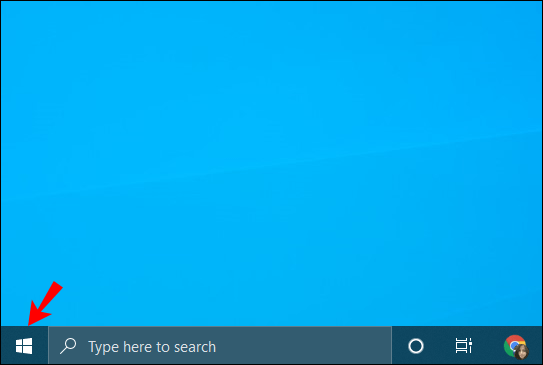
- Treceți la pictograma Setări din bara laterală din stânga.
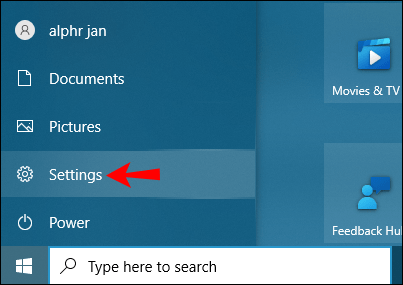
- Selectați „Dispozitive” din meniu.
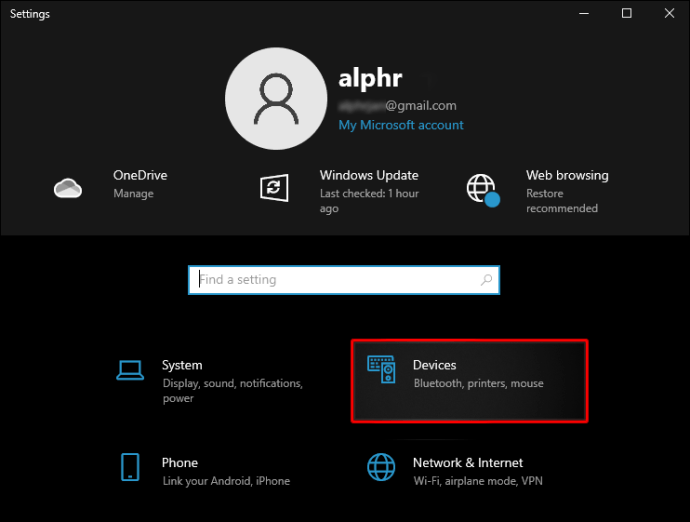
- Accesați „Bluetooth și alte dispozitive”.
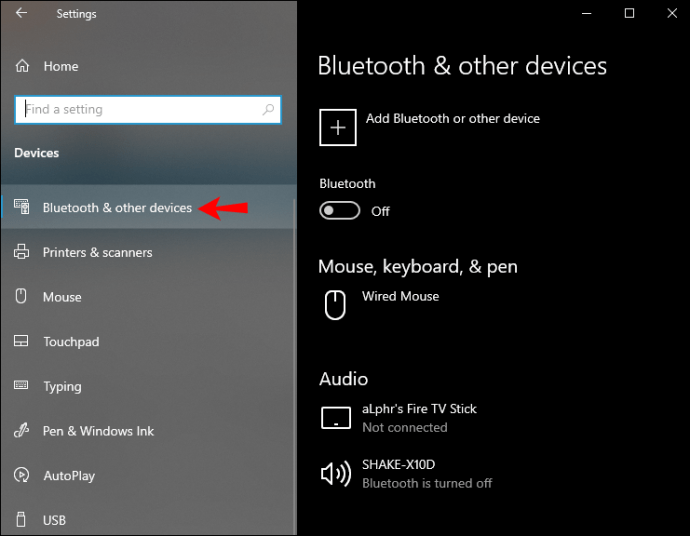
- Comutați comutatorul „Oprit” pentru a activa Bluetooth.
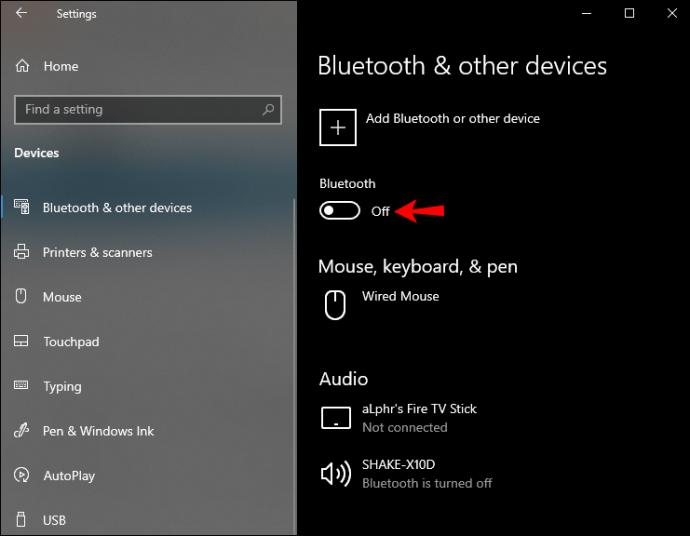
Cum să asociați Windows și un dispozitiv Android prin Bluetooth
După ce activați Bluetooth, este timpul să asociați cele două dispozitive. Puteți face acest lucru folosind oricare dintre dispozitivele, dar să începem cu dispozitivul mobil. Când Bluetooth este activat, computerul cu Windows ar trebui să fie vizibil în lista Bluetooth a dispozitivului Android.
Iată ce trebuie să faceți în continuare:
- Accesați Setări pe Android.
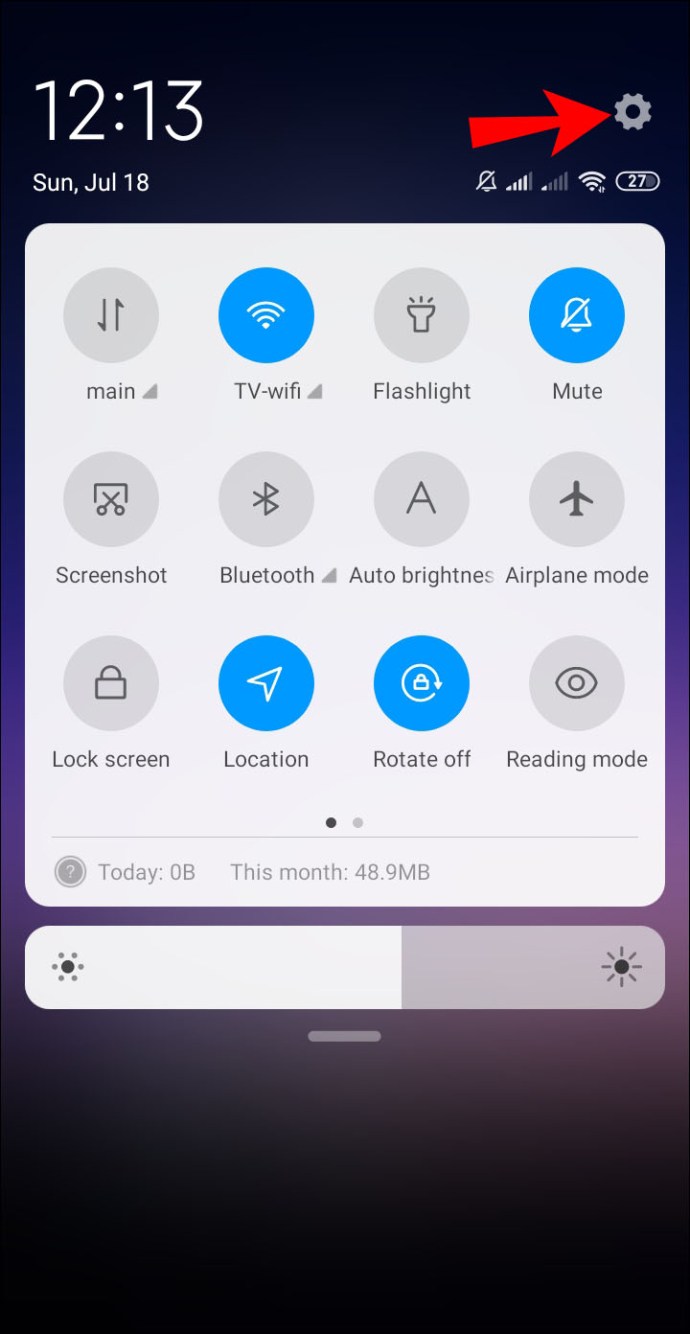
- Treceți la „Conectivitate dispozitiv” și apoi la „Bluetooth”.
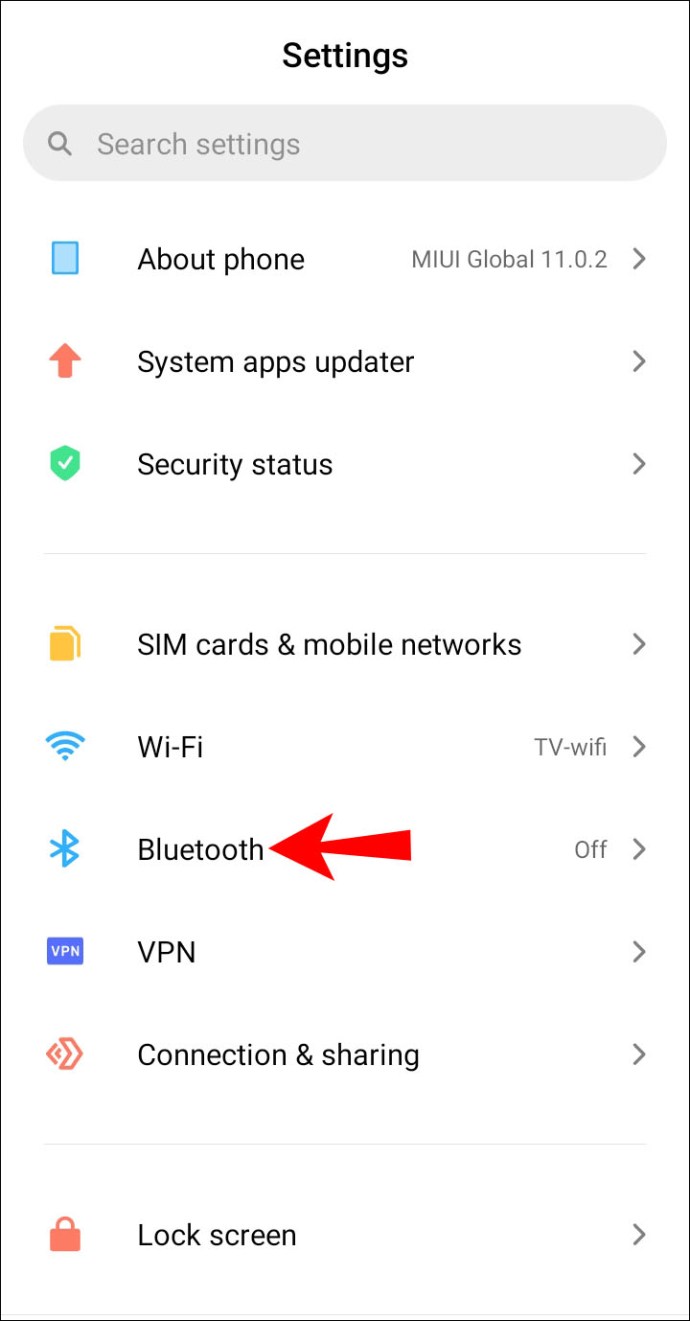
- Atingeți dispozitivul Windows din lista de conexiuni disponibile.
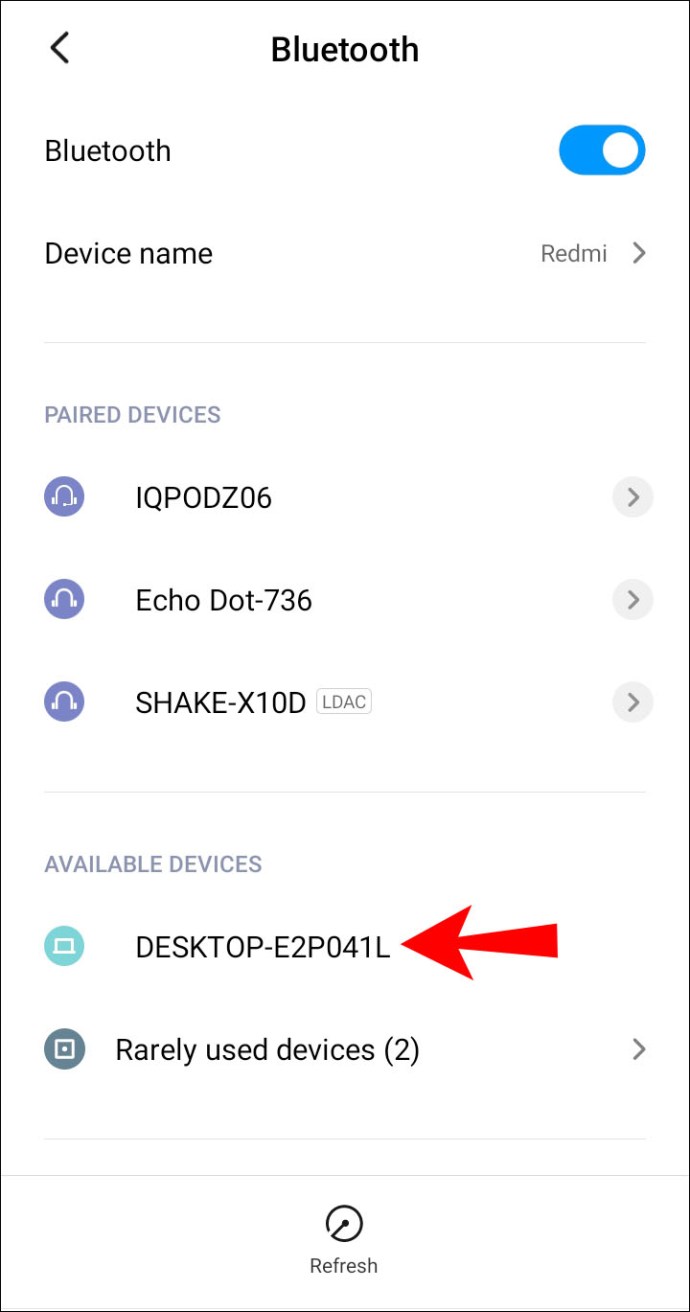
- Veți primi o notificare pe computer. Veți fi întrebat dacă doriți să vă asociați dispozitivul cu telefonul. Veți vedea, de asemenea, un pin care ar trebui să fie vizibil pe ambele dispozitive.
- Faceți clic pe „Da” în fereastra pop-up de pe computer (presupunând că pinul este identic).
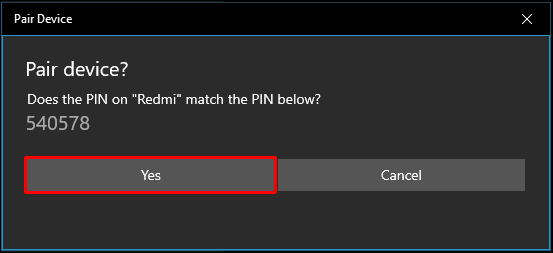
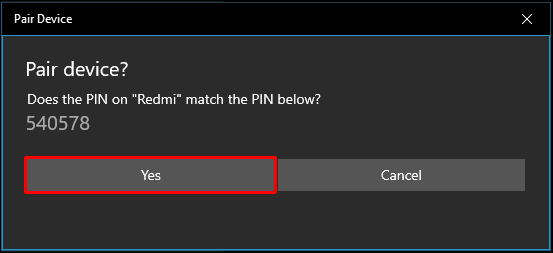
- Atingeți „Pereche” de pe telefon.
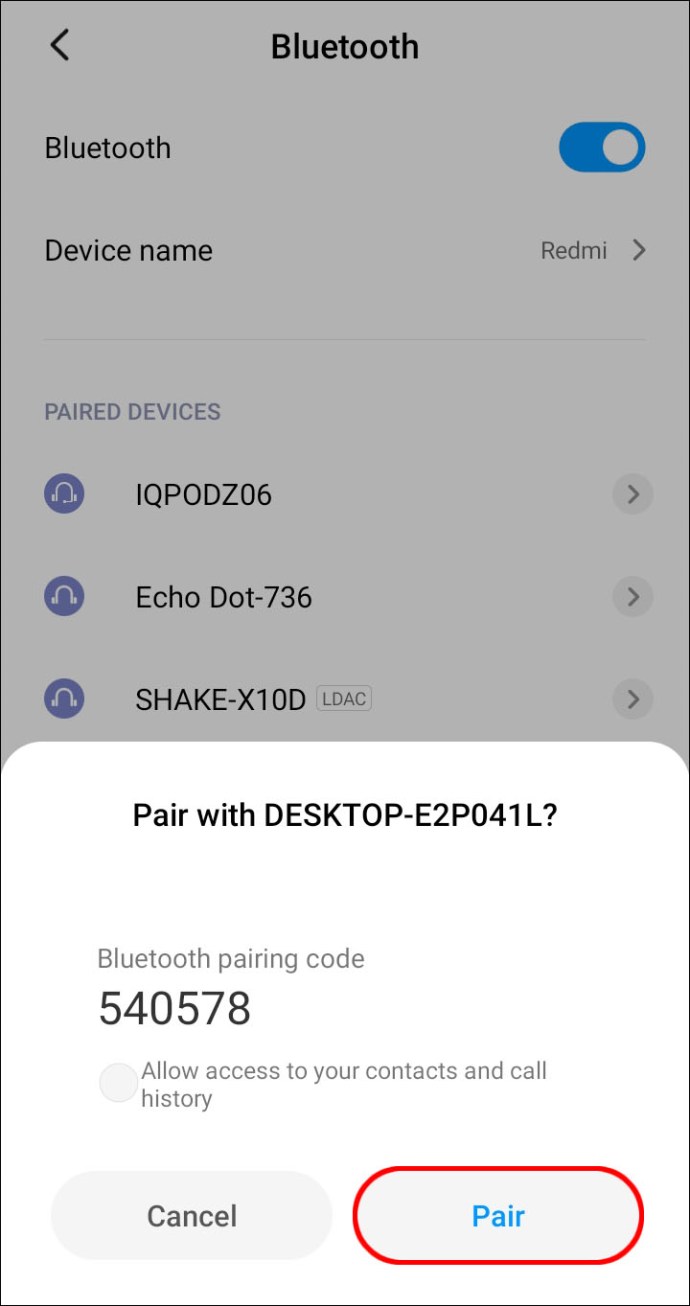
- Faceți clic pe „Închidere” pe computer.
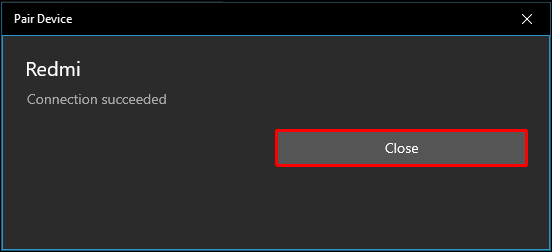
Veți primi o nouă notificare pe computer. Vă va informa că cele două dispozitive au fost împerecheate cu succes.
Cum să transferați fișiere prin Bluetooth
Pasul final este transferul fișierelor de pe un dispozitiv pe altul. Între timp, păstrați cele două dispozitive cât mai aproape fizic unul de celălalt. Pentru a transfera fișiere de pe dispozitivul Windows 10 pe dispozitivul Android, urmați pașii de mai jos:
- Accesați Setări din meniul Start de pe computer.
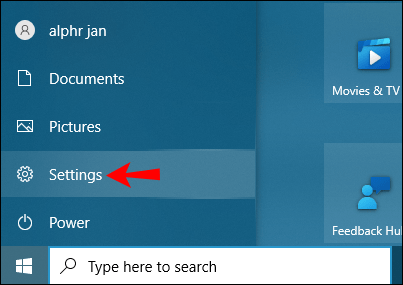
- Treceți la „Dispozitive” și apoi la „Bluetooth și alte dispozitive”.
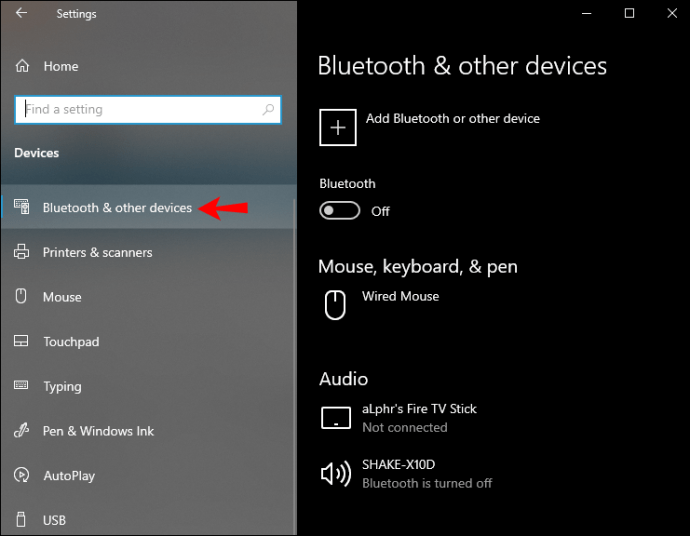
- Coborâți până când vedeți „Setări asociate”.
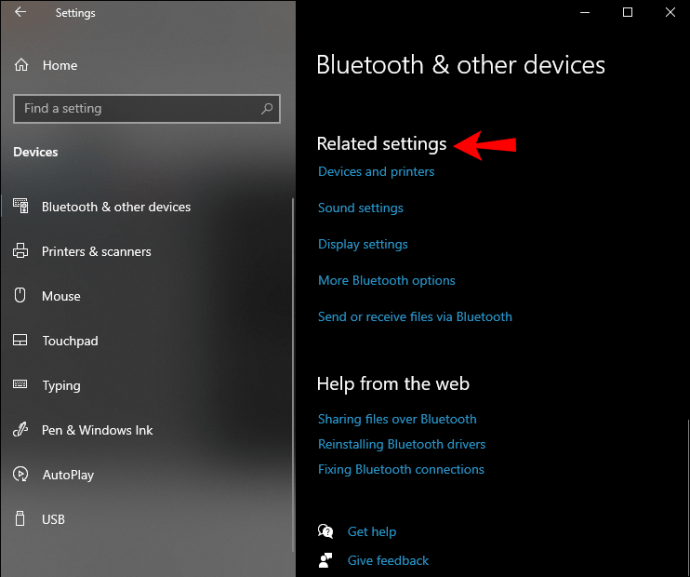
- Faceți clic pe „Trimiteți sau primiți fișiere prin Bluetooth”.
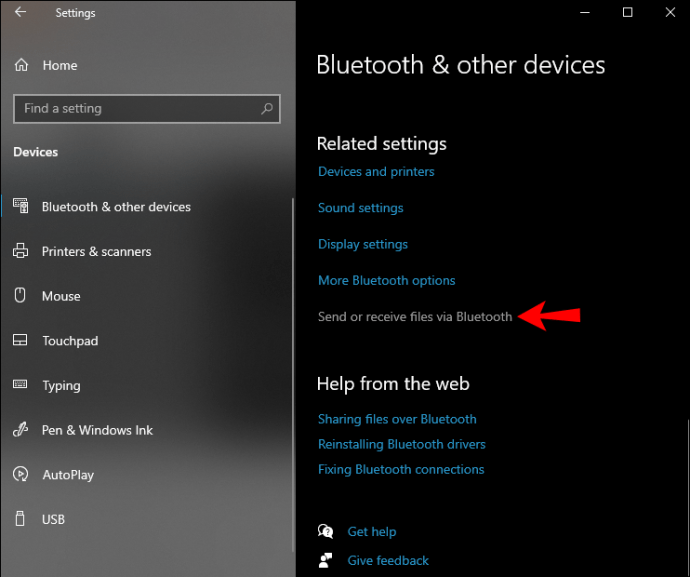
- Selectați „Trimite fișiere” în fereastra pop-up.
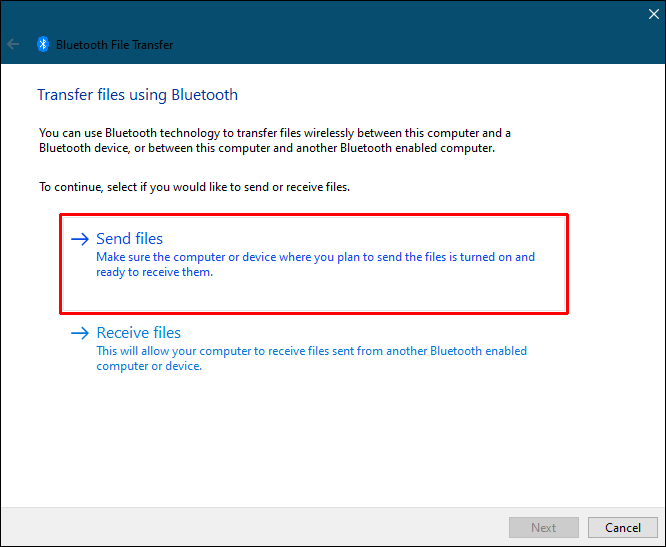
- Sub „Selectați unde să trimiteți fișierele”, găsiți dispozitivul Android.
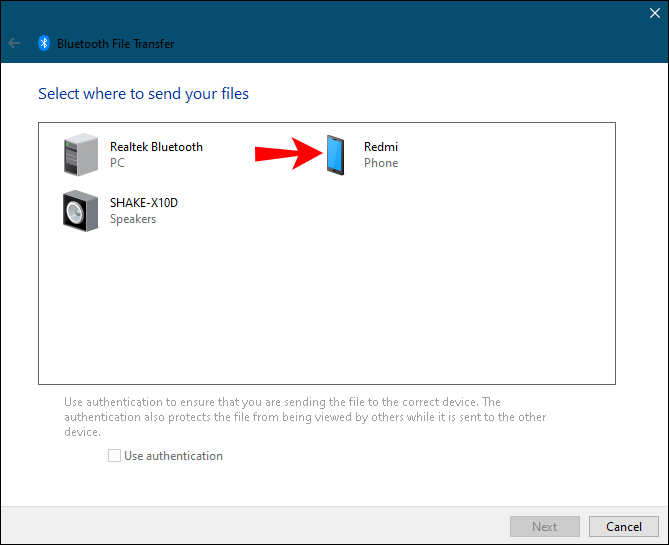
- Accesați „Următorul”.
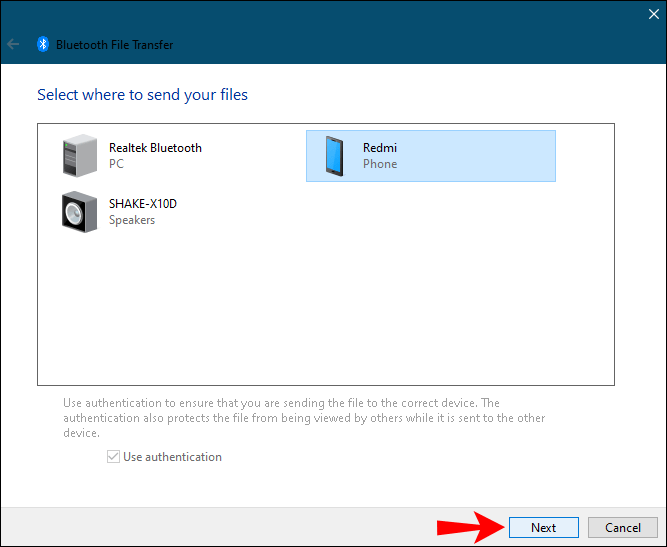
- Introduceți numele exact al fișierului sau faceți clic pe butonul „Răsfoiți” pentru a-l găsi.
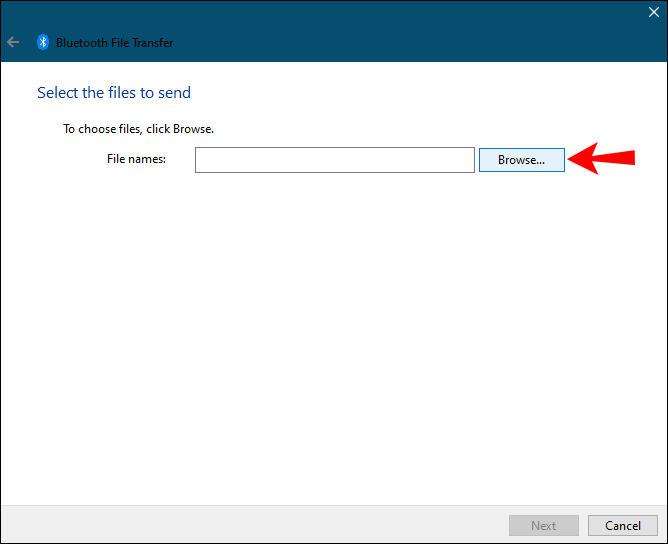
- Selectați fișierul pe care doriți să îl transferați și mergeți la „Deschidere”.
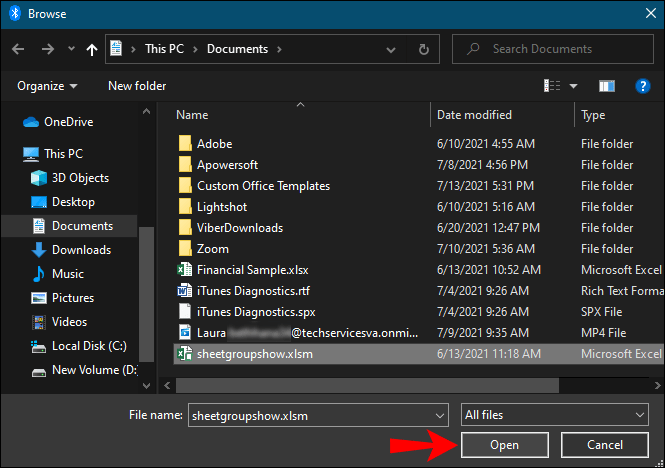
- Alegeți „Următorul”.
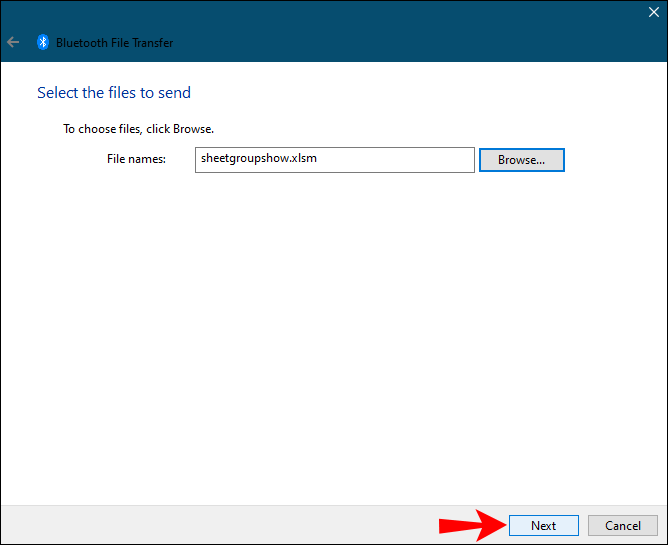
- Când fișierul este trimis, selectați „Finish”.
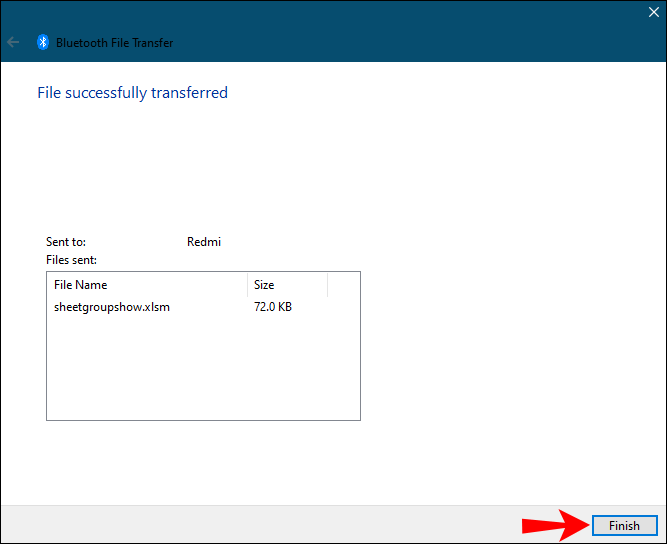
- Atingeți „Accept” de pe telefon pentru a confirma.
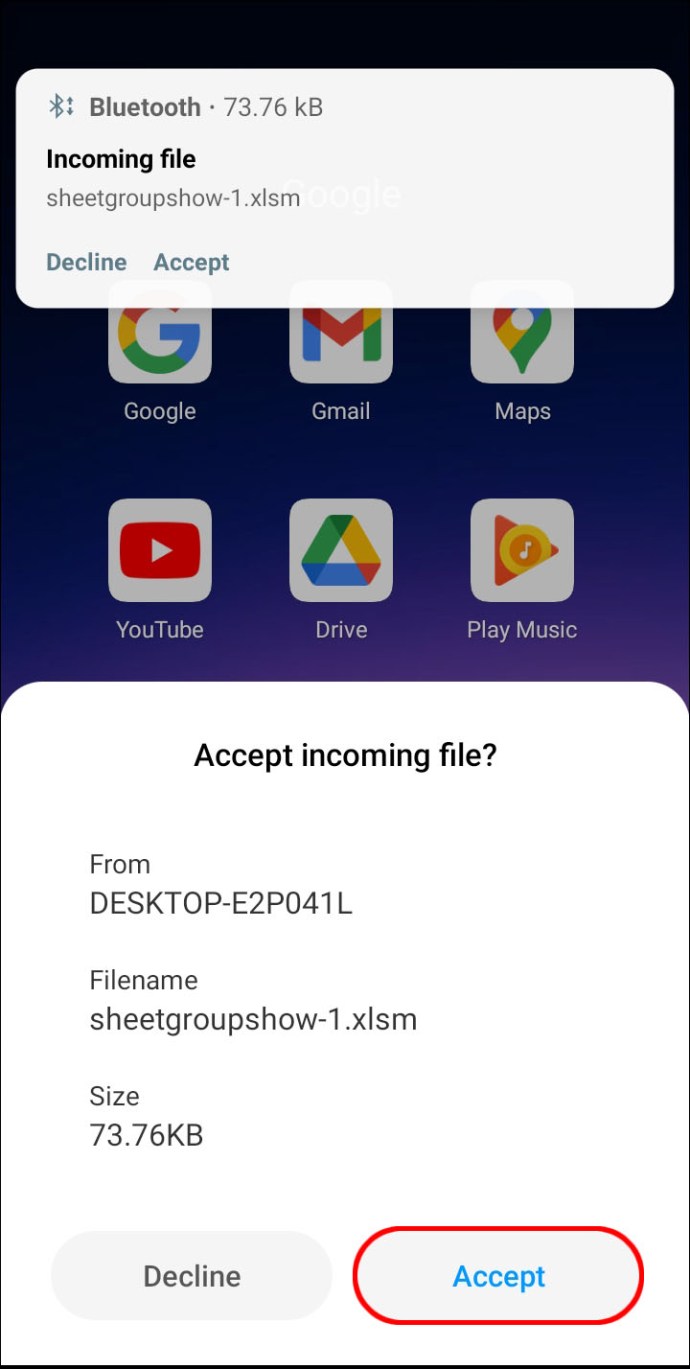
Transferul fișierului a fost finalizat, dar acum trebuie să găsiți noul fișier pe dispozitiv. Fișierul este de obicei transferat în folderul „Bluetooth” de pe dispozitivul Android. O altă modalitate de a găsi fișierul transferat este accesând „Bluetooth” în setările dispozitivului. Treceți la „Fișiere primite prin Bluetooth” pentru a găsi fișierul transferat.
Există o altă modalitate de a trimite fișiere de pe Windows pe Android. Urmați pașii de mai jos pentru a afla cum:
- Găsiți fișierul pe care doriți să îl transferați.
- Faceți clic dreapta pe el.
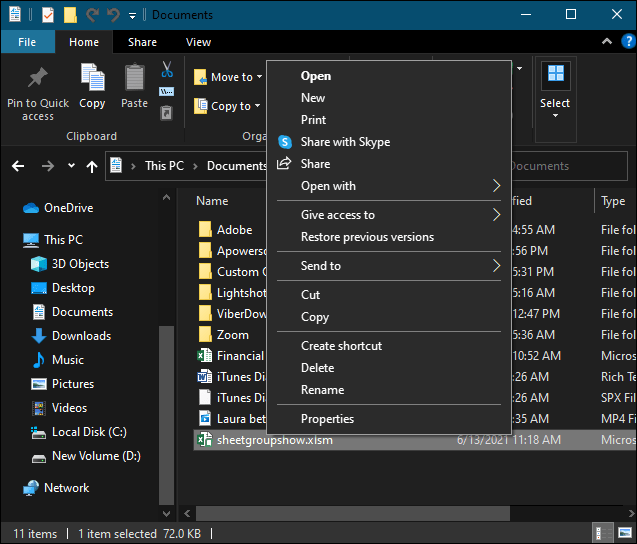
- Accesați „Trimite către” și „Dispozitiv Bluetooth”.
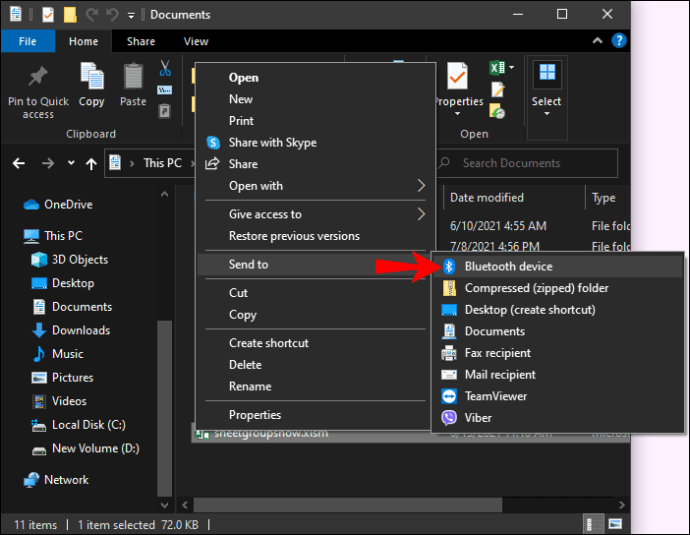
- Aceasta va deschide fereastra „Transfer de fișiere Bluetooth”. Selectați dispozitivul dvs.
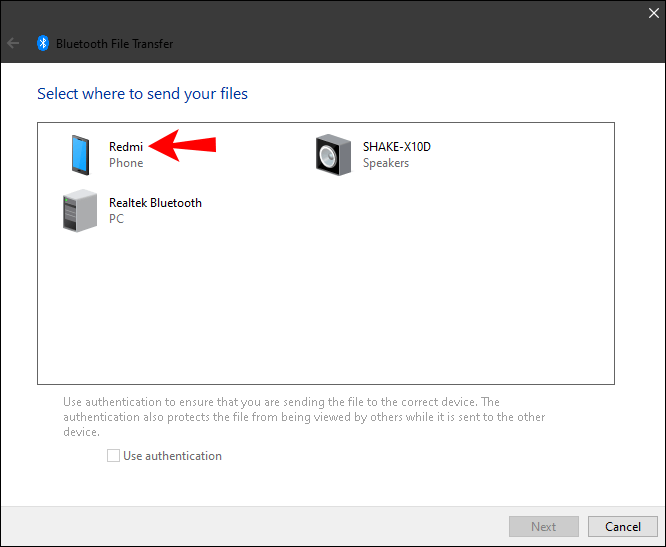
- Accesați „Următorul”.
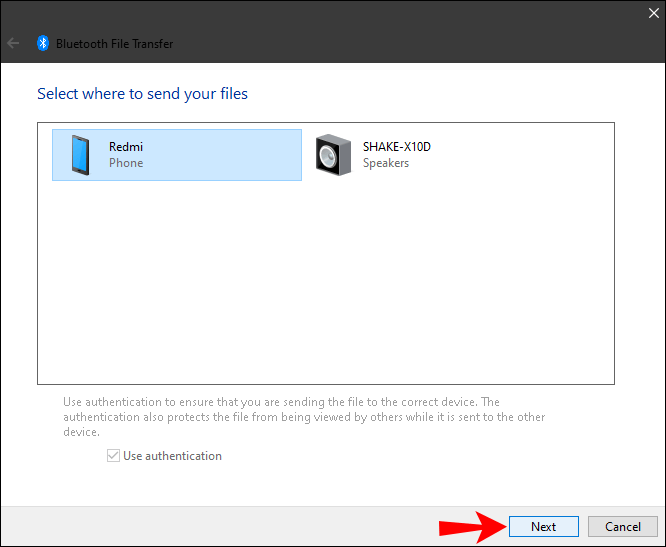
- Alegeți „Terminare”.
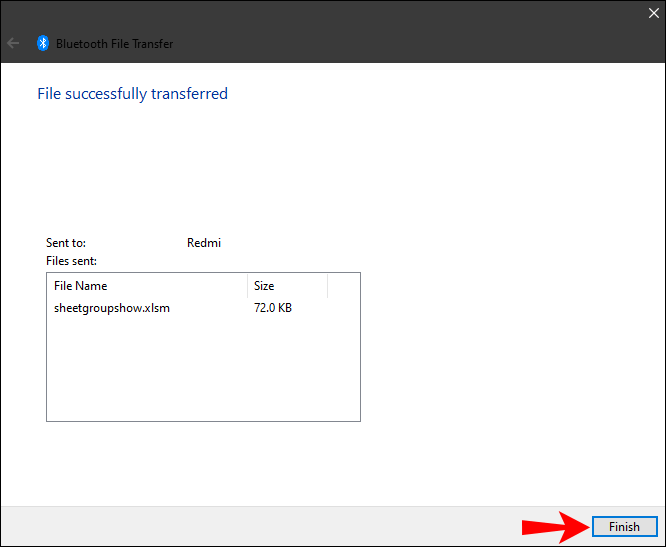
Acum, să vedem cum ați proceda invers. Pentru a transfera fișiere de pe un dispozitiv Android pe Windows, urmați pașii de mai jos:
- Accesați Setări pe computer.
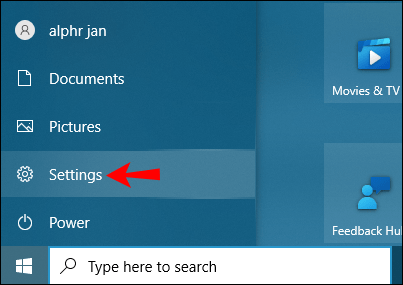
- Navigați la „Dispozitive”.
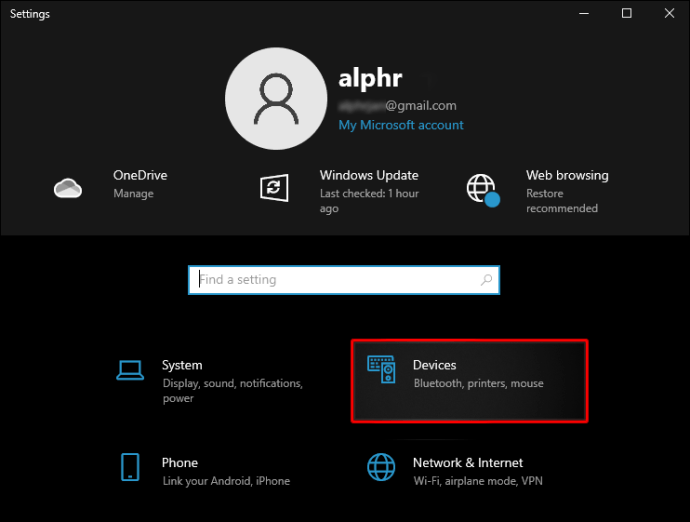
- Selectați „Bluetooth și alte dispozitive”.
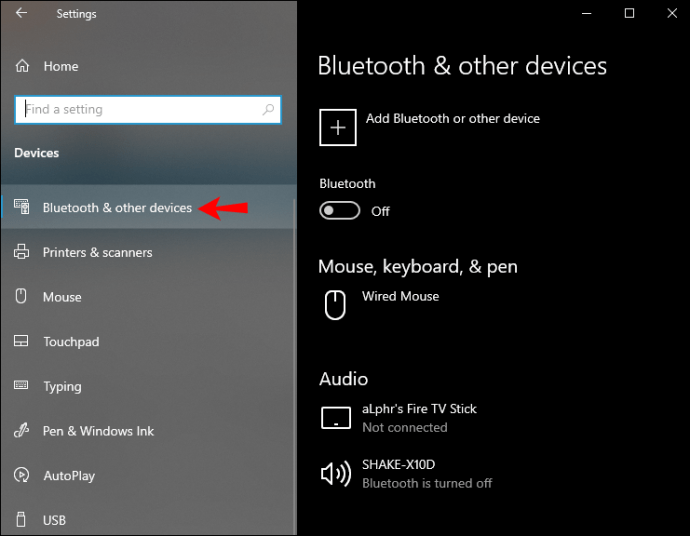
- Derulați în jos la „Setări asociate”.
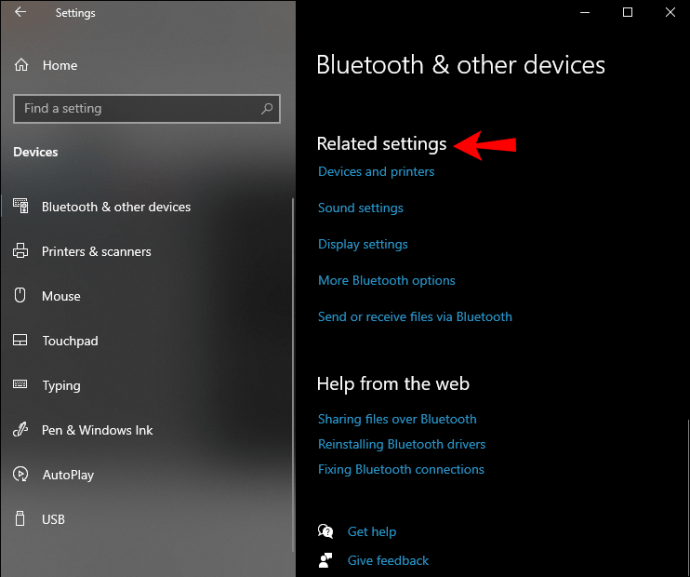
- Selectați opțiunea „Trimite sau primiți fișiere prin Bluetooth”.
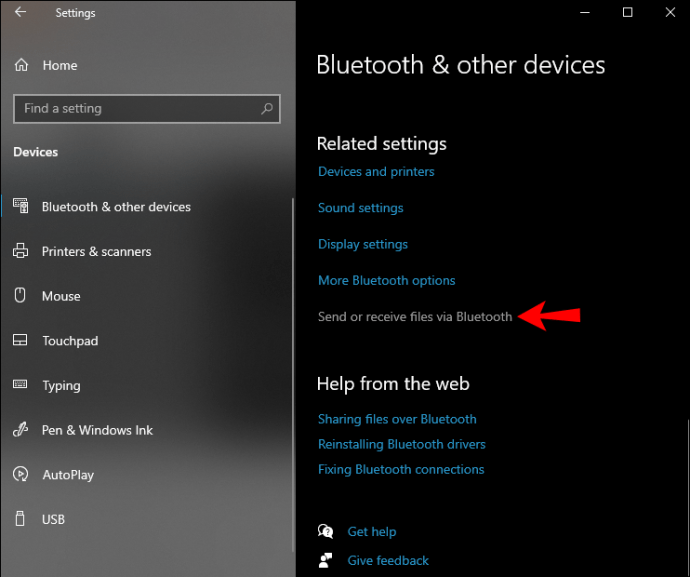
- Accesați „Primire fișiere”.
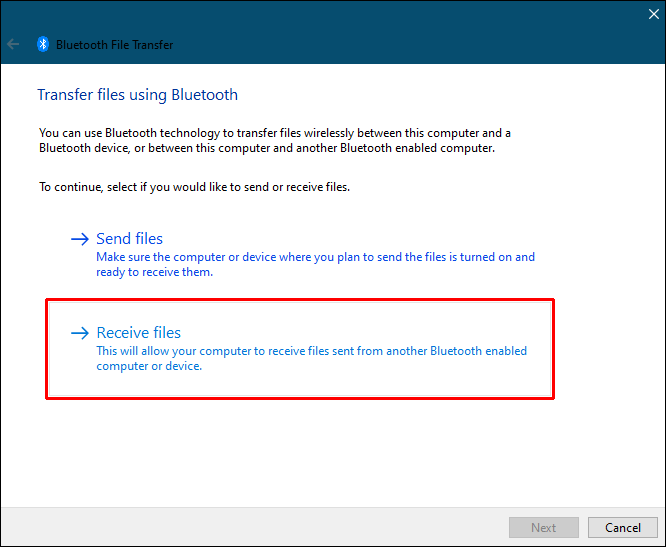
Veți vedea o filă „Se așteaptă o conexiune”. Luați telefonul pentru a finaliza transferul.
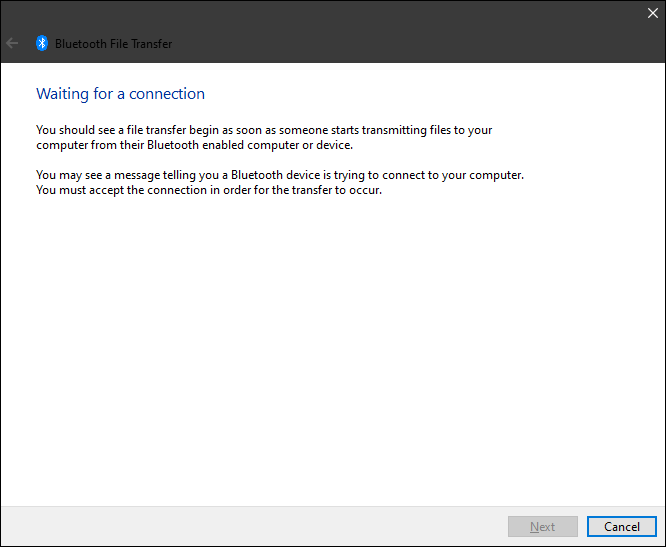
- Găsiți fișierul pe care doriți să îl transferați pe dispozitivul dvs. Android și selectați-l.
- Atingeți pictograma „Partajare” din colțul din stânga jos al ecranului.
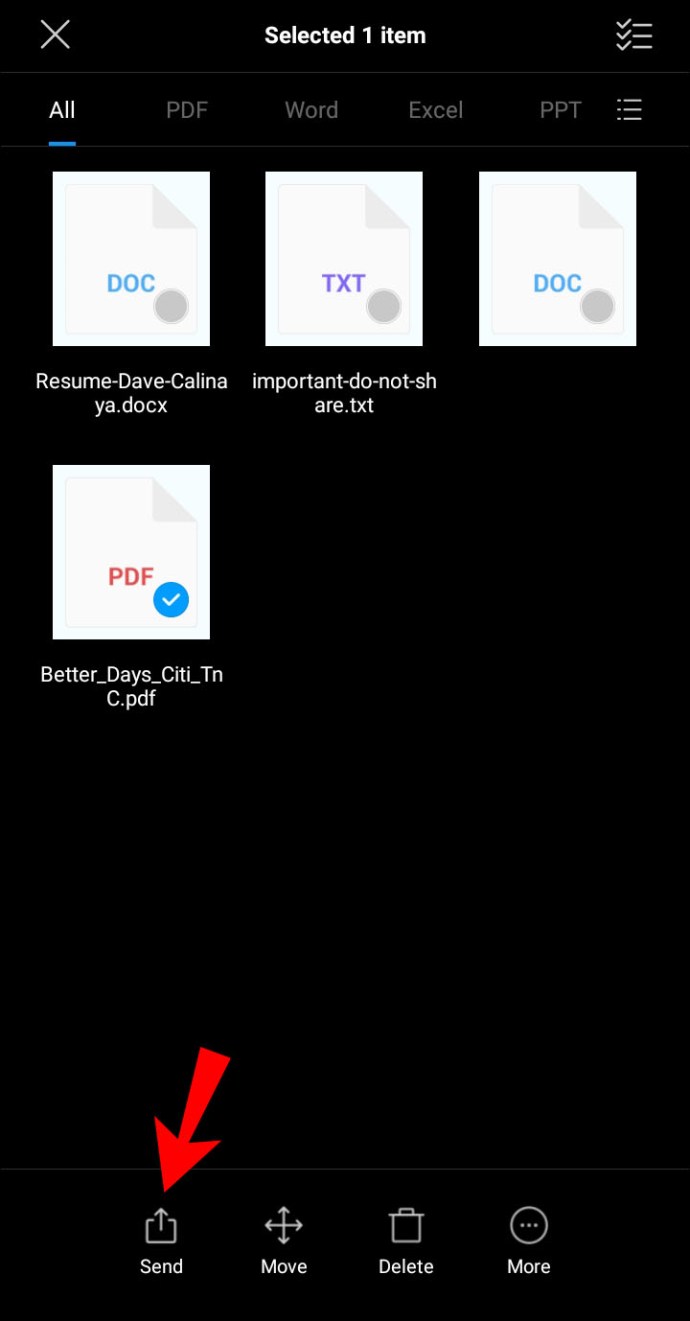
- Selectați „Bluetooth”.
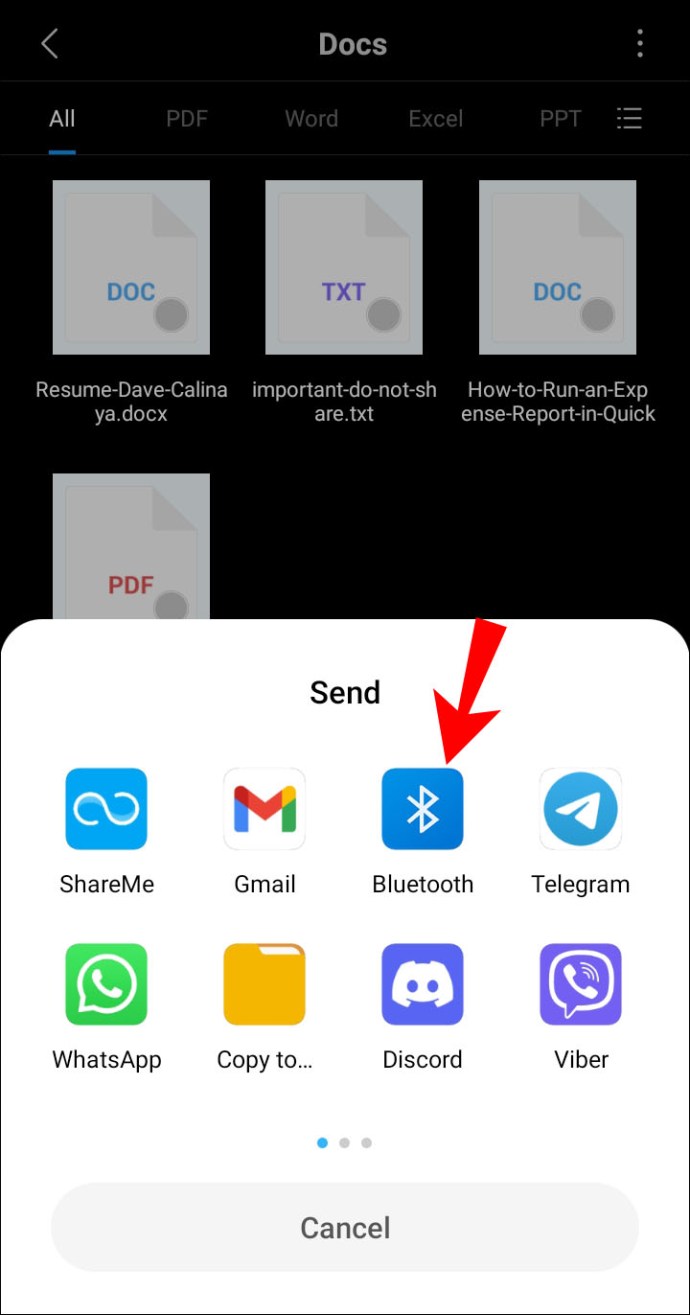
- Atingeți numele Bluetooth al ferestrei dvs.
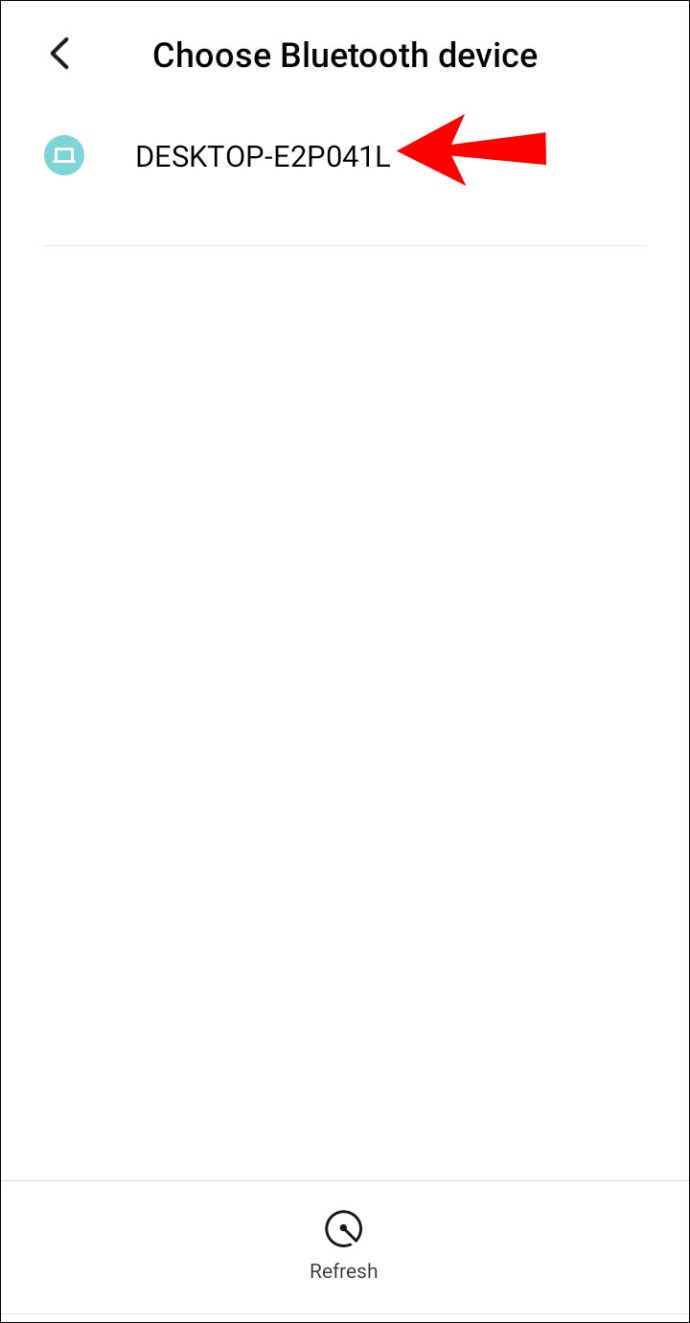
- Faceți clic pe „Terminare” pe computer.
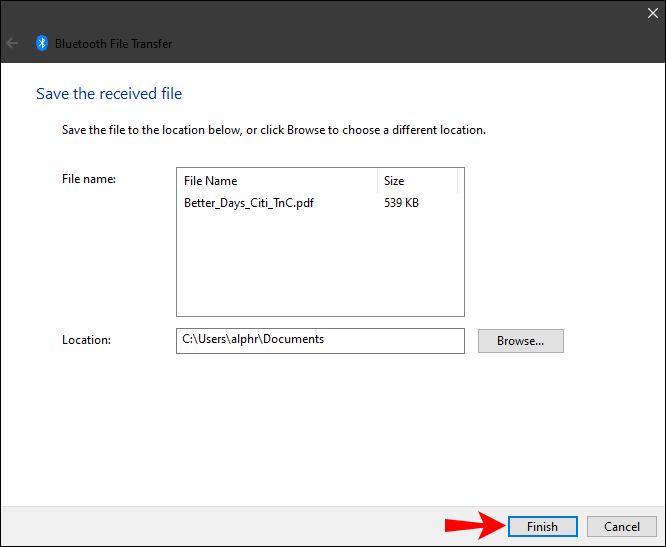
Veți putea vedea numele exact al fișierului, precum și unde va fi stocat pe computer. Pentru a schimba locația fișierului, faceți clic pe butonul „Răsfoiți” și selectați un alt folder.
Dacă nu puteți găsi fișierul sau dacă fișierul nu a fost transferat cu succes, ar putea fi din cauza unei probleme de conexiune. Asigurați-vă că cele două dispozitive sunt împerecheate. De asemenea, asigurați-vă că Bluetooth este încă activat pe ambele dispozitive. Dacă totul pare în regulă, încercați din nou.
Întrebări frecvente suplimentare
Ce tipuri de fișiere pot transfera prin Bluetooth?
Puteți transfera aproape orice tip de fișier prin Bluetooth, atâta timp cât ambele dispozitive îl pot recunoaște. De exemplu, puteți partaja imagini, videoclipuri, fișiere mp3, documente, fișiere PDF, chiar și aplicații.
Rețineți că, cu cât fișierul este mai mare, cu atât va dura mai mult timp. De exemplu, fișierele mai mici care au 10 MB pot fi primite în câteva secunde. Pe de altă parte, fișierele mai mari, care au 10 GB, vor avea nevoie de aproximativ șapte până la opt minute pentru a fi transferate.
Pentru a accelera transferul, asigurați-vă că cele două dispozitive sunt aproape unul de celălalt. În plus, cele două dispozitive ar trebui să fie singurele conectate. Dacă există alte dispozitive conectate, dezactivați-le temporar în timpul procesului de transfer. O altă modalitate de a asigura viteza maximă este dezactivarea tuturor aplicațiilor care pot rula în fundal.
De ce să folosiți transferul prin Bluetooth în loc de o metodă ca USB?
În timp ce vă puteți transfera fișierele prin cablu USB sau o platformă online, transferul prin Bluetooth poate fi mai convenabil. Deși s-ar putea să nu fie cea mai rapidă modalitate de a face acest lucru, nu aveți nevoie de nicio aplicație, o conexiune la internet, un cablu sau hardware special pentru a face acest lucru.
Unele fișiere sunt prea mari pentru a fi trimise prin e-mail, iar transferurile prin stocare în cloud necesită o conexiune puternică la internet. De asemenea, va trebui să descărcați toate fișierele pe dispozitivele dvs., ceea ce, fără îndoială, vă va ocupa mai mult timp.
Transferul prin Bluetooth permite, de asemenea, un acces ușor. Puteți controla unde vor fi stocate fișierele dvs. chiar înainte de a fi salvate, eliminând necesitatea de a muta fișierele dintr-o locație în alta.
Utilizați funcția Bluetooth în avantajul dvs
Transferul fișierelor prin Bluetooth este relativ simplu odată ce ați înțeles. Puteți folosi această metodă pentru a transfera aproape orice tip de fișier de pe un dispozitiv pe altul. Chiar dacă ar putea dura mai mult timp decât alte metode de transfer de fișiere, folosirea Bluetooth are roade pe termen lung.
Ați transferat vreodată un fișier între Windows și un dispozitiv Android utilizând Bluetooth? Ați folosit aceleași metode discutate în acest articol? Anunțați-ne în secțiunea de comentarii de mai jos.