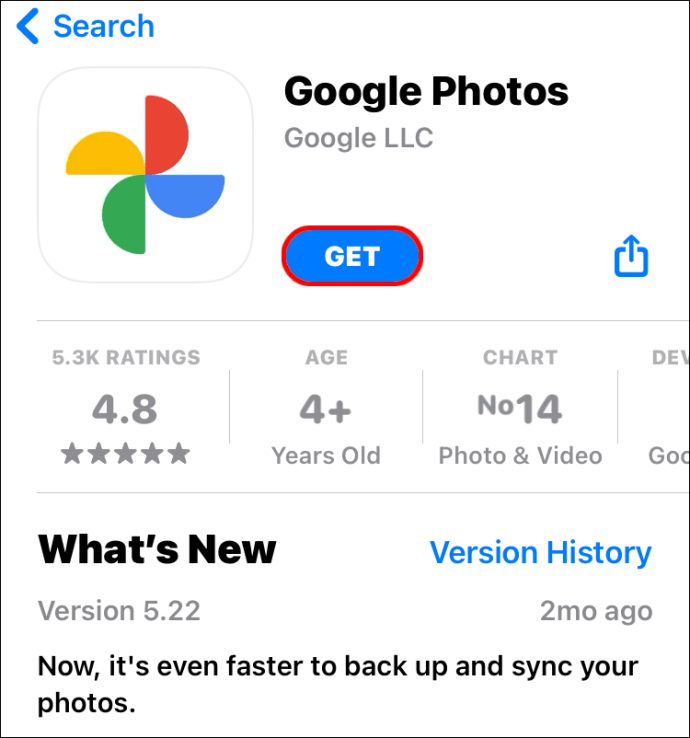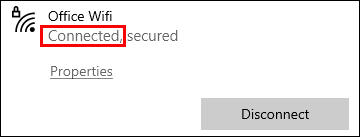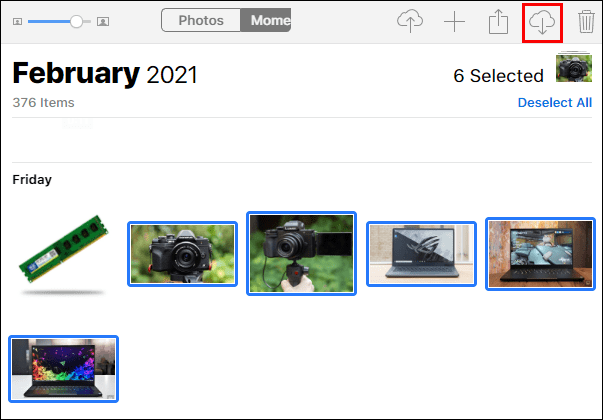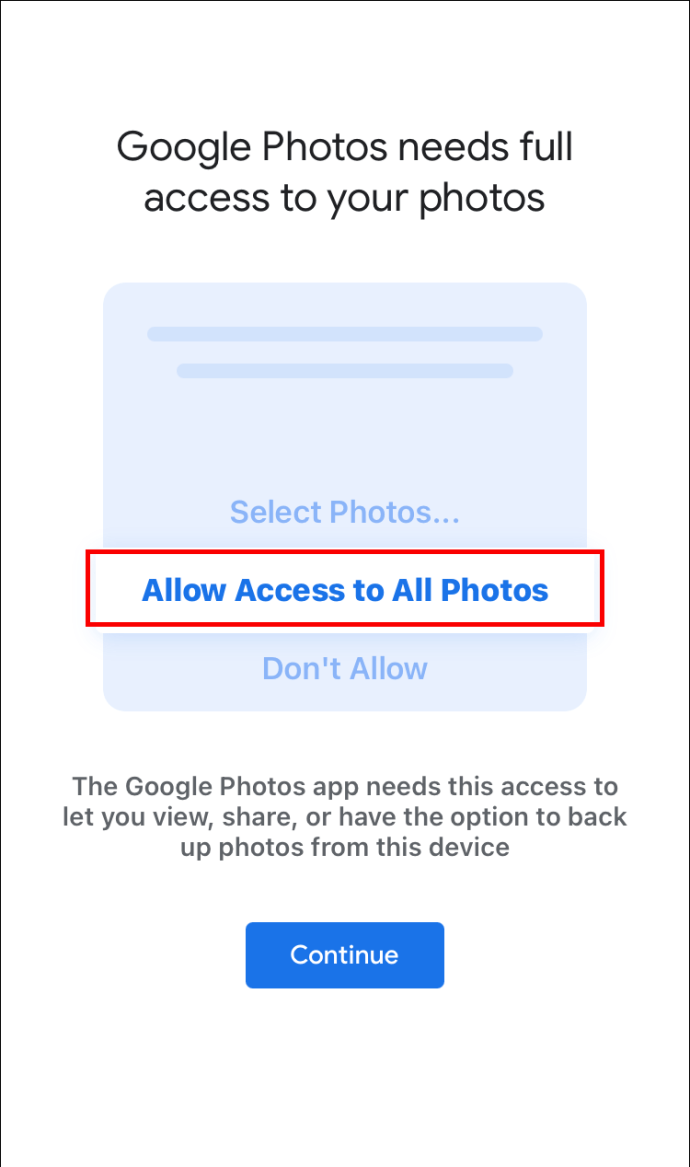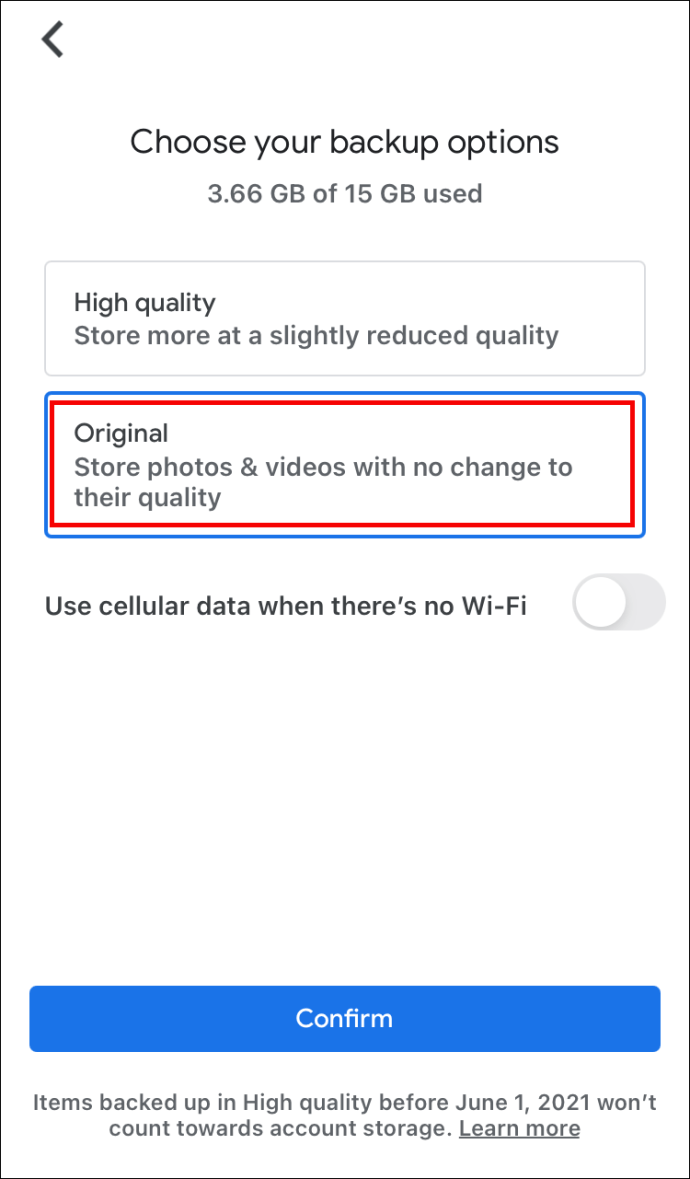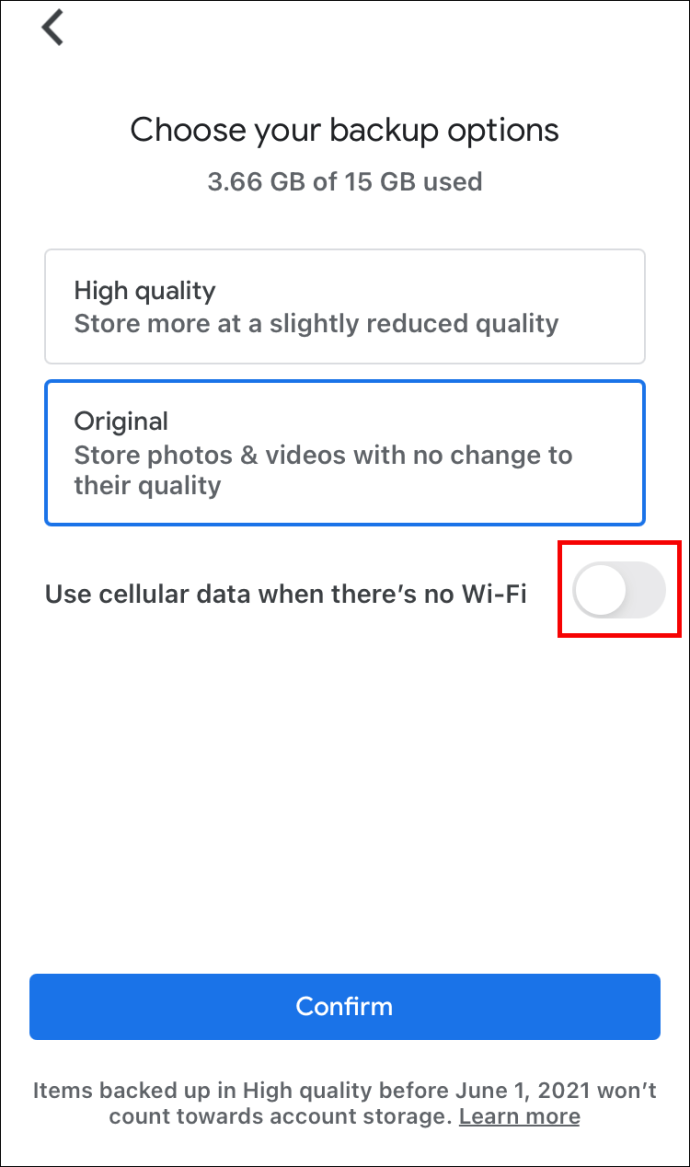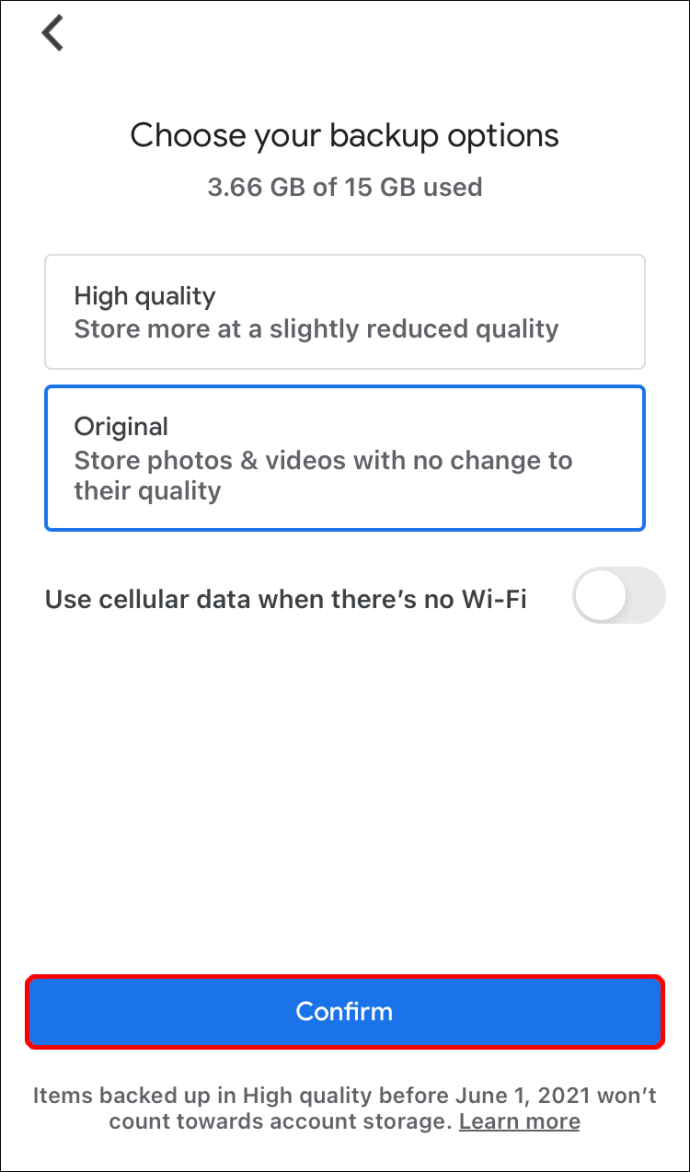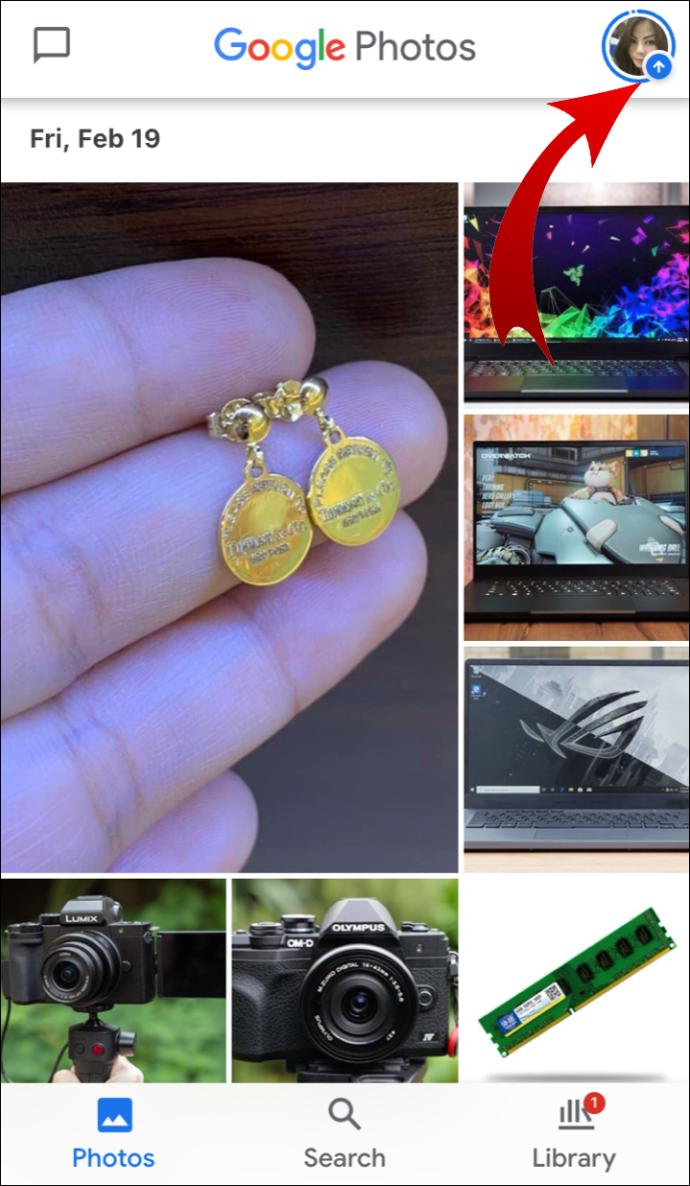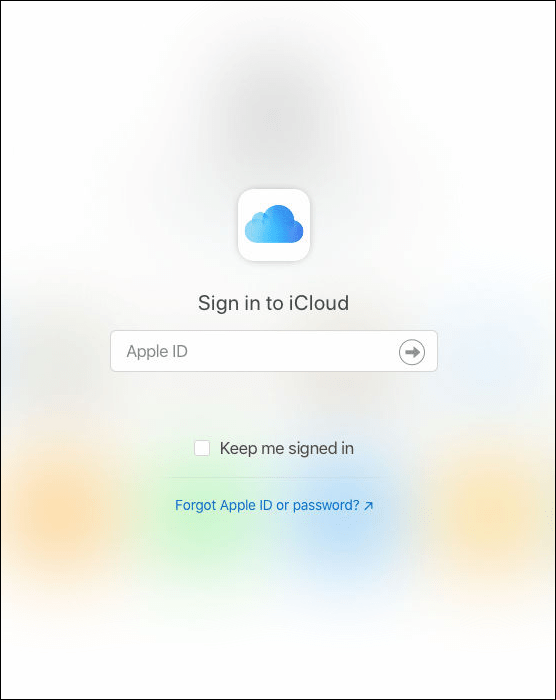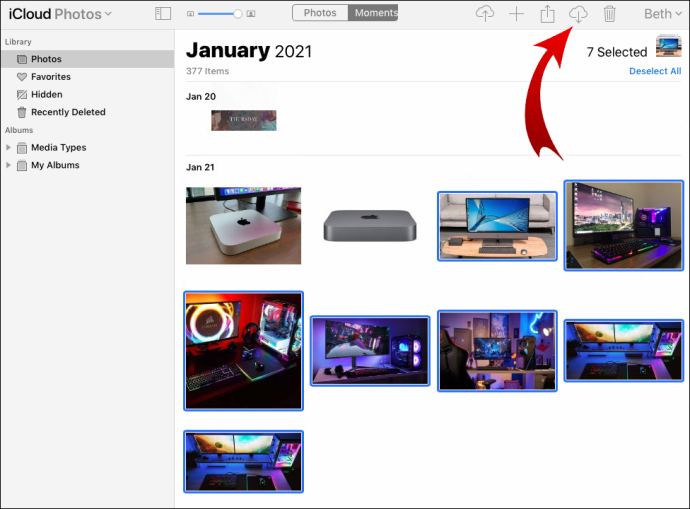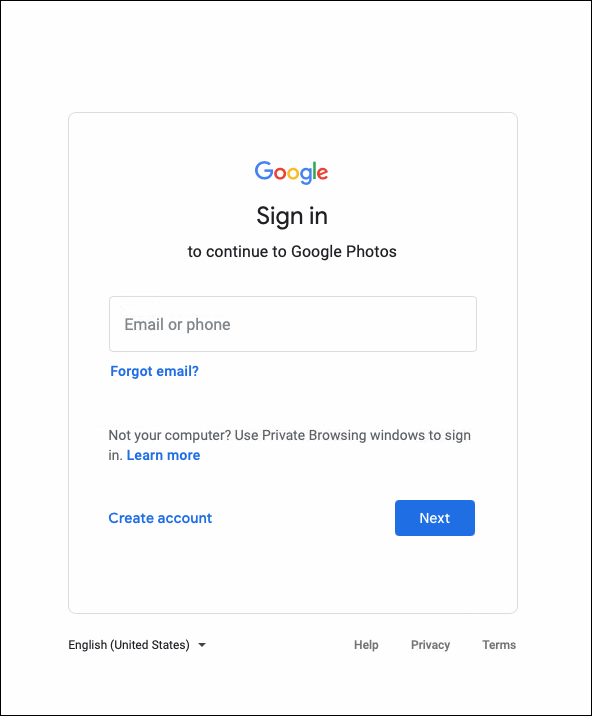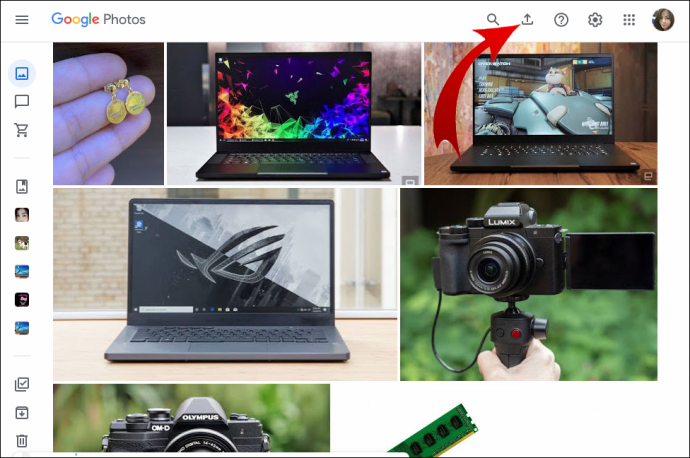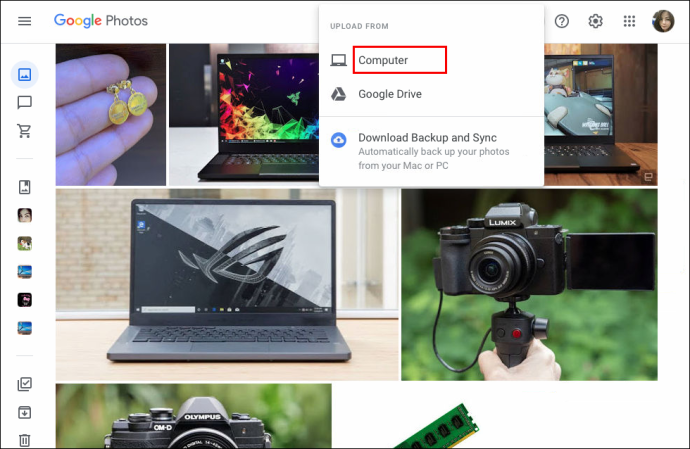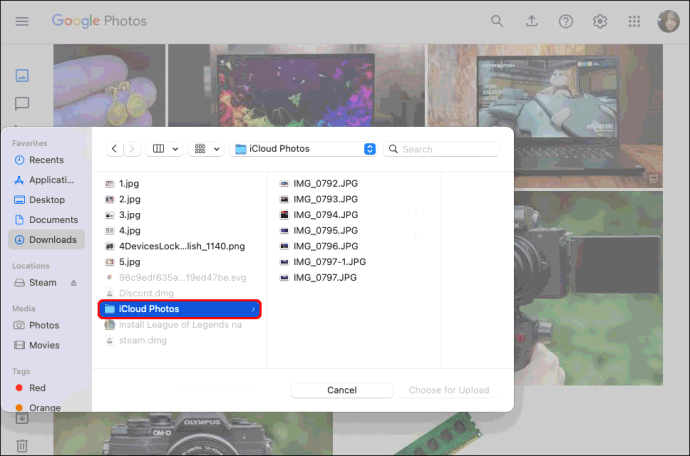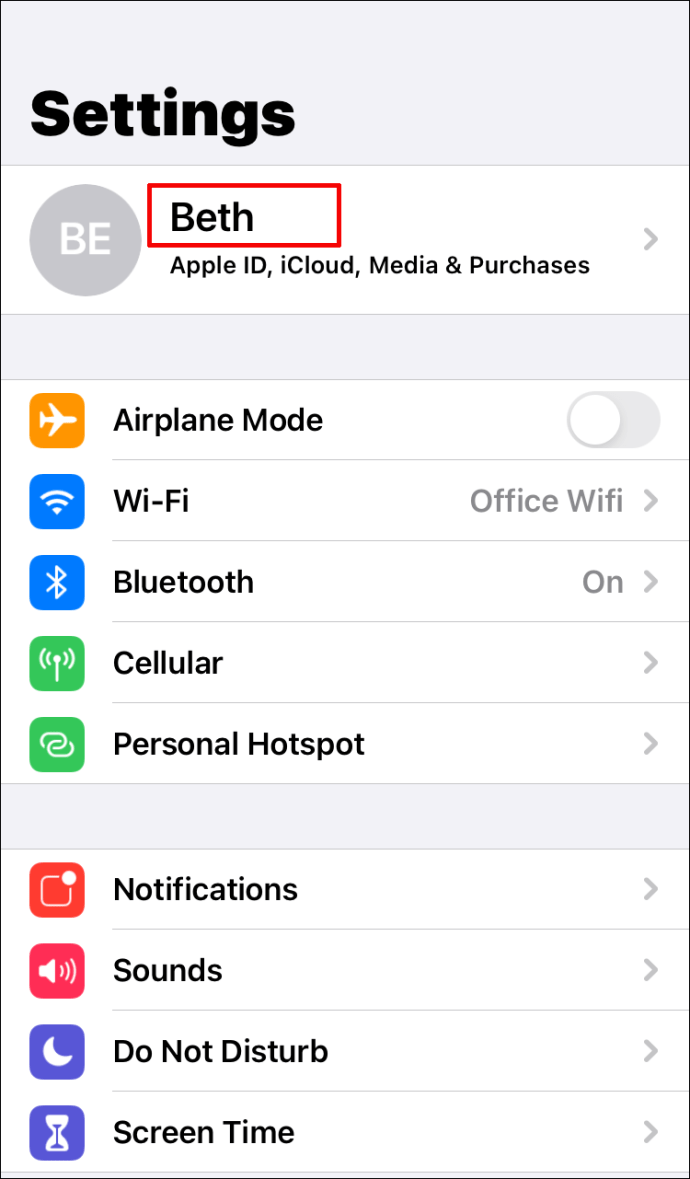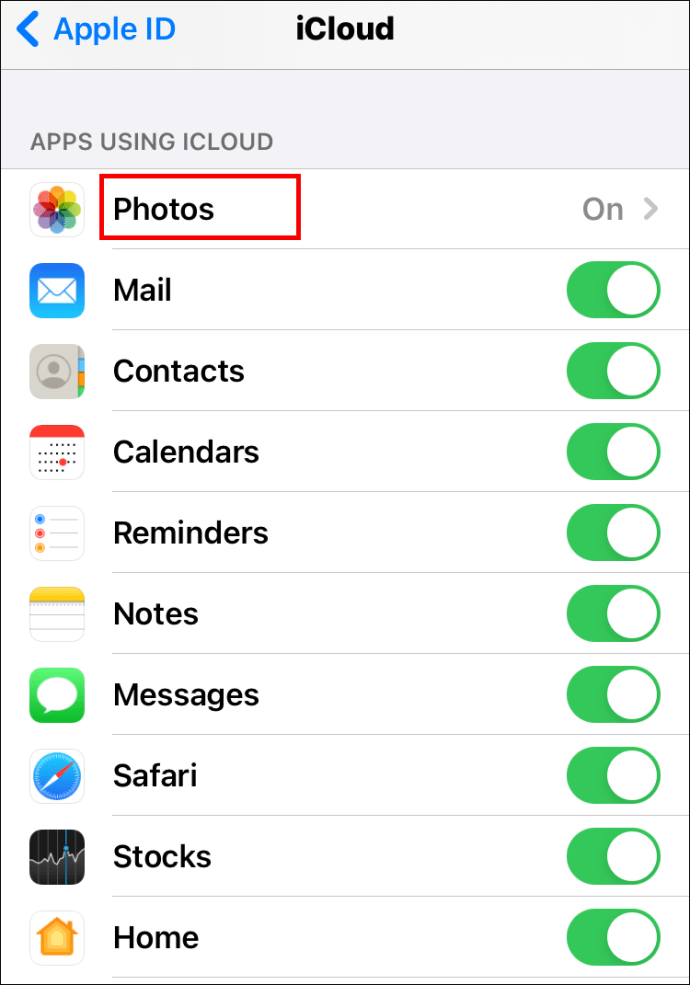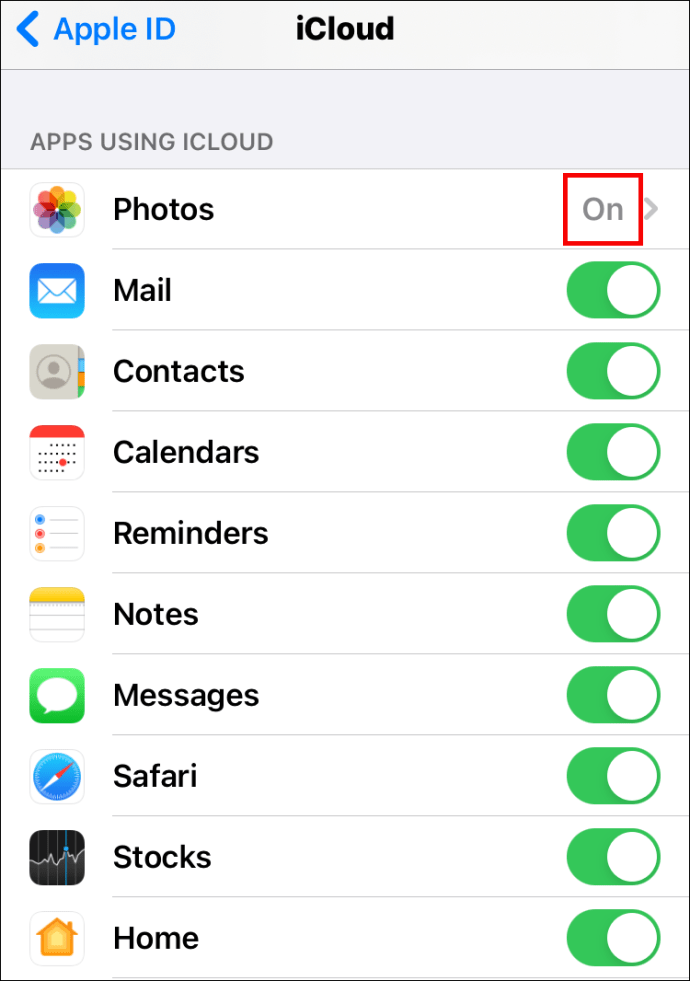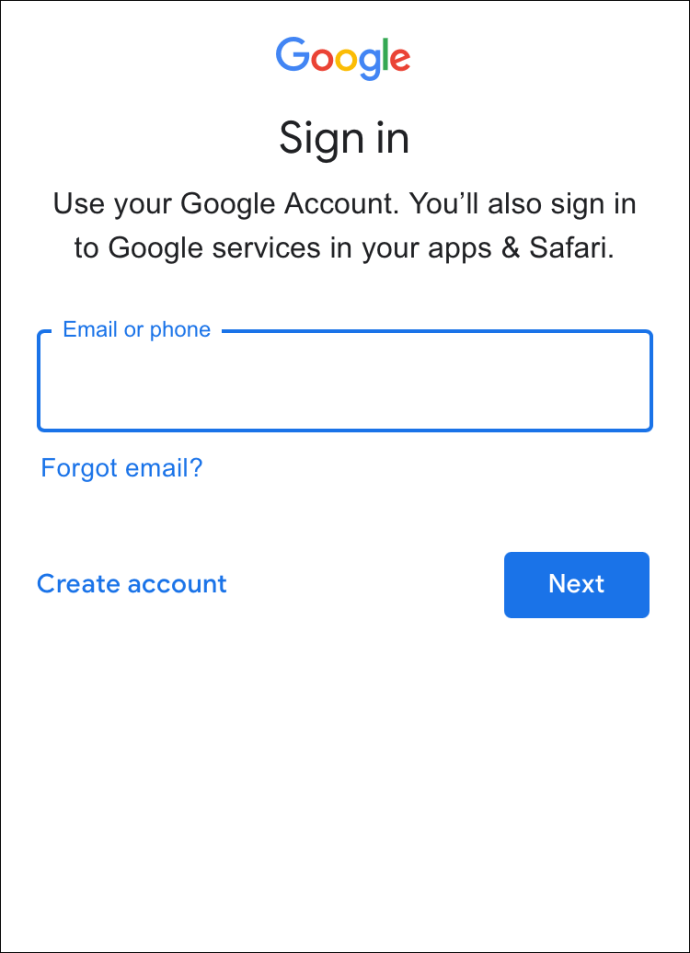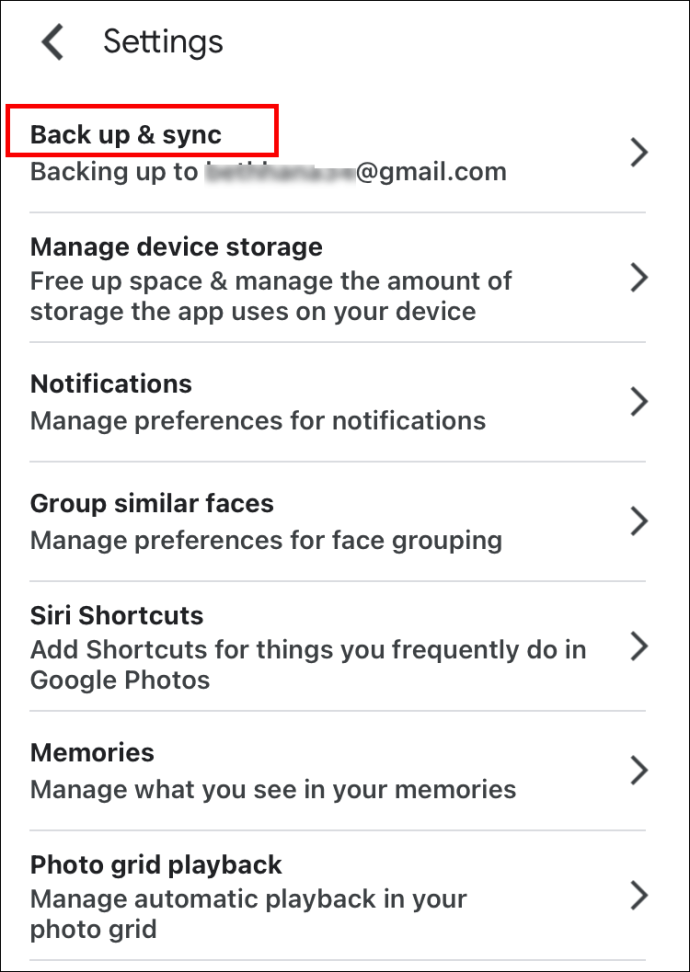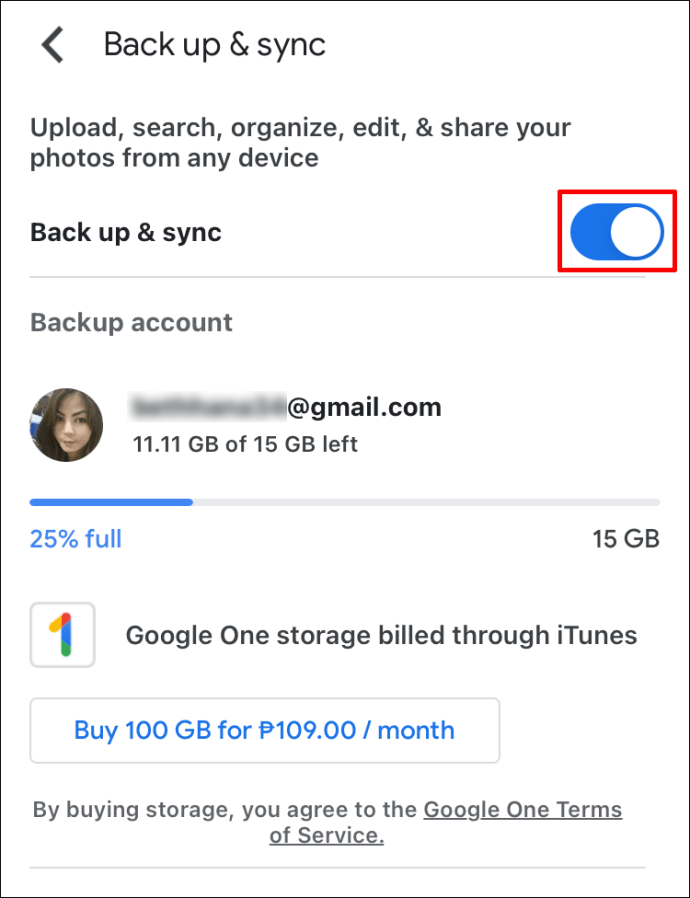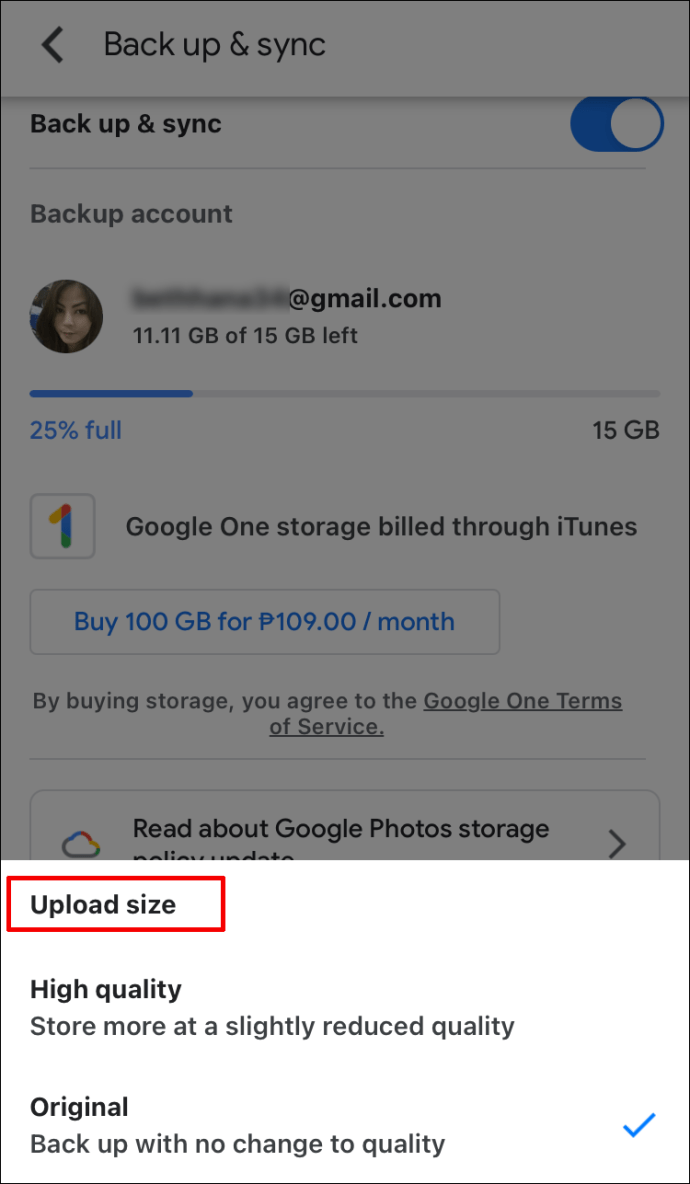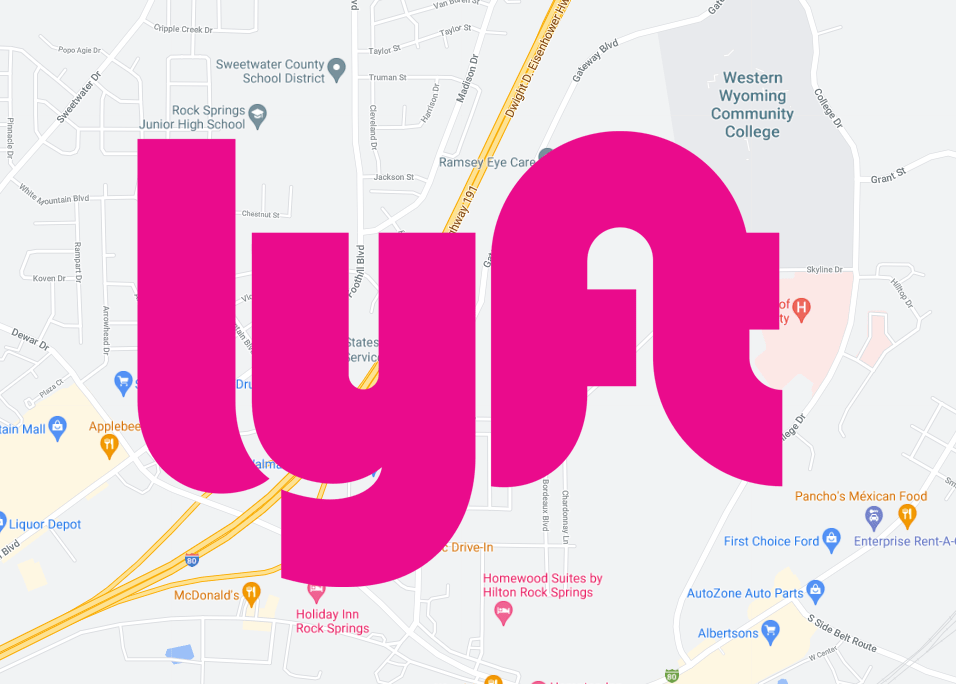Cum să transferați fotografii iCloud pe Google Foto
Progresele înregistrate în tehnologia camerei de pe telefoane fac atât de simplu să faci o fotografie cu prietenul tău, să faci o fotografie a prânzului tău și o fotografie a acestui frumos apus de soare.

Și chiar așa, spațiul de stocare iCloud este plin.
Potrivit Atlantic, o revistă americană populară, astăzi facem mai multe fotografii la fiecare două minute decât erau în total acum 150 de ani. Deci, nu este de mirare că ați rămas fără spațiu de memorie pentru a vă stoca fotografiile.
Dacă ați început să luați în considerare alte opțiuni pentru stocarea colecției de fotografii în loc să plătiți pentru iCloud, iată o idee.
S-ar putea să vă placă mai mult serviciul Google.
Continuați să citiți articolul nostru pentru a afla cum să vă transferați fotografiile de pe iCloud pe Google Foto.
Transferați fotografiile dvs. de pe iCloud în Google Foto
Sigur, veți dori să păstrați câteva fotografii pe iPhone. Totuși, dacă luați continuu altele noi, acest lucru se poate transforma într-un inconvenient. Pentru a evita o situație în care doriți să faceți o fotografie, dar ați rămas fără spațiu, explorați beneficiile Google Foto.
Această stocare online funcționează similar cu iCloud și o puteți accesa de pe o mare varietate de dispozitive. Nu vă limitați la Apple, ceea ce este o veste excelentă pentru utilizatorii iOS care doresc să vadă ce altceva este disponibil pe piață.
Dacă doriți să treceți de la utilizarea iCloud la Google Foto, iată ce trebuie să faceți. Dar permiteți-ne să vă avertizăm înainte de a începe – în funcție de numărul de fotografii pe care le transferați, acest proces poate dura destul de mult.
Urmați aceste instrucțiuni:
- Dacă nu aveți deja aplicația Google Foto pe dispozitiv, este timpul să o descărcați. Dacă intenționați să transferați fotografiile folosind un computer desktop, descărcați aplicația Backup și sincronizare de la Google.
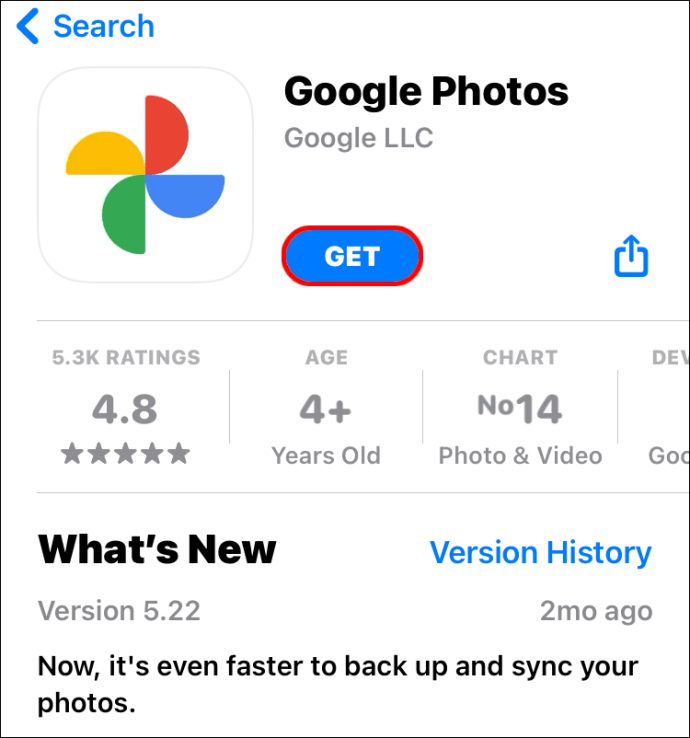
- Asigurați-vă că sunteți conectat la un semnal Wi-Fi puternic.
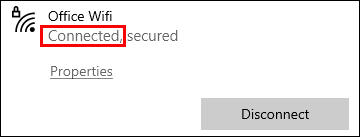
- Descărcați biblioteca dvs. de fotografii de pe iCloud pe dispozitivul ales.
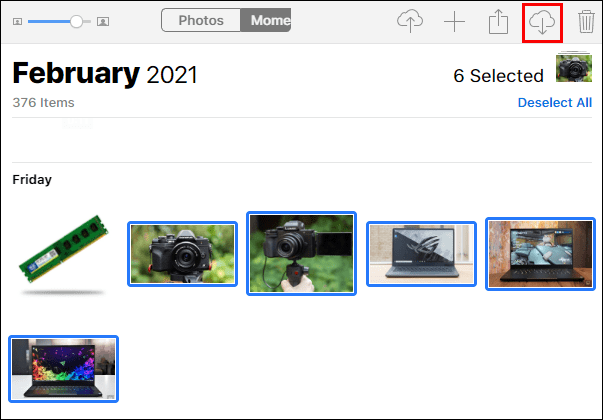
- Deschideți aplicația pe care o utilizați pentru sincronizarea fotografiilor (Google Foto sau Backup și sincronizare) și acordați-i permisiunea să vă acceseze fotografiile.
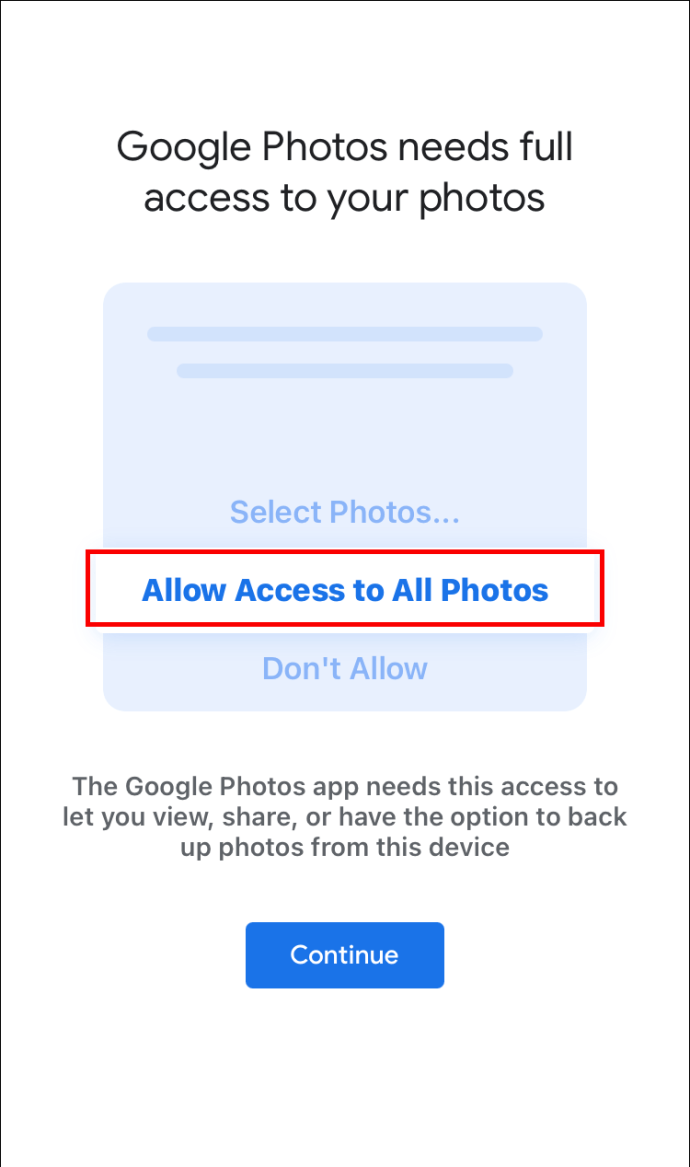
- Alegeți cum doriți să se încarce imaginile în Google Foto: original sau de înaltă calitate. (Nu exagerați cu fotografiile de înaltă calitate, deoarece este posibil să rămâneți fără spațiu mai devreme decât credeți)
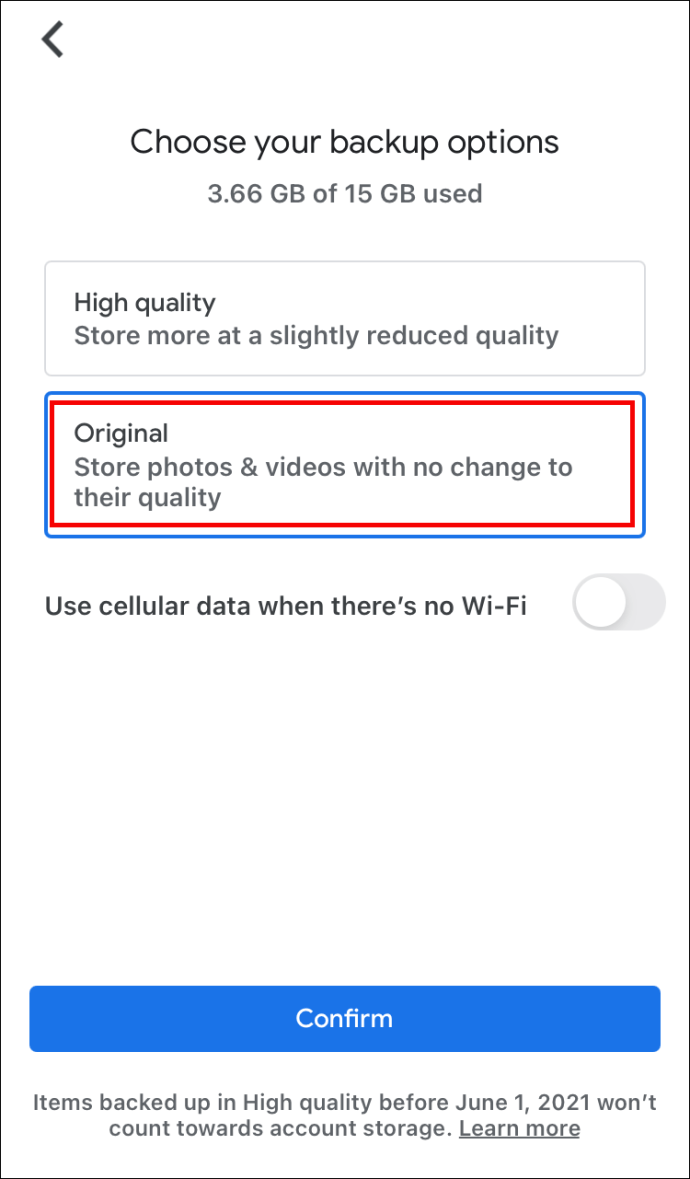
- Deoarece acest proces poate dura ceva timp, asigurați-vă că opțiunea „Utilizați datele mobile când nu există Wi-Fi” este dezactivată. Dacă îl lăsați activat din greșeală, puteți ajunge cu o factură de telefon enormă.
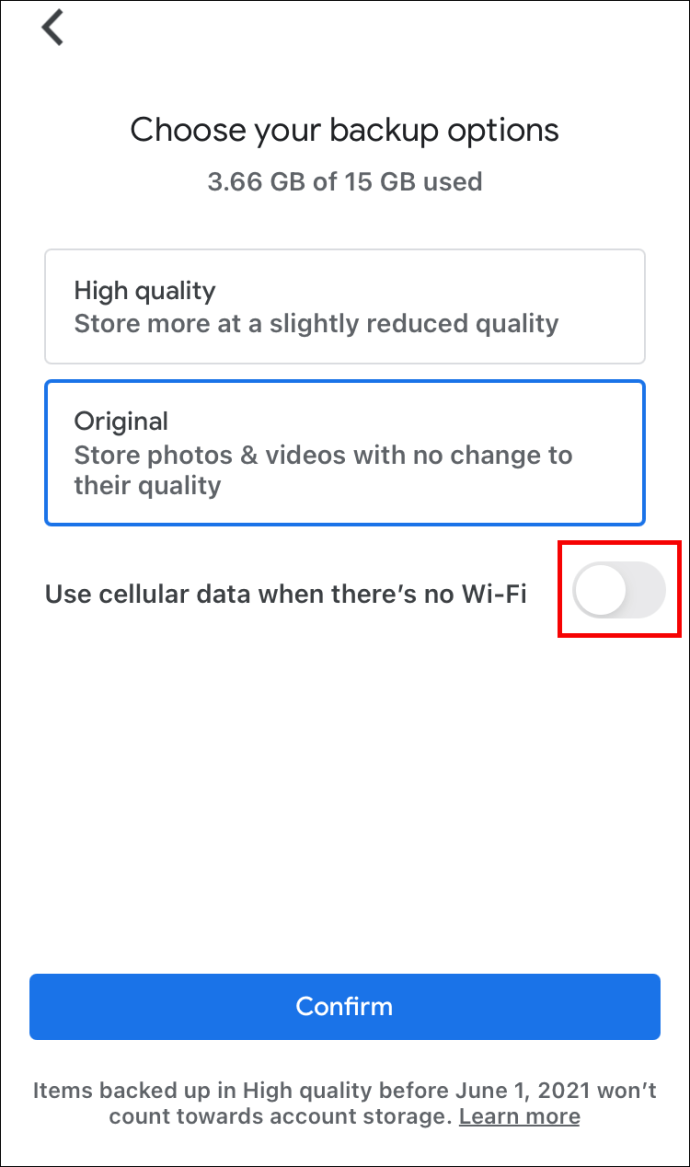
- Atingeți sau faceți clic pe „Confirmare” pentru a începe transferul.
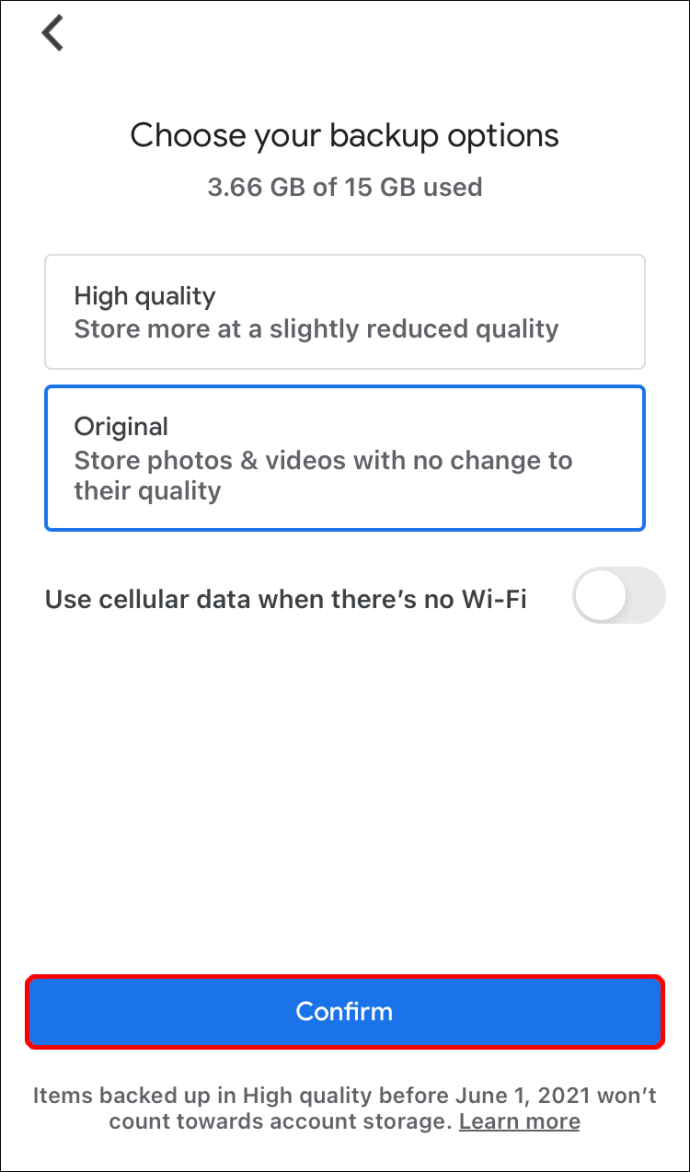
- Aplicația ar trebui să rămână deschisă pe dispozitiv până la finalizarea încărcării. Unii utilizatori au raportat că le-a luat o zi întreagă pentru a încărca aproximativ 1.000 de fotografii, așa că asigurați-vă că nu trebuie să utilizați dispozitivul între timp.
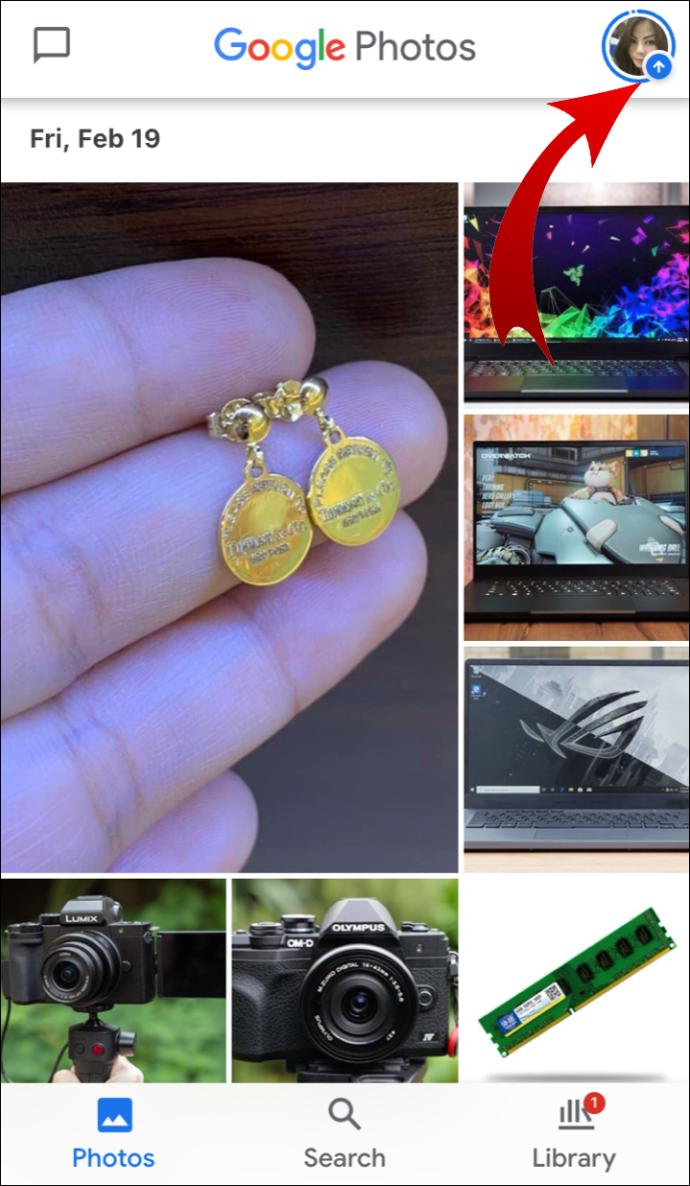
- Puteți urmări progresul pe ecran, indiferent dacă utilizați un telefon mobil sau un computer.
- Când încărcarea este finalizată, asigurați-vă că toate fotografiile dvs. au fost transferate cu succes. (Deschideți iCloud și derulați în jos pentru a vedea numărul total de imagini. Apoi, verificați aplicația Google Foto pentru a vedea dacă numerele coincid.)
- Când ați terminat, dezactivați iCloud pe dispozitivele dvs.
Acum, vă puteți șterge fotografiile de pe iCloud. Nu eliminați întreaga bibliotecă deodată - testați mai întâi aplicația. Ștergeți o imagine și, dacă aceasta nu vă afectează noua galerie Google Foto, le puteți șterge pe restul.
Rețineți că, atunci când eliminați imaginile din biblioteca iCloud, le veți putea găsi în dosarul Șters recent pentru luna următoare.
Cum să transferați toate fotografiile iCloud pe Google Foto
Pașii descriși în secțiunea anterioară sunt urmați pentru a transfera o întreagă bibliotecă de pe iCloud la Google Foto. Urmând aceste instrucțiuni, veți muta toate fotografiile în serviciul Google.
Cu toate acestea, dacă doriți să transferați doar câteva fotografii selectate de pe iCloud la Google Foto, nu descărcați întreaga bibliotecă pe dispozitivul pe care îl utilizați pentru a finaliza transferul. Selectați fotografiile dorite și descărcați-le doar, apoi mutați-le în Google Foto.
Cum să transferați fotografii de pe iCloud la Google Foto pe Mac
Transferul diferă ușor în funcție de dacă utilizați un computer Mac sau dispozitivul mobil. Iată ce trebuie să faceți dacă utilizați un Mac:
- Deschideți un browser web și conectați-vă la contul Apple ID.
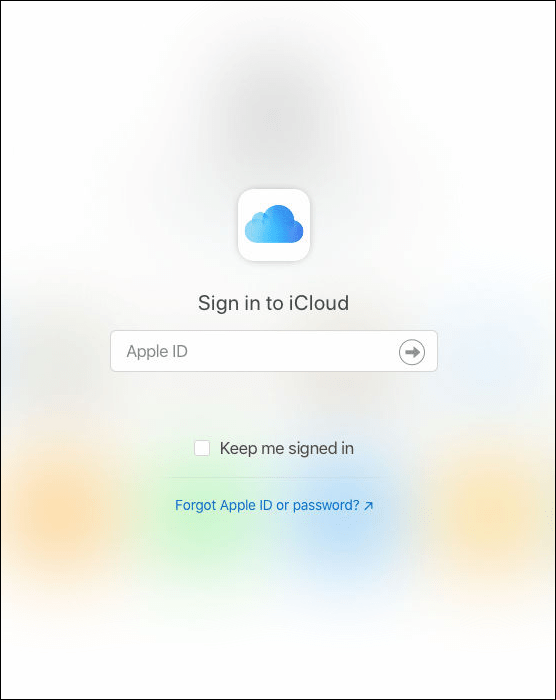
- Selectați imaginile pe care doriți să le transferați (sau selectați întreaga bibliotecă) și faceți clic pe Descărcare.
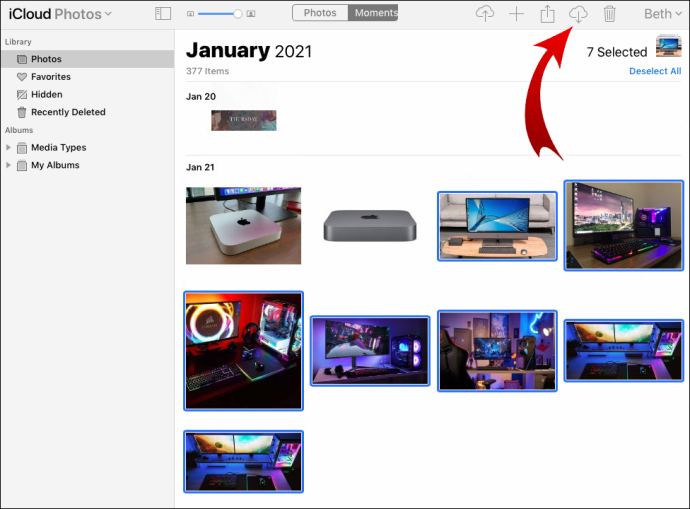
- După ce imaginile tale au fost salvate pe computer, accesează pagina principală Google Foto folosind browserul web și folosește acreditările Google pentru a te conecta.
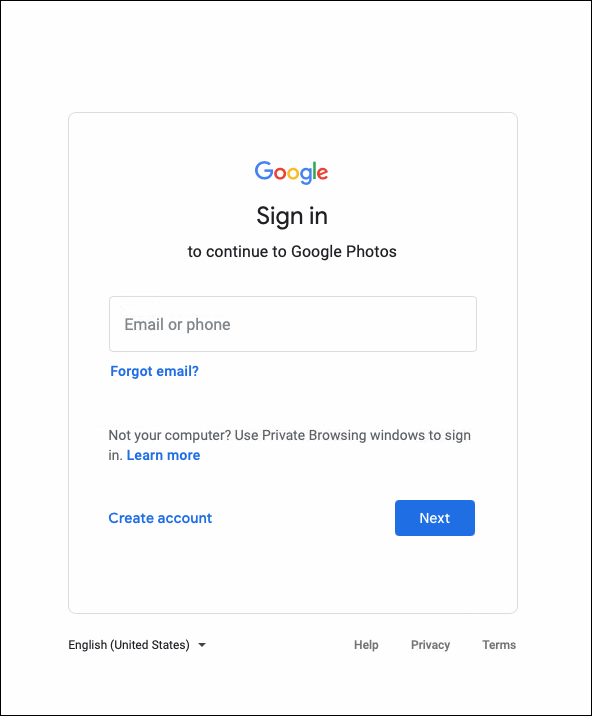
- Navigați în colțul din dreapta sus și faceți clic pe Încărcare.
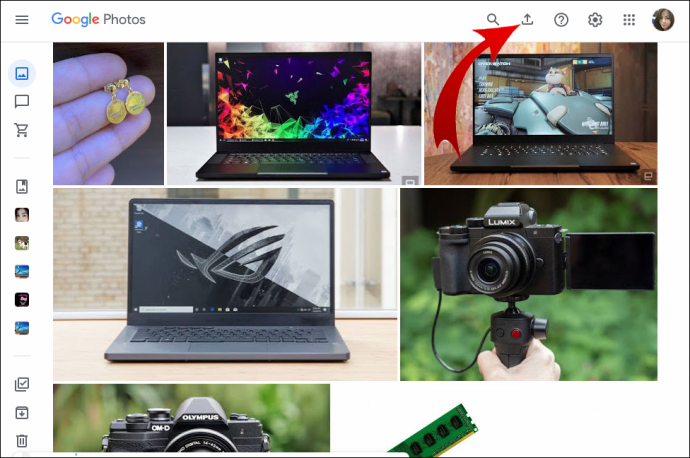
- Din meniul derulant, alegeți Computer.
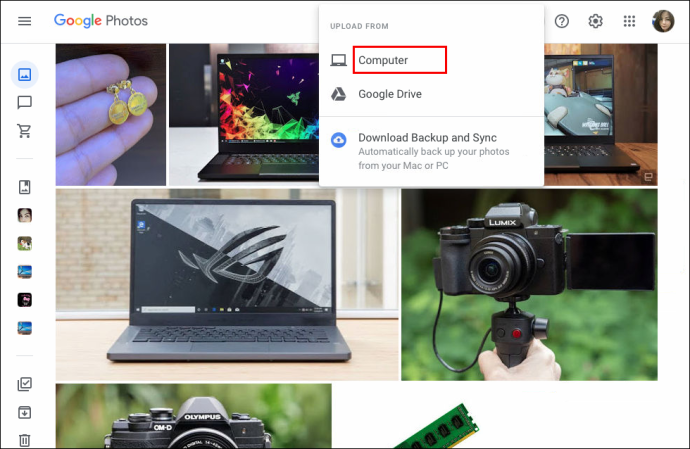
- Selectați folderul pe care l-ați creat când ați descărcat fotografiile de pe iCloud.
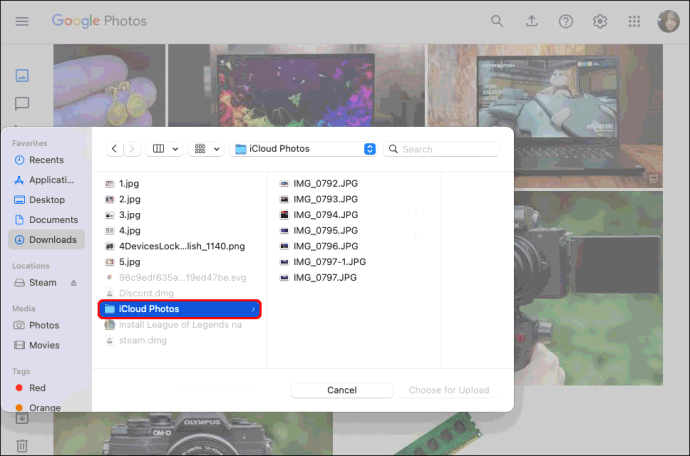
Există și o altă modalitate de a face acest lucru folosind aplicațiile desktop disponibile pe Mac:
- Deschideți aplicația Fotografii pe Mac.
- Alegeți Fotografii și apoi Preferințe din meniu.
- Selectați opțiunea Descărcare originale pe acest Mac.
- Acum că ați descărcat fotografiile dorite, puteți descărca aplicația Google Backup and Sync.
- Utilizați acreditările dvs. Google pentru a vă conecta la această aplicație.
- Când ați întrebat ce doriți să sincronizați, alegeți Biblioteca dvs. de fotografii.
- Navigați în partea de jos și bifați caseta de lângă Încărcați fotografii și videoclipuri în Google Foto.
- Faceți clic pe Următorul.
- Faceți clic pe butonul albastru Start din colțul din dreapta jos pentru a începe transferul.
Au existat opinii diferite cu privire la posibilitatea de a sincroniza fotografiile de pe iCloud cu Google Photos fără a le descărca mai întâi pe un dispozitiv. Puteți încerca să omiteți descărcarea și să urmați pașii de mai jos.
- Descărcați aplicația Google Backup and Sync pe Mac și instalați-o. Nu descărcați fotografiile pe computer - mutați-vă pentru a vă conecta la aplicație.
- Conectați-vă și selectați folderul pe care doriți să îl sincronizați atunci când vi se solicită acest lucru. Fotografiile dvs. ar trebui să fie setate să fie sincronizate în mod prestabilit, astfel încât este posibil să nu fie nevoie să schimbați nimic.
După aceasta, urmați pașii descriși anterior pentru a finaliza transferul. Nu ștergeți nicio fotografie până nu vă asigurați că transferul a avut succes.
Cum să transferați fotografii de pe iCloud la Google Foto pe iPhone
Dacă doriți să vă transferați fotografiile de pe iCloud pe Google Foto folosind iPhone-ul dvs., faceți următoarele:
- Deschideți aplicația Setări pe iPhone și selectați-vă numele în partea de sus.
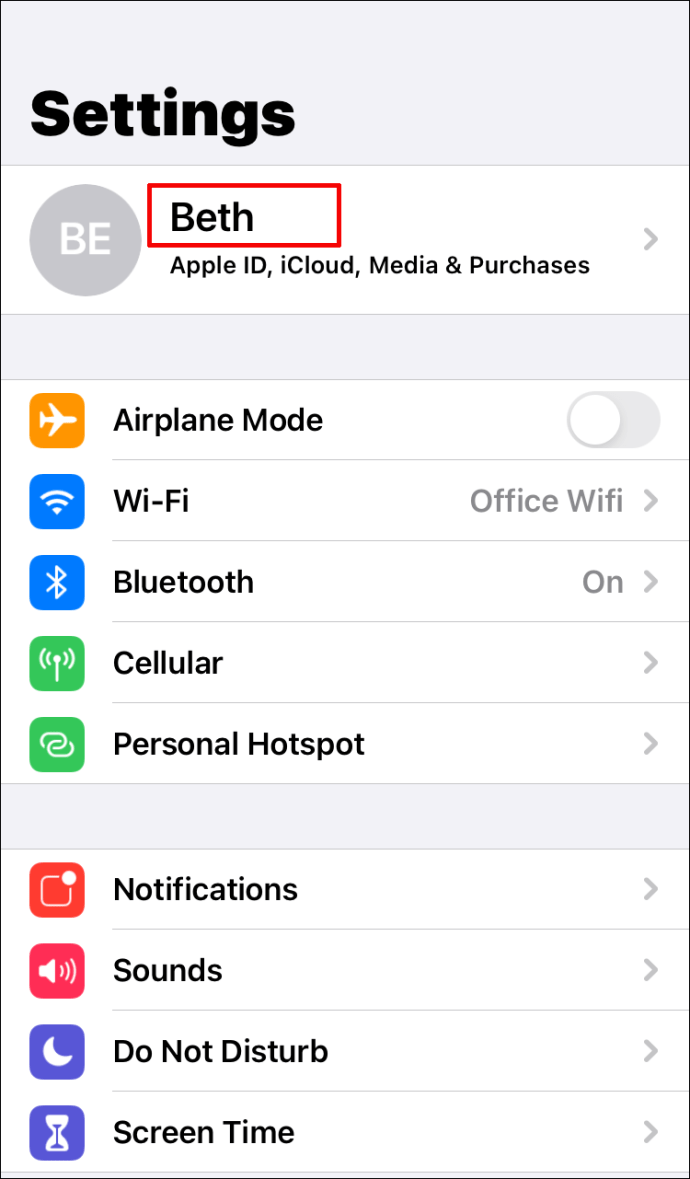
- Accesați iCloud și apoi alegeți Fotografii din noul ecran.
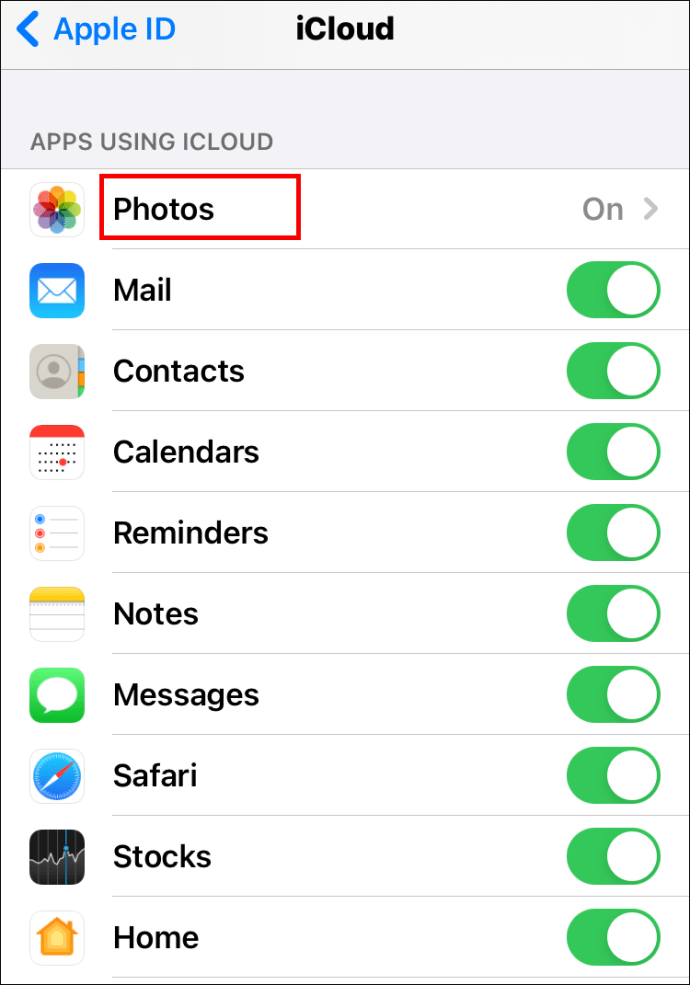
- Opțiunea iCloud Photos ar trebui să fie activată. Dacă nu, comutați comutatorul pentru a deveni verde. Asta înseamnă că sincronizarea fotografiilor iCloud este activată.
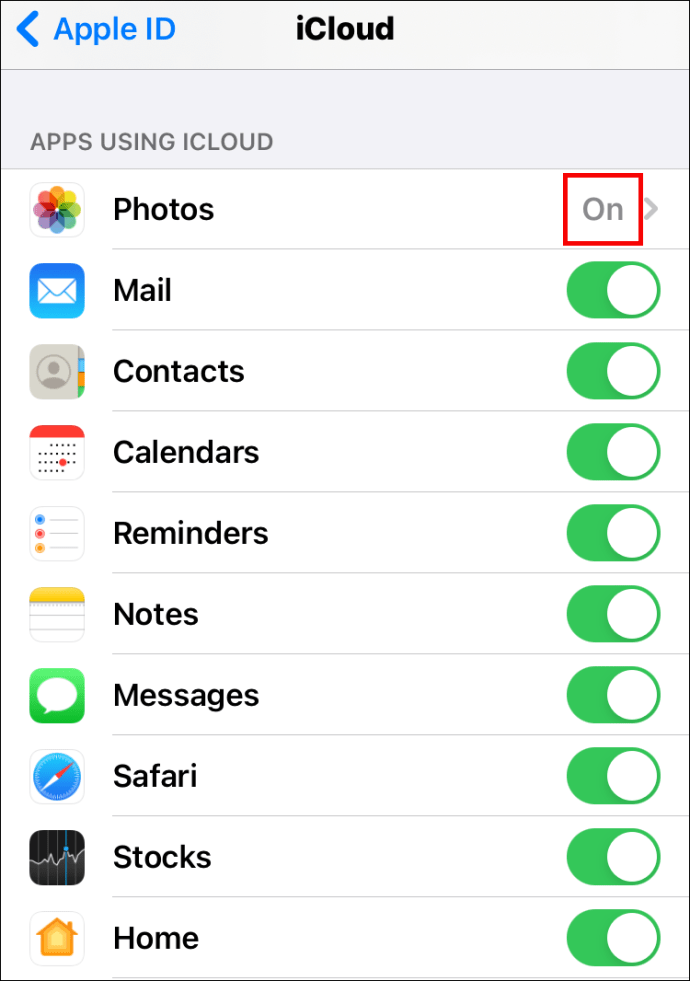
- Acum deschideți App Store și descărcați Google Foto pe telefon. Rețineți că puteți utiliza și iPad-ul sau iPod Touch-ul pentru a face acest lucru.
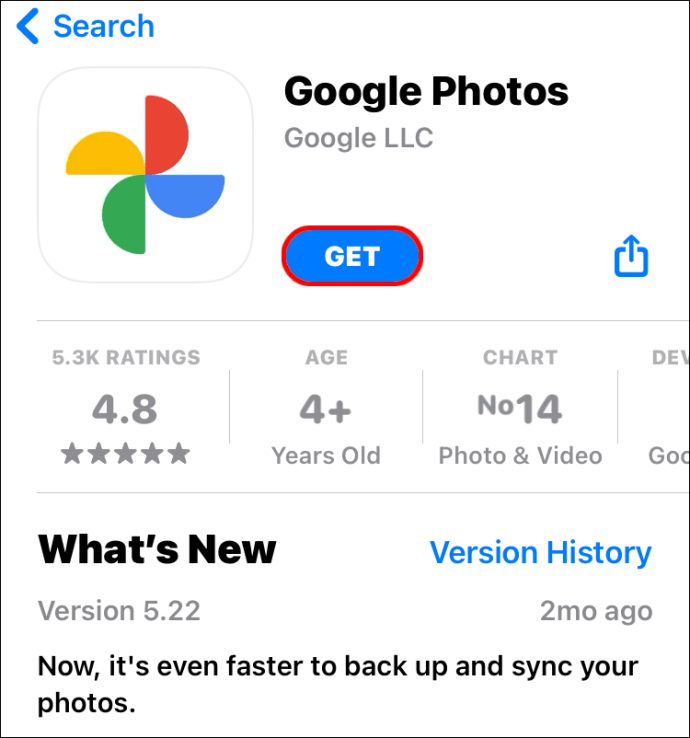
- Conectați-vă la contul dvs. Google și atingeți „Setări” din meniul din stânga, pe care îl puteți accesa selectând pictograma meniu din colțul din stânga sus.
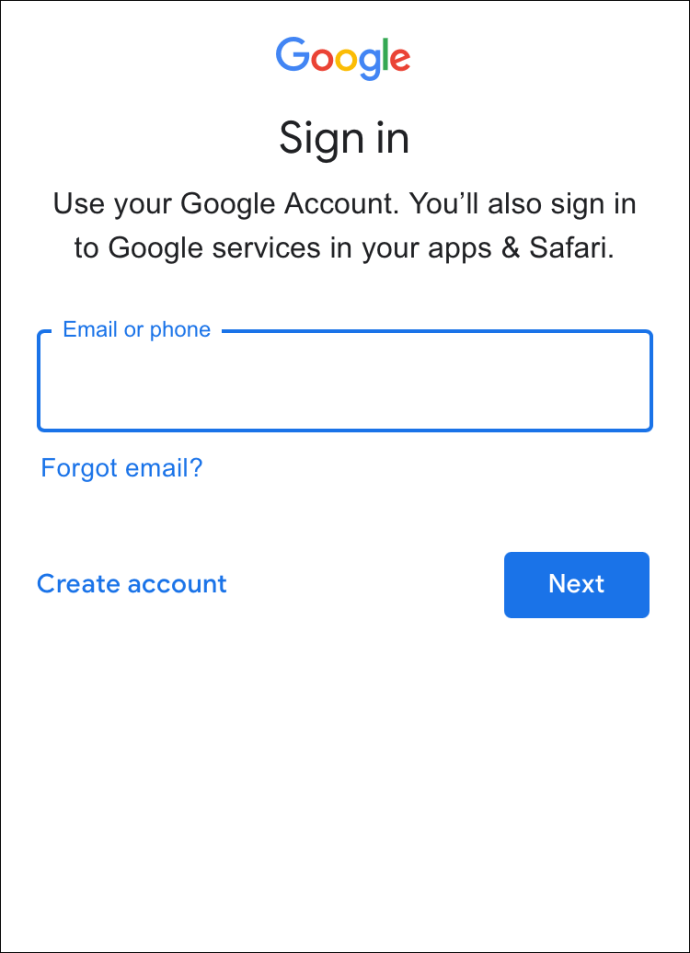
- Alegeți „Backup și sincronizare”.
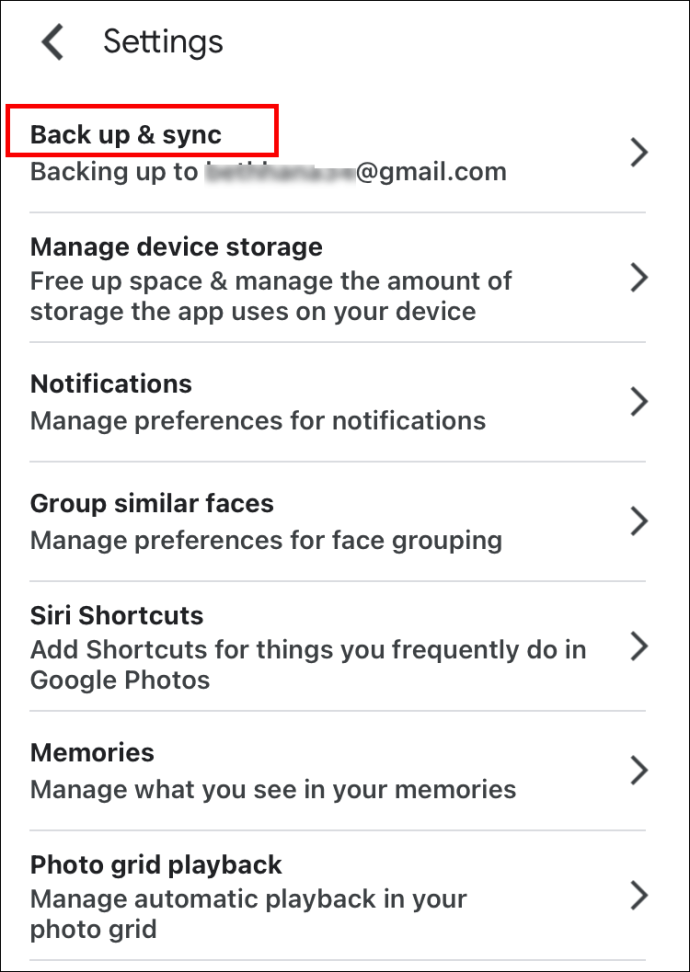
- Comutați comutatorul de lângă „Backup și sincronizare” pentru a-l activa.
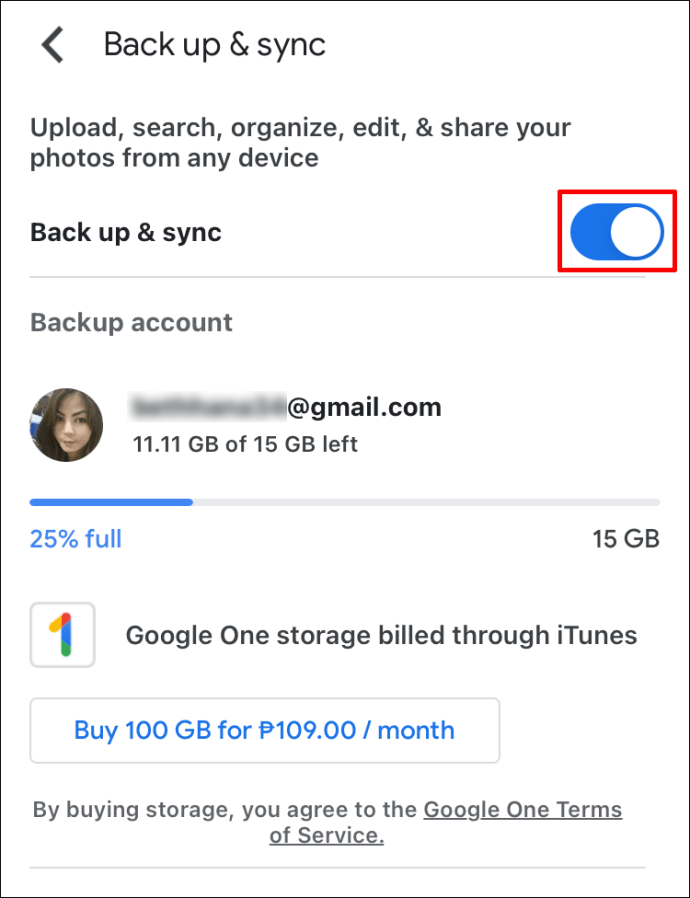
- Ajustați setările legate de imaginile dvs., cum ar fi dimensiunea de încărcare.
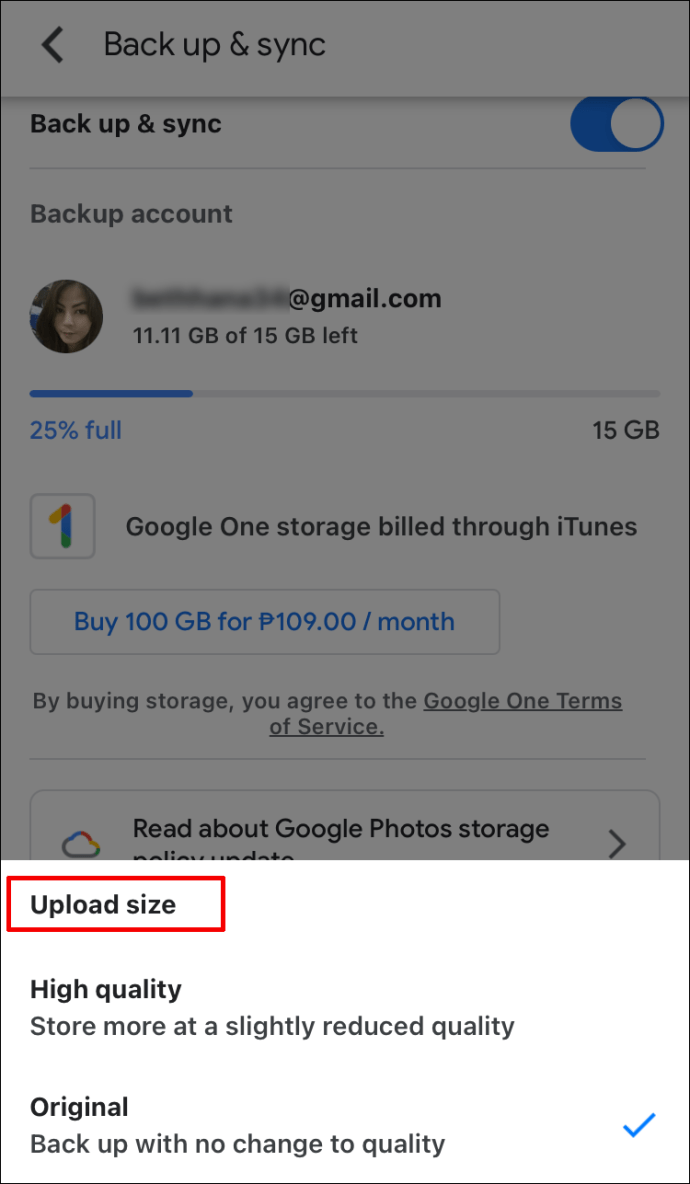
- Când s-a terminat încărcarea, verificați dacă toate fotografiile dvs. au fost sincronizate corect.
Nu uitați să dezactivați sincronizarea cu iCloud după ce ați transferat fotografiile. În acest fel, veți opri telefonul să facă duplicate inutile.
Întrebări frecvente suplimentare
Este Google Foto într-adevăr gratuit?
În noiembrie 2020, Google a anunțat schimbări în modul în care funcționează Google Foto. Serviciul va rămâne gratuit, dar numai dacă nu aveți mai mult de 15 GB de date stocate în contul dvs. Această limită include Google Drive și Gmail, deoarece toate aplicațiile sunt conectate.
Dacă doriți să vă actualizați contul și să obțineți mai mult spațiu pentru stocarea fotografiilor și a altor documente, va trebui să plătiți. Schimbarea este programată pentru iunie 2021, așa că orice imagini pe care le încărcați înainte de această dată nu vor fi luate în considerare.
Cu toate acestea, Google estimează că veți putea stoca fotografii și imagini timp de trei ani înainte de a atinge această limită. Și merită menționat faptul că, dacă rămâneți inactiv mai mult de doi ani, Google vă poate șterge contul, inclusiv datele.
Care este diferența dintre iCloud Photos și Google Photos?
iCloud Photos este un serviciu nativ pentru dispozitivele Apple. Este disponibil pentru computerele macOS și dispozitivele mobile iOS, cum ar fi iPad și iPhone. Dacă utilizați dispozitivele mobile Apple, fotografiile pe care le faceți cu camera dvs. vor fi stocate automat în spațiul de stocare iCloud. Același lucru este valabil și pentru fotografiile pe care le postați în aplicațiile de rețele sociale și pentru orice aplicație terță parte pe care le utilizați pentru a vă edita fotografiile.
Potrivit unor utilizatori, iCloud oferă o gestionare mai bună a fotografiilor pe dispozitivele desktop în comparație cu Google Foto. S-ar putea să vă placă și faptul că o fotografie editată va fi disponibilă pe orice dispozitiv pe care îl puteți utiliza, nu doar pe cel pe care ați editat-o.
Pe de altă parte, Google Photos este un serviciu conectat la contul tău Google. Prin urmare, îl puteți accesa de pe orice dispozitiv, nu doar iOS sau macOS. Serviciile sunt destul de asemănătoare în ceea ce privește opțiunile pe care le aveți. Cu toate acestea, este posibil să preferați Google Foto, deoarece vă permite să vă partajați biblioteca cu alte persoane. Nu există o aplicație desktop care ar putea face mai ușoară gestionarea spațiului de stocare, dar noul preț nu o face o alegere mai puțin potrivită decât iCloud.
Cum descărcați mai multe fotografii de pe iCloud?
Descărcarea mai multor fotografii de pe iCloud este un proces simplu. Urmați oricare dintre instrucțiunile pe care le-am descris în secțiunile anterioare. Veți vedea că puteți fie să descărcați întreaga bibliotecă de fotografii și să o salvați pe computer sau pe dispozitivul dvs. mobil, fie să selectați anumite fotografii și să le descărcați numai pe acestea.
Cum mut fotografiile de pe iPhone pe Google Foto?
Dacă doriți să vă mutați fotografiile de pe iPhone pe Google Foto, urmați pașii de mai jos.
• Lansați Google Foto pe iPhone.
• Atingeți Setări și selectați comutatorul de lângă opțiunea Backup și sincronizare. Ar trebui să fie activat.
Imaginile de pe iPhone-ul dvs. vor fi acum mutate în spațiul de stocare Google Foto.
Am nevoie de fotografii iCloud dacă am Google Foto?
Nu, nu ai. Unul dintre aceste servicii va funcționa – depinde de tine să alegi care dintre ele are mai multe beneficii pentru tine.
Dacă vă plac serviciile native Apple, vă puteți păstra și spațiul de stocare iCloud. Fotografiile tale vor fi salvate automat acolo și le poți transfera ulterior în Google Foto.
Ce îmi va lipsi la fotografiile iCloud?
Dacă utilizați mai ales dispozitive iOS și macOS, este posibil să preferați să utilizați servicii care vin de la Apple. Deși Google Foto este o aplicație bine integrată, rareori există o opțiune mai bună decât un serviciu încorporat conceput special pentru dispozitivul pe care îl utilizați.
Este posibil să ratați faptul că iCloud are o interfață de utilizator puțin mai bună pe computerele desktop. De asemenea, este mult mai ușor să eliberați spațiu de stocare folosind iCloud. Când ștergeți o fotografie, aceasta este complet eliminată de pe dispozitiv, deoarece iCloud vă oferă doar sincronizarea imaginilor.
Găsiți alegerea ideală pentru depozitare
Atât iCloud, cât și Google Photos au avantajele și dezavantajele lor. Deoarece nu ne mai putem bucura de spațiul de stocare nelimitat de pe Google Foto, poate doriți să vă reconsiderați decizia de a vă transfera fișierele de pe iCloud. Depinde de dvs. – evaluați-vă nevoile, comparați serviciile și alegeți ceea ce vi se potrivește mai bine.
Aveți o bibliotecă foto extinsă? Ce serviciu crezi că ți se potrivește mai bine? Împărtășiți-vă gândurile în secțiunea de comentarii de mai jos.