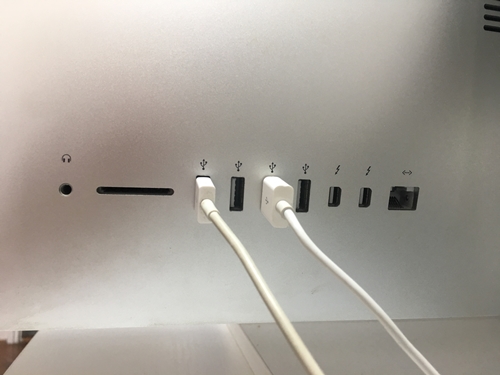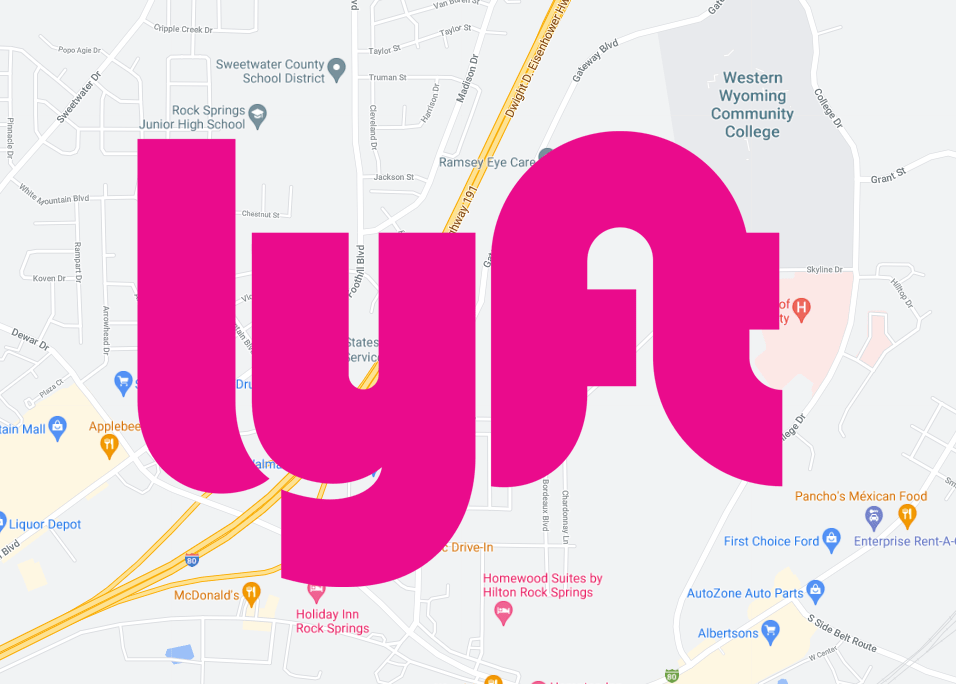Cum să utilizați un iMac ca monitor pentru computer
iMac-ul are unul dintre cele mai bune afișaje de pe piață, iar dacă aveți norocul să aveți un monitor retină 4K, ecranul vibrant este probabil să vă facă fluxul de lucru mai plăcut. În plus, puteți utiliza modul de afișare țintă pentru a conecta un MacBook la un iMac de la sfârșitul anului 2009 sau la mijlocul lui 2010.

Dar este posibil să-ți folosești Mac-ul ca monitor pentru PC?
Pentru a răspunde imediat la întrebare - da, este posibil să utilizați iMac-ul ca monitor pentru computer. Cu toate acestea, aveți nevoie de un iMac și un PC compatibil, plus un cablu/adaptor special. Dacă Mac-ul dvs. are un ecran Retina, acest lucru nu este posibil.
Acest articol va oferi un ghid pas cu pas despre cum să o faceți, precum și o prezentare generală a echipamentului necesar. Fără prea multă prelungire, haideți să ne scufundăm.
Cum să utilizați un iMac ca monitor pentru computer
Configurarea iMac-ului pentru a fi utilizat ca monitor pentru computer este mult mai ușoară decât ați putea crede, dar va funcționa numai dacă aveți un model și un cablu iMac compatibil.
Iată tot ce trebuie să știți pentru a vă conecta iMac-ul la computer.
Cerințe
Primul lucru pe care trebuie să-l faceți este să verificați dacă iMac-ul dvs. poate fi folosit ca monitor secundar. Aruncă o privire la porturi și, dacă iMac-ul tău are un Thunderbolt sau Mini Display Port, acesta poate fi folosit ca monitor.
Cu toate acestea, lucrurile nu sunt neapărat atât de simple, așa că verificați modelele compatibile:
- Sfârșitul anului 2009 și mijlocul anului 2010 iMac-uri de 27 inchi cu un port Mini Display
- iMac-uri la mijlocul anului 2011 și 2014, cu un port Thunderbolt
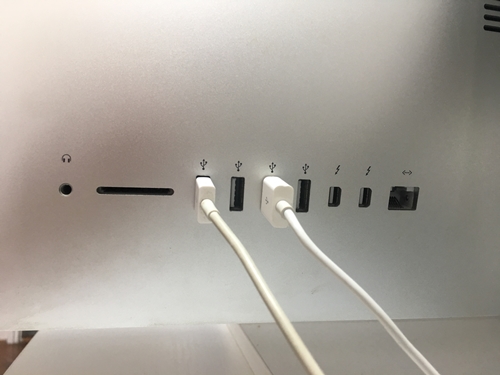
Anumite alte modele (până la sfârșitul anului 2014) ar putea fi utilizate și ca afișaj secundar. Cu toate acestea, iMac-ul retina 5K de la sfârșitul anului 2014 nu oferă modul de afișare țintă. În ceea ce privește celelalte cerințe, aveți nevoie și de un PC care dispune de un port Mini Display sau Thunderbolt.
Dacă computerul dvs. nu are aceste porturi, puteți utiliza un port HDMI sau Display cu un adaptor adecvat. De exemplu, puteți utiliza un adaptor HDMI la Mini Display sau un adaptor Mini Display la Display Port. Desigur, este necesar și un cablu Mini Display, Thunderbolt sau HDMI.
Dacă nu sunteți sigur de vârsta Mac-ului cu care lucrați, este ușor de găsit. Faceți clic pe simbolul Apple din partea de sus a Mac-ului dvs. și faceți clic pe „Despre acest Mac”. Apoi, examinați fereastra pop-up pentru informațiile necesare.
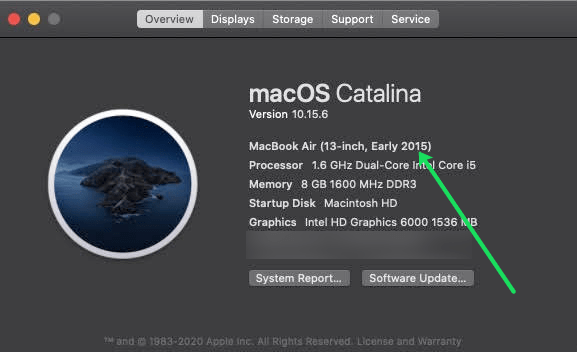 Din această captură de ecran putem spune imediat că acest Mac nu va funcționa.
Din această captură de ecran putem spune imediat că acest Mac nu va funcționa. Ghid de instalare
Odată ce sunteți sigur că Mac-ul dvs. îndeplinește criteriile enumerate mai sus, să ne apucăm de configurarea sistemului.
Pasul 1: Conectarea cablurilor
Opriți iMac-ul și computerul, apoi conectați cablul la portul Thunderbolt, HDMI sau Display de pe computer. Apoi, conectați cablul în portul Thunderbolt sau Mini Display Port de pe iMac.

Notă: Dacă utilizați un adaptor, conectați mai întâi cablul la adaptor, apoi introduceți capătul tată în portul Mini Display/Thunderbolt de pe iMac.

Pasul 2: Declanșează modul de afișare țintă
Porniți atât iMac-ul, cât și computerul, apoi țineți apăsat Cmd + F2 sau Cmd + Fn + F2 pe tastatura iMac pentru a declanșa modul de afișare țintă. În câteva secunde, ar trebui să puteți vedea ecranul computerului dvs. în oglindă pe iMac.
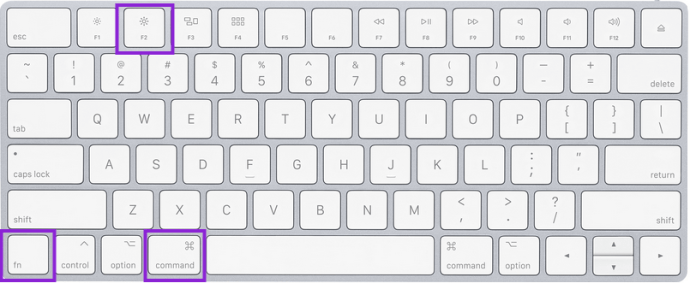
Preocupări privind rezoluția ecranului
Pentru o calitate optimă a afișajului, este important să setați corect rezoluția ecranului.
În general, setarea ieșirii video la 2560 x 1440 pe computer ar trebui să se potrivească cu rezoluția ecranului unui iMac mai vechi (2009, 2010, 2011 și unele modele 2014). Cu toate acestea, Apple a introdus ecrane retina 4K pe linia de 27 de inchi în 2014. Aceste iMac-uri au o rezoluție nativă de 5120 x 2880, care ar putea fi greu de egalat dacă utilizați un laptop. În plus, este posibil ca modul de afișare țintă să nu fie disponibil.
Dacă doriți să verificați rezoluția iMac-ului, faceți clic pe logo-ul Apple din bara de activități, selectați „Despre acest Mac” și alegeți fila „Afișaje”.
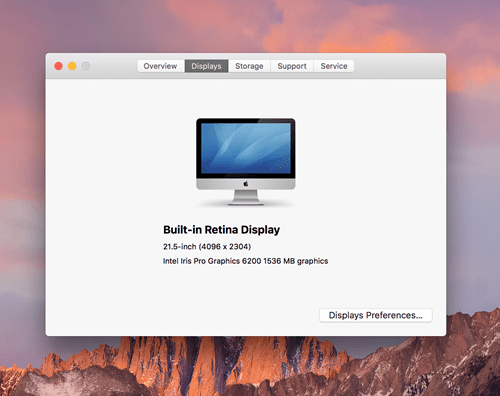
Notă: Captura de ecran a fost făcută pe un iMac de la sfârșitul anului 2015
Utilizare iMac ca al doilea afișaj

Indiferent de modelul de iMac pe care îl aveți, acesta poate fi folosit ca un al doilea ecran pentru computerul dvs. Cu alte cuvinte, puteți oglindi afișajul PC-ului pe un iMac, chiar dacă este cel mai recent 5K. Dar ar trebui să știți că iMac-ul trebuie să ruleze Windows 10 Home sau Pro pentru ca trucul să funcționeze.
Apple are mai multe instrucțiuni despre rularea Windows pe Mac prin Boot Camp aici.
Pasul 1
Asigurați-vă că iMac-ul dvs. este pornit și rulează Windows, apoi conectați-vă la aceeași rețea ca și computerul dvs. prin Ethernet sau WiFi.
Accesați Setările Windows pe iMac, alegeți „Sistem” și selectați „Proiectare pe acest computer” din bara de meniu din stânga.
Pasul 2
Sub „Proiectare pe acest PC”, faceți clic pe primul meniu derulant și alegeți „Disponibil peste tot.” Selectați „Numai pentru prima dată” sub „Solicitați proiectarea pe acest computer.” Nu este necesar să „Solicitați PIN pentru asociere, ', astfel încât să puteți păstra opțiunea dezactivată.
În partea de jos a ferestrei, asigurați-vă că dați un nume computerului, mai ales dacă aveți mai multe mașini acasă.
Pasul 3
Treceți pe computer și accesați „Centrul de acțiune” din colțul din dreapta jos. Selectați piesa „Proiect” și alegeți „Conectați-vă la un afișaj wireless”.
PC-ul va căuta afișaje disponibile și iMac-ul dvs. ar trebui să apară în rezultate. Faceți clic pe iMac și computerul dvs. ar trebui să arate ambele afișaje.
Pasul 4
Poate fi necesar să accesați „Setări de afișare” și să modificați rezoluția, astfel încât să apară la fel pe ambele mașini. De exemplu, dacă faceți oglindire pe un iMac 5K, rezoluția de 2560 x 1440 ar trebui să funcționeze bine, dar aceasta depinde de modelul exact de iMac și PC pe care îl utilizați.
Încheierea
Dacă aveți dispozitivele și cablurile/adaptoarele potrivite, folosirea unui iMac ca monitor pentru computer este destul de ușoară.
Deși este posibil să aveți dificultăți în conectarea celor două dacă anumite criterii nu sunt îndeplinite, pentru cei cu cablurile adecvate și cu modul de afișare țintă echipat, puteți utiliza un iMac ca monitor pentru un computer. Având monitoare duble, jocurile, munca și temele sunt mult mai ușoare, așa că merită cu siguranță încercat.
Ați încercat să utilizați iMac-ul ca monitor pentru computer? Împărtășește-ți gândurile și experiențele în comentariile de mai jos.