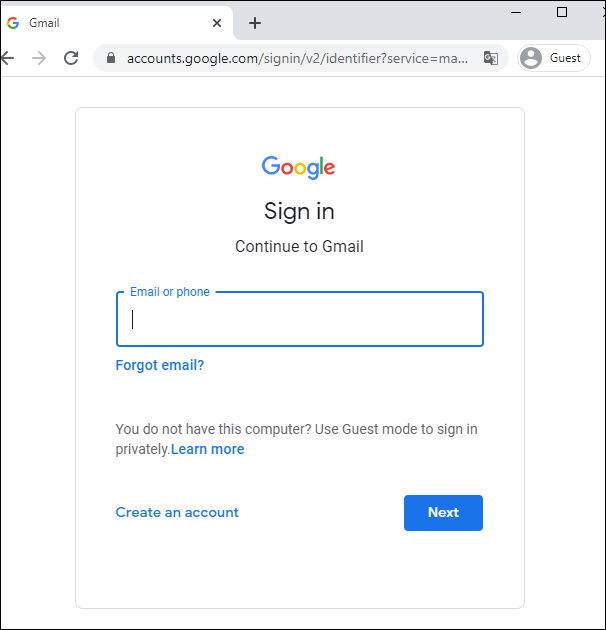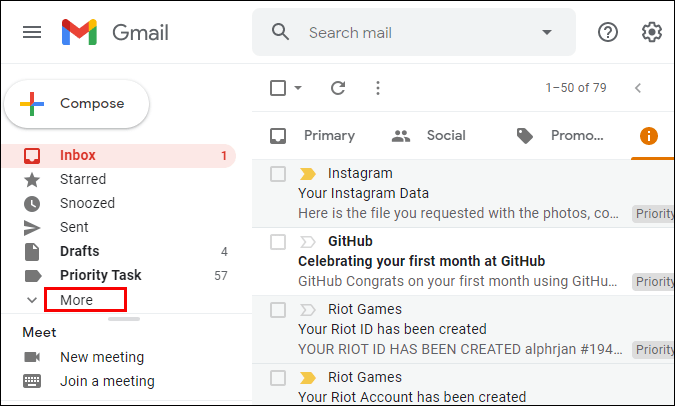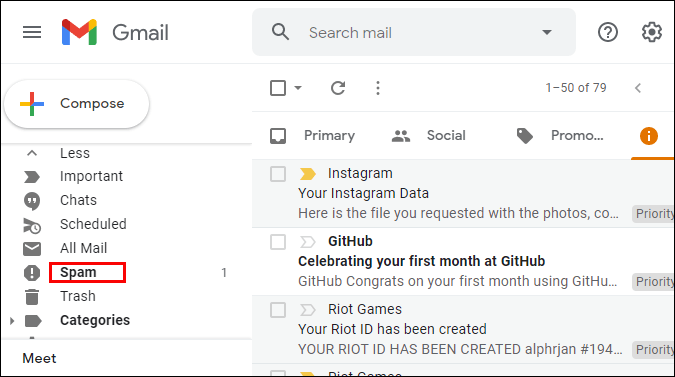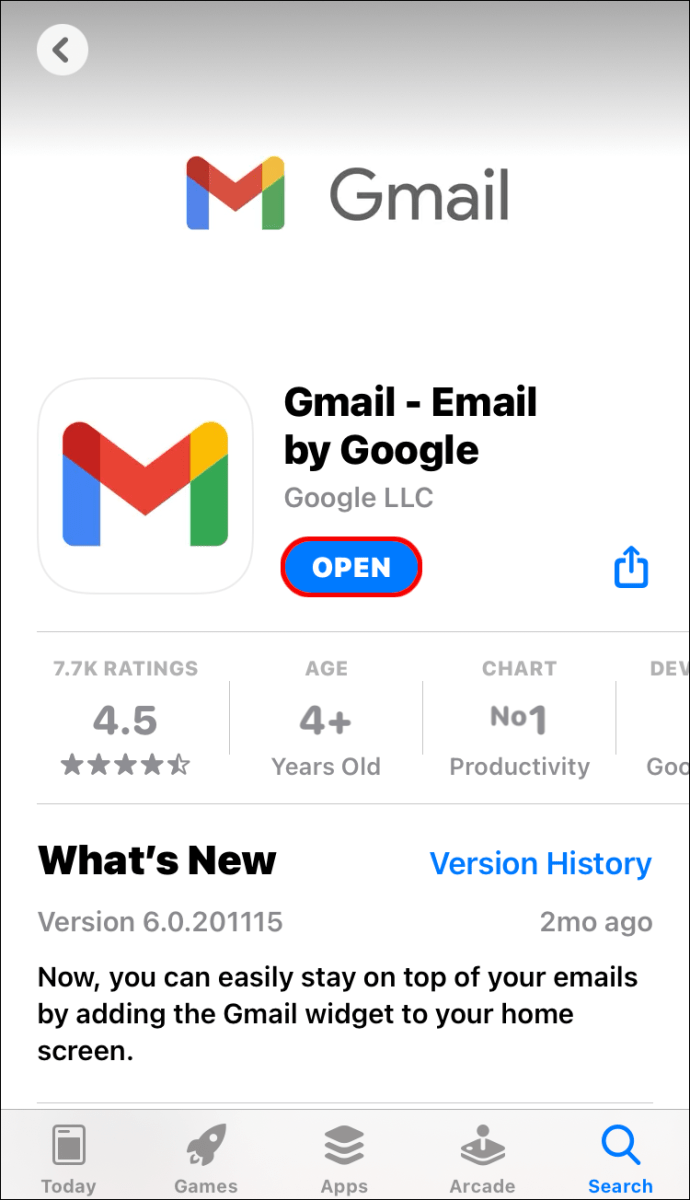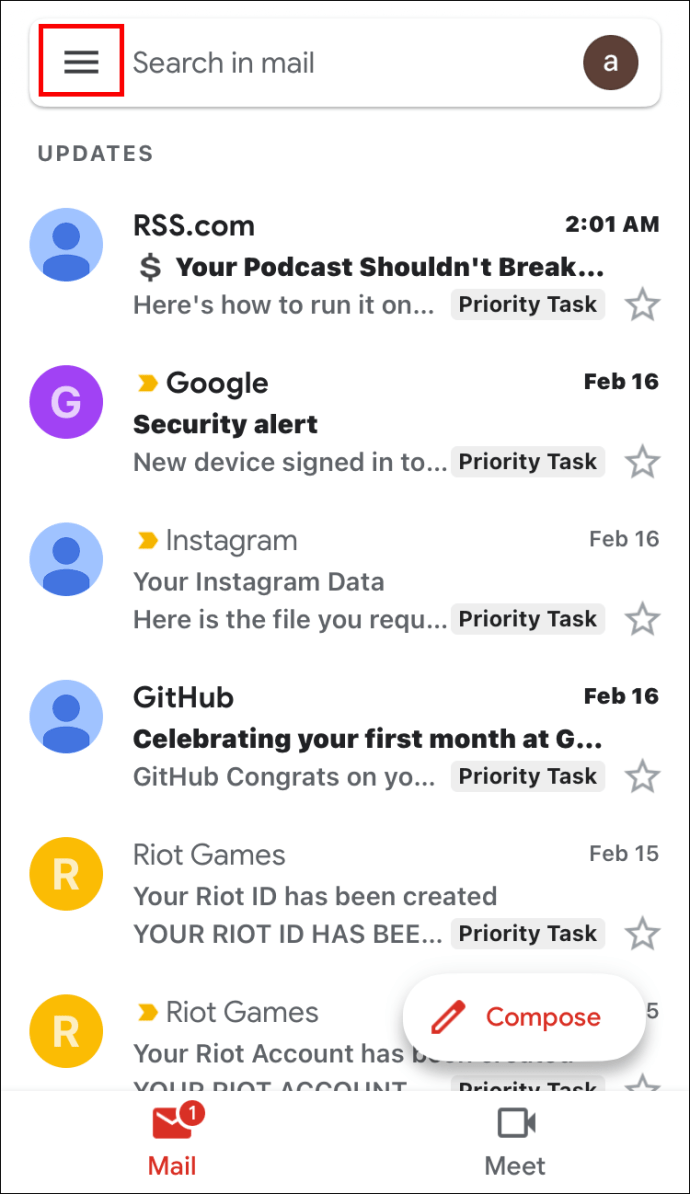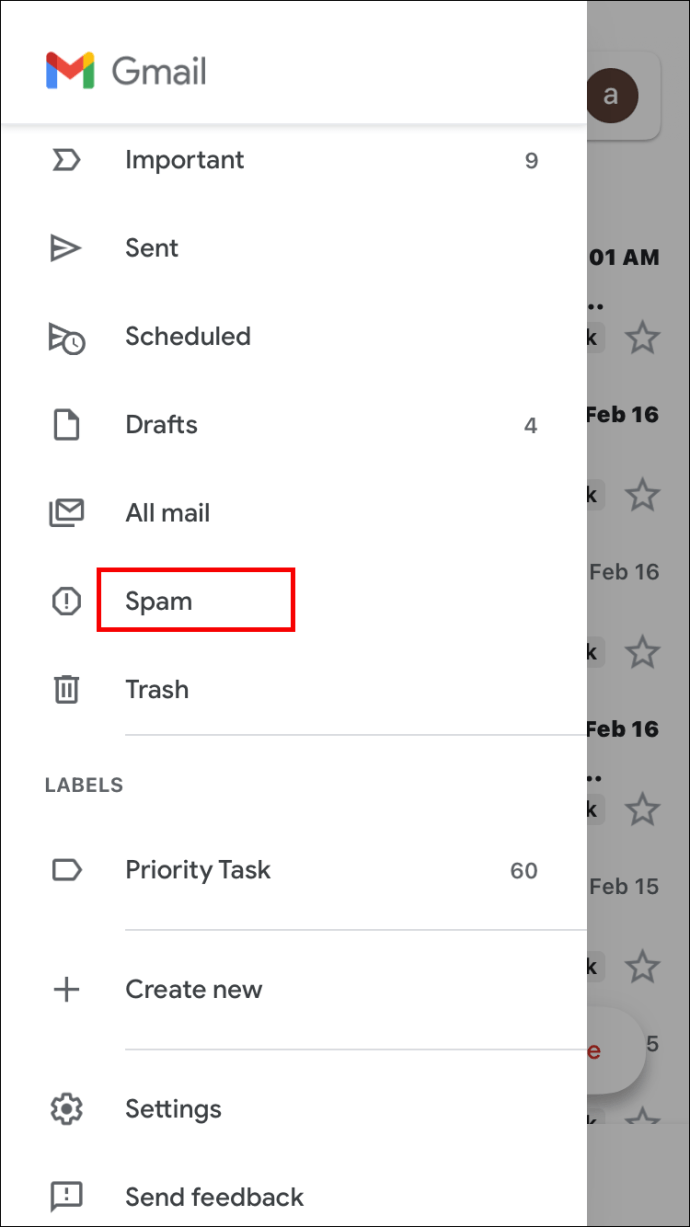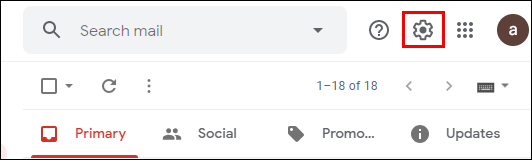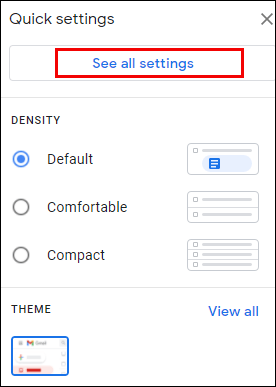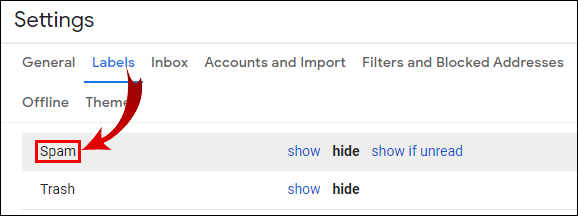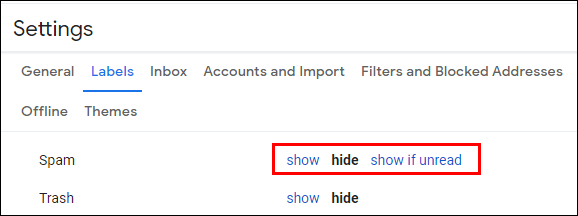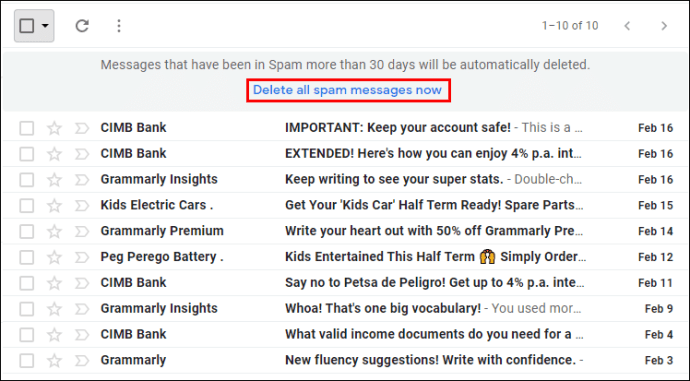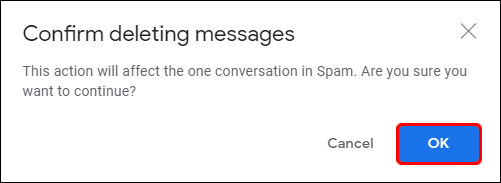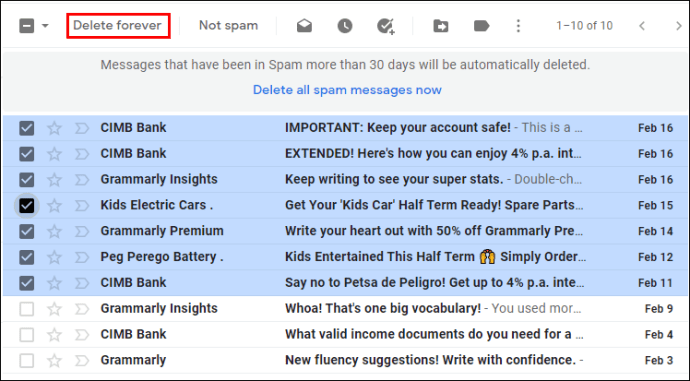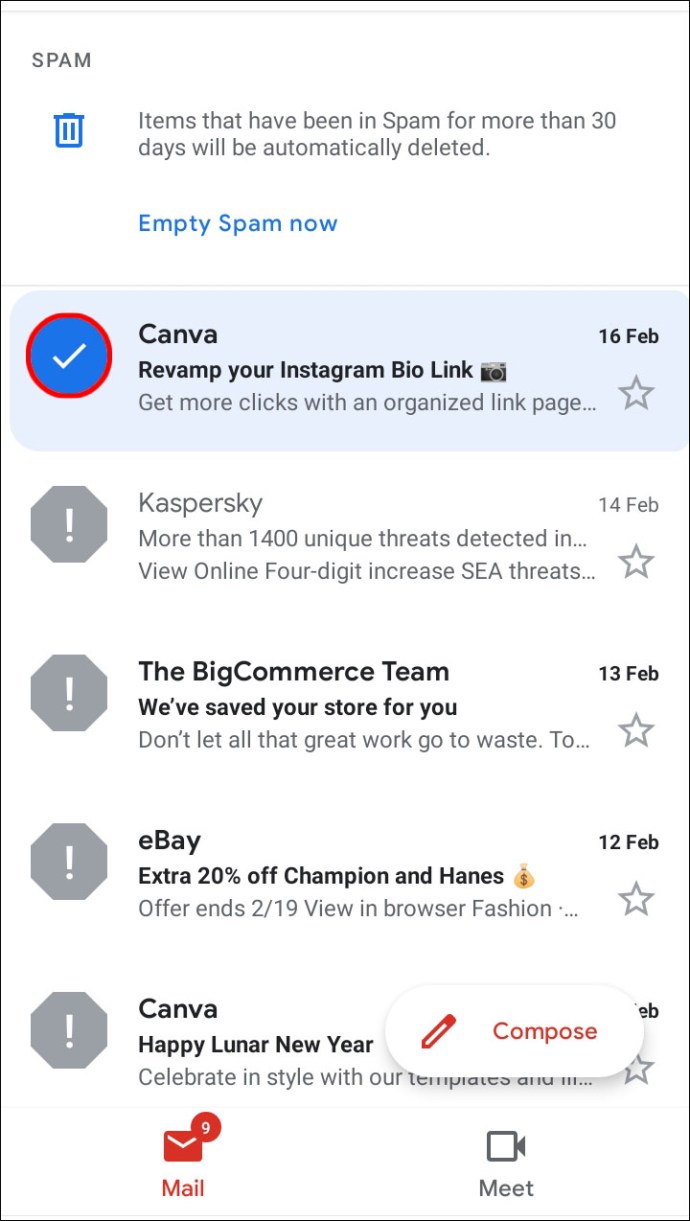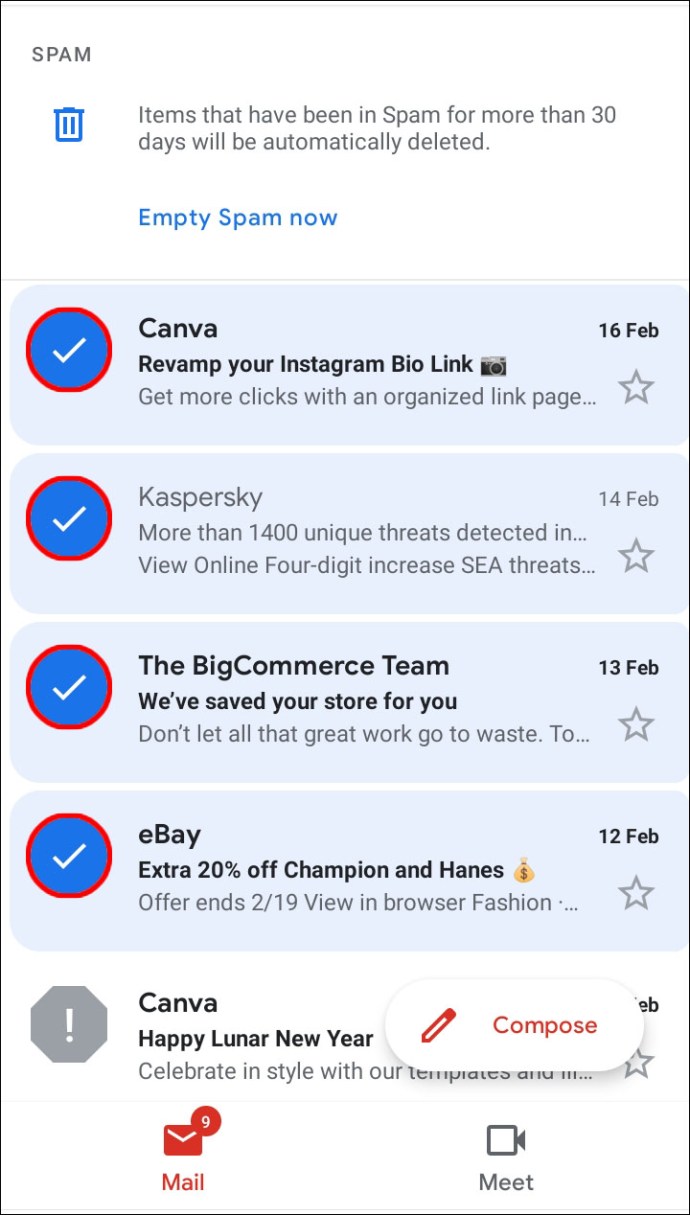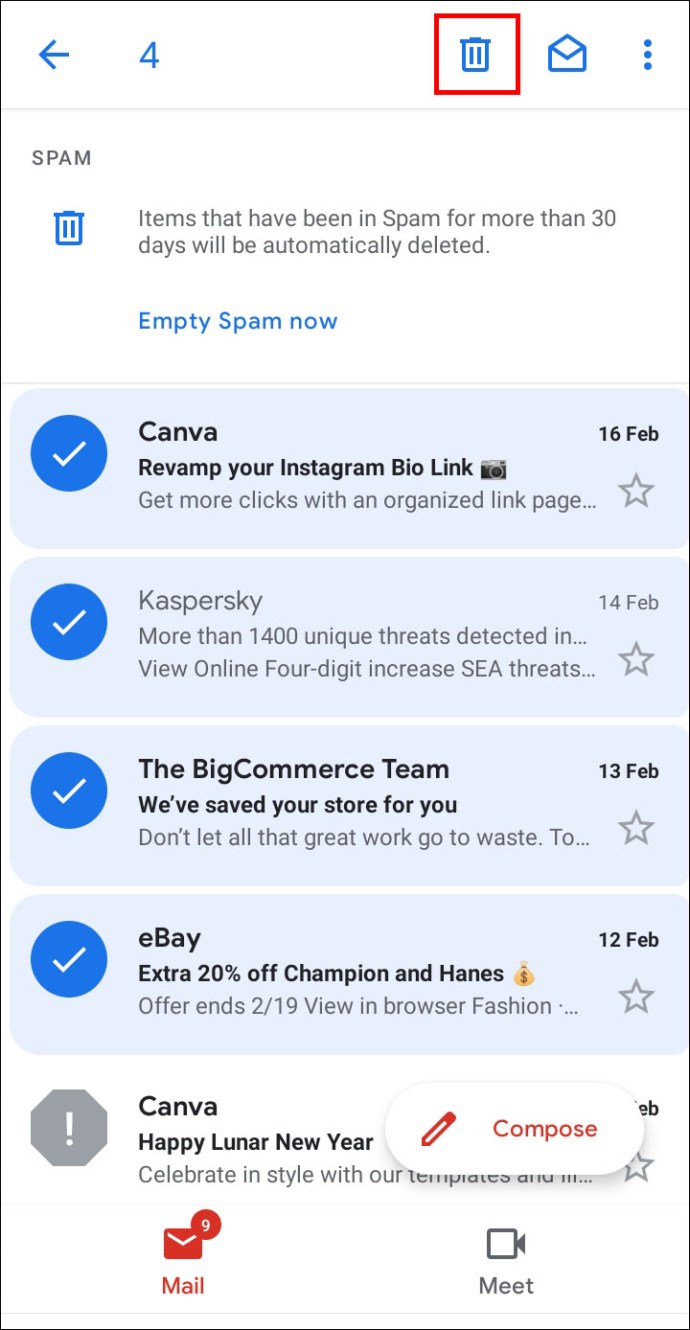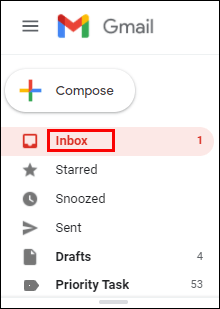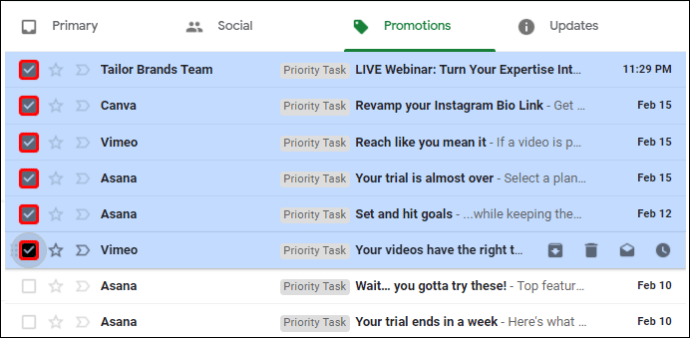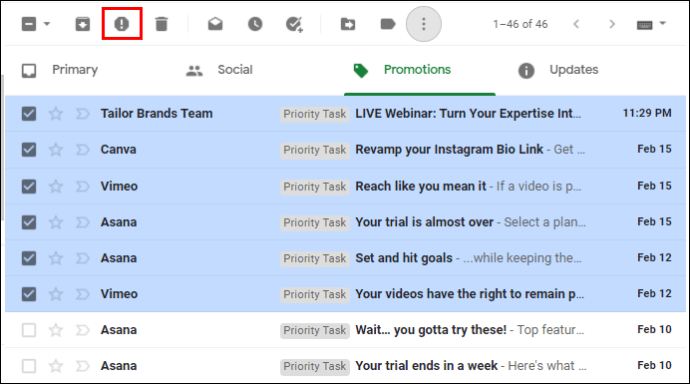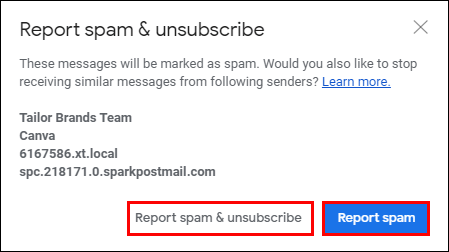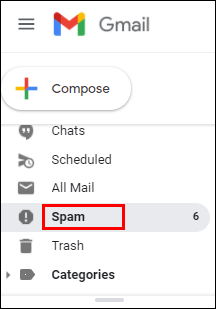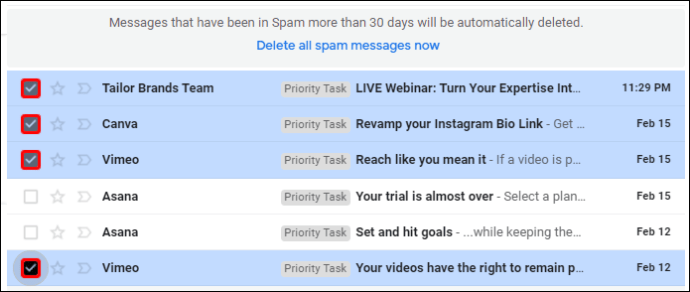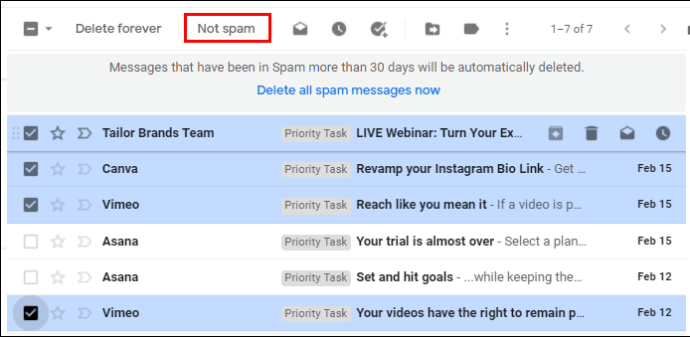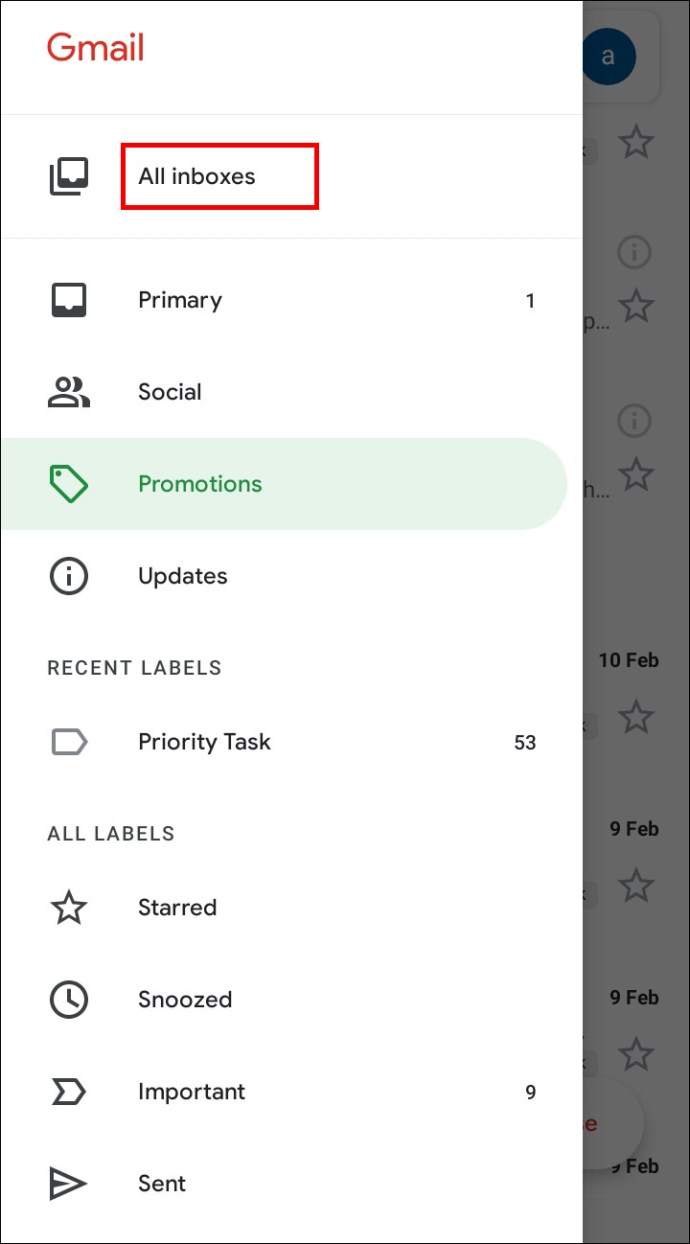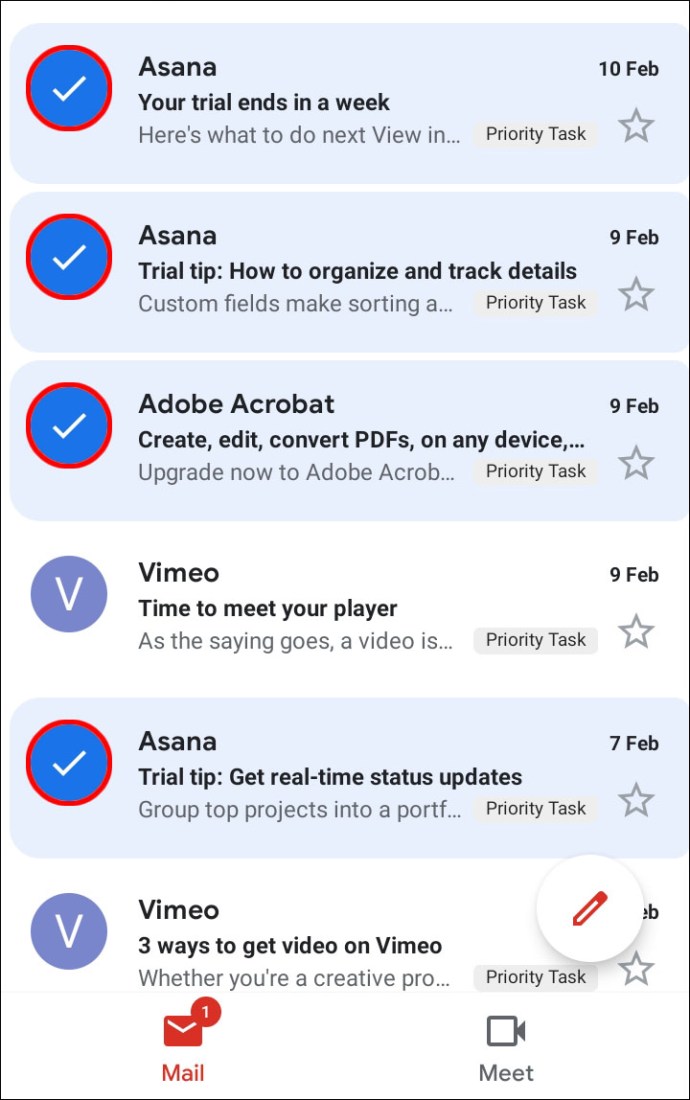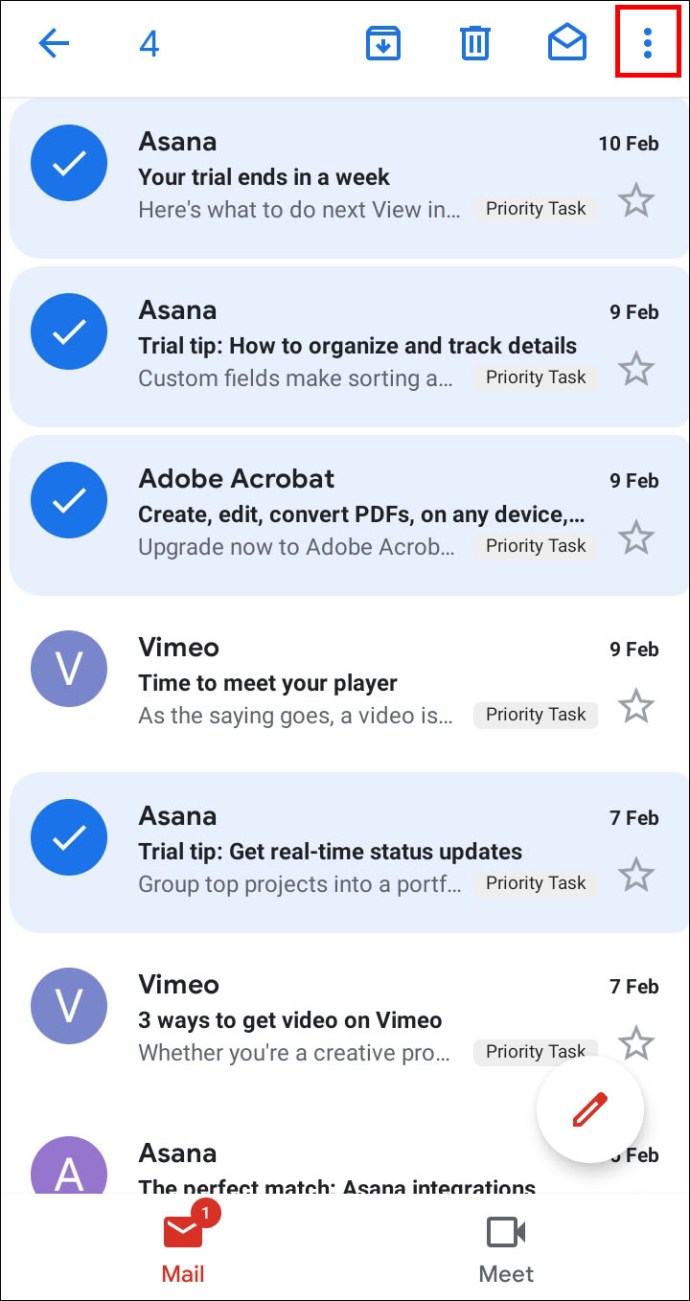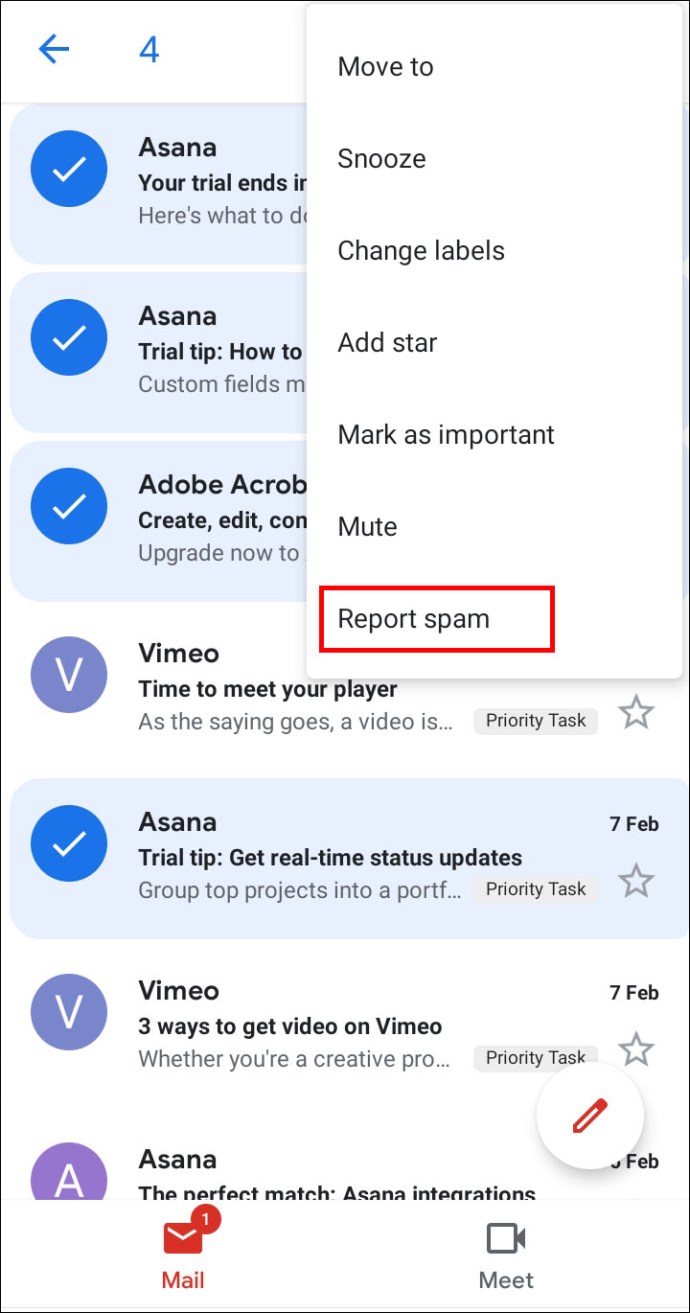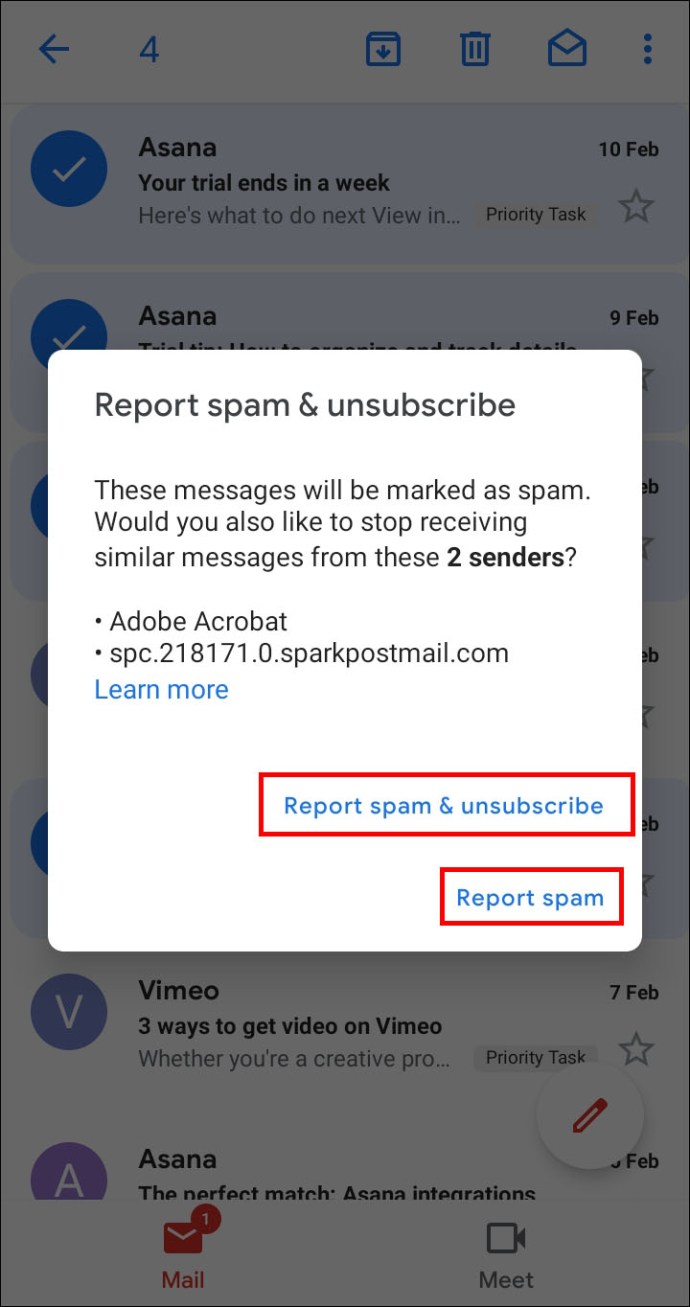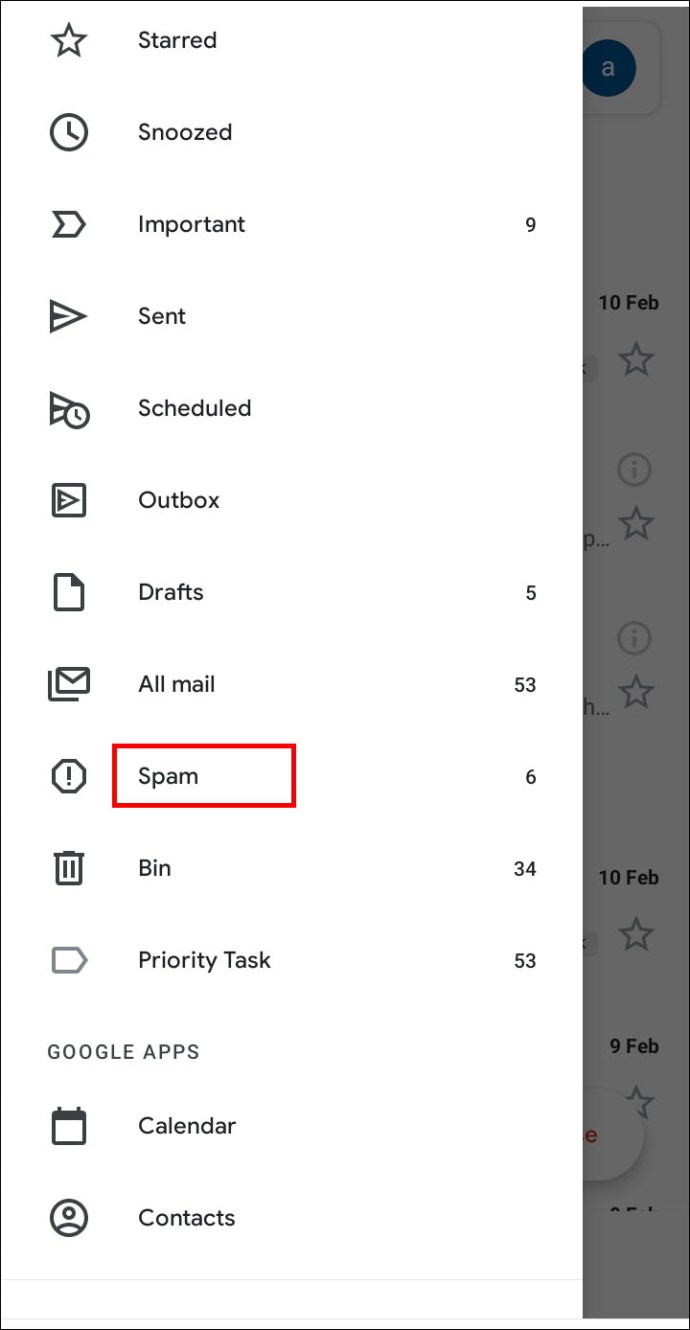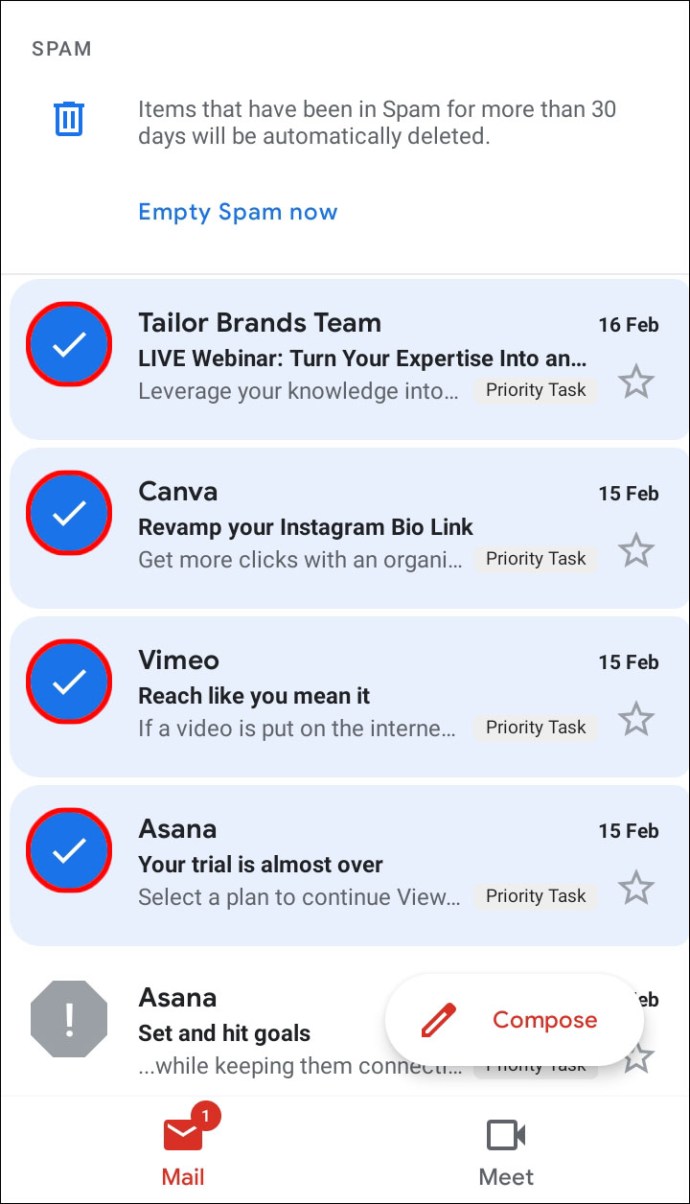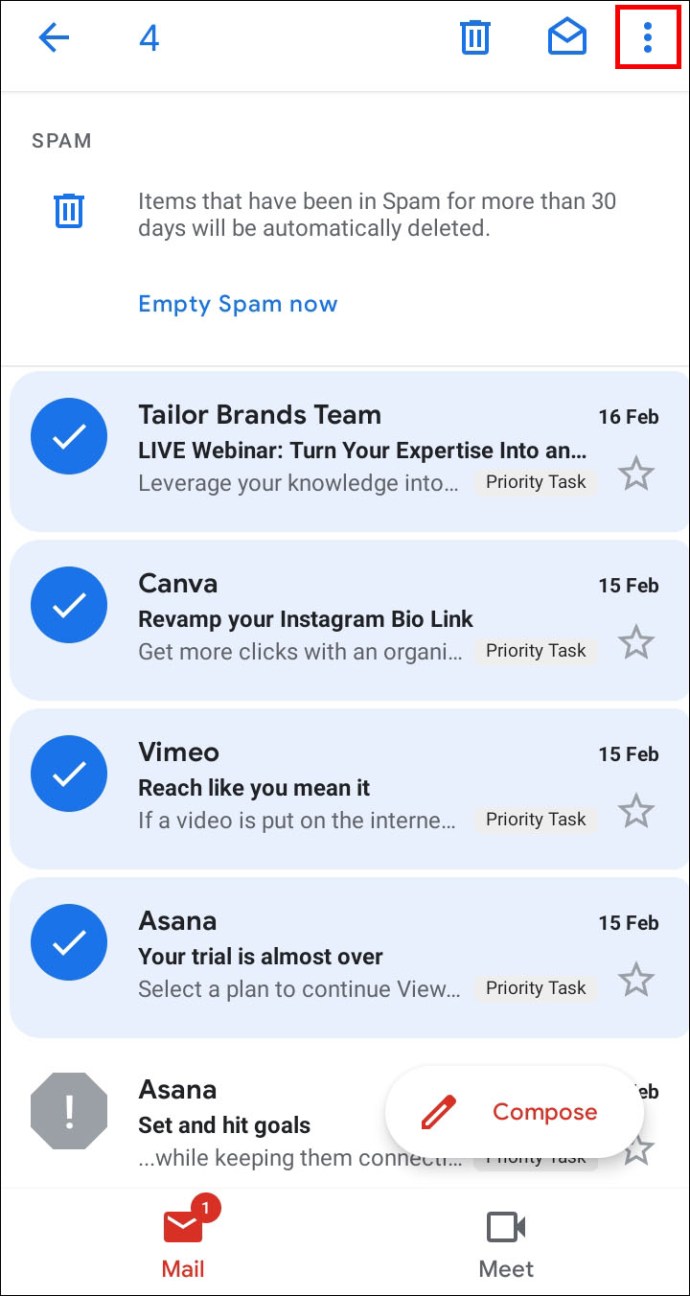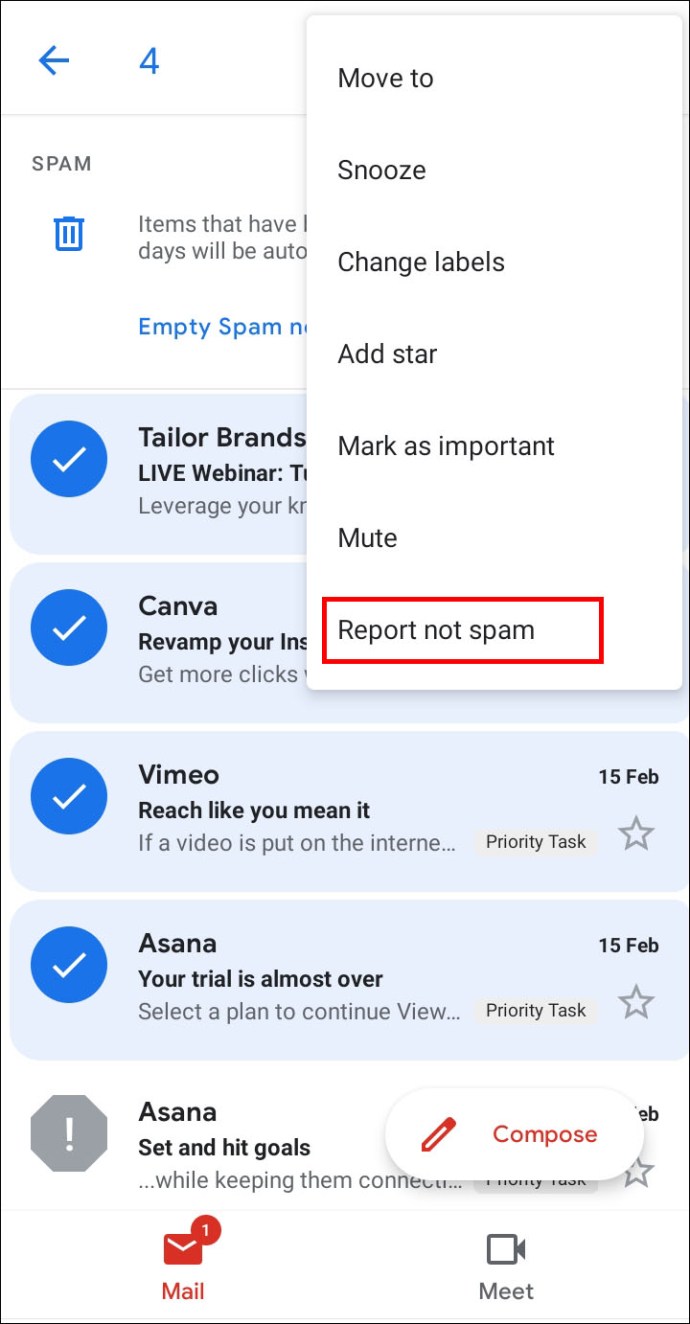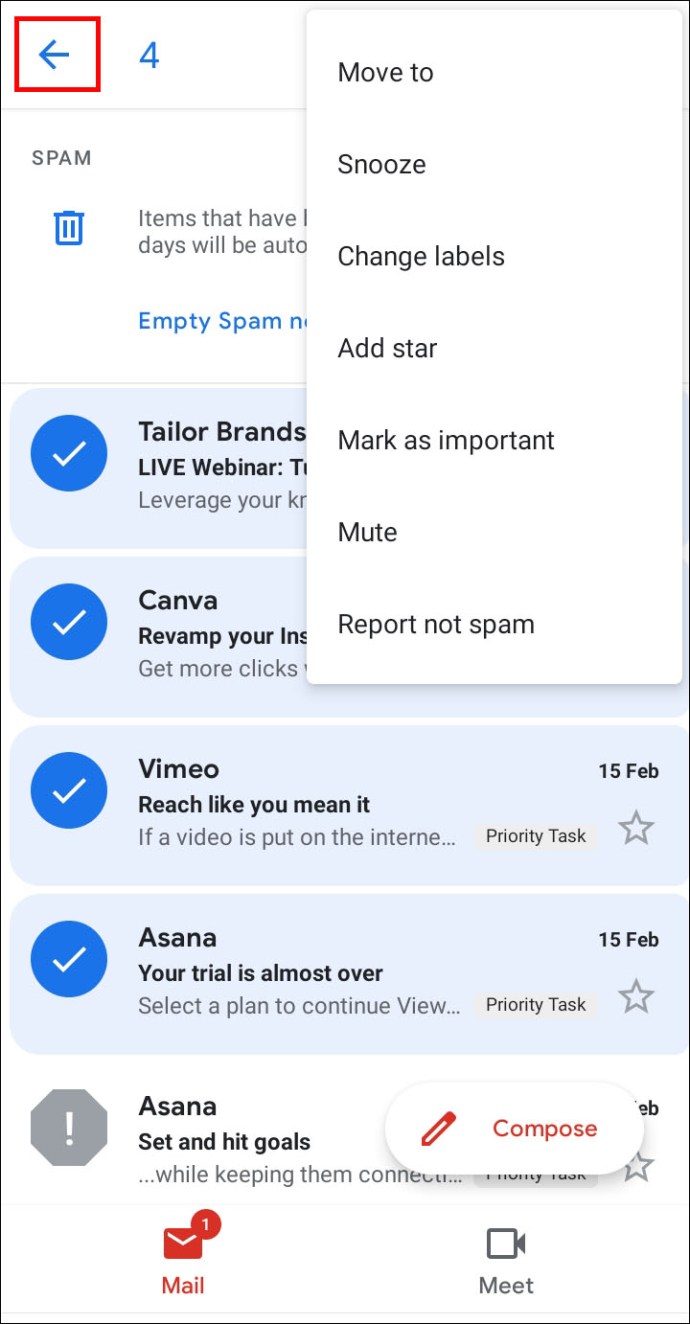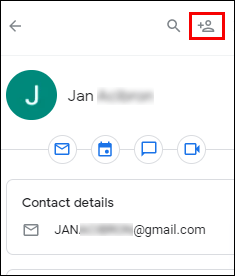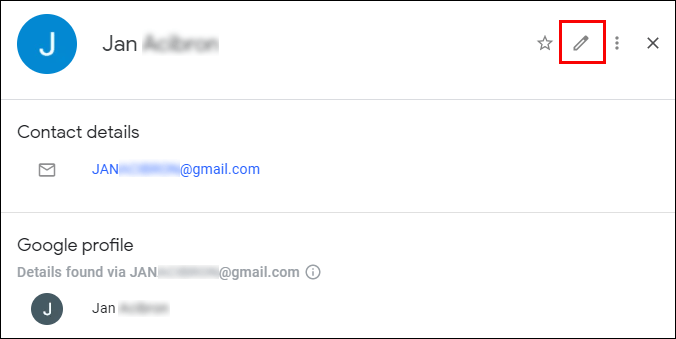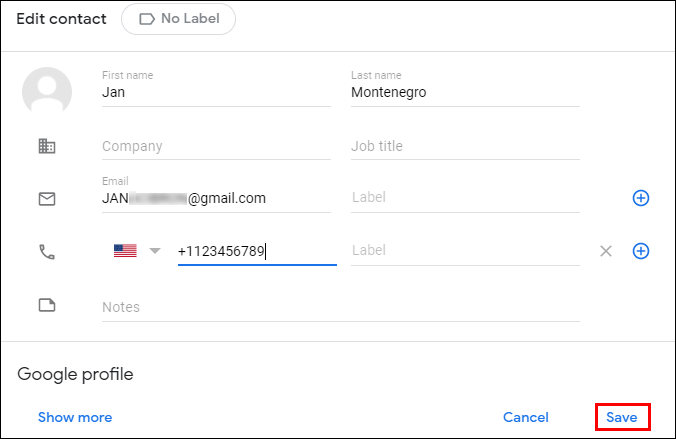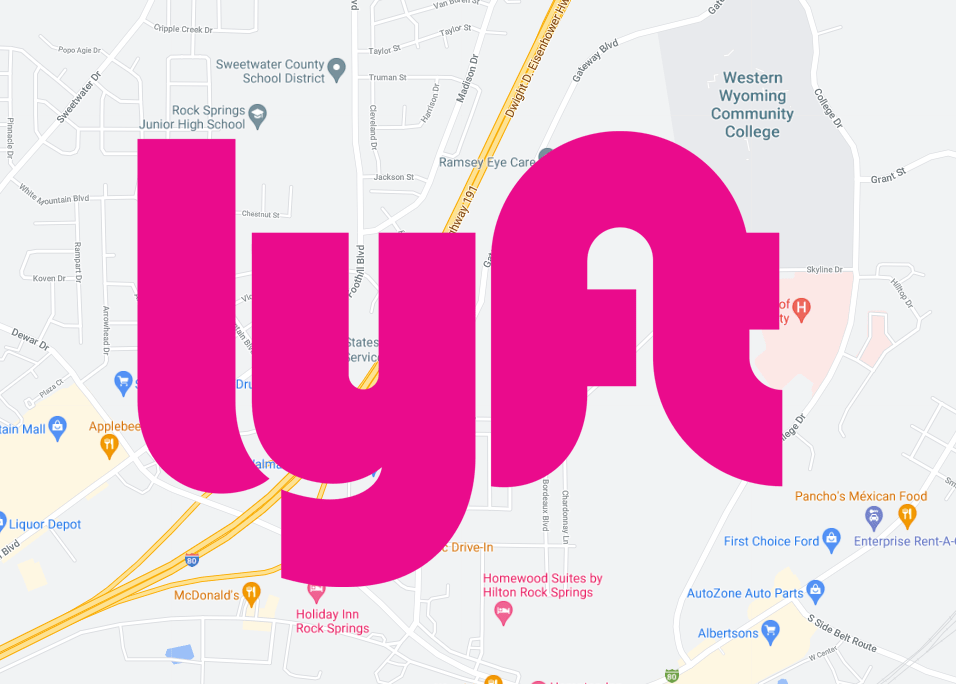Cum să vizualizați dosarul de spam nedorit în Gmail
La fel ca majoritatea serviciilor de e-mail, Gmail vă poate sorta mesajele nedorite în dosarul de spam. Vă ajută să păstrați căsuța de e-mail îngrijită, totuși, uneori, chiar și e-mailurile importante pot ajunge în spam. Dacă doriți să vă verificați mesajele nedorite sau să le ștergeți, dar nu știți cum, suntem aici pentru a vă ajuta.

În acest articol, vă vom oferi un ghid pas cu pas despre gestionarea mesajelor nedorite în Gmail. Vom explica cum să găsiți și să ștergeți folderul de spam, cum să marcați e-mailurile ca spam și cum să faceți folderul întotdeauna vizibil. De asemenea, vom răspunde la cele mai frecvente întrebări despre mesajele nedorite din Gmail. Citiți mai departe pentru a afla cum să vă păstrați e-mailul în ordine și să vă gestionați contactele din Gmail.
Cum să vă vizualizați dosarul de spam în Gmail
În mod implicit, folderul de corespondență nedorită din Gmail este ascuns. Înainte de a intra în lucruri mai complexe, să le găsim. Urmați instrucțiunile simple de mai jos:
- Deschideți Gmail în browser.
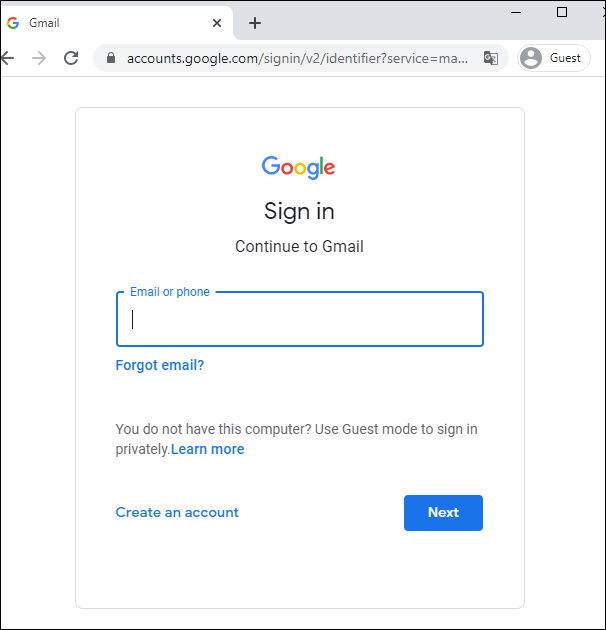
- Derulați în jos bara laterală din stânga până când vedeți opțiunea „Mai multe”, apoi faceți clic pe ea.
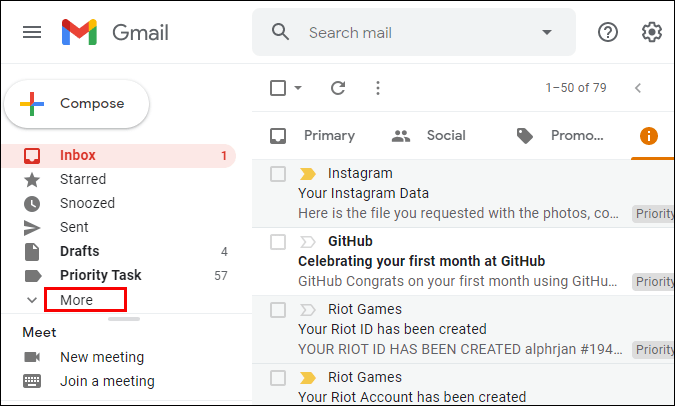
- Selectați folderul „Spam”.
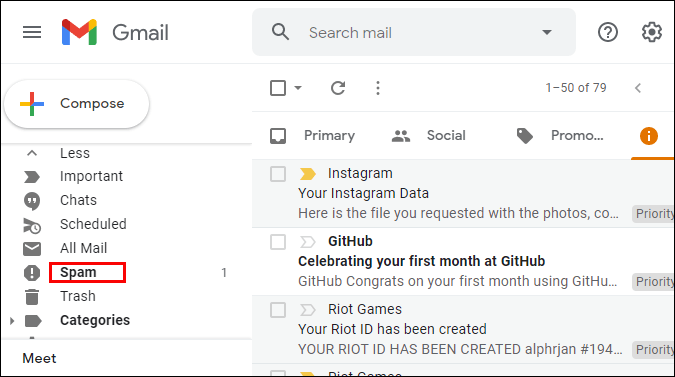
Dacă utilizați o aplicație mobilă, pașii vor fi ușor diferiți:
- Deschideți aplicația Gmail.
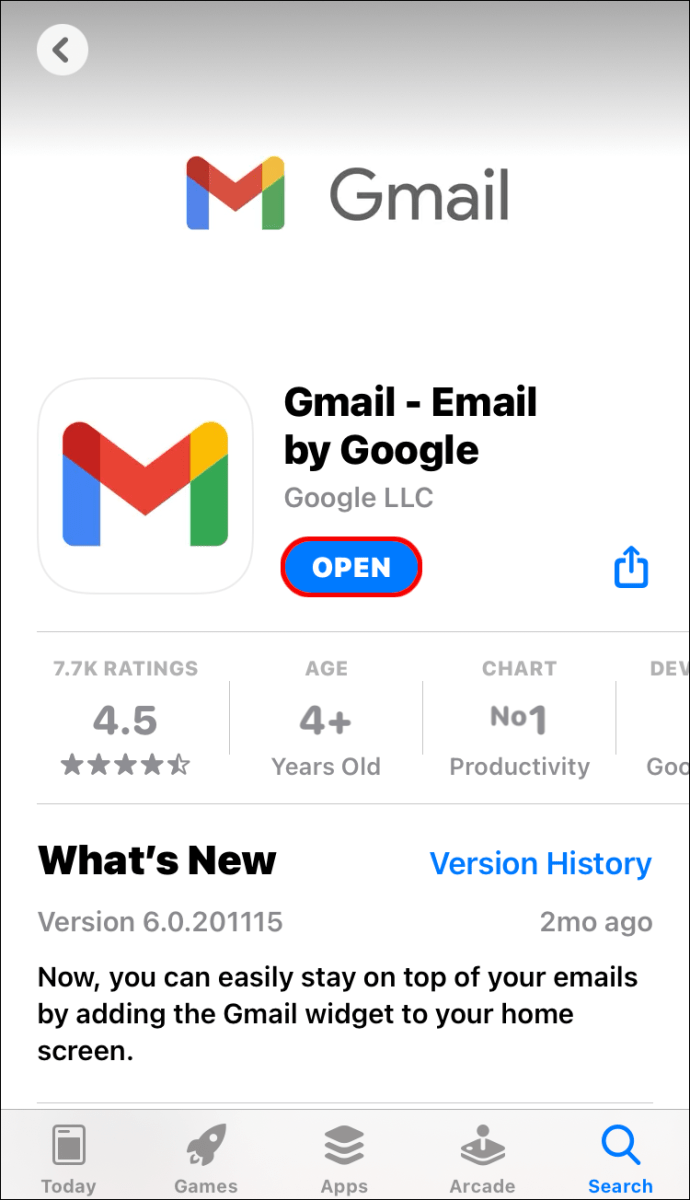
- Faceți clic pe pictograma cu trei bare din colțul din stânga sus.
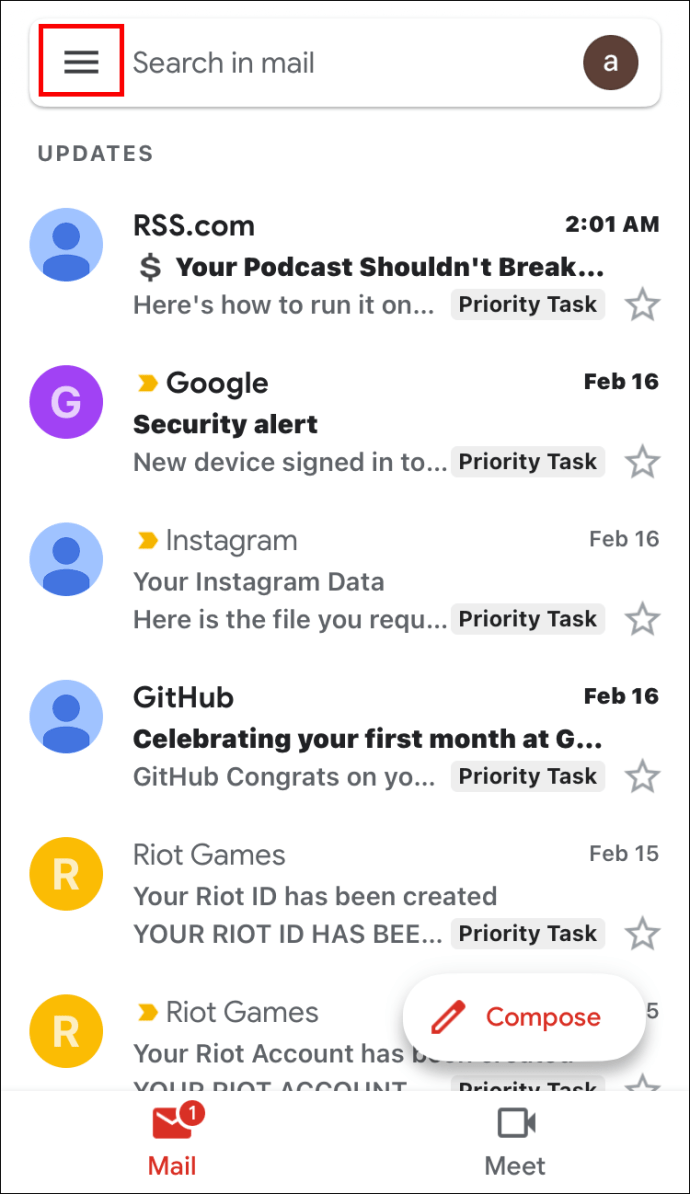
- Derulați în jos până când vedeți folderul „Spam”, apoi faceți clic pe el.
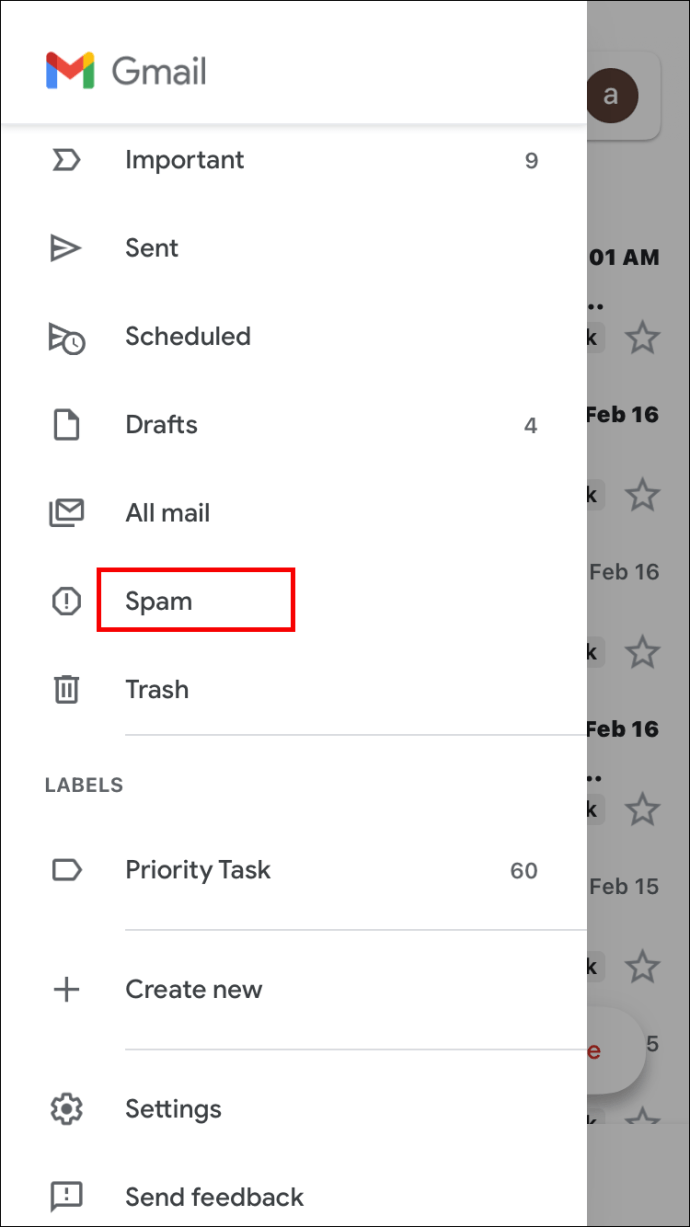
Cum să vă faceți dosarul de spam Gmail vizibil
Dacă doriți ca mesajele nedorite să fie mai ușor de accesat, puteți face folderul de spam vizibil în orice moment sau numai atunci când aveți mesaje necitite. Pentru a face acest lucru, urmați ghidul de mai jos:
- Deschideți Gmail în browser sau în aplicația mobilă.
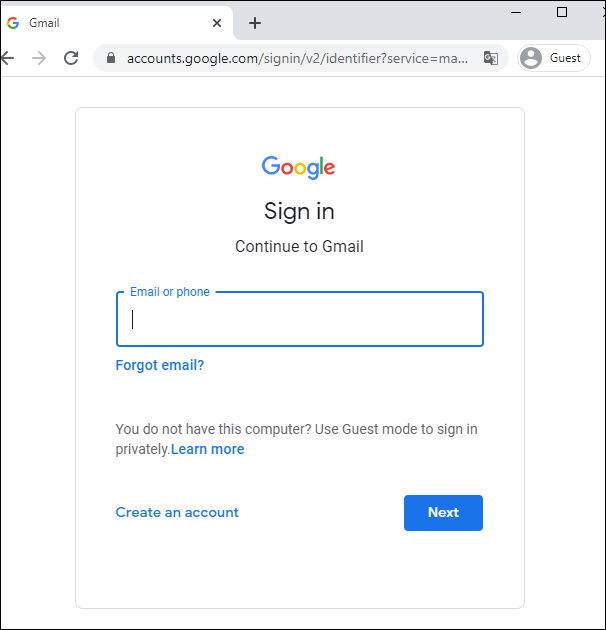
- Navigați la Setări făcând clic pe pictograma roată din colțul din dreapta sus.
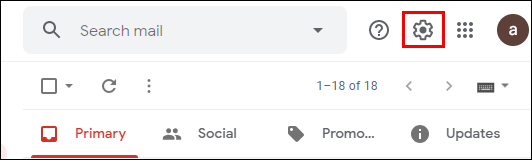
- Selectați „Setări” din meniul drop-down.
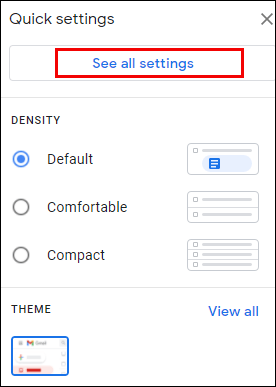
- Faceți clic pe „Etichete” și derulați în jos, apoi selectați „Spam”.
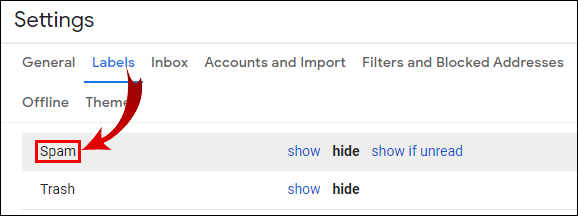
- Selectați una dintre cele trei opțiuni – „afișați”, „ascundeți” sau „afișați dacă necitite”.
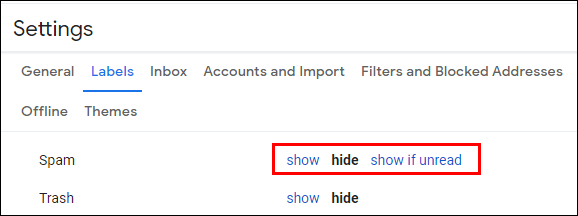
- Ieșiți din setări.
Cum să ștergeți e-mailurile spam din Gmail
Mesajele nedorite se pot acumula rapid, prin urmare Gmail șterge dosarul Spam automat la fiecare 30 de zile. Dacă doriți să îl goliți mai des sau doriți să ștergeți doar anumite e-mailuri, faceți următoarele:
- Navigați la dosarul Spam.
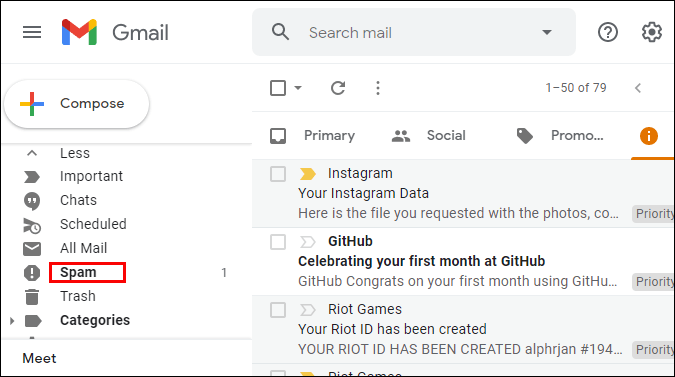
- Deasupra listei de e-mail, faceți clic pe „Ștergeți toate mesajele spam acum” pentru a goli folderul.
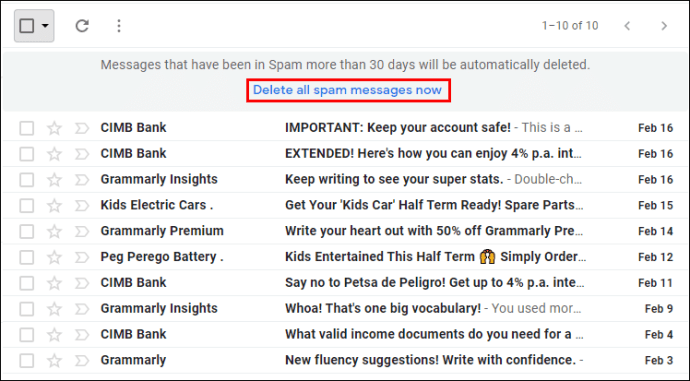
- Confirmați ștergerea tuturor mesajelor făcând clic pe „OK”.
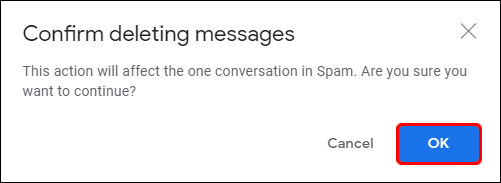
- Pentru a selecta anumite e-mailuri, bifați casetele de selectare de lângă e-mailurile pe care doriți să le ștergeți și selectați opțiunea „Ștergere” care apare deasupra listei de e-mailuri.
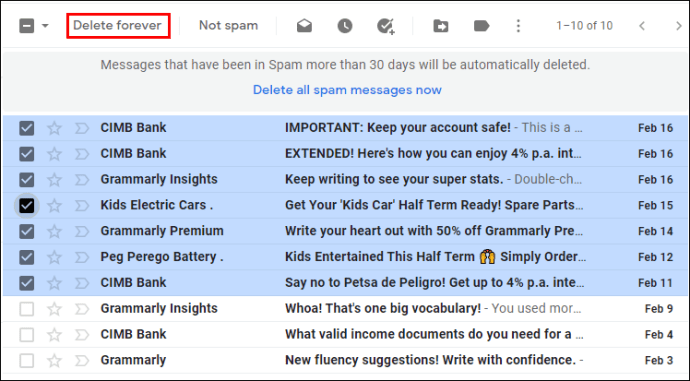
În aplicația mobilă Gmail, selectarea anumitor e-mailuri pentru a le șterge este ușor diferită:
- În dosarul Spam, țineți apăsat timp de câteva secunde primul mesaj pe care doriți să îl eliminați.
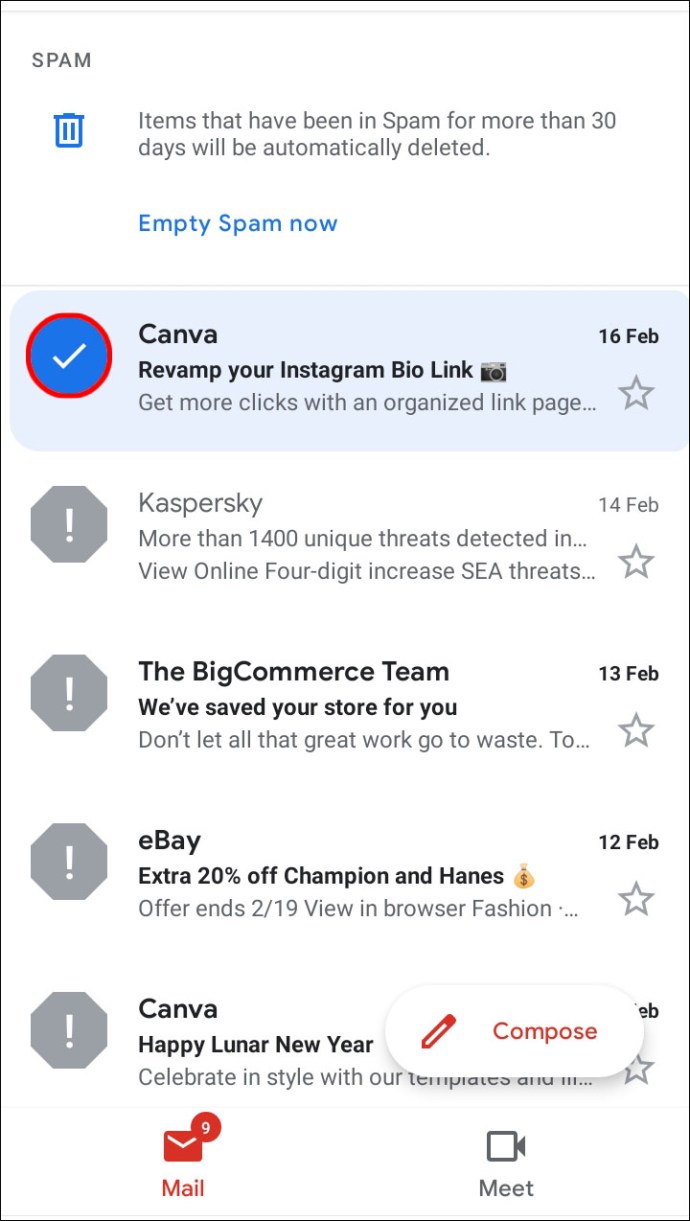
- Pentru a selecta mai multe, atingeți restul mesajelor în același mod.
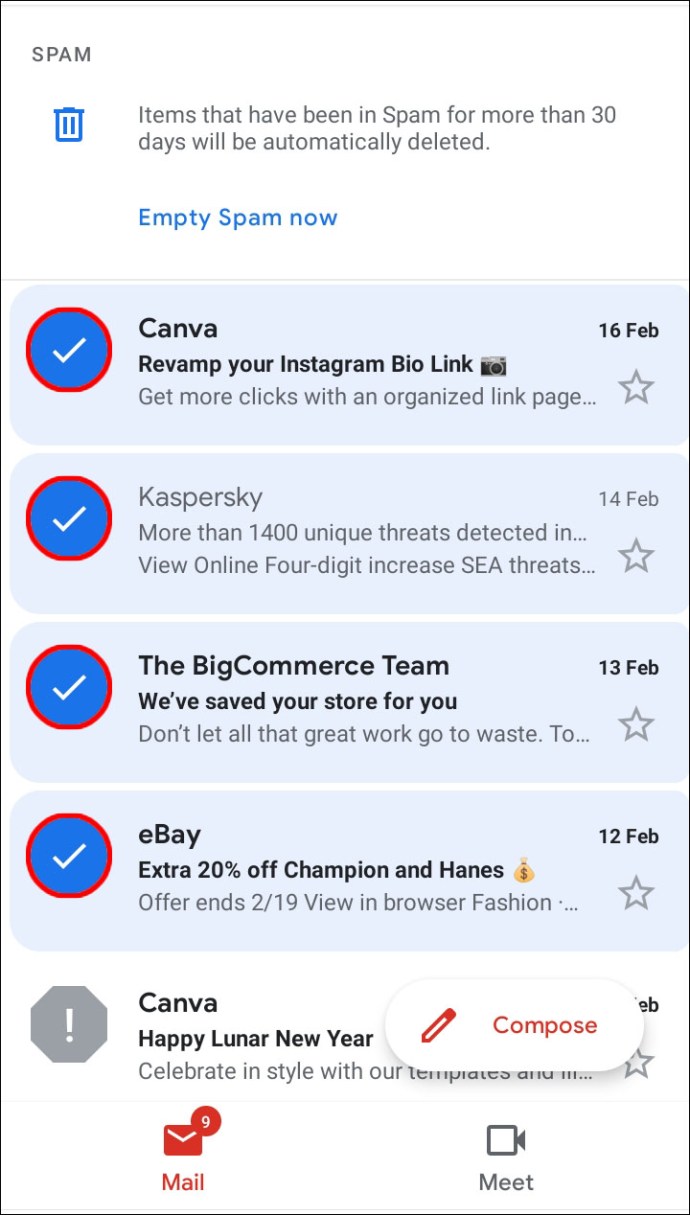
- Faceți clic pe pictograma coș din colțul din dreapta sus.
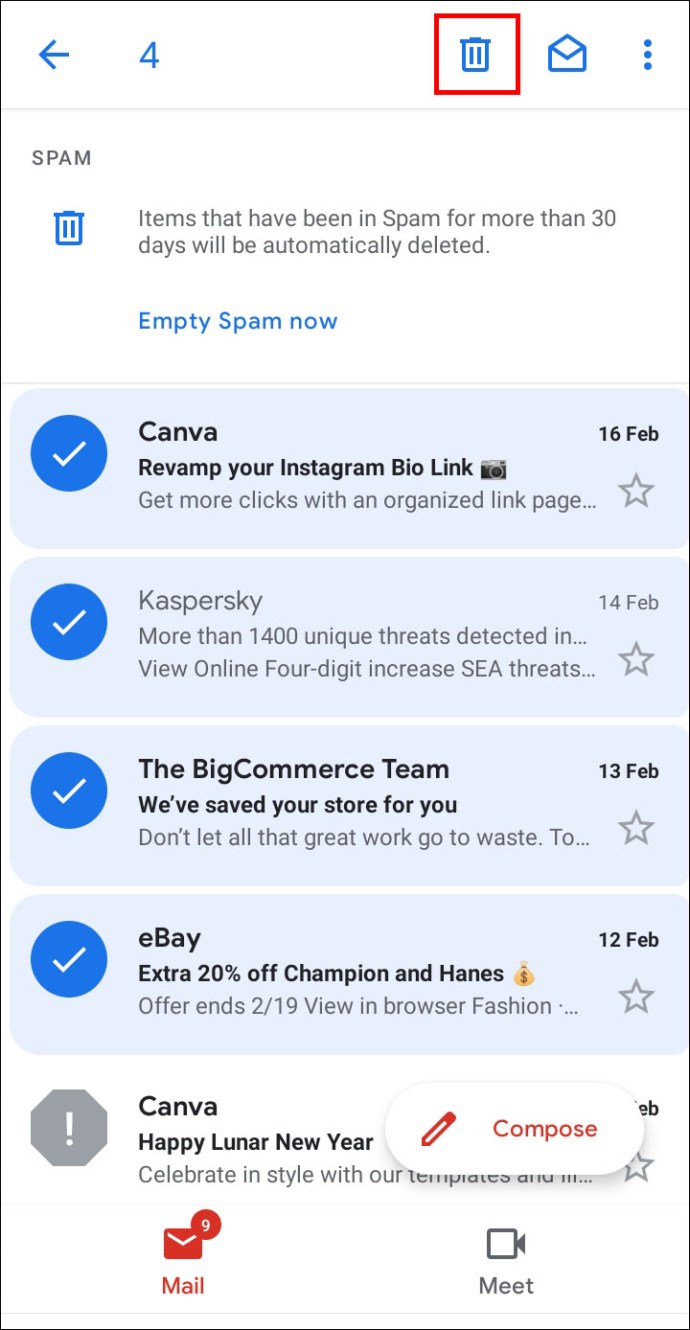
Cum să marcați și să demarcați e-mailurile ca spam în Gmail
Adesea, funcția de sortare nu funcționează cu acuratețe, lăsând mesaje nedorite, cum ar fi reclame, în dosarul principal al căsuței primite. Dacă marcați un e-mail ca spam, toate mesajele viitoare de la expeditor vor fi mutate în dosarul de spam. Pentru a face acest lucru, urmați ghidul de mai jos:
- Deschideți folderul Inbox Gmail.
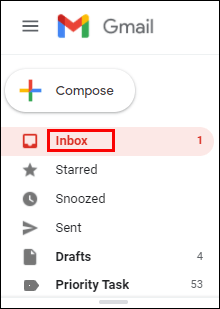
- Bifați caseta de selectare din stânga e-mailului pe care doriți să îl marcați ca spam. Puteți selecta mai multe e-mailuri simultan.
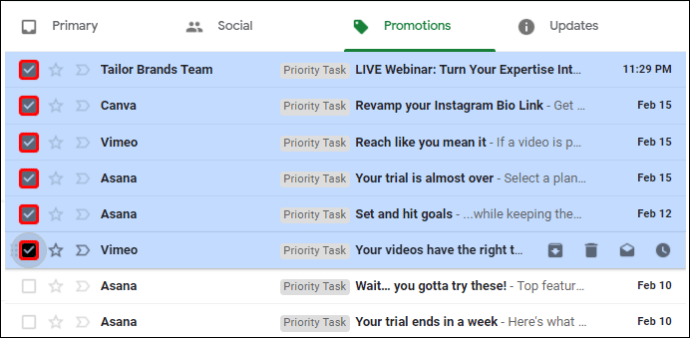
- Faceți clic pe pictograma semnului exclamării pentru a marca un mesaj ca spam.
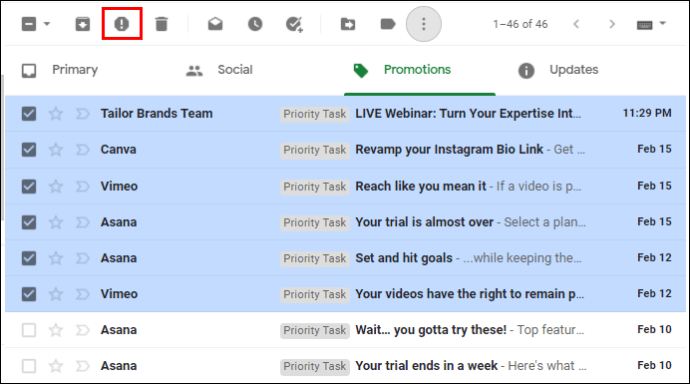
- Alegeți „Raportați spam și dezabonați-vă” sau „Raportați spam”. Dacă alegeți prima opțiune, nu veți mai primi e-mailuri de la expeditor. Dacă alegeți a doua opțiune, veți continua să primiți e-mailuri, dar acestea vor fi sortate în mesaje nedorite.
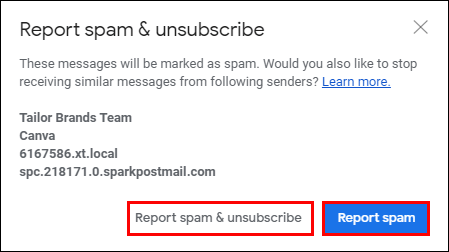
Pentru a demarca un e-mail ca spam, procedați în felul următor:
- Deschideți folderul Gmail Spam.
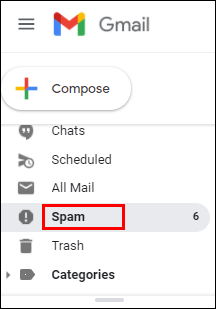
- Bifați casetele de selectare de lângă e-mailurile pe care doriți să le demarcați ca spam.
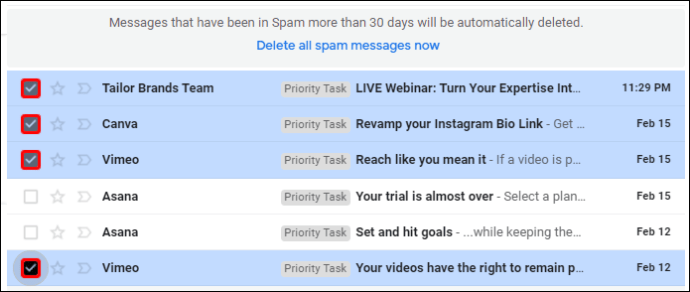
- Selectați opțiunea „Nu este spam” deasupra listei de mesaje. E-mailul va apărea acum în dosarul Inbox.
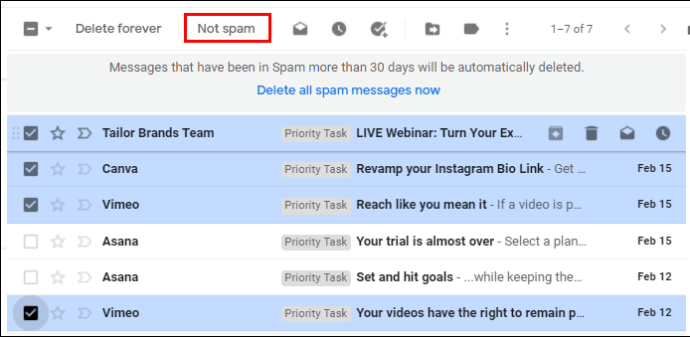
Cum să marcați și să demarcați e-mailurile ca spam în aplicația mobilă Gmail
Dacă utilizați o aplicație mobilă, pentru a raporta mesajele ca spam, urmați aceste instrucțiuni:
- Deschideți folderul Inbox Gmail.
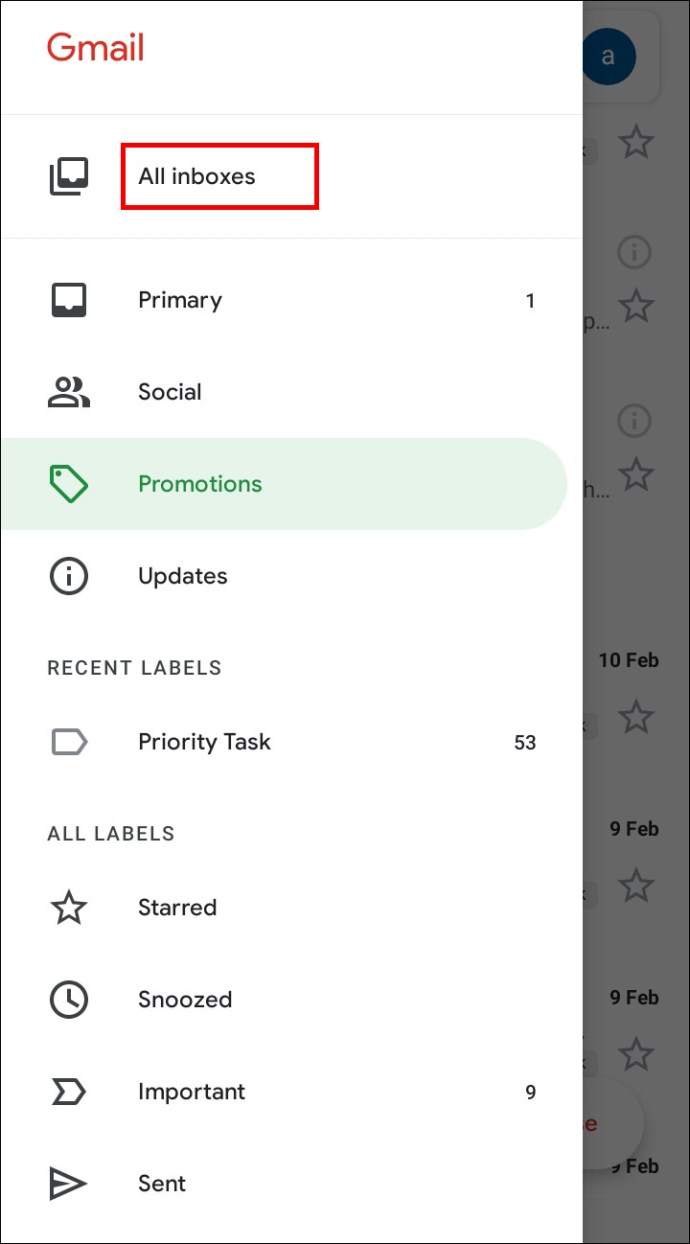
- Atingeți e-mailul pe care doriți să-l raportați și țineți apăsat timp de câteva secunde. Puteți selecta mai multe mesaje în același mod.
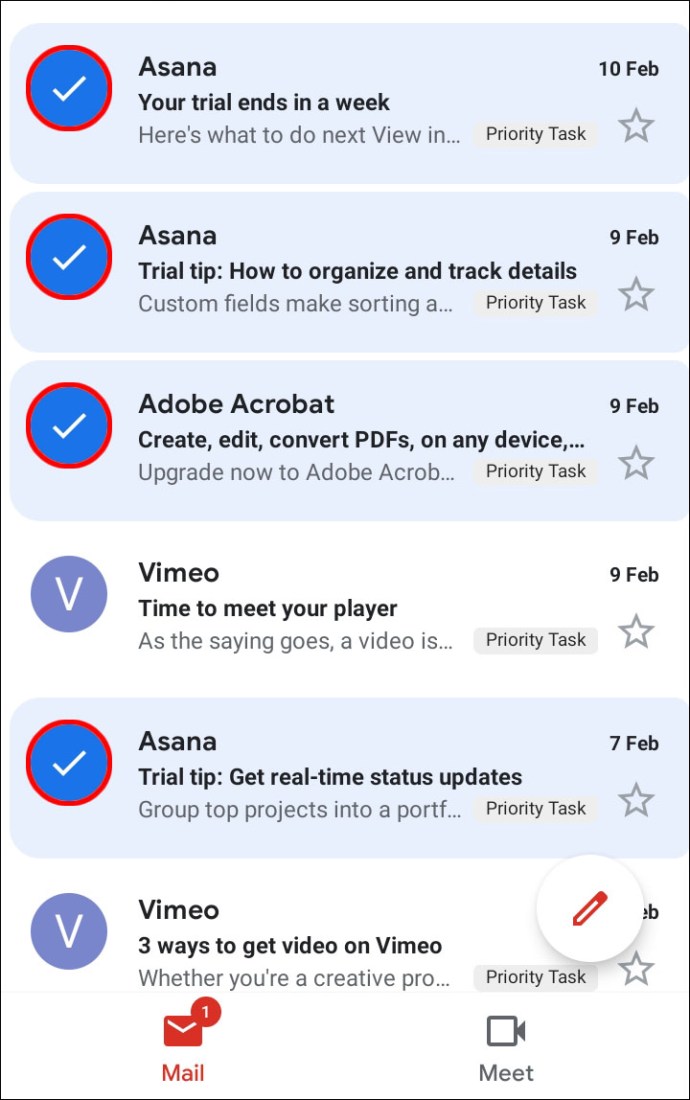
- Atingeți pictograma cu trei puncte din colțul din dreapta sus al ecranului.
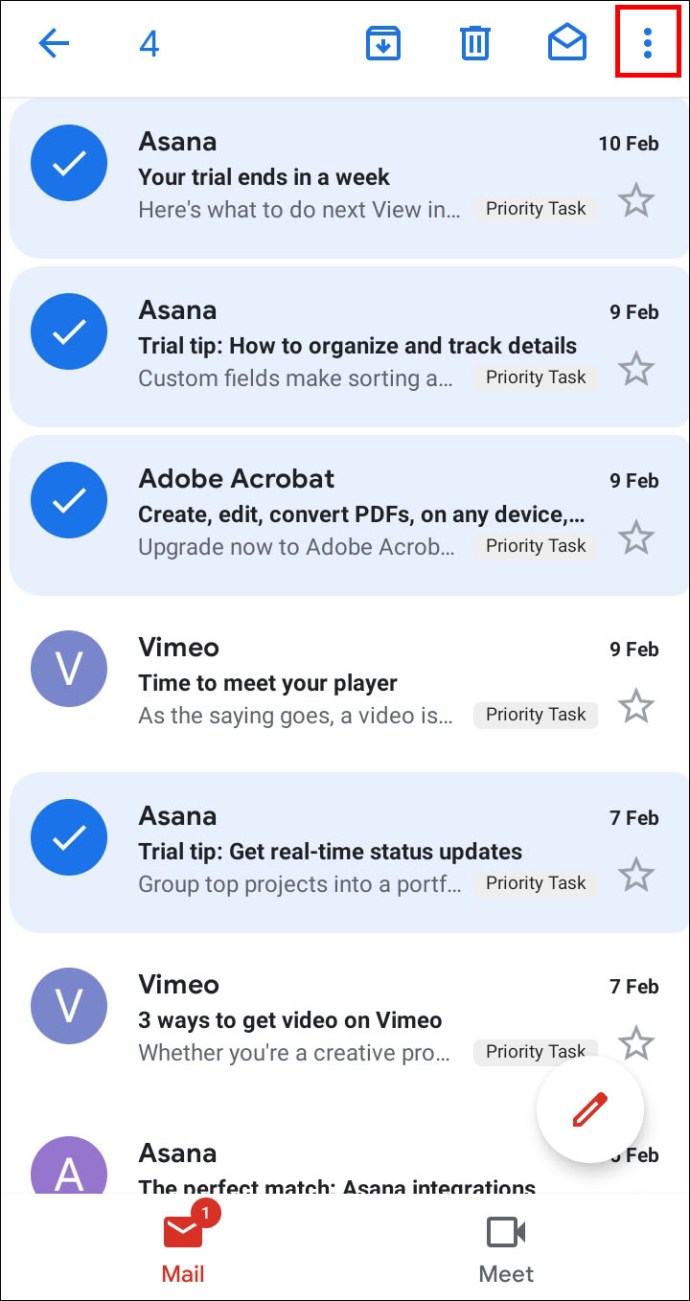
- Din meniul drop-down, selectați „Raportați spam”.
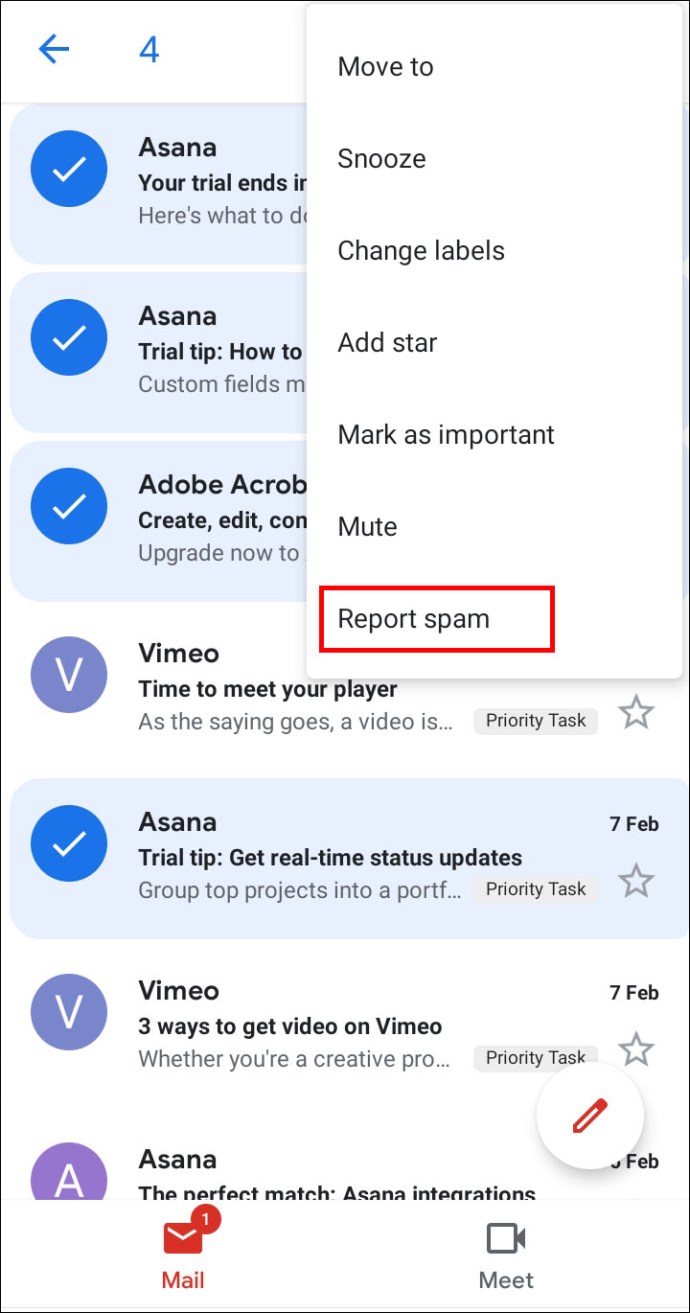
- Alegeți „Raportați spam” sau „Raportați spam și dezabonați-vă”.
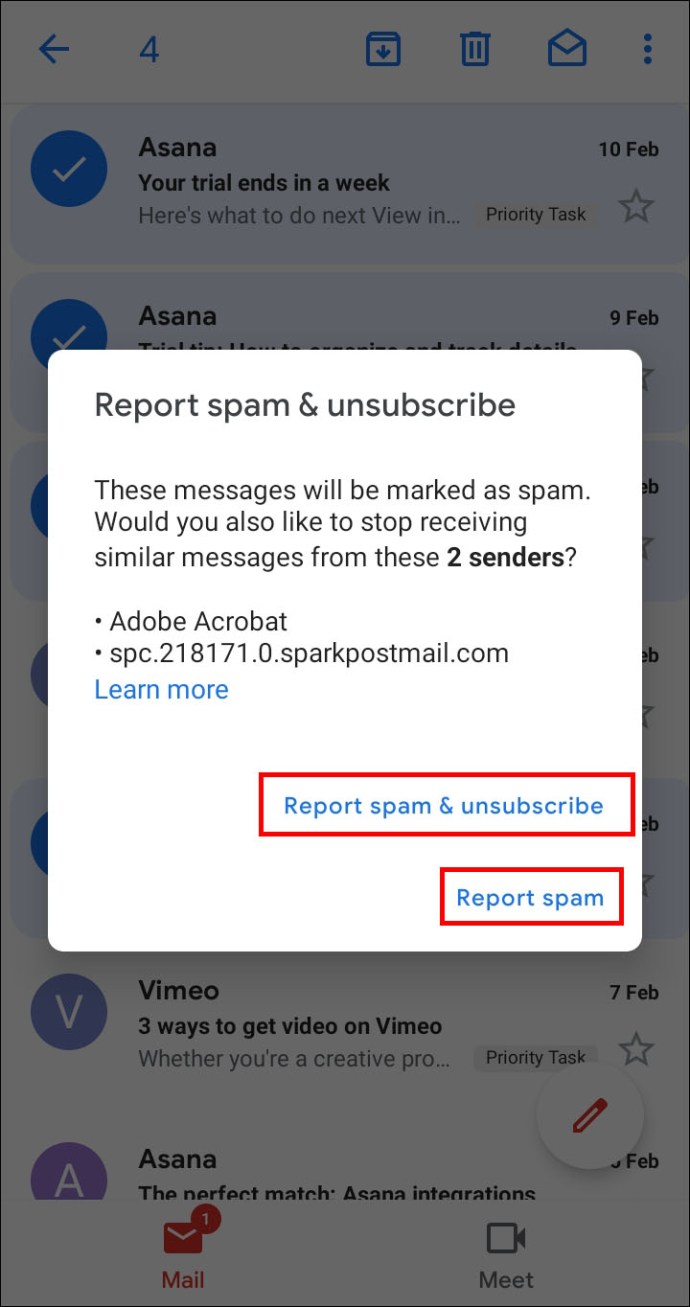
- Pentru a anula, atingeți oriunde altundeva pe ecran.
Pentru a demarca e-mailurile ca spam în aplicația mobilă Gmail:
- Navigați la dosarul Gmail Spam.
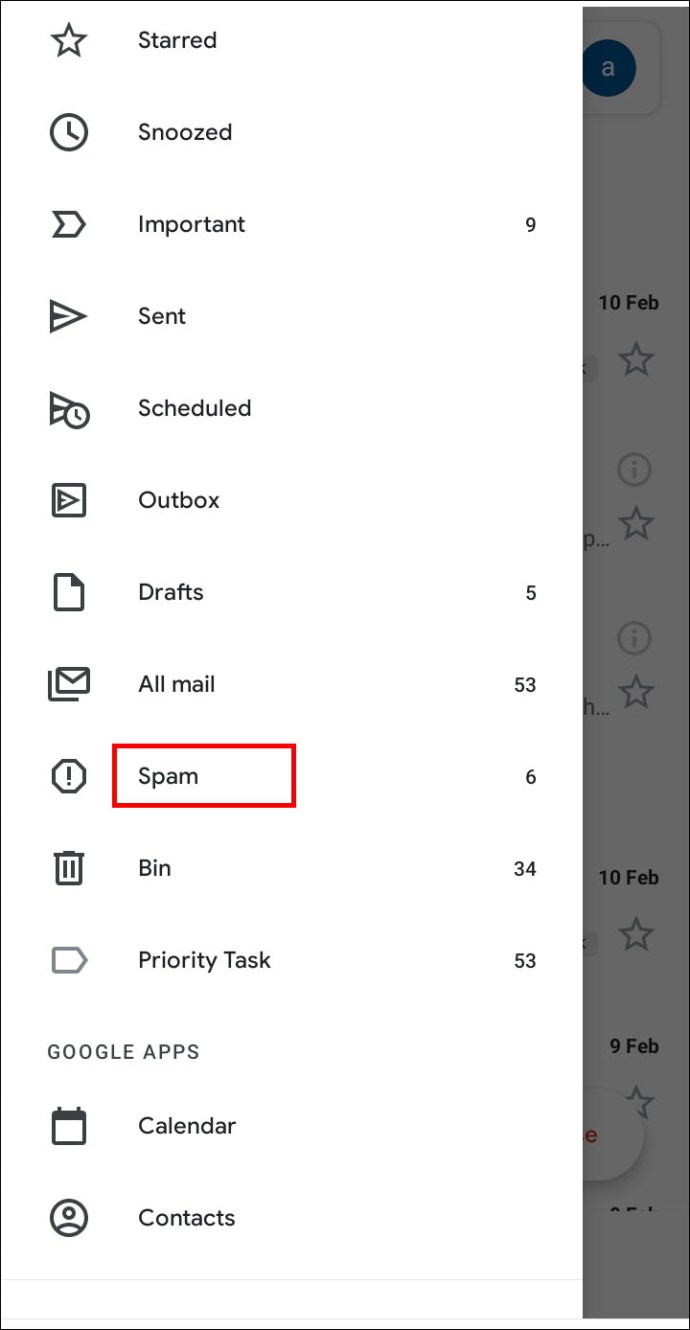
- Atingeți e-mailul pe care doriți să îl demarcați ca spam și țineți apăsat timp de câteva secunde. Faceți același lucru cu alte e-mailuri pe care doriți să le demarcați.
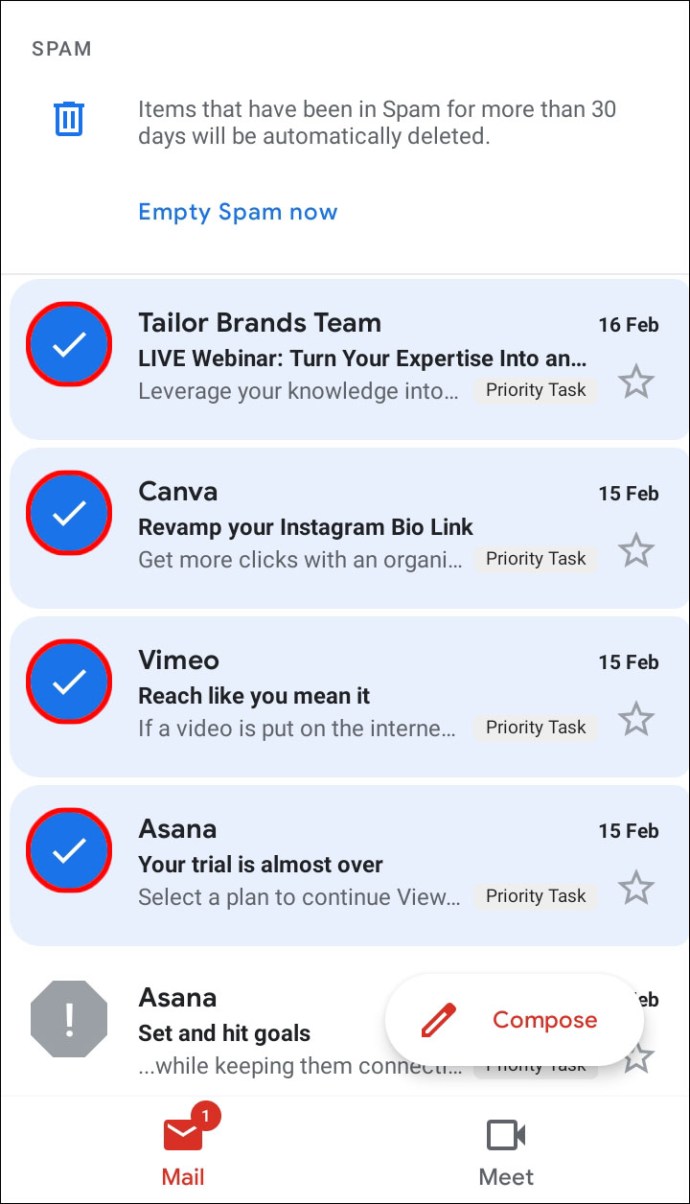
- Atinge pictograma cu trei puncte din colțul din dreapta sus al ecranului.
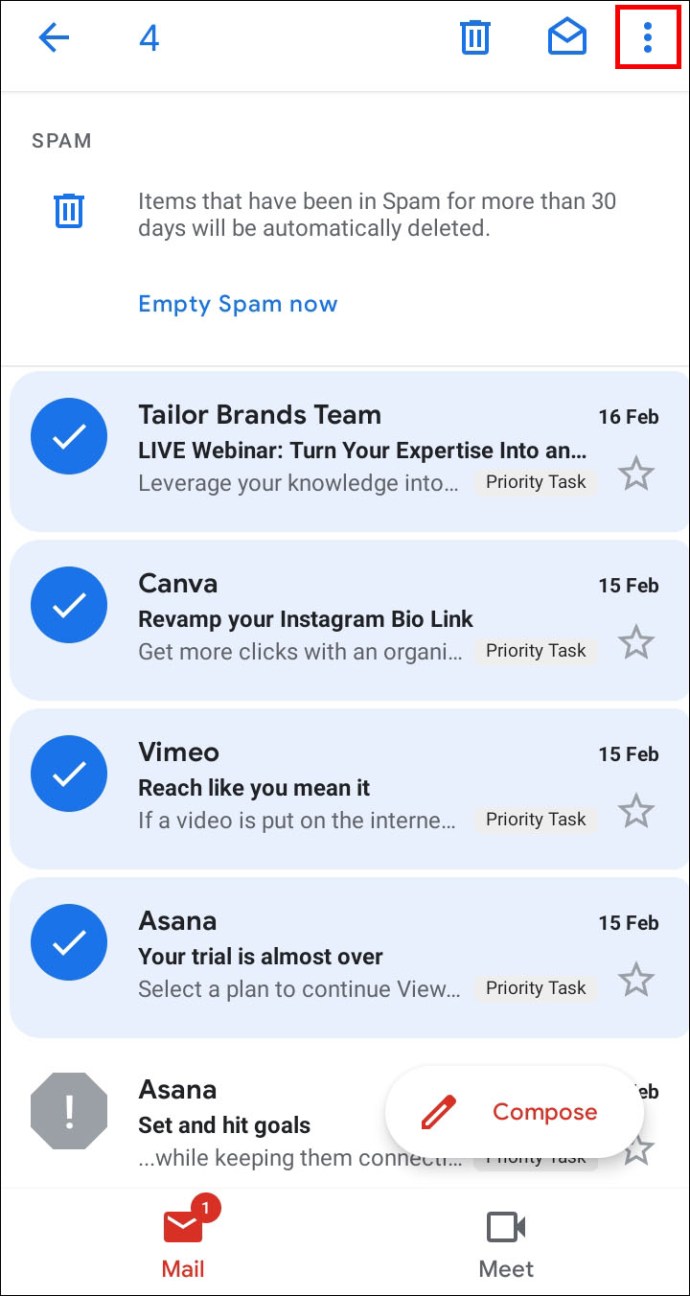
- Din meniul drop-down, selectați „Raportați nu spam”. Mesajele vor apărea în folderul Inbox.
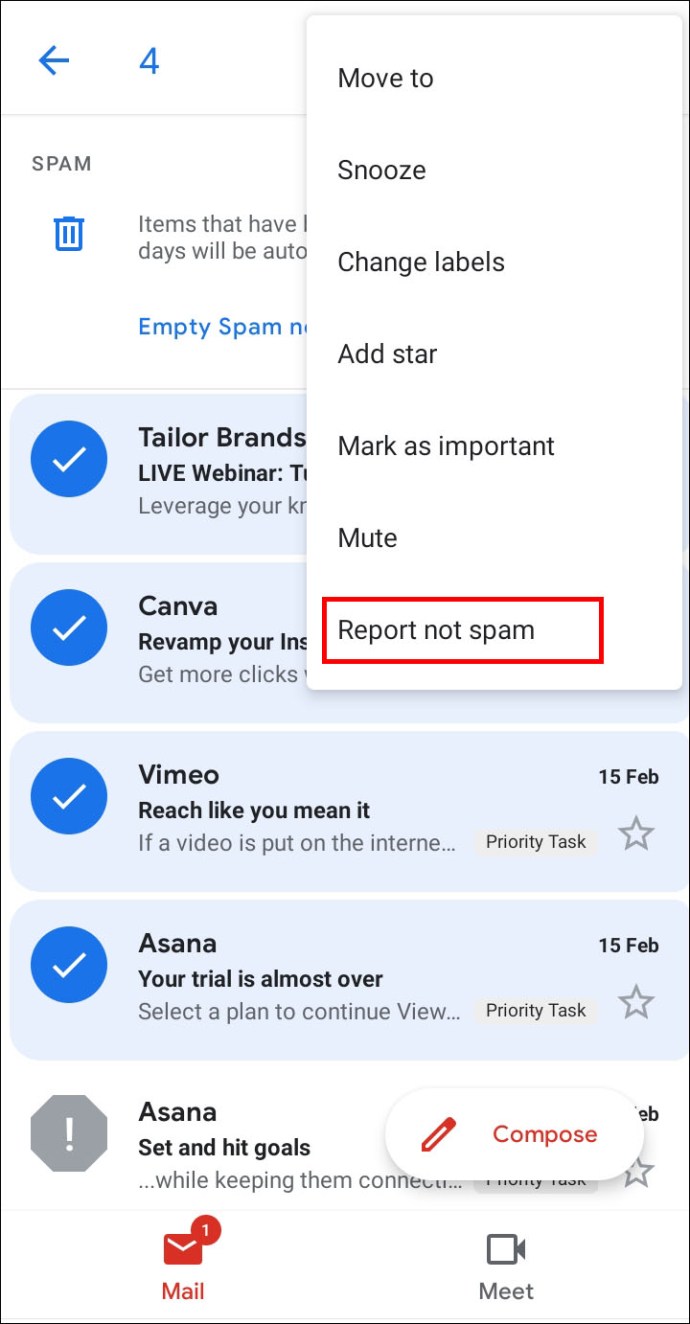
- Pentru a anula, atingeți pictograma săgeată din colțul din stânga sus al ecranului.
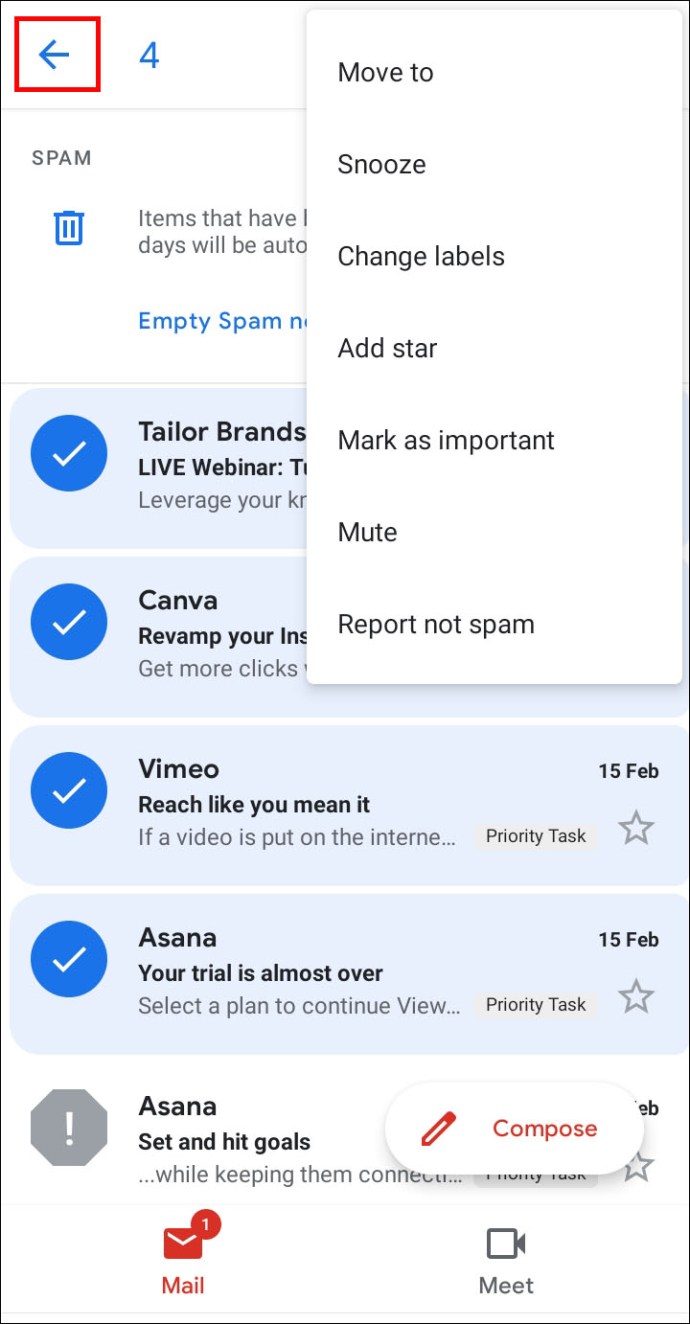
Cum să adăugați un expeditor la contacte în Gmail
Dacă un expeditor nu este adăugat la lista dvs. de contacte, e-mailurile de la acesta pot fi trimise în dosarul de spam, ceea ce înseamnă că este posibil să pierdeți ceva important. Pentru a remedia acest lucru, faceți următoarele:
- Deschideți un e-mail de la persoana pe care doriți să o adăugați la contacte.
- Mutați cursorul pe numele expeditorului din partea stângă sus a e-mailului.
- Selectați „Adăugați la Contacte” din fereastra pop-up.
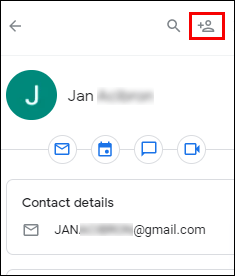
- În plus, puteți edita numele contactului și alte informații selectând „Editați contact” în aceeași fereastră pop-up.
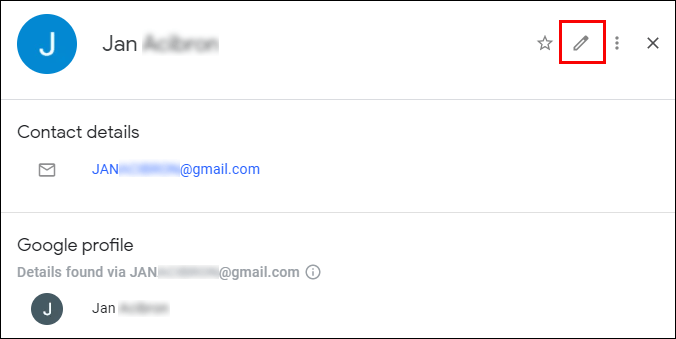
- Faceți clic pe „Salvare”.
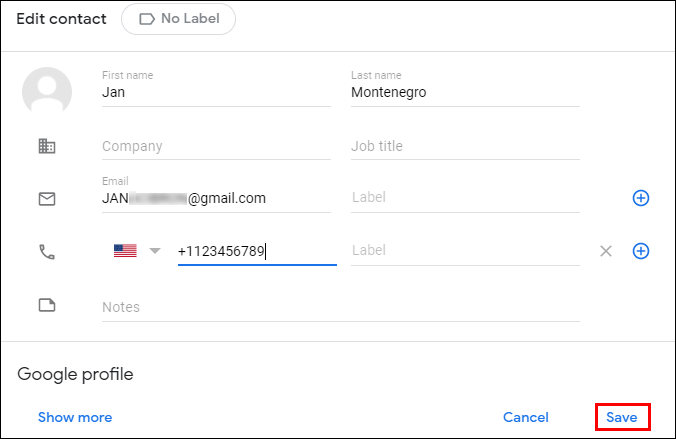
Dacă utilizați aplicația mobilă Gmail, pentru a adăuga un expeditor la contacte, urmați instrucțiunile de mai jos:
- Deschideți un e-mail de la persoana pe care doriți să o adăugați la contacte.
- Atingeți fotografia expeditorului și țineți apăsat timp de câteva secunde.
- Din fereastra pop-up, selectați „Adăugați la Contacte”.
- Editați informațiile dacă este necesar și atingeți „Salvați”.
FAQ
Acum că știți unde să găsiți folderul de spam Gmail și cum să vă gestionați e-mailurile și contactele, poate doriți să aflați mai multe. Descoperiți răspunsuri la cele mai frecvente întrebări legate de mesajele nedorite din Gmail în această secțiune.
De ce e-mailurile mele din Gmail au o etichetă de avertizare?
Gmail folosește un semn de întrebare în loc de imaginea expeditorului ca avertisment de securitate. Este folosit atunci când Gmail nu identifică un e-mail ca spam, dar îl consideră ca fiind potențial rău intenționat. Totuși, e-mailul poate proveni în continuare de la un expeditor legitim. O mulțime de mesaje din e-mailurile de afaceri sunt recunoscute automat și nu trebuie să adăugați expeditori la contacte. Dar dacă un expeditor nu este recunoscut și nu se află pe lista ta de contacte, vei vedea semnul de avertizare.
De ce a ajuns un mesaj de la un contact din Gmail în dosarul de spam?
Uneori, chiar și e-mailurile de la persoanele de contact pot ajunge în dosarul de mesaje nedorite. Acest lucru se întâmplă dacă un mesaj are caracteristici de spam. Caracteristicile de spam includ utilizarea excesivă a majusculelor și a semnelor de exclamare, expresii adesea folosite în spam, oferte de card de credit, unele atașamente și altele. Chiar și prea multe greșeli gramaticale pot fi identificate ca funcții de spam. Dacă doriți să mutați un astfel de e-mail în căsuța dvs. de e-mail, demarcați-l ca spam.
Care este diferența dintre blocarea și dezabonarea de la e-mailuri în Gmail?
Este posibil să fi observat că un meniu drop-down din Gmail are două opțiuni în afară de opțiunea „Raportați ca spam” – „Blocați” și „Dezabonați-vă”. Dacă selectați „Blocați”, toate e-mailurile de la acel expeditor vor fi automat către mesajele nedorite. Prin urmare, opțiunea „Blocare” face în esență același lucru ca opțiunea „Raportați ca spam”.
„Dezabonare” funcționează cel mai bine pentru abonamentele publicitare. Dacă alegeți acest lucru, veți fi șters din lista de corespondență a expeditorului și nu veți mai primi mesaje. Totuși, este posibil să primiți mesaje încă câteva zile. În unele cazuri, va trebui totuși să vă dezabonați direct pe site-ul web al expeditorului.
Cum golesc dosarul Coș de gunoi din Gmail?
Chiar și atunci când ștergeți toate mesajele din dosarul de mesaje nedorite, acestea nu dispar în mod magic. Pentru a șterge dosarul de gunoi, parcurgeți meniul din bara laterală din stânga până când vedeți pictograma coș, apoi faceți clic pe ea. Faceți clic pe opțiunea „Golește coșul acum” de deasupra listei de e-mail pentru a șterge totul.
Pentru a selecta anumite mesaje, bifați casetele de selectare de lângă ele și selectați opțiunea „Șterge pentru totdeauna” din colțul din stânga sus al ecranului. După ce ați șters un mesaj din dosarul Coș de gunoi, nu îl veți putea recupera.
Cum recuperez un e-mail din dosarul Coș de gunoi din Gmail?
Uneori, e-mailurile ajung la coș din întâmplare. Pentru a remedia acest lucru, navigați la dosarul de gunoi și selectați mesajele pe care doriți să le recuperați bifând casetele de selectare de lângă ele. Apoi, faceți clic pe folderul cu o pictogramă săgeată deasupra listei de e-mail. Din meniul drop-down, selectați un folder în care doriți să mutați e-mailurile. Mesajele pot fi mutate în căsuța de e-mail, spam sau într-un dosar personalizat nou.
Păstrați-vă Gmail ordonat
Sperăm că v-am ajutat să găsiți folderul de mesaje nedorite din Gmail și să vă gestionați lista de spam. Acum căsuța dvs. de e-mail va fi îngrijită, iar contactele dvs. în ordine. Nu uitați să goliți folderul de gunoi din când în când!
Ați întâmpinat probleme diferite legate de spam în Gmail? Cunoașteți sfaturi suplimentare care vă ajută să vă păstrați e-mailurile în ordine? Distribuiți-le în secțiunea de comentarii de mai jos.