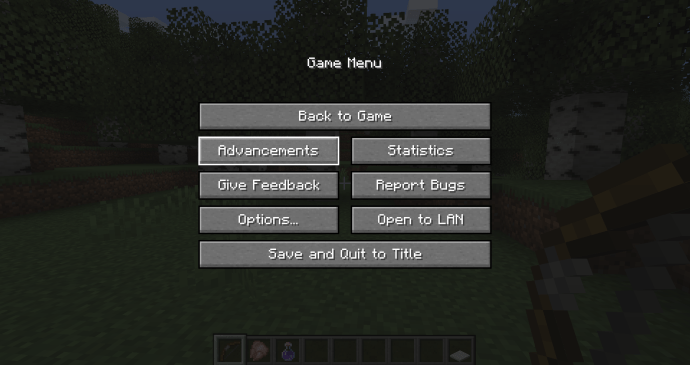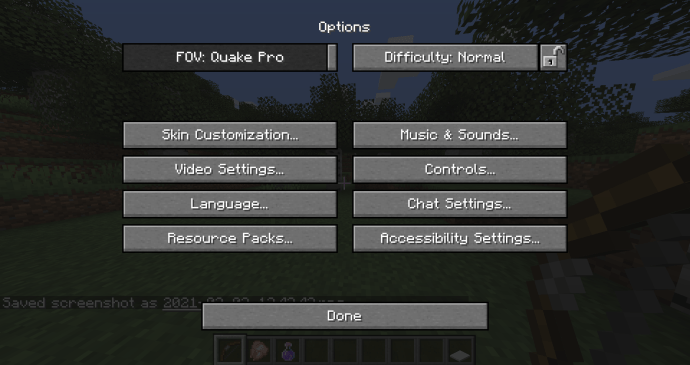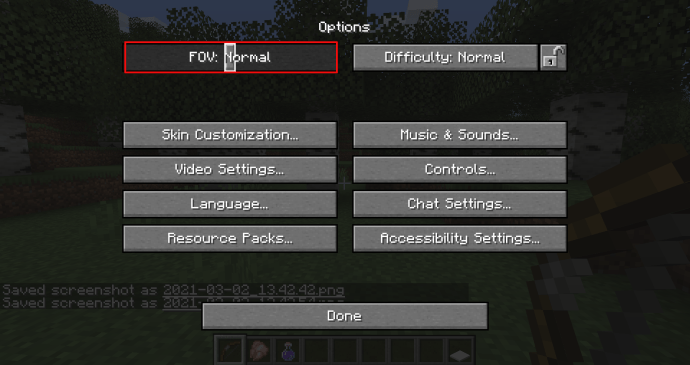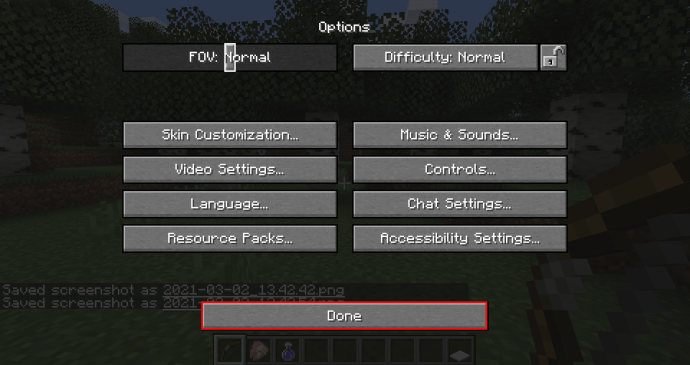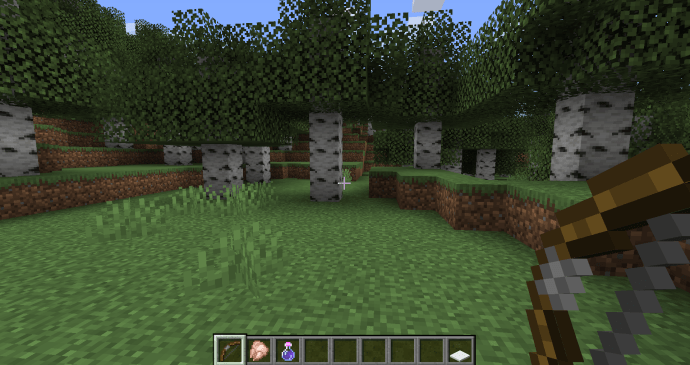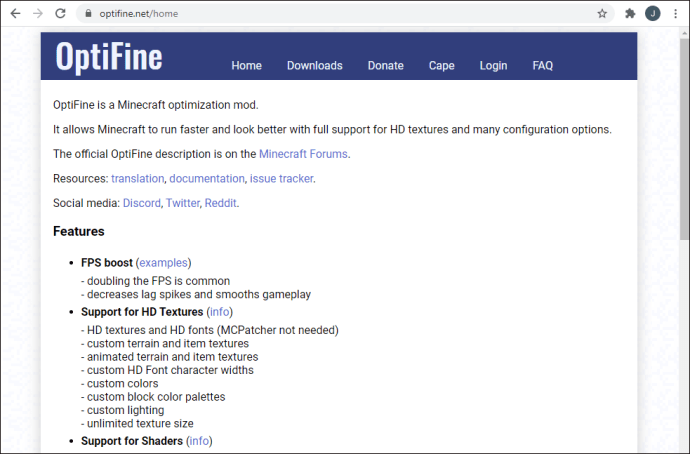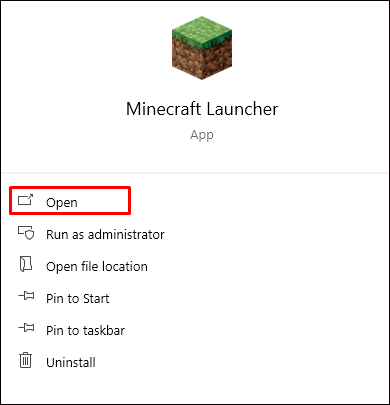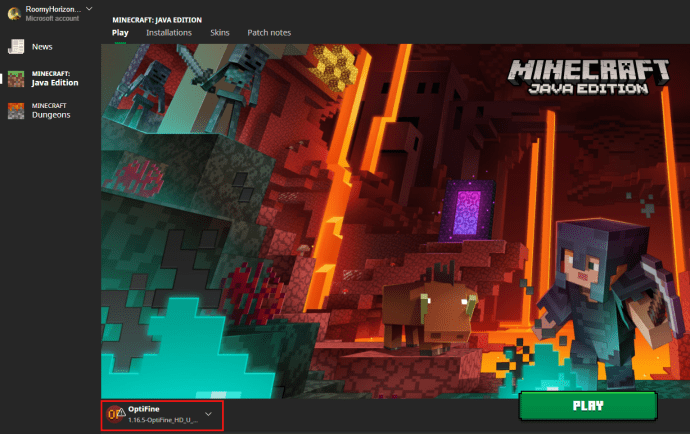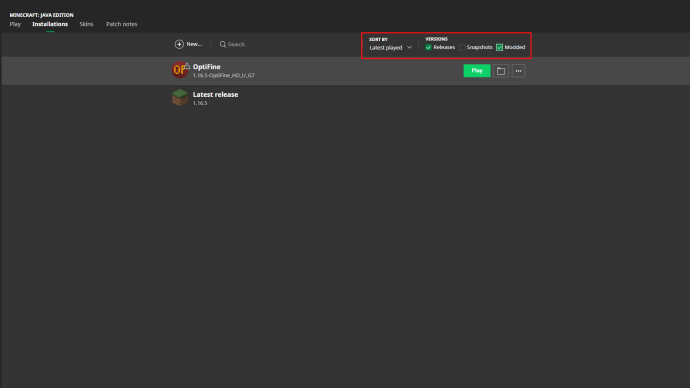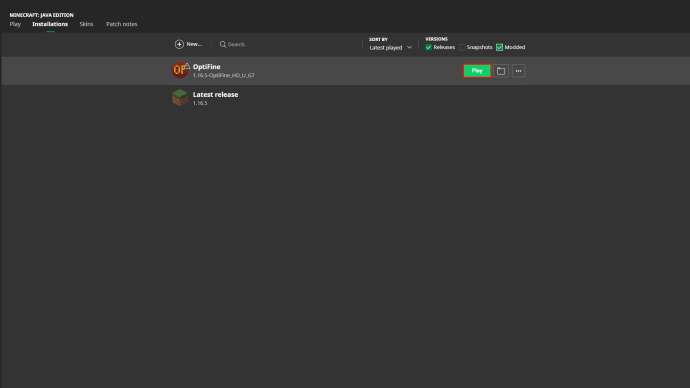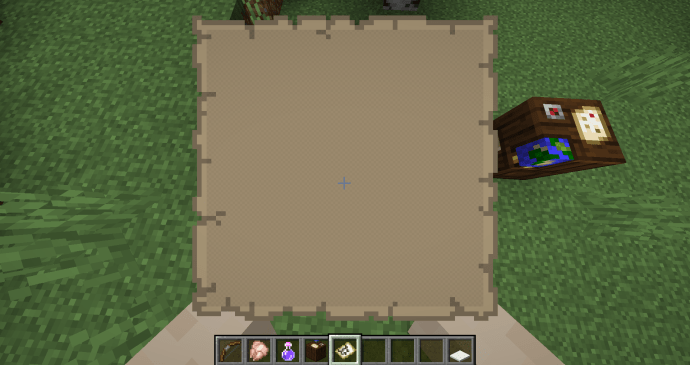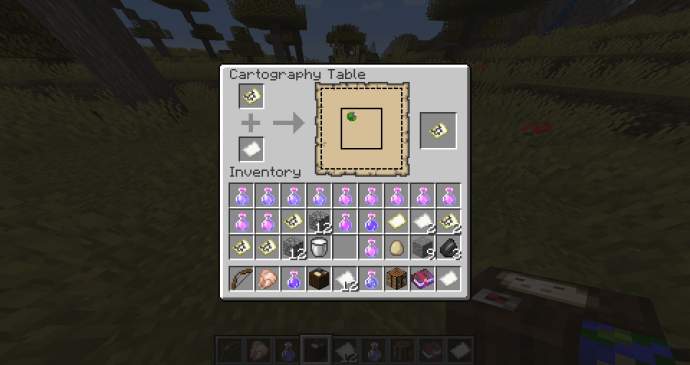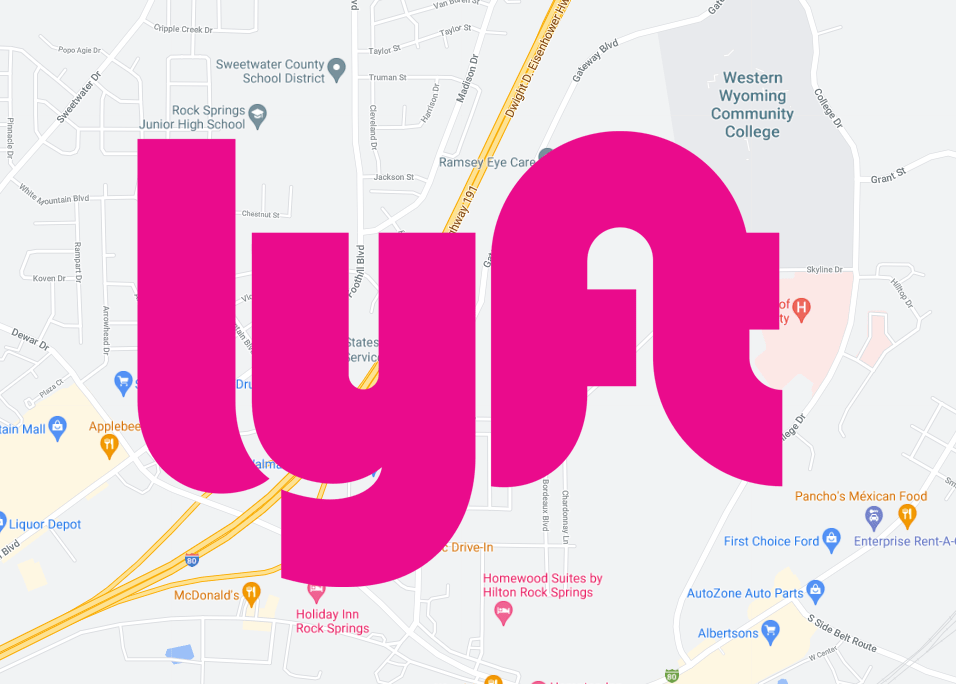Cum să măriți în Minecraft
Există multe motive pentru care poate fi necesar să măriți sau să micșorați în Minecraft. Poate că trebuie să vedeți mai bine articolele pe măsură ce creați sau faceți upgrade, sau poate trebuie să faceți captura de ecran perfectă.

Indiferent de motivele pentru care trebuie să măriți, Minecraft vă permite să măriți într-o anumită măsură. Modurile și funcțiile consolei vă pot ajuta, de asemenea, să obțineți distanța perfectă de vizualizare.
Continuați să citiți pentru a afla mai multe despre opțiunile de zoom atunci când jucați Minecraft.
Cum să măriți în Minecraft
Mărirea în timp ce jucați Minecraft este un proces relativ simplu, în funcție de platforma pe care o utilizați pentru a juca jocul. Utilizatorii de computere au mai multe opțiuni, dar jucătorii de pe consolă pot folosi de obicei funcții de mărire unice pentru platforma lor.
Metoda PC 1 – Modificarea FOV în Opțiuni
Dacă sunteți pe un computer și nu doriți să utilizați mod-uri, singura opțiune pentru dvs. este să vă ajustați FOV (sau câmpul vizual). Puteți accesa setările FOV urmând acești pași:
- Apăsați tasta „ESC” pentru a accesa meniul Pauză din joc.
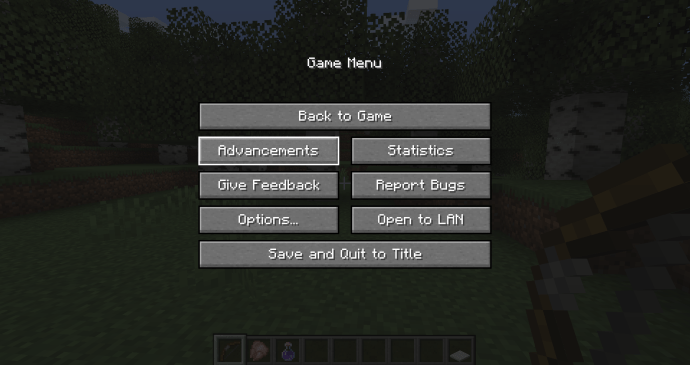
- Accesați Opțiuni.
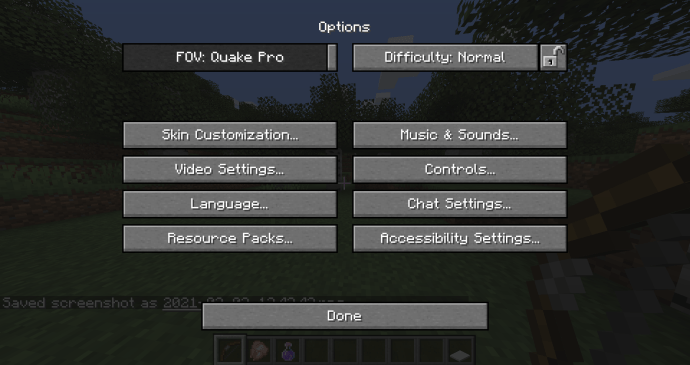
- Primul set de bare este setările FOV. În mod implicit, este setat la Normal sau 70. Dacă doriți să măriți, mergeți la prima casetă FOV și mutați glisorul spre stânga pentru a micșora numărul. Îl puteți coborî cu până la 30 pentru un câmp vizual îngust și „mărit”.
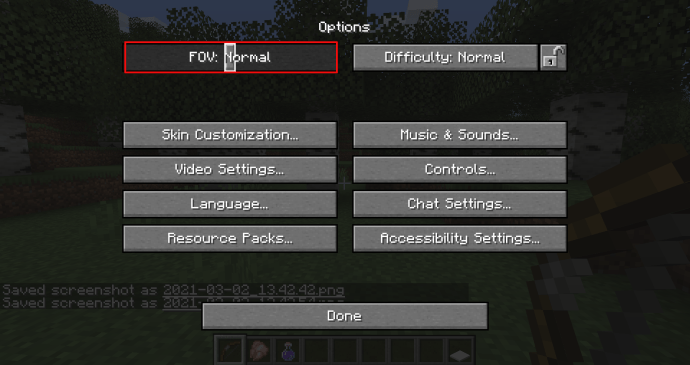
- Apăsați butonul „Terminat” din partea de jos a ecranului.
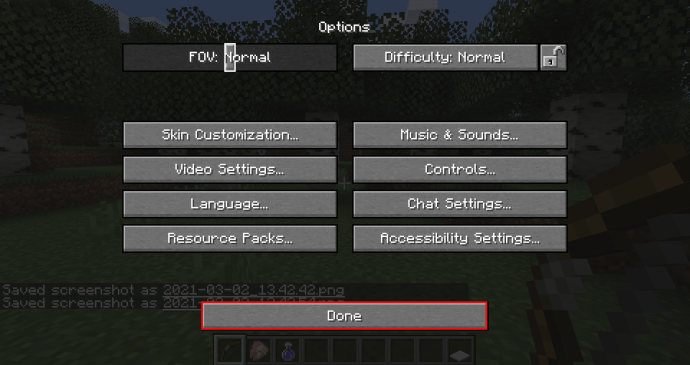
- Reveniți la joc pentru a vă verifica FOV și ajustați după cum este necesar.
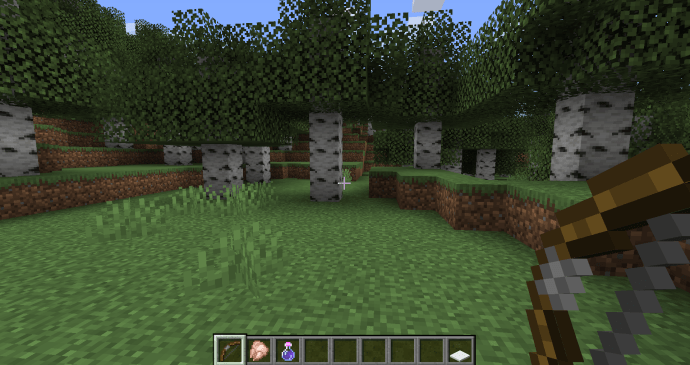
Metoda PC 2 - Utilizarea modurilor (Java)
Utilizatorii Java Edition pot descărca un mod cu mai multe opțiuni de zoom. Aruncă o privire la pașii de mai jos pentru a începe:
- Accesați optifine.net pentru a descărca cea mai recentă versiune a modului din fila Descărcări. Asigurați-vă că versiunea se potrivește cu versiunea Minecraft pe care o utilizați în prezent. Dacă utilizați o versiune mai veche de Minecraft, selectați opțiunea „Afișați toate versiunile” pentru a alege una care să corespundă jocului dvs.
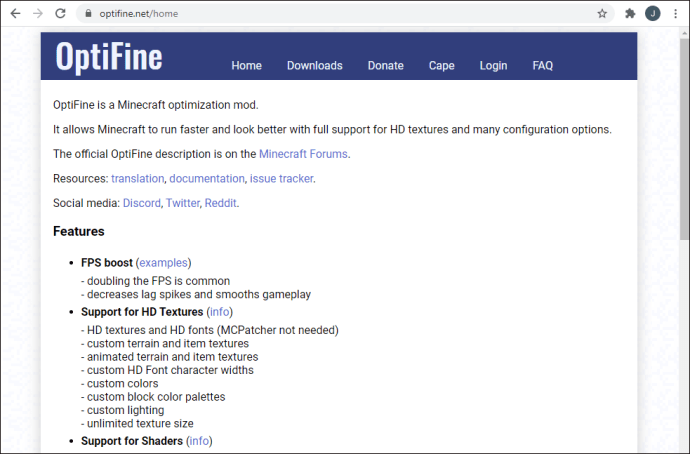
- (Opțional) Modulul vă poate cere să instalați Java SE dacă nu îl aveți deja.
- După ce ați instalat Java, accesați fișierul „OptiFine” și instalați-l. Urmați instrucțiunile de instalare pentru a finaliza procesul.

- Porniți Minecraft Launcher.
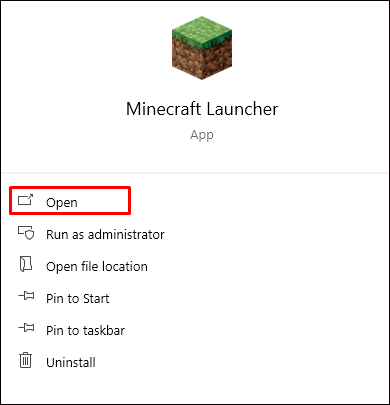
- Confirmați că OptiFine apare în joc făcând clic pe caseta „Ultima versiune” de lângă butonul verde Play. Dacă vedeți OptiFine în meniul derulant, sunteți într-o formă bună.
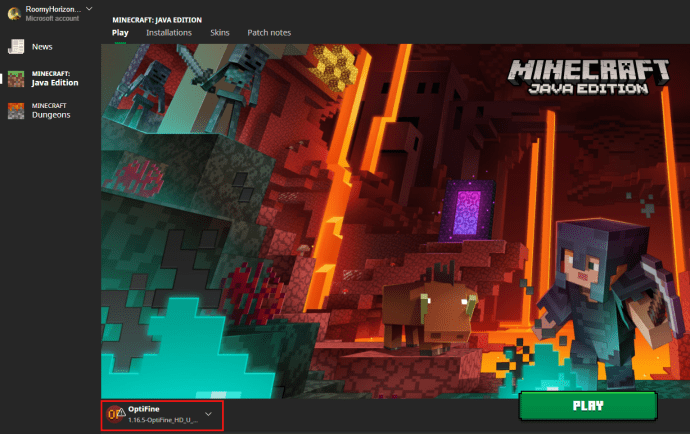
- Selectați OptiFine și asigurați-vă că apare o mică bifă în dreapta intrării.
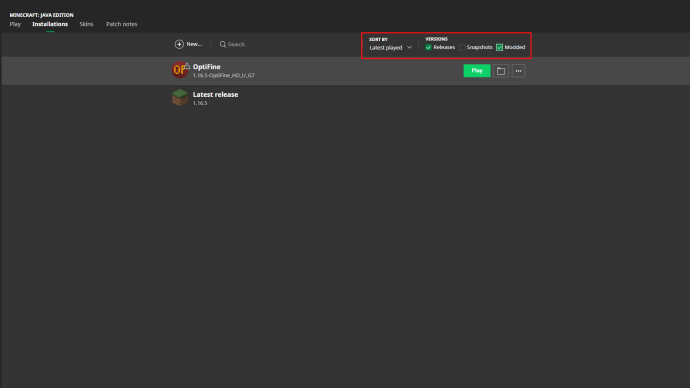
- Apăsați butonul „Play” pentru a intra în joc.
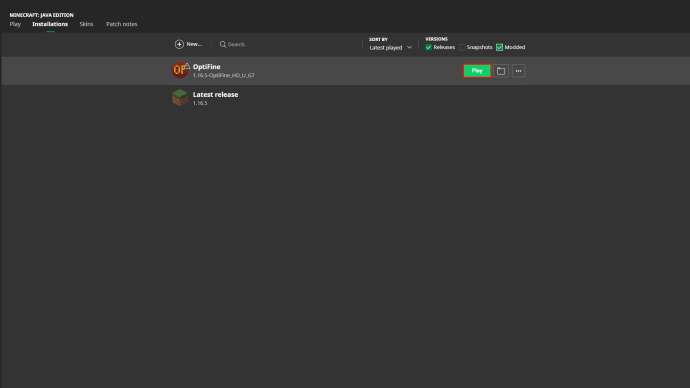
- Măriți și micșorați apăsând și menținând apăsată tasta „C”.
Metoda PC 3 – Folosind un Spyglass (Versiunea 1.17)
Minecraft a lansat un nou articol în actualizarea 1.17 care îi ajută pe jucători să mărească locațiile. Spyglass-ul este un articol care poate fi creat, care stabilește FOV-ul unui jucător fără a fi nevoie să-l schimbe constant în meniul de opțiuni. Puteți crea o lunetă cu un ciob de ametist și două lingouri de cupru.
Xbox One
Utilizatorii Xbox One pot folosi o funcție deja instalată pe platforma lor numită Magnifier. Funcționează pentru orice joc, inclusiv Minecraft. Pentru a accesa Lupa, urmați pașii de mai jos:
- În timp ce jucați jocul, apăsați butonul siglă Xbox și țineți-l apăsat până când controlerul vibrează.
- Pe noul ecran sunt opțiuni pentru a opri consola și controlerul, dar în colțul din dreapta jos este o opțiune numită Lupă. Apăsați butonul pătrate suprapuse sau butonul „Vizualizare” din centrul controlerului pentru a-l accesa.
- Apăsați „Da” pentru a confirma activarea Lupă.
- Folosiți declanșatorul din stânga pentru a mări și declanșatorul din dreapta pentru a micșora înapoi. De asemenea, puteți deplasa zona ecranului cu stick-ul analogic din dreapta.
Dacă doriți să mențineți Lupa activată în timp ce jucați, apăsați butonul Xbox de două ori. Acest lucru „blochează” setările de mărire, astfel încât să puteți juca în continuare jocul ca de obicei. Pentru a reveni la comenzile Lupă, apăsați din nou butonul Xbox de două ori.
PlayStation 4
Utilizatorii PlayStation 4 pot, de asemenea, să mărească în jocurile lor fără a utiliza mod-uri. Este nevoie de câțiva pași, totuși, deoarece consola nu are o funcție de mărire dedicată. Pentru a accesa zoom pe PS4, consultați următorii pași:
- Apăsați butonul PlayStation din mijlocul controlerului.
- Accesați „Setări” și apoi „Accesibilitate”.
- Selectați opțiunea „Zoom”.
- Faceți clic pe casetă pentru a activa zoomul.
- Ieșiți din meniu și începeți jocul.
- Folosiți butonul PlayStation + butonul pătrat pentru a mări și butonul Cerc pentru a anula funcția de zoom. De asemenea, puteți utiliza tastatura direcțională pentru a vă deplasa în jurul ecranului din fața dvs.
Nintendo Switch
Utilizatorii Nintendo Switch pot activa o funcție de zoom pe consola lor pentru o vizualizare mai bună în timp ce joacă Minecraft. Pentru a începe, urmați pașii de mai jos:
- Lansați Setările de sistem pe ecranul de pornire.
- Selectați „Sistem” din panoul din stânga și apoi derulați în jos la „Mărire” pe ecranul principal.
- Faceți clic sau atingeți Zoom pentru a activa funcția.
- Reveniți la ecranul de pornire și lansați Minecraft.
- Apăsați butonul Acasă sau butonul cu căsuța de două ori pentru a activa Zoom în timpul jocului.
- Centrați zona în care doriți să măriți cu oricare stick analogic.
- Folosiți butonul „X” pentru a mări și „Y” pentru a micșora înapoi. Există un mic indicator verde în colțul din dreapta al ecranului care arată nivelul de zoom. Dreptunghiul de lângă indicator vă arată unde se află fereastra de zoom pe ecran.
- Apăsați butonul Acasă de două ori pentru a ieși din modul zoom.
De asemenea, puteți bloca acest mod pe ecran pentru a vă juca cu mărirea activată. Pur și simplu atingeți butonul Acasă de două ori pentru a bloca parametrii de zoom. Chenarul va deveni gri, dar rămâne pe ecran pentru a indica faptul că sunteți încă în modul zoom.
Dacă doriți să ajustați din nou parametrii de zoom, apăsați butonul Acasă. Apăsând-o de două ori, se încheie complet modul de zoom.
Cum să măriți harta în Minecraft
Hărțile sunt o modalitate excelentă de a vedea ce este în jurul tău, dar uneori ai nevoie doar de lucruri puțin mai mari. Pentru a face o hartă mai mare, veți avea nevoie de tabelul dvs. de cartografie. Așezați-l jos și urmați pașii de mai jos:
- Plasați harta în pătratul de artizanat de sus din tabelul de cartografie.
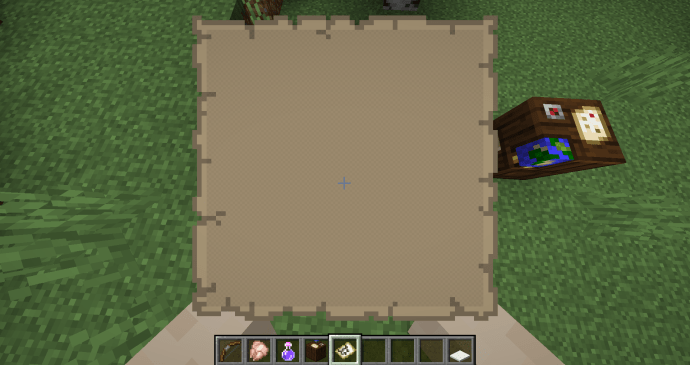
- Puneți o bucată de hârtie în pătratul de sub hartă.
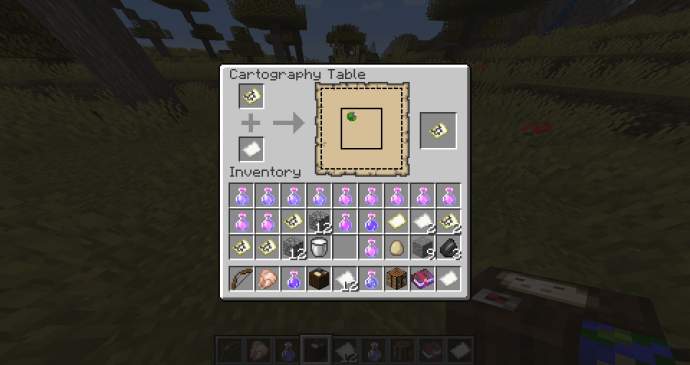
- Scoateți noua hartă din caseta de rezultate și puneți-o în inventar.
Puteți repeta acest proces de până la patru ori folosind noua hartă pentru a o face și mai mare.
Cum să măriți cu OptiFine în Minecraft
Dacă ați instalat versiunea corectă a OptiFine și ați activat-o pe Minecraft Launcher, puteți pur și simplu să apăsați și să țineți apăsată tasta „C” pentru a mări.
Cum să măriți camera în Minecraft
Nu puteți mări camera cu Vanilla Minecraft, dar puteți folosi mod-uri precum OptiFine pentru a crea zoom cinematografic, așa cum sunt prezentate în videoclipurile Minecraft YouTube.
Alternativ, dacă nu doriți să utilizați mod-uri, puteți modifica și FOV în meniul Opțiuni.
Cum să măriți Minecraft Java
Există câteva opțiuni pentru a mări pe Minecraft Java. Cel mai simplu este să creați un ciob de lunetă folosind un ciob de ametist și două lingouri de cupru. Această opțiune este disponibilă numai dacă rulați versiunea 1.17.
De asemenea, puteți schimba FOV în meniul Opțiuni sau puteți utiliza mod-uri precum OptiFine pentru a mări în timp ce jucați jocul.
Cum să măriți harta comorii în Minecraft
Nu puteți mări neapărat o hartă cu comori, dar o puteți mări folosind un tabel de cartografie.
Dacă nu aveți deja o masă de cartografie, puteți face una la masa de crafting folosind două bucăți de hârtie și patru scânduri de lemn. Pentru această rețetă, puteți folosi orice tip de scândură de lemn, inclusiv stejar, junglă și warped.
Așezați bucățile de hârtie în pătratul din colțul din stânga sus și în pătratul din mijloc sus. Folosiți cele patru scânduri din pătratele de sub hârtie, aliniindu-le astfel încât să existe două scânduri în fiecare spațiu sub fiecare hârtie.

Odată ce aveți un tabel de cartografie și l-ați plasat pentru utilizare, este timpul să vă măriți dimensiunea hărții.
- Adăugați harta comorii în slotul superior din tabelul de cartografie.
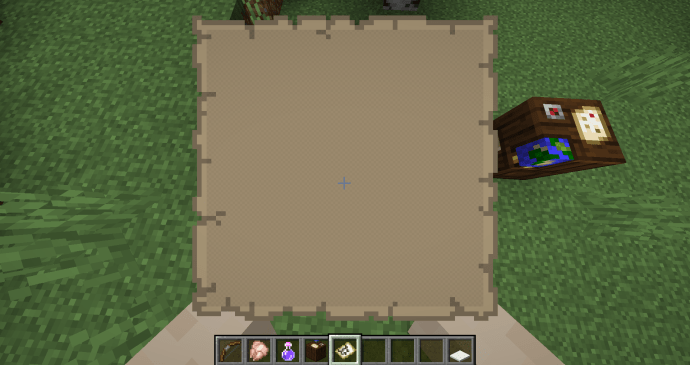
- Puneți o bucată de hârtie în fanta direct sub harta comorii.
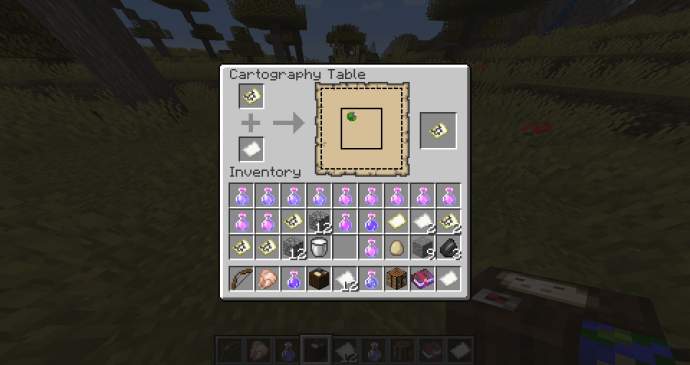
- Mutați harta rezultată în inventarul dvs.
Puteți repeta acest proces de până la patru ori, rezultând cea mai mare hartă disponibilă din joc.
Cum să măriți și să micșorați în Minecraft
Mărirea și micșorarea depinde de platforma pe care o jucați. Iată o listă de vizualizare rapidă:
- PC (fără modificări) – tasta „ESC” la Opțiuni pentru a regla nivelul FOV sau utilizați o lunetă pentru versiunile 1.17 sau mai mari
- Xbox One – Butonul Xbox pentru butonul Vizualizare, utilizați declanșatoarele din stânga și din dreapta pentru a mări și micșora
- PlayStation 4 – butonul PlayStation la Setări la accesibilitate pentru a activa zoom, apăsați butonul PlayStation + butonul pătrat pentru a mări, butonul cerc pentru a anula
- Nintendo Switch – Activați Zoom în Setările sistemului, apăsați butoanele „X” sau „Y” pentru a mări și micșora
Dacă utilizați OptiFine, tasta implicită pentru a mări este tasta „C”.
Cum să măriți pe Minecraft pe PC
Aveți trei opțiuni pentru a mări dacă jucați Minecraft pe PC:
Opțiuni 1 – Schimbați FOV
- Apăsați tasta „ESC”.
- Selectati optiunile.
- Glisați bara FOV la stânga pentru a mări sau la dreapta pentru a micșora.
Opțiunea 2 – Folosiți un Spyglass (Versiunea 1.17)
Creați o lunetă folosind un ciob de ametist și două lingouri de cupru dacă aveți Minecraft 1.17 sau o versiune superioară.
Opțiunea 3 – Utilizați un mod (OptiFine)
- Descărcați și instalați OptiFine.
- Deschideți Minecraft Launcher și apăsați butonul Ultima versiune din partea de jos a ecranului.
- Selectați OptiFine.
- Lasează jocul.
- Apăsați tasta „C” pentru a mări.
Cum să măriți Minecraft fără OptiFine
Dacă nu doriți să utilizați OptiFine, aveți câteva opțiuni de zoom. Puteți fie să vă schimbați FOV în meniul Opțiuni, fie puteți crea o lunetă dacă utilizați Minecraft 1.17 sau o versiune ulterioară.
Întrebări frecvente suplimentare
Cum se încarcă modurile în Forge?
Pentru a instala modificări în Minecraft Forge, urmați pașii de mai jos:
• Descărcați un mod compatibil cu jocul.
• Lansați jocul și apăsați butonul „Mods” din meniul principal.
• Selectați „Open Mods Folder” și plasați noul mod în acel folder.
• Lansați Minecraft din nou și asigurați-vă că noul mod este listat.
Ce cheie este OptiFine-ul tău?
Funcția de zoom OptiFine este setată ca tasta „C” în mod implicit pentru jocurile Minecraft vanilie. Unii jucători aleg să lege funcția de zoom la taste diferite, în funcție de preferință. Unele opțiuni populare de relegare includ:
• Butonul R
• Butonul Z
• Butonul Ctrl
Legarea funcției de zoom la un buton al mouse-ului pentru jocuri este, de asemenea, o alegere populară.
Obțineți lovitura perfectă
Uneori, aveți nevoie doar de captura de ecran perfectă pentru o miniatură video sau aveți nevoie de o vedere mai bună a zonei pe care o exploați. Mărirea în anumite situații poate face minuni atunci când joci Minecraft. Datorită lansării Spyglass, zoomul este mai ușor acum mai mult decât oricând.
Cum măriți cu jocul dvs. Minecraft? Folosești elemente vanilie, mod-uri sau funcții de consolă? Povestește-ne despre asta în secțiunea de comentarii de mai jos.