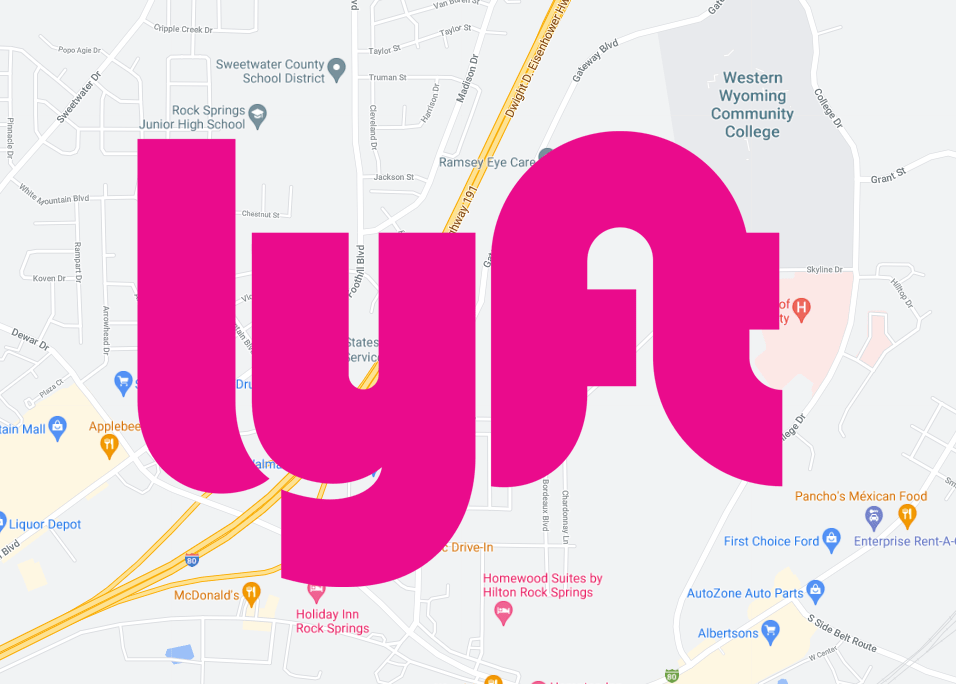Cum să importați un PDF în InDesign
Chiar dacă Adobe a inventat formatul PDF în anii nouăzeci, până de curând nu au inclus capacitatea de a lucra nativ cu ele în unele dintre programele lor majore. Designerii grafici vor cunoaște bine InDesign și vor fi folosit trucuri sau pluginuri pentru ca programul să funcționeze cu InDesign. O actualizare recentă a adăugat aparent capacitatea de a lucra mai bine cu PDF-urile în InDesign.

Nu sunt designer grafic, dar cunosc pe cineva care este. M-am bazat pe expertiza ei pentru a mă ajuta cu acest tutorial. Deci, în timp ce cuvintele sunt ale mele, cunoștințele sunt toate ale ei.
Ce este un PDF?
PDF, Portable Document Format a fost inventat de Adobe în 1991 și este un format care include toate datele necesare pentru a forma corect un document. Ideea a fost să includeți totul într-un format universal, astfel încât indiferent de aplicația pe care o utilizați pentru a deschide un fișier PDF, acesta se va afișa exact în același mod. Le permite designerilor grafici să creeze un document știind foarte bine cum va arăta pe orice computer sau aplicație folosită pentru a-l deschide.
InDesign este aplicația de publicare desktop a Adobe care face parte din Adobe Creative Suite, care include Photoshop, Dreamweaver, Illustrator și altele. Este extrem de puternic și este folosit de mulți editori și designeri de top.

Importați un PDF în InDesign
După cum am menționat, în versiunile mai vechi de InDesign, trebuia să utilizați un plugin pentru a putea lucra cu fișiere PDF. Acum le puteți importa și utiliza Locație pentru a le adăuga la un design. Puteți plasa un întreg PDF într-un fișier InDesign sau puteți specifica anumite pagini. Nu este tocmai intuitiv, dar este posibil.
Importul unui PDF în InDesign va elimina linkurile, audio, video sau orice alt tip media pe care l-ați încorporat în PDF. În caz contrar, procesul funcționează bine. Dacă PDF-ul dvs. este protejat prin parolă sau securizat în vreun fel, va trebui să eliminați această securitate pentru ca procesul să funcționeze corect.
- Deschideți proiectul în InDesign.
- Selectați Fișier și plasați.
- Bifați caseta Afișare previzualizare.
- Selectați Afișare opțiuni de import și selectați fișierul PDF.
- Selectați pagina, paginile sau întregul document de plasat în InDesign.
- Selectați Deschidere pentru a deschide PDF-ul în InDesign.
Ar trebui să vedeți o previzualizare în fereastra Opțiuni de import, care vă arată cum va arăta PDF-ul când este în interiorul designului dvs. Puteți face ajustări mai târziu, dacă aveți nevoie, deoarece InDesign va importa folosind cea mai bună rezoluție posibilă în mod implicit.
În Opțiunile de import, aveți posibilitatea de a selecta o singură pagină, un interval de pagini sau întregul document. Puteți, de asemenea, să decupați, să selectați straturi individuale, să le setați ca opera de artă plasabilă, să decupați, să ștergeți pentru imprimare și să adăugați limitări media pentru a păstra dimensiunea și formatul original al PDF-ului.
InDesign este în primul rând pentru imagini și publicare desktop și, deși va funcționa cu PDF-uri mai mari, nu este grozav cu ele. Este mai bine să împărțiți un fișier PDF mare sau bogat în imagini în pagini individuale în Acrobat și apoi să le adăugați individual în InDesign. Durează ceva timp, dar face lucrul cu proiectul mult mai ușor pe termen lung.

Exportați un PDF din InDesign
InDesign CC 2018 a adus cu sine capacitatea de a exporta din InDesign în PDF fără a fi necesar să utilizați Acrobat pentru a-l formata corect. Se pare că aceasta este o economie reală de timp și ceva care ar fi trebuit să se întâmple cu ani în urmă. Dacă doriți să exportați un design din InDesign într-un fișier PDF, acum este mai ușor ca niciodată.
- Selectați Fișier și Exportați din designul dvs.
- Selectați Adobe PDF (Imprimare) sau Adobe PDF (Interactiv) ca format.
- Selectați Salvare.
- Selectați Exportați și salvați ca PDF.
Utilizați Adobe PDF (Print) dacă PDF-ul dvs. nu are legături, audio, video sau ceva interactiv. Utilizați Adobe PDF (Interactiv) dacă documentul dvs. are legături sau alte elemente media.
De asemenea, puteți exporta un PDF din InDesign ca pagini separate. Acest lucru poate fi util dacă doriți să le utilizați într-o altă aplicație sau dacă credeți că ar putea necesita editare sau modificare ulterioară.
- Selectați Fișier și exportați din InDesign.
- Selectați Creare fișiere PDF separate din caseta de opțiuni.
- Selectați ceea ce este adăugat la numele fișierului.
- Selectați Salvare.
Puteți selecta numere incrementale, numărul paginii și dimensiunea paginii ca sufix de fișier aici. Doar selectați-l pe cel mai potrivit pentru nevoile dvs.
Așa se importă și exportă un PDF în InDesign. Știți și alte modalități de a face acest lucru? Distribuiți-le mai jos dacă o faceți!