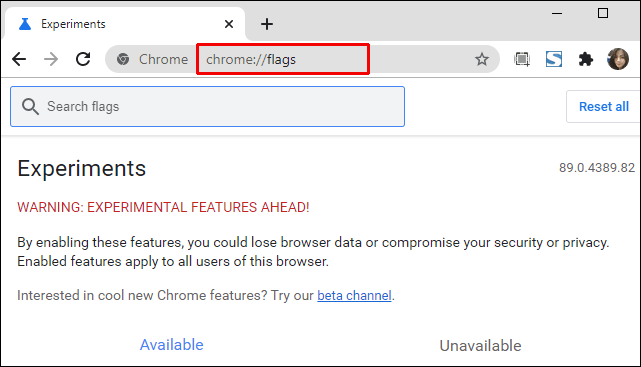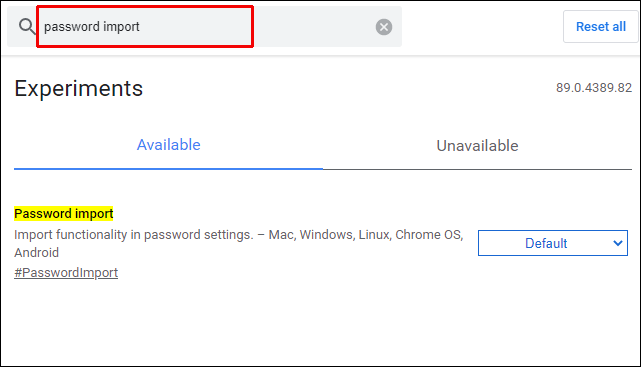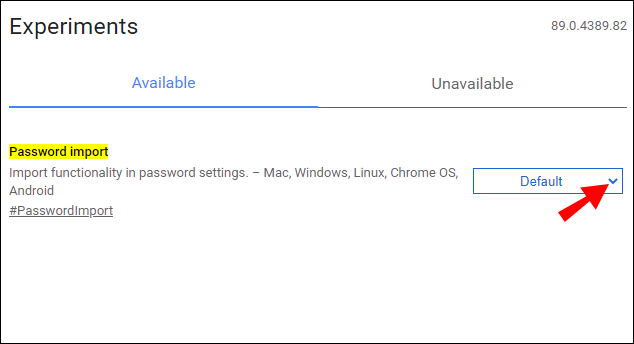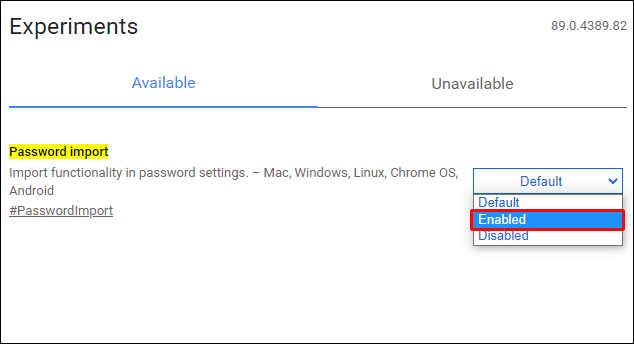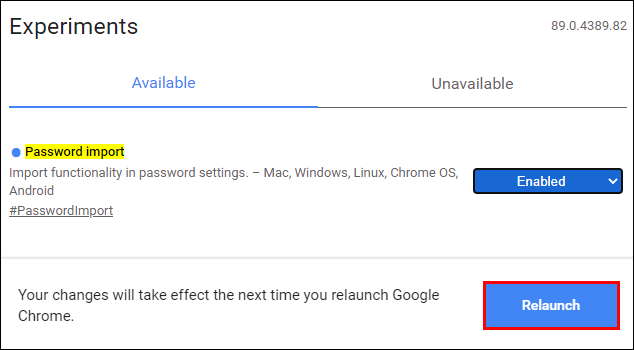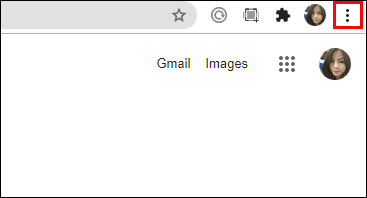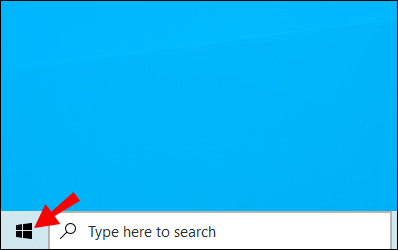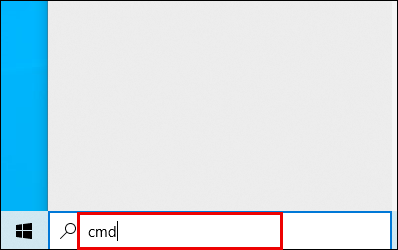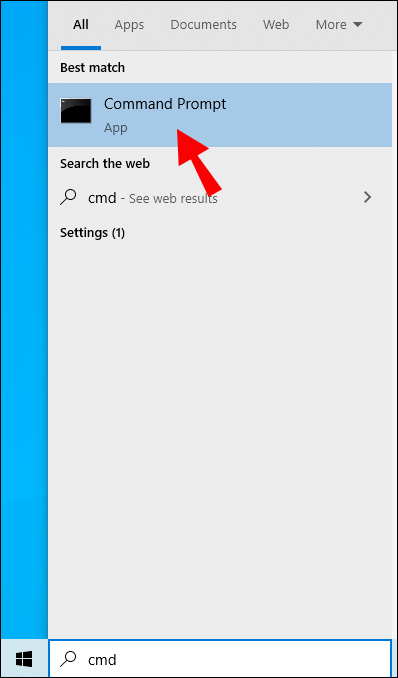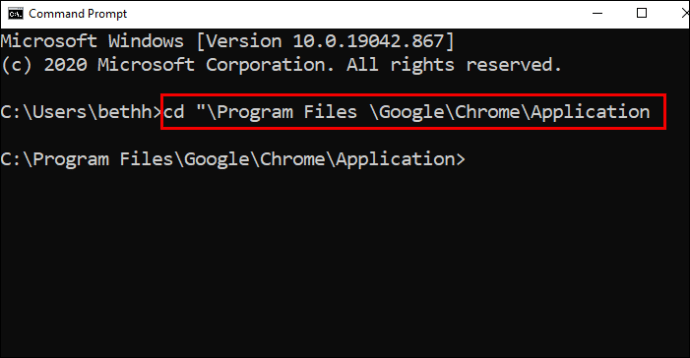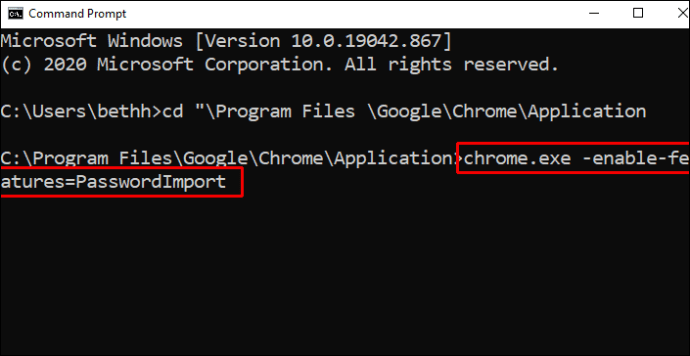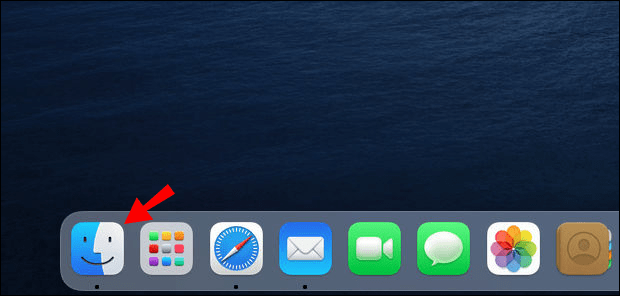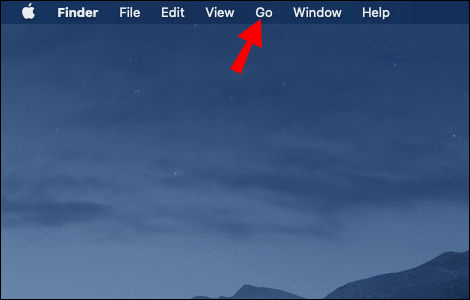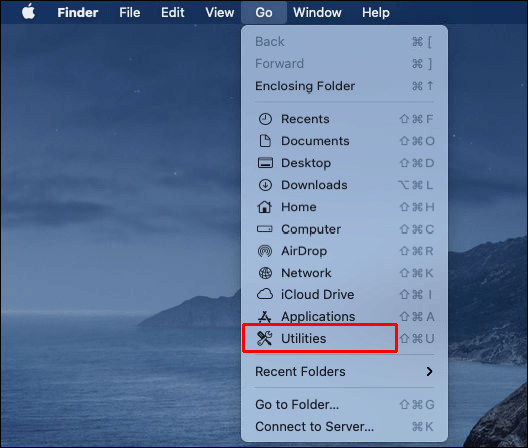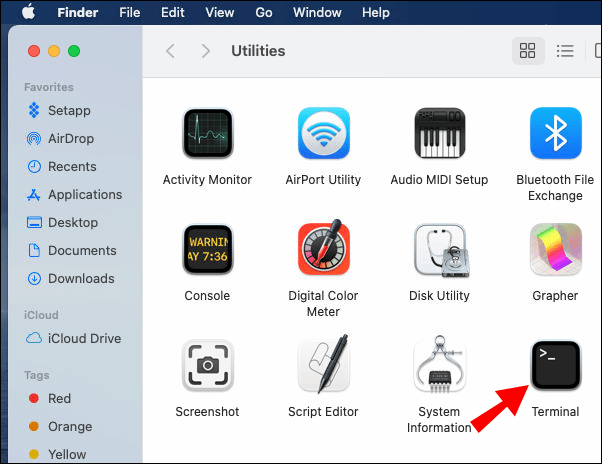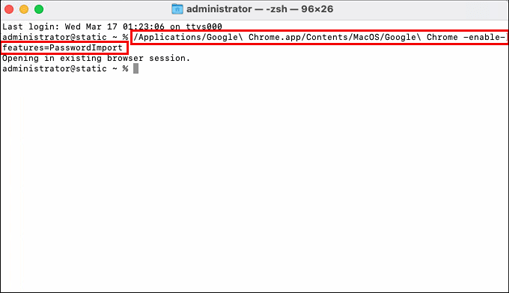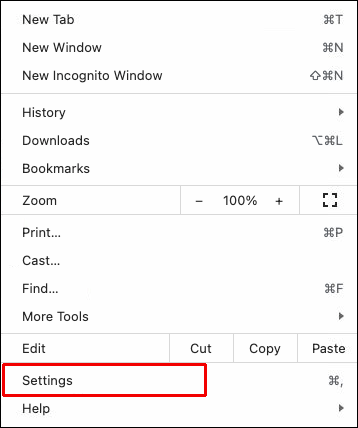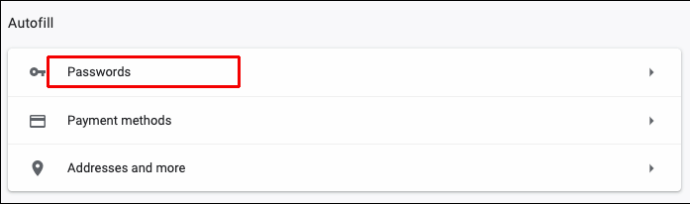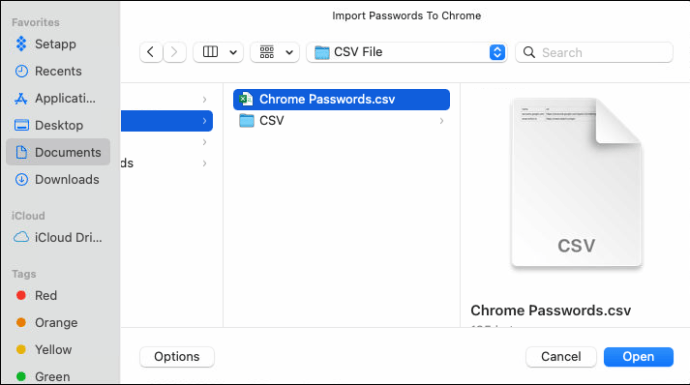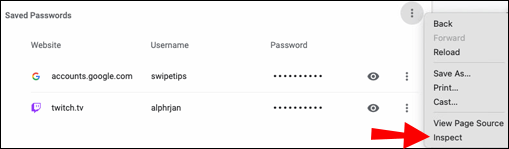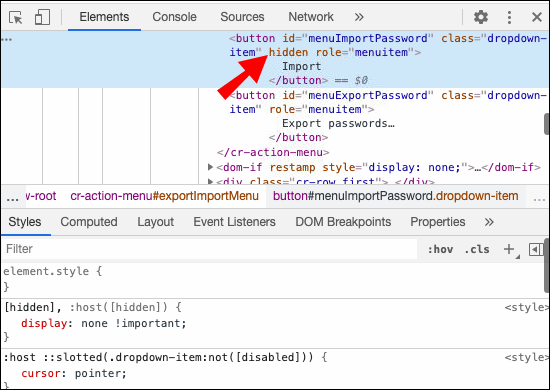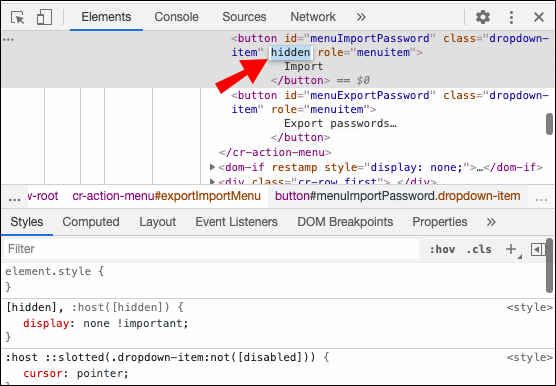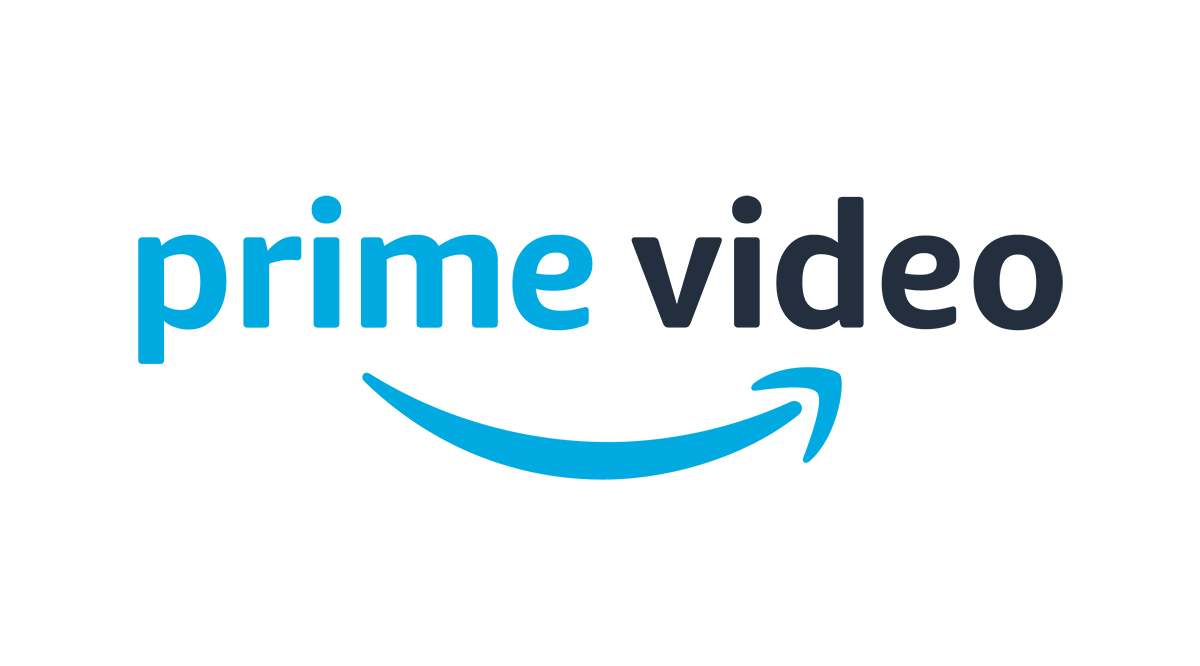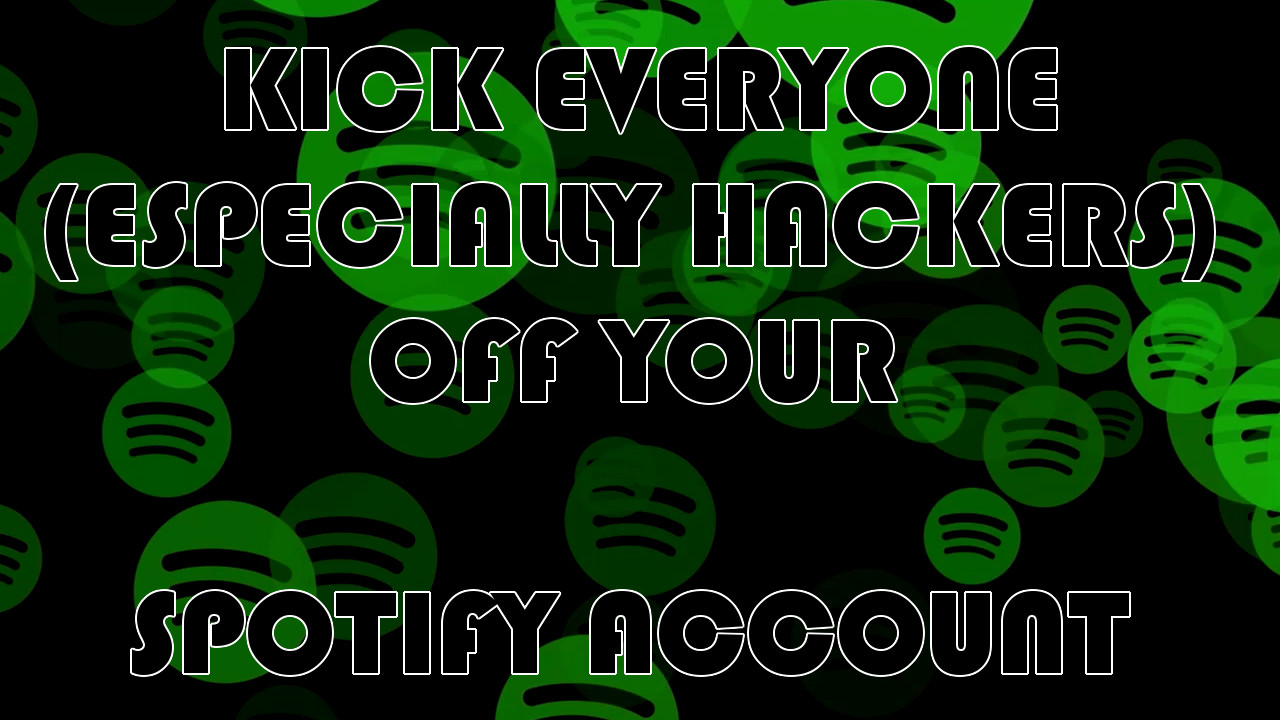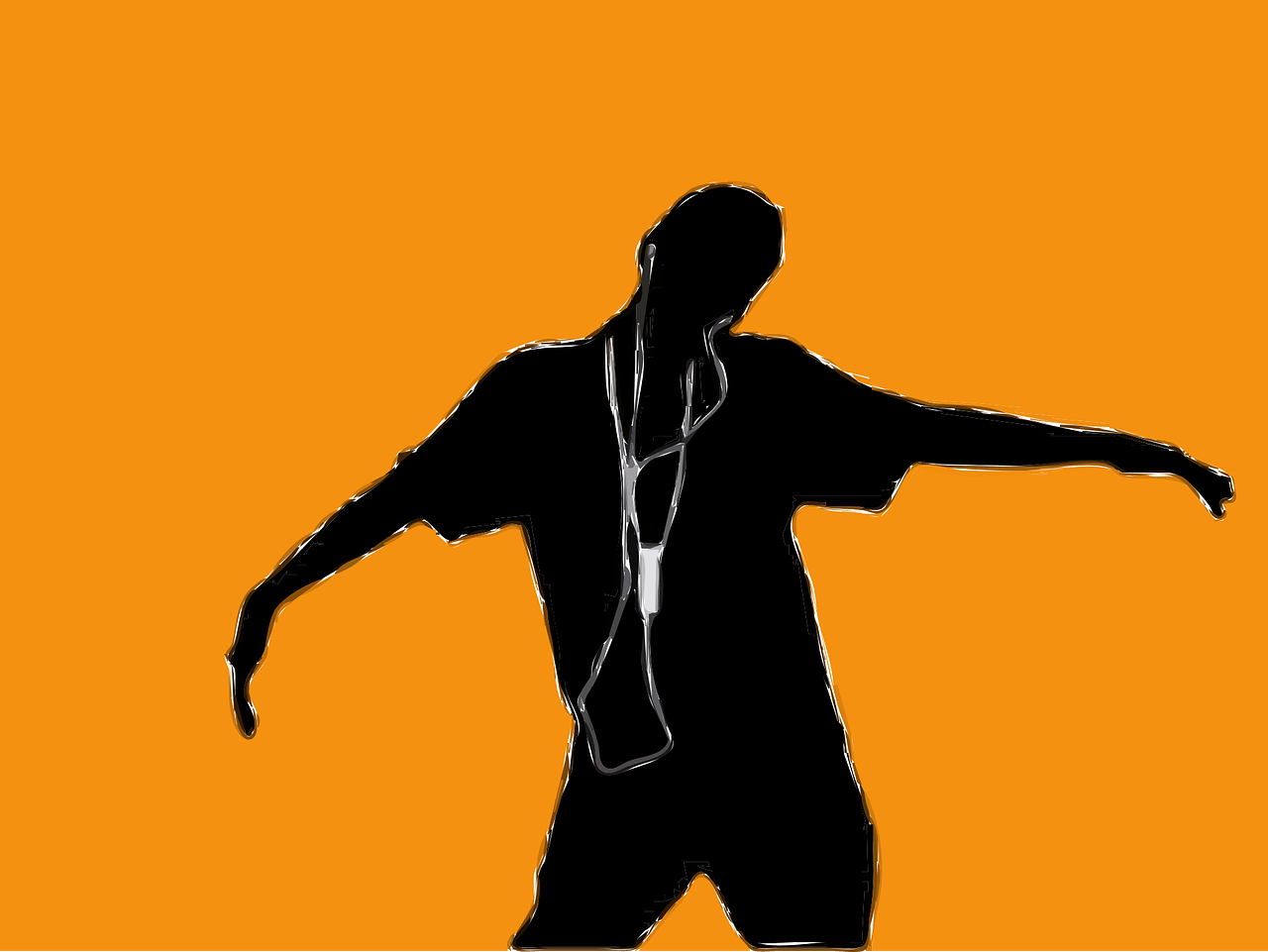Cum să importați parole în Google Chrome utilizând un fișier CSV
Din păcate, Google Chrome nu oferă prea multe opțiuni atunci când vine vorba de importarea parolelor. Pentru a importa parole, va trebui să vă bazați pe fișierele CSV (valori separate prin virgulă).
Din fericire, majoritatea browserelor web, inclusiv Chrome, permit utilizatorului să exporte parole sub formă de foi de calcul. Folosirea fișierelor CSV pentru a importa parole este o cu totul altă poveste. Problema este că funcția de import CSV a Chrome este încă în stadiul experimental, ceea ce înseamnă că va trebui să o activați manual dacă doriți să o utilizați.
În această intrare, vă vom ajuta să importați parole în Google Chrome printr-un fișier CSV și să vă aprofundăm puțin în subiect.
Cum se importă parola în Google Chrome utilizând un fișier CSV?
Există trei metode excelente pentru a importa parole în Google Chrome folosind fișiere CSV. Prima metodă include ajustarea setărilor Google Chrome și activarea funcției experimentale.
Cu toate acestea, este posibil ca versiunea dvs. Chrome să nu aibă această funcție prezentă. Nu vă faceți griji, pentru asta sunt cele două metode suplimentare. Deci, haideți să ne aruncăm în ele.
1. Activarea semnalizatorului de import al parolei
Cea mai simplă modalitate de a pune în funcțiune funcția experimentală este utilizarea panoului Chrome Experiments. Aceasta este o opțiune Chrome „ascunsă” care listează funcțiile experimentale disponibile pe care Google Chrome intenționează să le lanseze la un moment dat.
Iată cum să accesați panoul Experimente și să activați semnalizarea pentru importul parolei.
- Deschide Google Chrome.

- Acum, tastați „chrome://steaguri” în bara de adrese și apăsați introduce.
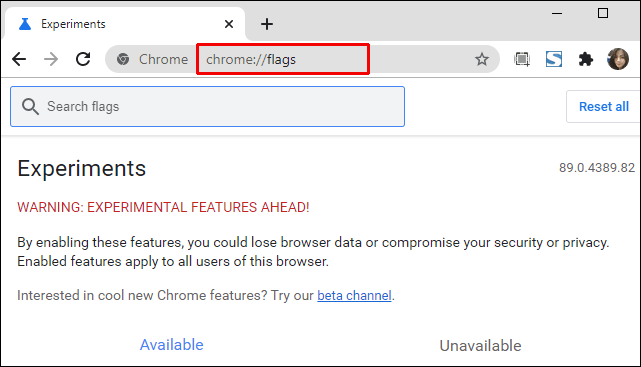
- Apoi, tastați „importarea parolei” în bara de căutare.
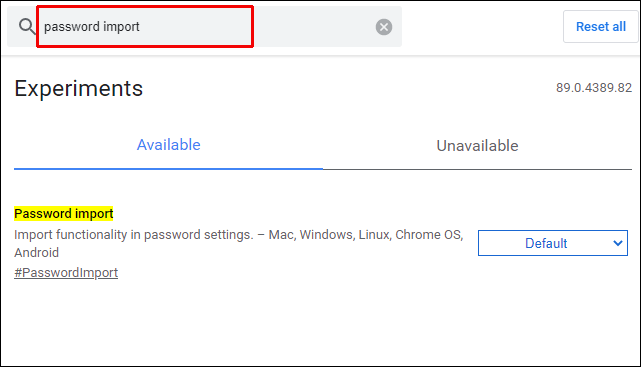
- Apoi, faceți clic pe meniul drop-down din stânga.
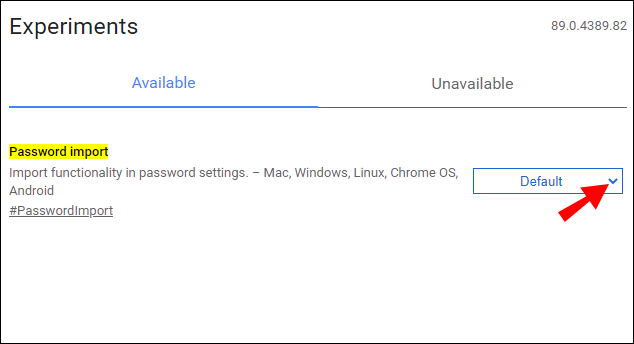
- Apoi, selectați Activat.
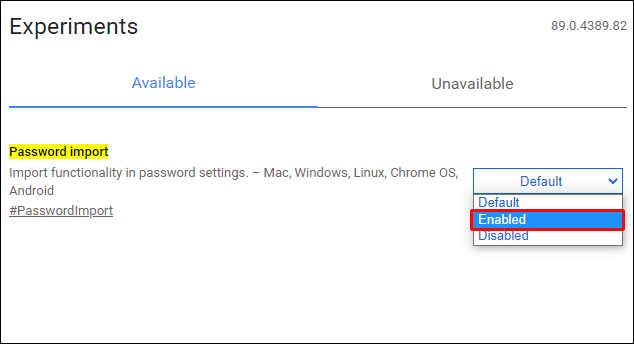
- A Relansați butonul ar trebui să apară în colțul din dreapta jos al paginii; apasă-l.
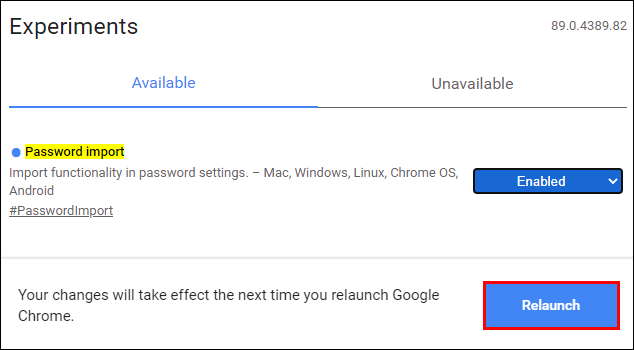
- Acum, faceți clic pe pictograma cu trei puncte din colțul din dreapta sus al browserului Chrome.
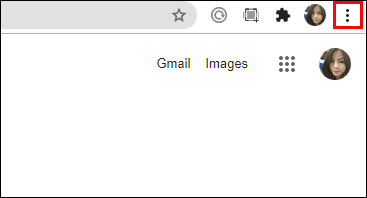
- Selectați Setări din meniul derulant.

- Sub Completare automată, faceți clic Parole.

- Navigați la Parole salvate secțiunea și faceți clic pe pictograma cu trei puncte din extrema dreaptă.

- Apoi, selectați Import.

- Găsiți și selectați fișierul CSV pe care doriți să îl importați.

- Clic Deschis.

Acest lucru ar trebui să importe toate parolele din fișierul CSV și să le îmbine cu cele existente în Chrome. Rețineți că intrările care sunt similare sunt înlocuite. Rotiți Flag Import parola oprit după importarea parolelor navigând înapoi la panoul Experimente. Apoi, schimbați steagul de la Activat înapoi la Mod implicit.
Cu toate acestea, în unele versiuni de Chrome, nu veți putea găsi semnalul de import al parolei în fila Experimente, în primul rând.
2. Activarea importului parolei CSV utilizând promptul CMD
Ori de câte ori lipsește o funcție, indiferent dacă vorbim despre Windows sau macOS, o persoană expertă în tehnologie va declanșa Linia de comandă pe Windows sau caracteristica Terminal pe computerele Apple. În esență, puteți forța Chrome să-și activeze capacitatea de importare a parolelor ascunse folosind CSV.
Dezavantajul aici este că va trebui să parcurgeți toți pașii enumerați mai jos ori de câte ori doriți să importați parole prin CSV în Chrome. Cu toate acestea, spunând asta, este puțin probabil ca importarea parolelor în Chrome să fie ceva pe care îl veți face în mod regulat.
Activarea CSV în Windows prin linia de comandă
- Accesați meniul Start.
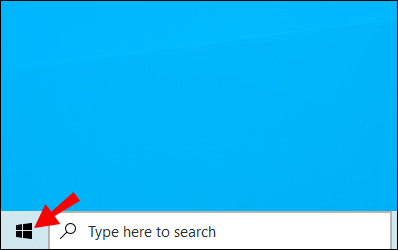
- Introduceți "cmd.”
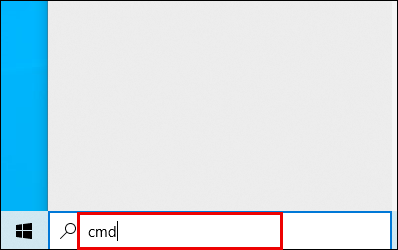
- Acum, faceți clic pe Prompt de comandă intrare pentru a-l deschide.
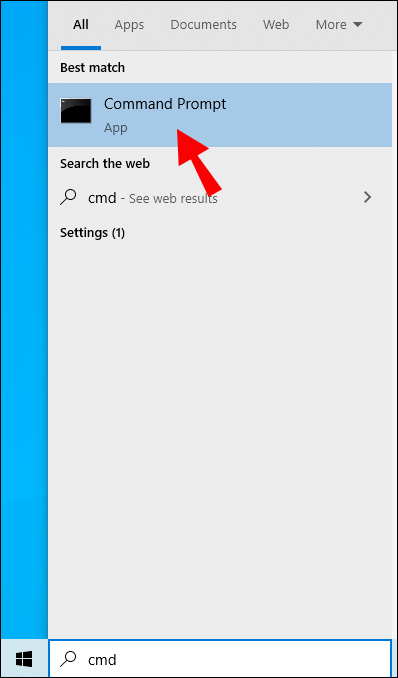
- Lipiți această comandă: cd „\Program Files\Google\Chrome\Application” în consolă și lovește introduce.
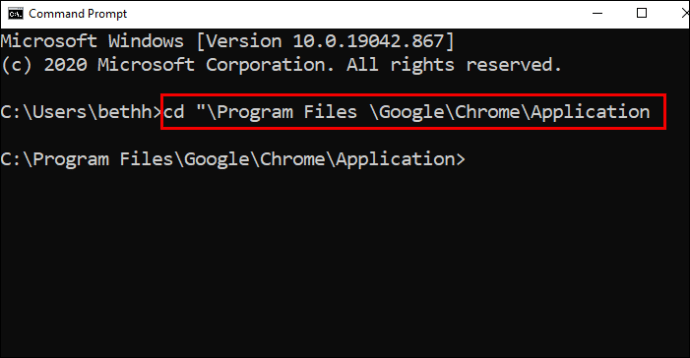
- Apoi, lipiți această comandă: chrome.exe -enable-features=Importare parolă și lovit introduce.
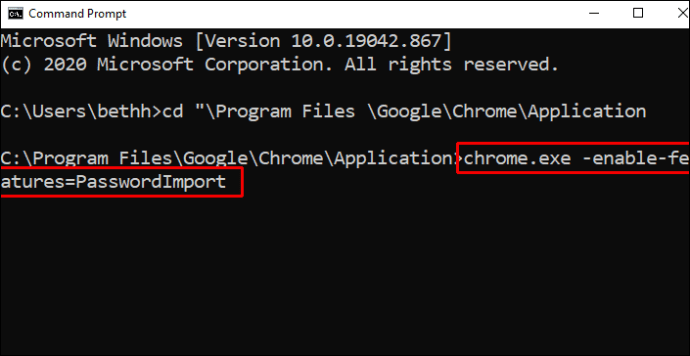
- În fereastra Chrome (se lansează automat după introducerea comenzilor menționate), accesați Setări.

- Apoi navigați la Parole.

- Sub Parole salvate, selectați pictograma cu trei puncte.

- Selectați Import.

- Importați fișierul CSV și confirmați.

Activarea CSV în macOS prin terminal
- Deschide Finder.
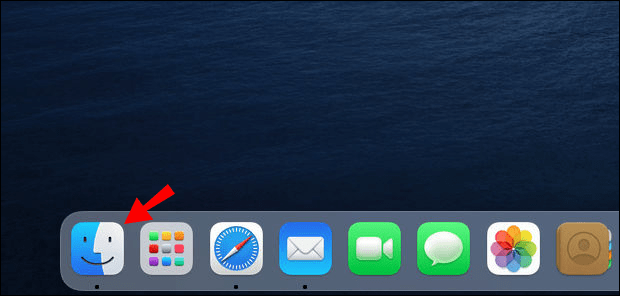
- Acum, selectează Merge.
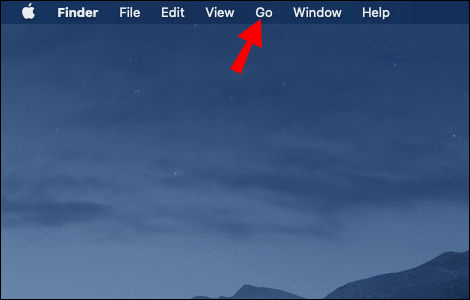
- Din meniul drop-down, faceți clic Utilități.
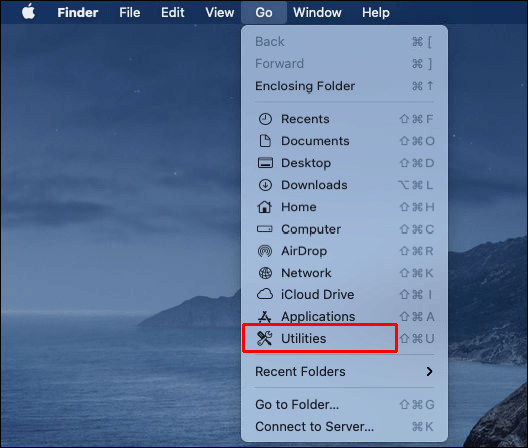
- În fereastra următoare, faceți dublu clic pe Terminal intrare.
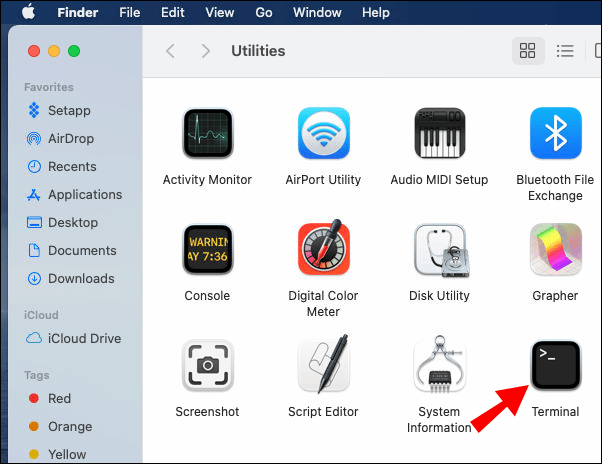
- Odată ce terminalul este deschis, lipiți această comandă /Applications/Google\ Chrome.app/Contents/MacOS/Google\ Chrome -enable-features=PasswordImport și lovit introduce.
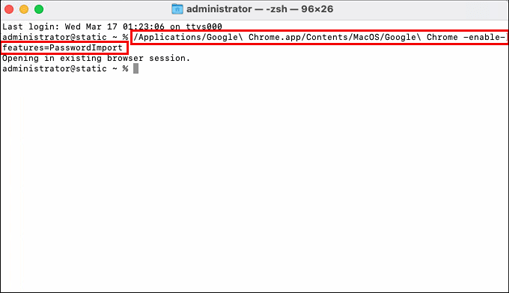
- Apoi, Google Chrome va porni automat, faceți clic pe meniul din colțul din dreapta sus și selectați Setări.
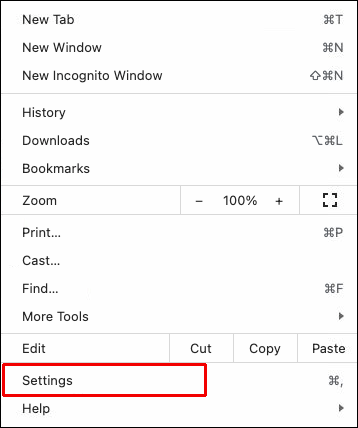
- Navigheaza catre Parole.
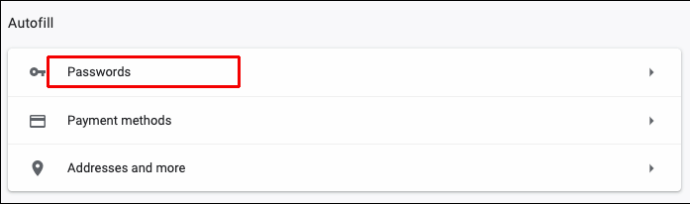
- La dreapta de Parole salvate, selectați pictograma cu trei puncte.

- Acum, dă clic Import.

- Alegeți fișierul CSV și confirmați.
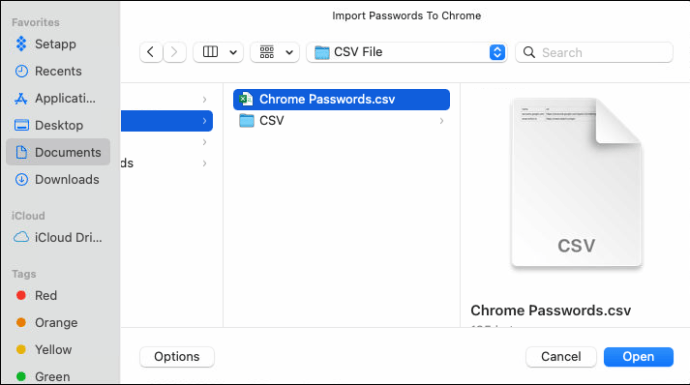
Aceasta este metoda cea mai populară de a importa parole în Google Chrome prin fișiere CSV, atunci când opțiunea de import nu poate fi găsită în Extras. Puteți face acest lucru și prin funcționalitatea DevTools care este încorporată în Chrome.
3. Activarea importului parolei CSV folosind DevTools
Dacă preferați să lucrați în DevTools decât în Command Prompt/Terminal, vă va plăcea mai bine această metodă de a ascunde opțiunea de import. Această modalitate este în general preferată de dezvoltatorii web care sunt familiarizați cu DevTools.
- Încă o dată, deschideți Google Chrome.

- Acum, du-te la Setări.

- Selectați Parole.

- Sub Parole salvate, localizați pictograma cu trei puncte (menționată mai sus).

- Faceți clic dreapta pe Export parole opțiunea (singura disponibilă), din meniul derulant, selectați Inspecta, iar un panou în dreapta ferestrei browserului va apărea.
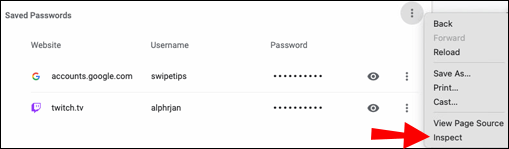
- Găsiți cuvântul ascuns chiar deasupra părții de cod care este evidențiată automat.
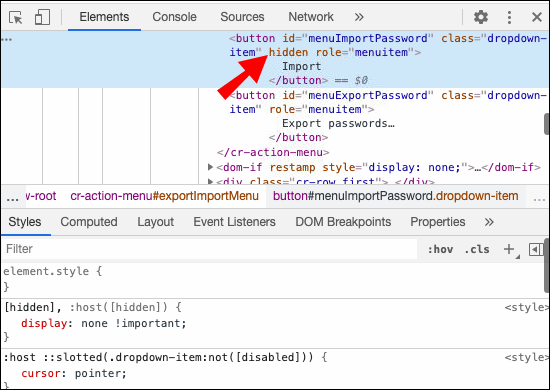
- Acum, faceți dublu clic pe ascuns.
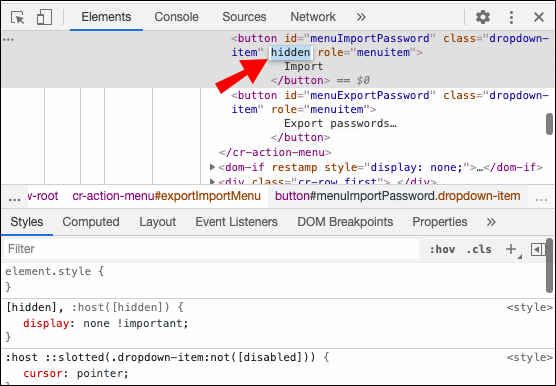
- Apoi, lovește Șterge pe tastatură și apoi apăsați introduce.
- Acum, concentrați-vă departe de panoul DevTools și pe interfața Google Chrome.
- Faceți clic pe pictograma cu trei puncte din extrema dreaptă a Parole salvate.

- Un Import opțiunea ar trebui să fie disponibilă; apasă-l.

- Selectați fișierul CSV pe care doriți să îl încărcați.

- Click pe Deschis a confirma.

Rețineți că această modificare a codului (ștergerea cuvântului „ascuns”) nu este permanentă. Puteți ieși din panoul DevTools, iar opțiunea Import va fi în continuare acolo. Cu toate acestea, în momentul în care reîncărcați pagina, cuvântul va reapărea automat în DevTools.
Numai proprietarul site-ului poate face modificări permanente la o anumită pagină. Va trebui să repetați această metodă de fiecare dată când doriți să importați parole printr-un fișier CSV.
Importarea parolelor utilizând Contul dvs. Google
Dacă nu ați putut face ca oricare dintre metodele menționate anterior să funcționeze, atunci va trebui să vă folosiți Contul Google pentru a importa parole.
- Deschideți Chrome, accesați passwords.google.com și conectați-vă la Contul dvs. Google dacă este necesar.
- Acum, selectează Setări, pictograma roată din colțul din dreapta sus.
- Apoi faceți clic pe Import > Select File.
- Găsiți și selectați fișierul .csv dorit, apoi faceți clic pe Import.
Dacă ați selectat opțiunea, aceasta vă va sincroniza parolele pe toate dispozitivele pe care sunteți conectat la contul dvs. Google.
Întrebări frecvente suplimentare
1. Pot importa o parolă CSV înapoi în Chrome?
Indiferent dacă importați o parolă de pe un dispozitiv pe altul în format CSV sau doriți să importați parola CSV pe care tocmai ați exportat-o din Chrome, o puteți face urmând una dintre metodele menționate mai sus.
Dacă funcția de semnalizare a importarii parolei nu este disponibilă sub Experimente în ediția browserului dvs., utilizați Linia de comandă, Terminalul sau DevTools în Chrome.
Google Chrome ar trebui să vă ajute să migrați parolele de pe un dispozitiv pe altul dacă utilizați Chrome, deci nu este nevoie să recurgeți la utilizarea fișierelor CSV.
2. Pot importa un fișier CSV în Edge?
Microsoft Edge rulează constant în spatele altor browsere și, de curând, a introdus un aspect asemănător Chrome, permițând utilizatorului să importe marcajele și diverse alte setări. Importarea parolelor folosind Edge, din păcate, nu este posibilă. O astfel de caracteristică nu există și nici măcar nu este inclusă ca opțiune ascunsă, așa cum este cazul Chrome.
Totuși, puteți importa parolele salvate din orice alt browser instalat.
1. Deschideți browserul Edge și faceți clic pe pictograma cu trei puncte din colțul din dreapta sus al ecranului.
2. Faceți clic Favorite.
3. Faceți clic pe pictograma cu trei puncte din fereastra Favorite.
4. Selectați Importați favorite.
5. Selectați browserul din care doriți să importați parolele și debifați totul, cu excepția intrării Parole salvate.
6. Selectați Import.
3. Cum export parolele Chrome în CSV?
Deși importarea parolelor CSV în Chrome este oarecum complicată și poate implica utilizarea unei codări minime, exportarea acestora este foarte simplă. Acest lucru se datorează faptului că funcția de export CSV nu este experimentală - este prezentă în fiecare versiune a browserului Chrome. Iată cum să exportați parolele Chrome în CSV.
1. Deschideți browserul Chrome și faceți clic pe pictograma cu trei puncte.
2. Navigați la Setări, urmată de Parole.
3. Apoi, faceți clic pe pictograma cu trei puncte de lângă Parole salvate.
4. Selectați Exportă parola.
5. Faceţi clic pe Export Password. Asigurați-vă că sub Salvare ca tip, scrie „Fișier cu valori separate prin virgulă Microsoft Excel”.
6. Faceți clic Salvați pentru a exporta toate parolele Chrome ca fișier CSV.
4. Cum import parolele în Chrome?
Din păcate, Chrome lipsește cu adevărat departamentul de importare a parolelor. Singura modalitate de a face acest lucru este să aveți un fișier CSV. Încă trebuie să utilizați o funcție ascunsă în Chrome numită Password Import Flag.
Afișarea acesteia este relativ simplă prin fila Experimente, dar uneori, această caracteristică nu este prezentă nici măcar acolo. Aceasta înseamnă lucrul cu Command Prompt, Terminal sau în DevTools.
Din fericire, dacă respectați instrucțiunile menționate în text, veți putea importa parolele în cel mai scurt timp.
5. Cum import o parolă din Google Chrome?
Mecanismul de import al parolelor variază de la browser la browser. De exemplu, dacă utilizați Edge, puteți transfera parolele aproape automat din orice browser, inclusiv Chrome. Firefox, de exemplu, permite importurile automate, precum și importul dintr-un fișier (CSV). Când vine vorba de Opera, lucrurile funcționează exact la fel ca pe Google Chrome.
Importul parolelor în Google Chrome
Folosirea fișierelor CSV pentru importarea informațiilor de conectare într-un browser modern este o metodă puțin învechită. Din păcate, Google Chrome nu vă oferă mult spațiu de lucru. În orice caz, chiar dacă trebuie să apelezi la un pic de codificare de bază (este la fel de ușor ca să folosești funcția de copiere/lipire și/sau ștergerea unei fraze), activarea opțiunii de importare a parolei este foarte simplă și nu ar trebui să-ți provoace Probleme.
Sperăm că v-am ajutat să importați informațiile de conectare în browserul dvs. Google Chrome folosind un fișier CSV. Dacă aveți întrebări sau orice altceva de adăugat, accesați comentariile de mai jos și anunțați-ne.