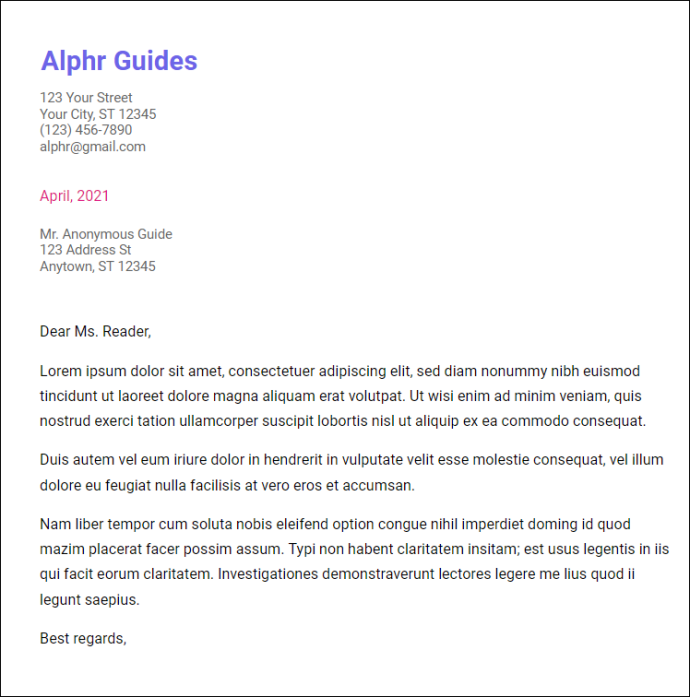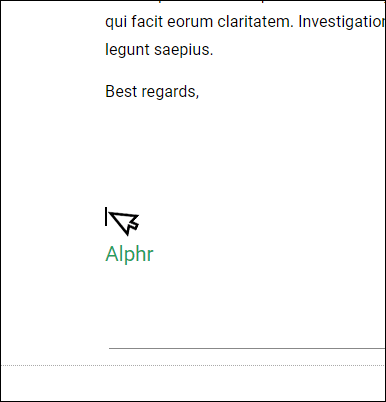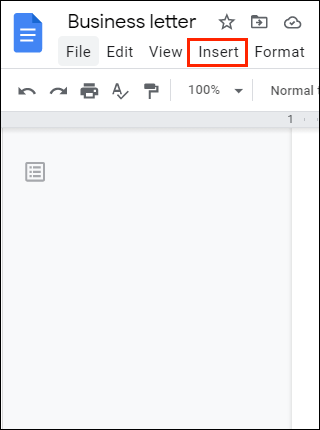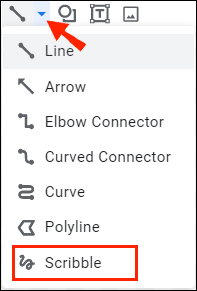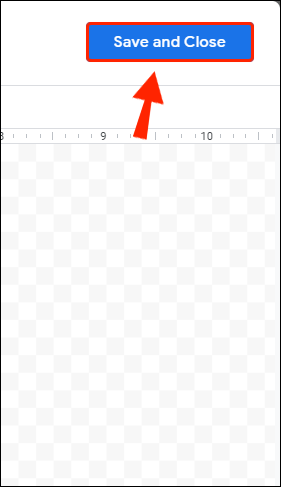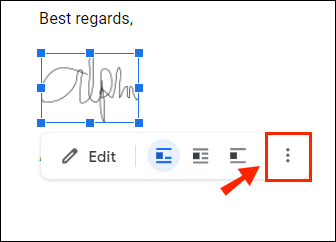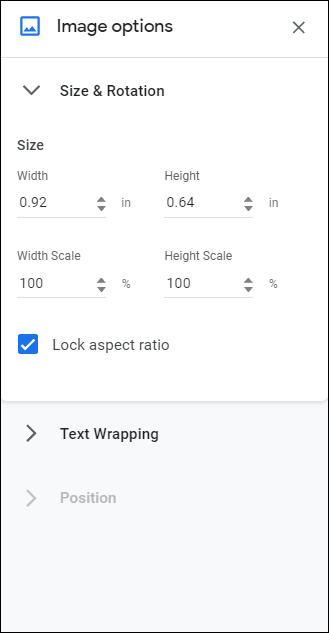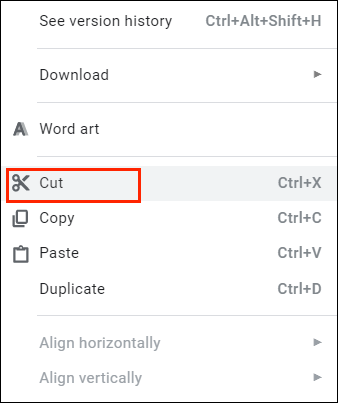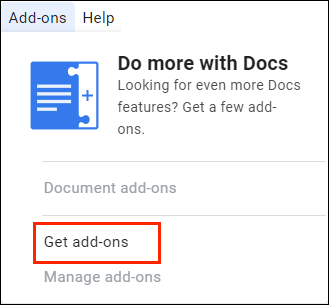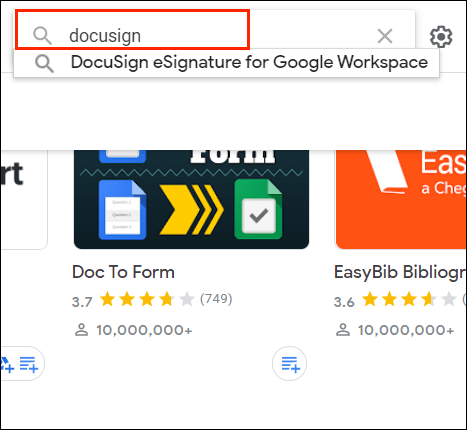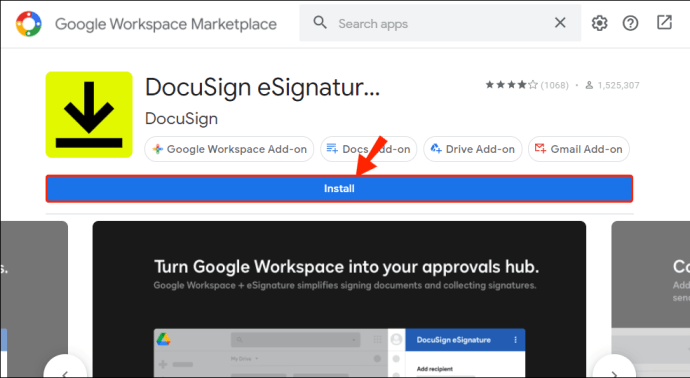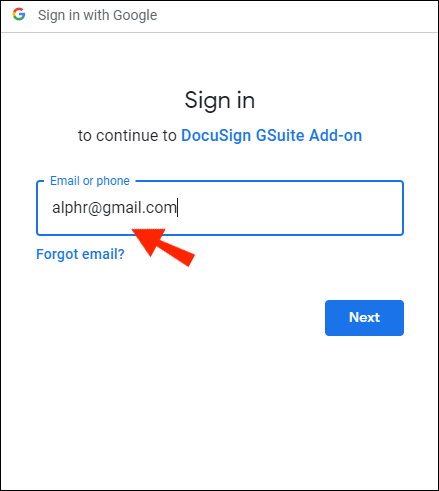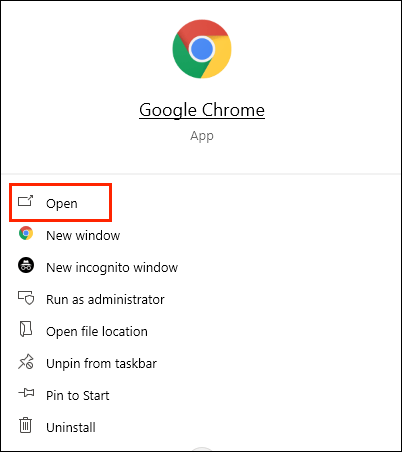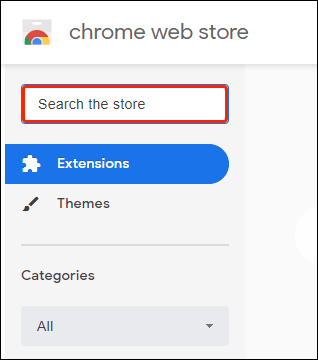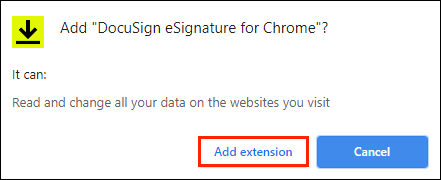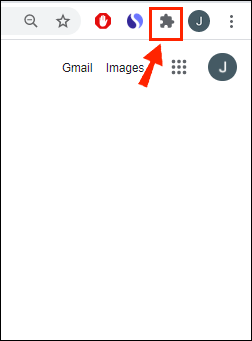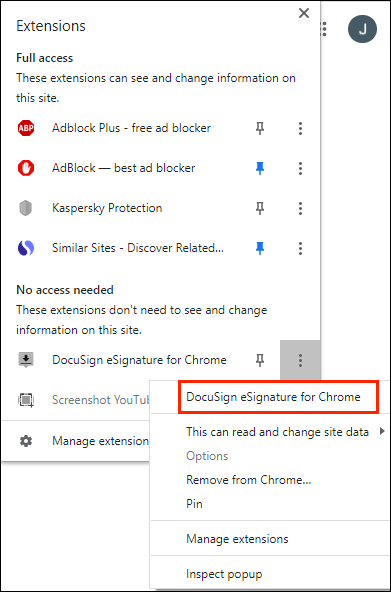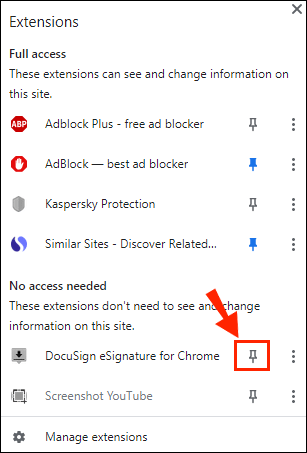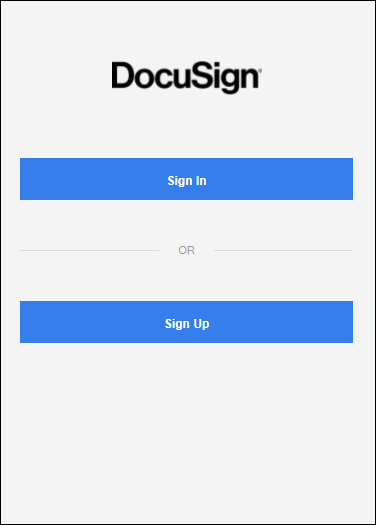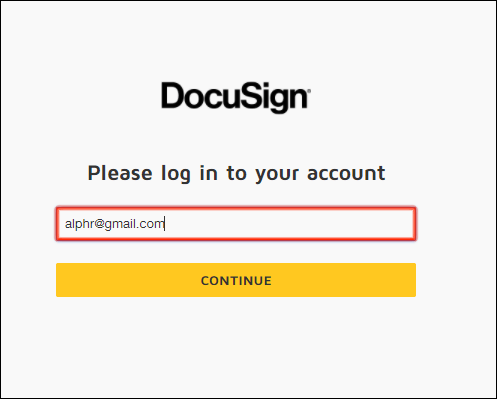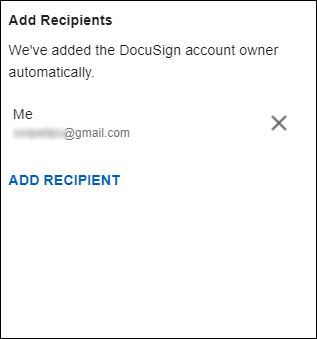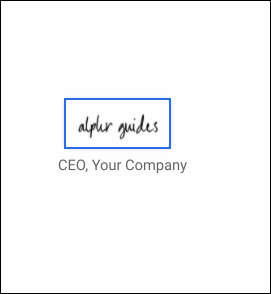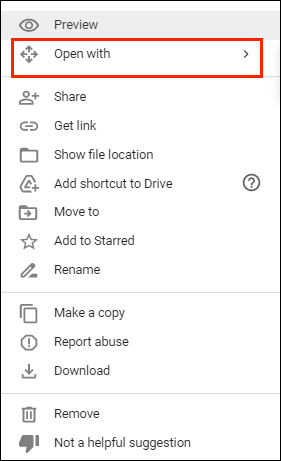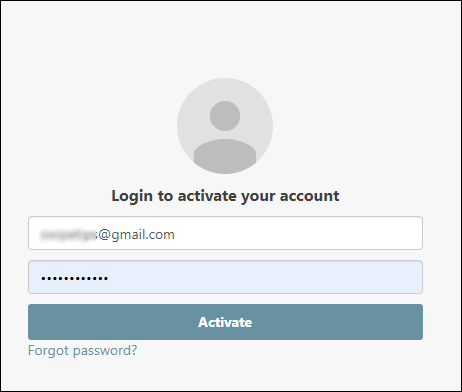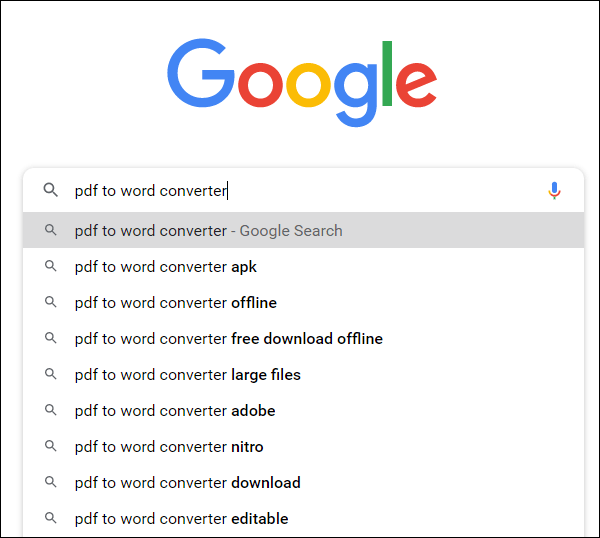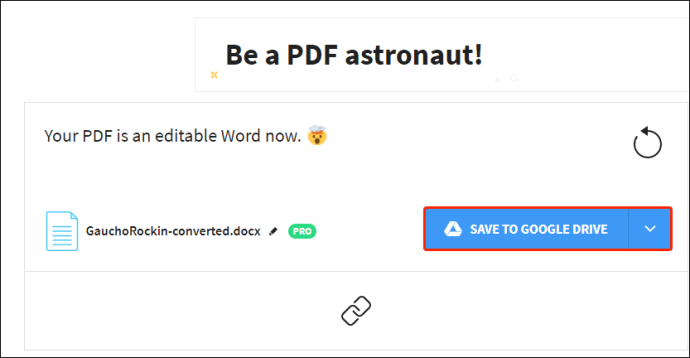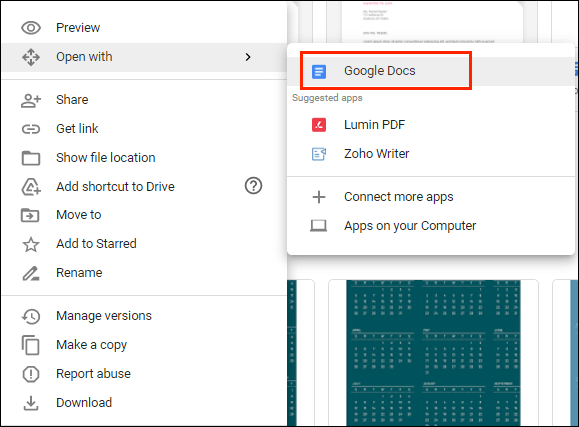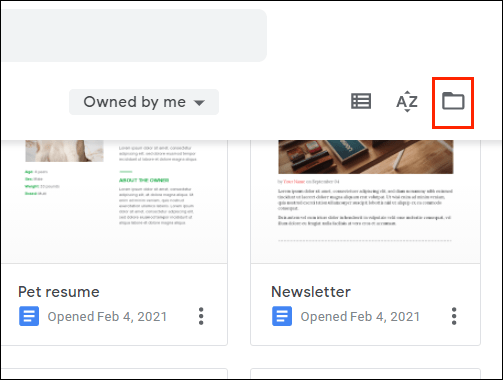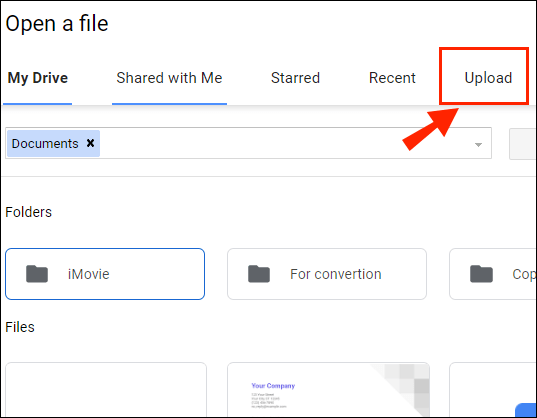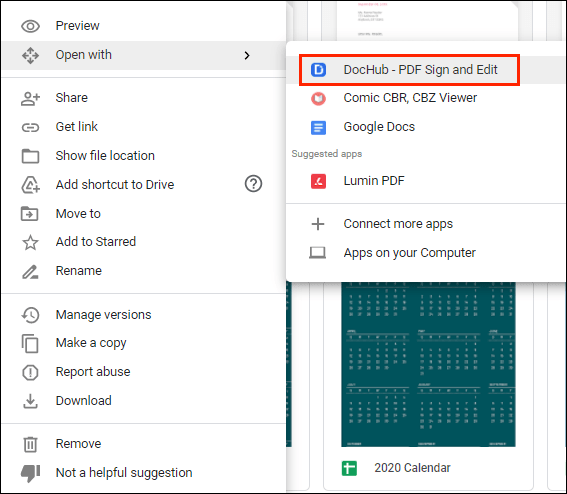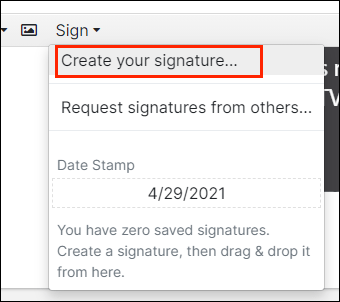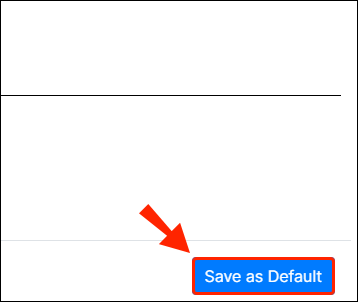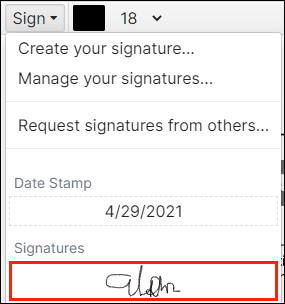Cum să inserați o semnătură într-un document Google
Era digitală aproape că a făcut „semnăturile umede” învechite. În zilele noastre, puteți folosi „vârful degetului virtual” pentru a semna documente din confortul casei dumneavoastră.

Dacă doriți să știți cum să vă introduceți semnătura în Google Docs, sunteți în locul potrivit. În acest articol, vom vorbi despre cele două moduri diferite în care puteți face acest lucru și vom explica cum funcționează semnăturile electronice.
Cum se inserează semnătura în Google Docs?
Google Docs are o funcție încorporată care vă permite să vă semnați manual documentul. Tot ce aveți nevoie este un mouse funcțional. Desigur, puteți folosi și touchpad-ul laptopului, dar este puțin mai puțin convenabil.
Iată cum să inserați o semnătură în Google Docs utilizând instrumentul de desen:
- Deschideți fișierul Google Docs.
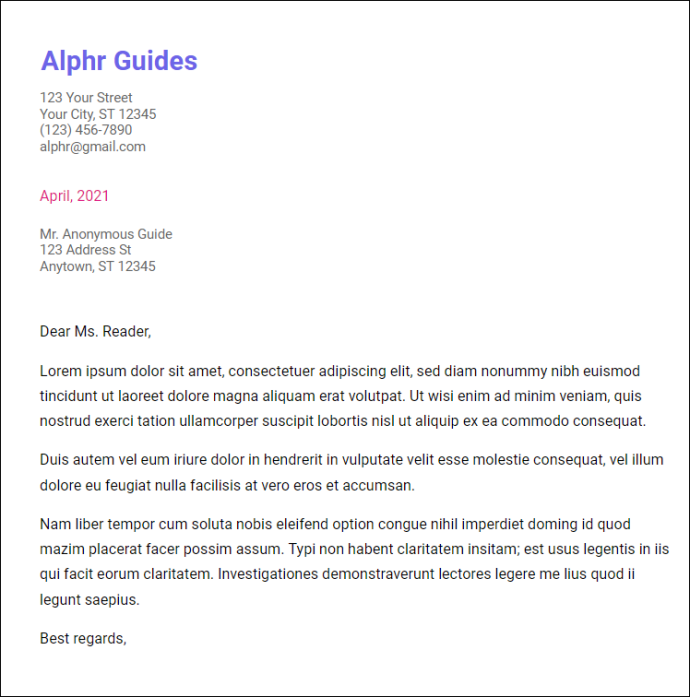
- Mutați cursorul acolo unde trebuie să semnați documentul.
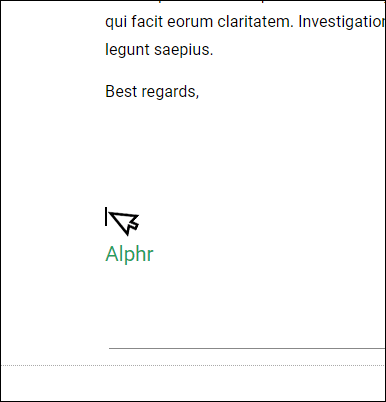
- În bara de meniu de mai sus, deschideți secțiunea „Inserare”.
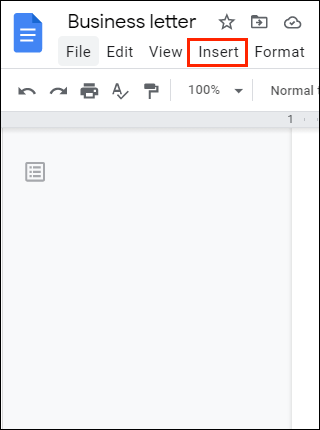
- Selectați „Desen” din meniul derulant, apoi faceți clic pe „Nou”.
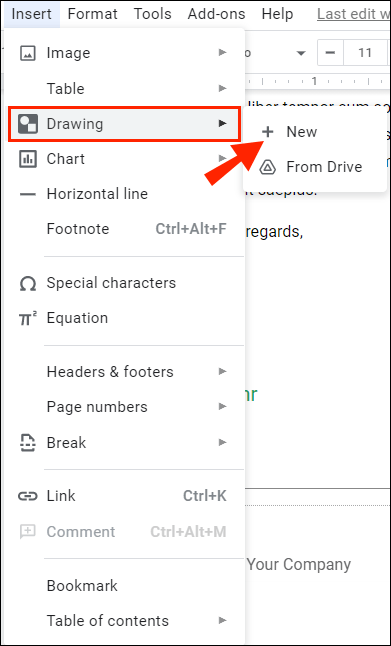
- Va apărea o nouă fereastră „Desen”. În partea de sus a ecranului, veți vedea instrumentele și funcțiile disponibile. Faceți clic pe „Linie” pentru a deschide un meniu derulant.
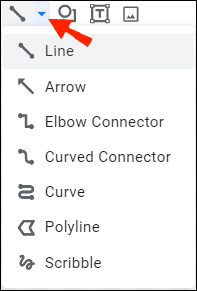
- Alegeți „Scribble” din lista de opțiuni. Folosind mouse-ul, scrieți semnătura în document.
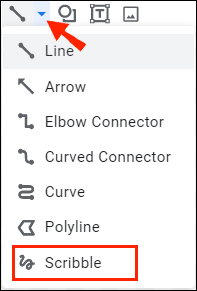
- Când ați terminat, faceți clic pe „Salvați și închideți”.
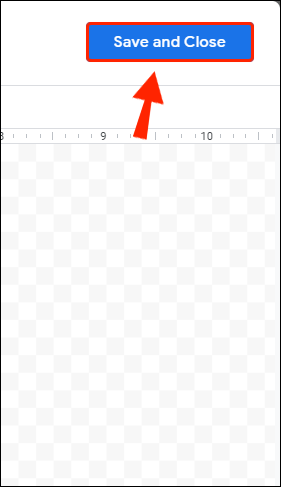
Semnătura scrisă de mână va apărea acum în text ca imagine. Dacă nu sunteți mulțumit de cum a ieșit, puteți face ajustări. Iată cum să vă editați semnătura Google Docs:
- Selectați imaginea făcând clic pe ea.

- O mică bară de instrumente va apărea sub conturul albastru. Faceți clic pe „Editați” pentru a vă modifica semnătura.

- Dacă doriți să faceți câteva modificări mai avansate, faceți clic pe cele trei puncte din partea dreaptă.
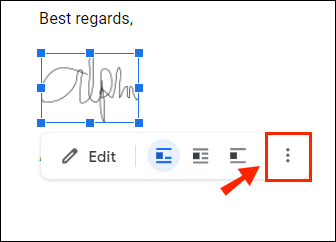
- Va apărea un meniu derulant cu trei secțiuni. Pentru a regla înălțimea și lățimea imaginii, alegeți „Dimensiune și rotație”. Pentru a schimba poziția semnăturii în text, alegeți „Încheierea textului”. Pentru a muta semnătura într-un alt loc din document, alegeți „Poziție”.
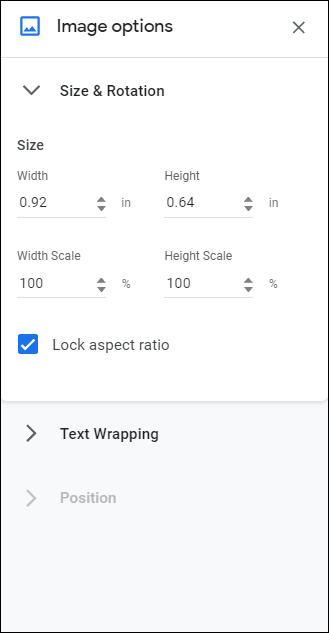
Dacă editarea nu funcționează, vă puteți elimina semnătura complet. Iată cum să o faci:
- Selectați semnătura făcând clic pe ea.

- Deschideți secțiunea „Editare” din meniul de deasupra documentului.

- Selectați „Tăiați” din meniul derulant.
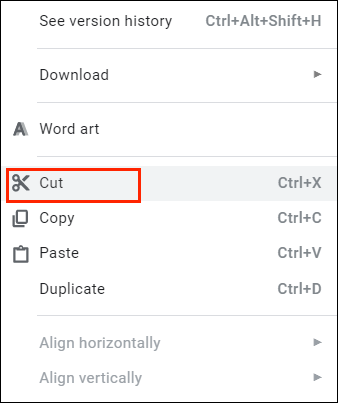
- O modalitate mai rapidă de a face acest lucru este folosind tastatura. Țineți apăsat „CTRL + X” sau apăsați butonul „Șterge”.
Cum să adăugați o semnătură electronică la Google Docs?
De asemenea, puteți utiliza instrumente terțe pentru a vă semna documentele. Există o selecție largă de suplimente care sunt compatibile cu Google Docs. Iată o listă de extensii pe care le puteți instala:
- PandaDoc.
- HelloSign.
- SignRequest pentru Google Docs.
- DottedSign.
- Semnabil.
Dacă sunteți utilizator Google, DocuSign este cea mai bună opțiune pentru dvs. Extensia personalizată Chrome vă permite să semnați și să gestionați documente online. Iată cum să adăugați DocuSign la Google Docs:
- Deschideți un fișier Google Docs.
- Faceți clic pe „Suplimente” în bara de meniu de mai sus pentru a accesa Google Workspace Marketplace.

- Selectați „Obțineți suplimente” din meniul drop-down.
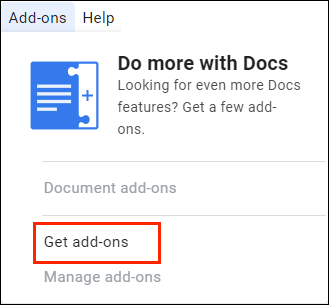
- Găsiți DocuSign utilizând bara de căutare încorporată.
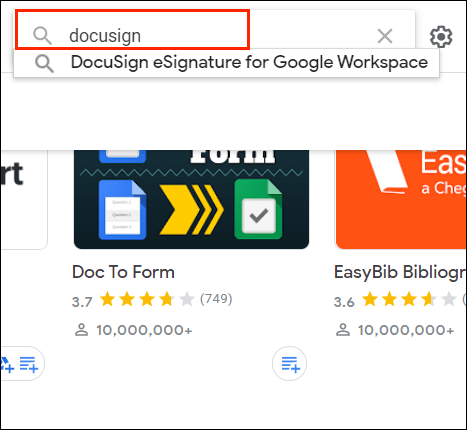
- Faceți clic pentru a instala.
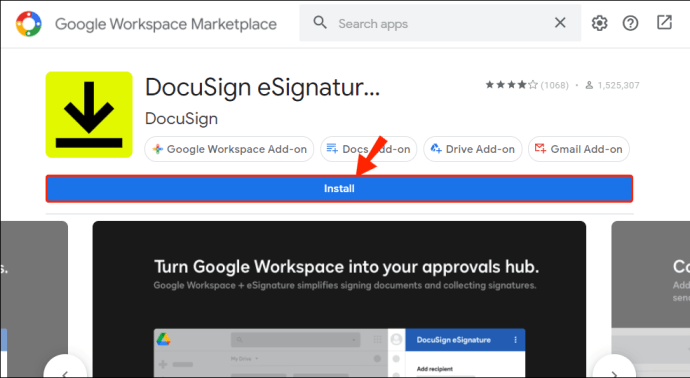
- După ce ați terminat, „Sign with DocuSign” va apărea ca opțiune în meniul drop-ups.
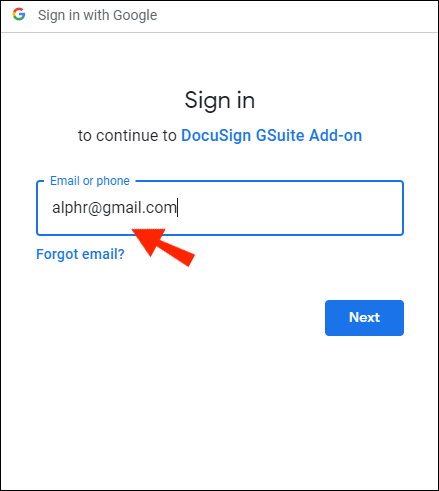
De asemenea, puteți adăuga DocuSign direct în browserul dvs. Chrome:
- Deschideți Chrome și accesați Magazinul web Chrome.
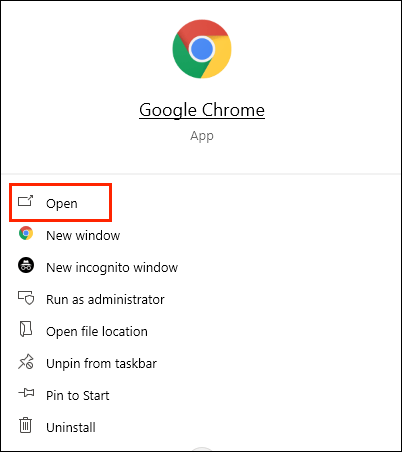
- Utilizați bara de căutare pentru a găsi extensia.
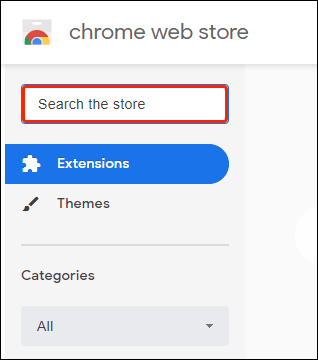
- Faceți clic pe butonul „Adăugați la Chrome” din partea dreaptă. Apoi faceți clic pe „Adăugați extensie”.
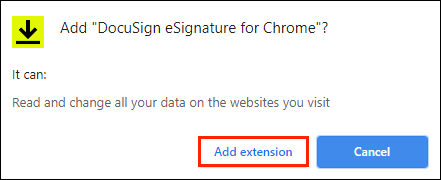
- Reveniți la browser. În colțul din dreapta sus, faceți clic pe pictograma mică de puzzle pentru a deschide „Extensii”.
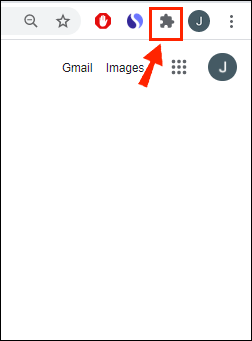
- Va apărea o solicitare de acces. Pentru a activa extensia, faceți clic pe „DocuSign eSignature for Chrome”.
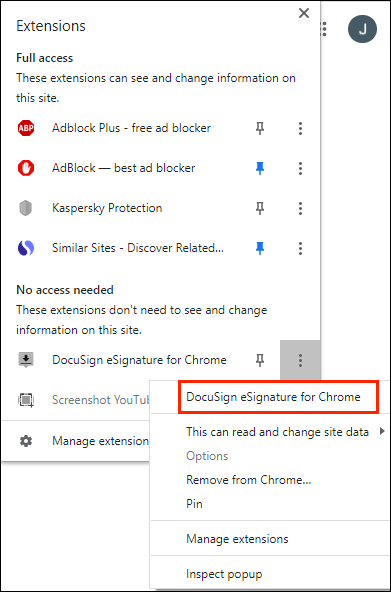
- Fixați pictograma DocuSign pe Chrome și faceți clic pentru a deschide.
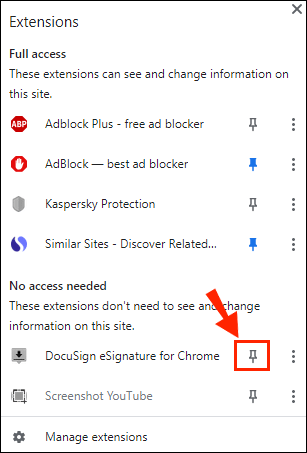
- Configurați un cont DocuSign. Dacă doriți să îl testați mai întâi, vă puteți înscrie pentru o încercare gratuită.
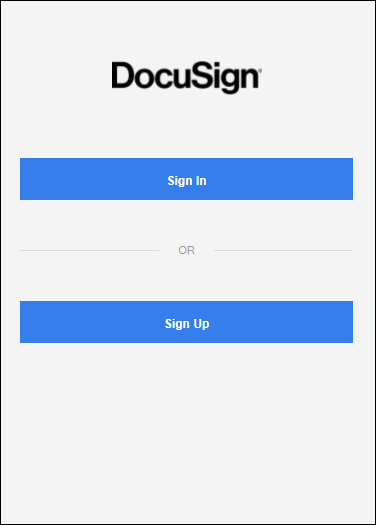
După ce ați terminat de instalat suplimentul, îl puteți utiliza acum pentru a semna documente. Iată cum să adăugați o semnătură electronică la Google Docs utilizând DocuSign:
- Deschideți fișierul Google Docs.

- Accesați Add-ons > Sign with DocuSign.

- Va apărea o nouă fereastră care vă va cere să vă conectați la contul dvs. DocuSign. Introduceți numele de utilizator și parola și faceți clic pe „Enter”.
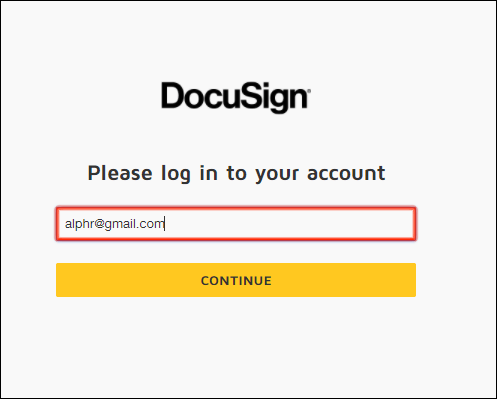
- Va apărea o pagină de destinație. Faceți clic pe „Start”.
- DocuSign vă va întreba cine doriți să semneze documentul. Alegeți „Numai eu” pentru a o face singur.
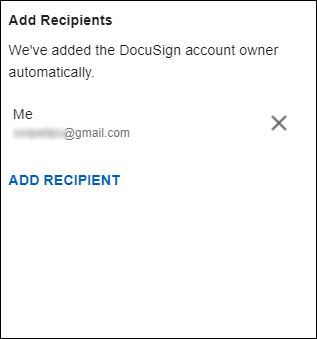
- Semnați și trageți semnătura acolo unde doriți să o introduceți în document.
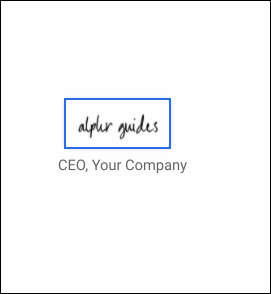
Ce metodă ar trebui să utilizați?
După cum puteți vedea, există două moduri de a vă semna fișierul Google Docs electronic. Puteți fie să utilizați instrumentul de desen încorporat, fie să instalați un supliment compatibil. Ambele metode sunt potrivite pentru crearea unei semnături electronice standard.
Cu toate acestea, anumite documente (de exemplu, contracte obligatorii din punct de vedere juridic), vă solicită să semnați cu o semnătură verificată. Așa-numita „semnătură digitală” are un cod criptat care este unic pentru fiecare utilizator și acționează ca un vârf de deget virtual. De asemenea, autentifică și protejează orice informație inclusă în document.
Pentru a vă crea semnătura digitală, trebuie să utilizați un supliment specific. Pentru aplicațiile Google, puteți descărca extensia Secured Signing din Google Workplace Marketplace. Apoi îl puteți folosi pentru a semna digital documentul dvs. Google Docs. Iată cum să o faci:
- Deschideți Google Drive și găsiți fișierul dvs. Google Docs.

- Faceți clic dreapta pentru a deschide un meniu derulant. Alegeți „Open With” din lista de opțiuni, apoi „Secured Signing – Secure Digital Signature”.
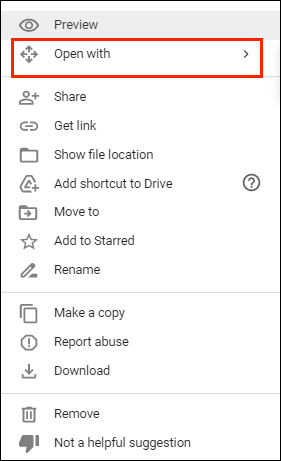
- Va apărea o fereastră pop-up. Faceți clic pe Contul Google ales și apoi pe „Permiteți” pentru a autoriza.
- Conectați-vă la contul dvs. Secured Signing și faceți clic pe „Autorizați”. Dacă nu aveți un cont, trebuie să vă înregistrați înainte de a continua.
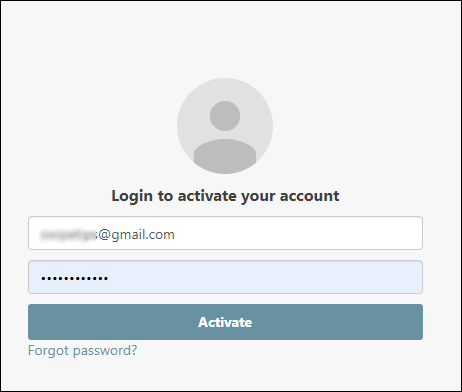
- După ce ați terminat, puteți utiliza suplimentul pentru a semna digital documentul.
Cum funcționează semnăturile electronice?
Semnăturile electronice sunt semne, simboluri și alte date electronice utilizate ca formă de identificare digitală. La fel ca semnăturile scrise de mână, ele sunt recunoscute legal ca o formă de autentificare a documentelor.
Cu toate acestea, regulile și reglementările sunt diferite pentru fiecare țară. În unele locuri, doar semnăturile electronice cu coduri unice de criptare sunt obligatorii din punct de vedere juridic. Aceste „semnături digitale” sunt considerate mult mai fiabile. Anumite industrii preferă, de asemenea, semnăturile digitale decât cele electronice, din cauza securității mai mari.
Puteți crea ambele tipuri de semnături utilizând diverse suplimente, aplicații și chiar funcții încorporate.
Cum să semnezi PDF-uri și formulare cu Google Docs?
Gestionarea fișierelor PDF în Google Docs este puțin dificilă, dar nu imposibilă. Dacă doriți să adăugați o semnătură electronică PDF-ului, există două moduri în care puteți face acest lucru.
Prima metodă este să schimbați formatul fișierului și apoi să îl încărcați în Google Docs. Acest lucru vă va permite să editați documentul și să introduceți semnătura. Iată cum să o faci:
- Transformați fișierul PDF într-un document Word folosind un instrument online gratuit. Trebuie doar să tastați „convertorul pdf în cuvânt” în motorul dvs. de căutare și să faceți clic pe unul dintre rezultate.
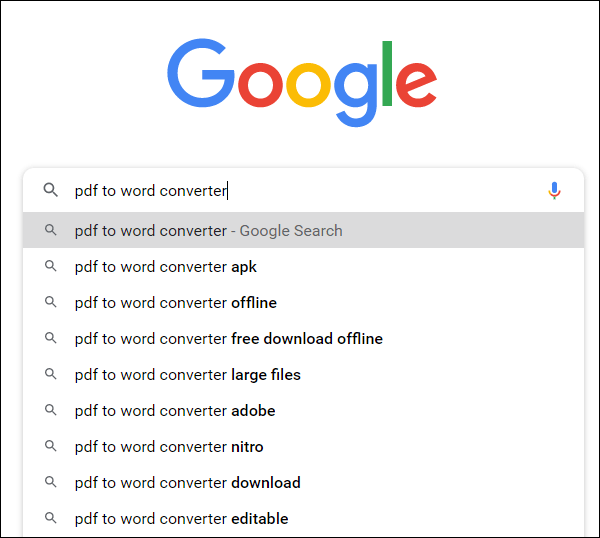
- Descărcați fișierul Word și încărcați-l pe Google Drive.
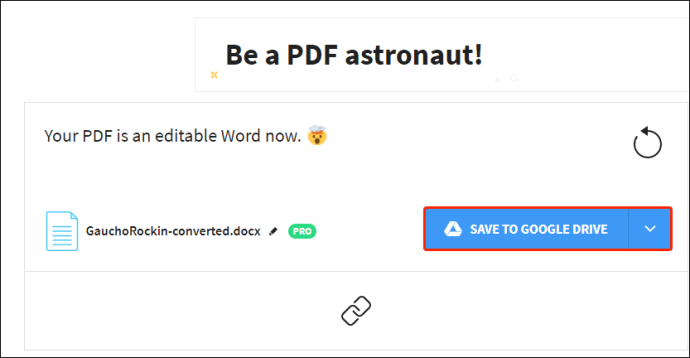
- Deschideți fișierul cu Google Docs.
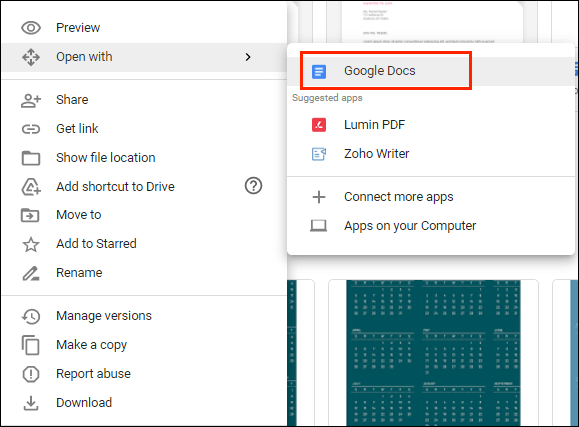
- Acum puteți adăuga semnătura dvs. electronică utilizând instrumentul de desen sau un supliment.
O altă modalitate de a face acest lucru este utilizarea unui instrument de editare terță parte. Vă sugerăm să descărcați DocHub de pe Google Workplace Marketplace. Este un editor PDF ușor de utilizat, care este compatibil cu toate aplicațiile Google. Iată cum să semnați PDF-uri și formulare cu Google Docs utilizând DocHub:
- Deschideți browserul și accesați docs.google.com.
- Faceți clic pe pictograma folderului mic din colțul din dreapta sus.
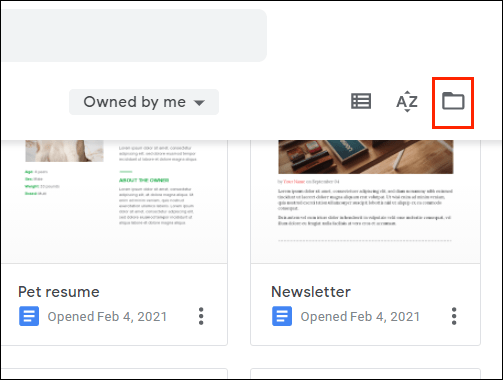
- Accesați Încărcare > Selectați fișierul de pe computer. Faceți clic pe documentul PDF pe care doriți să îl încărcați.
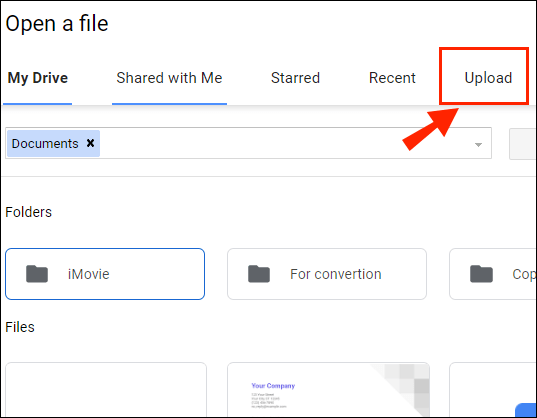
- Faceți clic pe mica săgeată în jos de lângă fila „Deschide cu”. Alegeți DocHub din meniul drop-down.
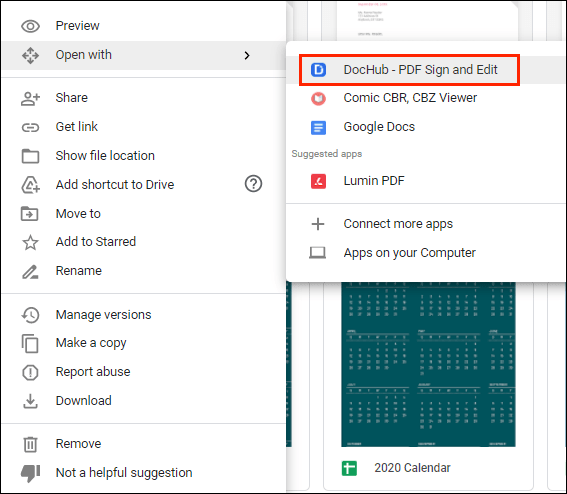
- Va apărea o mică fereastră pop-up. Faceți clic pe „Permite” pentru a porni programul.
- Accesați Semnați > Creați semnătură. Există câteva opțiuni din care să alegeți. Dacă aveți deja o semnătură electronică, faceți clic pe „Încărcați imaginea”. Dacă doriți ca DocHub să-l scrie pentru dvs., faceți clic pe „Type”. Dacă doriți să o scrieți singur, faceți clic pe „Desenați”.
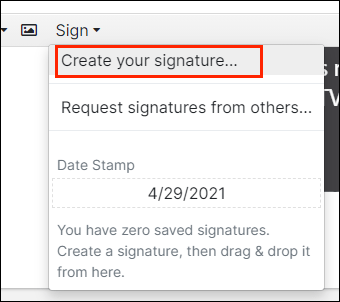
- După ce ați terminat, faceți clic pe „Salvați ca implicit”.
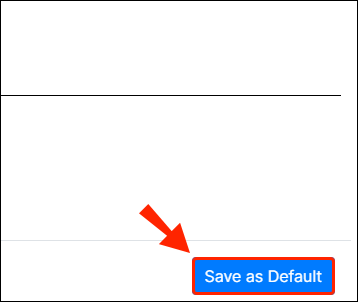
- Mutați cursorul acolo unde doriți să semnați. Reveniți la bara de instrumente și redeschideți secțiunea „Semnați”. Veți găsi semnătura dvs. în meniul derulant. Faceți clic pentru a-l insera în PDF.
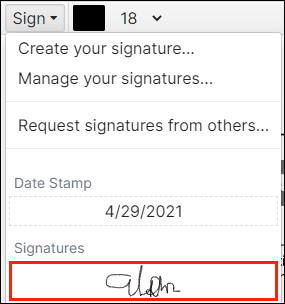
Întrebări frecvente suplimentare
Cum scanez un document în Google Docs?
Din păcate, Google Docs nu are o funcție încorporată pentru scanarea documentelor. Cu toate acestea, puteți utiliza în schimb Google Drive. Iată cum să o faci:
1. Accesați aplicația Google Drive.
2. Faceți clic pe pictograma mică „+” din colțul din dreapta jos.

3. Faceți clic pe pictograma mică a camerei.

4. Selectați documentul pe care doriți să îl scanați din listă. Puteți utiliza „Decupare” pentru marcare făcând clic pe  icoana. Dacă ați făcut o greșeală, puteți apăsa pictograma de reîmprospătare pentru a scana din nou pagina.
icoana. Dacă ați făcut o greșeală, puteți apăsa pictograma de reîmprospătare pentru a scana din nou pagina.

5. Faceți clic pe „Terminat” pentru a termina scanarea.

Cum să desenezi o semnătură Google Docs?
Google Docs are o gamă largă de funcții încorporate utile. Dacă nu sunteți un fan al suplimentelor, puteți utiliza instrumentul de desen pentru a crea o semnătură electronică. Iată cum să o faci:
1. Accesați Inserare > Desen > + Nou.
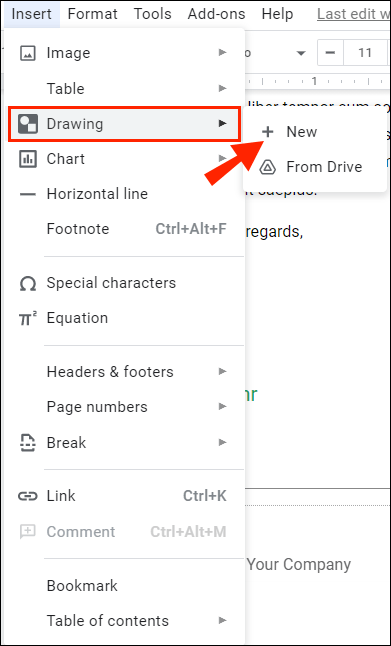
2. Va apărea fereastra instrument de desen. Accesați Line > Scribble și scrieți-vă semnătura folosind mouse-ul computerului. Touchpad-urile și ecranele tactile funcționează și ele.
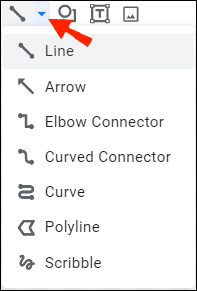
3. Faceți clic pe „Salvați și închideți”.
După ce ați creat semnătura electronică, o puteți utiliza și pentru alte documente. De asemenea, puteți edita dimensiunea semnăturii și o puteți muta în document.
Semn sigilat Livrat
Google Docs oferă două opțiuni ușor de utilizat pentru a crea semnături electronice. Vă puteți semna numele cu ajutorul fantasticului lor instrument de desen încorporat sau prin instalarea unui supliment.
Rețineți că există două tipuri de semnături electronice. Dacă documentul necesită o verificare suplimentară, este posibil să doriți să utilizați o semnătură digitală.
Ce părere aveți despre semnăturile electronice? Ce varianta preferi? Comentează mai jos și spune-ne despre instrumentul tău preferat pentru semnarea documentelor.