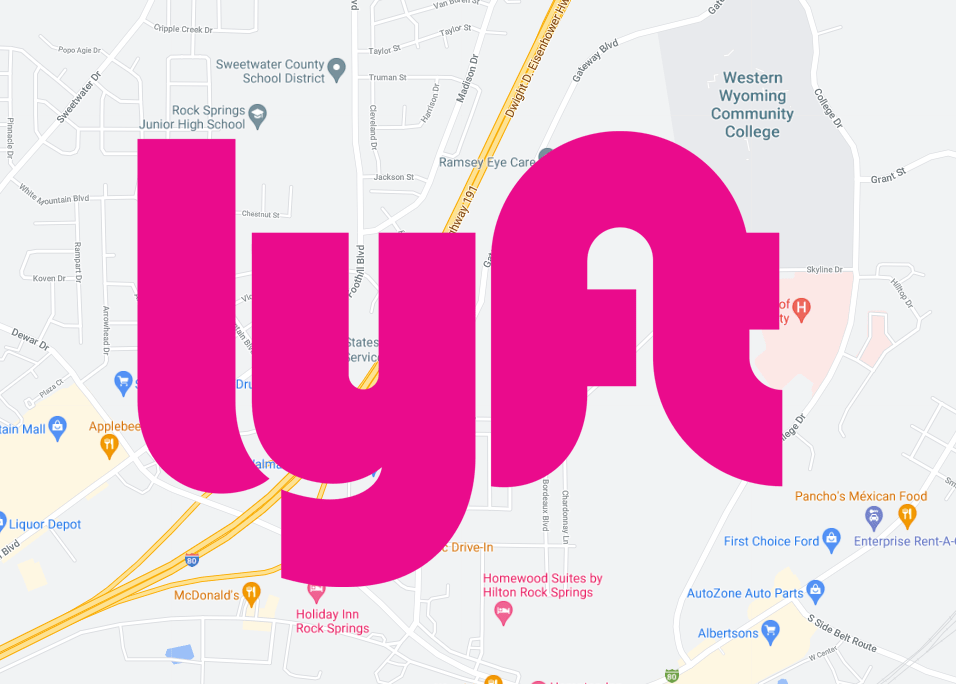Cum să inserați un filigran într-un document Word
Puteți utiliza caracteristica de filigran din Microsoft Word pentru a marca documentul (confidențial, ciornă, „nu copiați” etc.) sau puteți adăuga o siglă transparentă (cum ar fi cea a companiei sau a mărcii dvs. comerciale).

Microsoft Word vă permite să inserați filigrane în câțiva pași simpli. Puteți alege filigrane din șabloanele prefabricate sau puteți crea unele personalizate.
Acest articol explică cum să inserați filigrane, cum să le creați singur de la zero și cum să faceți ca imaginile să acționeze ca filigrane într-un document.
Inserarea filigranului în Word (Office 365 și Word 2019)
Deși acest exemplu este pentru Office 365 și Word 2019, adăugarea unui filigran este similară în unele versiuni anterioare de Word. Pentru a adăuga un filigran, ar trebui să:
- Deschideți Word.
- Faceți clic pe fila „Design”.

- Faceți clic pe „Filigran” în extrema dreaptă. În funcție de versiunea cuvântului, veți vedea câteva șabloane din care puteți alege.

- Faceți clic pe unul.
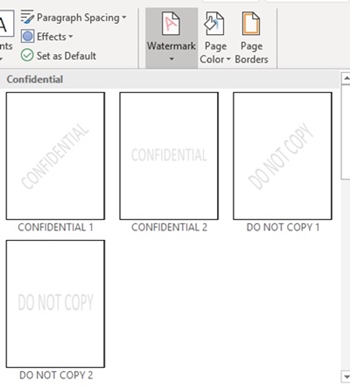
- Filigranul ar trebui să apară pe pagină.
Inserarea filigranului personalizat în Word
Dacă doriți un filigran personalizat, îl puteți face singur. Pentru a face acest lucru, ar trebui să:
- Repetați pașii 1-3 de mai sus.
- Sub meniul cu filigranele prefabricate, veți vedea o opțiune „Filigran personalizat”.
- Faceți clic pe „Filigran personalizat”.
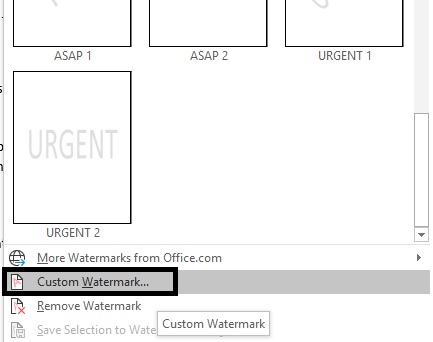
- Selectați „Filigran text”.
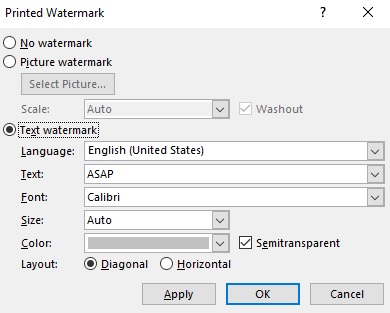
- În linia „Text”, puteți adăuga un șir de text care doriți să apară în document. De asemenea, puteți formata fontul, culoarea și dimensiunea. De asemenea, puteți alege dacă să afișați filigranul pe verticală sau pe orizontală.
- Faceți clic pe „Aplicați”.
- Faceți clic pe „OK” și fereastra ar trebui să se închidă.
- Ar trebui să vedeți filigranul personalizat pe document.
Inserarea unui filigran de imagine
Puteți afișa un filigran de imagine pe documentul dvs. Cu această opțiune, puteți adăuga cu ușurință un logo al companiei neintruziv sau un fundal subtil. Pentru a adăuga un filigran de imagine, ar trebui:
- Accesați fereastra „Filigran personalizat” repetând pașii 1-3 din secțiunea anterioară.
- Faceți clic pe „Picture Watermark”.
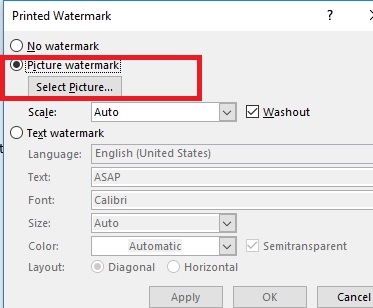
- Faceți clic pe „Selectați imaginea”.
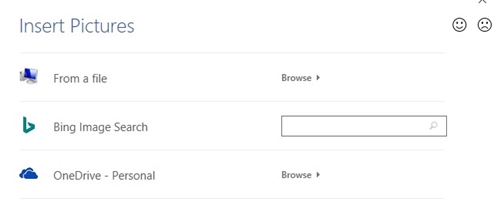
– Pentru a adăuga o imagine de pe unitatea dvs., selectați opțiunea „Răsfoiți” de lângă pictograma „Din un fișier”. Apoi navigați la locația imaginii.
– Pentru a adăuga o imagine de pe internet, puteți utiliza motorul de căutare Bing. Utilizați bara de căutare și apăsați „Enter” pentru a alege.
– Pentru a adăuga o imagine din OneDrive, selectați „Răsfoiți”. Conectați-vă la contul dvs. One Drive după caz și găsiți-vă imaginea.
- Așteptați ca imaginea să se încarce.
- În meniul derulant „Scală”, puteți alege dimensiunea imaginii dvs. Dacă alegeți „Automat”, imaginea se va scala la dimensiunea inițială. Dacă doriți ca o imagine mai mică să acopere complet pagina, este posibil să trebuiască să scalați până la 500%. Rețineți că calitatea imaginii poate deveni granulată.
- Bifarea opțiunii „Spălare” va face filigranul dvs. aproape complet transparent. Dacă doriți ca filigranul dvs. să fie mai vizibil, ar trebui să îl lăsați nebifat.
- Faceți clic pe „Aplicați”. Ar trebui să apară filigranul.
- Faceți clic pe „OK”.
Eliminarea unui filigran
Dacă preferați să nu folosiți un filigran până la urmă, îl puteți elimina cu ușurință. Urmați acești pași pentru a șterge filigranul:
- Deschideți fila „Design”.
- Faceți clic pe meniul „Filigran”.
- Faceți clic pe opțiunea „Eliminați filigran”. Este sub „Filigran personalizat”.
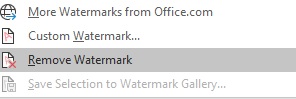
- Filigranele ar trebui să dispară de pe fiecare pagină.
Inserarea filigranului în Word pentru Mac OS
Dacă aveți Microsoft Word pentru Mac, introducerea unui filigran este aproape la fel. Iată ce ar trebui să faci:
- Deschideți Word.
- Faceți clic pe fila „Design”.
- Găsiți „Filigran”.
- Se va deschide caseta de dialog „Inserare filigran”, similar cu fereastra „Filigran” din Word pentru Windows.
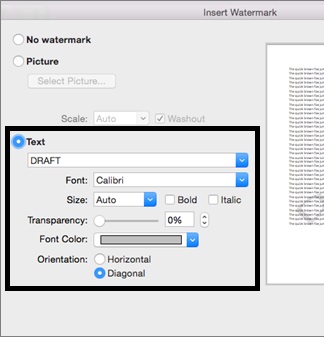 – Faceți clic pe „Text” pentru a adăuga un filigran personalizat. Pe lângă font, dimensiune și culoare, puteți seta și scala de transparență a filigranului. (Această opțiune nu este disponibilă în Word 365.)
– Faceți clic pe „Text” pentru a adăuga un filigran personalizat. Pe lângă font, dimensiune și culoare, puteți seta și scala de transparență a filigranului. (Această opțiune nu este disponibilă în Word 365.)– Alegeți unul dintre șabloane pentru a adăuga un filigran prefabricat.
– Selectați „Imagine” pentru a insera o imagine ca filigran. Puteți utiliza o imagine pe disc, motorul de căutare sau iCloud.
- După ce ați ales opțiunea, ar trebui să apară filigranul.
- Dacă filigranul nu apare, faceți clic pe fila „Vizualizare” de sus.
- Selectați „Aspect de imprimare”.
- Veți vedea cum arată filigranul în imprimare.
Pentru a elimina un filigran, alegeți pur și simplu opțiunea „Fără filigran” din același dialog.



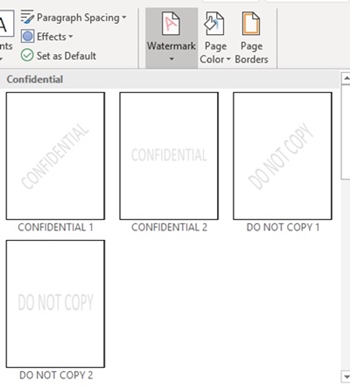
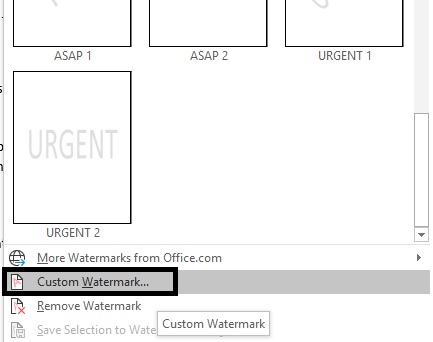
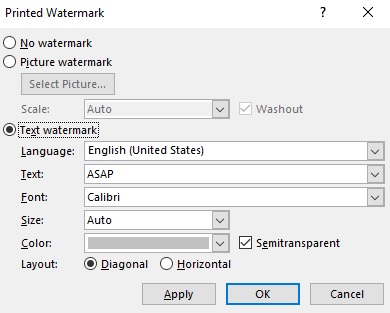
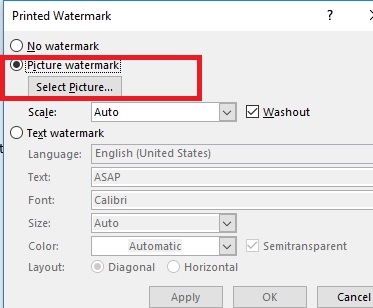
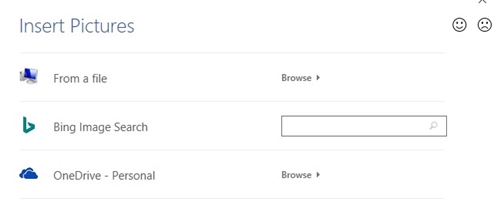
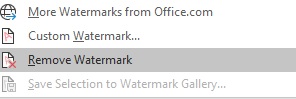
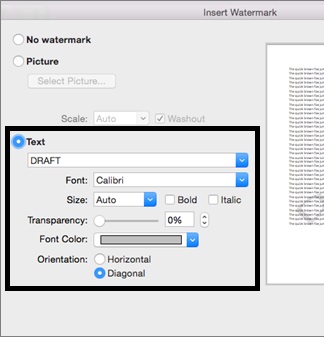 – Faceți clic pe „Text” pentru a adăuga un filigran personalizat. Pe lângă font, dimensiune și culoare, puteți seta și scala de transparență a filigranului. (Această opțiune nu este disponibilă în Word 365.)
– Faceți clic pe „Text” pentru a adăuga un filigran personalizat. Pe lângă font, dimensiune și culoare, puteți seta și scala de transparență a filigranului. (Această opțiune nu este disponibilă în Word 365.)