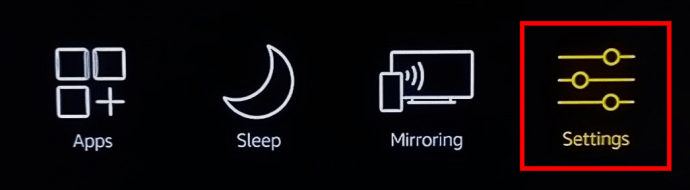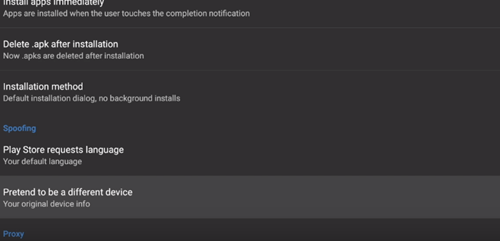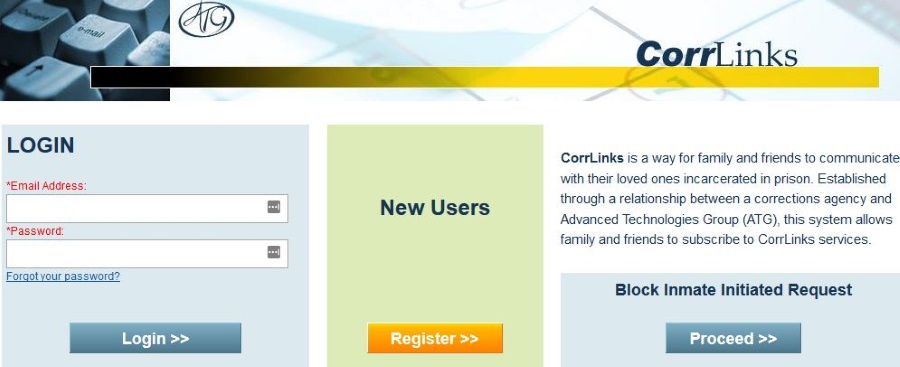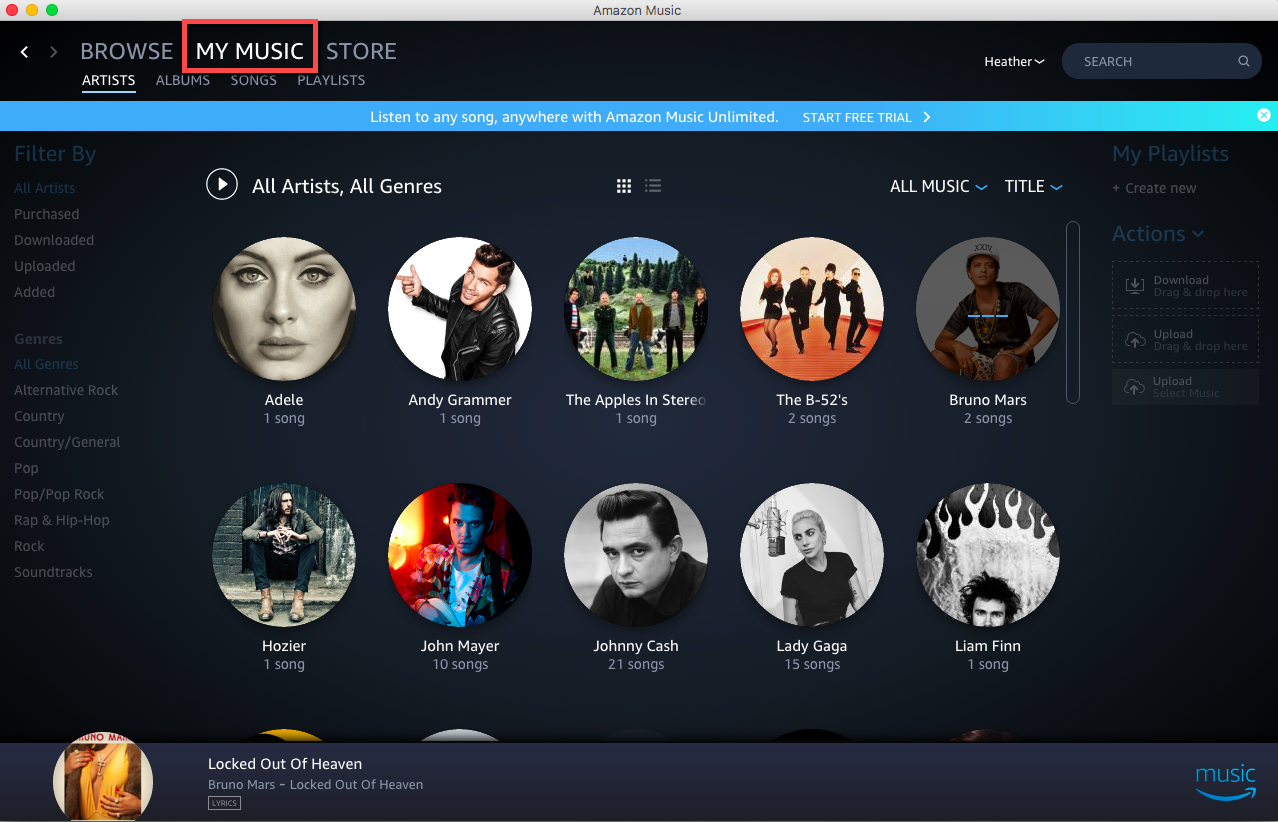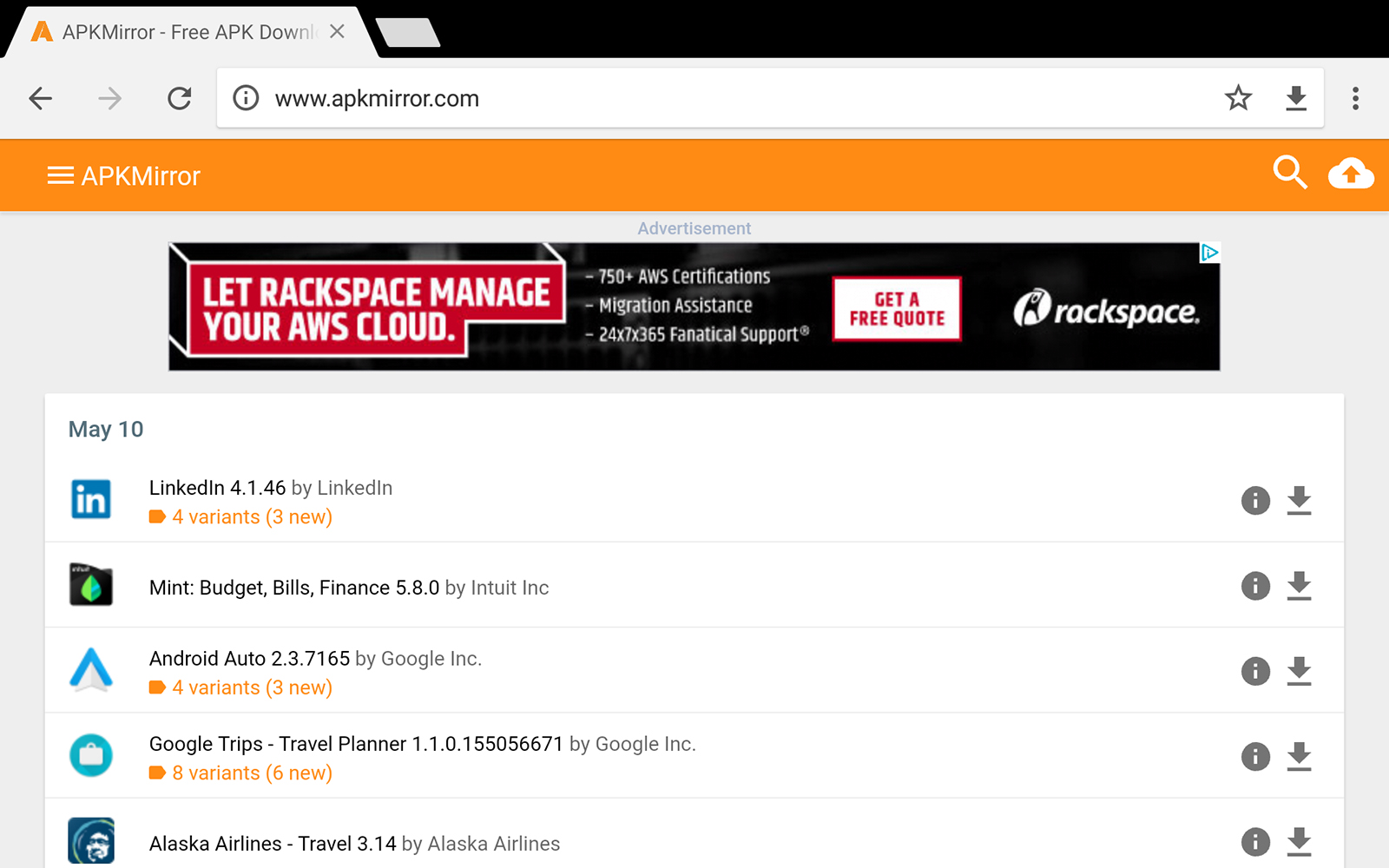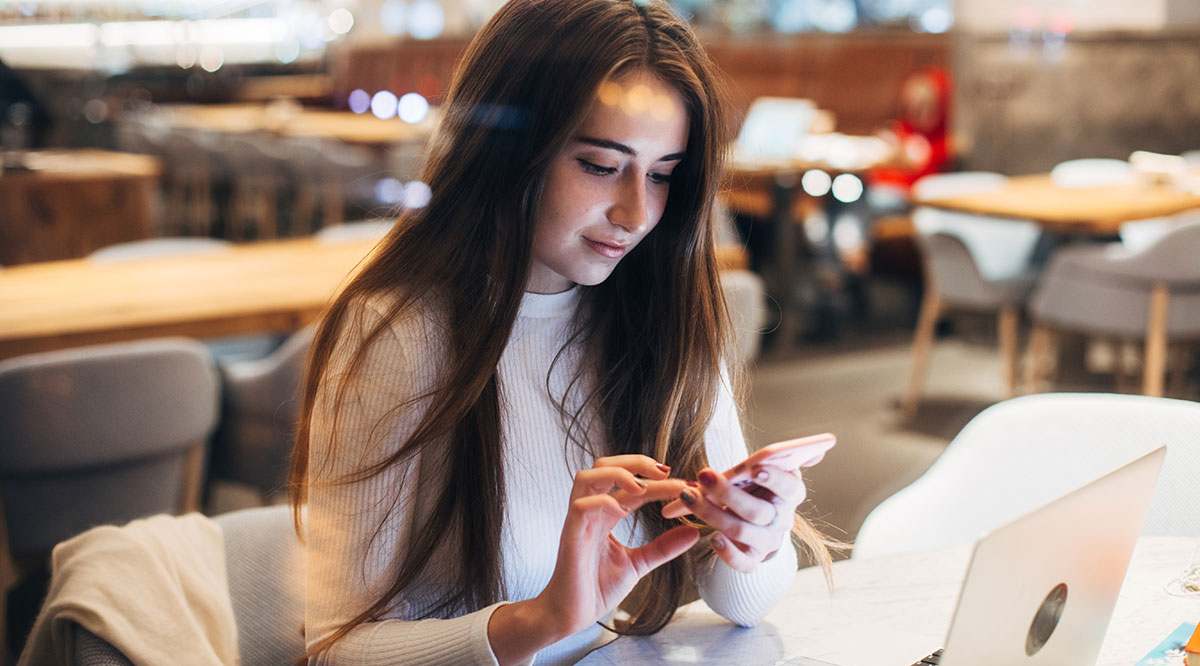Cum se instalează Discord pe Amazon Fire Stick
Tehnic vorbind, magazinul oficial de aplicații al Amazon este singura modalitate de a configura un Amazon Fire Stick. Cu alte cuvinte, utilizatorii Fire Stick nu pot folosi niciuna dintre aplicațiile din Magazinul Google Play.
Discord este una dintre aplicațiile găsite în magazinul oficial de aplicații Google. Înseamnă asta că utilizatorii Fire Stick trebuie să-și ia rămas bun de la Discord și de la alte aplicații Google Play Store? Deloc. Acest articol vă arată o rută secundară care ar trebui să vă permită să descărcați Discord pe dispozitivul Amazon Fire Stick.
Instalarea Discord pe Amazon Fire Stick
Câteva modificări ici și colo și cele mai populare aplicații Google Play Store devin disponibile pentru dvs. pe Amazon Fire Stick, în ciuda limitărilor.
Cu toate acestea, rețineți că nu veți folosi niciodată Magazinul Google Play în acest tutorial. Descărcarea Magazinului Play este un proces complicat, deoarece va trebui să rootați dispozitivul Amazon Fire Stick pentru a face acest lucru. Prin urmare, există magazine de aplicații alternative care imită Magazinul Google Play.
Descărcarea Magazinului de aplicații alternativ - YALP pe Firestick
YALP este una dintre cele mai bune alternative care oferă mii de aplicații Google Play Store. Deci, primul pas este să descărcați această aplicație. Deoarece descărcarea imediată nu este posibilă, mai întâi va trebui să ajustați anumite setări.
Iată ce trebuie să faci:
- Navigați la setările Amazon Fire Stick.
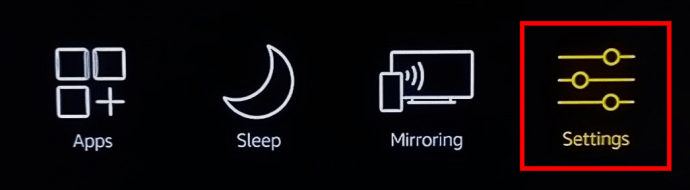
- Folosiți controlerul pentru a găsi opțiunea My Fire TV și selectați-o.
- Selectați Opțiuni pentru dezvoltatori din meniul de opțiuni al My Fire TV.
- Activați depanarea ADB.
- Activați aplicațiile din surse necunoscute. Acest lucru permite dispozitivului tău Fire Stick să descarce aplicații de pe site-uri web ale terților. Veți primi un avertisment despre pericolele surselor necunoscute.

După ce ați modificat aceste setări, navigați la ecranul de pornire și selectați fila Aplicații. Accesați Categorii și selectați Productivitate.
Acum ar trebui să căutați aplicația Downloader. După ce l-ați găsit, apăsați butonul cerc din mijloc de pe controlerul Amazon Fire Stick pentru a-l obține.
Aplicația Downloader va fi utilă, deoarece vă permite să descărcați direct anumite aplicații. Deschideți aplicația Downloader după ce se termină instalarea.

Utilizați Downloader pentru a obține o altă aplicație numită FileLinked. Aplicația FileLinked stochează APK-uri diferite. Unul dintre ele este magazinul de aplicații YALP.
Pentru a descărca FileLinked, introduceți următoarea adresă URL și faceți clic pe GO: //get.filelinked.com.
Descărcătorul va obține și instala automat aplicația FileLinked.
Deschideți FileLinked și căutați magazinul de aplicații YALP. Faceți clic pe butonul de descărcare situat în partea dreaptă a ecranului și așteptați instalarea aplicației YALP.

Folosind Magazinul YALP pentru a descărca Discord
Acum că sunteți pregătit și gata de plecare, utilizați magazinul de aplicații YALP pentru a descărca Discord și alte aplicații Google Play Store pe Fire TV Stick.
- Deschideți magazinul de aplicații YALP și veți vedea toate aplicațiile instalate pe dispozitivul dvs. Amazon Fire Stick.
- Faceți clic pe „icoana hamburger” (trei linii orizontale) în partea din stânga sus a ecranului, care deschide un alt meniu.
- Selectați „Setări.”
- Derulați în jos și selectați „Pretindeți-vă că sunteți un dispozitiv diferit” opțiune. Această acțiune ascunde Amazon Fire Stick ca alt dispozitiv. Acest pas este necesar deoarece Google Play Store nu acceptă Fire Stick. Deși nu veți folosi direct Magazinul Google Play, ajustarea acestor setări este esențială.
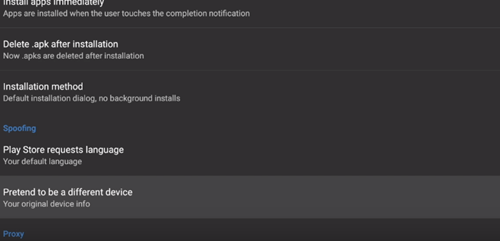
- Selectați dispozitivul pentru a pretinde că este Fire Stick.
- Reveniți la ecranul inițial al lui YALP și selectați „icoana hamburger” (trei linii orizontale) din nou.
- De data aceasta, selectați „Categorii”. Veți observa că toate categoriile afișate sunt identice cu versiunea găsită în Magazinul Google Play.
- Selectați categoria potrivită și căutați aplicația dorită. În scopul acestui articol, ar trebui să alegeți "Comunicare" si cauta "Discordie."
- În cele din urmă, descărcați Discord și așteptați până când se instalează pe Amazon Fire Stick.
Bucurați-vă de descărcarea aplicațiilor din magazinul Google Play pe Amazon Fire Stick
Lucrurile menționate în acest tutorial ar putea fi mult de gestionat dacă nu ați modificat niciodată setările Fire Stick. Cu toate acestea, toți pașii sunt destul de simpli, așa că luați-vă timp și parcurgeți încet fiecare parte a procesului pentru a vă asigura succesul.
Ați reușit să descărcați Discord folosind tutorialul nostru? Există aplicații suplimentare pe care le-ați descărcat? Spune-ne în comentariile de mai jos.