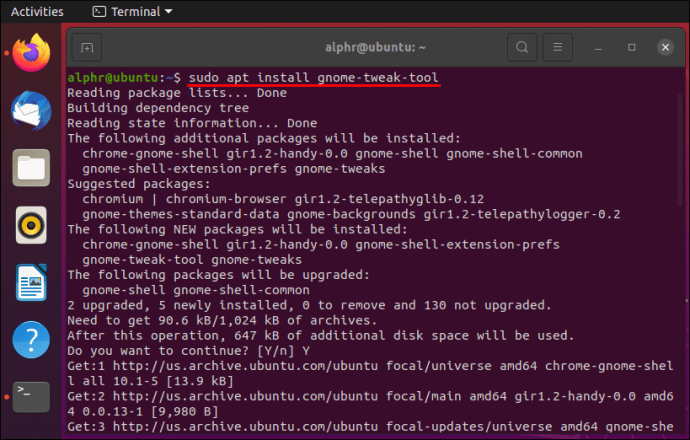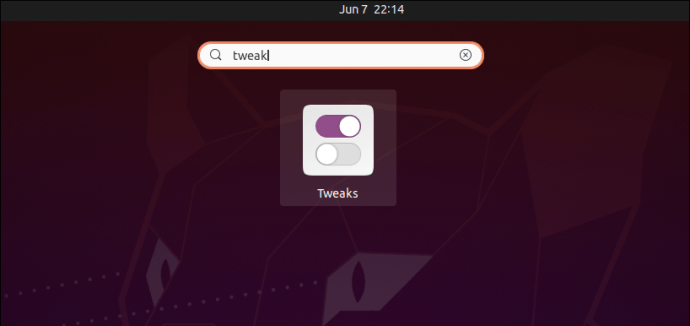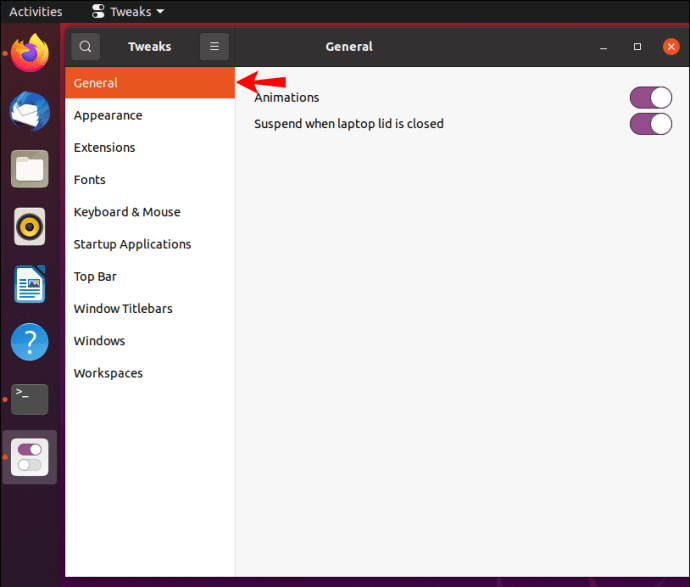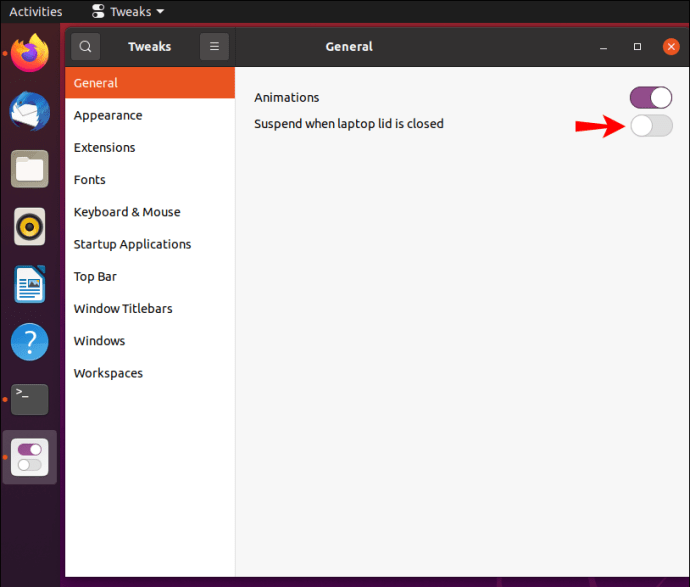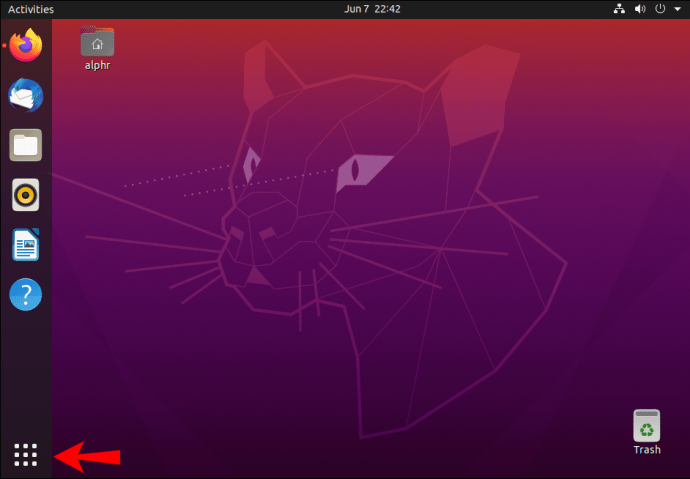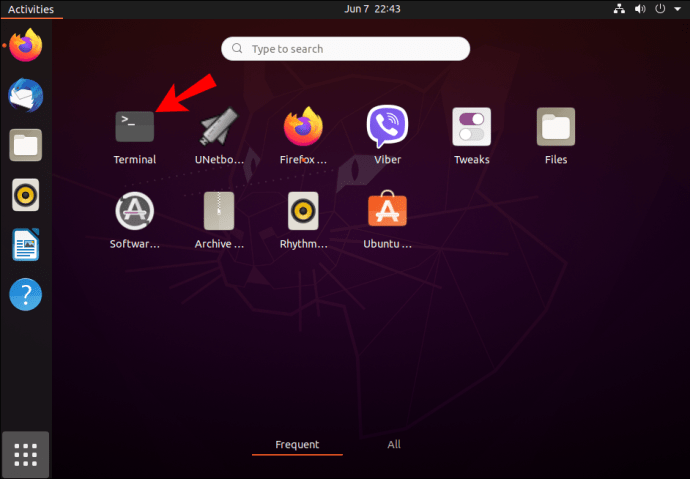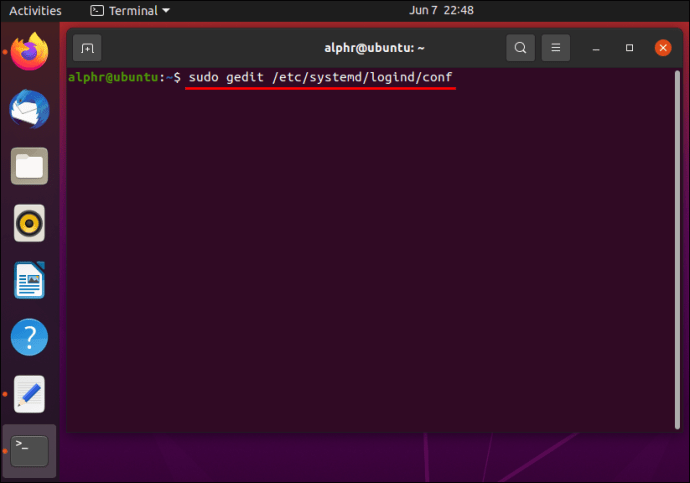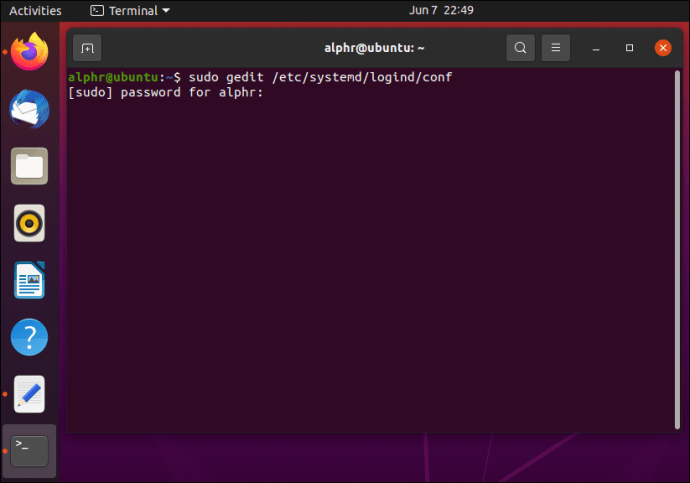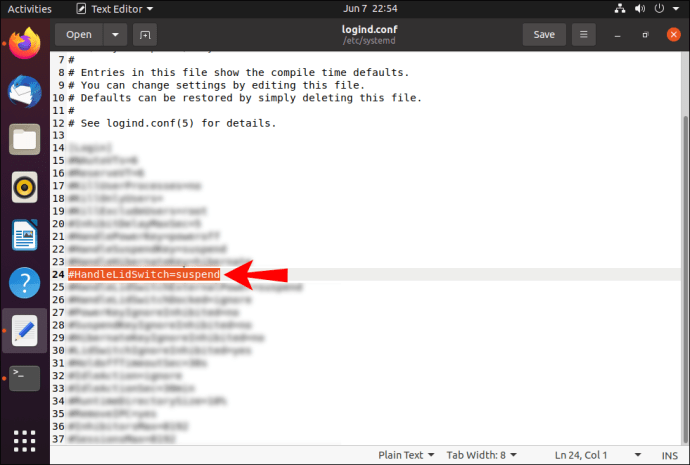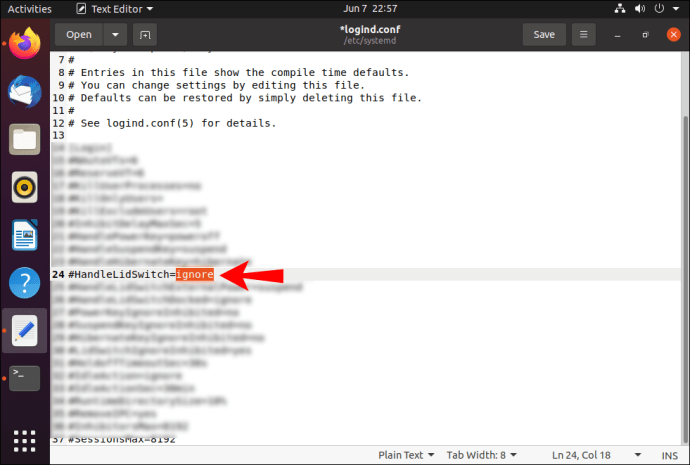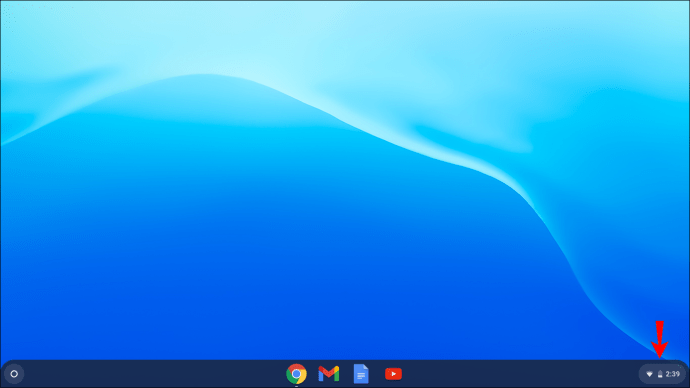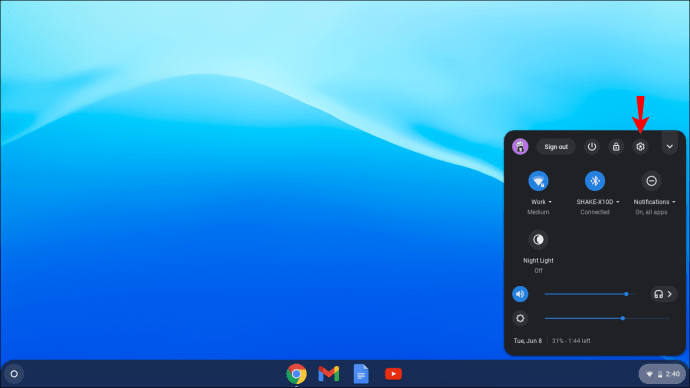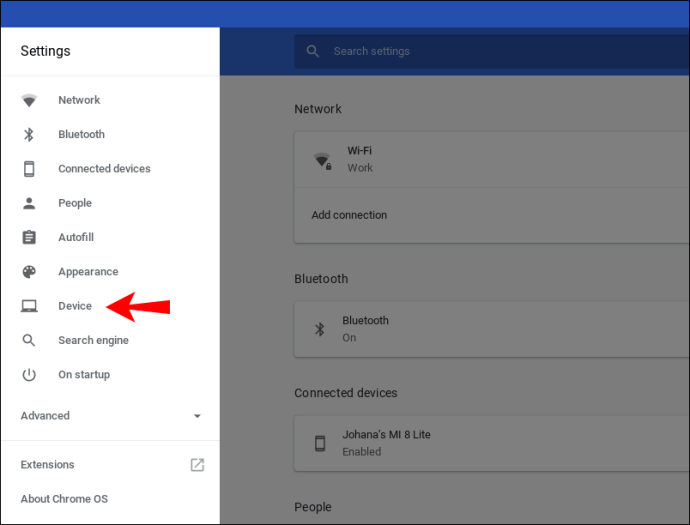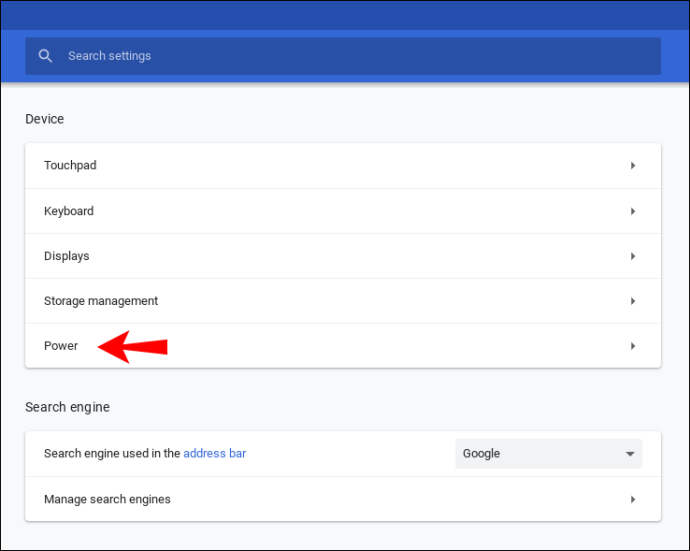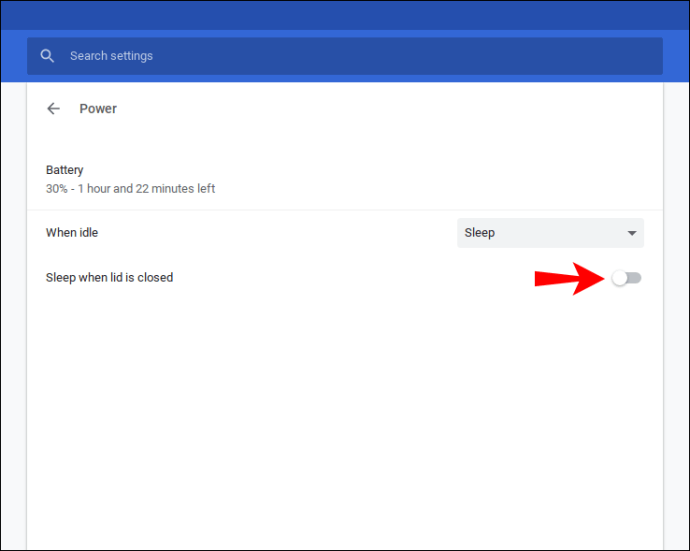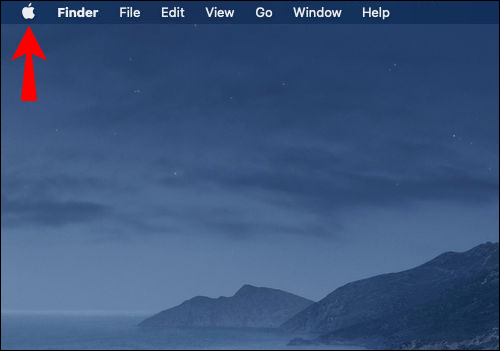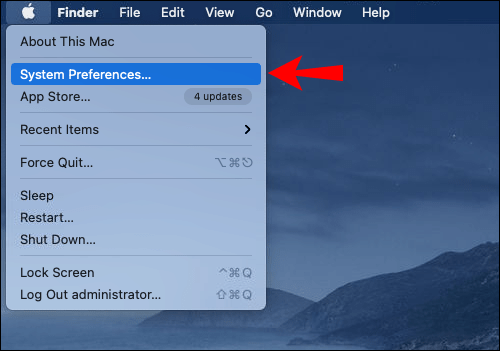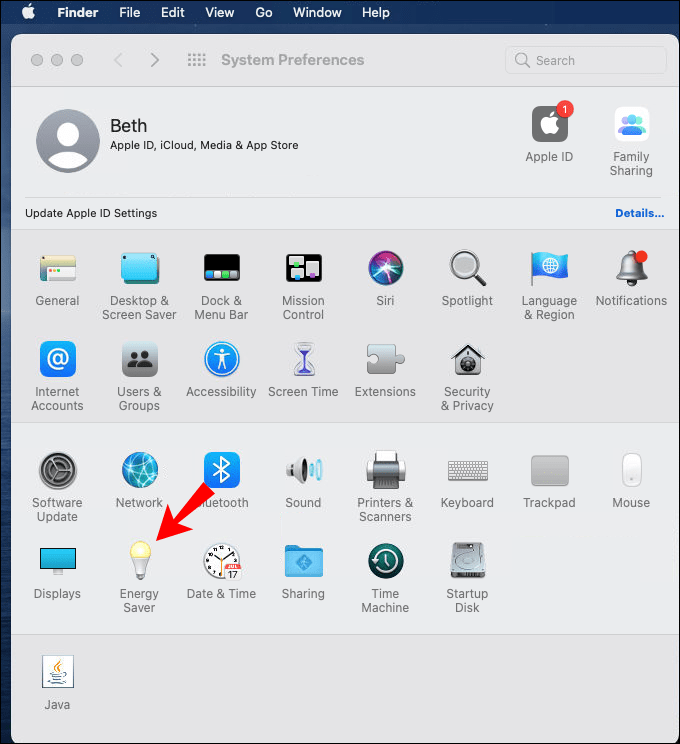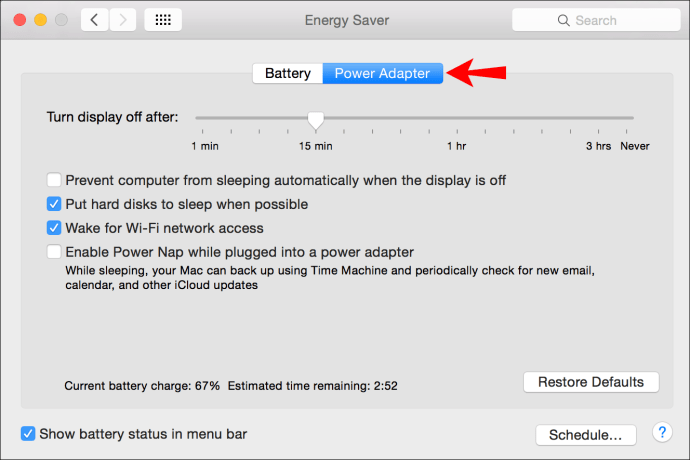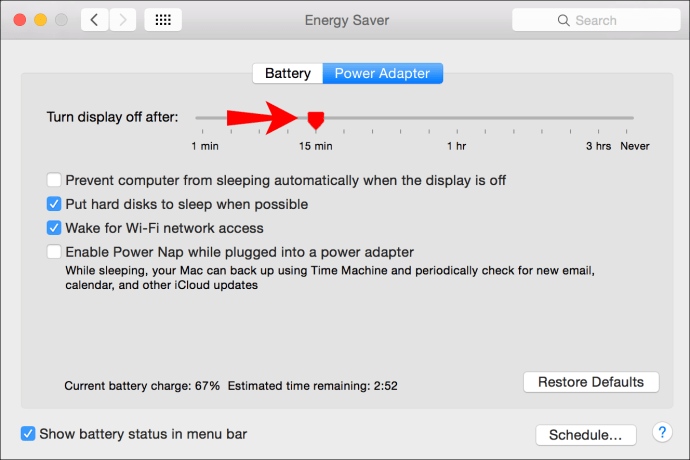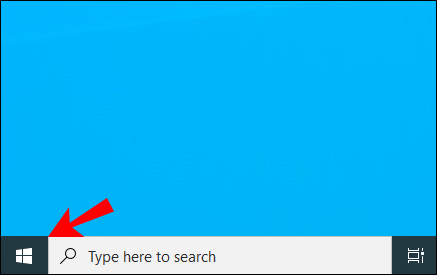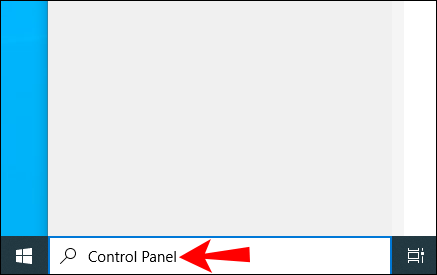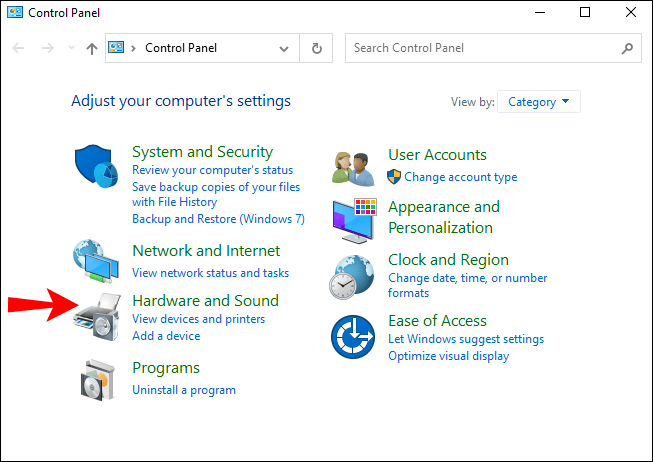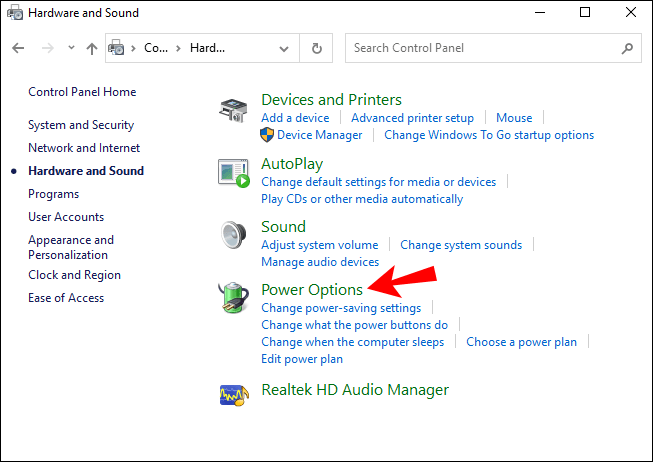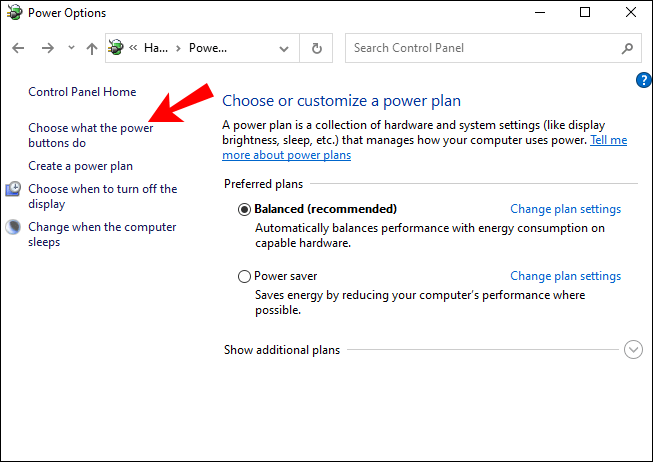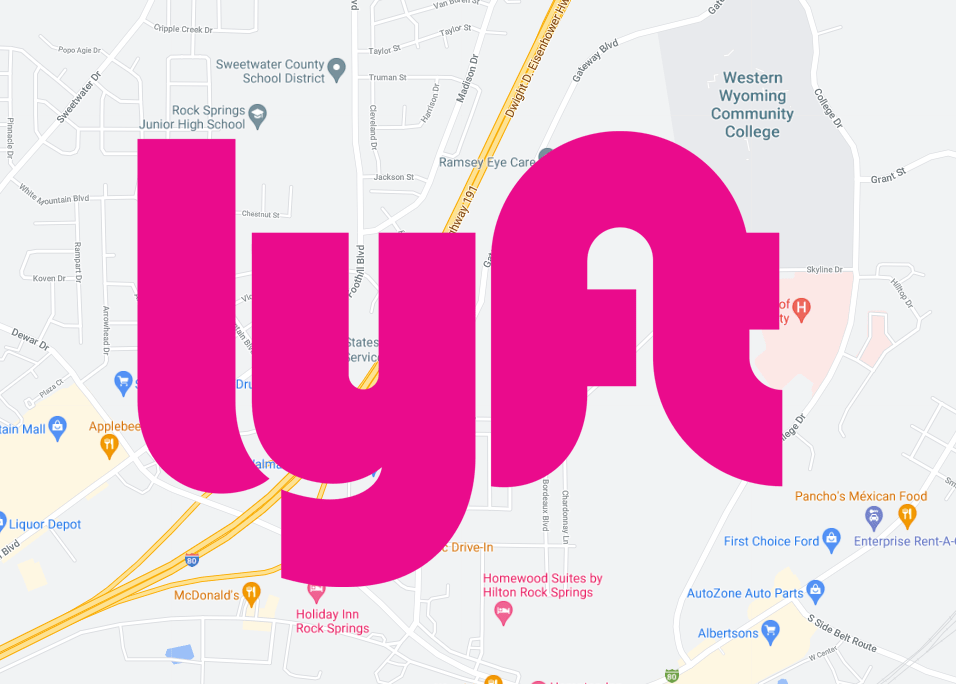Cum să-ți ții laptopul pornit când este închis
Ați observat vreodată că atunci când închideți laptopul, acesta se oprește sau intră în modul de repaus? Deși aceasta poate fi o caracteristică excelentă de economisire a energiei, poate fi și o mare problemă, mai ales dacă vă conectați laptopul la un monitor extern pentru a lucra la ceva important.

Dar există o modalitate de a menține munca și laptopul pornit atunci când este închis. Continuați să citiți acest articol și veți învăța cum să vă mențineți laptopul pornit atunci când este închis pe diferite sisteme de operare și dispozitive.
Ubuntu
Dacă doriți să vă mențineți laptopul pornit sau treaz când închideți capacul în Ubuntu, există două moduri diferite în care puteți face acest lucru. Cel mai simplu mod este să instalați o aplicație care va activa această setare:
- Instalați o aplicație numită „Tweaks”.
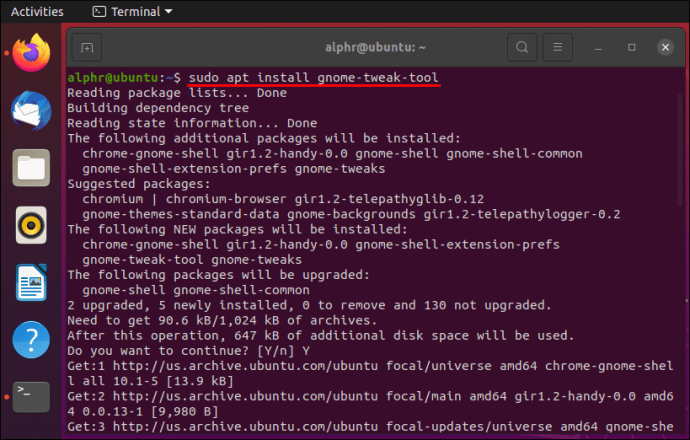
- Deschideți aplicația.
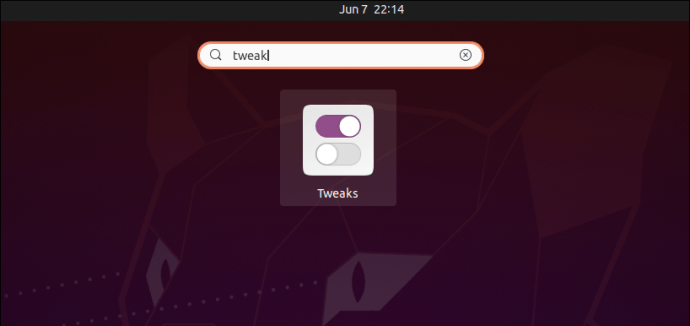
- Atingeți „General”.
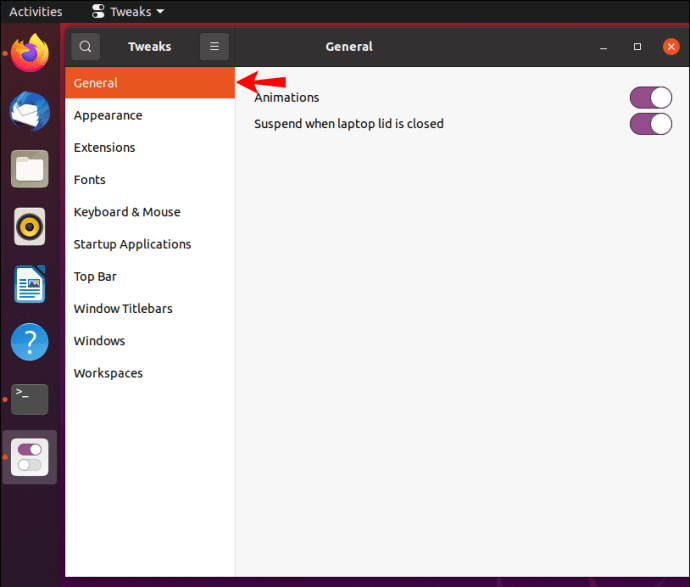
- Veți vedea opțiunea „Suspendați când capacul laptopului este închis”. Dacă doriți să vă mențineți laptopul în funcțiune, opriți-l.
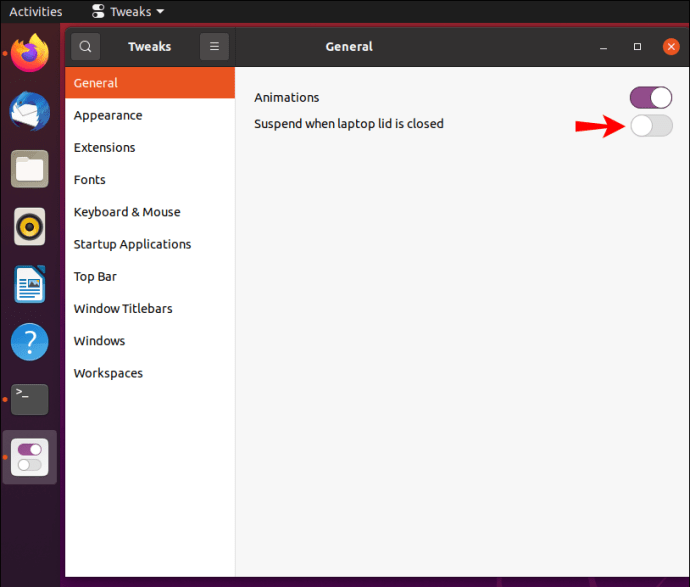
Rețineți că aceste instrucțiuni vor funcționa numai dacă utilizați sistemul, o suită de instrumente software care funcționează cu Ubuntu.
Celălalt mod în care puteți permite laptopului să rămână pornit sau treaz atunci când capacul este închis este prin Terminal.
- Accesați aplicațiile de sistem.
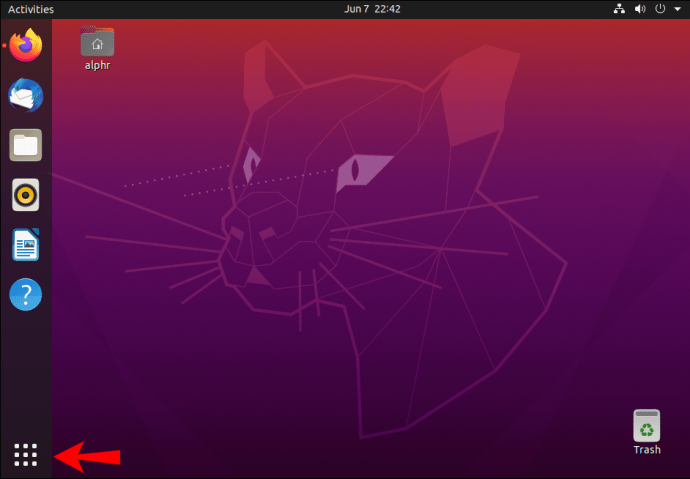
- Atingeți „Terminal”.
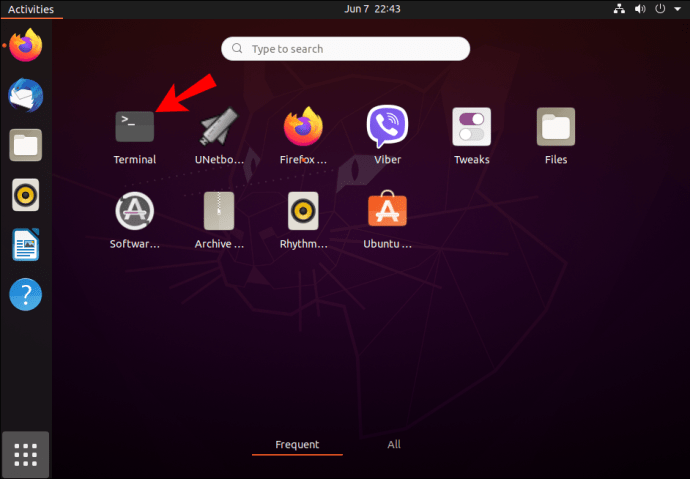
- Rulați comanda:
sudo gedit /etc/systemd/logind.conf.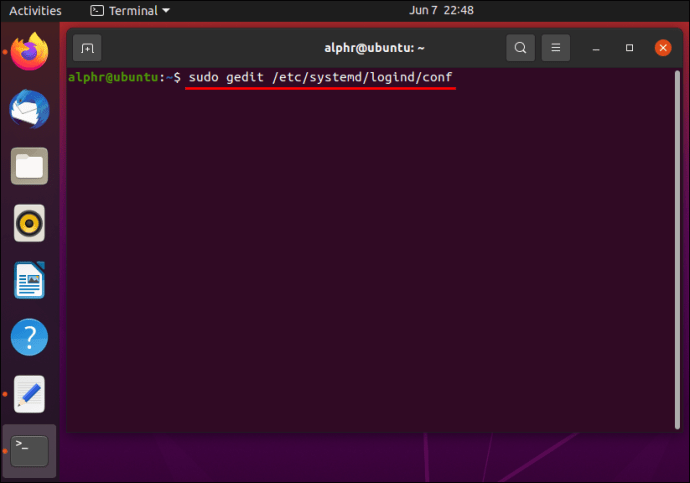
- Introduceți parola și apăsați enter.
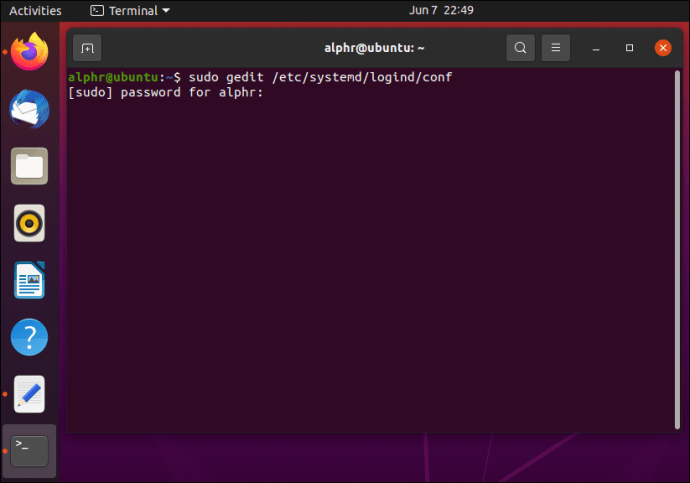
- După deschiderea fișierului, căutați linia
#HandleLidSwitch=suspend.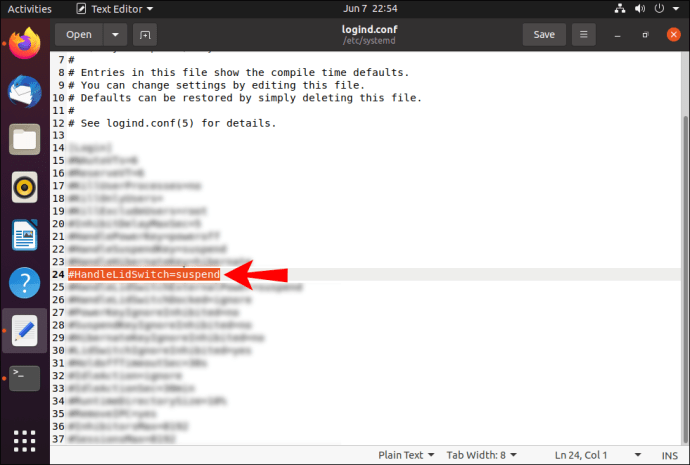
- Înlocuiți linia cu următoarele:
HandleLidSwitch=ignoradacă vrei să te asiguri că laptopul tău continuă să funcționeze după ce închidei capacul.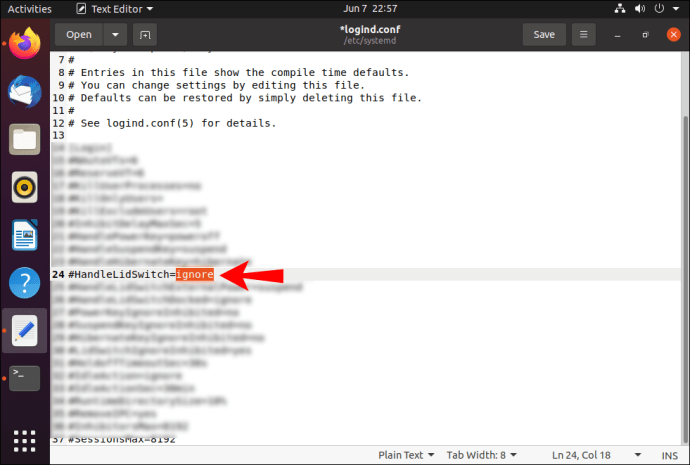
Chromebook
Puteți menține Chromebookul pornit sau treaz când închideți capacul urmând acești pași simpli:
- Faceți clic pe zona ceasului din colțul din dreapta jos.
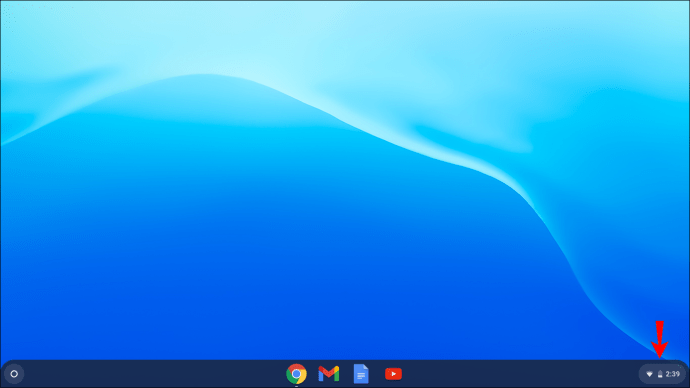
- Selectați pictograma pentru setări.
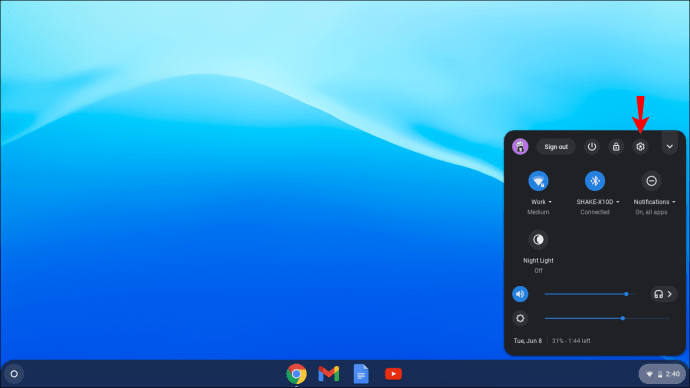
- În meniul din stânga, alegeți „Dispozitiv”.
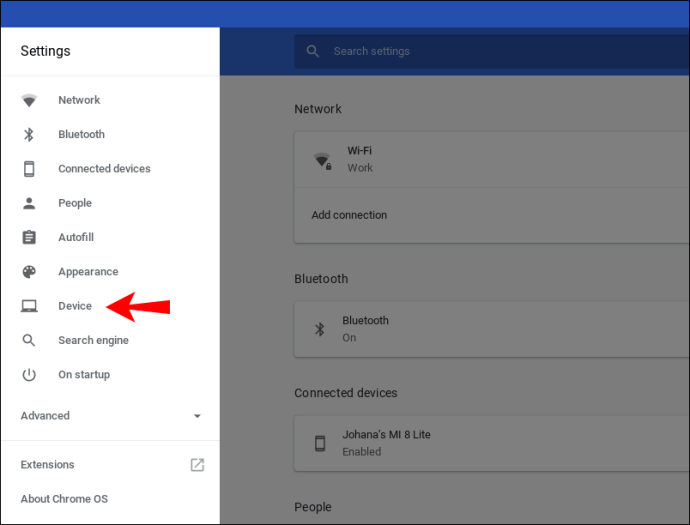
- Atingeți „Putere”.
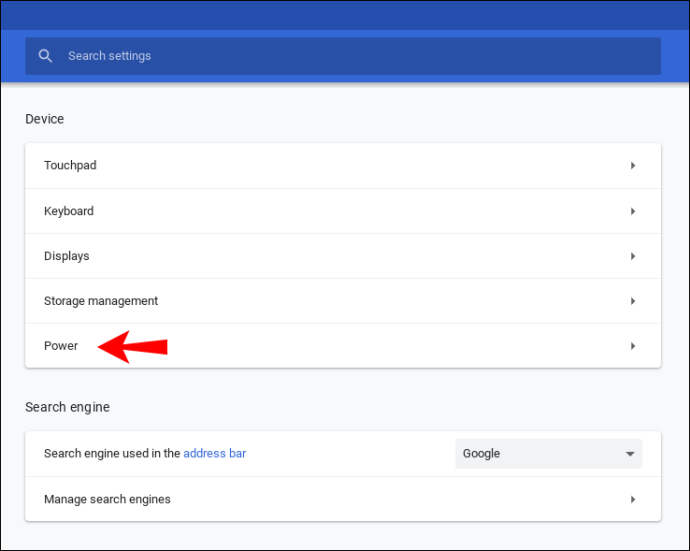
- Veți vedea opțiunea „Adormi când capacul este închis”. Opreste-l.
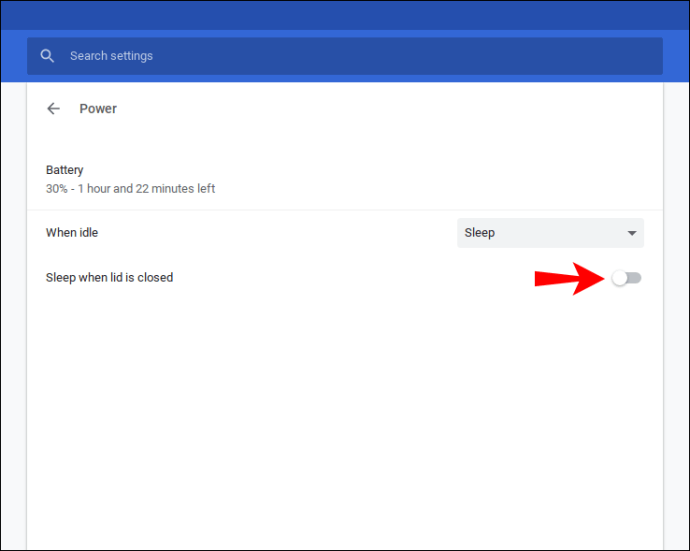
După ce l-ați dezactivat, puteți pur și simplu să părăsiți setările, iar modificările dvs. vor fi salvate automat.
Este important de menționat că Chromebookul nu are opțiunea de a face ajustări separat atunci când laptopul este conectat sau funcționează pe baterie.
Mac
Menținerea laptopului pornit sau treaz când capacul este închis este foarte ușor de activat pe Mac.
Iată cum o poți face:
- Faceți clic pe pictograma Apple din colțul din stânga sus.
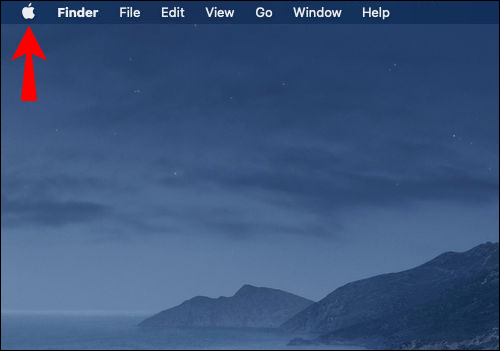
- Atingeți „Preferințe de sistem”.
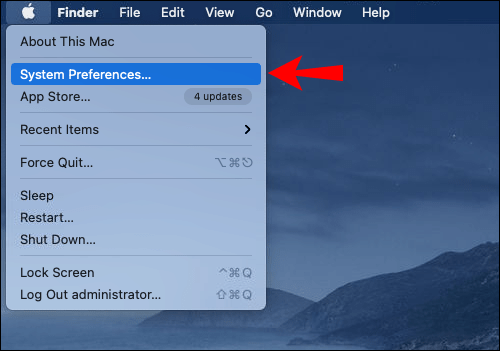
- Atingeți „Economisitor de energie” – este pictograma becului.
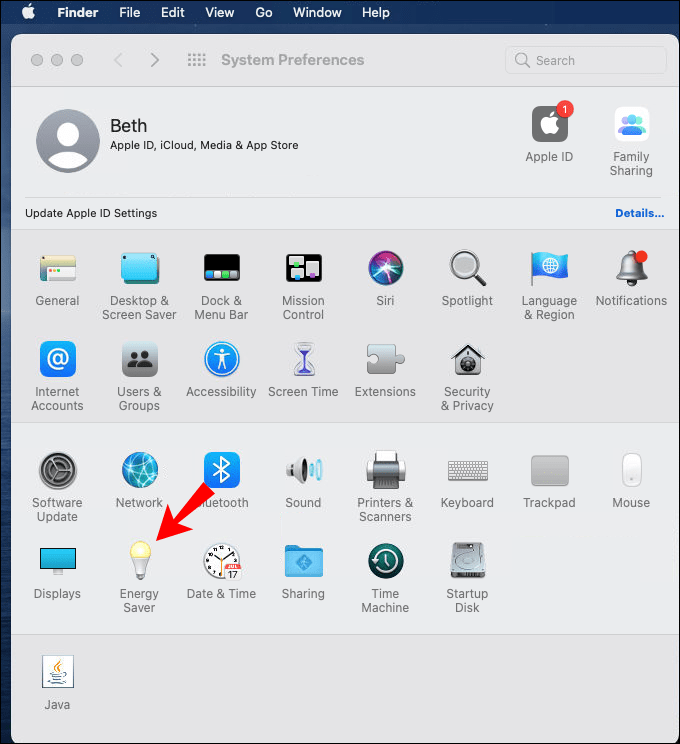
- Atingeți „Adaptor de alimentare”.
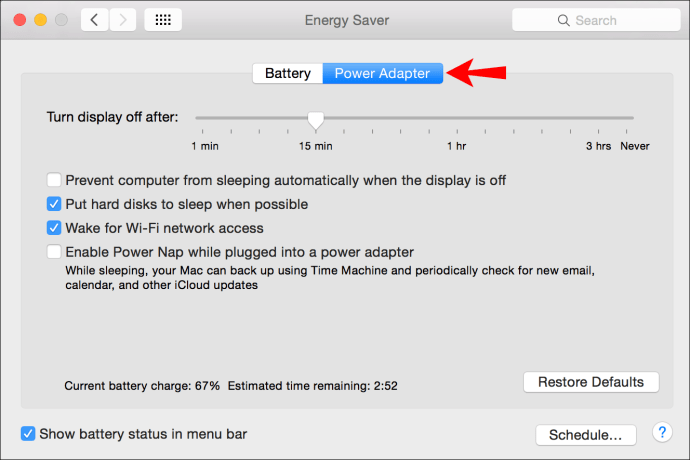
- Veți vedea glisorul „Opriți afișajul după”. Glisați-l spre dreapta.
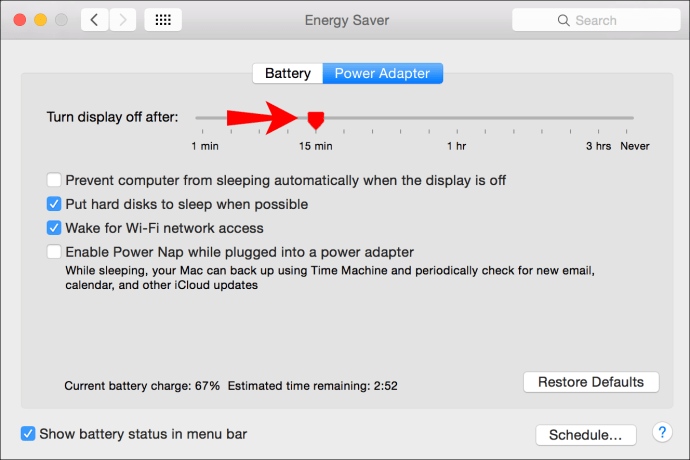
Windows 10
Windows oferă câteva opțiuni atunci când vine vorba de a alege ce ați dori să facă laptopul dvs. când închideți capacul:
- Deschideți meniul „Start” din colțul din stânga jos.
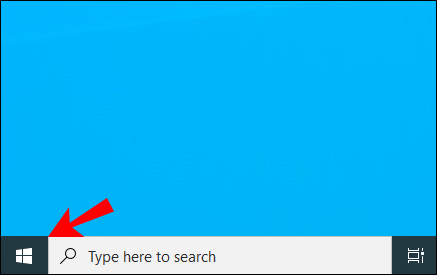
- Căutați „Panou de control”.
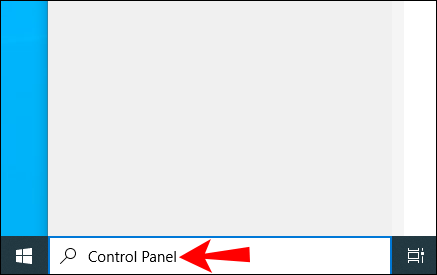
- Atingeți „Hardware și sunet”.
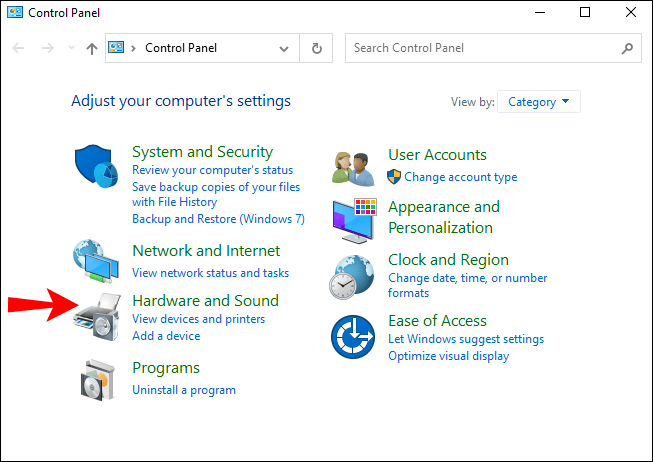
- Atingeți „Opțiuni de alimentare”.
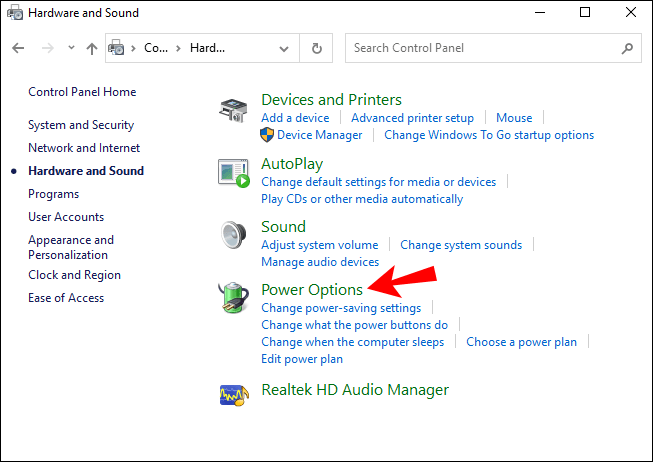
- Atingeți „Alegeți ce face închiderea capacului”.
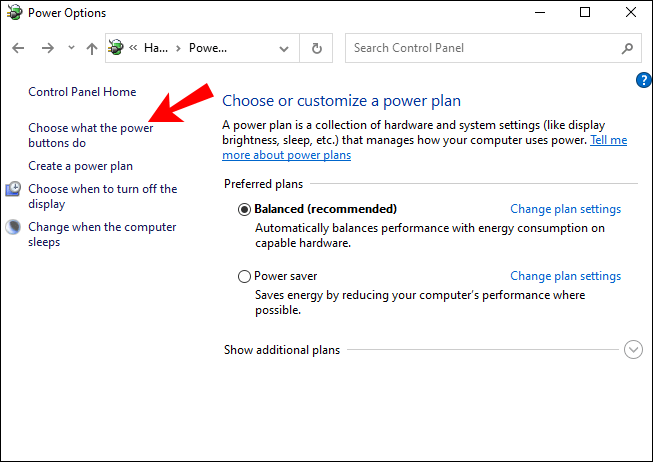
Aici, puteți alege dintre mai multe opțiuni pentru a găsi ceea ce se potrivește cel mai bine nevoilor dvs.: nu faceți nimic, dormiți, hibernați sau opriți. De asemenea, puteți alege să setați ce face închiderea capacului atunci când laptopul este pe baterie sau când este conectat. Deci, dacă doriți să păstrați laptopul pornit, puteți seta cu ușurință acest lucru cu doar câteva clicuri.
Întrebări frecvente suplimentare
Cum se configurează un monitor extern?
Ubuntu
Configurarea unui monitor extern folosind Ubuntu este un proces simplu și rapid. Doar asigurați-vă că urmați acești pași:
1. Conectați monitorul extern la computer. Dacă nu este recunoscut automat sau dacă doriți să modificați unele dintre setări, aruncați o privire la următorii pași.
2. Deschideți „Activitățile” (în versiunile mai vechi de Ubuntu, puteți accesa „Sistem”, apoi „Preferințe”, apoi „Setări”).
3. Începeți să tastați „Afișează”.
4. Atingeți „Afișează”. Aici, puteți regla aranjamentul afișajului, orientarea și rezoluția.
5. După ce ați terminat, faceți clic pe „Aplicați”. Noile setări vor fi afișate timp de 20 de secunde, apoi veți reveni la setările vechi. Dacă decideți că doriți noile setări, atingeți „Păstrați modificările”.
Chromebook
Dacă doriți să configurați un monitor extern pentru Chromebook, urmați pașii simpli de mai jos:
1. Conectați monitorul extern la Chromebook.
2. Atingeți zona de timp din colțul din dreapta jos.
3. Atingeți „Setări”.
4. Găsiți secțiunea „Dispozitiv”. Atingeți „Afișează”.
5. Alegeți modul de afișare, dimensiunea, orientarea și claritatea.
Mac
Dacă doriți să configurați un monitor extern pe Mac, iată instrucțiunile pentru a face asta:
1. Asigurați-vă că Mac-ul dvs. este conectat și conectați afișajul extern la Mac. Cel mai probabil, afișajul va fi recunoscut automat, dar dacă doriți să modificați unele dintre setări, puteți face acest lucru urmând pașii următori:
2. Accesați meniul Apple din colțul din stânga sus.
3. Atingeți „Preferințe de sistem”.
4. Atingeți „Afișează”.
5. Atingeți „Aranjament”.
6. Reglați dimensiunea afișajului, orientarea, poziția etc.
Windows 10
Configurarea unui monitor extern pe laptopul tău Windows 10 este destul de ușoară. Aruncă o privire la următorii pași:
1. Conectați monitorul extern la computer. Ar trebui să fie recunoscut automat, dar în unele cazuri, va trebui să îl conectați manual.
2. Atingeți meniul „Start” din colțul din stânga jos.
3. Începeți să tastați „Setări”.
4. Deschideți „Setări”.
5. Atingeți „Sistem”.
6. Atingeți „Afișare”.
7. Dacă monitorul extern nu a fost recunoscut automat, atingeți „Detectare”.
8. În meniul „Afișaje multiple”, puteți alege orientarea afișajului, dimensiunea, rezoluția etc.
9. După ce ați terminat, faceți clic pe „Păstrați modificările”.
De ce ar trebui să utilizați un monitor extern?
Astăzi, majoritatea oamenilor care folosesc computere folosesc laptopuri, deoarece sunt compacte și ușor de transportat. De aceea, mulți dintre noi s-ar putea să nu fi luat în considerare obținerea unui monitor extern.
Cu toate acestea, există multe beneficii ale utilizării unuia:
1. Ecran mai mare – Când vă conectați laptopul la un monitor extern, îl puteți utiliza ca desktop. Aceasta înseamnă că puteți lucra pe un ecran mult mai mare, fără a fi nevoie să măriți constant.
2. Postura – Folosirea unui monitor extern poate face minuni pentru spate și gât. Cum? În timp ce lucrați la laptop, vă îndoiți inconștient gâtul și spatele pentru a vedea ecranul. Acest lucru poate provoca dureri de gât și spate și, pe o perioadă mai lungă, poate avea consecințe grave asupra posturii tale. Cu ajutorul unui monitor extern, veți putea menține spatele drept, reducând astfel posibilitatea de a dezvolta dureri cronice.
3. Productivitate – Chiar dacă este posibil să nu observați acest lucru, lucrul pe un ecran mai mic vă va afecta cu siguranță productivitatea în timp ce lucrați. Ochii tăi vor obosi mai repede, determinându-ți să iei pauze frecvente și, eventual, să-ți pierzi concentrarea. Cu ajutorul unui monitor mai mare, puteți preveni acest lucru.
4. Calitate – În unele cazuri, afișajul de pe un monitor extern este de o calitate mai bună decât un laptop, iar ochii tăi vor fi recunoscători!
5. Este practic – Configurarea unui monitor extern este simplă și se poate face în doar câțiva pași. De exemplu, dacă ai un ecran spart sau de proastă calitate pe laptop, poți opta pentru un monitor extern, având totuși acces la toate datele de pe laptop.
De asemenea, puteți opta pentru utilizarea mai multor monitoare și iată câteva dintre beneficii:
1. Focalizare – Utilizarea mai multor monitoare poate fi extrem de benefică pentru munca ta. Vă va ajuta să comparați mai multe lucruri simultan, fără a fi nevoie să faceți clic de mai multe ori pentru a accesa diferite documente. Acest lucru va duce la creșterea productivității și la o concentrare mai bună asupra muncii dvs.
2. Multi-tasking – Puteți utiliza mai multe monitoare în mai multe scopuri diferite. De exemplu, puteți utiliza un monitor pentru e-mailurile și mesajele dvs. și îl puteți utiliza pe al doilea pentru proiectul dvs. curent. Sau, dacă vă place să jucați jocuri pe computer, puteți utiliza un monitor pentru asta și îl puteți folosi pe al doilea pentru a reda muzică pe YouTube.
3. Configurare ușoară – Deși poate părea dificil, configurarea mai multor monitoare este ușoară. Și, deoarece poate avea un efect pozitiv asupra muncii și sănătății tale, merită cu siguranță.
4. Accesibil – Odată cu dezvoltarea rapidă a tehnologiei, există multe opțiuni diferite pe piață când vine vorba de monitoare. Le poți găsi cu ușurință pe cele care se potrivesc cel mai bine nevoilor tale, fără a fi nevoie să cheltuiești o avere.
Dacă lăsați laptopul pornit atunci când este închis, vă poate deteriora laptopul?
Din multe motive, puteți decide să lăsați laptopul pornit când capacul este închis. Deși acest lucru poate fi util atunci când utilizați monitoare externe sau când luați o scurtă pauză de la serviciu, poate fi dăunător laptopului dvs.
Aruncă o privire la următoarele sfaturi pentru a te asigura că laptopul tău nu este deteriorat.
1. Nu lăsa laptopul să funcționeze prea mult timp. Dacă ții laptopul pornit și închizi capacul, se poate întâmpla să uiți complet de el. Dacă acest lucru se întâmplă des, poate scurta durata de viață a bateriei laptopului.
2. Monitorizați temperatura laptopului – Dacă lăsați laptopul pornit și închideți capacul, dispozitivul se poate supraîncălzi. Asigurați-vă că verificați temperatura laptopului din când în când pentru a vedea dacă funcționează corect, mai ales dacă utilizați un dispozitiv mai vechi.
3. Obțineți un suport de răcire pentru laptop - Dacă utilizați laptopul ca desktop și ați observat că dispozitivul se supraîncălzește, puteți utiliza un suport de răcire pentru a reduce temperatura.
Ținerea laptopului pornit când este închis: explicație
Acum ați învățat cum să vă mențineți laptopul pornit sau treaz când este închis. Dacă doriți vreodată să utilizați un monitor extern sau pur și simplu doriți să luați o scurtă pauză în timp ce lucrați, veți putea face acest lucru urmând pașii din ghidul nostru.
Ați folosit vreodată monitoare externe? Anunțați-ne în secțiunea de comentarii de mai jos.