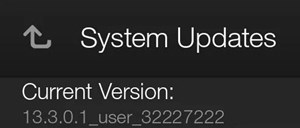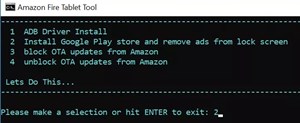Cum să adăugați un Kindle Fire la Google Play
Deoarece Kindle Fire este un produs Amazon care rulează un sistem de operare Fire, nu are un magazin Google Play încorporat (conceput pentru Android). În schimb, dispozitivul are un Amazon Appstore.

Deși Appstore are toate aplicațiile necesare pentru a vă îmbunătăți experiența Kindle Fire, este posibil să doriți să adăugați și unele aplicații de pe Google Play. Pentru a face acest lucru, va trebui să instalați manual aplicația Magazin Play pe tableta dvs. Amazon.
Acest proces este posibil deoarece cele două dispozitive au sisteme de operare similare. Cu toate acestea, nu este atât de simplu. Acest articol va explica în detaliu procesul.
În primul rând: verificați versiunea Kindle Fire
Puteți instala Google Play pe Kindle Fire folosind una dintre cele două metode disponibile - fie veți roota manual dispozitivul, fie veți instala fișierele APK necesare.
Metoda pe care o veți folosi depinde numai de versiunea Kindle Fire. Versiunile mai vechi necesită înrădăcinare, care este un proces mai dificil.
Dacă nu cunoașteți versiunea Kindle Fire, o puteți verifica din meniul Setări. Urmați aceste instrucțiuni:
- Deschideți meniul aplicației din ecranul de start al Kindle Fire.
- Atingeți meniul „Setări” (pictograma roată).
- Accesați „Opțiuni dispozitiv”.
- Selectați „Actualizări de sistem”.
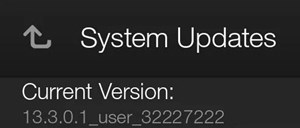
Dacă aveți un Fire OS 5.3 sau o versiune anterioară, ar trebui să urmați instrucțiunile pentru versiunile mai vechi Kindle Fire. Pentru versiunile ulterioare, puteți consulta secțiunea „Instalarea fișierelor APK” a acestui articol.
Pentru versiunile mai vechi Kindle Fire: Rooting dispozitivul
Dacă ați rootat vreodată un dispozitiv Android, nu ar trebui să aveți multe probleme, deoarece sistemele de operare sunt destul de asemănătoare.
Pe de altă parte, dacă este prima dată când înrădăcinați un dispozitiv, urmați pașii cu atenție. Acesta nu este un proces simplu și veți avea nevoie atât de cablu USB, cât și de un computer pentru a-l efectua cu succes.
- Accesați aplicația „Setări” din meniul aplicației de pe Kindle Fire.
- Atingeți „Opțiuni dispozitiv”.
- Atingeți numărul de serie de mai multe ori până când sub acesta se afișează „Opțiuni pentru dezvoltatori”.
- Accesați „Opțiuni pentru dezvoltatori”.
- Comutați „Activați ADB” din secțiunea „Depanare”.

- Confirmați comanda când vi se solicită.
- Conectați cablul USB la Kindle Fire și la portul gol de pe computer. PC-ul ar trebui să primească automat driverele necesare.
- Atingeți „OK” din caseta de dialog „Permiteți depanarea USB?”.
- Deschideți browserul pe computer.
- Descărcați Super-Tool-Old.zip.
- Despachetați fișierul .zip și lansați fișierul 1-Instalați-Play-Store.bat. Aceasta ar trebui să deschidă linia de comandă.
- Tastați „2” pentru a înnăscuți comanda de instalare.
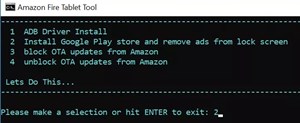
- Apăsați „Enter”.
- Așteptați ca tableta să instaleze aplicația.
Odată ce procesul s-a încheiat, reporniți Kindle Fire (opriți-l și porniți-l) și accesați ecranul aplicației. Ar trebui să vedeți pictograma Magazin Google Play pe lista de aplicații sau pe ecranul de pornire.
Puteți utiliza aplicația în același mod în care ați folosi-o pe dispozitivul dvs. Android. Cu toate acestea, ar trebui să rețineți că unele aplicații nu vor funcționa atât de bine pe sistemul de operare Fire.
Pentru versiunile mai noi Kindle Fire: Instalarea fișierelor APK
Dacă Kindle Fire are versiunea 3.5.1 sau o versiune superioară, puteți utiliza modalitatea mai ușoară de a instala datele necesare. Urmați aceste instrucțiuni sau consultați ghidul nostru complet aici.
- Accesați meniul Setări de pe Kindle Fire.
- Atingeți „Securitate și confidențialitate”.
- Comutați „Aplicații din surse necunoscute” pentru a permite instalarea de aplicații terță parte în afara Appstore-ului.
- Deschideți browserul web pe tabletă și descărcați aceste patru fișiere: Google Account Manager, Google Services Framework, Google Play Services 11.5.0.9 (230) sau Google Play Services APK 11.5.0.9 (240) dacă aveți Kindle Fire HD 8 (2017). ), și Google Play Store Trebuie doar să mergeți în partea de jos a paginii și să selectați butonul „Descărcare” pentru toate aceste link-uri.
- Reveniți la ecranul de pornire.
- Lansați aplicația „Docs”.
- Găsiți „Stocare locală”.
- Selectați „Descărcări”.
- Atingeți fiecare fișier APK pentru a-l descărca. Instalați fișierele în aceeași ordine în care le-ați descărcat – Google Account Manager, Google Services Framework, Google Play Services, aplicația Google Play.
Când instalați toate fișierele APK necesare, ar trebui să vedeți aplicația Google Play pe ecranul de pornire. Asigurați-vă că ați urmat ordinea exactă de instalare, altfel aplicația nu se va instala.
Atenție la înrădăcinarea și fișierele APK
Deși metodele de mai sus vă vor permite să vă bucurați de serviciile Google Play, acestea nu sunt încă complet sigure. De exemplu, odată ce vă rootați dispozitivul, veți pierde garanția și există, de asemenea, șansa ca sistemul să funcționeze defectuos.
În plus, instalarea de aplicații în afara Appstore (cum ar fi fișierele APK de mai sus) implică întotdeauna un anumit risc de apariție a programelor malware sau a altor date rău intenționate. Asigurați-vă că aveți măsuri de securitate adecvate (cum ar fi software anti-malware) și urmați pașii cu atenție.
Metodele de mai sus au funcționat pentru tine? De ce aveți nevoie de o aplicație Google Play pe Kindle Fire? Împărtășiți-vă gândurile în secțiunea de comentarii de mai jos.