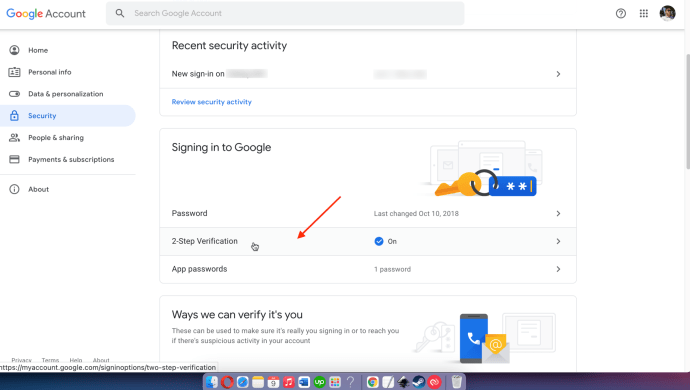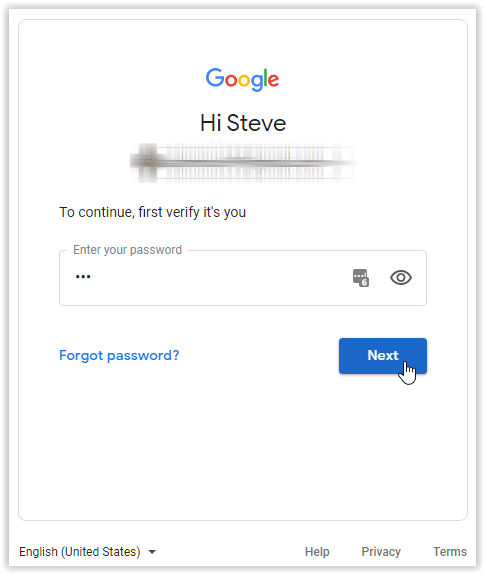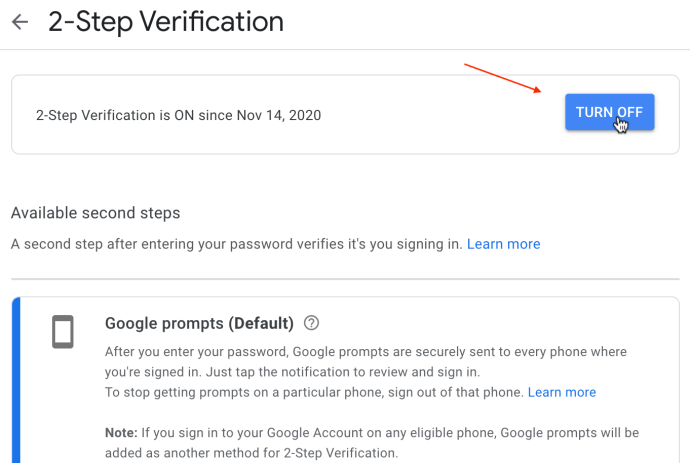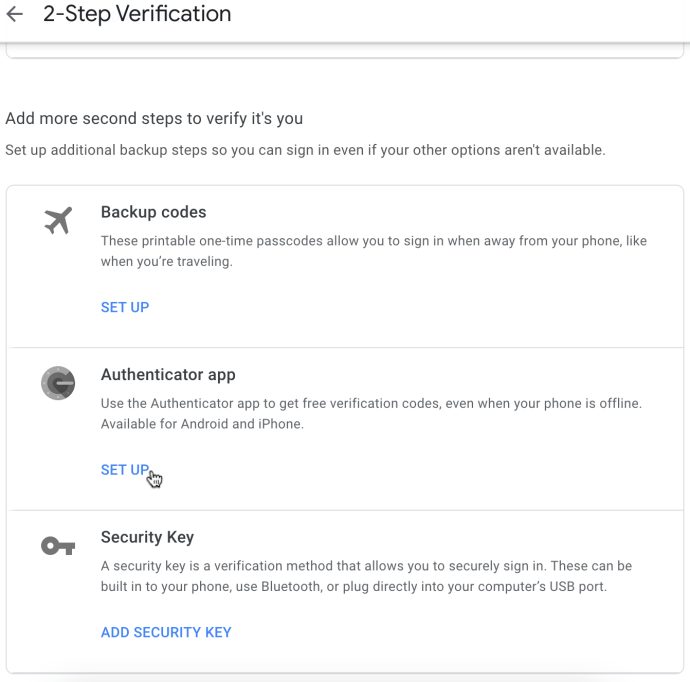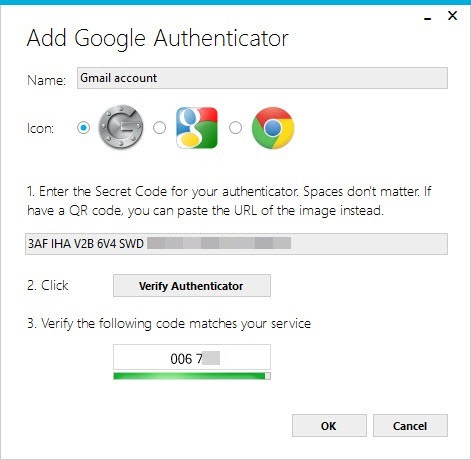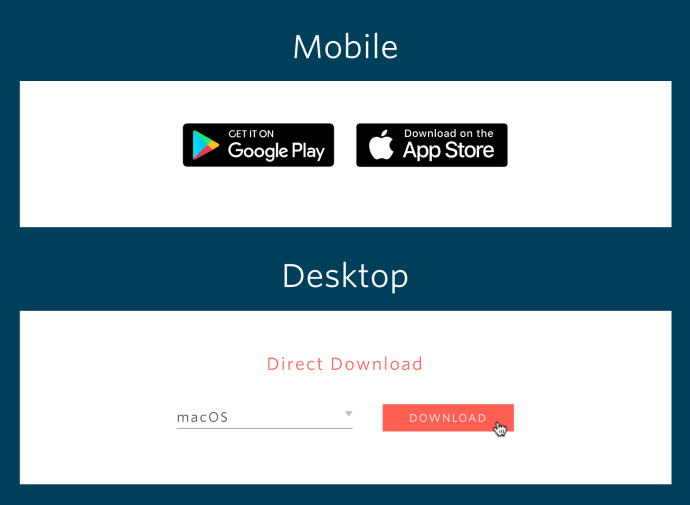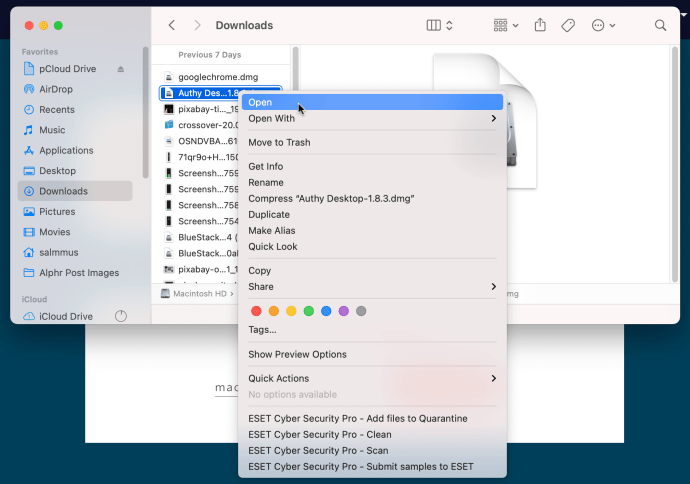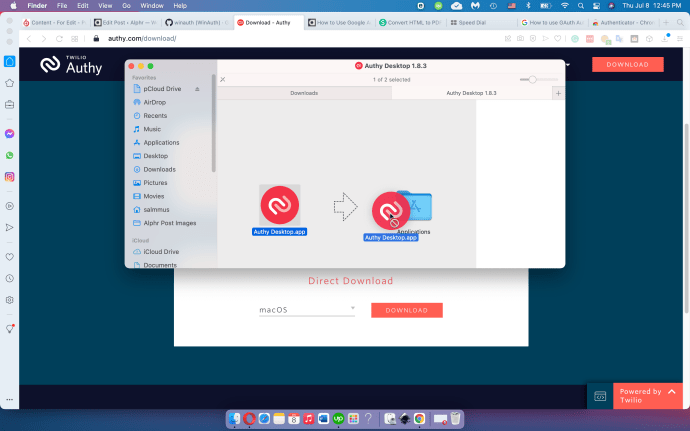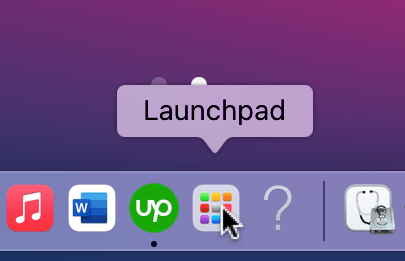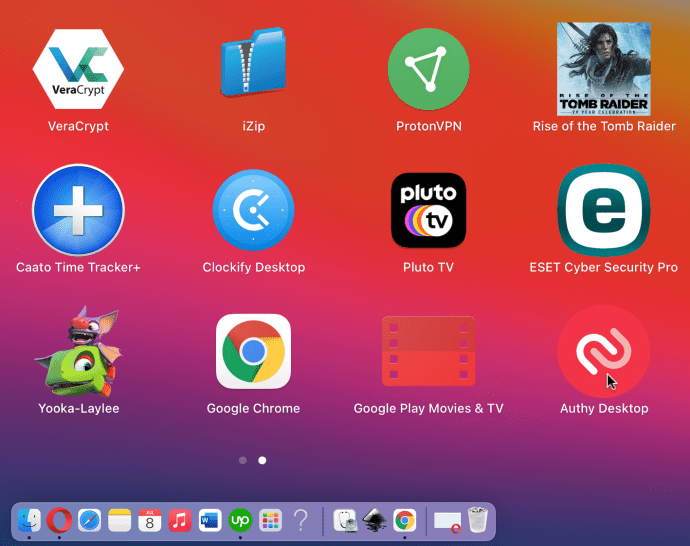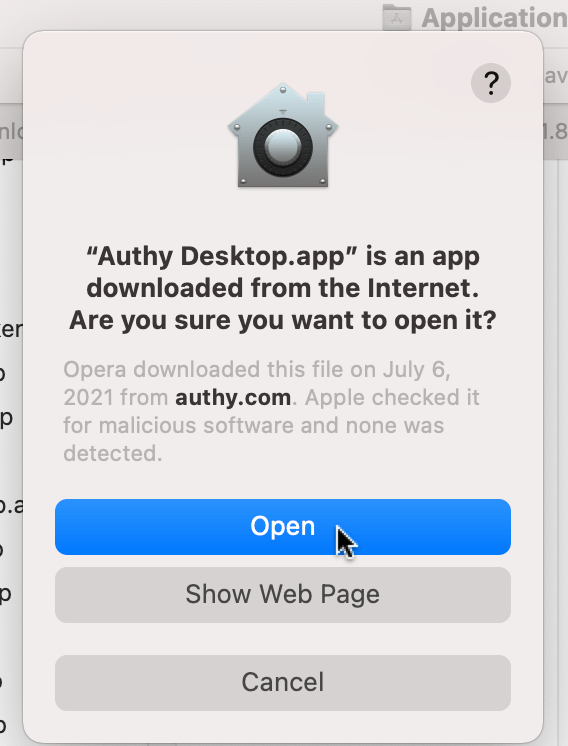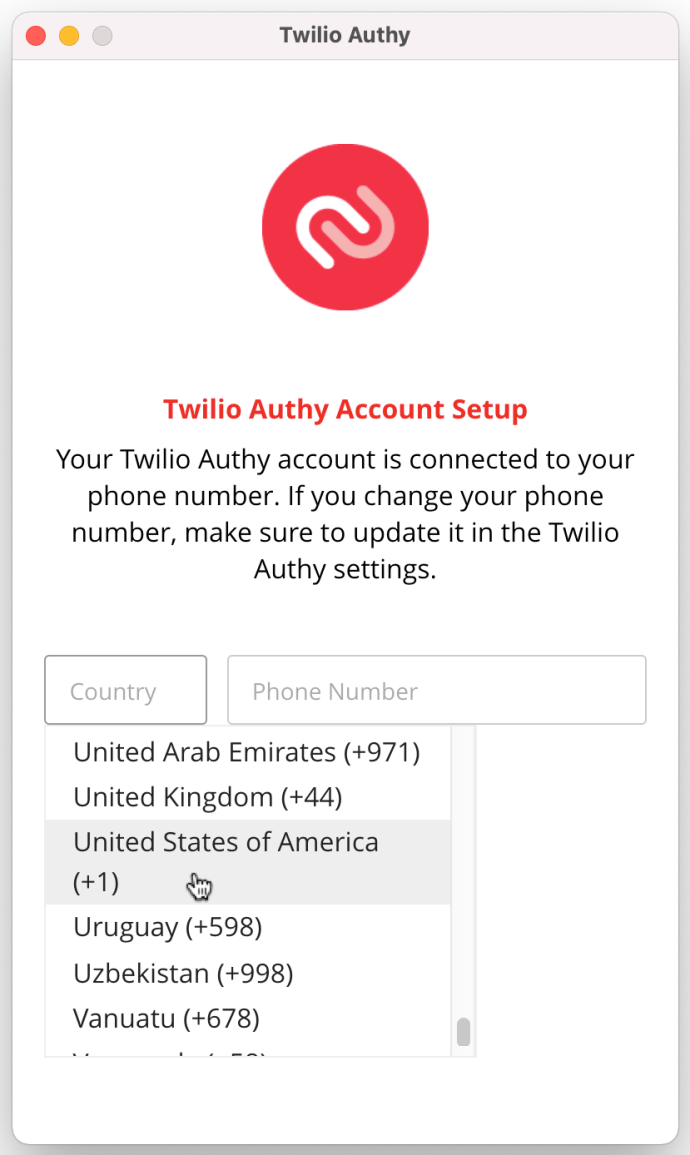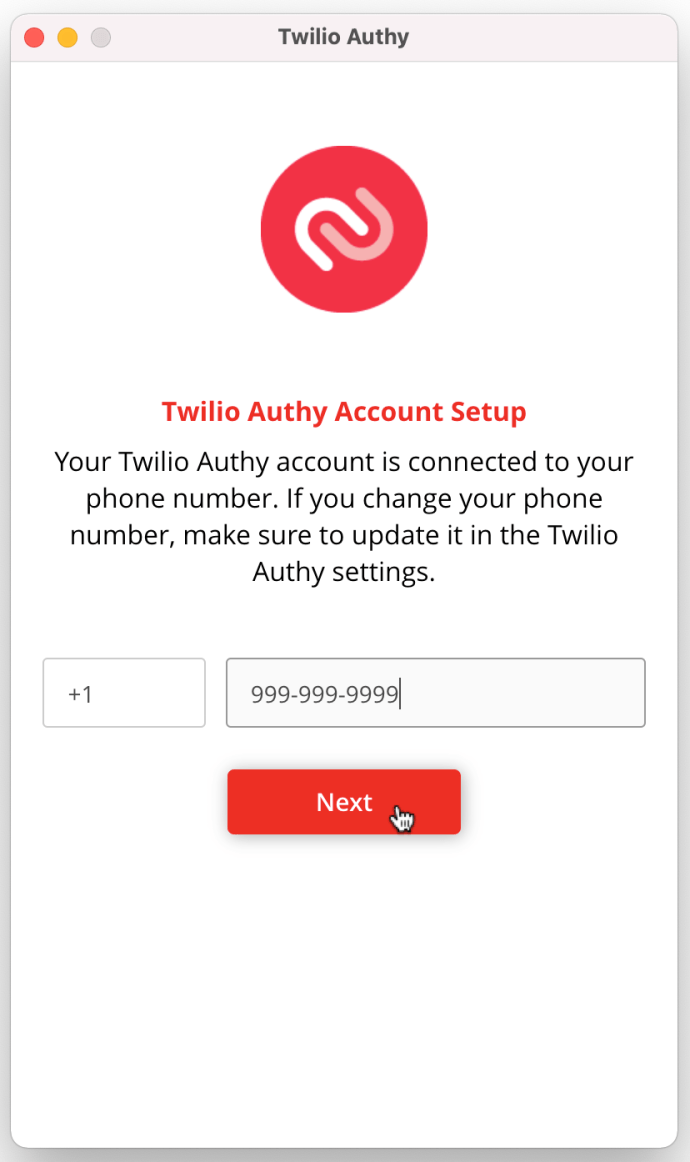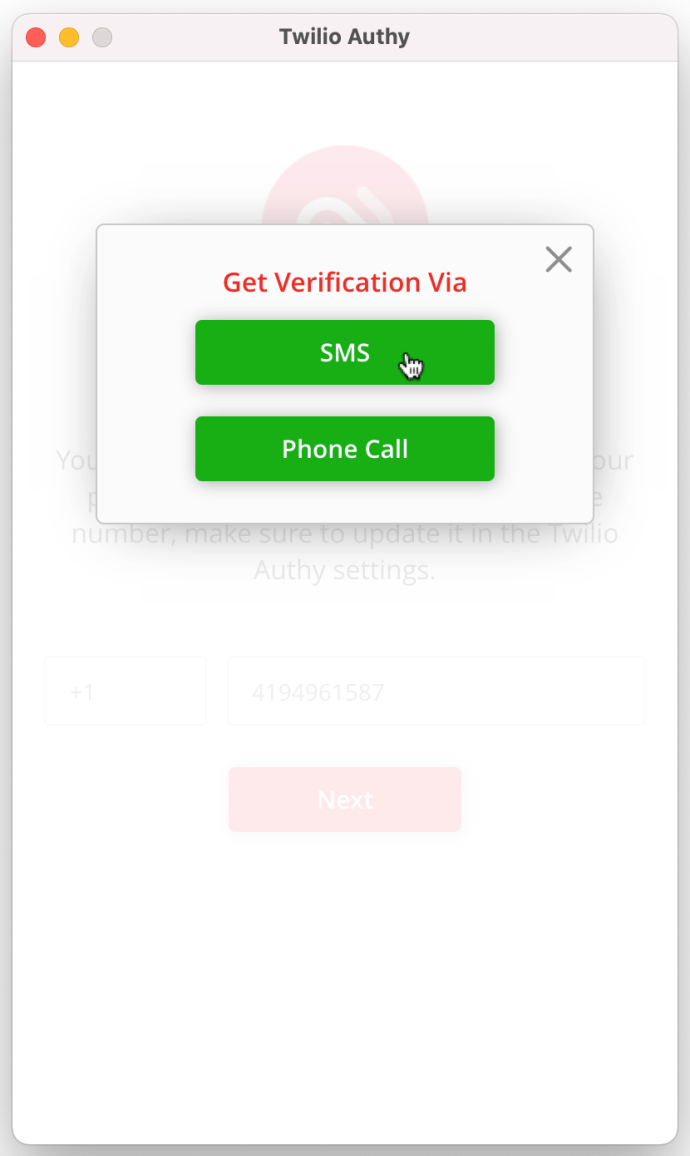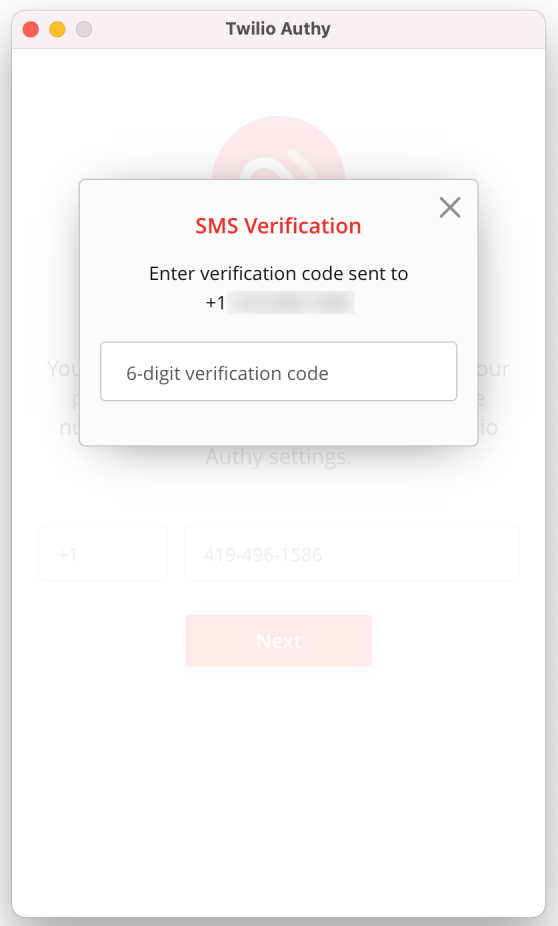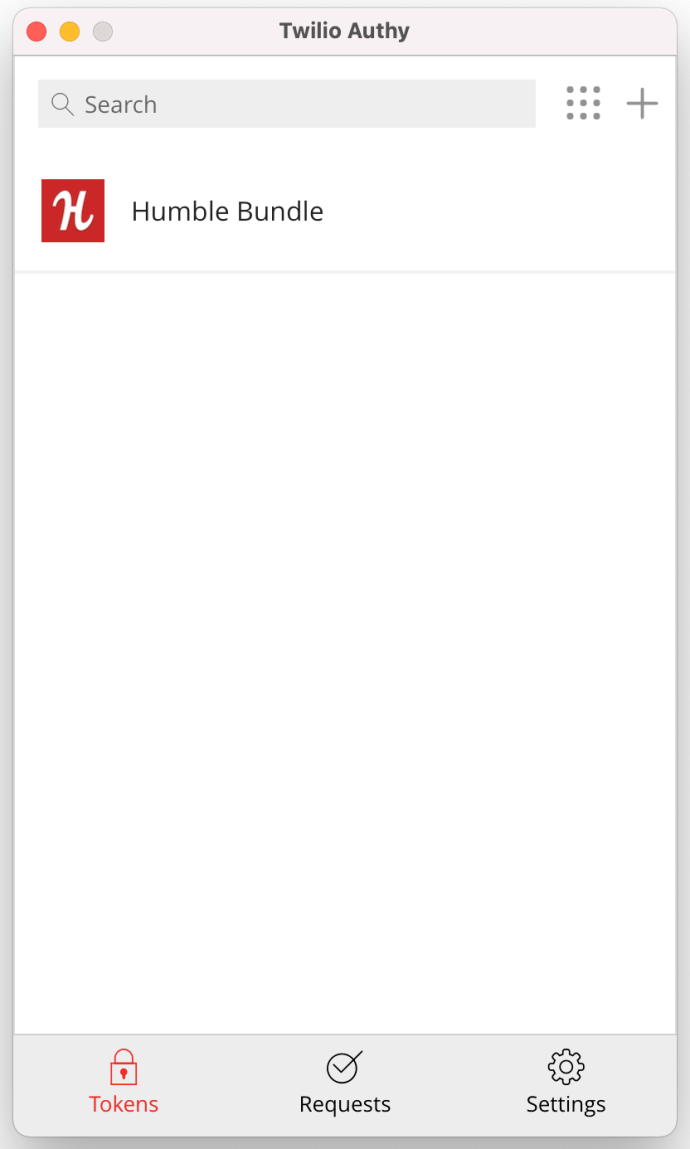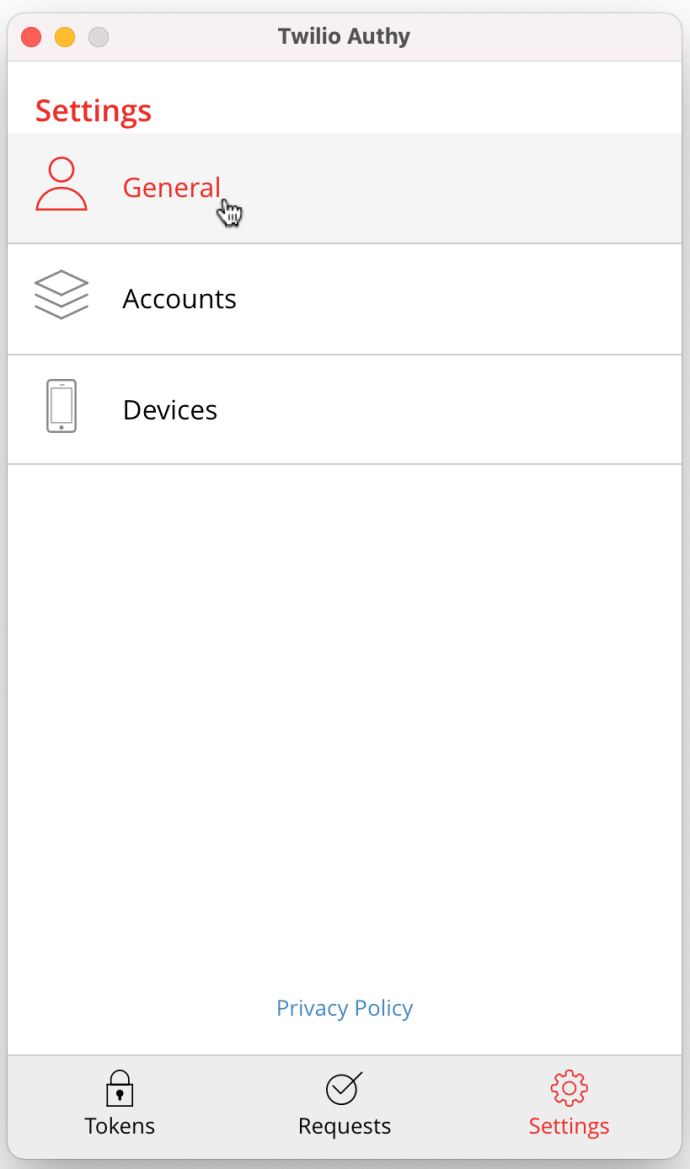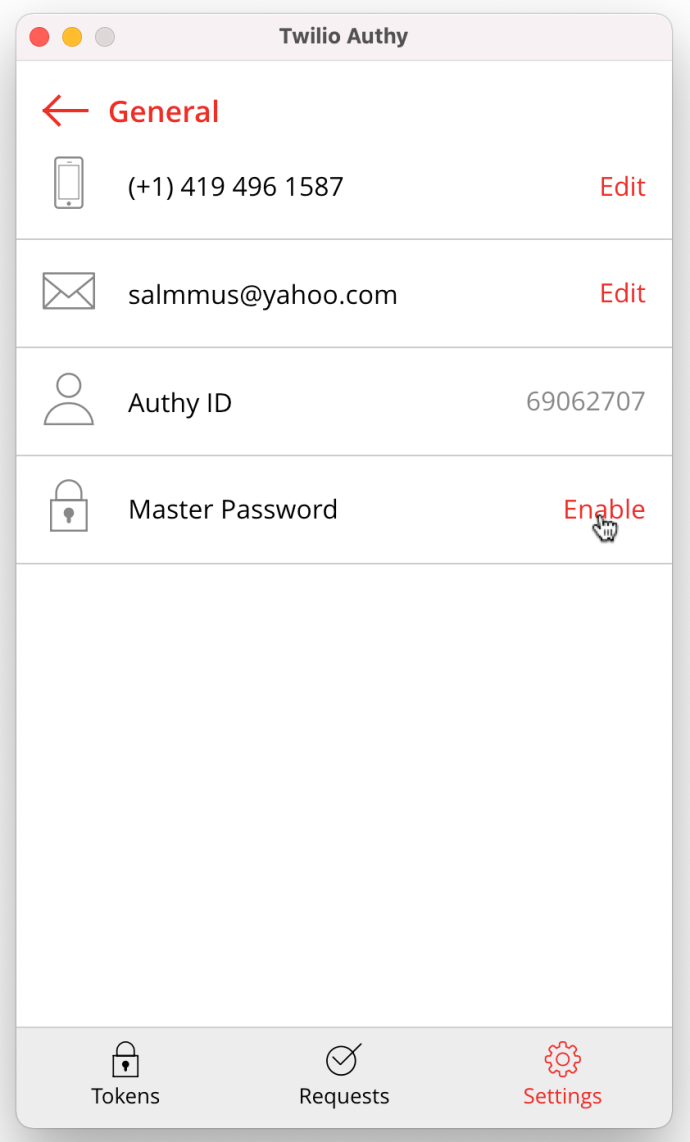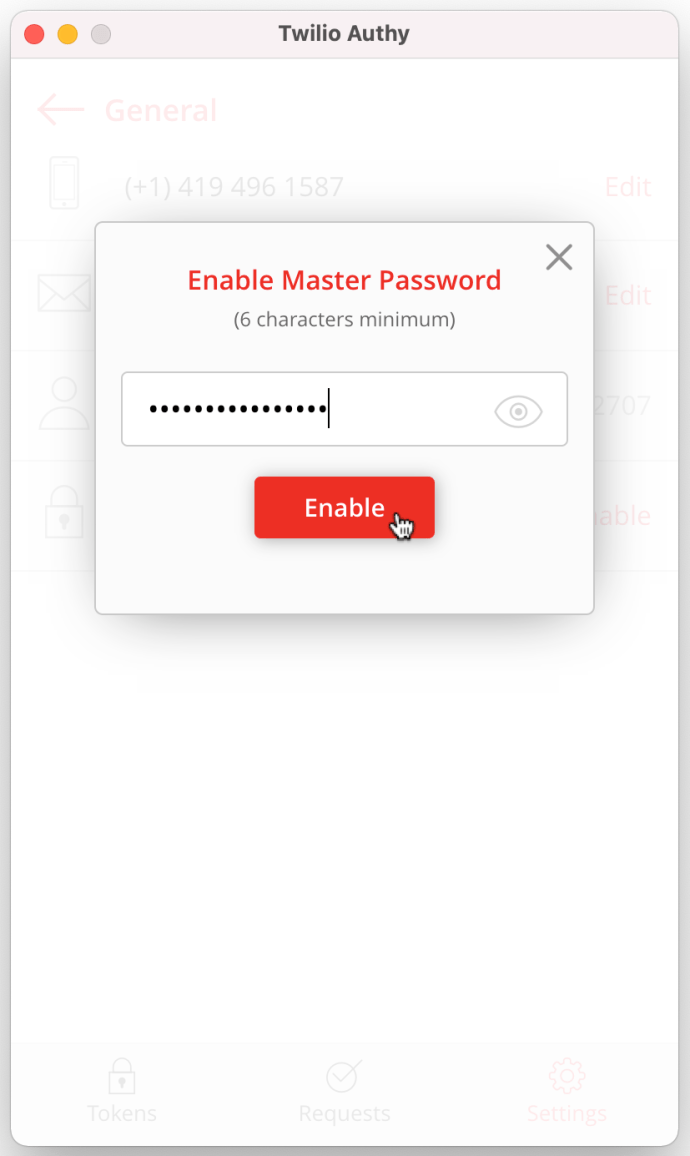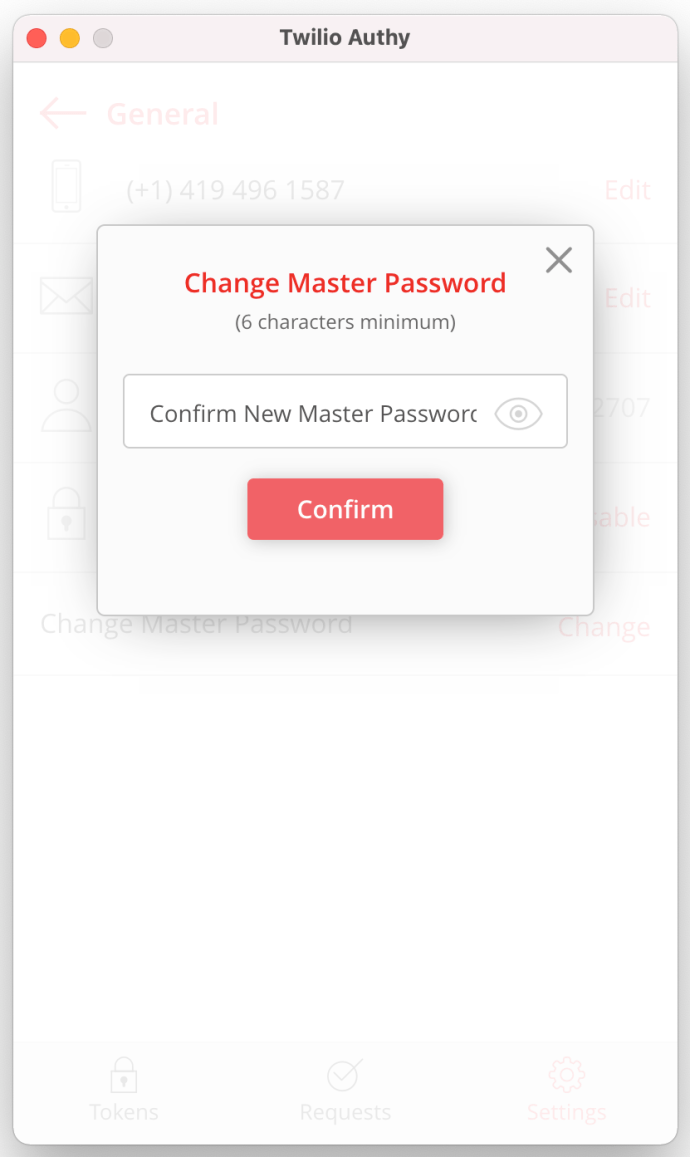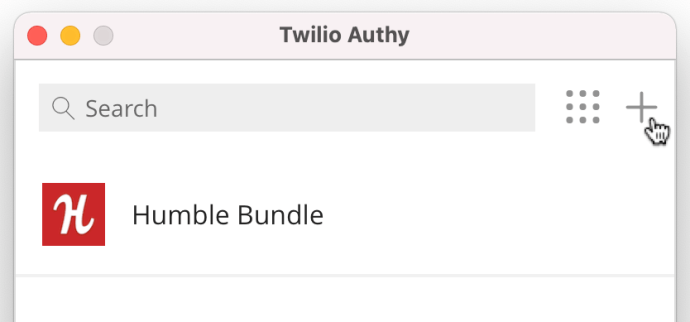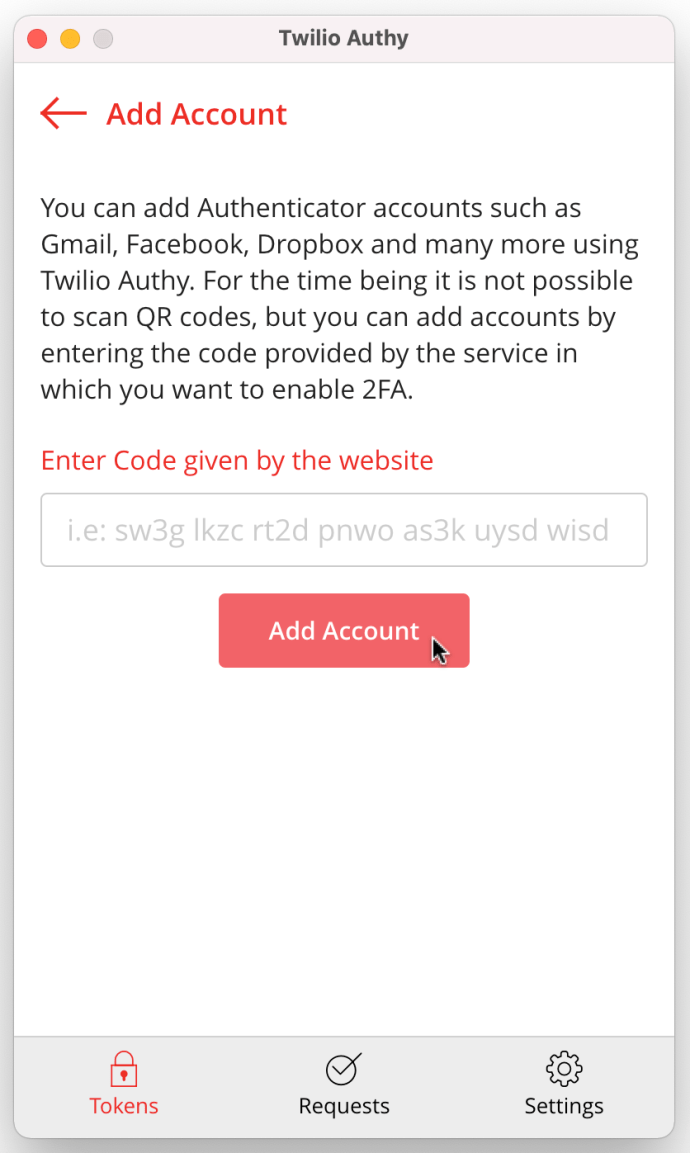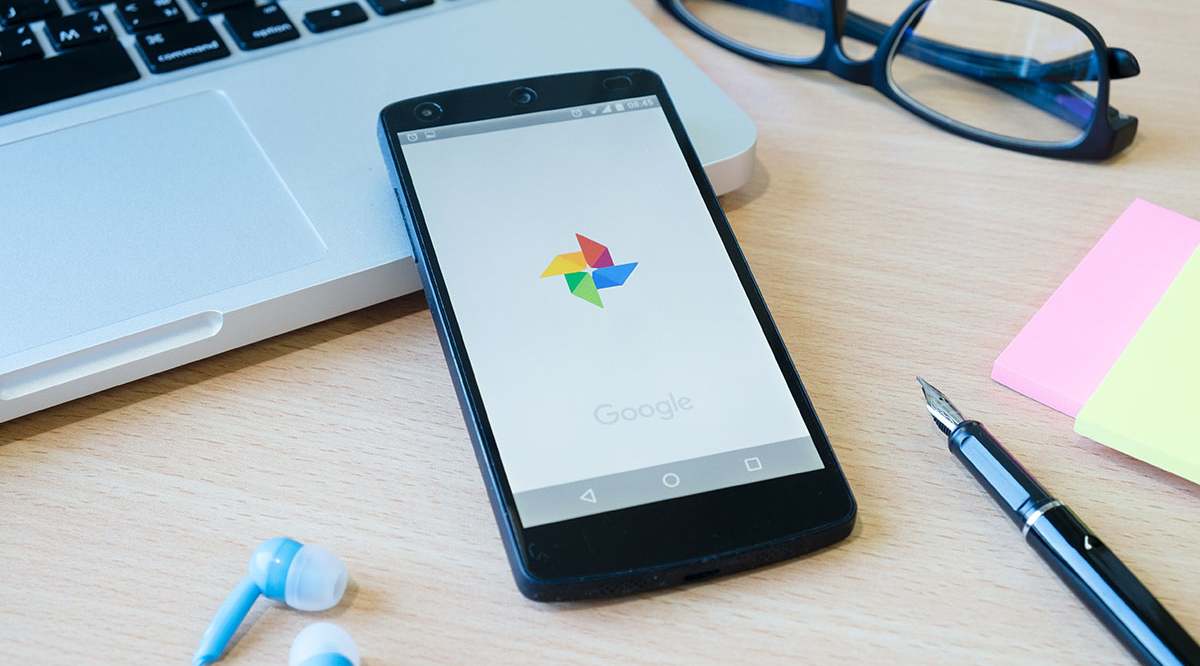Cum să utilizați Google Authenticator pe desktopul dvs
Google Authenticator este o aplicație foarte utilă atunci când aveți nevoie de un nivel suplimentar de protecție a datelor. Din pacate, Google Authenticator este încă disponibil numai pe dispozitivele mobile, dar sunt disponibile metode alternative care utilizează protocolul de autentificare Google.

Când vine vorba de coduri de autentificare în doi factori (2FA), aveți Google Authenticator sau aveți o aplicație terță parte care creează coduri Google 2FA pentru aplicații sau conturi online. Aceste aplicații acceptă codul secret de autentificare Google pentru a oferi autentificare cu doi factori (2FA). Acest proces funcționează pentru aplicațiile sau conturile online care folosesc Google Authenticator.
Alte aplicații de autentificare pot gestiona codurile de autentificare utilizând direct codul de configurare 2FA al unei aplicații, în loc să utilizeze codul secret de autentificare Google pentru a crea acele coduri 2FA.
Practic, Google Authenticator primește un cod scanat de la aplicația care configurează 2FA, apoi produce un cod 2FA pentru a accesa aplicația sau contul online. Cu toate acestea, deoarece funcționează numai pe dispozitive Android și iOS, nu poate funcționa direct pe computere desktop. Prin urmare, fie adăugați o aplicație de autentificare desktop care acceptă coduri de configurare 2FA din alte aplicații și conturi online, fie lăsați aplicația terță parte să gestioneze autentificarea Google folosind codul secret de autentificare Google. Iată opțiunile tale.
Copiați codul secret de autentificare Google într-un autentificator terță parte
Codul secret de autentificare Google servește drept ușă pentru crearea de coduri 2FA care funcționează cu Google Authenticator, chiar dacă utilizați codul într-o aplicație terță parte. Iată cum să-l obțineți.
- Accesați pagina Securitatea contului dvs. Google, derulați în jos la secțiunea „Conectare la Google”, apoi faceți clic pe „Verificare în doi pași”.
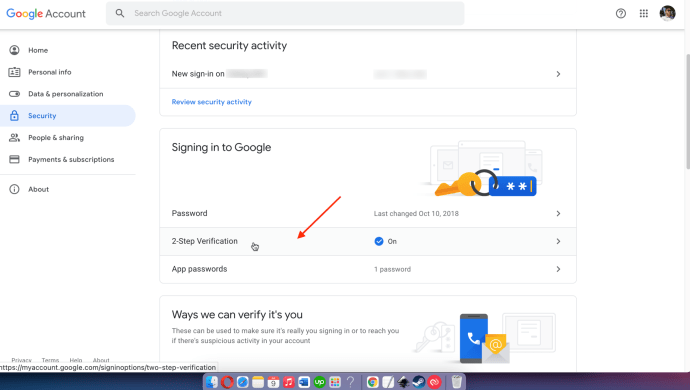
- Verificați numele dvs. introducând datele de conectare. Alegeți contul de Gmail corect din lista derulantă de sub numele dvs., apoi introduceți parola în câmpul oferit. Click pe "Următorul" a continua.
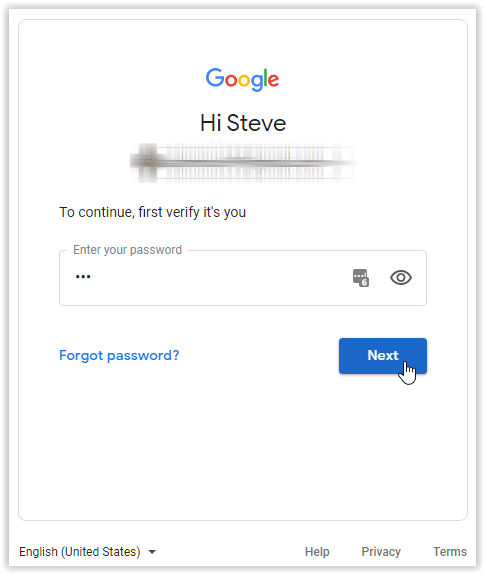
- Clic "APRINDE" pentru a activa verificarea în doi pași. Dacă este deja activat, butonul va spune "OPRIȚI," deci treci la pasul 5.
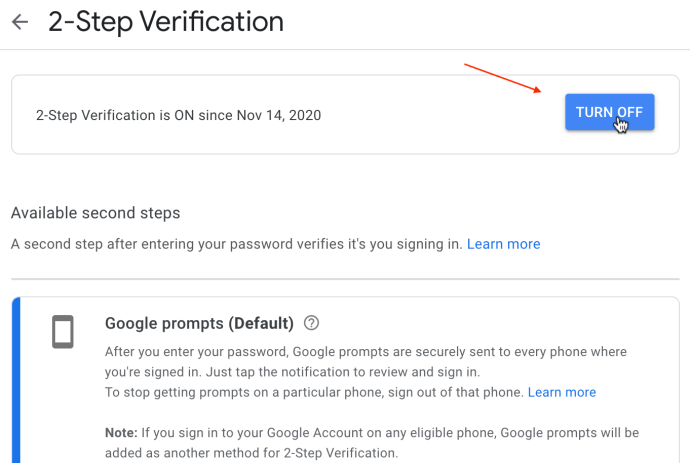
- Dacă tocmai ați activat verificarea în doi pași la pasul 3, urmați instrucțiunile, inclusiv furnizarea informațiilor despre telefon.
- În secțiunea „Aplicație Authenticator”, faceți clic pe "ÎNFIINȚAT."
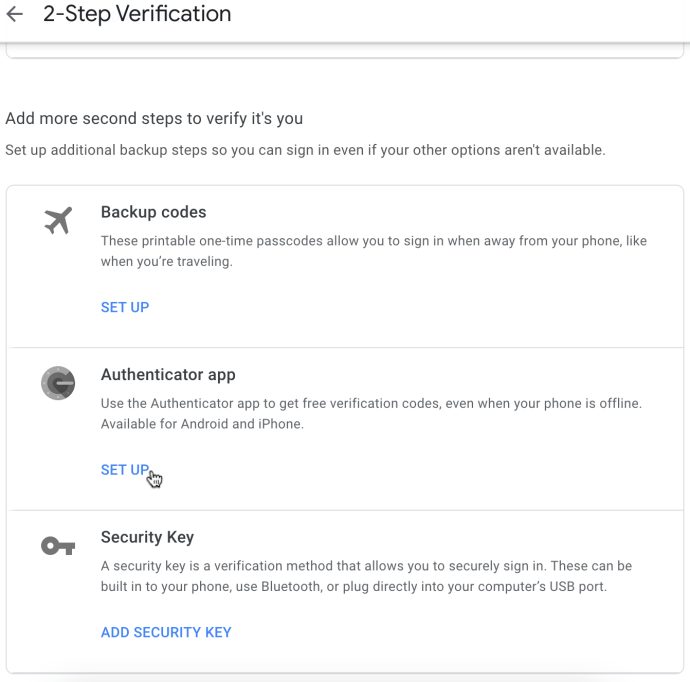
- Continuați prin solicitări până când ajungeți la scanarea codului QR. Click pe „NU ÎL POȚI SCANATE?”
- Copiați codul secret de autentificare care apare. Îl puteți lipi în Windows Notepad sau Mac TextEdit în cazul în care conținutul clipboard-ului se pierde în următorii pași.
- Deschideți autentificatorul terță parte și inserați codul în secțiunea corespunzătoare, unde vă solicită cheia Google Authenticator.
Urmând pașii de mai sus pentru a exporta codul dvs. secret Google Authenticator, aveți informațiile necesare pentru a vă configura autentificatoarele terță parte.
Iată câteva aplicații de autentificare terță parte care funcționează cu conturi sau aplicații care folosesc Google Authenticator.
WinAuth
WinAuth este una dintre multele aplicații de autentificare în doi pași construite pentru utilizare pe computerele Windows. Aplicația nu mai este actualizată (din 2017), dar o puteți încerca. Pentru ca WinAuth să funcționeze, este necesar framework-ul Microsoft.NET. Iată cum să instalați și să configurați WinAuth.
- După ce ați descărcat WinAuth, dezarhivați fișierul și lansați aplicația.
- Apoi, faceți clic pe "Adăuga" butonul din colțul din stânga jos al ferestrei aplicației.
- Selectați "Google" pentru a utiliza Google Authenticator.
- Se deschide fereastra Google Authenticator. Introduceți cheia partajată de la Google pentru a obține TOTP (parola unică bazată pe timp).
- Accesați Contul dvs. Google și deschideți „Setări” pagină.
- Activați „Autentificare în doi pași” opțiune.
- Apasă pe „Comutați la aplicație” buton.
- Apoi, selectați dispozitivul dvs.
- Apasă pe "Continua" buton.
- Veți vedea un cod de bare. Cu toate acestea, WinAuth nu le acceptă. În schimb, faceți clic pe „Nu pot scana codul de bare” legătură.
- Google vă va arăta cheia secretă. Evidențiați cheia și copiați-o.
- Întoarceți-vă la aplicația WinAuth și inserați cheia în secțiunea 1.
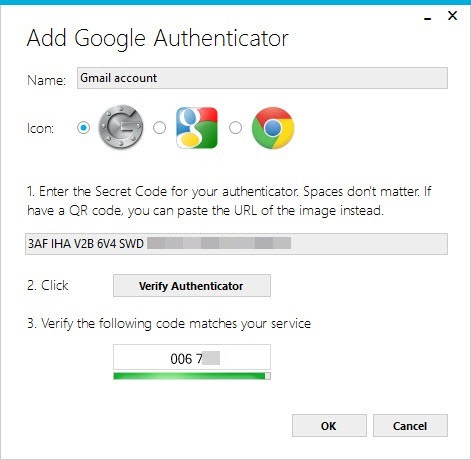
- Apasă pe „Verificați autentificatorul” butonul din secțiunea 2. Se generează o parolă unică.
- Ar trebui să nu uitați să numiți acest autentificator dacă aveți mai multe conturi Google Authenticator.
- Copiați parola unică și mergeți la Contul dvs. Google. Găsi "Setări de securitate" pagină. Lipiți parola acolo.
- Apasă pe „Verificați și salvați” buton.
- Apasă pe "BINE" butonul odată ce Google afișează fereastra de confirmare.
Cum să utilizați Authy pe Linux, macOS și Windows 10
Authy este o soluție Google Authenticator pentru sistemele de operare iOS, Android, Linux, macOS și Windows. Da, nu aveți nevoie de un browser sau de un dispozitiv mobil pentru a utiliza Authy, ci doar de aplicația desktop. Iată cum să configurați Authy pe computerul dvs. desktop Mac sau Windows.
- Lansați Chrome și descărcați Authy.
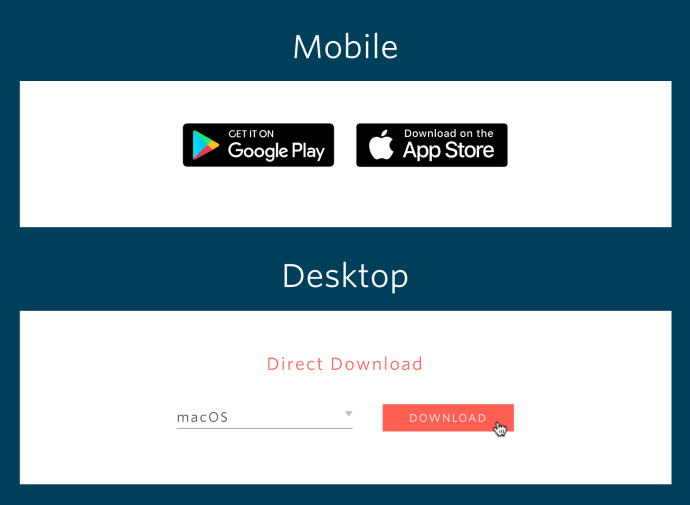
- Selectați descărcarea și alegeți "Deschis" sau "Instalare."
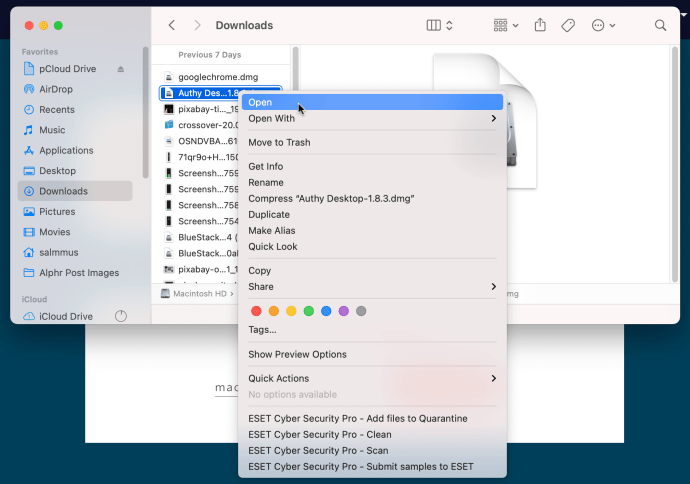
- Pe Mac, glisați aplicația în folderul „Aplicații” din fereastra care apare. Pentru Windows 10, treceți la Pasul 4.
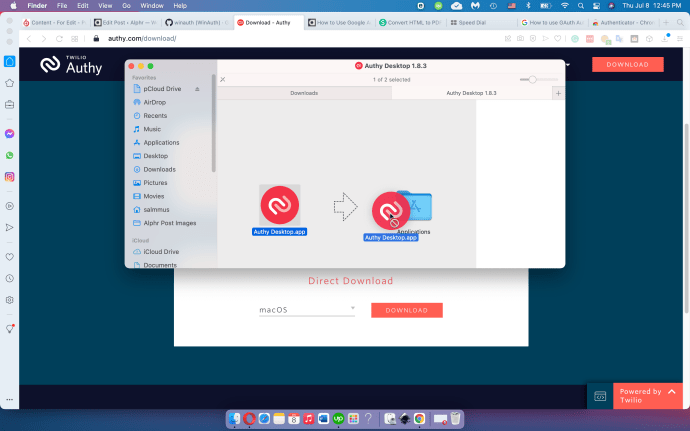
- Pe Mac, deschideți „Launchpad”. Pentru Windows 10, săriți peste Pasul 5.
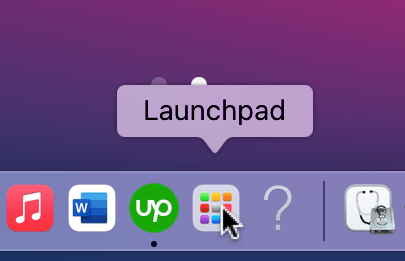
- Pe Mac, faceți dublu clic pe „Authy” în Launchpad. Pentru Windows, lansați aplicația de pe dvs „Meniul Start”.
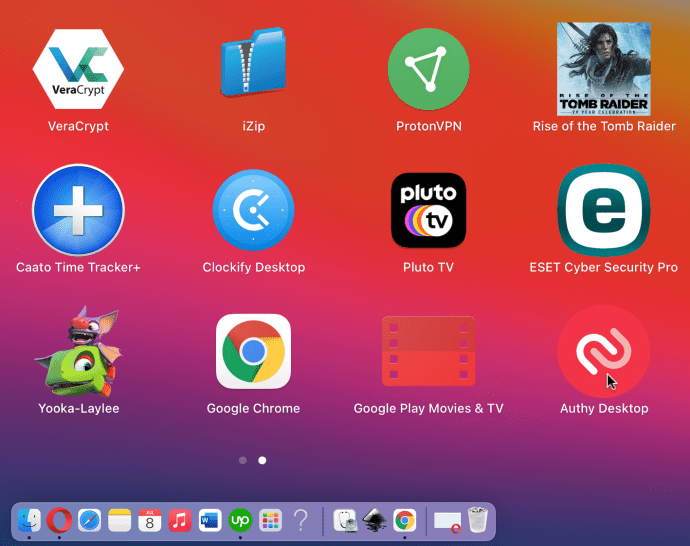
- În Mac, faceți clic pe "Deschis" pentru a confirma că doriți să lansați aplicația desktop pe care ați descărcat-o. Pe Windows 10, treceți la Pasul 7.
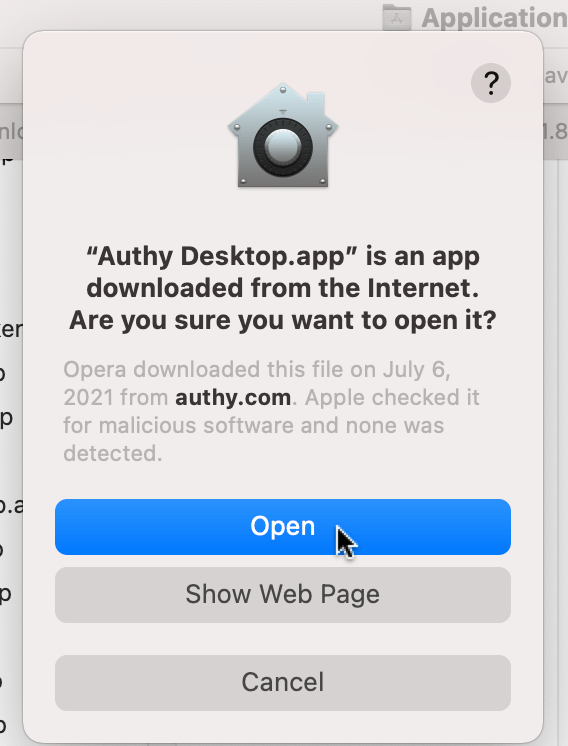
- În fereastra „Configurare cont Twilio Authy”, faceți clic pe „Cutie de țară” și selectați țara dvs. din opțiunile drop-down.
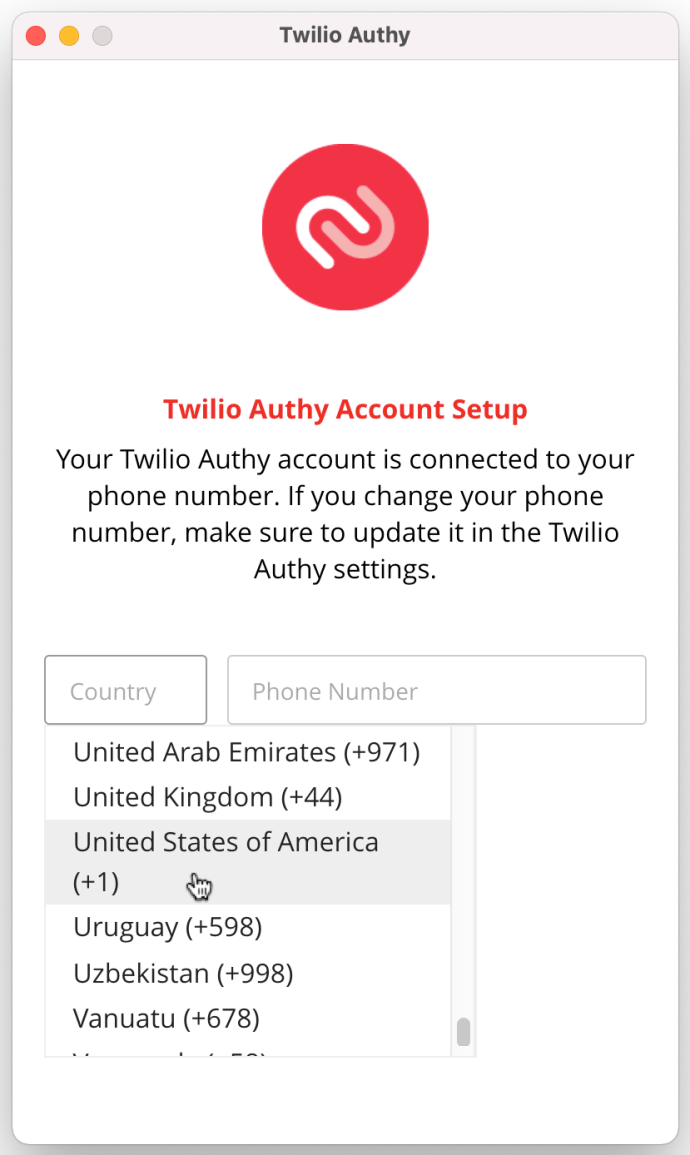
- Introduceți numărul dvs. de telefon mobil și faceți clic pe "Următorul."
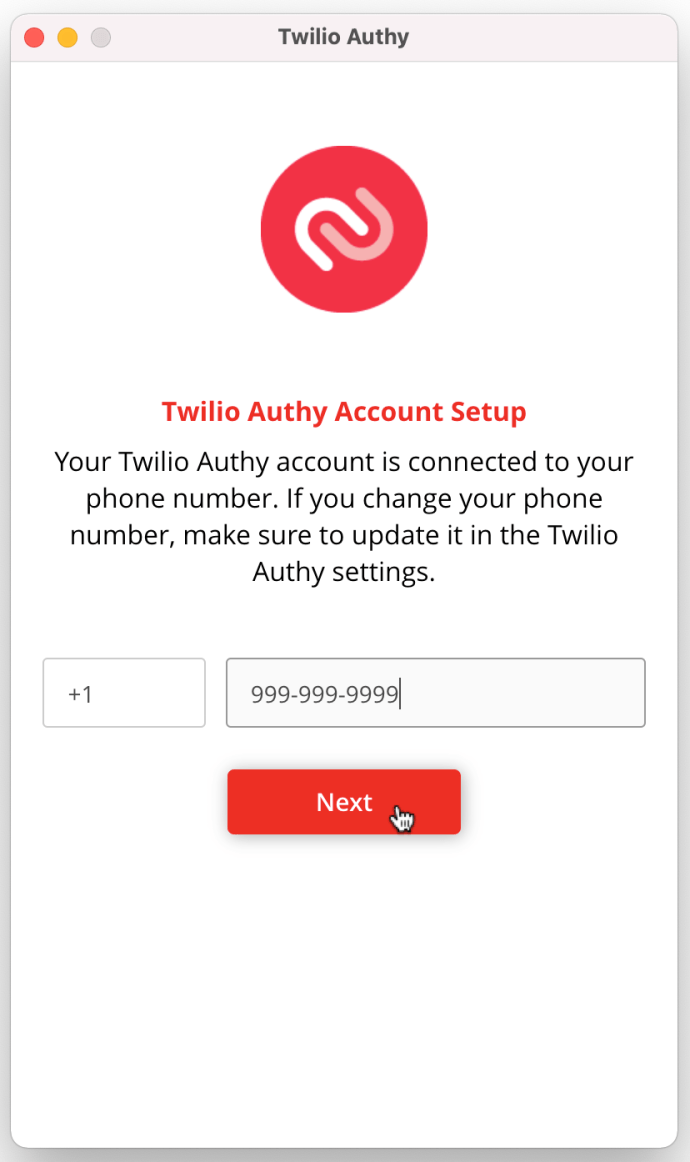
- Selectați "SMS" sau "Apel telefonic" pentru a primi codul de verificare.
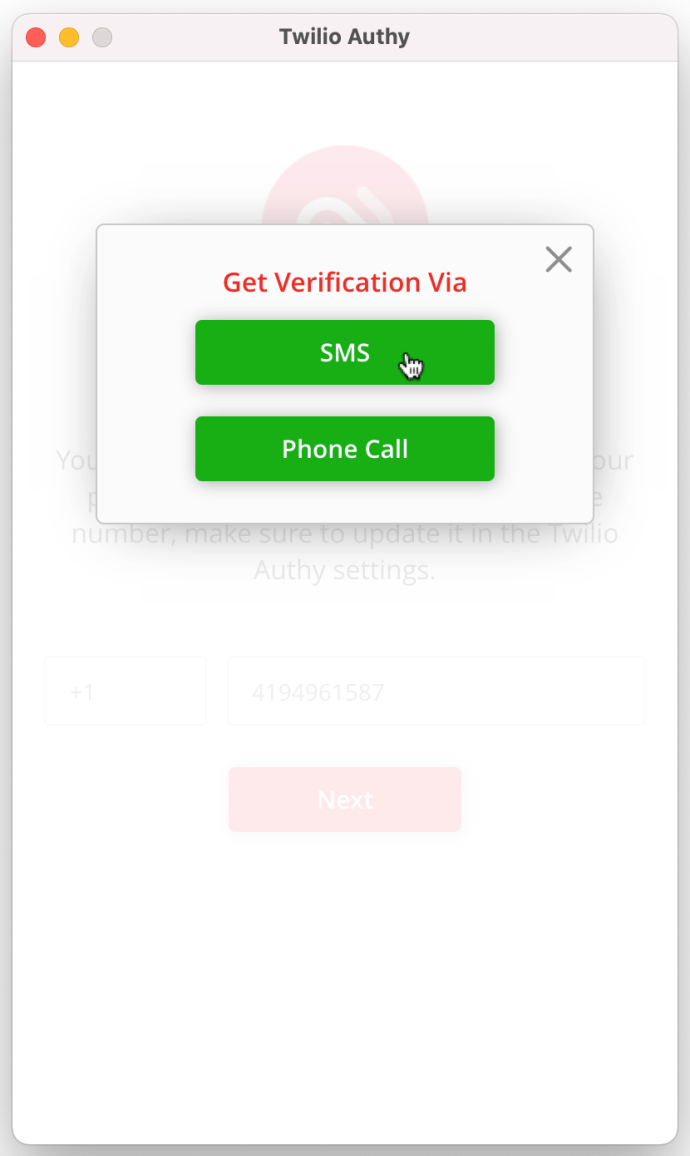
- Introdu codul de verificare trimis la numărul tău de telefon mobil.
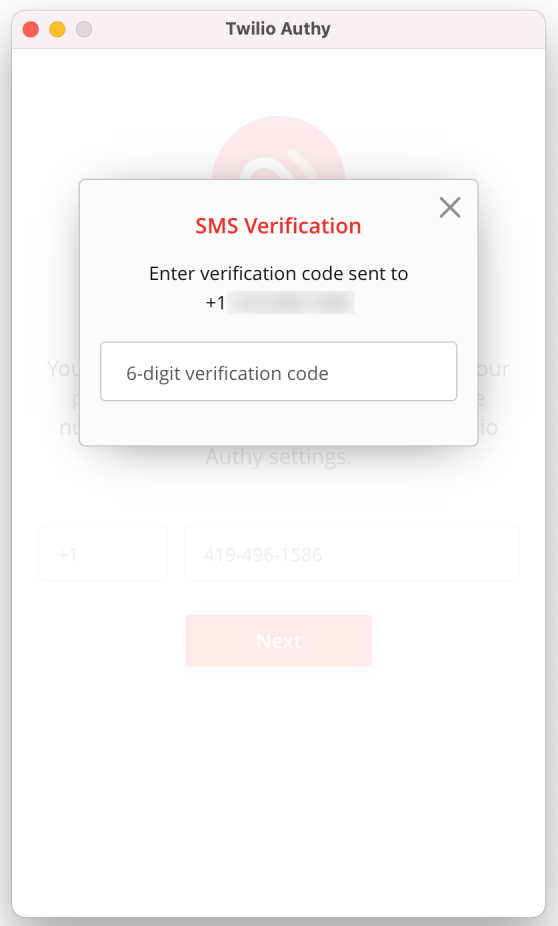
- Authy revine la fereastra principală a contului, afișând toate conturile de autentificare cu doi factori (2FA) preluate în prezent, dacă există.
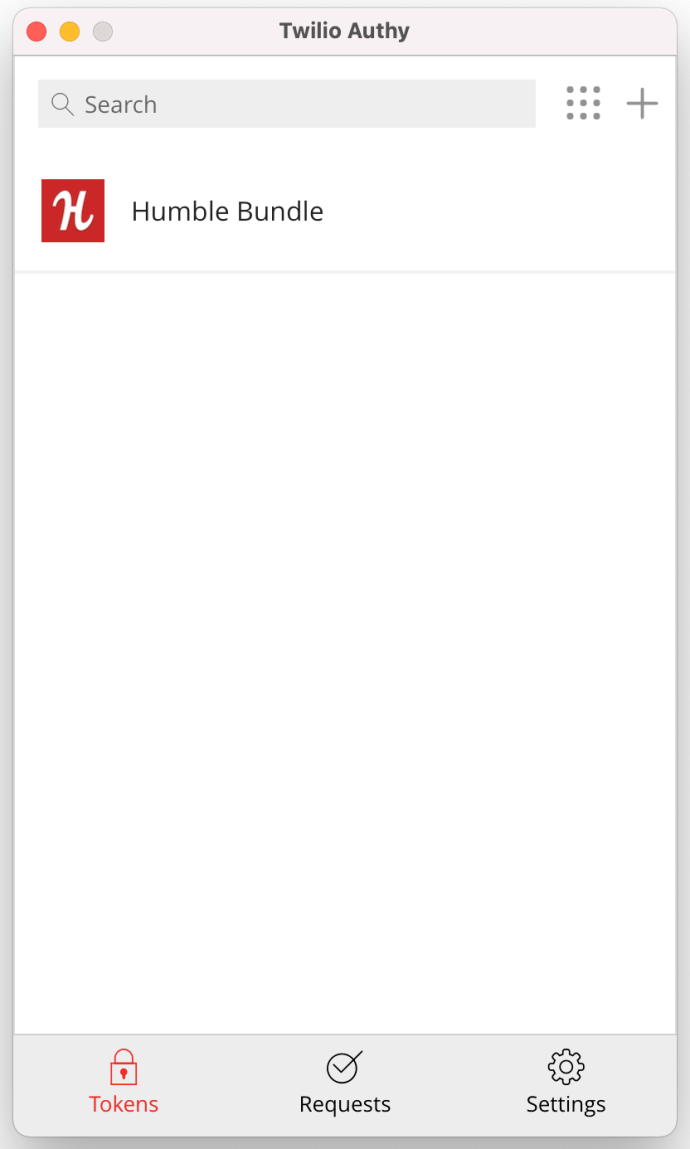
- Faceți clic pe „Setări” din partea de jos, apoi selectați „General”.
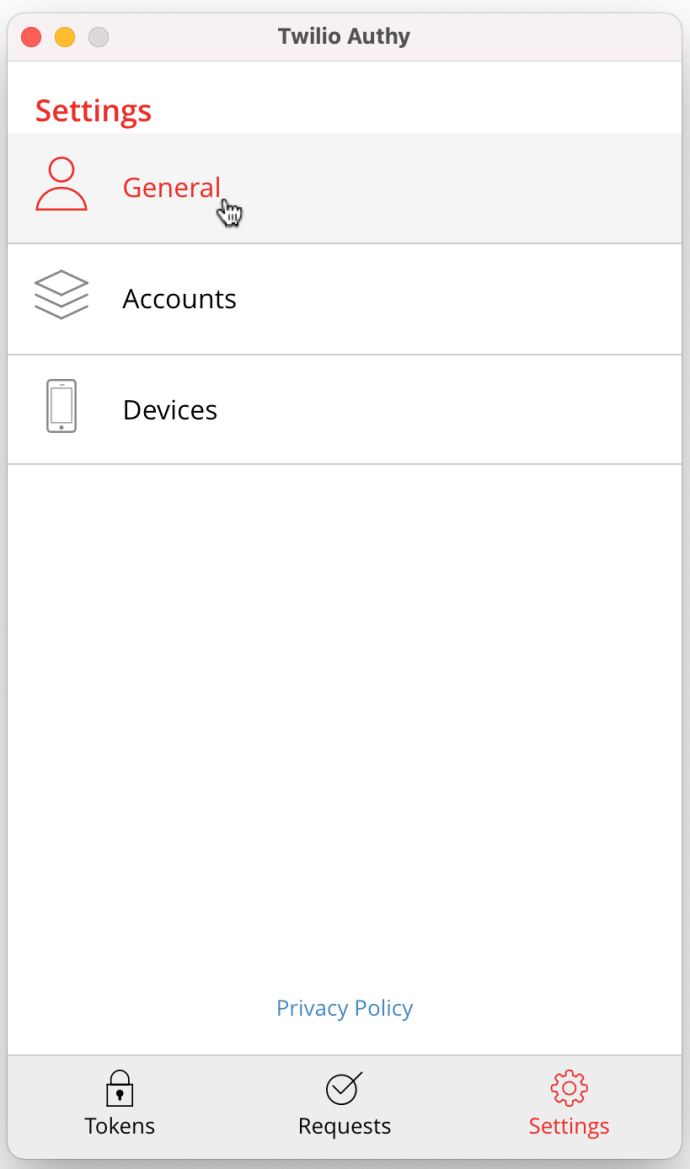
- În rândul „Parola principală”, faceți clic pe "Permite" dacă unul nu este deja prezent.
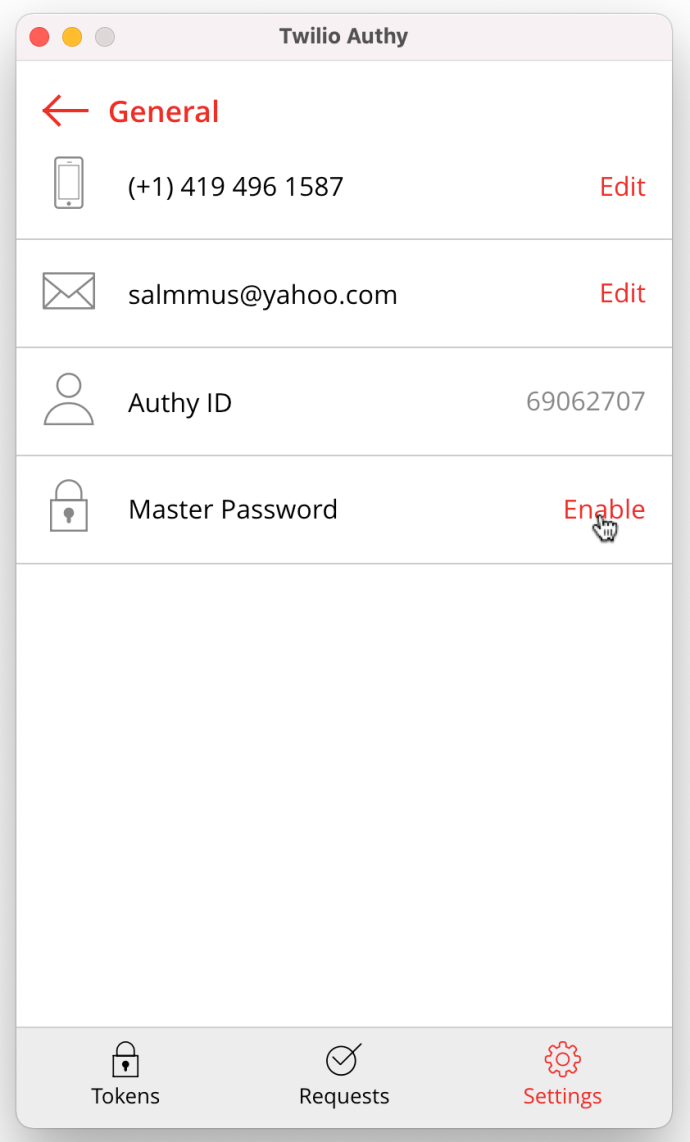
- Introduceți parola principală dorită în câmpul furnizat și faceți clic "Permite."
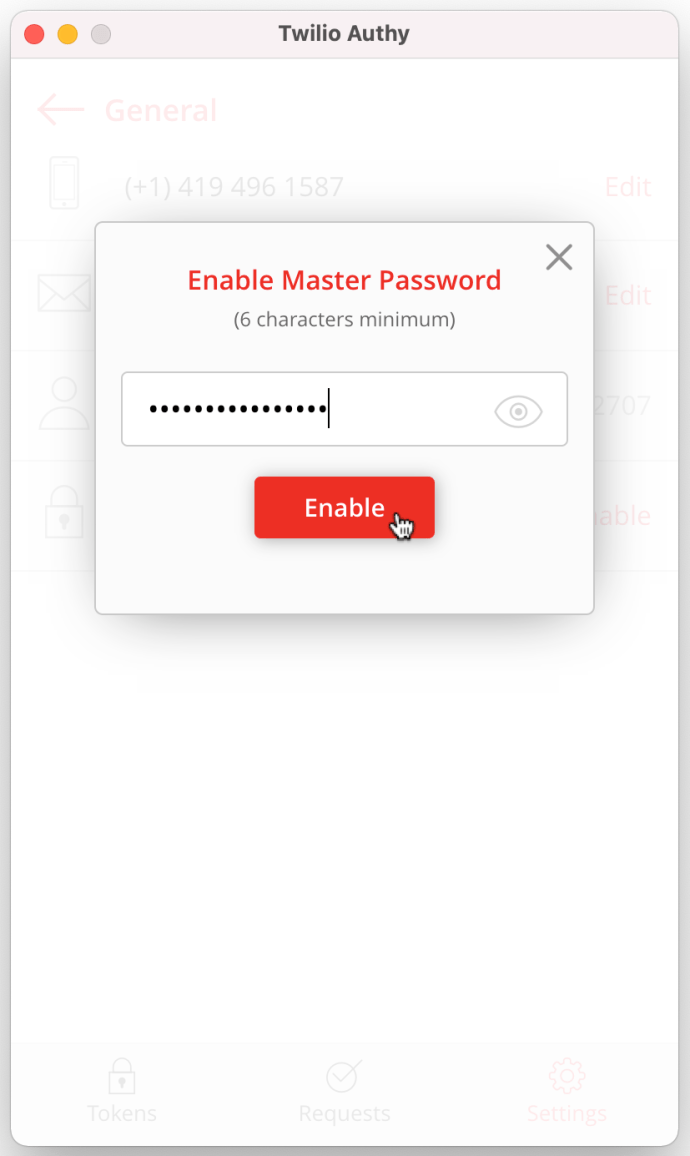
- Confirmați parola principală tastând-o din nou în câmpul furnizat, apoi faceți clic pe "A confirma" pentru a-l salva.
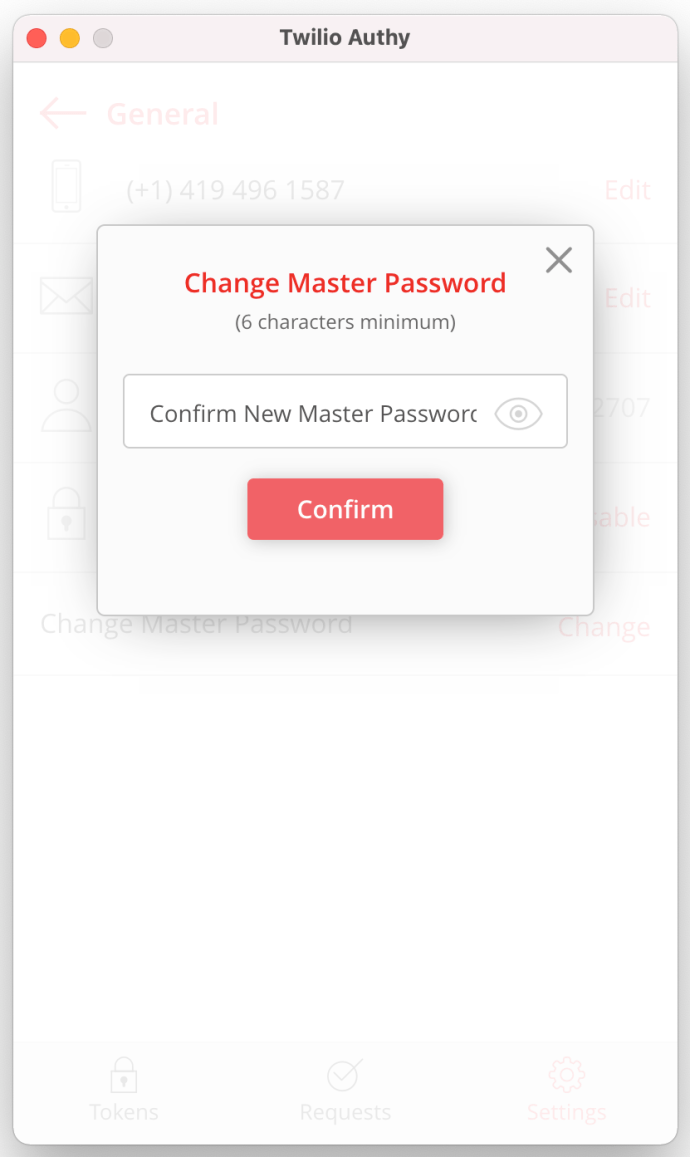
- Acum aveți o parolă principală stabilită în contul dvs. Authy. Apoi, faceți clic pe „pictograma +” pentru a începe să adăugați contul de autentificare dorit.
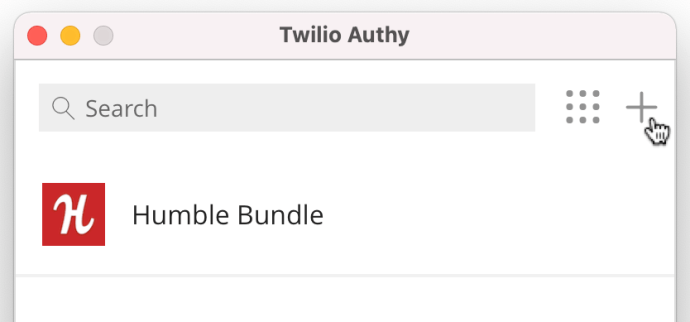
- În prezent, Authy nu citește coduri QR. Urmați procedurile aplicației dorite pentru a configura 2FA. Copiați codul ASCII furnizat. Lipiți codul în caseta Cod Authy, apoi faceți clic pe „Adăugați cont”.
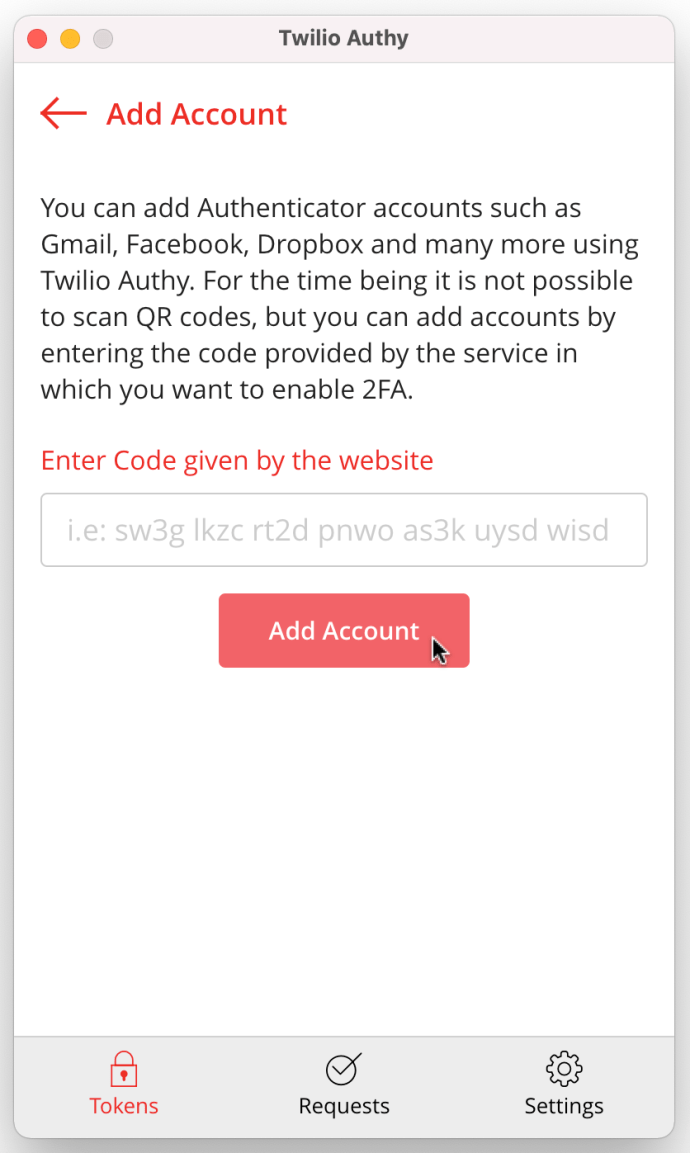
Dacă ați parcurs pașii de mai sus în Authy pentru a adăuga aplicații 2FA sau conturi de conectare, acestea ar trebui să apară acum în lista de conturi Authy. Authy pe un computer desktop nu funcționează cu coduri QR, deoarece nu le poate scana. Indiferent, lucrul drăguț la Authy este că nu necesită un browser cu o extensie de supliment deoarece este o aplicație desktop/mobilă reală.
Deși nu este perfectă, verificarea în doi pași (a.k.a., 2FA sau autentificarea cu doi factori) îmbunătățește semnificativ securitatea online pe orice computer desktop, indiferent dacă este Linux, Windows 10 sau macOS. Authy este o alternativă excelentă pentru a fi blocat cu o aplicație mobilă sau o extensie/supliment de browser. Adăugați opțiunea 2FA în aplicația dorită și apoi accesați aplicația Authy pentru a o configura!