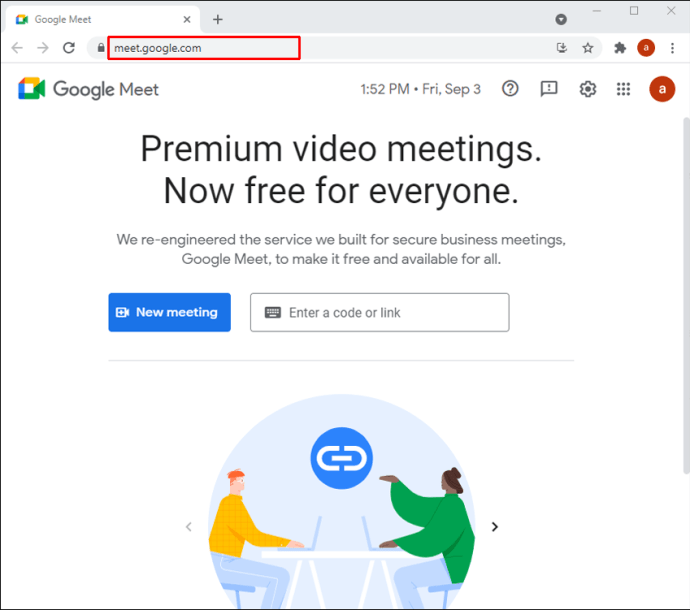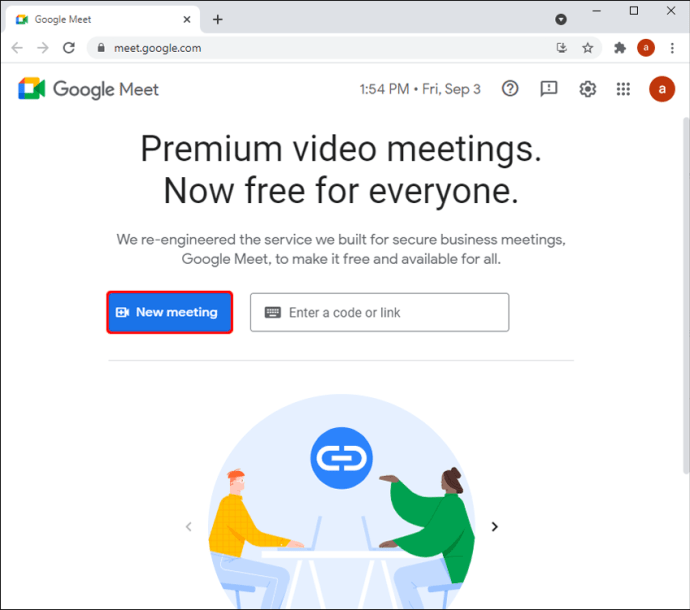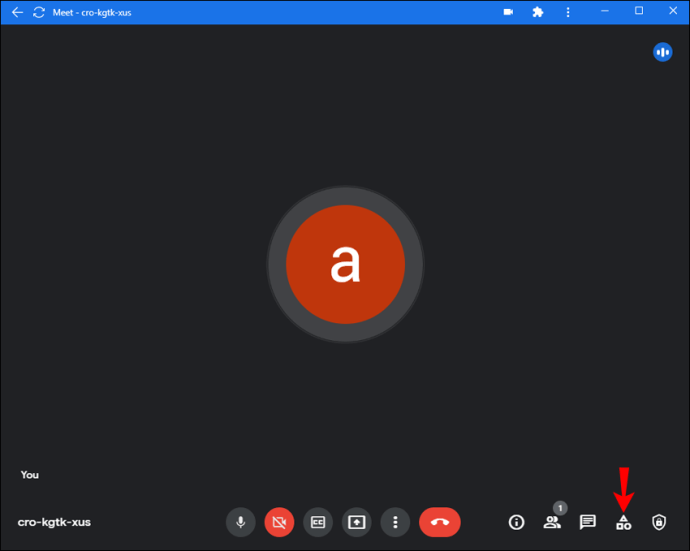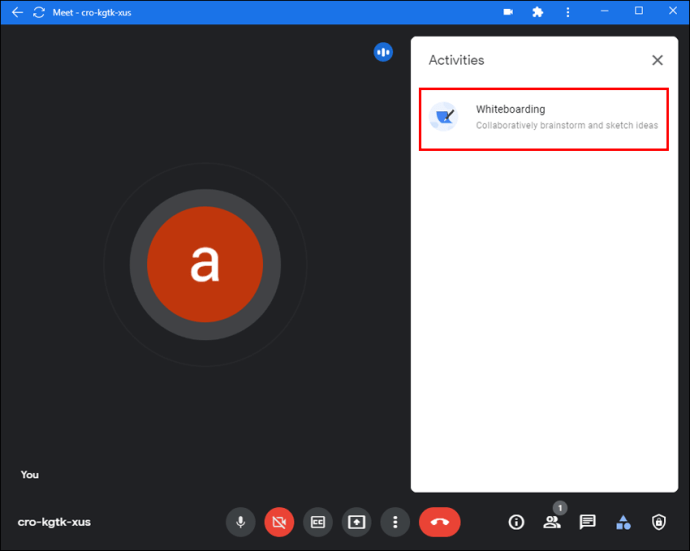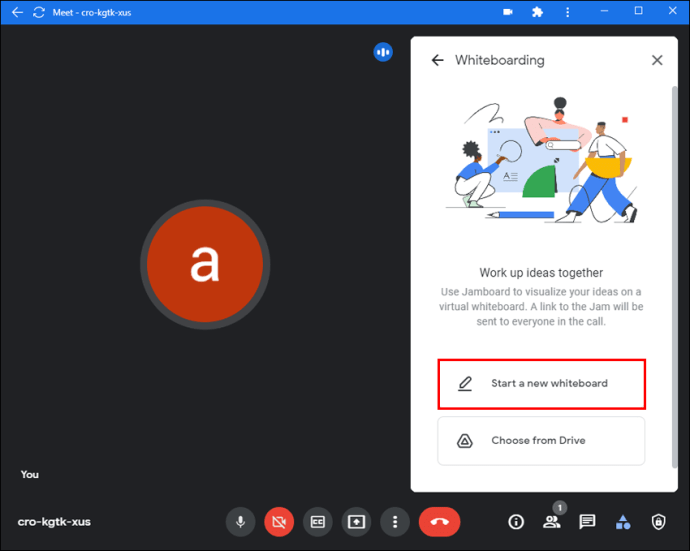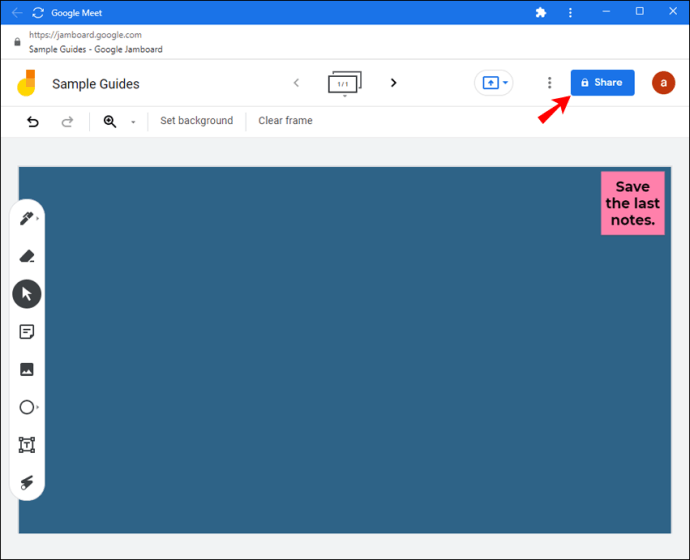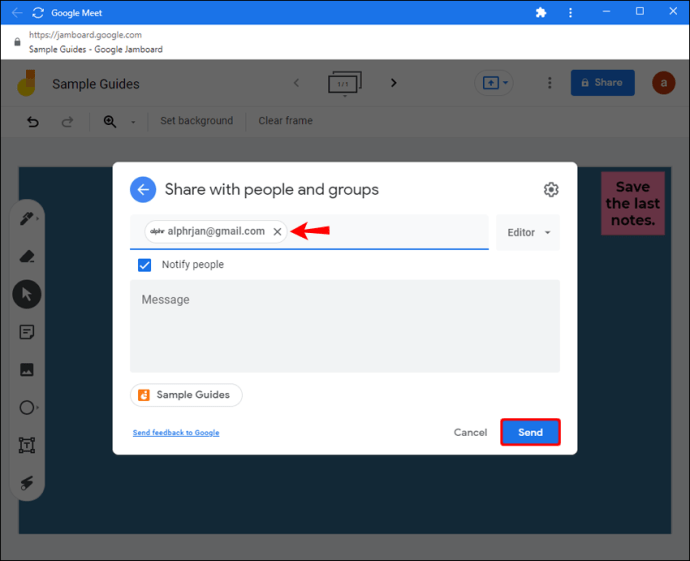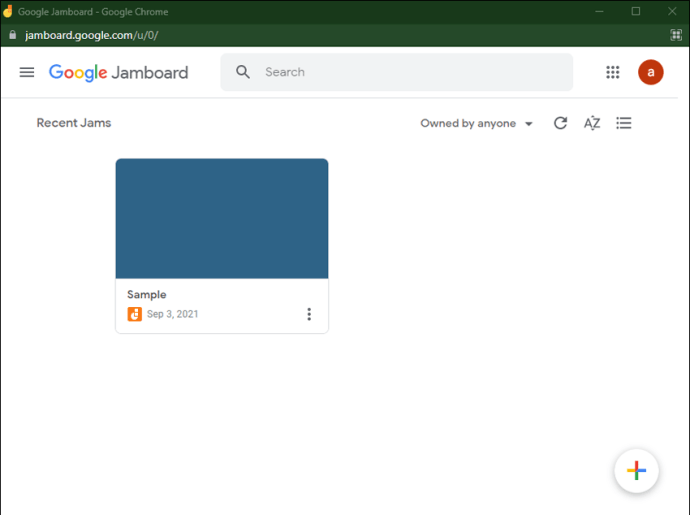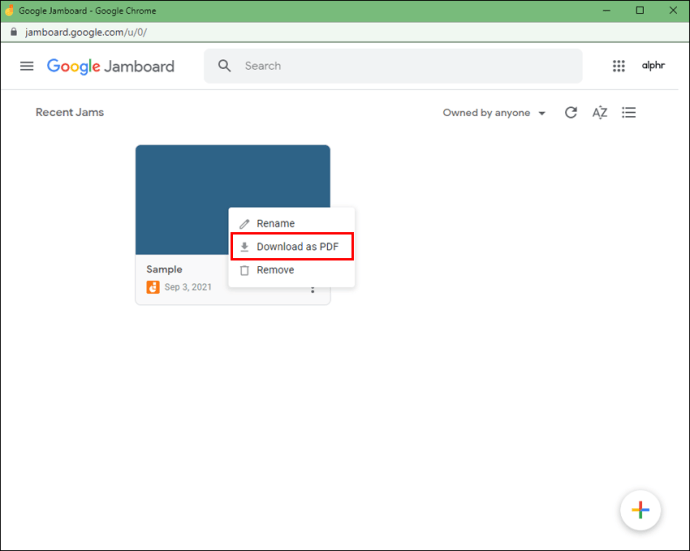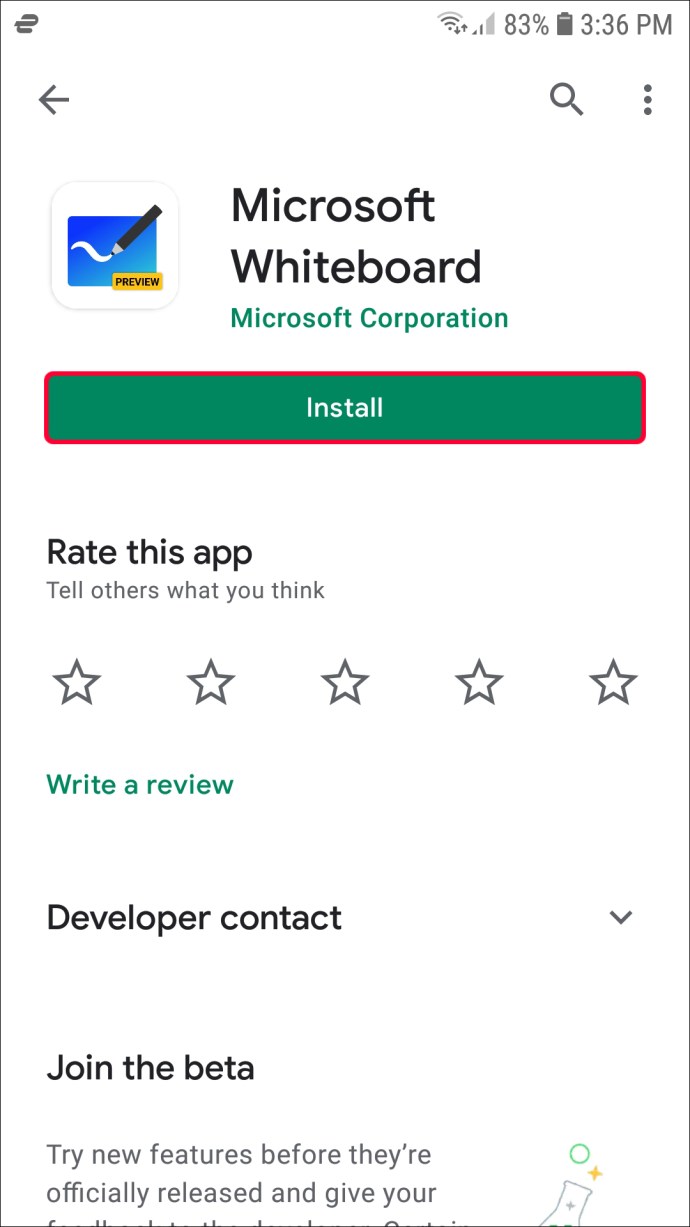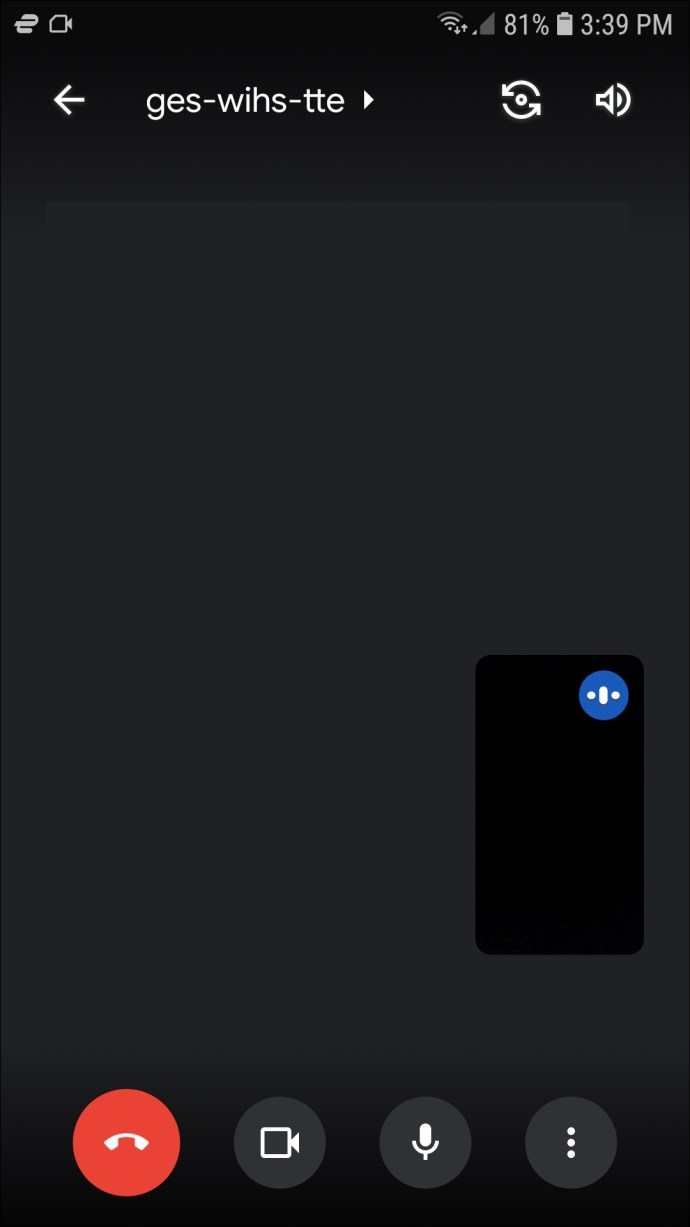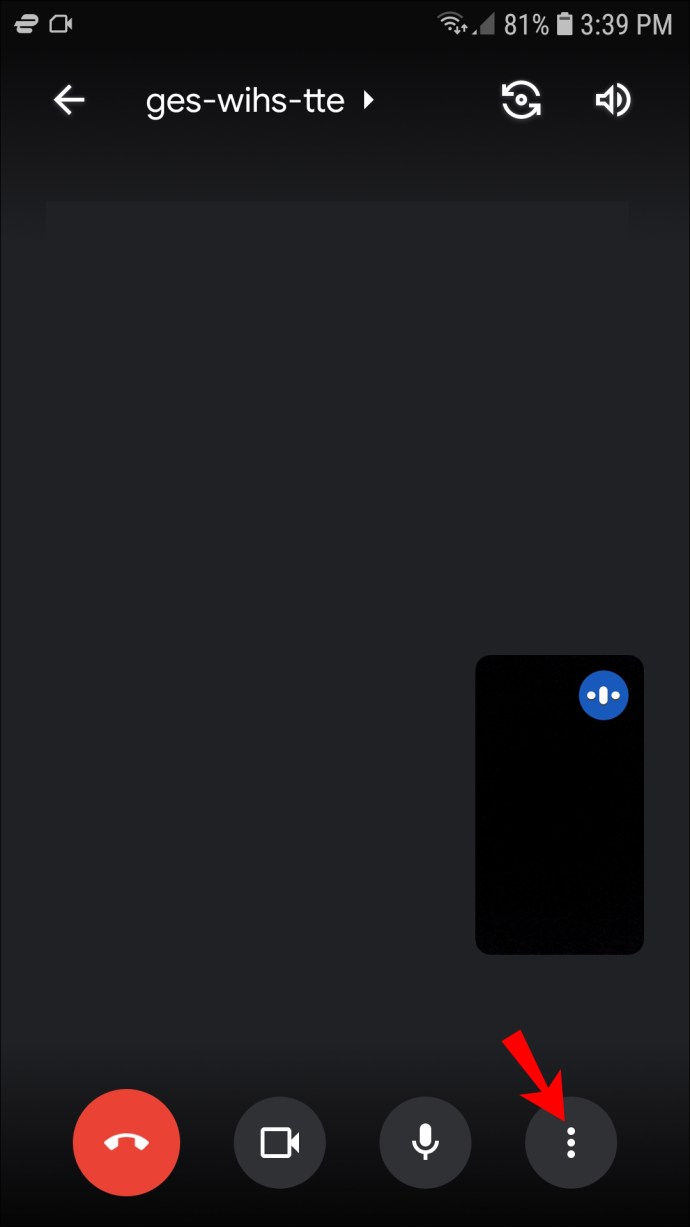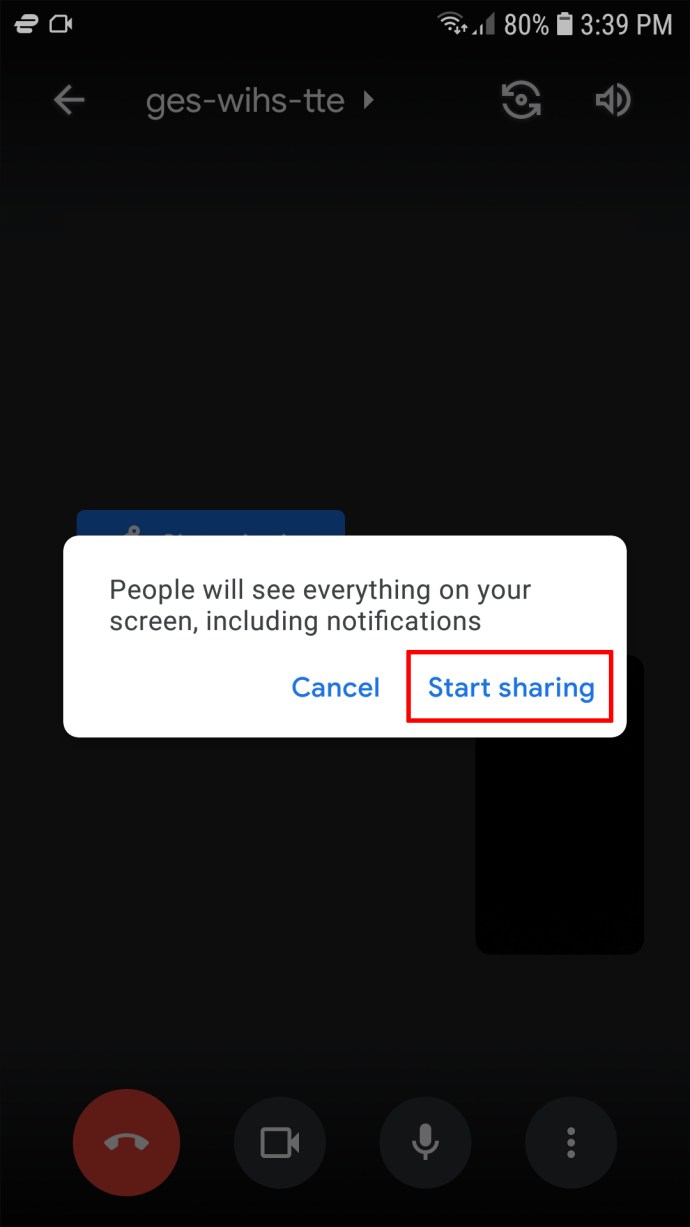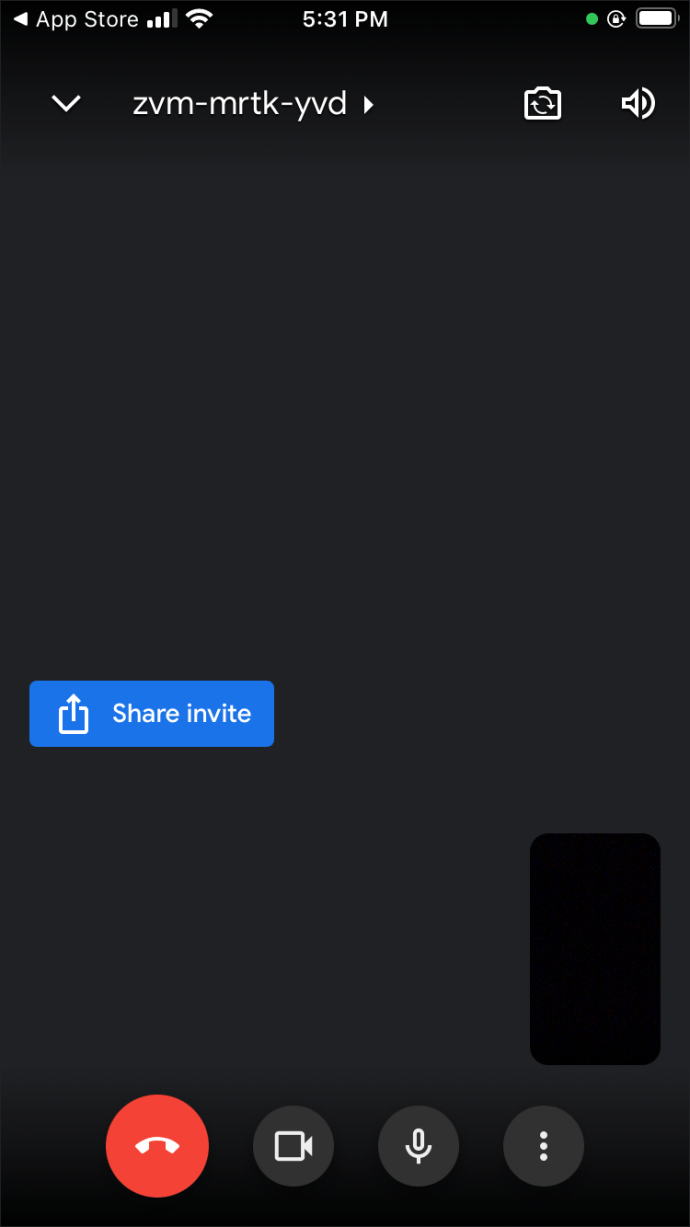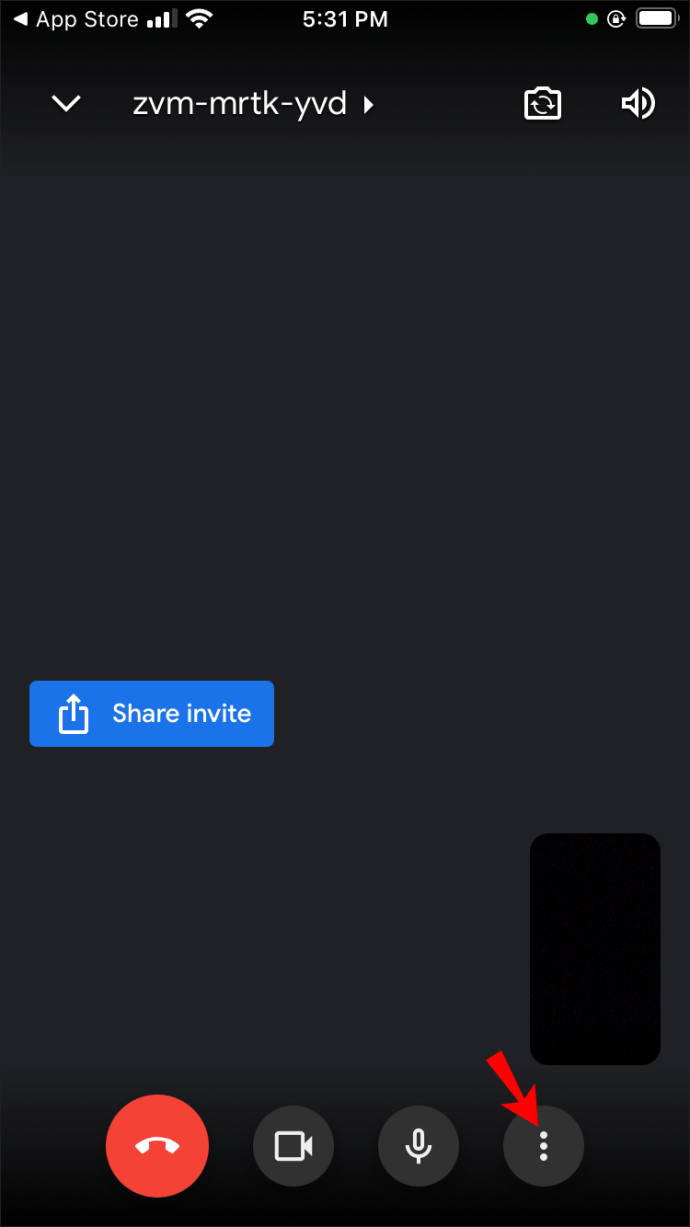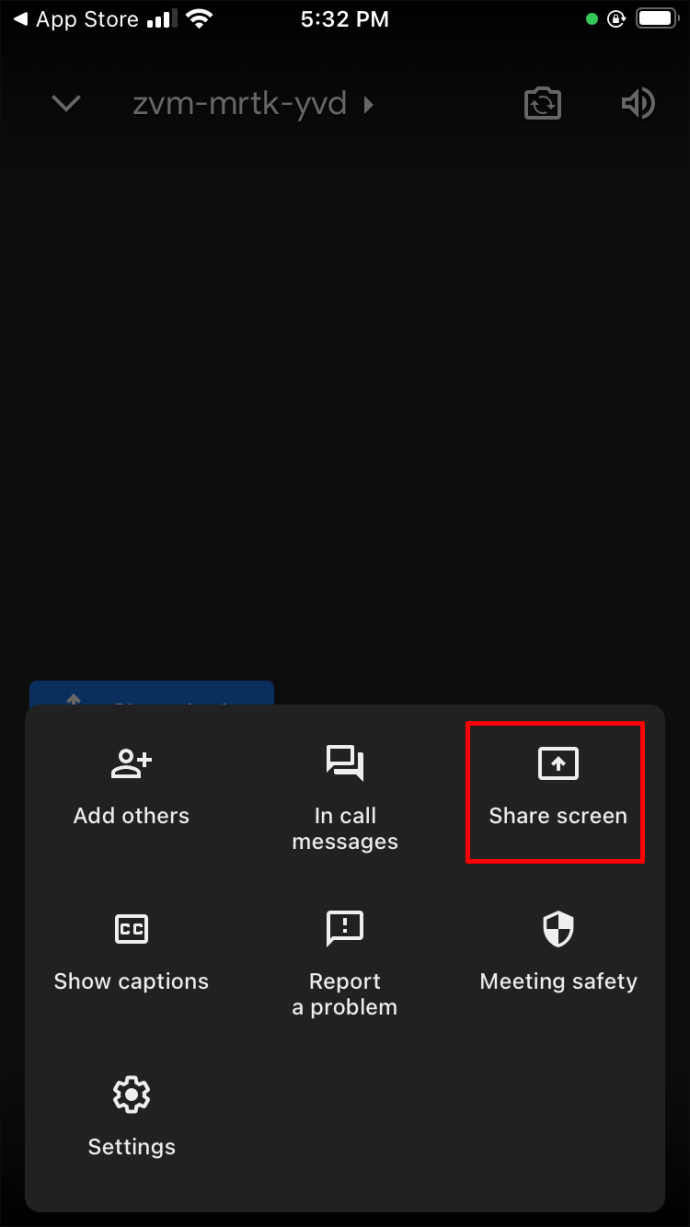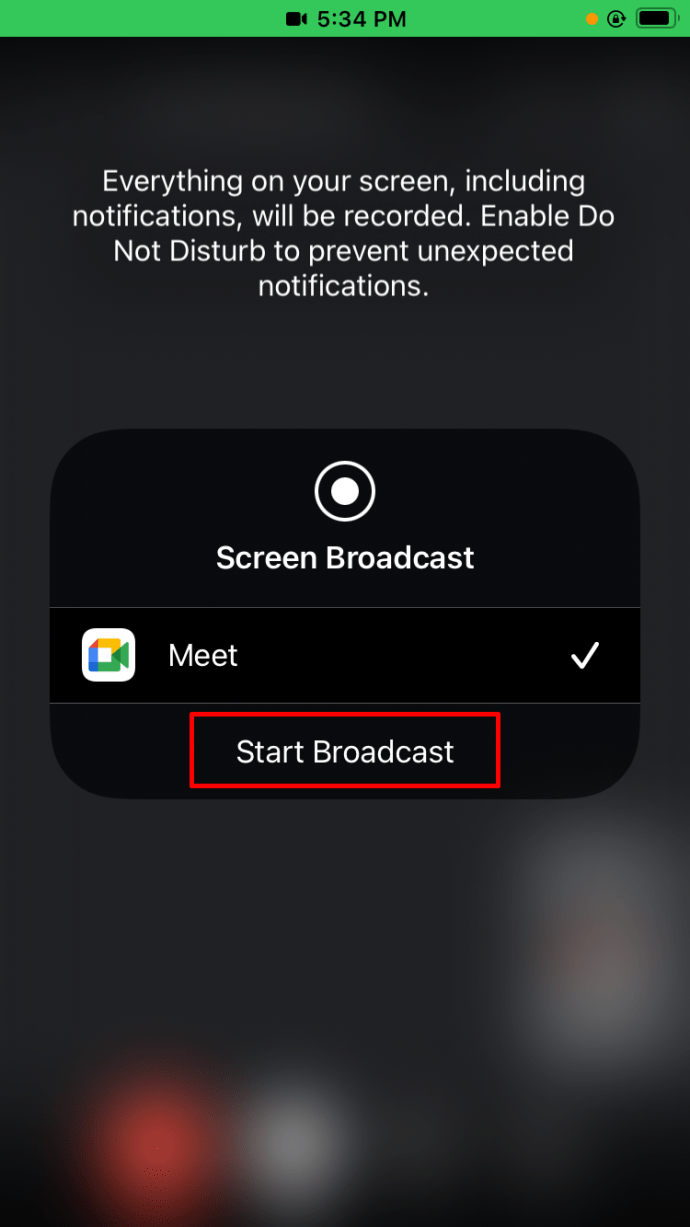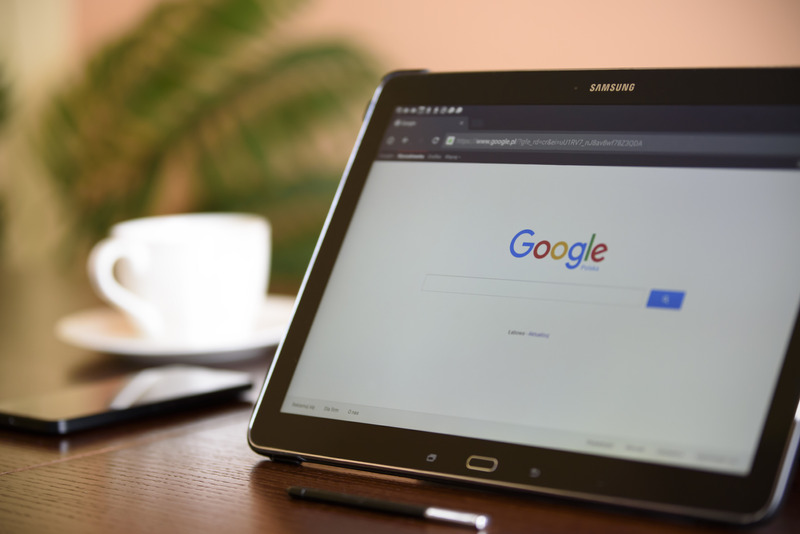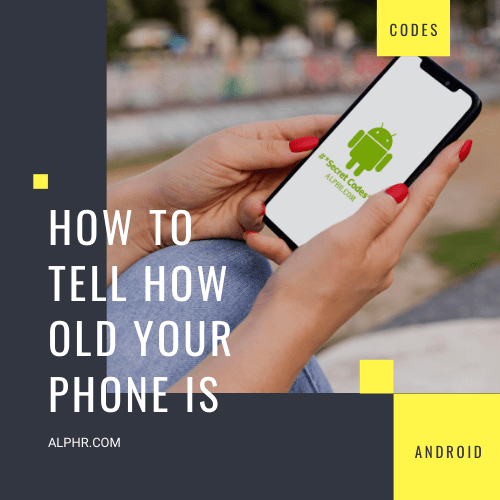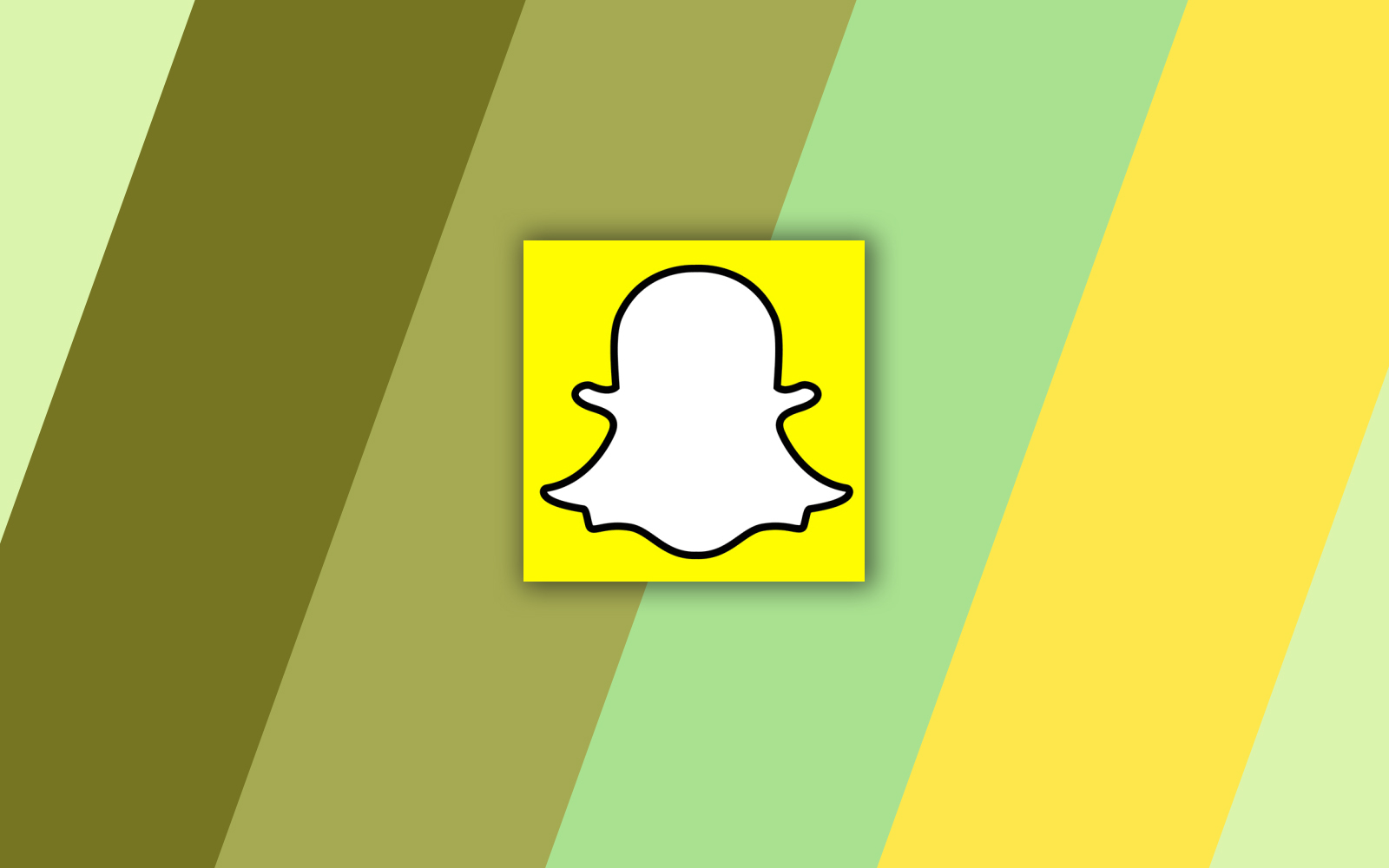Cum să utilizați o tablă albă în Google Meet
Este greu de imaginat o întâlnire corectă de companie fără table albe. Și întâlnirile online nu fac excepție. Aceste panouri ajută sesiunile de brainstorming să funcționeze fără probleme, fiind un instrument puternic de vizualizare.

Google Meet are un instrument încorporat excelent numit Jamboard, care servește exact aceluiași scop. Dar cum anume folosiți o tablă online, cum ar fi Jamboard?
Din fericire, acest lucru nu este o sarcină complicată, iar acest articol împărtășește tot ce trebuie să știți despre acest subiect. Vă vom oferi instrucțiuni pas cu pas și sfaturi despre utilizarea unei table albe în Google Meet pe un computer, iPhone și dispozitiv Android.
Cum să utilizați o tablă albă în Google Meet pe un computer
Google Meet este plin cu multe funcții, iar instrumentul de tablă albă Jamboard este unul dintre cele mai bune. În plus, este complet gratuit de utilizat, indiferent de starea abonamentului.
Pentru a utiliza tabla albă în Google Meet, mai întâi trebuie să inițiezi un apel video. Urmați pașii de mai jos pentru mai multe detalii:
- Navigați la Google Meet.
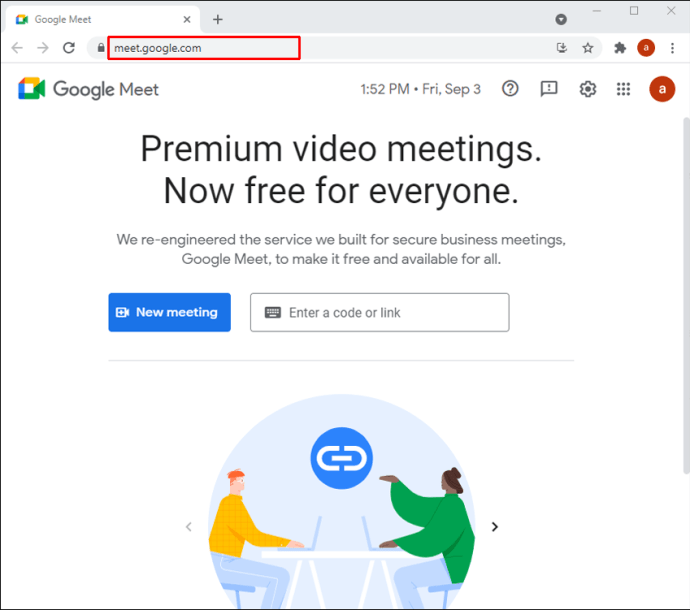
- Alăturați-vă sau începeți o nouă întâlnire.
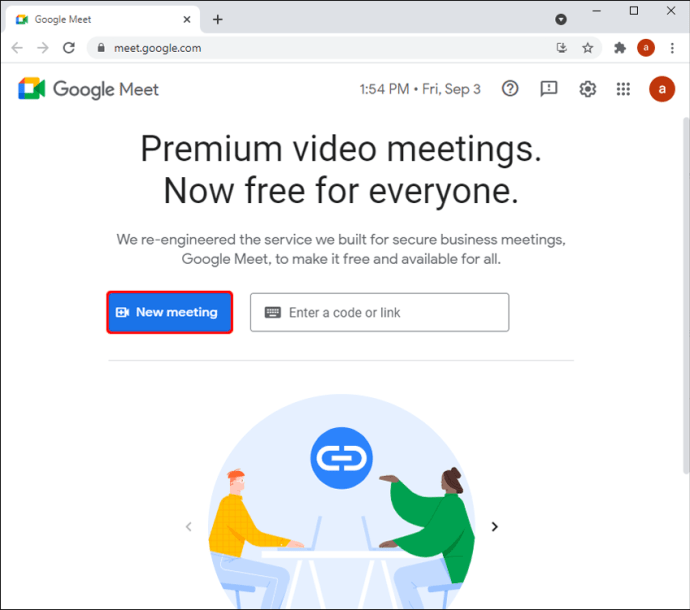
- Atingeți butonul „Activități” din partea dreaptă jos a ecranului. Este butonul cu un triunghi mic, pătrat și cerc pe el.
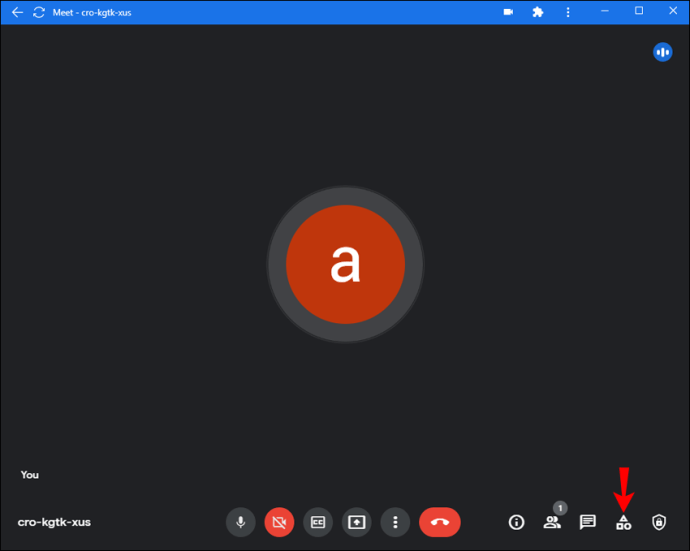
- Faceți clic pe „Whiteboarding”.
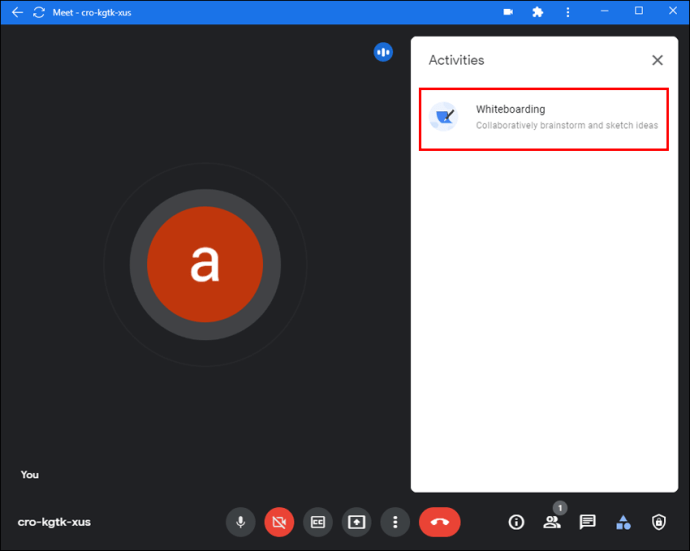
- Alegeți dintre cele două opțiuni. Puteți fie să creați o tablă nouă făcând clic pe „Începeți o nouă tablă” sau să încărcați una existentă din Drive făcând clic pe „Alegeți din Drive”.
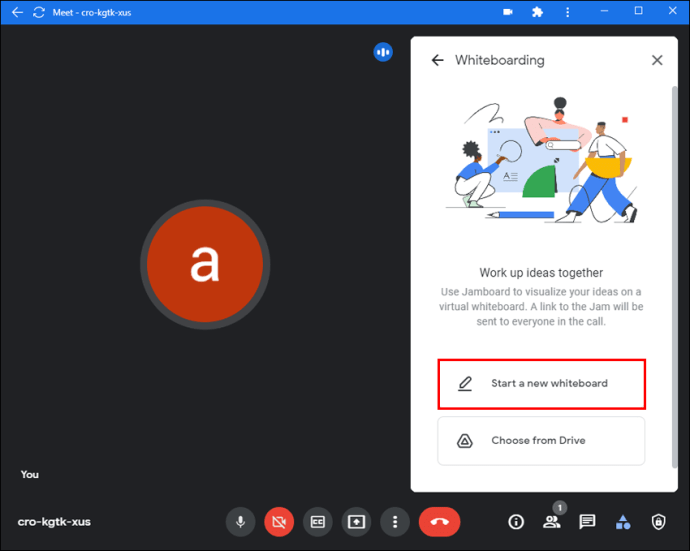
Tabla albă va apărea acum pe ecranul principal.
Pe măsură ce lansați tabla albă, este important să înțelegeți permisiunile de acces de bază:
- Toți participanții la invitația din calendar, precum și cei din aceeași organizație cu gazda tablei albe, au acces la editare odată ce Jamboard-ul este partajat.
- Participanții care nu sunt în calendar, dar fac parte din organizație vor avea acces la editare atunci când sunt invitați la întâlnire.
- Participanții la Google Workspace for Education au acces numai pentru vizualizare în mod prestabilit. Pentru a schimba acest lucru, trebuie să le acordați acces de editare. De asemenea, trebuie să acordați acces participanților care se alătură Google Meet după ce Jamboard-ul a fost distribuit.
Iată cum să faci asta:
- Începeți un nou gem.
- Faceți clic pe cele trei linii orizontale pentru a deschide meniul.
- Selectați „Partajare”.
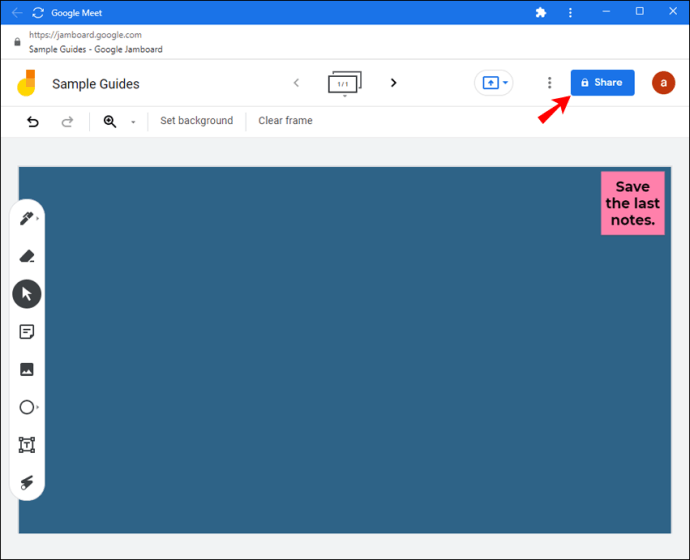
- Introdu adresa de e-mail a persoanei și selectează „Trimite”.
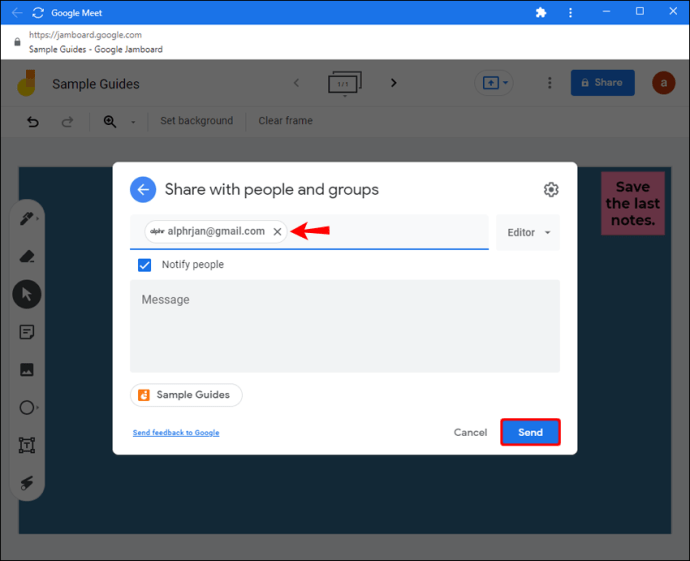
Instrumente de bază Jamboard
După ce ați pornit Meet și aveți Jamboard activat, veți vedea o bară de instrumente în partea de jos a ecranului, care vă permite să interacționați cu tabla albă.
Puteți scrie sau desena pe gemul dvs. selectând opțiunea „Desenare” din bara de instrumente. De asemenea, puteți adăuga diferite forme selectând „Instrumente asistență pentru desen” sub „Desenare”. Dacă doriți să adăugați o notă, selectați „Inserați notă” din bara de instrumente.
Inserați o imagine selectând „Alegeți imaginea” din bara de instrumente. Puteți fie să adăugați o imagine din Căutare de imagini, Căutare web, să adăugați autocolante sau să faceți o fotografie de pe camera dvs.
Trimiteți blocaje ca fișiere PDF
O altă funcție utilă cu Google Meet Jamboard este trimiterea tablei albe ca PDF după încheierea întâlnirii. Iată cum se face acest lucru din Jamboard:
- Deschide gemul.
- Faceți clic pe cele trei linii orizontale pentru a deschide meniul și selectați „Trimite o copie”.
- Alegeți între „Toate cadrele (PDF)” sau „Cadru curent (PNG).”
- Introdu adresa de e-mail a destinatarilor.
- Faceți clic pe „Trimite”.
De asemenea, puteți partaja blocaje de pe computer:
- Deschideți un bloc pe care doriți să îl trimiteți.
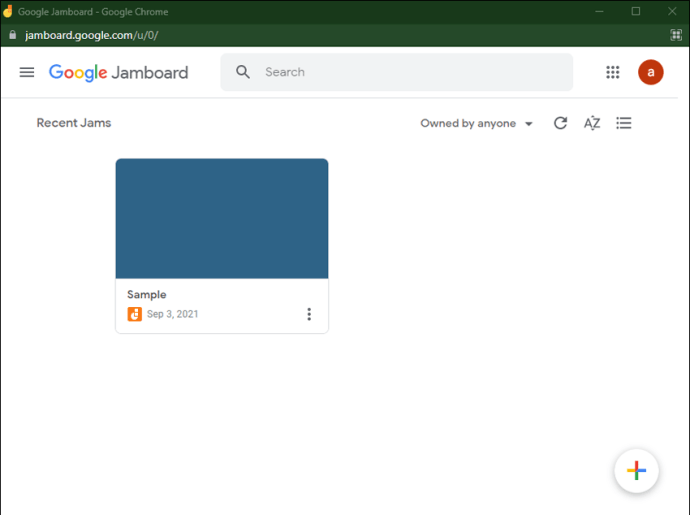
- Faceți clic pe cele trei puncte verticale și selectați „Descărcați ca PDF” sau „Salvați cadrul ca imagine”.
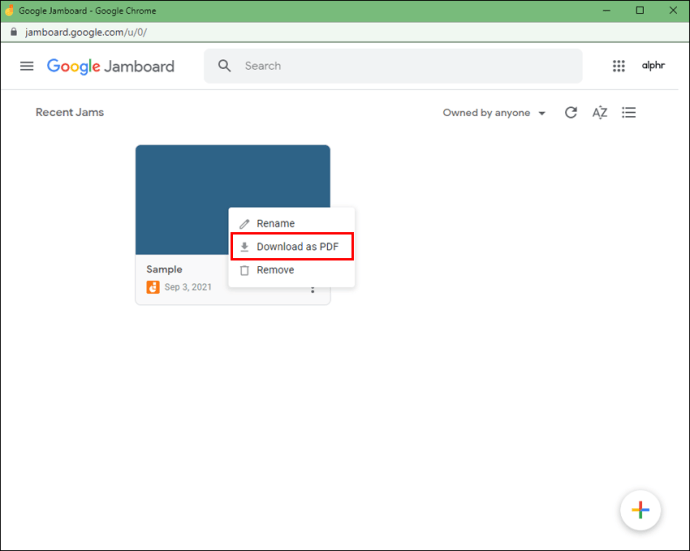
- Trimiteți fișierul prin Google Mail sau alt program.
Cum să utilizați o tablă albă în Google Meet pe un iPhone
Din păcate, tabla albă Google Meet nu este încă disponibilă pe dispozitivele mobile. Puteți folosi fie aplicația Jamboard, fie aplicația Google Meet, dar trebuie să faceți acest lucru separat. Și dacă încercați să deschideți Google Meet din browser, veți fi redirecționat către aplicația Meet.
De aceea, cel mai bine este să comutați la computer dacă trebuie neapărat să utilizați Jamboard-ul Google și să acordați acces de editare tuturor. Dacă nu, puteți utiliza funcția de partajare a ecranului de pe dispozitiv și puteți folosi ca tablă albă aplicația Jamboard sau orice alt instrument terță parte. Puteți descărca diferite aplicații din App Store care au un instrument de tablă albă, cum ar fi Miro, Microsoft Whiteboard etc.
Ne-am bazat pașii de mai jos pe aplicația Microsoft Whiteboard, deoarece este una dintre cele mai simple opțiuni de utilizat, dar puteți utiliza orice software pe care îl considerați convenabil.
- Navigați la App Store și descărcați aplicația Microsoft Whiteboard.
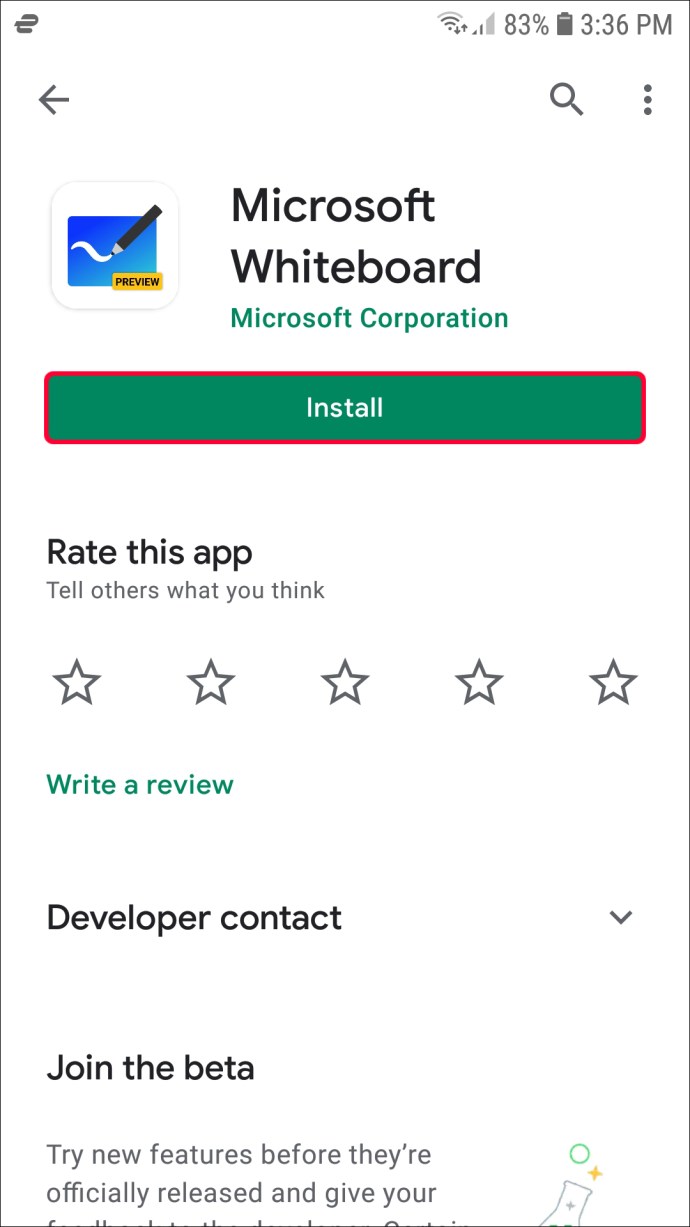
- Începeți un apel de grup în aplicația dvs. Google Meet.
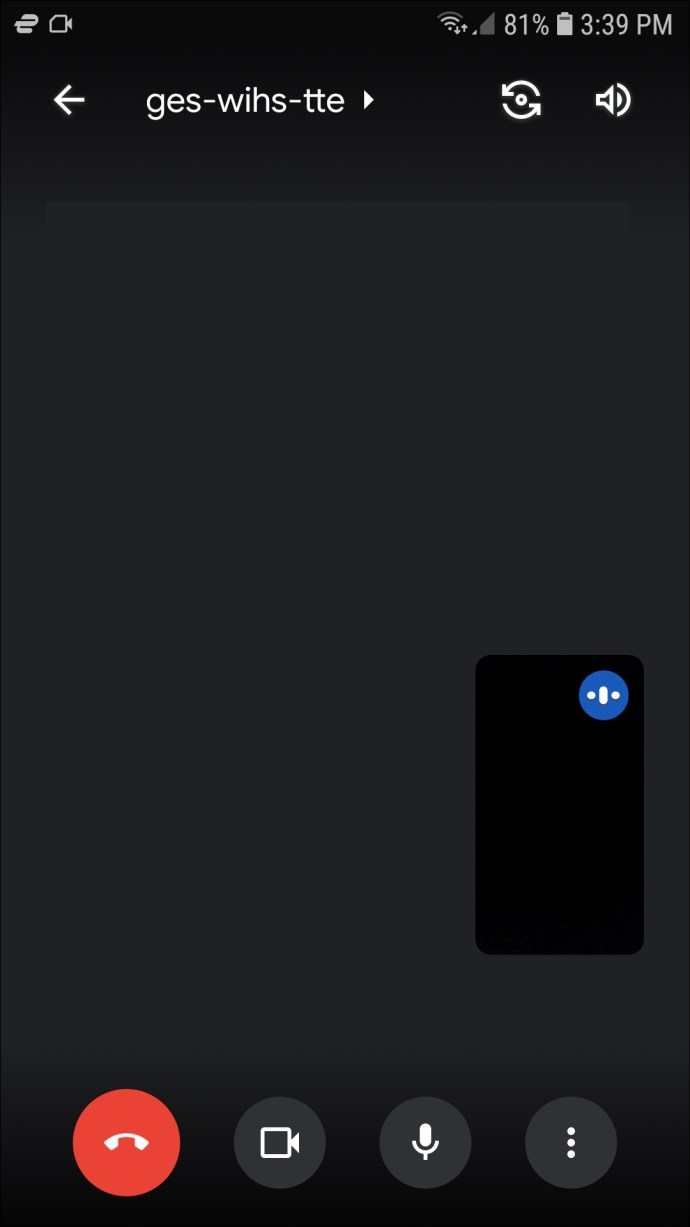
- Atingeți cele trei puncte verticale din partea dreaptă jos a ecranului.
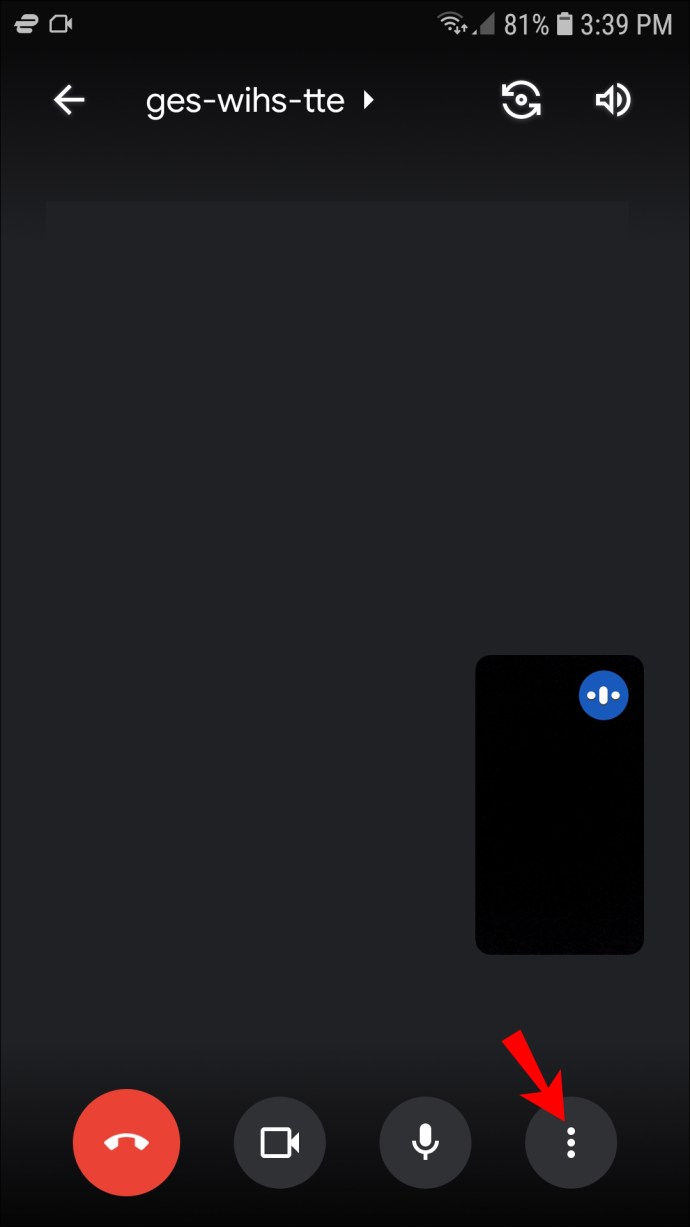
- Atingeți opțiunea „Partajare ecran” din meniu.

- Selectați „Începeți partajarea” pentru a confirma.
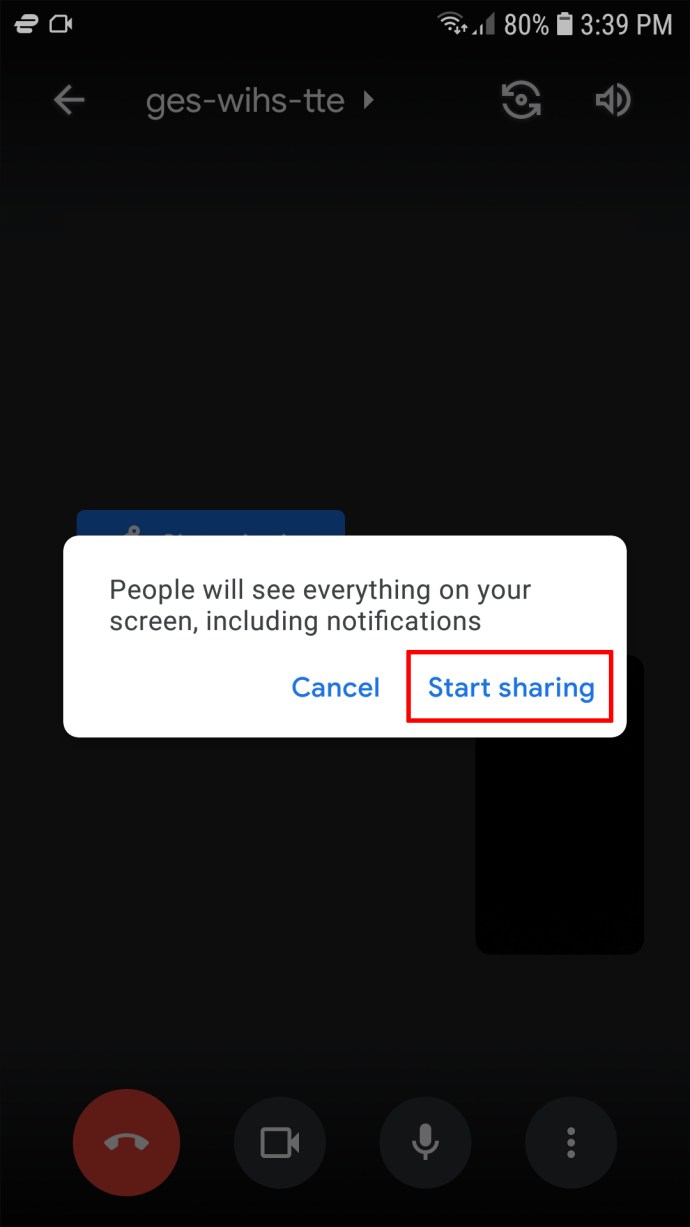
- Acum îți partajezi ecranul tuturor celor din întâlnire. Navigați la pagina de pornire a iPhone-ului și lansați aplicația Microsoft Whiteboard.
- Toți cei din întâlnire vor putea vedea tabla albă.
Acum puteți să vă notați ideile, să scrieți note sau să vizualizați date în timpul dvs. Google Meet pentru ca toată lumea să le vadă. Din păcate, alții nu vor putea edita fișierul, deoarece sunteți singurul cu acces la el.
Cum să utilizați o tablă albă în Google Meet pe un dispozitiv Android
Dacă sunteți utilizator Android și doriți să porniți un Jamboard în timpul Google Meet, nu puteți face acest lucru direct din aplicație. Încă nu există nicio actualizare care să permită utilizatorilor de smartphone-uri să creeze table albe în timpul întâlnirilor. Dacă încercați să deschideți Google Meet din browser, veți fi redirecționat către aplicația Meet.
Cu toate acestea, există o soluție. Puteți folosi instrumente de tablă albă terță parte și puteți partaja ecranul dispozitivului dvs. Android pentru ca participanții la Meet să îl vadă. Această opțiune funcționează excelent dacă ești singurul care are nevoie de acces de editare la tabla albă. Dacă aveți nevoie de alții să participe, va trebui să treceți la computer.
Unele aplicații populare pentru tablă albă pentru utilizatorii de Android includ Miro, WhiteBoard și Microsoft Whiteboard. Am folosit-o pe cea Microsoft pentru exemplul de mai jos, dar puteți descărca orice aplicație pe care o considerați cea mai convenabilă.
- Navigați la Magazinul Play și descărcați aplicația Microsoft Whiteboard.
- Începeți un apel de grup în aplicația Google Meet.
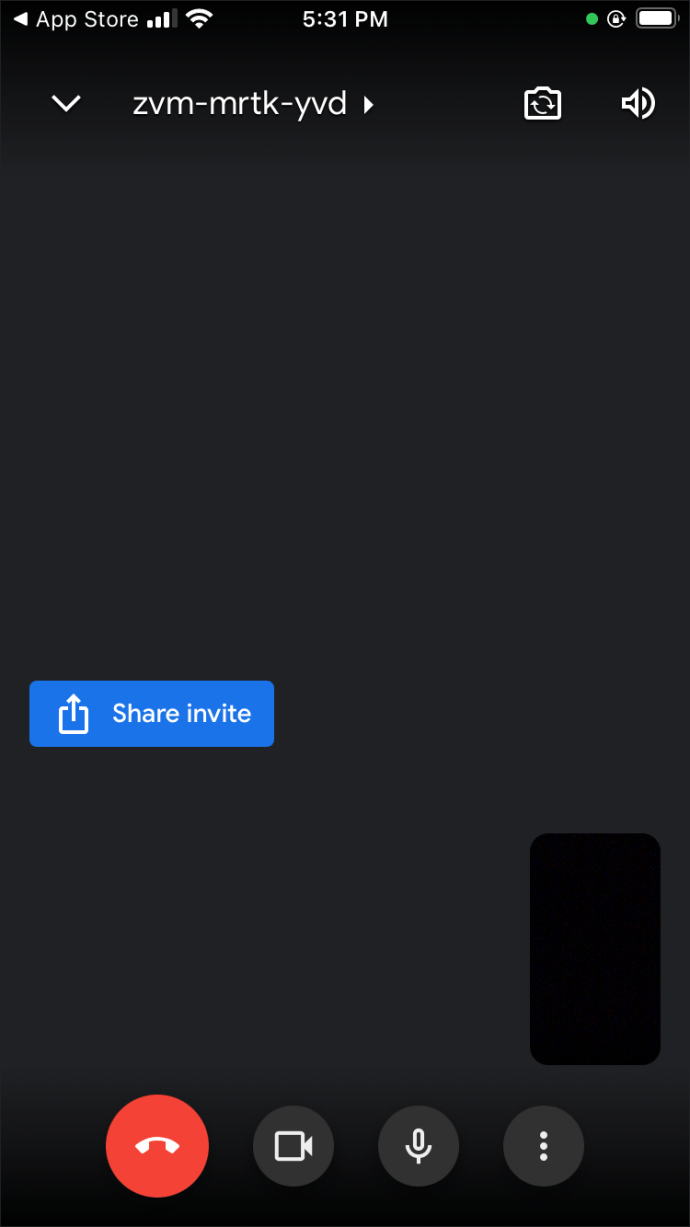
- Atingeți cele trei puncte verticale din partea dreaptă jos a ecranului.
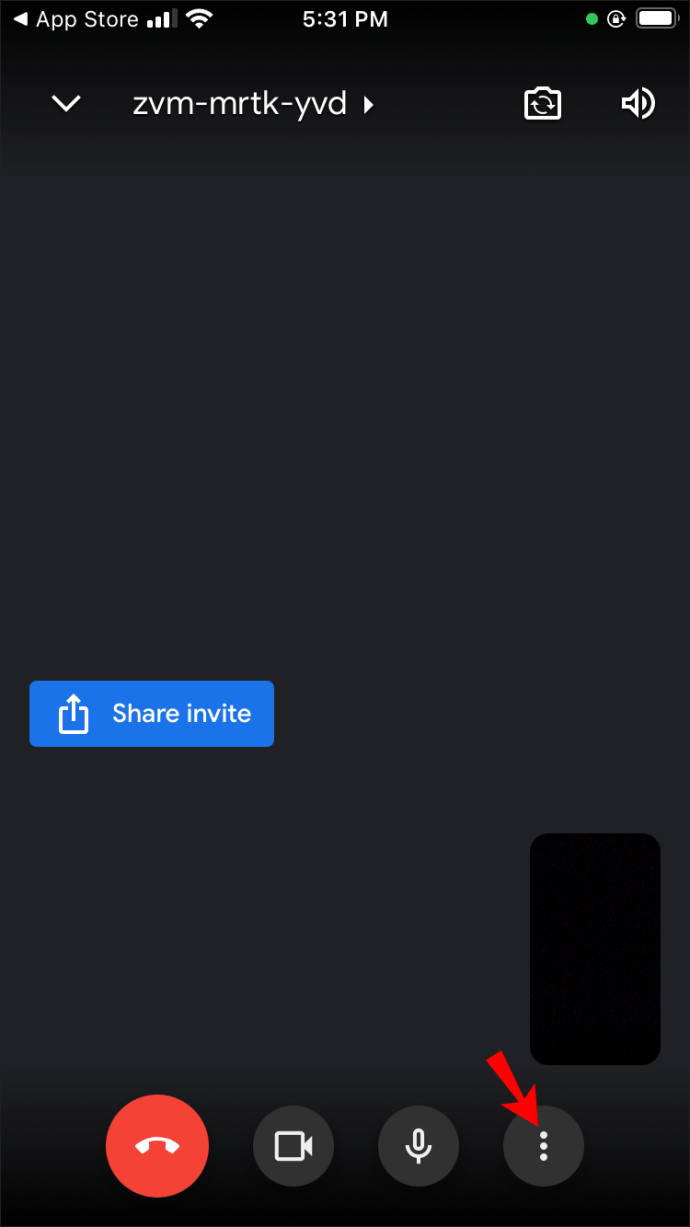
- Selectați „Partajare ecran” din meniu.
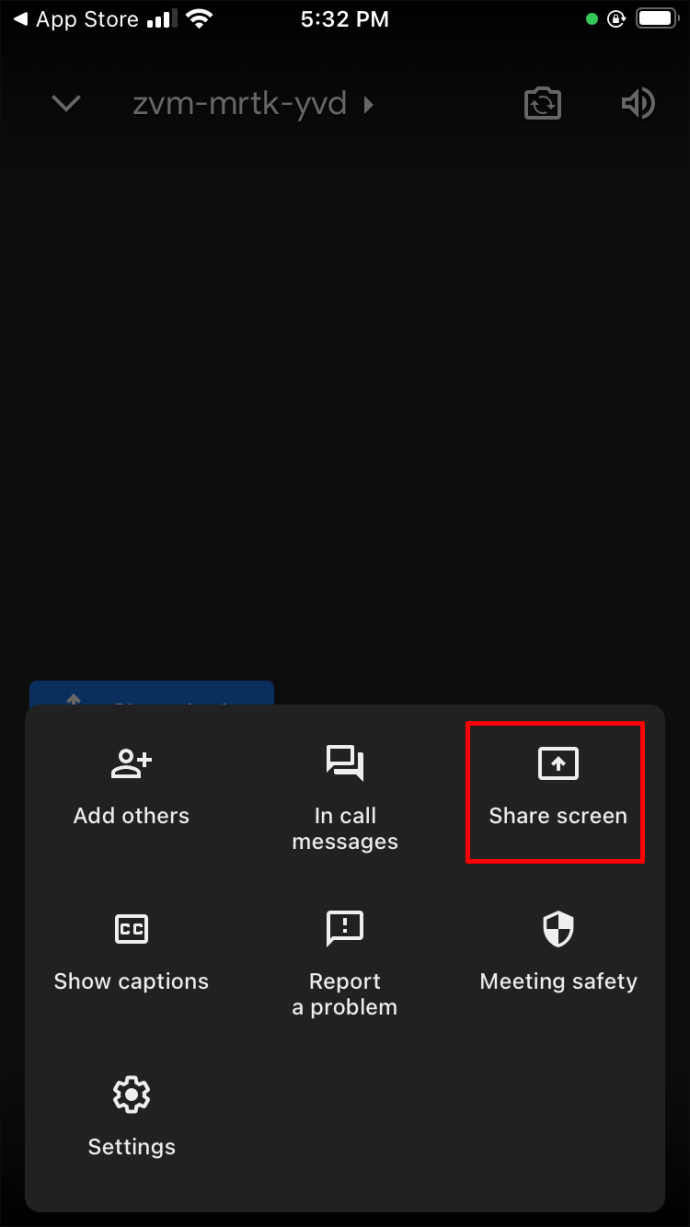
- Atingeți „Start Broadcast” pentru a confirma.
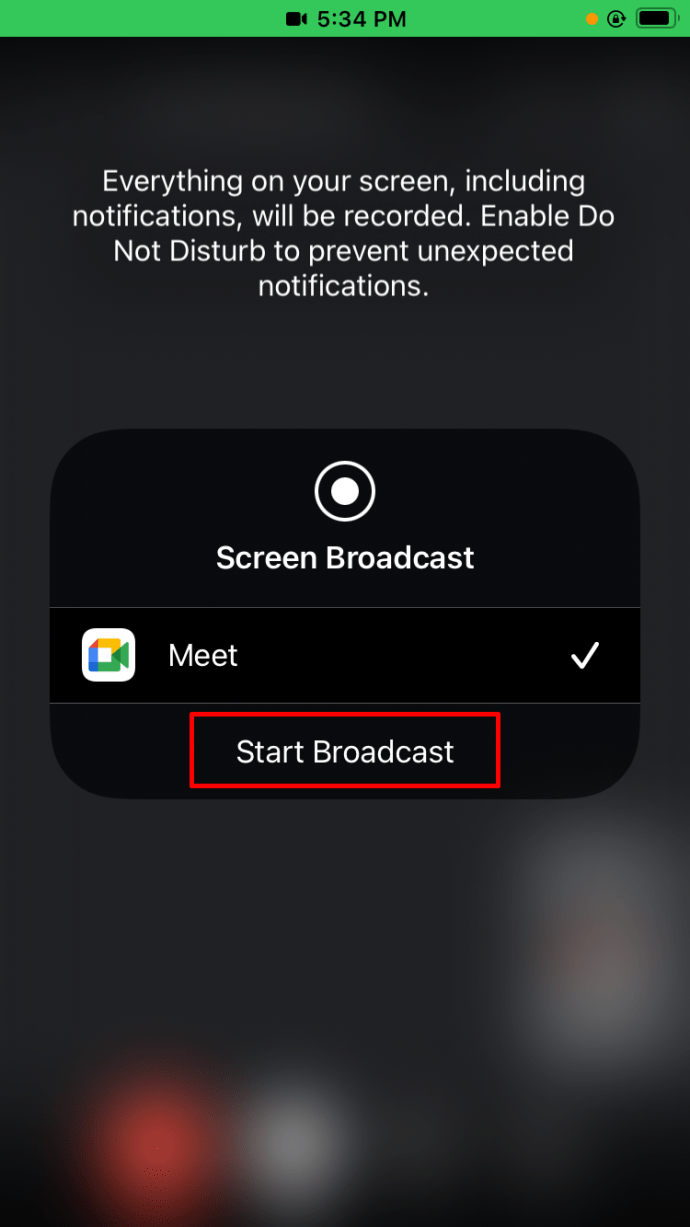
- Acum partajați ecranul cu toți participanții la întâlnire. Accesați pagina de pornire a dispozitivului dvs. Android și lansați aplicația Whiteboard.
- Toți cei din întâlnire vor putea vedea tabla albă, dar nu vor avea privilegii de editare.
Faceți brainstorming mai eficient în Google Meet
Tablourile albe pot fi adevărate salvatoare atunci când vine vorba de notarea ideilor în timpul întâlnirilor. Ușurința lor de utilizare se asigură că toată lumea își împărtășește ideile instantaneu. Din fericire, Google Meet are un instrument dedicat pentru tablă albă, Jamboard, în acest scop. Pentru a profita la maximum de funcțiile sale, cel mai bine este să vă desfășurați Google Meet pe computer.
Sperăm că acest articol v-a ajutat să creșteți productivitatea următorului eveniment cu un instrument grozav de tablă albă. Dacă aveți întrebări legate de subiect, lăsați-ne un comentariu mai jos.