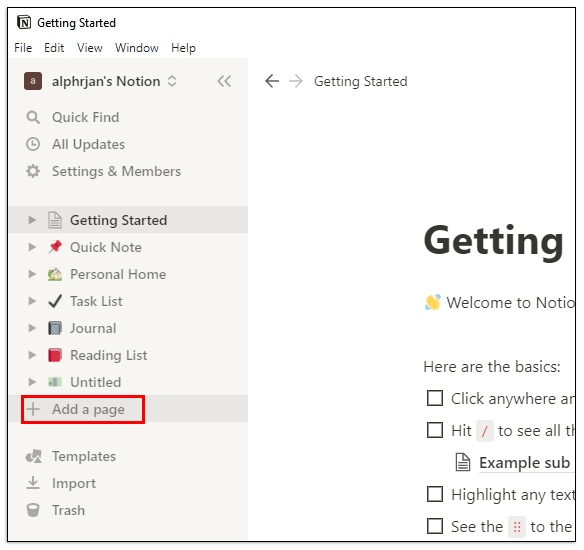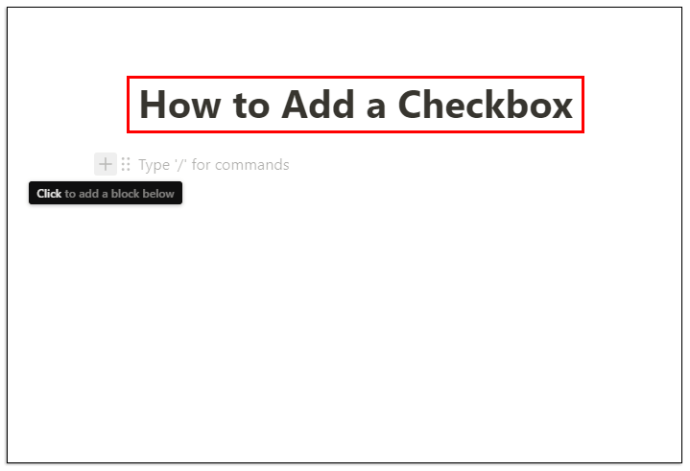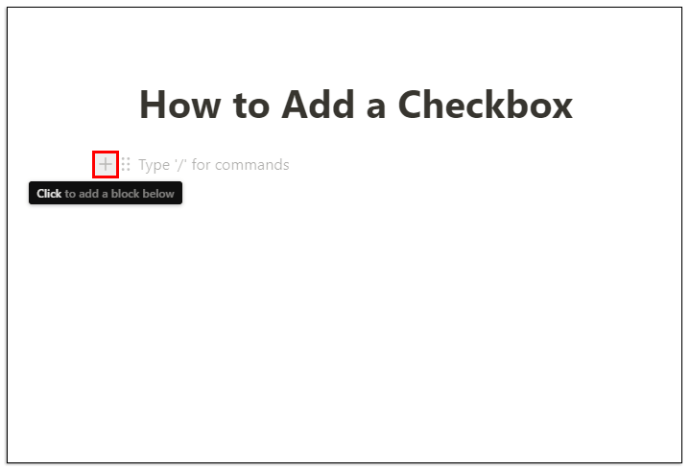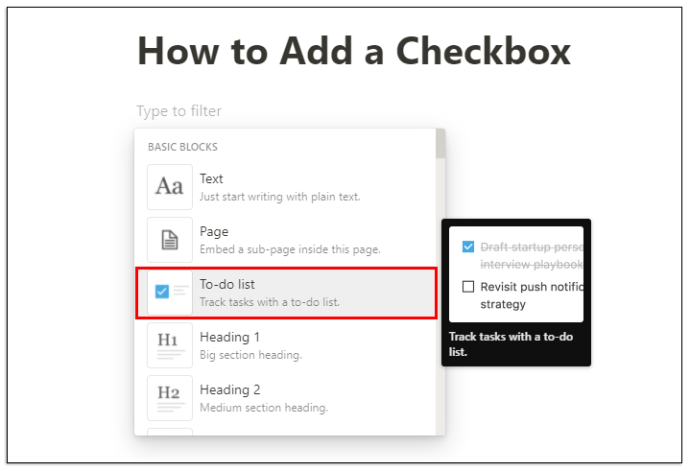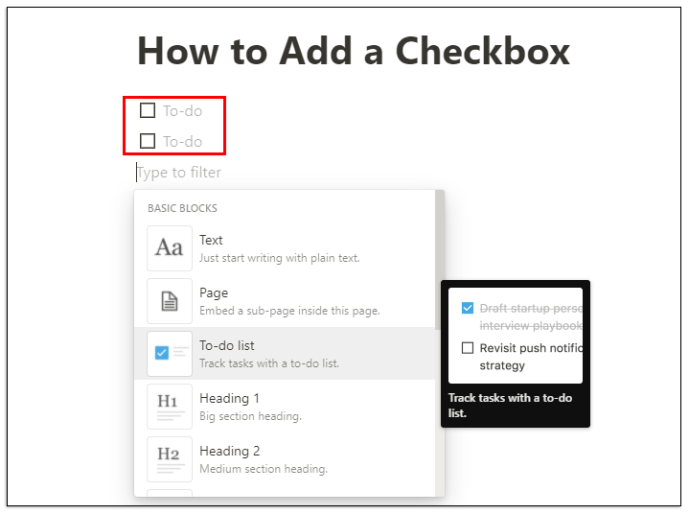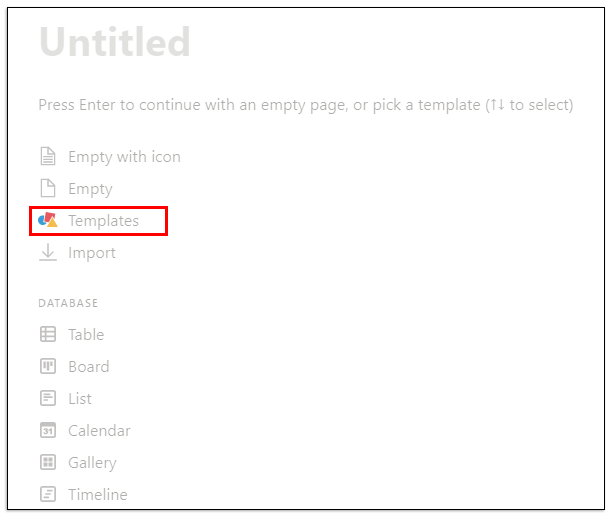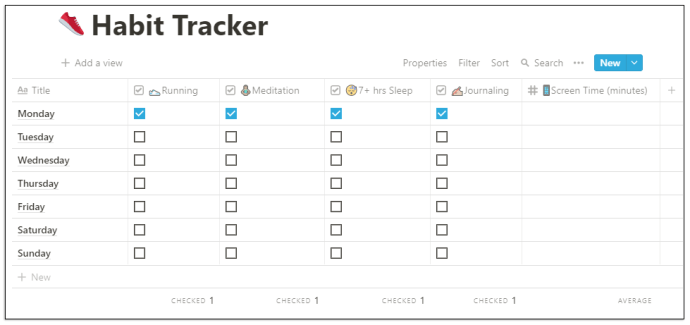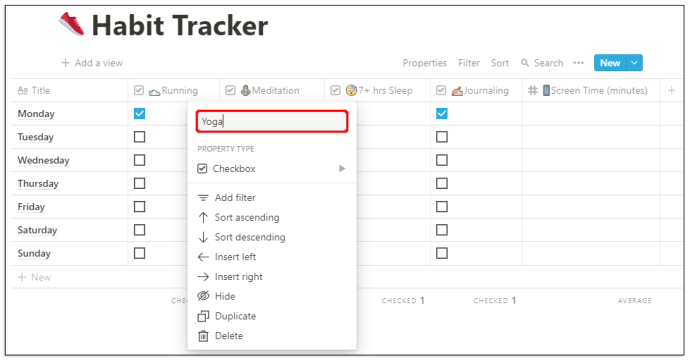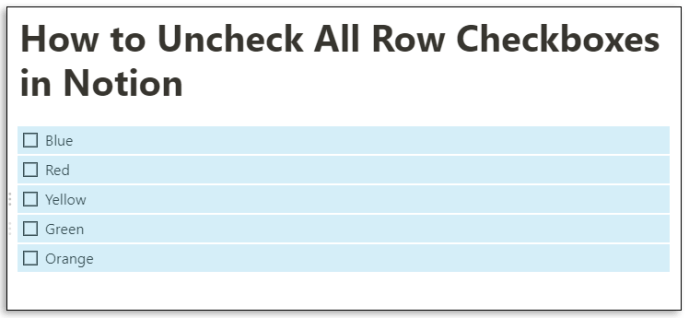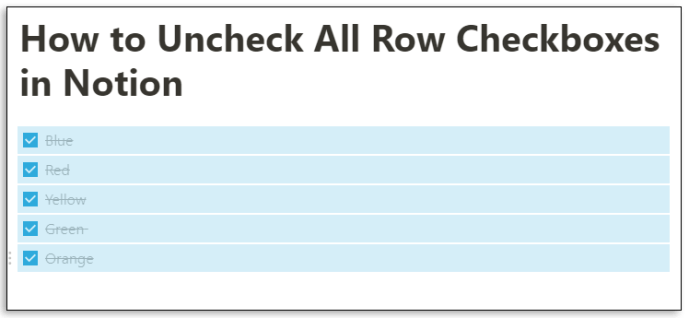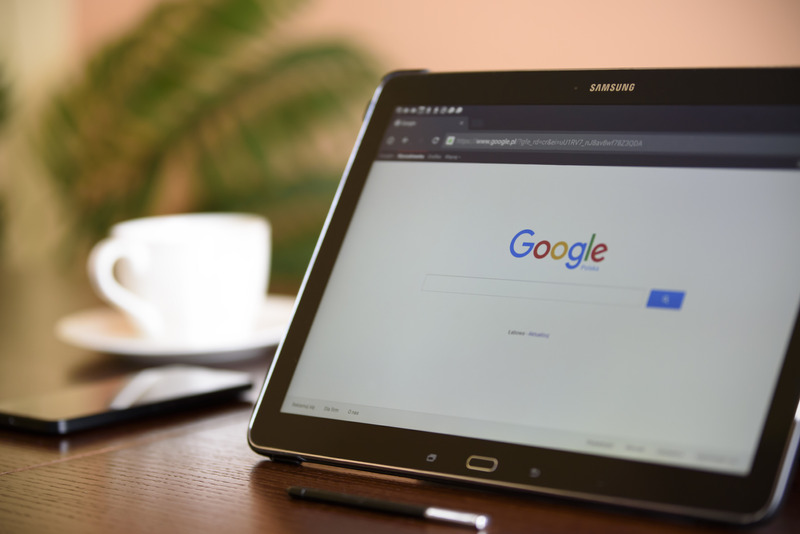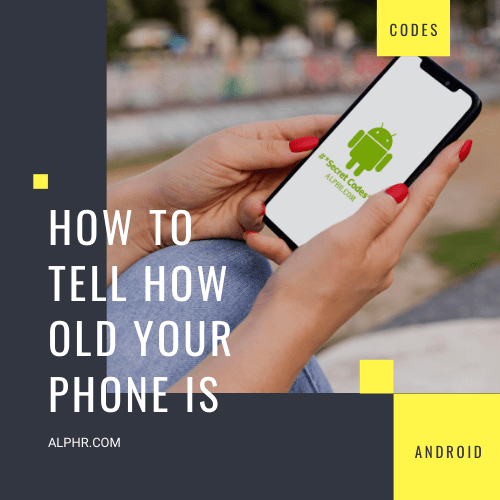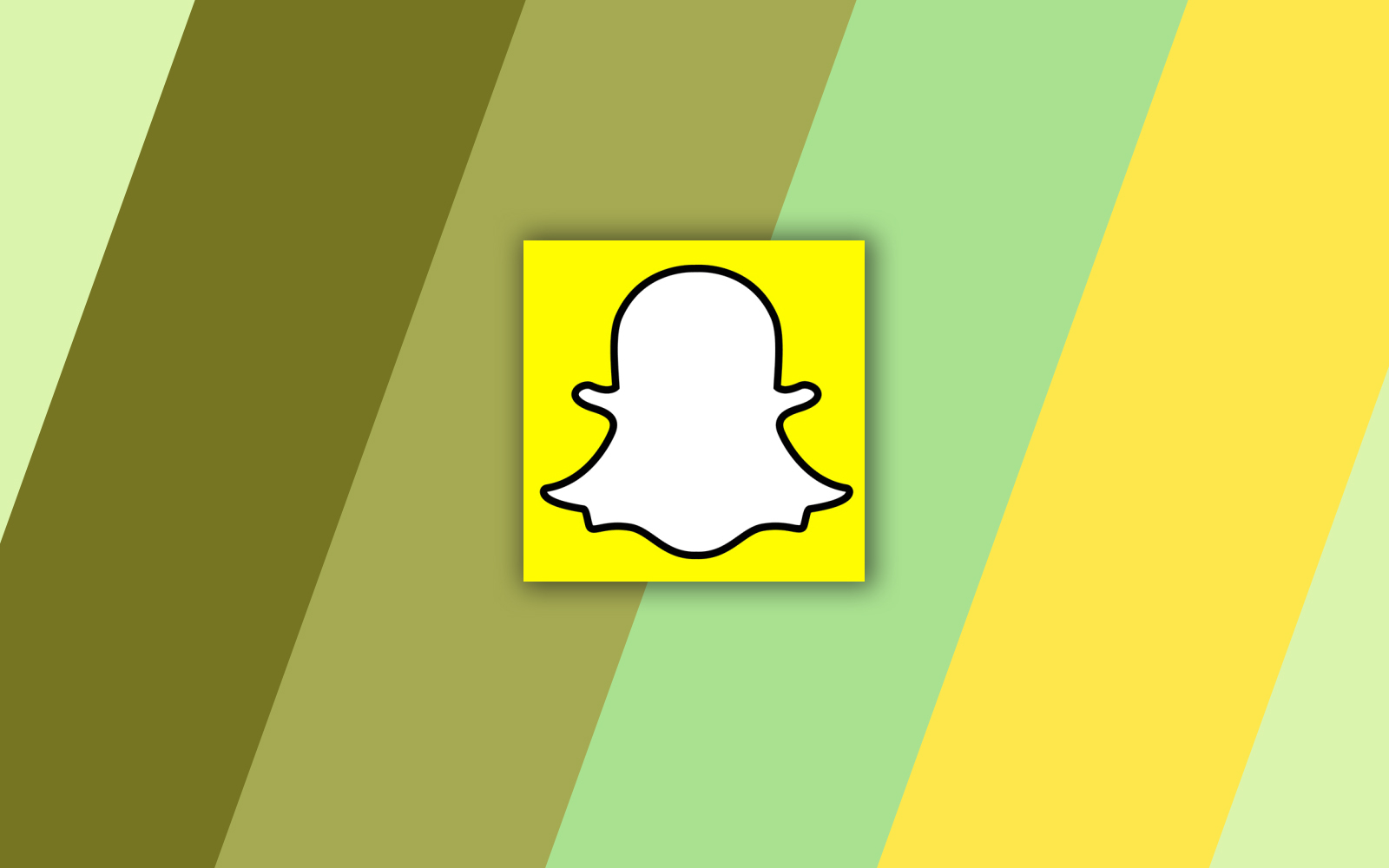Cum să adăugați o casetă de selectare în Notion
Notion este un instrument de productivitate care vă poate aduna toate notele, sarcinile și documentele din diferite aplicații și le poate uni într-un singur loc de muncă funcțional. Există atât de multe lucruri pe care le puteți face cu Notion, de la crearea unei simple liste de activități până la organizarea echipei și crearea unor baze de date extinse.

Dar, indiferent de tipul de proiect la care lucrați, va trebui să știți cum să adăugați și să gestionați casetele de selectare în Notion. Este o caracteristică esențială care oferă o modalitate simplă de a bifa o sarcină sau un element din calendarul dvs. În acest articol, vă vom arăta cum să adăugați casete de selectare și cum să detaliați alte funcții Notion.
Cum să adăugați o casetă de selectare în Notion
Puteți crea un cont Notion gratuit înregistrându-vă cu contul dvs. Google sau Apple, sau orice adresă de e-mail. Procesul este super rapid și simplu. Imediat, veți putea vedea panoul de control din partea stângă a ecranului. Acolo, veți avea tot ce aveți nevoie pentru a vă organiza sarcinile și documentele.
Înainte de a parcurge pașii de a explica cum să adăugați o casetă de selectare în Notion, este important să înțelegem că aproape fiecare tip de pagină sau bază de date din Notion permite utilizatorilor să adauge casete de selectare. Dar în acest tutorial, vă vom arăta cum să faceți asta pe o pagină goală. Iată ce trebuie să faci:
- În panoul din stânga, faceți clic pe opțiunea „+ Adăugați o pagină”. Sau „+ Pagina nouă” în colțul de jos din partea stângă a ecranului.
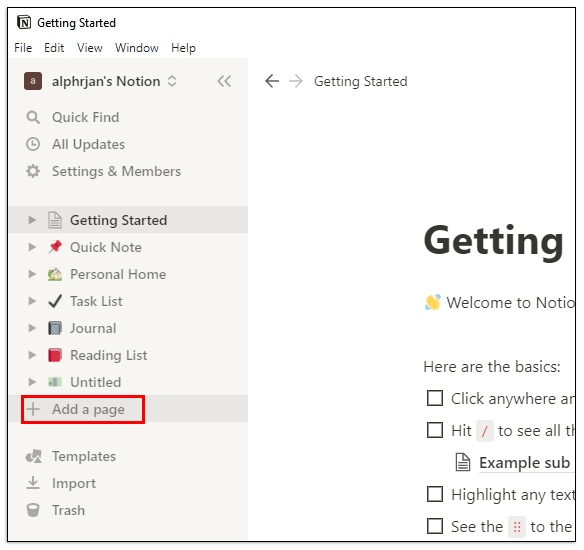
- Selectați „Golește cu o pictogramă” sau doar „Golește” din listă sau apăsați Enter. Puteți, de asemenea, să vă denumiți pagina sau să lăsați „Fără titlu”.
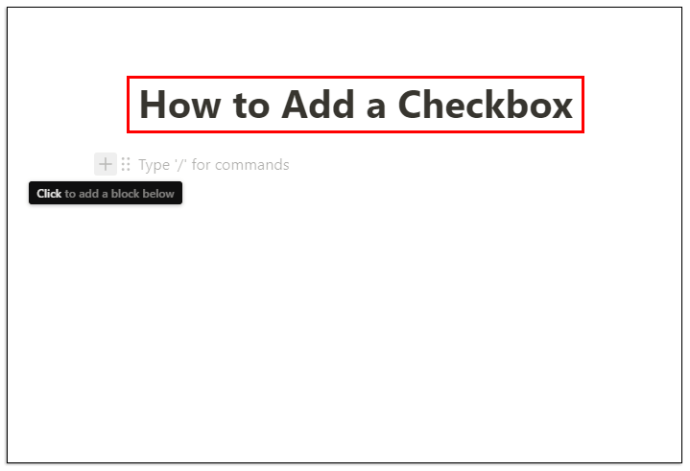
- Pentru a adăuga o casetă de selectare, treceți cu cursorul peste simbolul „+” de sub titlul paginii. Caseta pop-up va spune „Faceți clic pentru a adăuga un bloc mai jos”.
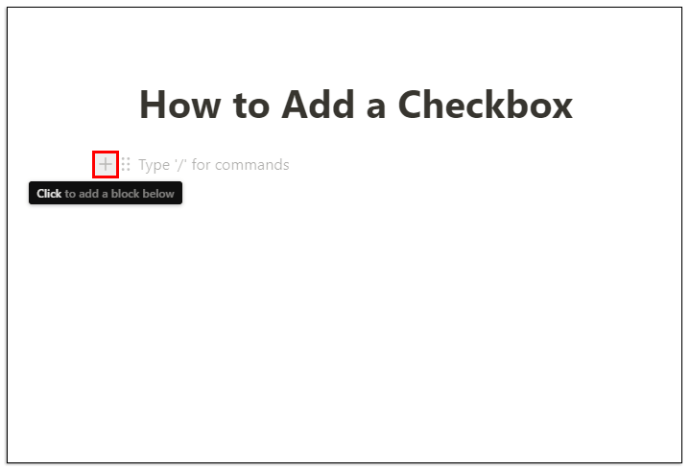
- Odată ce faceți clic, veți vedea o fereastră drop-down cu blocuri de bază Notion. Printre acestea se numără „Lista de activități”. Faceți clic pe simbolul casetei de selectare.
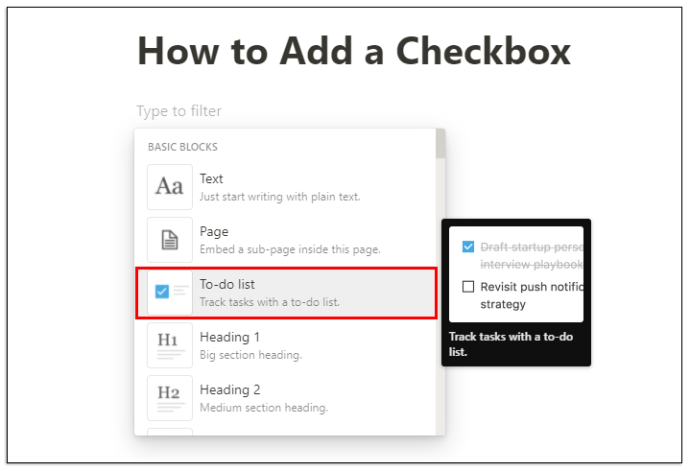
- Caseta de selectare va apărea automat. Și puteți repeta procesul pentru a adăuga mai multe casete de selectare.
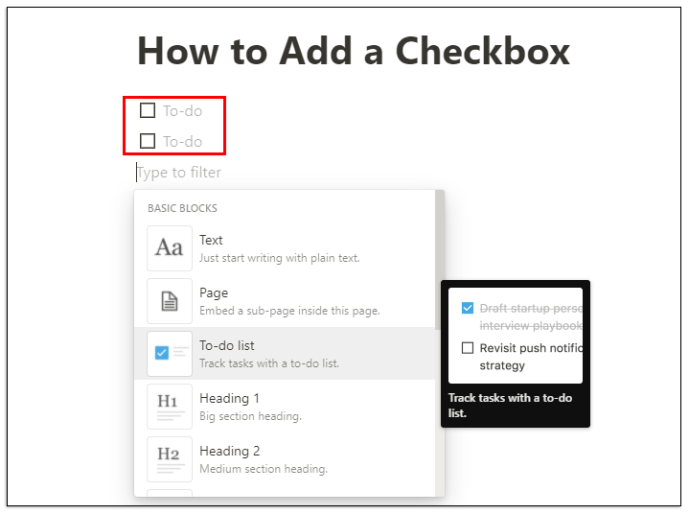
Lângă casetele de selectare adăugate, vă puteți scrie sarcinile și le puteți bifa după ce le-ați finalizat. Caseta de selectare va trece de la necompletat la albastru strălucitor, iar textul va arăta barat și va deveni gri. Puteți folosi aceiași pași pentru a încorpora o pagină, adăugați un subtitlu, adăugați marcatori, link-uri etc.
Utilizarea șabloanelor Notion Habit Tracker
Notion are multe șabloane incredibil de utile care vă permit să adăugați diferite blocuri, cum ar fi casetele de selectare, și să le utilizați în diverse scopuri. Cu toate acestea, șablonul care profită la maximum de caseta de selectare Noțiune este Habit Tracker.
Face exact ceea ce presupune. Vă ajută să vă urmăriți obiceiurile zilnice. Tot ce trebuie să faceți este să verificați sau să lăsați nebifată o activitate pe care trebuia să o desfășurați. Iată cum îl puteți folosi:
- Începeți o pagină nouă în Notion. Selectați pictograma colorată „Șabloane”.
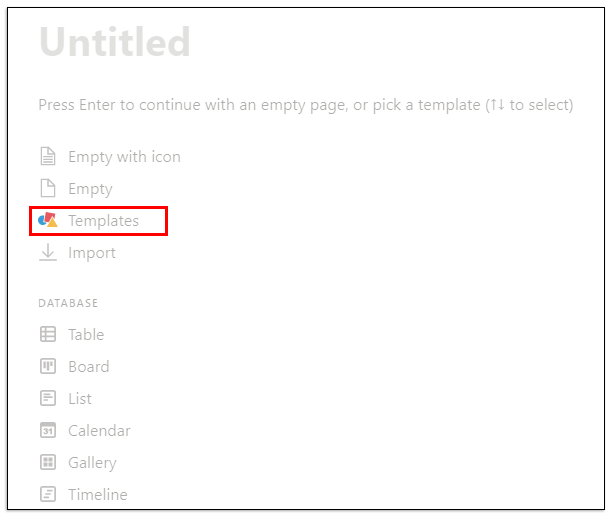
- În panoul din dreapta, faceți clic pe „Personal”, apoi, din meniul drop-down, faceți clic pe „Urmărire obiceiuri”, urmat de „Utilizați acest șablon”.

- Când Notion creează pagina, o vei putea personaliza.
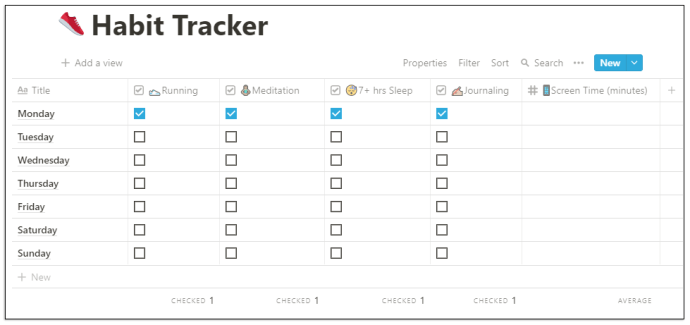
- Veți vedea zilele săptămânii și casetele de selectare pe rând și coloane. Puteți face clic pe partea de sus a fiecărei coloane și puteți schimba obiceiul.
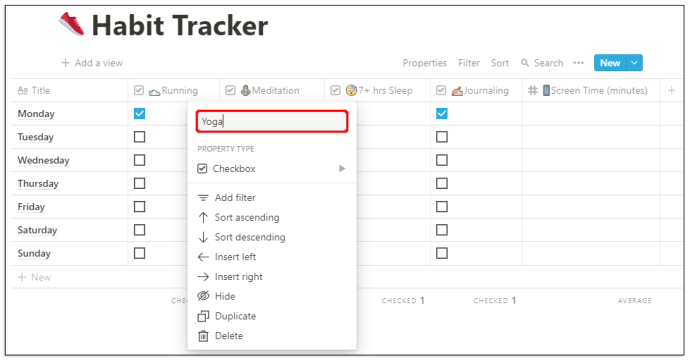
- De asemenea, puteți schimba tipul de blocare de la caseta de selectare la e-mail, hashtag, dată sau altele.
Șablonul Habit Tracker urmărește, de asemenea, câte sarcini sunt verificate și vă poate oferi chiar și procentul exact al modului în care decurge dezvoltarea obiceiurilor dvs.
Cum să debifați toate casetele de selectare a rândurilor din Notion
În funcție de modul în care utilizați Notion, este posibil să aveți rânduri și coloane de sarcini pe care le-ați verificat după ceva timp.
Dacă observați informații incorecte în lista de activități, poate că ar fi mai ușor să debifați mai întâi toate casetele de selectare și apoi să verificați cu exactitate sarcinile finalizate. Puteți face acest lucru manual, dar probabil că vă va ocupa mult mai mult timp.
Și Notion se referă la economisirea cât mai mult timp posibil. De aceea, puteți folosi caracteristica oarecum ascunsă pentru a debifa toate casetele de selectare. Tot ce trebuie să faci este:
- Selectați toate sarcinile cu cursorul.
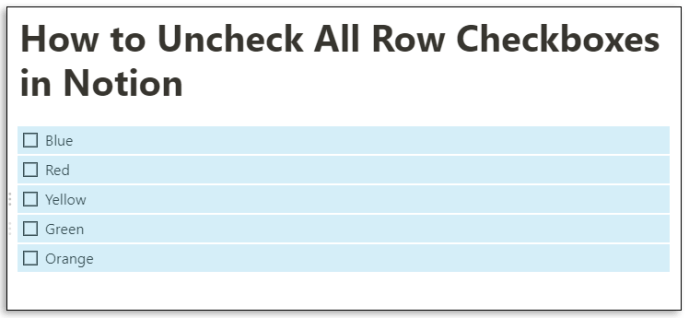
- Bifați sau debifați toate casetele de selectare făcând clic pe prima din rând.
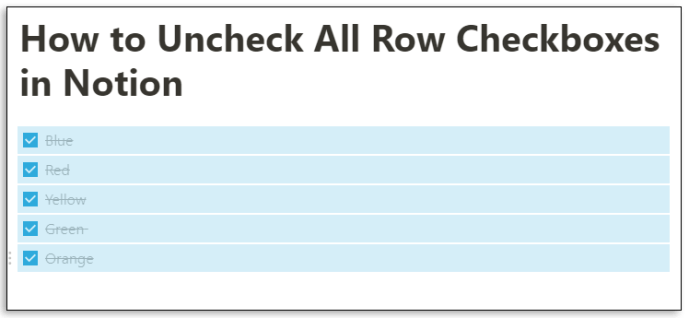
Aceasta este o caracteristică convenabilă atunci când aveți de-a face cu paginile pe care le-ați creat de la zero și cu rândurile de casete de selectare pe care le-ați adăugat manual. Cu toate acestea, nu veți putea folosi această comandă rapidă atunci când lucrați într-unul dintre șabloanele Notion, cum ar fi Habit Tracker.
Întrebări frecvente suplimentare
Cum adăugați simboluri pentru casete de selectare?
Ca instrument de productivitate, Notion este destul de intuitiv - utilizatorii așa vă înțeleg cum funcționează relativ rapid. Unul dintre motivele pentru care este atât de bun la economisirea timpului este că are o comandă rapidă pentru aproape fiecare comandă.
Există simboluri și comenzi pe care le puteți utiliza pentru a accelera procesul de construire a spațiului de lucru. Când vine vorba de casete de selectare, există trei metode de a utiliza simboluri și comenzi pentru a adăuga o casetă de selectare.
Metoda 1
Notion sugerează acest pas de îndată ce creați o pagină nouă. Iată ce faci:
• Apăsați simbolul „/” de pe tastatură.

• Selectați „Lista de activități” din meniul derulant.

Metoda 2
Există multe comenzi rapide pentru Noțiune și pentru a adăuga rapid o casetă de selectare, pur și simplu tastați două paranteze pătrate „[]” fără spațiu, iar caseta de selectare va apărea.
Metoda 3
În cele din urmă, puteți utiliza comanda slash pentru a crea o casetă de selectare. Tot ce trebuie să faceți este să introduceți „/todo” pe, iar Notion va crea automat o casetă de selectare.

Cum utilizați sarcinile în noțiune?
Puteți folosi Notion pentru a crea și organiza sarcini. O modalitate prin care puteți face acest lucru este să utilizați șablonul „Lista de activități” pe care îl veți găsi selectând opțiunea „Șablon” când faceți clic pe „Pagină nouă”.
Dar dacă acel șablon nu funcționează pentru tine, există o altă opțiune. Puteți crea pagina de activități din pagina goală din Notion. Iată cum:
• Deschideți o pagină goală în Notion. Și intitulează-i „Sarcini”. Pagina cu titlu va apărea imediat în panoul din stânga. Puteți chiar să adăugați o pictogramă specială dacă doriți.

• Începeți să creați titluri și să adăugați casete de selectare apăsând „/” de pe tastatură și selectând blocuri din meniul derulant.

• Subtitlurile cu titlul pot fi mutate și plasate în rânduri și coloane prin apucarea mânerului cu șase puncte de lângă subtitlu și trăgându-l în altă locație.

• În colțul din dreapta sus al ecranului, veți vedea trei puncte orizontale. Făcând clic pe ele, veți alege dimensiunea textului și dacă doriți să utilizați funcția de lățime completă. Ambele sunt controlate de butoanele de comutare.

Îți poți organiza sarcinile oricum ai nevoie de ele. Puteți crea zile ale săptămânii sau chiar să creați categorii prioritare pentru sarcina dvs.
Cum să arhivezi o sarcină în Notion?
Când ați terminat cu sarcina, nu trebuie să o lăsați activă pentru totdeauna. După un timp, sarcinile se vor aduna și poate deveni dificil să urmăriți lista de sarcini. Cu toate acestea, Notion nu are o funcție încorporată care să poată arhiva sarcinile.
Dar există o soluție de soluționare. În esență, ceea ce trebuie să faceți este să încorporați o altă pagină în pagina Sarcini și să mutați sarcinile finalizate acolo pentru a le arhiva. Iată cum funcționează:
• Plasați cursorul în partea de sus a paginii Sarcini.
• Apăsați „/” de pe tastatură și tastați „pagină” sau selectați „Încorporați subpagina în această pagină” din meniul derulant și apăsați Enter.

• Pentru claritate, denumiți subpagina „Arhivă” și adăugați o pictogramă dacă doriți.

• Pagina ta „Arhivă” se află acum în partea de sus a listei de sarcini.

• Puteți să faceți clic pe mânerul cu șase puncte de lângă sarcina finalizată și să o trageți și să o plasați în pagina „Arhivă”.

Rețineți că puteți oricând să intrați în pagina „Arhivă” și să returnați articolele aruncate. De asemenea, fiecare sarcină poate fi mutată cu ușurință de la coloană la coloană cu funcția de glisare și plasare.
Cum se creează o bază de date în Notion?
În Notion, o bază de date este un tip mai avansat de pagină pe care îl puteți utiliza. În loc de o pagină „Goldă”, începeți fie cu un tabel, un tablou, un calendar, o galerie, o cronologie sau o listă.
Aceste baze de date sunt, în multe privințe, o foaie de calcul mai interactivă. Pentru a crea o bază de date complet nouă, iată pașii de urmat:
• Faceți clic pe opțiunea „Pagină nouă” din colțul din stânga jos al ecranului.
• Sub „Bază de date”, selectați tipul de bază de date pe care doriți să o creați.
• Dacă selectați „Tabel”, vă puteți intitula pagina și puteți începe imediat să introduceți text în tabele.
Notion vă oferă două coloane principale, „Nume” și „Etichete”. Dar îl puteți schimba făcând clic în partea de sus a coloanei și introducând textul pe care îl alegeți.
Dacă aveți nevoie de mai multe categorii, selectați „+” și adăugați o altă coloană și denumiți-o. Vă puteți personaliza baza de date schimbând tipurile de blocuri și adăugând casete de selectare, text simplu, adrese URL, fișiere, date, e-mailuri și altele.
Este Notion aplicația All-in-One care pretinde a fi?
Un lucru este cert – Notion încearcă din greu să fie tot ce ți-ai putea dori de la o aplicație de productivitate. Cert este că pe piața instrumentelor de productivitate există multă concurență, iar unele dintre ele sunt bine stabilite și au milioane de clienți mulțumiți.
Dar Notion o face și ea și sunt șanse ca, odată ce înveți cum să profiți la maximum de ea, nu va trebui să-ți distribui sarcinile pe platformele de productivitate. Compania subliniază că acestea sunt singura aplicație de care veți avea nevoie și acesta este un obiectiv demn și un standard ridicat.
Notion folosește pagini și blocuri pentru a-și ajuta utilizatorii să se organizeze. Puteți începe de la o pagină complet goală sau puteți utiliza un șablon sau o bază de date bine concepute. De asemenea, permite utilizatorilor să încorporeze videoclipuri și imagini, să salveze marcaje, să adauge piese audio, să afișeze PDF-uri. Blocurile avansate includ ecuații matematice, un cuprins și oferă funcția de breadcrumbs. Un alt motiv pentru care utilizatorii iubesc Notion este că permite integrarea ușoară cu alte aplicații.
Puteți integra Google Drive, Twitter, Google Maps, Framer, CodePen și multe altele. Dacă ar fi să enumeram câteva avantaje mai proeminente ale Notion, acesta ar fi faptul că este extrem de personalizabil, accesibil pe toate dispozitivele, permite încărcarea nelimitată a fișierelor și oferă baze de date. Dezavantajele sunt personalizarea insuficientă a fontului și faptul că nu se sincronizează cu alte servicii de calendar.
Notion vă verifică toate casetele?
Dacă abia începeți să învățați cum să utilizați Notion într-un mod care să vă ajute în viața de zi cu zi, înțelegerea casetelor de selectare ar trebui să fie în partea de sus a listei de sarcini. Indiferent de tipul de spațiu de lucru pe care urmează să îl construiți, probabil că va trebui să încorporați casetele de selectare în mod diferit.
Cele mai multe șabloane au deja casete de selectare pe care le puteți fie redenumi, adăugați sau șterge. Sperăm că Notion va putea oferi toate instrumentele și funcțiile de care aveți nevoie pentru a vă organiza sarcinile și proiectele.
Folosești Notion? Dacă da, cum folosești casetele de selectare în avantajul tău? Anunțați-ne în secțiunea de comentarii de mai jos.