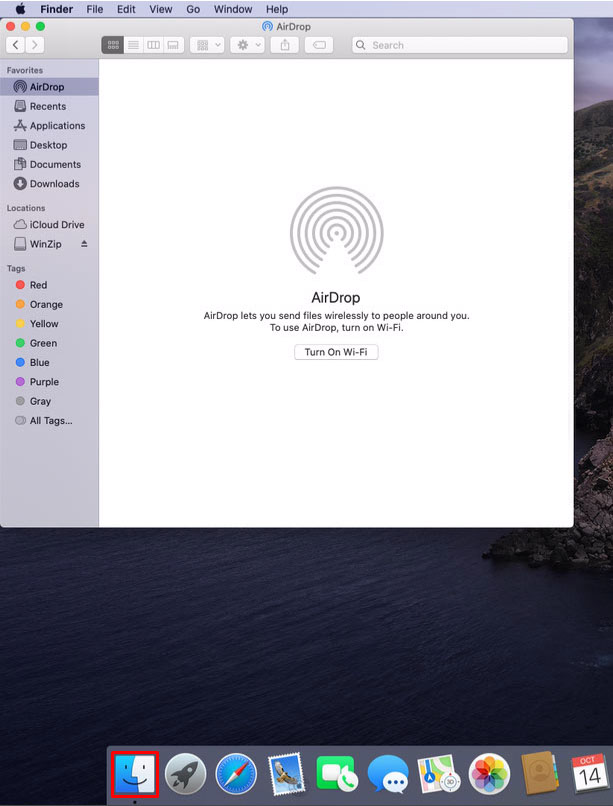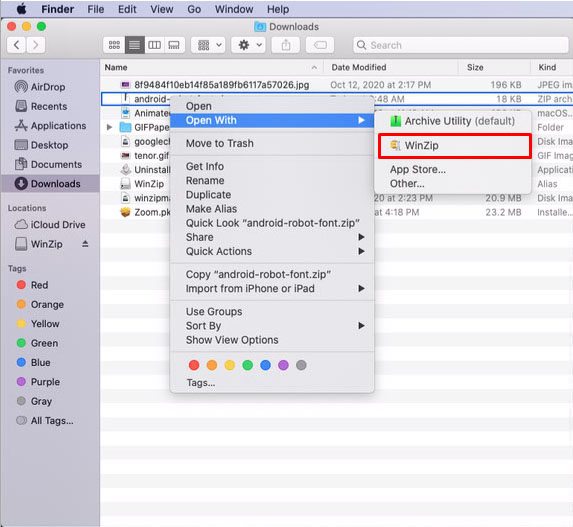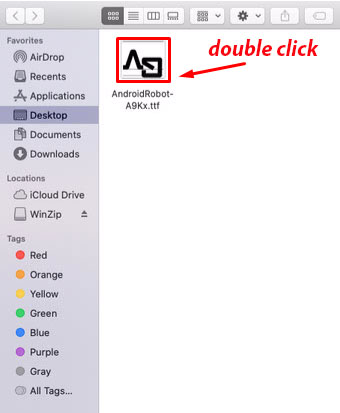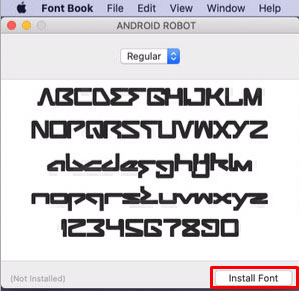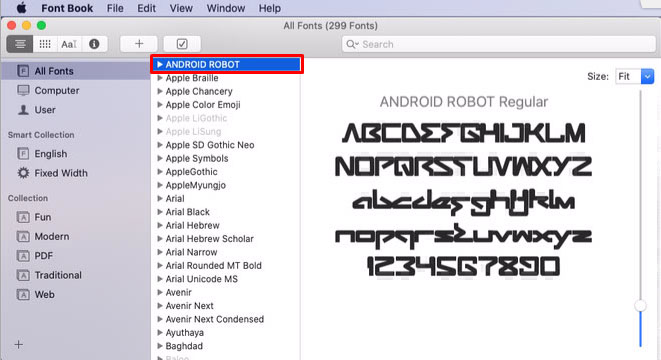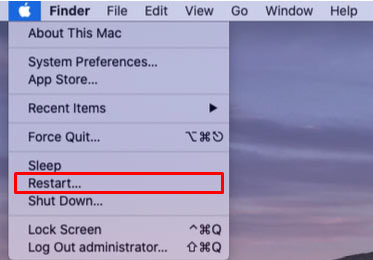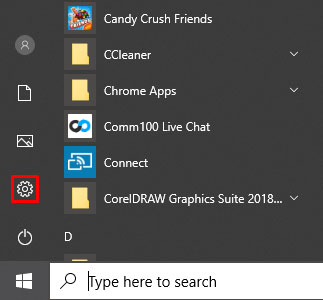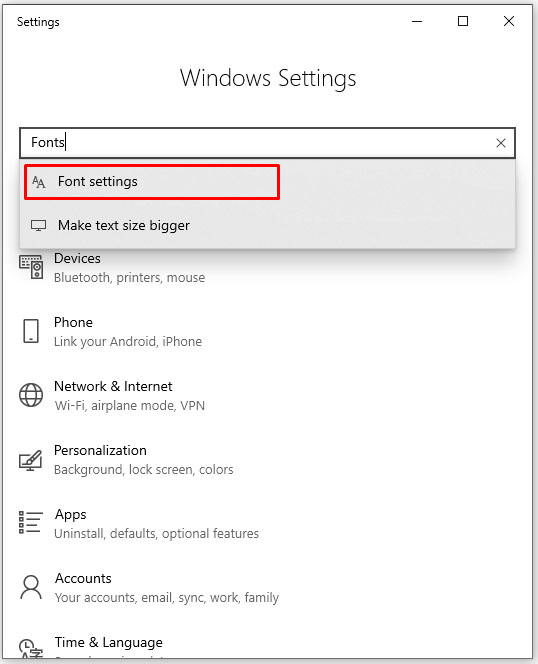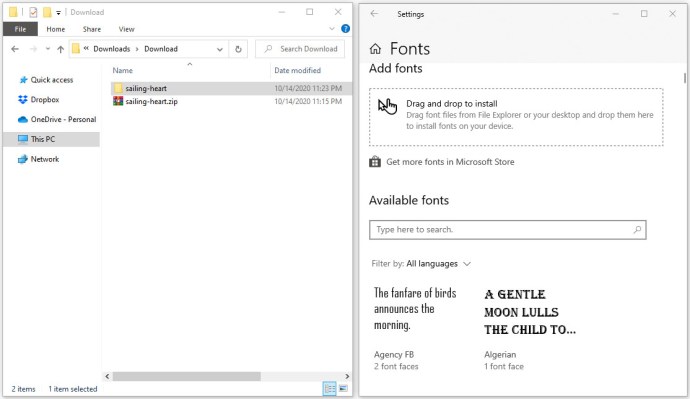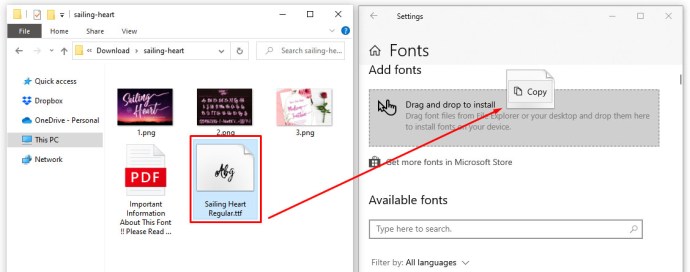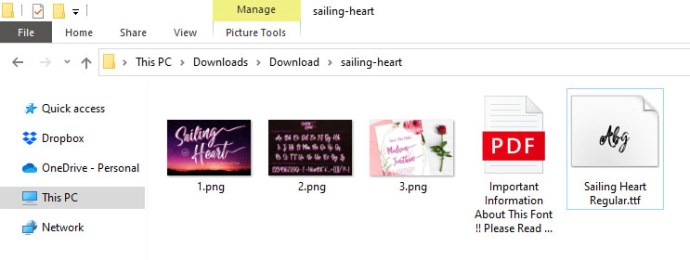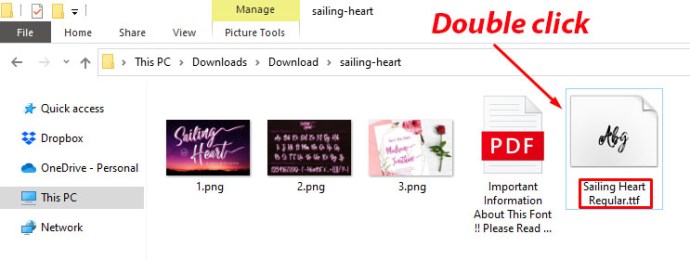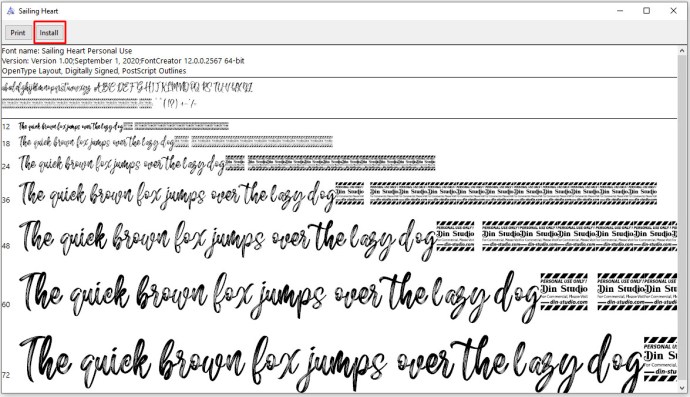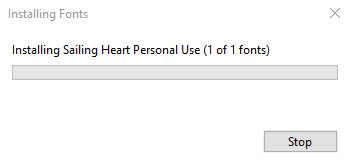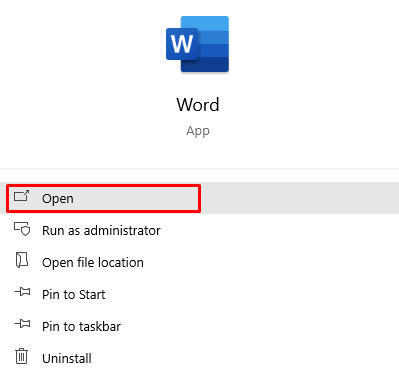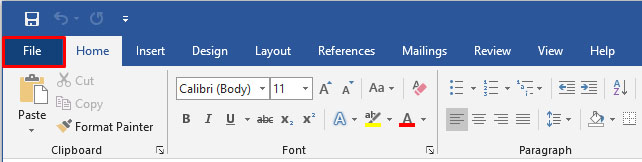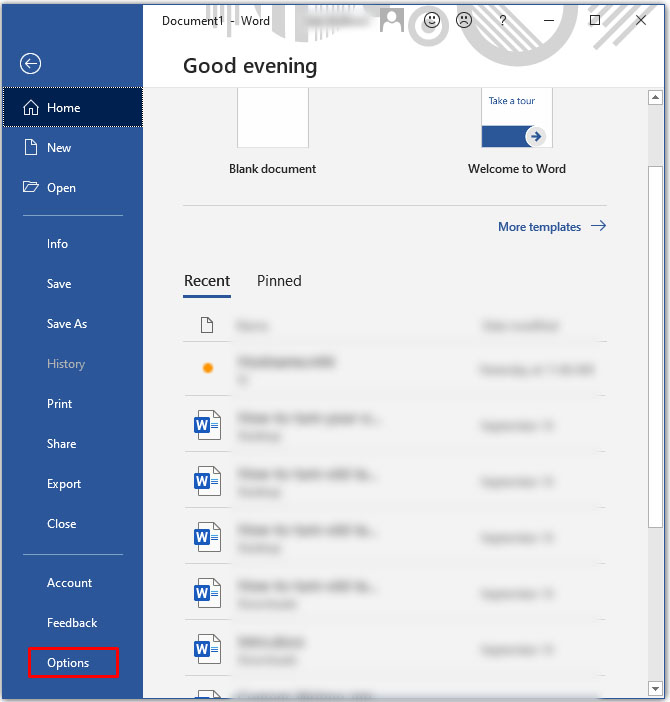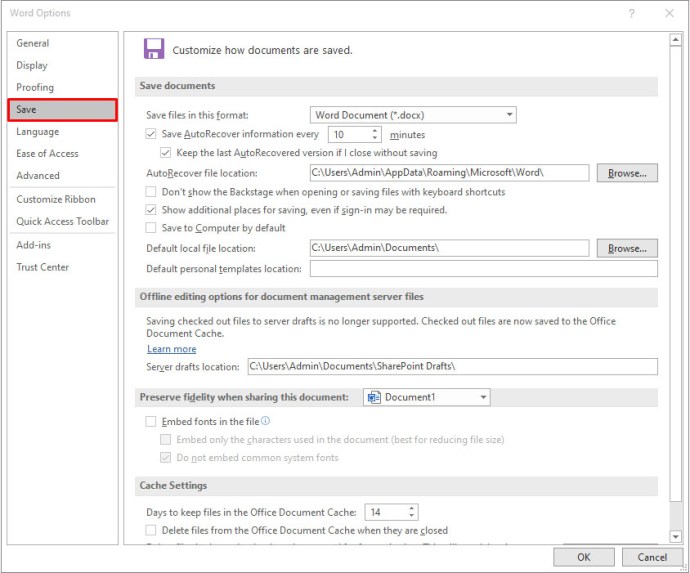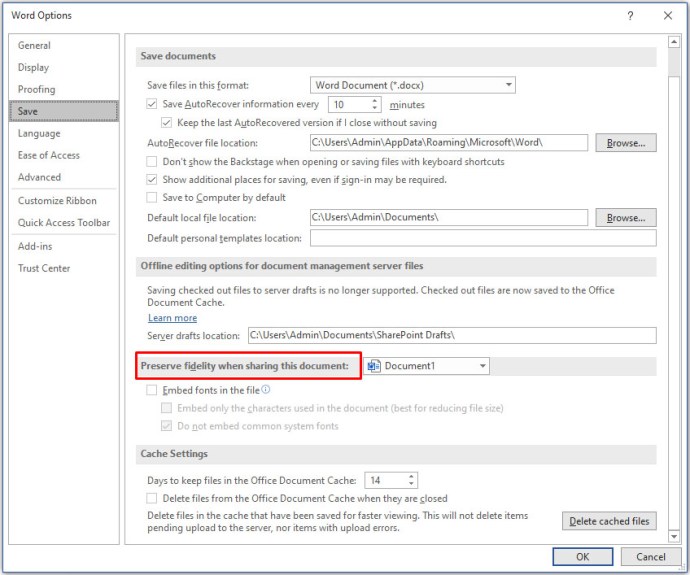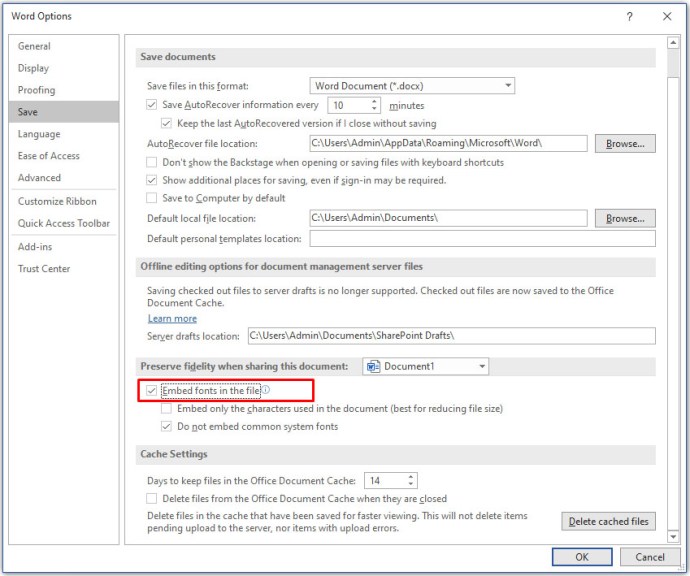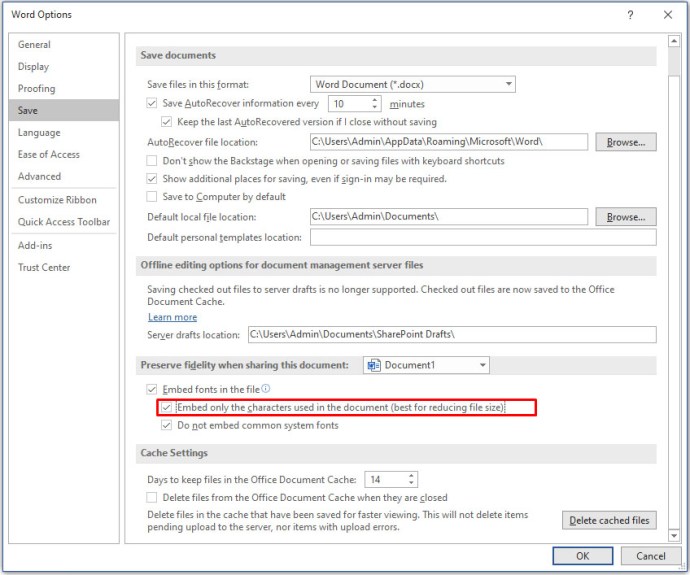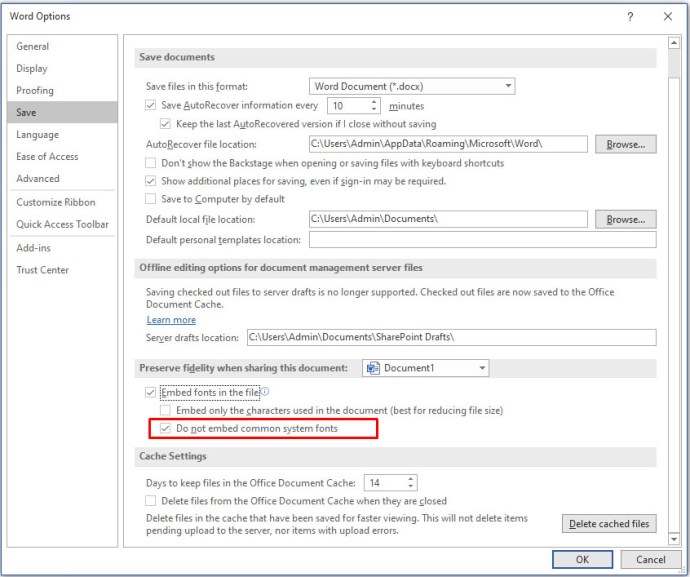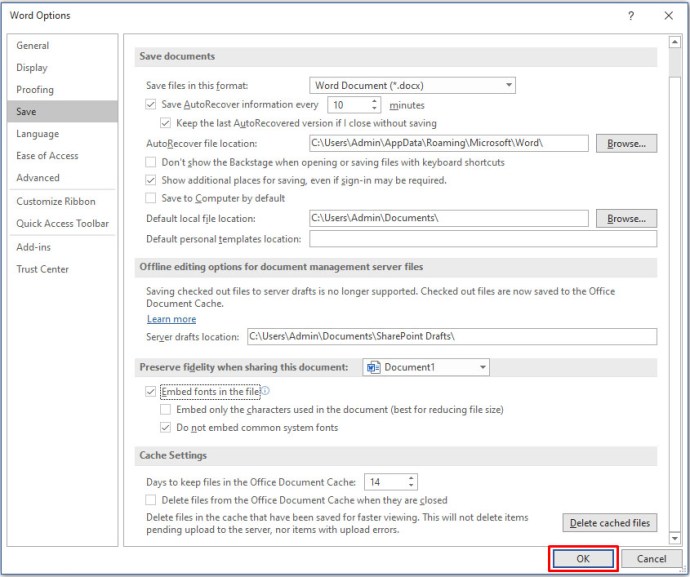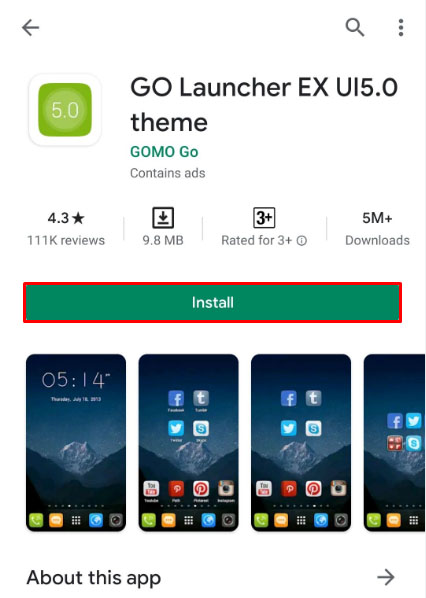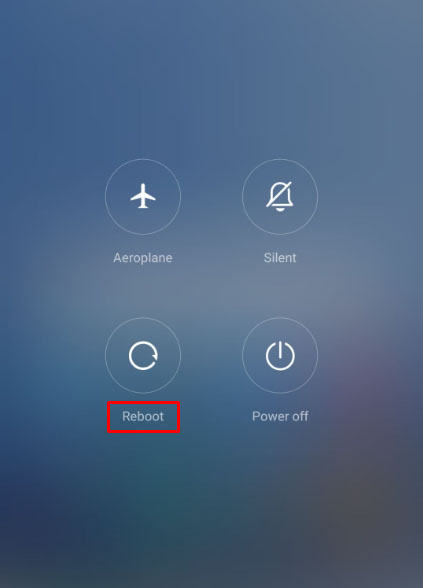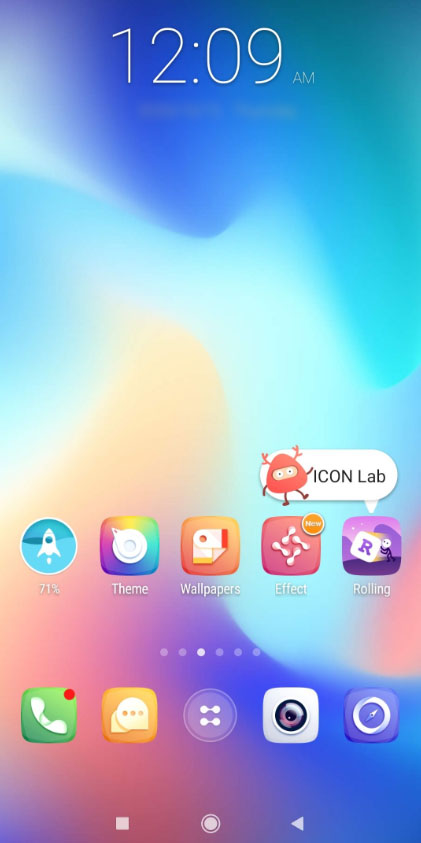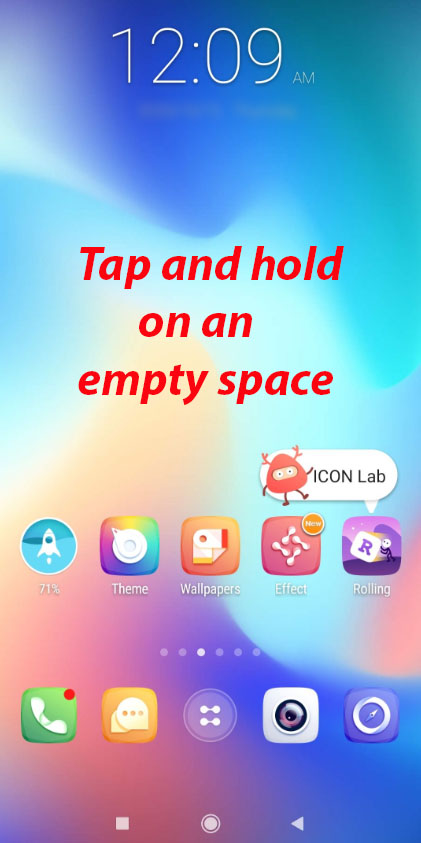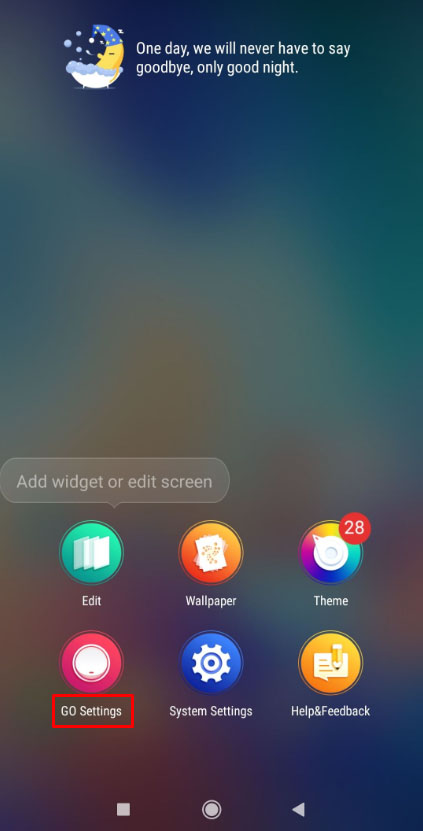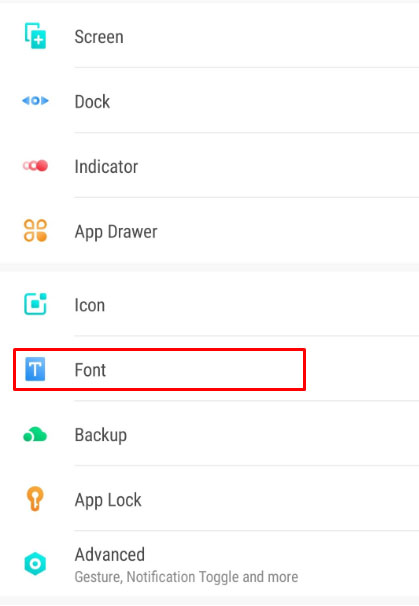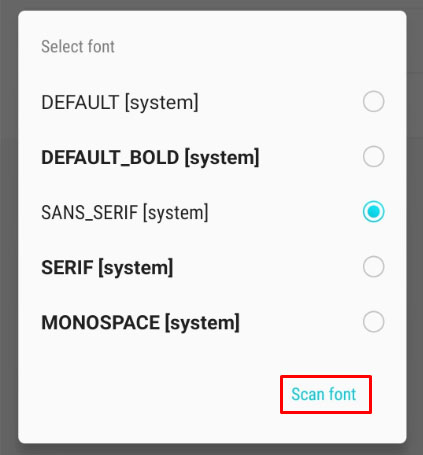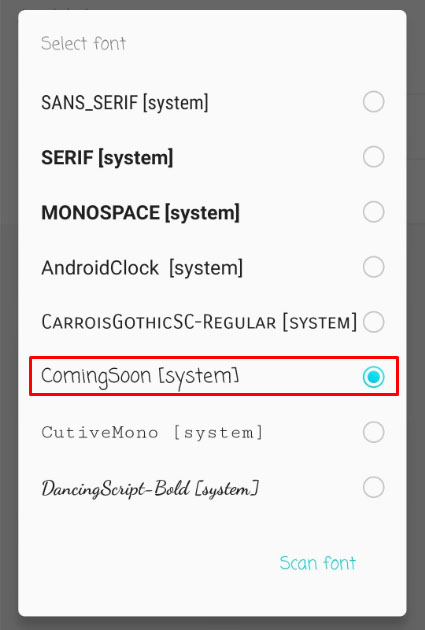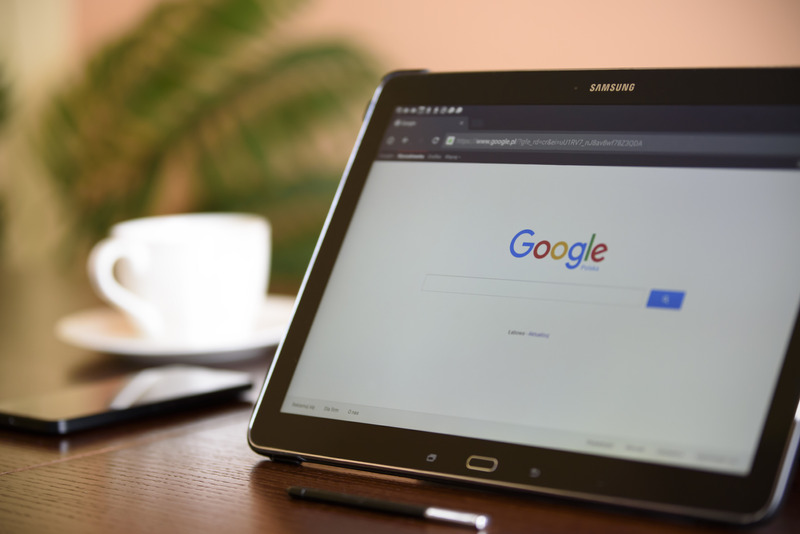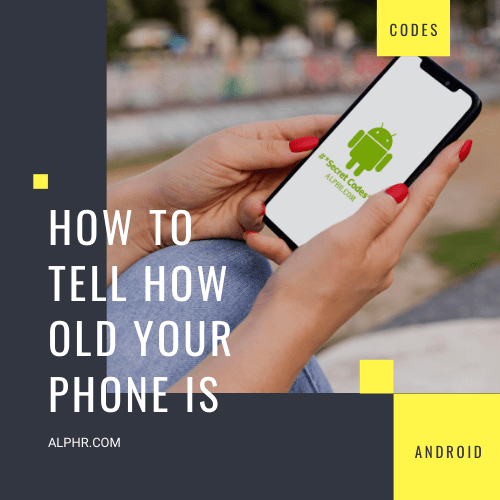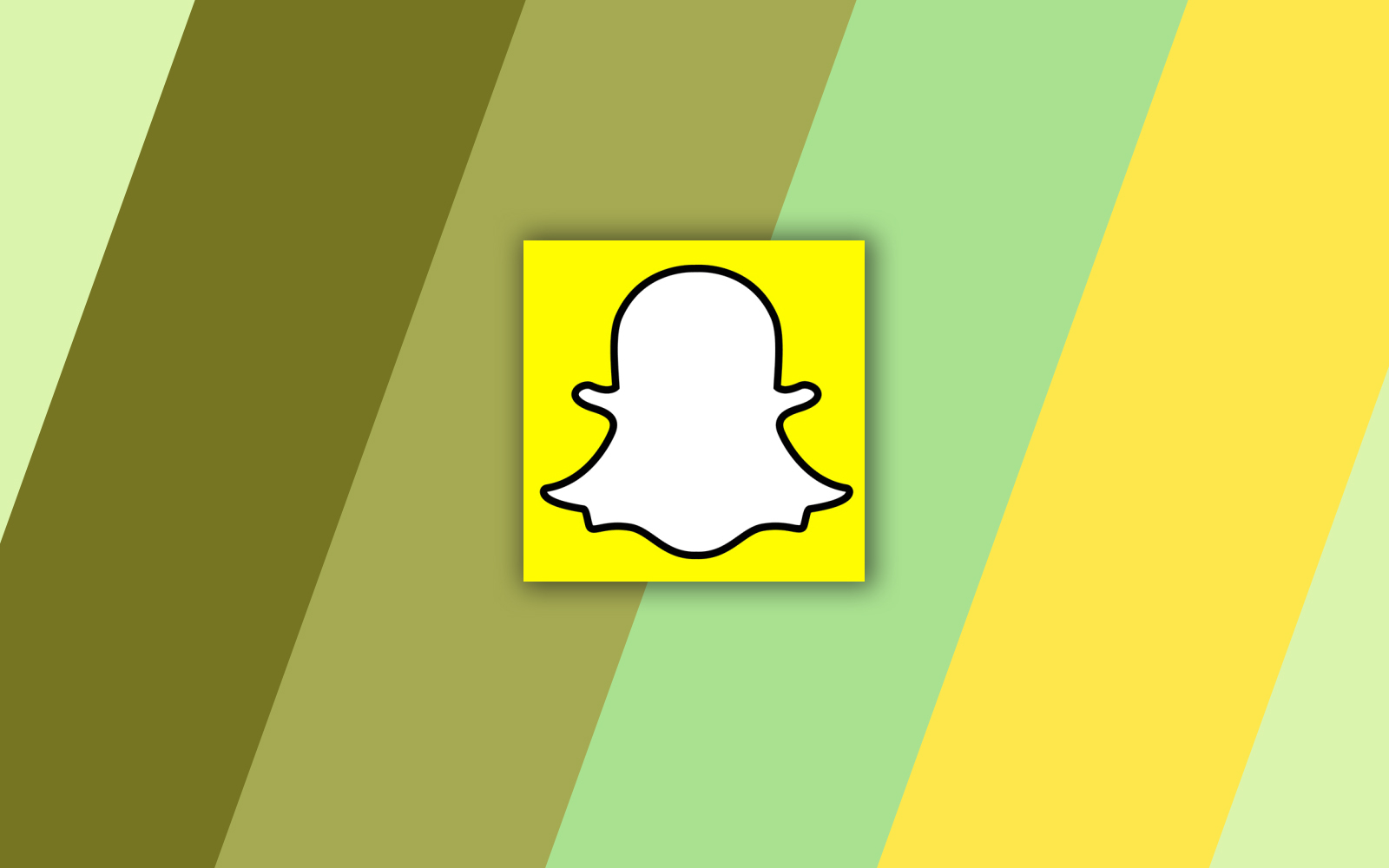Cum să adăugați fonturi noi la Microsoft Word
Cu atât de multe fonturi care vin cu Microsoft Word, sunt șanse să-l găsiți pe cel potrivit pentru orice ocazie. Dar, chiar și atâtea fonturi pot să nu fie suficiente uneori. Poate că sunteți în căutarea unui font care să vă facă textul puțin diferit de restul, dar nu prea mult? Alteori, s-ar putea să doriți să utilizați o fontă diferită de oricare alta pentru a obține acel efect „wow” pe care îl căutați.
Oricum, după ce găsiți și descărcați fontul pe care doriți să-l utilizați în documentul dvs., mai întâi va trebui să îl adăugați în Word. Deși acest lucru ar putea suna destul de simplu, există cazuri când devine o sarcină destul de complexă.
Cum să adăugați fonturi noi la Microsoft Word pe un Mac
Deoarece Microsoft Word utilizează biblioteca de fonturi în sistemul de operare Mac OS X, mai întâi va trebui să le adăugați la bibliotecă. Pentru a gestiona fonturile pe computerul dvs. Mac, cel mai bine este să utilizați aplicația nativă Font Book.
- Deschideți Finder pe Mac.
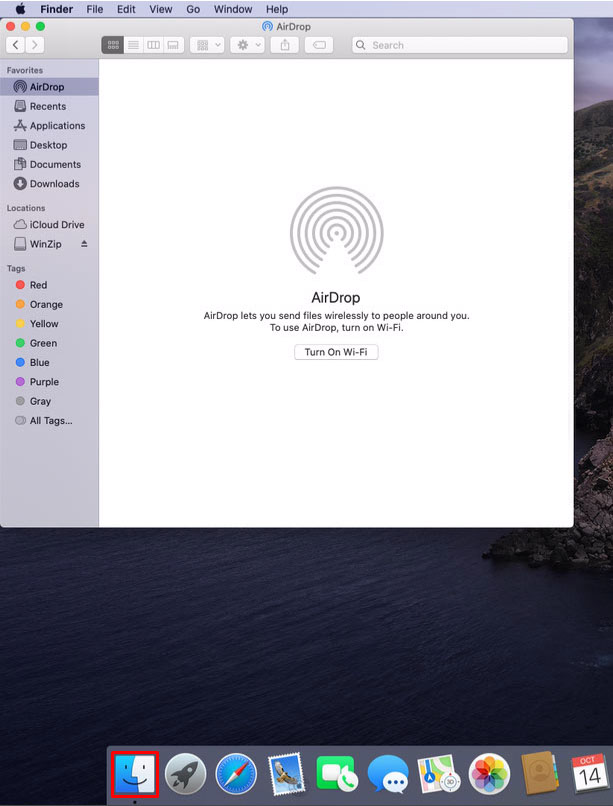
- Navigați la locația în care se află noul fișier cu fonturi. Dacă se află într-o arhivă ZIP, va trebui să-l despachetați mai întâi.
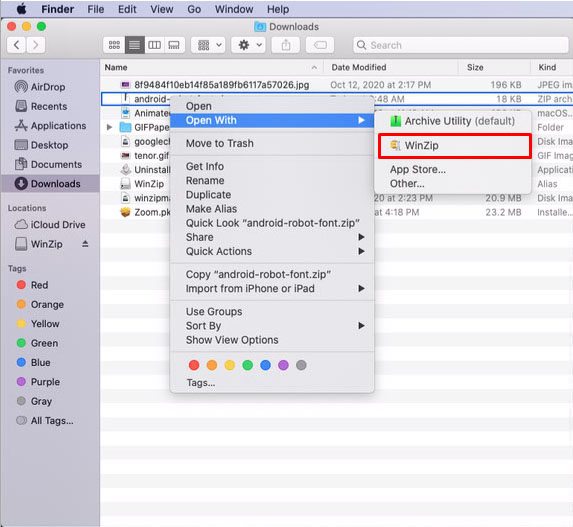
- Faceți dublu clic pe fișierul font pe care doriți să îl instalați.
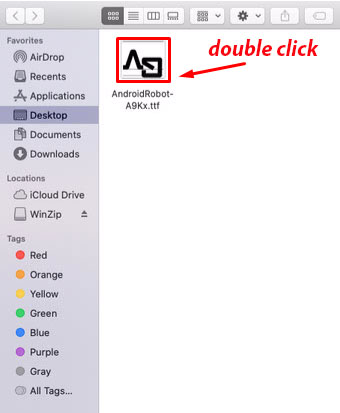
- Se deschide fereastra de previzualizare a fontului. Faceți clic pe butonul „Instalare font” din partea de jos a ferestrei.
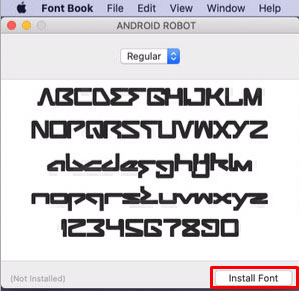
- Aceasta va instala fontul și va deschide Font Book. Verificați dacă ați instalat corect fontul.
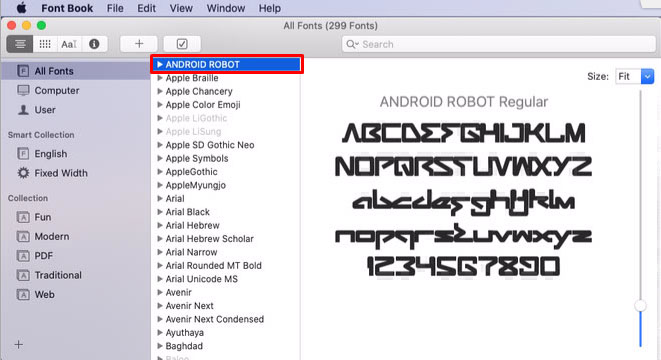
- Reporniți computerul pentru ca modificările să intre în vigoare.
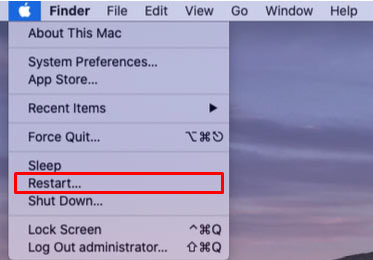
Și gata, noul tău font este în biblioteca de fonturi a Mac și disponibil pentru orice aplicație care funcționează cu fonturi, inclusiv Microsoft Word.
Rețineți că, dacă utilizați Microsoft Office 2011 pentru Mac, va trebui să adăugați manual noul font la colecția de fonturi compatibile cu Office. Când instalați un font nou și se deschide Font Book, trageți și plasați fontul în colecția „Windows Office Compatible”. Îl puteți găsi în meniul din stânga al Font Book, sub secțiunea „Colecție”.
Mai este un lucru important de remarcat aici. Când utilizați un anumit font care nu este disponibil în Microsoft Word în mod implicit, numai dvs. îl veți putea vedea. Dacă partajați documentul cu cineva care nu are acel font specific pe dispozitivul său, textul va apărea în fontul implicit Word.
Pentru a rezolva această problemă, va trebui să încorporați acel font în documentul Word. Din păcate, versiunea Microsoft Word pentru Mac OS nu acceptă această caracteristică. Singura modalitate de a face acest lucru este să deschideți documentul Word pe un computer Windows și să încorporați fontul. Desigur, acest lucru implică faptul că va trebui să instalați fontul pe computerul Windows
Dacă nu aveți nevoie de nimeni altcineva pentru a vă edita fișierul Word, atunci îl puteți exporta într-un PDF. Acest lucru va salva automat fișierul cu acel font specific pentru a fi vizualizat pe toate celelalte dispozitive.
Cum să adăugați fonturi noi la Microsoft Word pe un computer
Similar cu Mac, va trebui, de asemenea, să instalați fontul înainte de a-l putea folosi. Va fi disponibil pentru toate celelalte aplicații de pe computerul dvs. care funcționează cu fonturi. Pentru a face acest lucru, urmați pașii de mai jos.
- Deschideți File Explorer pe computer și navigați la locația noului font. Dacă se află într-un fișier ZIP, va trebui să îl extrageți mai întâi.

- Acum faceți clic pe sigla „Windows” din colțul din stânga jos al ecranului. Dacă utilizați o versiune mai veche de Windows, faceți clic pe butonul „Start” din aceeași locație.

- Faceți clic pe pictograma „Setări” chiar deasupra butonului „Windows”.
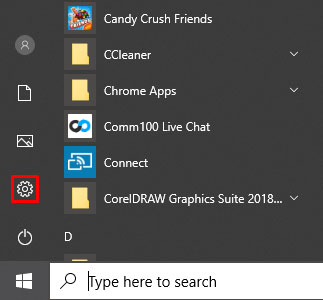
- În bara de căutare, tastați „fonturi” și faceți clic pe opțiunea „Setări font” care apare în lista de rezultate.
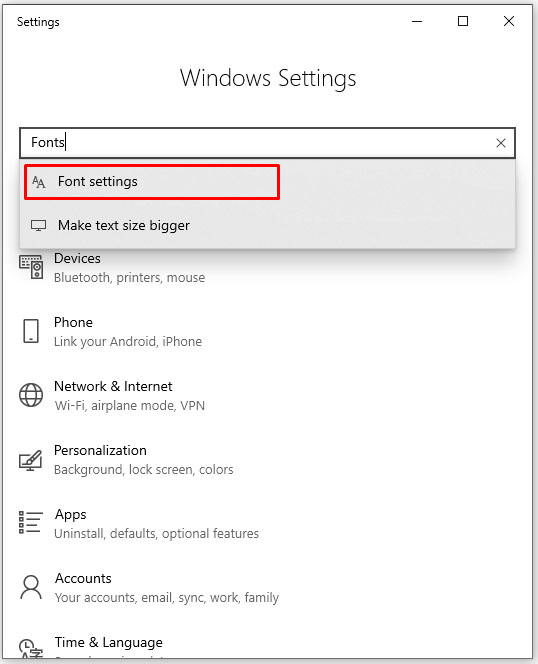
- Acum mutați atât fereastra de locație a fonturilor, cât și fereastra „Fonturi”, astfel încât să fie unul lângă celălalt.
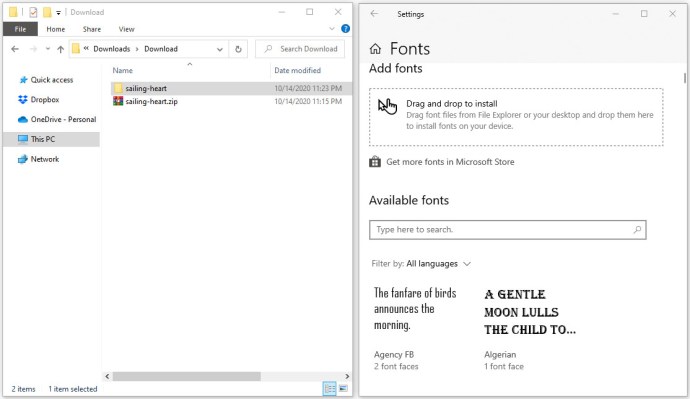
- Trageți și plasați fișierul cu fonturi în secțiunea „Adăugați fonturi” din fereastra „Fonturi”. Cel mai bine este să-l aruncați în zona dreptunghiului care spune „Trasați și plasați pentru a instala”.
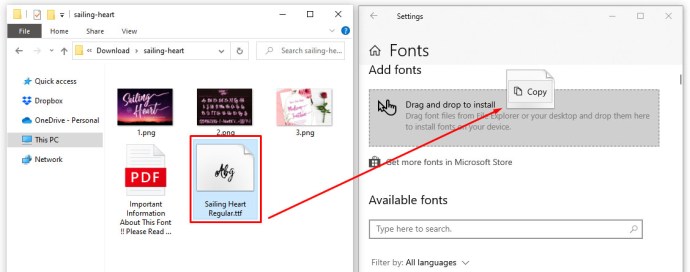
- Această acțiune va instala automat noul font și gata.
Deși fontul ar trebui să fie acum disponibil, cel mai bine este să reporniți computerul în acest moment. Asta dacă doriți să vă asigurați că toate aplicațiile relevante îl vor putea vedea.
Dacă dintr-un motiv oarecare nu găsiți noul font în Word, puteți încerca să îl instalați în acest fel.
- Deschideți locația noului font în File Explorer.
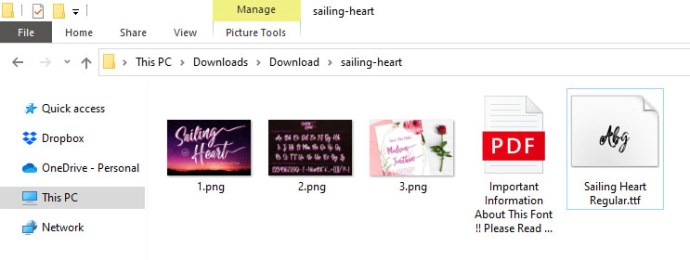
- Faceți dublu clic pe fișierul .ttf sau .otf, oricare dintre acestea este disponibil.
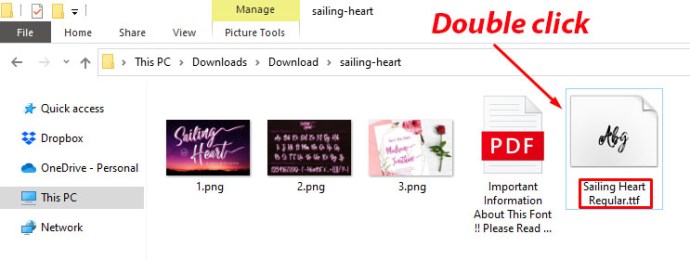
- Aceasta va deschide fereastra de previzualizare a fontului. Faceți clic pe butonul „Instalare” din colțul din stânga sus al ecranului.
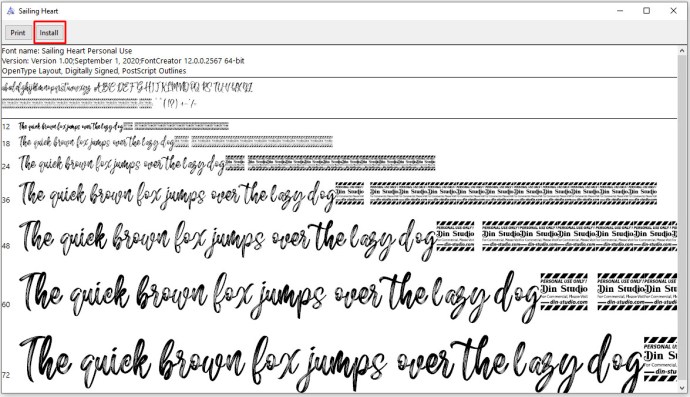
- În funcție de setările de confidențialitate și securitate de pe computer, poate fi necesar să confirmați acțiunea de instalare.
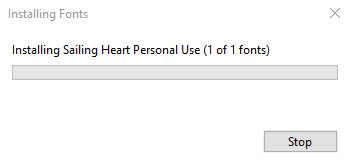
Dacă doriți să partajați un document Word care utilizează noul font, mai întâi va trebui să îl încorporați în document. Făcând acest lucru, alții vor putea vedea fontul dacă deschid documentul. Pentru a face acest lucru, urmați pașii de mai jos.
- Deschideți documentul Word în cauză.
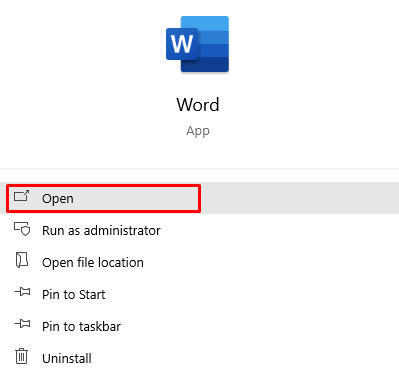
- Faceți clic pe fila „Fișier” din partea de sus a ferestrei.
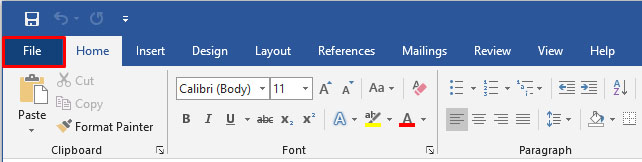
- Faceți clic pe „Opțiuni” în partea de jos.
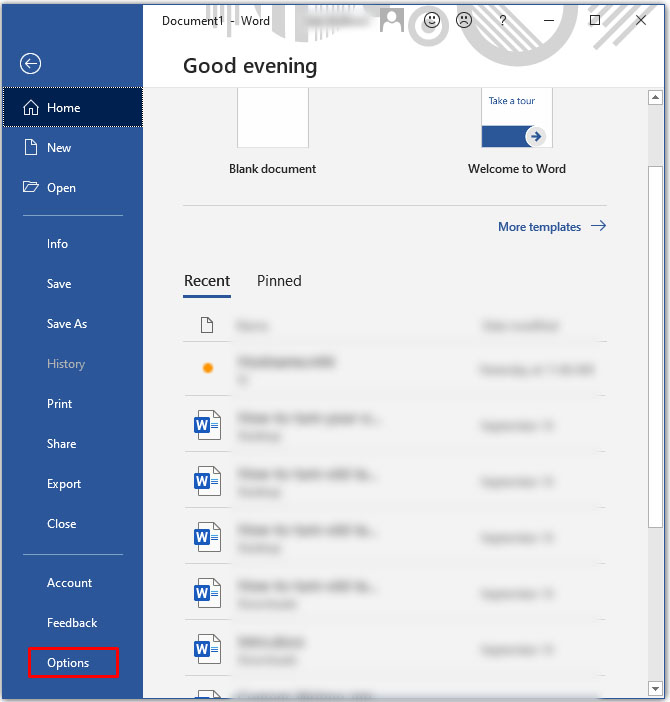
- Apare meniul „Opțiuni Word”. Faceți clic pe „Salvați” din stânga.
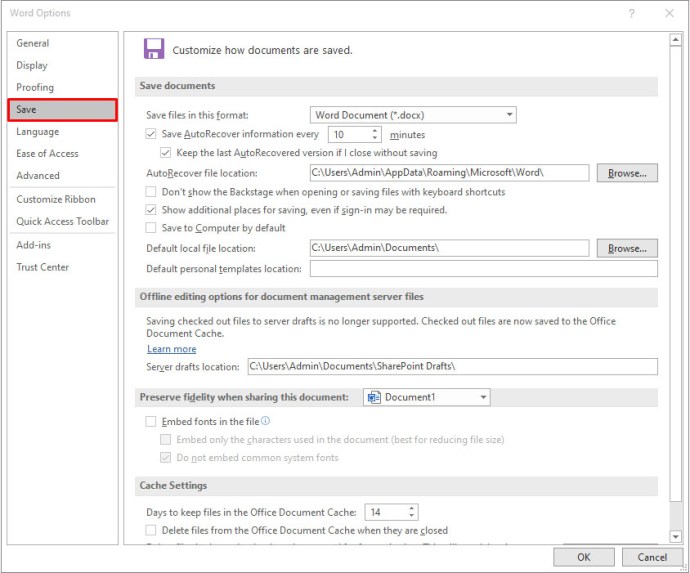
- În partea principală a ecranului, derulați în jos la secțiunea „Păstrați fidelitatea atunci când partajați acest document:”.
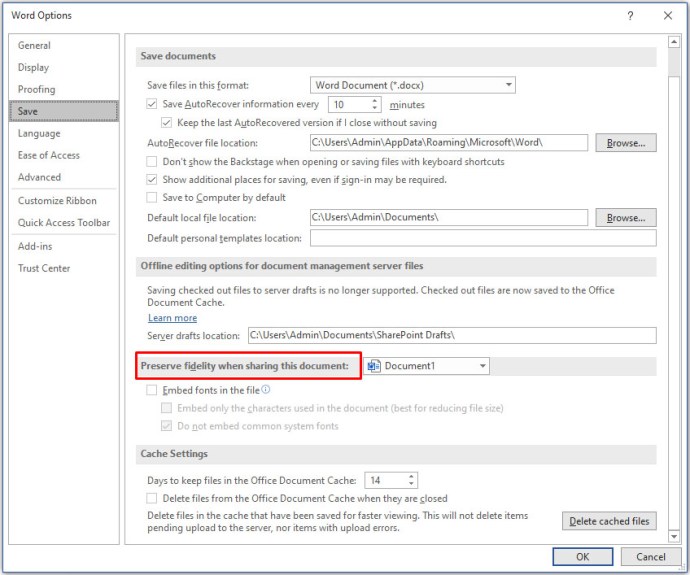
- Bifați caseta de selectare de lângă „Încorporați fonturi în fișier”.
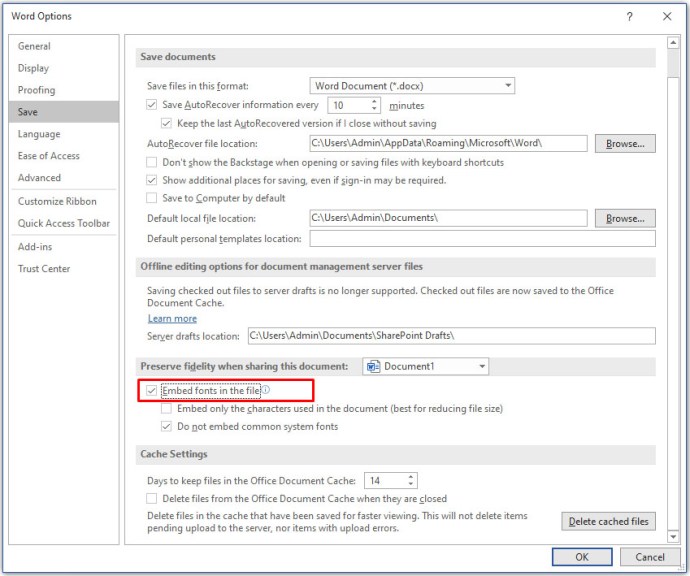
- Apoi, poate doriți să bifați și caseta de lângă „Încorporați numai caracterele utilizate în document”. Acest lucru va ajuta la reducerea dimensiunii totale a fișierului documentului dvs.
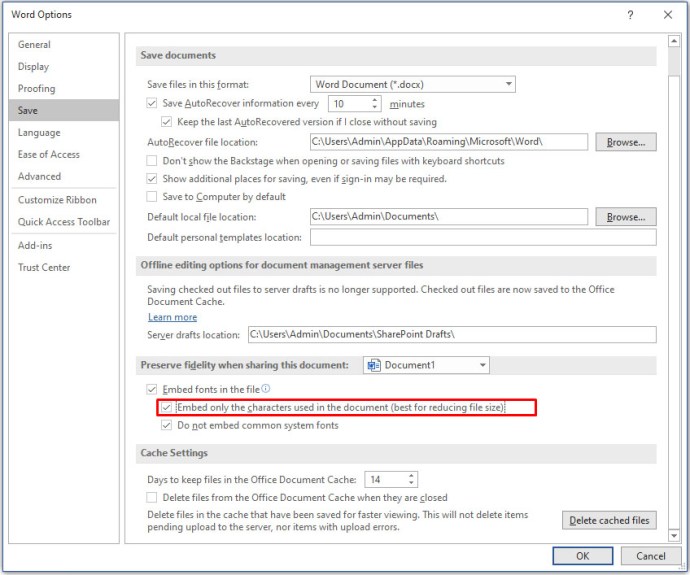
- Lăsați opțiunea „Nu încorporați fonturile comune ale sistemului” bifată pentru a reduce și mai mult dimensiunea fișierului. Acesta este un pas important, deoarece Word va încorpora toate celelalte fonturi de sistem, chiar dacă nu sunt utilizate.
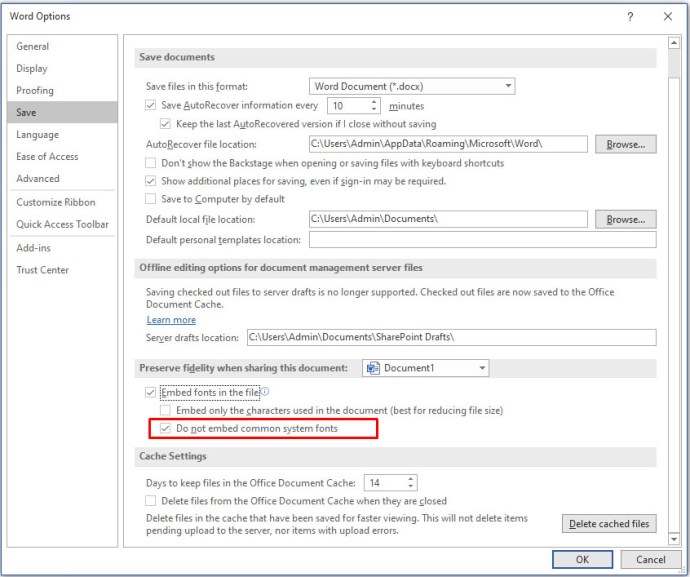
- Faceți clic pe „OK” pentru a confirma modificările și gata. Ați încorporat noul font în documentul Word.
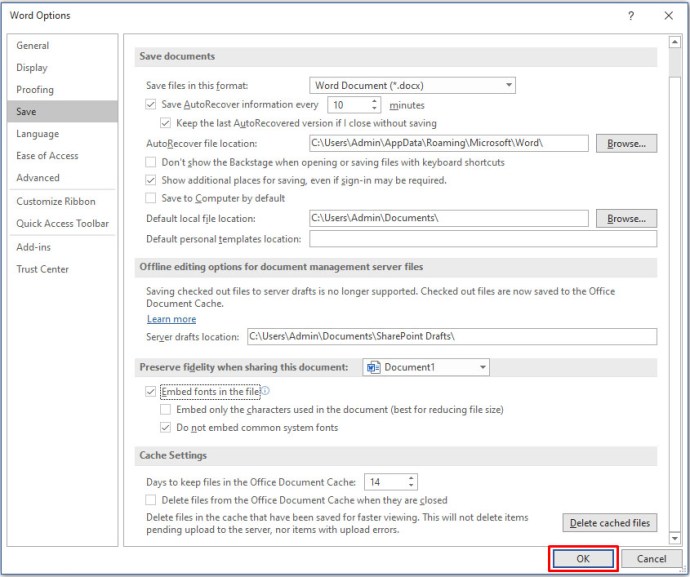
Cum să adăugați fonturi noi la Microsoft Word pe un iPhone
Dacă doriți să adăugați fonturi pe iPhone, va trebui să utilizați o aplicație terță parte pentru a face acest lucru. O astfel de aplicație este AnyFont și este disponibilă în App Store Apple. Instalați aplicația și sunteți gata să începeți.
Primul pas este să copiați noul font în spațiul de stocare online iCloud. Odată ce faci asta, procedează după cum urmează.
- Deschideți iCloud și navigați la locația fontului.
- Atingeți fișierul fontului.
- Atingeți meniul de opțiuni din colțul din dreapta sus al ecranului.
- Atingeți „Exportați”.
- Atingeți „Deschideți în”.
- Atingeți „Importați cu AnyFont”.
- Când se deschide aplicația AnyFont, atingeți fișierul font pe care doriți să îl utilizați.
- Atingeți pictograma „Aa”.
- Dacă instalarea fontului nu pornește automat, va apărea un alt ecran. Atingeți „Instalare”.
- Odată instalat, reporniți Microsoft Word și sunteți gata să utilizați noul font.
Cum să adăugați fonturi noi la Microsoft Word pe un iPad
La fel ca iPhone, instalarea de noi fonturi în Microsoft Word pe un iPad necesită o aplicație terță parte. Verificați secțiunea de mai sus pentru a citi procesul pas cu pas care vă poate ajuta în acest sens.
Cum să adăugați fonturi noi la Microsoft Word pe un dispozitiv Android
Spre deosebire de iOS, adăugarea de noi fonturi în MS Word pe Android nu este atât de ușoară, din păcate. Motivul principal este că nu există aplicații terțe care vă permit să faceți asta.
Din fericire pentru utilizatorii Samsung, există aplicația iFont de la diyun. Permite instalarea diferitelor fonturi pe dispozitiv și este disponibil pe Google Play. Dacă nu aveți un dispozitiv Samsung, singura modalitate de a utiliza aplicația iFont este prin rootarea smartphone-ului sau a tabletei.
Dacă nu aveți chef să vă rootați Android din motive de securitate, puteți încerca să utilizați lansatorul de ecran de pornire GO Launcher EX. Deși nu este o opțiune grozavă dacă nu vă plac lansatoarele terță parte, aceasta vă va permite să adăugați orice font doriți.
- Instalați GO Launcher EX de pe Google Play pe dispozitivul dvs. Android.
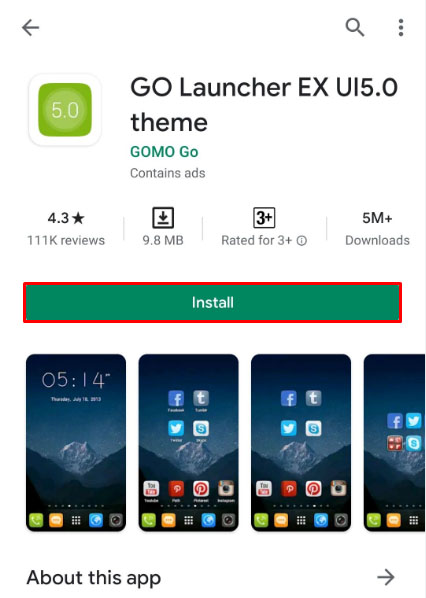
- După ce ați terminat, reporniți dispozitivul.
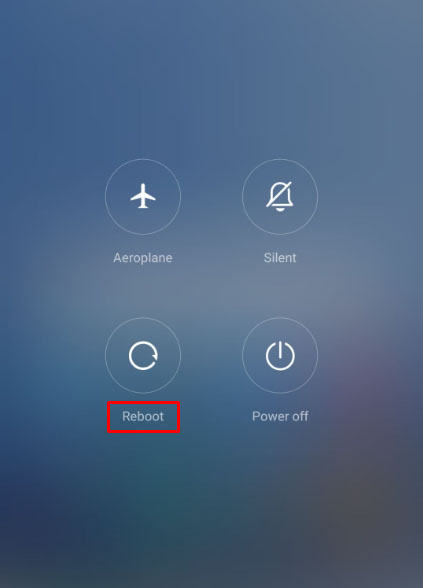
- Când dispozitivul este pornit și rulează, întreaga interfață a dispozitivului va fi acum GO Launcher EX.
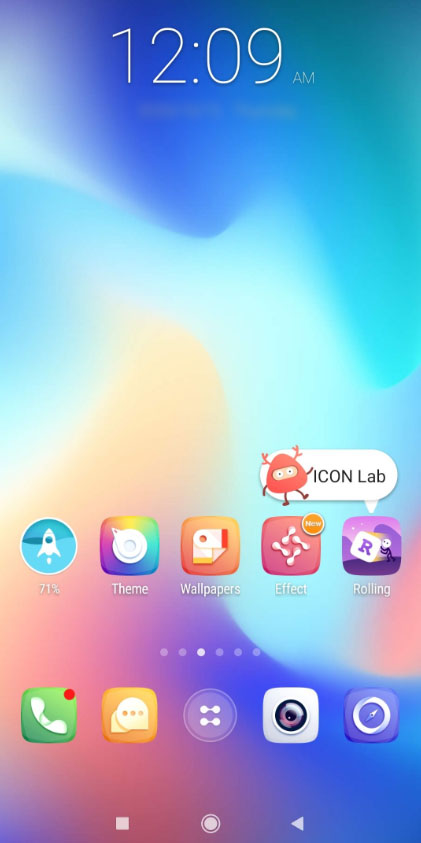
Pentru a utiliza orice font, le puteți adăuga într-un dosar dedicat cu fonturi din GO Launcher EX. Pur și simplu răsfoiți Local Storage/Go Launcher EX/Fonts și copiați orice font în acea locație. Puteți face acest lucru de pe computer sau descarcând fonturile folosind dispozitivul Android.
Vă rugăm să rețineți că unele computere nu vor putea vedea folderul părinte GO Launcher EX. Dacă da, creați un dosar nou pe dispozitiv, de exemplu, „Fonturi” și copiați fișierele acolo. După ce ați terminat, puteți utiliza pur și simplu browserul de fișiere de pe Android pentru a copia fișierele în folderul GO Launcher EX/Fonts.
După ce aveți fonturile în folderul potrivit, urmați pașii de mai jos pentru a vă asigura că GO Launcher EX le scanează corect.
- Pe ecranul de pornire, atingeți lung un spațiu gol.
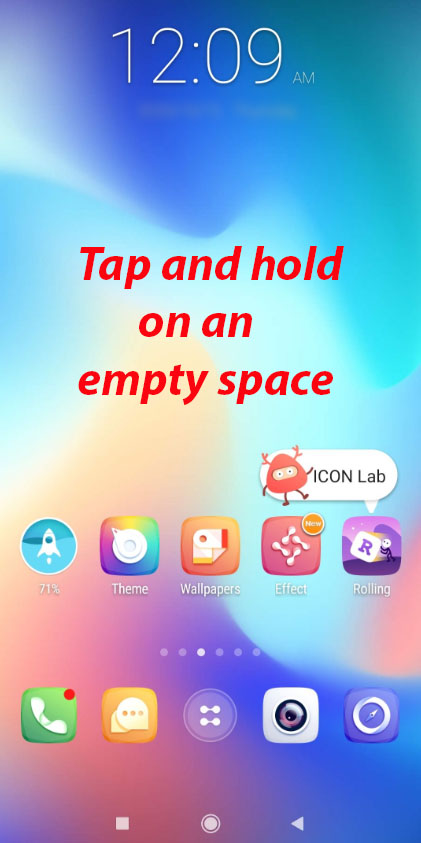
- Atingeți „Preferințe”.
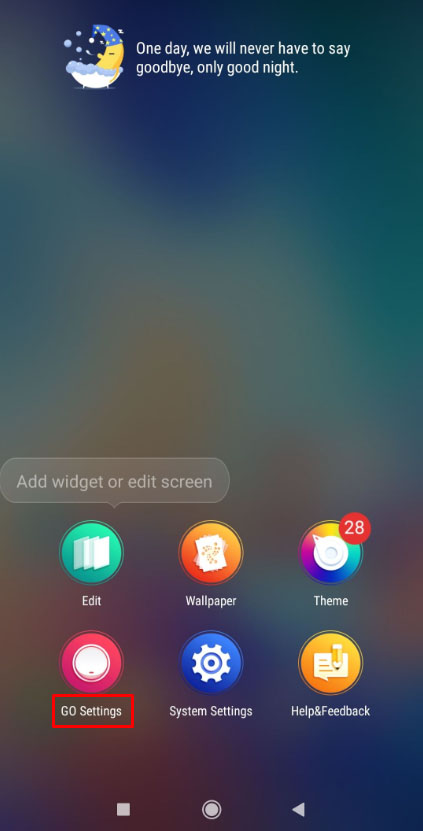
- Atingeți „Font”.
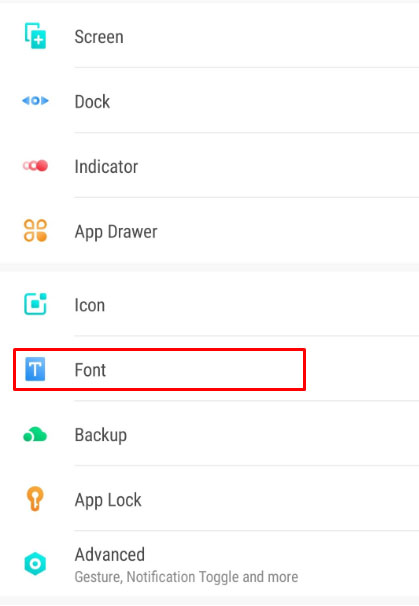
- Atingeți „Scanați fontul” și așteptați finalizarea scanării.
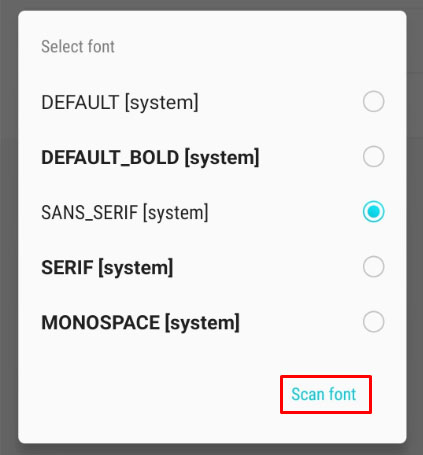
- Acum va apărea lista fonturilor disponibile. Atingeți fontul pe care doriți să îl utilizați pentru a finaliza acțiunea.
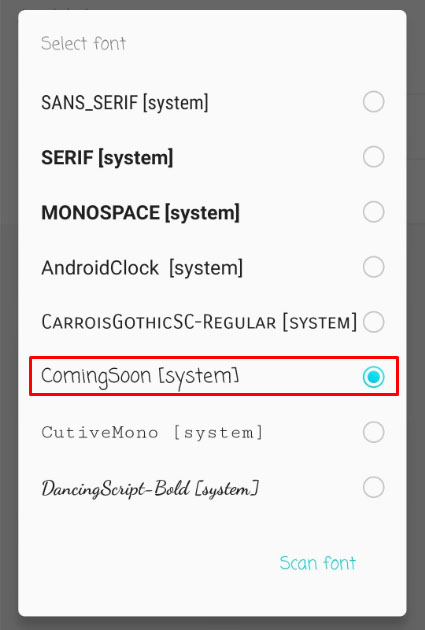
Acest lucru adaugă în mod eficient noul font în sistem, permițând și Microsoft Word să-l folosească.
Întrebări frecvente suplimentare
Există resurse bune de fonturi gratuite pe care le puteți recomanda?
Da, sunt destul de multe. Puteți găsi mai jos șase site-uri web care oferă fonturi gratuite. Desigur, există multe altele, așa că nu ezitați să le căutați online.u003cbru003e • u003ca href=u0022//fonts.google.com/u0022 target=u0022_blanku0022 rel=u0022noreferrer noopeneru0022 aria-label=u000222 / (se deschide într-o filă nouă)u0022u003e//fonts.google.com/u003c/au003eu003cbru003e • u003ca href=u0022//www.myfonts.com/search//free/u0022 target=u0022_blanku0022_blanku00022repenerre00022repener20000020002200022003 u0022//www.myfonts.com/search//free/ (se deschide într-o filă nouă)u0022u003e//www.myfonts.com/search//free/u003c/au003eu003cbru003e • u003ca href=u0022//freedesignresources.net/catego /free-fonts/u0022 target=u0022_blanku0022 rel=u0022noreferrer noopeneru0022 aria-label=u0022//freedesignresources.net/category/free-fonts/ (se deschide într-o filă nouă)u0022u003e//-free/designresources/. u003c/au003eu003cbru003e • u003ca href=u0022//www.fontsquirrel.com/u0022 target=u0022_blanku0022 rel=u0022noreferrer noopeneru0022 aria-label=u0022_blanku0022 tab)u0022u003e//www.fontsquirrel.com/u003c/au003eu003cbru003e • u003ca href=u0022//open-foundry.com/fontsu0022 target=u0022_blanku0022 rel=u0022_blanku0022 rel=u003ca href=u0022//open-foundry.com/fontsu0022 se deschide într-o filă nouă)u0022u003e//open-foundry.com/fontsu003c/au003eu003cbru003e • u003ca href=u0022//www.theleagueofmoveabletype.com/u0022 target=u0022_blanku003c/au003eu003cbru003e2/theleagueofmoveabletype com/ (se deschide într-o filă nouă)u0022u003e//www.theleagueofmoveabletype.com/u003c/au003e
Fonturi personalizate pentru cuvântul dvs
Sperăm că acum știți cum să adăugați fonturi la Microsoft Word pentru oricare dintre dispozitivele dvs. Fie că este vorba de un dispozitiv Mac, Windows PC, Android sau iOS, adăugarea fonturilor vă va ajuta să vă personalizați documentele și alte texte. Deși adăugarea fonturilor pe Android este puțin mai dificilă, există câteva soluții care vor funcționa fără a vă roota dispozitivul.
Ați reușit să adăugați fonturi în Microsoft Word? Pe ce platformă îl folosești? Vă rugăm să împărtășiți experiențele dvs. în secțiunea de comentarii de mai jos.