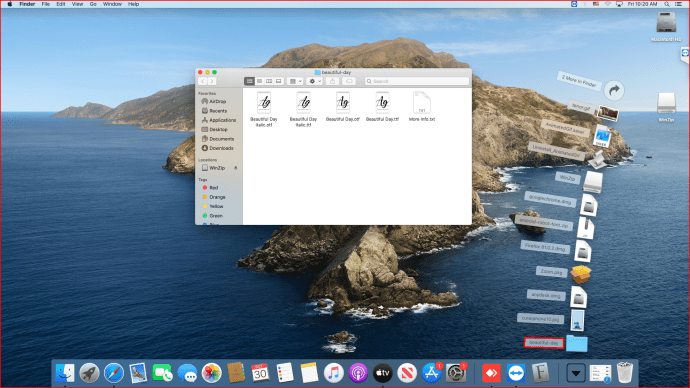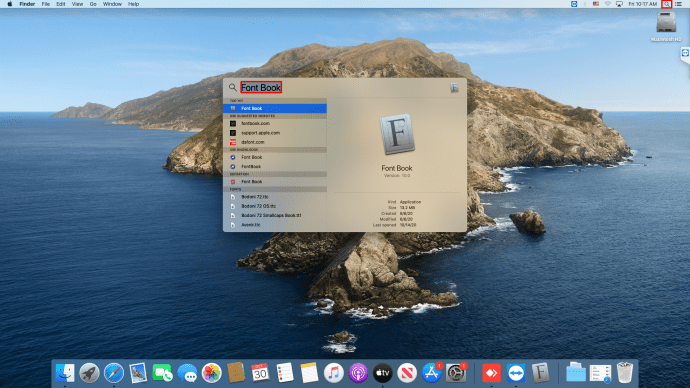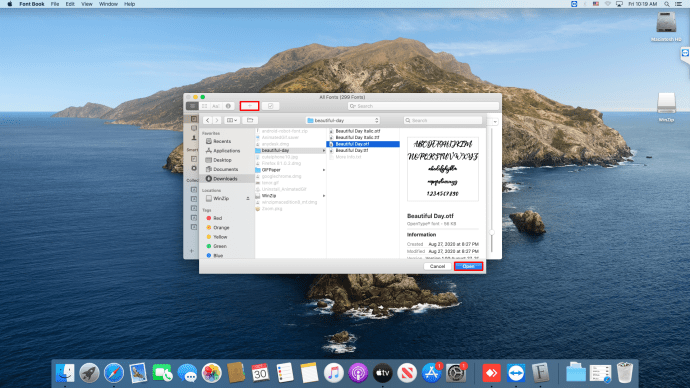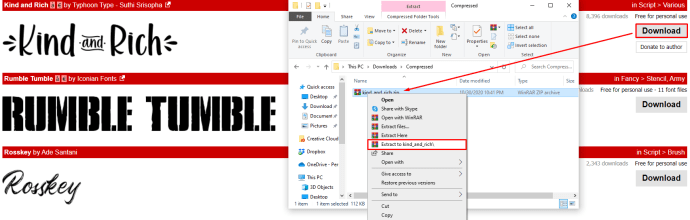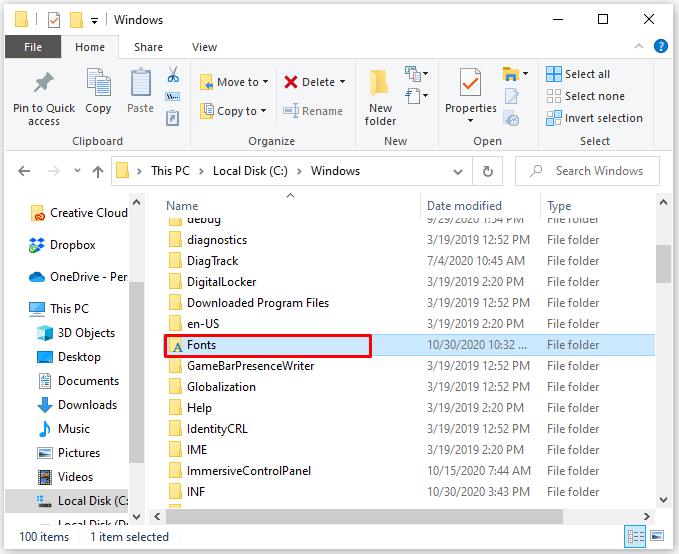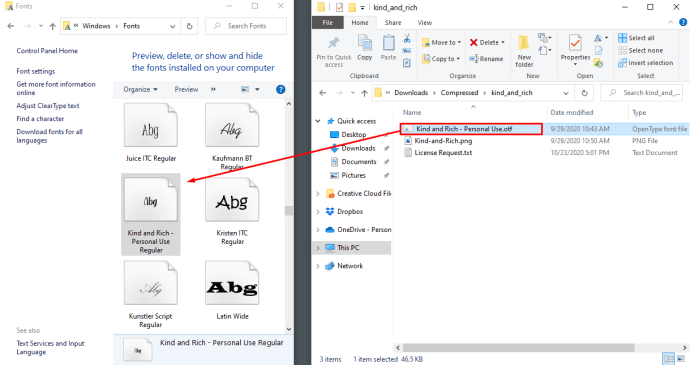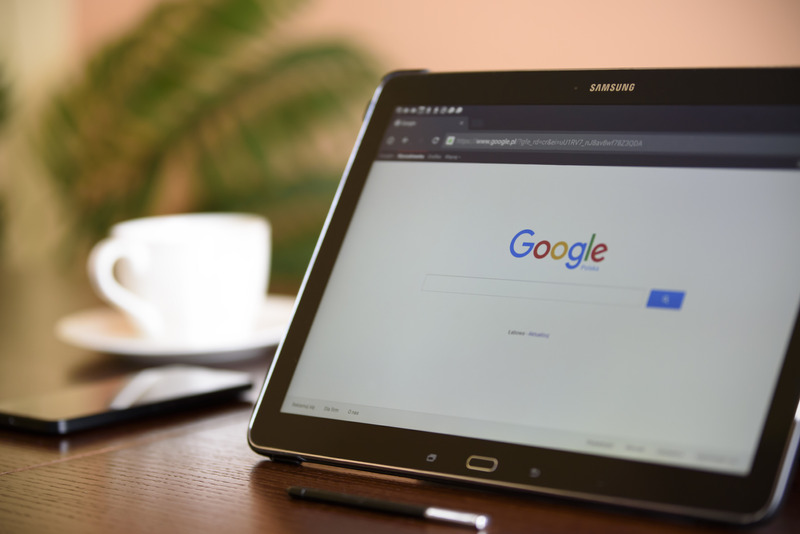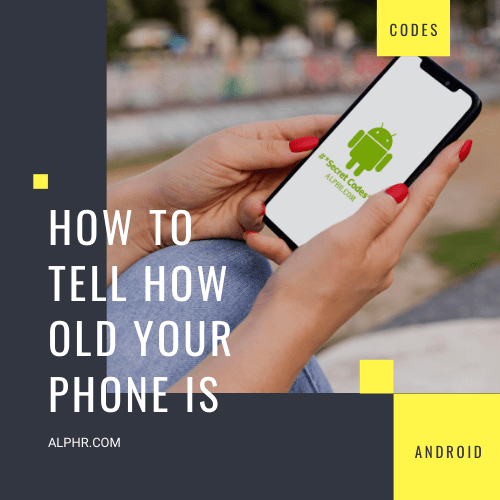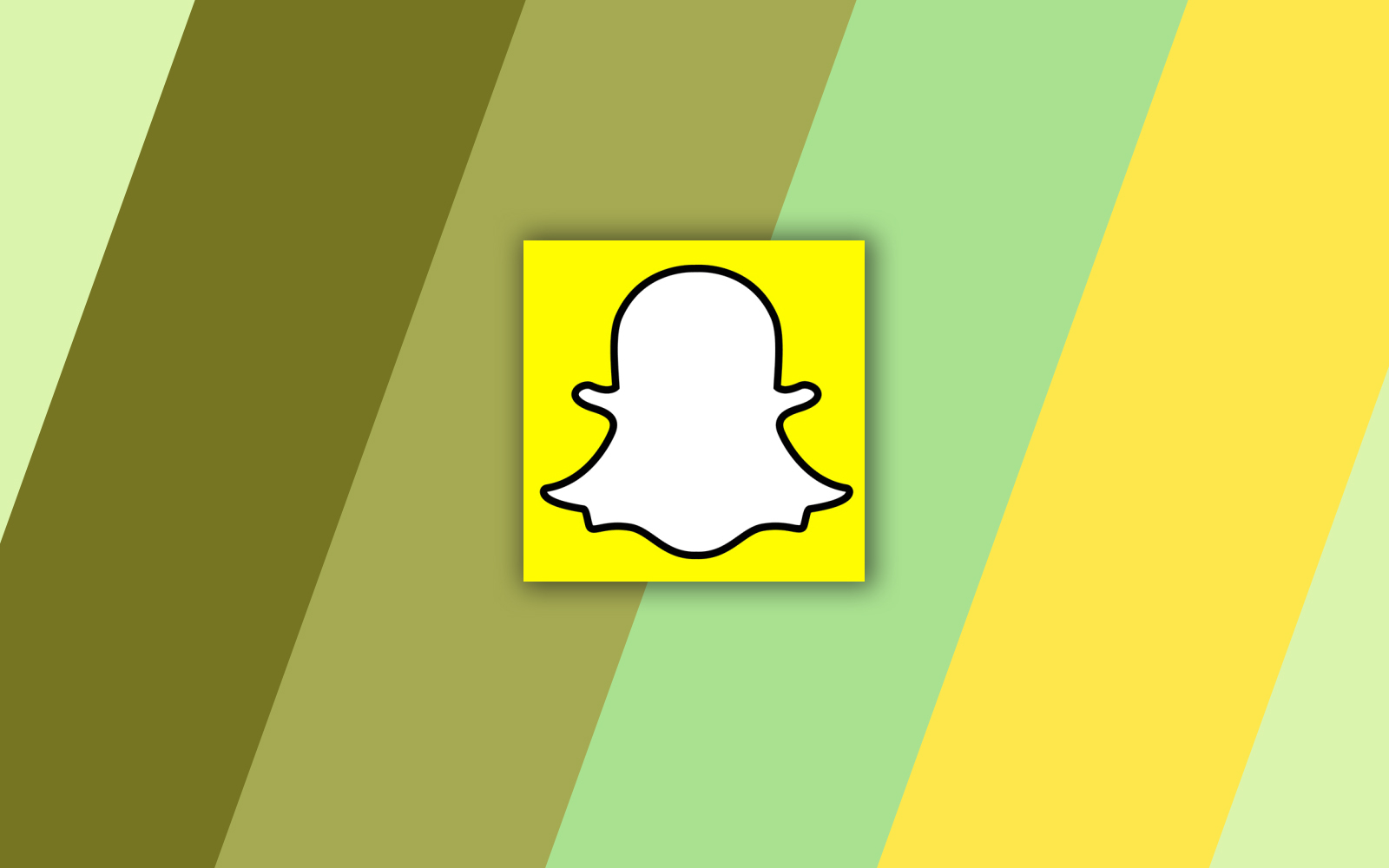Cum să adăugați fonturi noi în Word
Microsoft Word a devenit un sinonim pentru un procesor de text. În zilele noastre, ți-ar fi greu să găsești pe cineva care nu măcar oarecum familiarizat cu el. Cu toate acestea, dacă utilizați Word de ceva timp, poate doriți să vă condimenteze scrisul cu un font nou. Dacă sunteți un profesionist în scris, probabil că știți deja că fonturile implicite nu vor fi potrivite pentru unele proiecte. Dar, cum adăugați fonturi noi în Word?
În acest articol, vom explica cum să instalați fonturi noi pe cele mai frecvent utilizate sisteme de operare și să le activăm pentru utilizare în aplicația MS Word, precum și în Word Online.
Adăugați fonturi noi pe Mac
Adăugarea de noi fonturi la Word pe un Mac este simplă prin aplicația nativă Font Book. Iată ce va trebui să faceți pentru a instala un font nou:
- După ce ați găsit și descărcat fontul dorit, asigurați-vă că îl dezarhivați. Fișierele arhivate nu pot fi importate în Word pentru Mac.
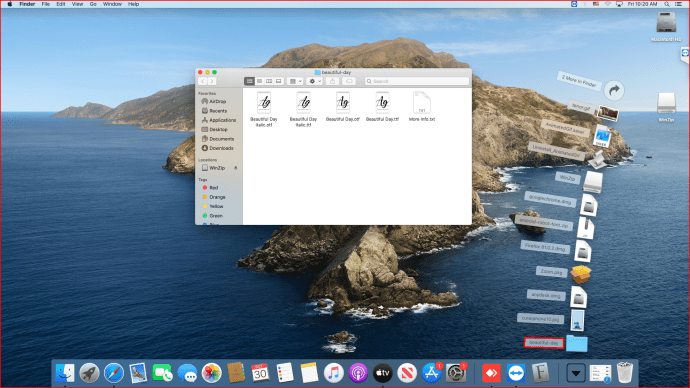
- Lansați Font Book fie găsindu-l în Aplicații în Finder, fie lansându-l direct din Spotlight. Pentru lansarea Spotlight, apăsați Cmd+Space, tastați Font Book și apăsați Enter.
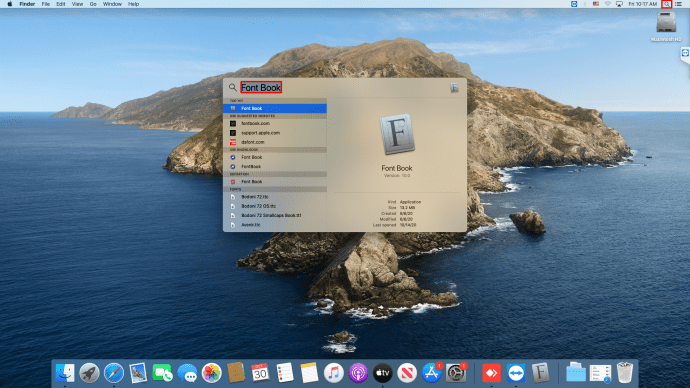
- Faceți clic pe butonul Plus situat deasupra listei de fonturi, găsiți noul font și apăsați Deschidere.
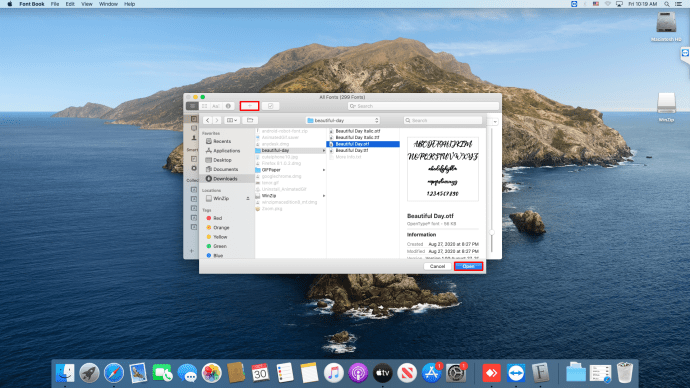
Asta este – noul font va fi gata de utilizare după ce reporniți computerul. Odată ce fontul a fost instalat pe Mac-ul dvs., nu mai sunt necesari pași suplimentari pentru a-l integra în Word. Software-ul îl va recunoaște automat data viitoare când îl lansați.
Alternativ, puteți descărca și despacheta fontul și faceți dublu clic pe fișier. Fișierele de fonturi acceptate pe Mac sunt OTF, TTF, DFONT și formate mai vechi, deși le veți vedea rar. După ce faceți dublu clic pe fișier, se va deschide o fereastră de previzualizare a fontului. De acolo, puteți face clic pe butonul Instalați font, care vă va duce la Font Book.
Adăugați fonturi noi pe Windows
Obținerea unui font nou pe un PC cu Windows este la fel de simplă ca și pe un Mac. Pur și simplu urmați acești pași:
- Descărcați fontul și extrageți-l din fișierul ZIP. Cel mai bine ar fi să extrageți într-un subdosar, astfel încât fișierele cu fonturi să nu fie împrăștiate în folderul Descărcări.
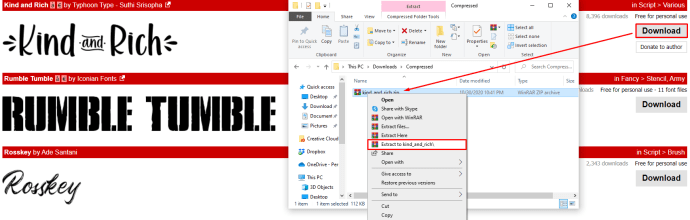
- Deschideți o nouă fereastră File Explorer și navigați la folderul C:WindowsFonts. Acesta este folderul implicit în care se află toate fonturile dvs.
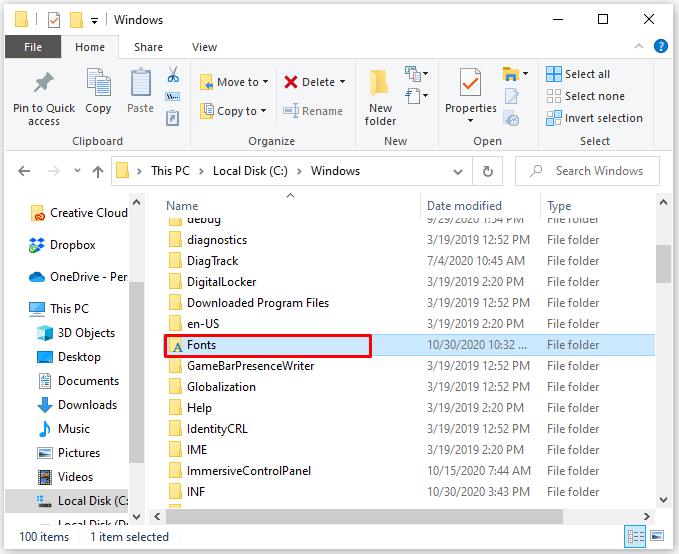
- Trageți fișierele cu fonturi în folderul Fonturi și treaba ar trebui să fie finalizată. Windows va recunoaște orice fonturi noi și le veți putea folosi imediat.
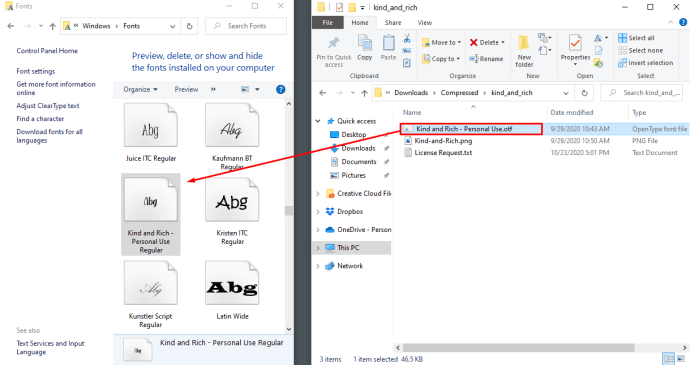
Dacă, dintr-un motiv oarecare, recunoașterea automată nu se activează, puteți, de asemenea, să faceți clic dreapta pe fișierul fontului și să alegeți Instalare. Alternativ, făcând dublu clic pe fișierul fontului se va deschide fereastra de previzualizare a fontului din care puteți vedea cum arată fontul și apăsați Instalare în colțul din stânga sus.
Instalarea unui font nou pe Windows îl va face disponibil în Word și în alte editoare de text. Dacă doriți să previzualizați fonturile în prezent pe computer, acest lucru se poate face accesând Panoul de control. De acolo, veți avea fie opțiunea de a merge direct la Fonturi, fie de a le găsi în Aspect și Personalizare, în funcție de aspectul Windows.
Interfața Fonturi din Panoul de control poate fi utilă pentru instalarea ușoară a fonturilor, precum și pentru ștergere. Pentru a instala un font în acest fel, pur și simplu trageți și plasați-l în fereastra Fonturi. Puteți chiar să utilizați această metodă pentru a instala mai multe fonturi noi în același timp. Ștergerea afont va fi la fel de simplă ca să faceți clic dreapta pe el și să alegeți Delete.
Adăugați fonturi noi la Word Online
Pentru utilizatorii Office 365, procesul de adăugare a fonturilor noi va fi la fel de ușor, dacă nu chiar mai puțin complicat. După ce ați instalat noul font, lansați Word Online și îl veți găsi în bara de instrumente Acasă. În fila Font din bara de instrumente, faceți clic pe caseta care afișează fontul care este activ în prezent și introduceți numele noului font. Apăsați enter și va fi aplicat documentului sau selecției dvs. de text curente. Puteți, de asemenea, să faceți clic pe săgeata în jos și să parcurgeți lista derulantă, dar nu este nevoie să vă deranjați dacă știți numele fontului dorit.
Rețineți că, dacă Word Online este deja activ în timp ce instalați fontul, este posibil ca modificările să nu fie aplicate și este posibil să nu vedeți noul font pe listă. Dacă acesta este cazul, pur și simplu reporniți Word Online și veți vedea noul font adăugat la selecție.
Un alt lucru de reținut este că schimbarea fontului se va aplica doar documentului curent. Odată ce porniți un document nou, fontul va reveni la implicit.
Adăugați fonturi noi pe dispozitivele mobile
În comparație cu Windows PC sau Mac, adăugarea fonturilor în Word pe dispozitive mobile va necesita un efort mai mare. Iată cum să faci doar asta.
Pentru a adăuga un font nou pe Android, mai întâi va trebui să rootați dispozitivul. Rootarea unui smartphone sau a altui dispozitiv Android vă oferă acces la toate setările și vă permite să instalați orice aplicație. Este un proces relativ simplu și există o mulțime de ghiduri despre cum să rootați dispozitivul Android online.
După ce dispozitivul este rootat, configurat și funcționează, urmați acești pași pentru a adăuga un font nou:
- Obțineți fișierul cu fonturi pe dispozitiv, descărcându-l direct pe telefon sau transferându-l de pe un computer.
- Localizați fișierul. Pentru acest pas, puteți utiliza exploratorul de fișiere integrat sau puteți instala o altă aplicație. Deoarece telefonul dvs. este acum rootat, ar putea fi o idee bună să găsiți o aplicație de explorare potrivită pentru dispozitivele rootate. Atingeți și mențineți apăsat fișierul până când vedeți opțiunea Copiere care apare - odată ce o face, atingeți-l și fișierul va fi copiat în clipboard.
- Închideți exploratorul și găsiți aplicația Word. Atingeți lung până când apare meniul. Pe dispozitivele înrădăcinate, ar trebui să existe o opțiune Explore Data. Selectați-l și vă va duce la directorul aplicației Word.
- În director, accesați Fișiere, apoi Date și, în sfârșit, Fonturi. În folderul deschis Fonturi, lipiți fișierul de fonturi. Închideți totul și lansați Word. Noul font ar trebui să fie acum selectabil.
Ar trebui să rețineți că înrădăcinarea dispozitivului dvs. Android deschide o multitudine de noi posibilități. Există, desigur, probleme de siguranță atunci când părăsiți balonul Google Play Store, dar cu măsurile de precauție potrivite, un dispozitiv rootat se va dovedi destul de versatil și util.
Pentru un iPhone, iPad sau alt dispozitiv iOS, veți avea nevoie de acces la iCloud și o aplicație specializată pentru a instala un nou font. Iată cum se face:
- Accesați App Store pentru a descărca o aplicație de instalare a fonturilor. Există o selecție destul de mare din care să alegeți și orice aplicație va face trucul.
- Transferați fișierul fontului pe iCloud.
- Accesați iCloud și localizați fișierul. Atingeți-l, apoi atingeți pictograma cu trei puncte pentru a deschide meniul drop-down. Selectați Export.
- Va apărea un nou meniu. Selectați Open In și ar trebui să vedeți opțiunea de a importa fișierul fontului cu aplicația de instalare a fonturilor pe care ați descărcat-o anterior. Atingeți acea opțiune.
- Când se deschide programul de instalare a fonturilor, atingeți fișierul fontului pentru a începe instalarea. Alternativ, alegeți Instalare dintr-un meniu. Urmați toate instrucțiunile pe care vi le oferă instalatorul.
Acest lucru va încheia procesul și, la fel ca și în cazul altor metode, noul font ar trebui să apară în meniul corespunzător, la data viitoare când Word este lansat.
Adăugați fonturi noi pe Linux
În funcție de mediul desktop al distribuției dvs. Linux, unele detalii și aplicații pot fi diferite de ceea ce este descris. Cu toate acestea, procesul general va funcționa la fel pentru majoritatea utilizatorilor. Iată cum să adăugați fonturi noi la Word pe Linux:
- Descărcați și despachetați fontul. Dacă aveți un Linux bazat pe GNOME, dublu clic pe fișierul fontului va deschide vizualizatorul de fonturi. Acolo, veți găsi opțiunea Instalare - faceți clic pe ea și noul font va fi instalat.
- Pentru a instala manual unul sau mai multe fonturi, activați vizualizarea fișierelor ascunse și deschideți directorul principal. Trageți fonturile dorite în subdirectorul .fonts. Dacă .fonts nu există, creați un folder nou cu acel nume și plasați fonturile acolo.
- Pentru a face noile fonturi să se înregistreze în sistem, rulați comanda fc-cache de pe un terminal. După aceasta, noile fonturi vor fi adăugate și disponibile pentru utilizare.
Rețineți că, dacă doriți să eliminați unele fonturi vechi, va trebui să rulați fc-cache după ce le ștergeți. Fonturile șterse vor fi neînregistrate din sistem și nu vor cauza probleme.
Fă-ți cuvântul să conteze
În funcție de dispozitivul dvs., adăugarea de noi fonturi în Word va fi fie ușoară, fie o afacere mai complicată. Cu toate acestea, acum că știți cum să adăugați fonturi noi în Word, indiferent dacă sunteți pe un PC Windows, Mac sau dispozitiv mobil, puteți aduce mai multă varietate documentelor dvs. Cu multe dintre care să alegeți, diferitele fonturi vor aduce un nou fler documentelor dvs. Word.
Ați reușit să adăugați fonturi noi în Word pe dispozitivul dvs.? Pe ce sistem de operare ai facut asta? Spune-ne în secțiunea de comentarii de mai jos.