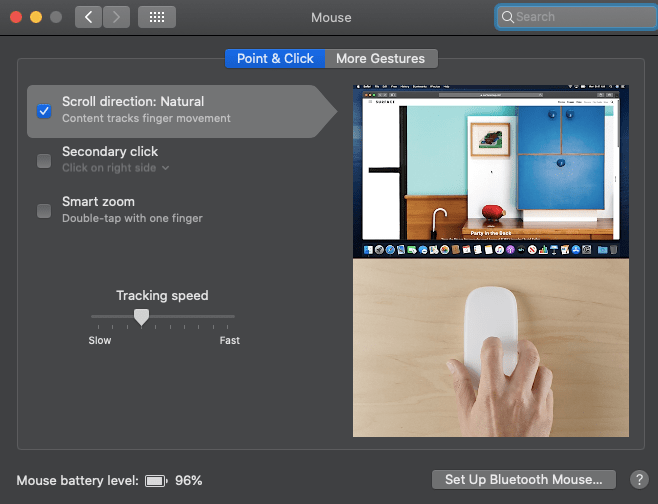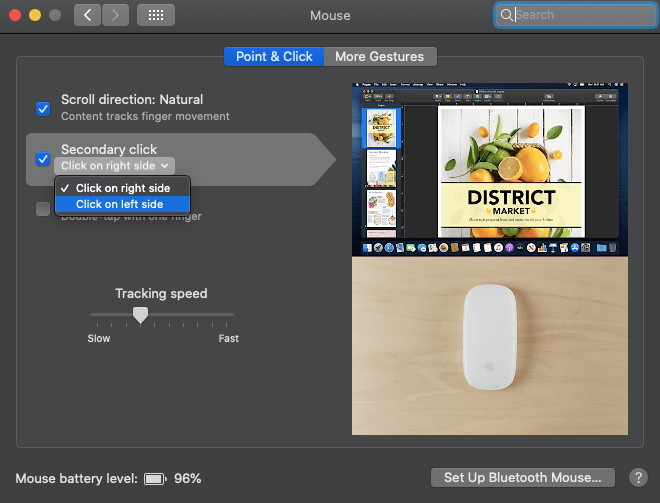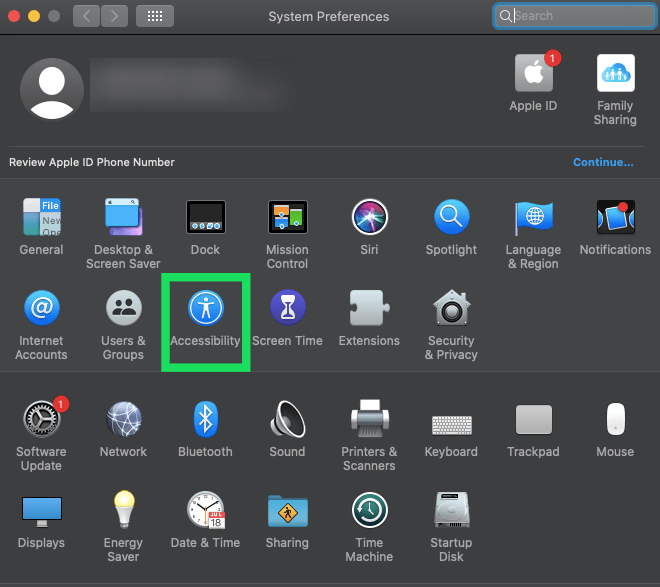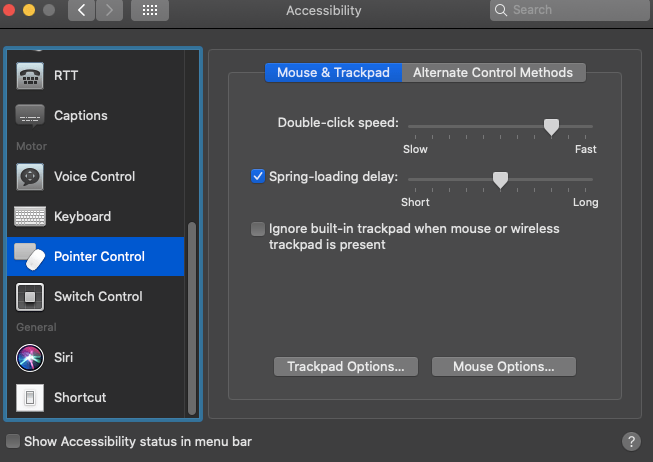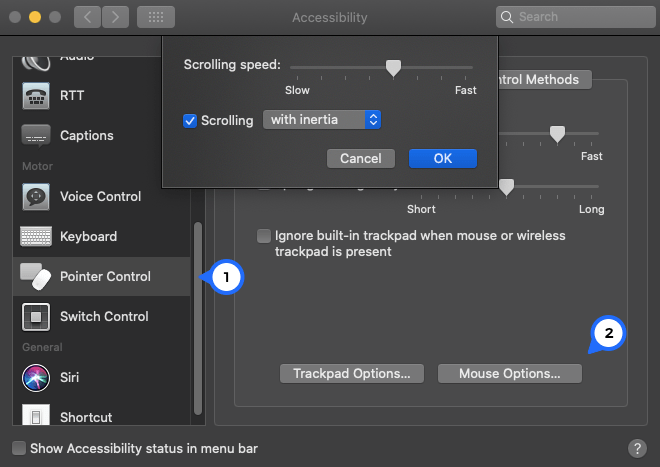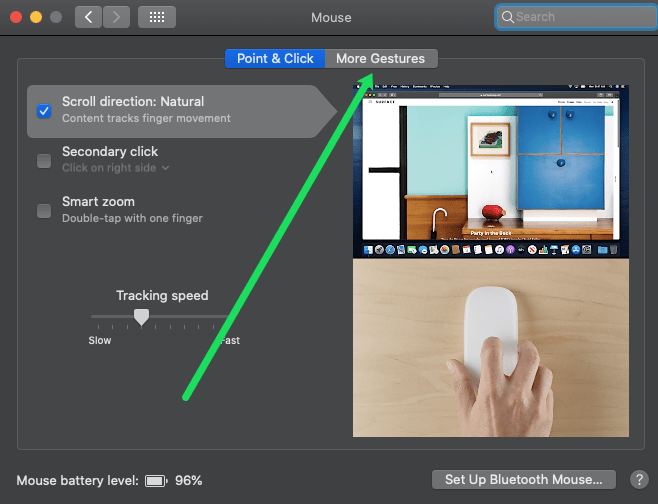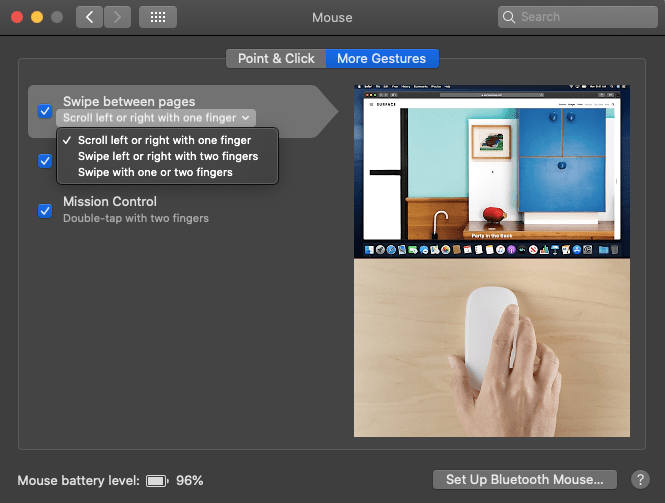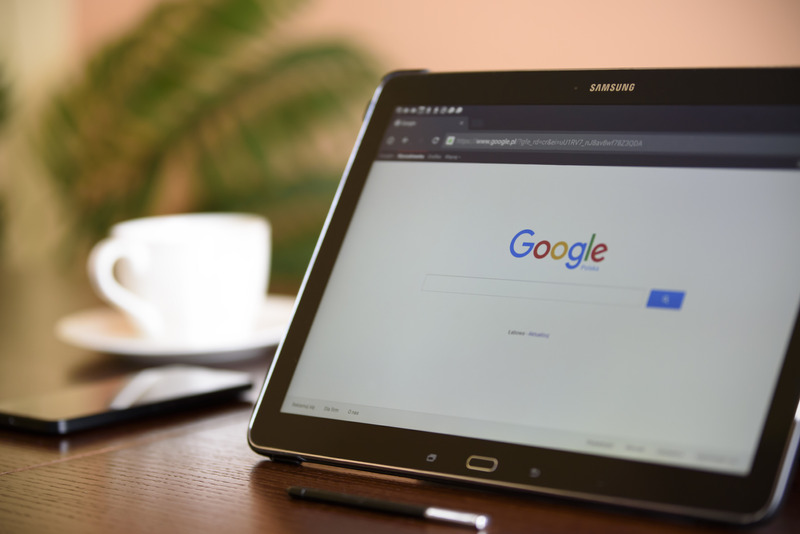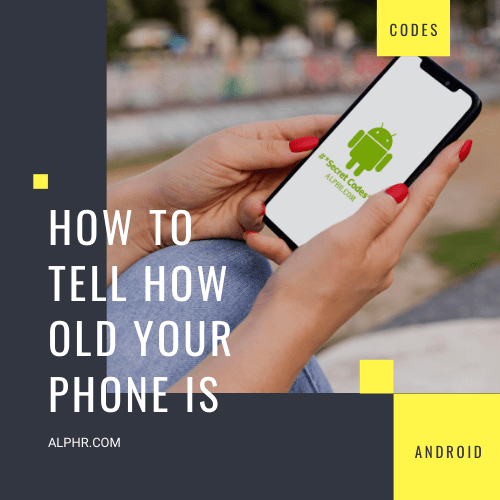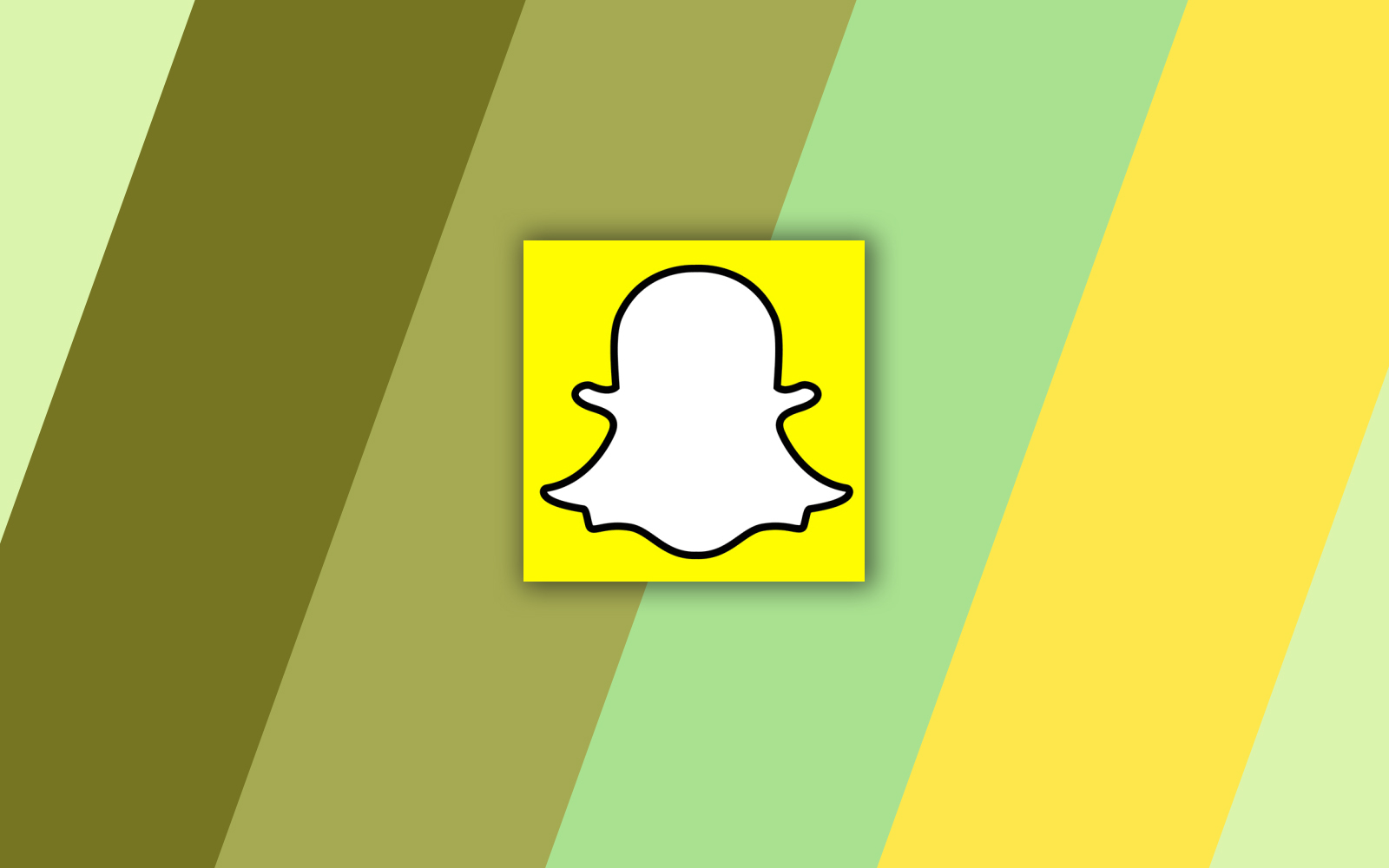Cum să reglați sensibilitatea mouse-ului pe MacBook
Utilizatorii MacBook tind să iubească aspectul și senzația dispozitivelor lor. Totul Apple pare atât de perfect și neted. Dar ce se întâmplă când mouse-ul tău Macbook este puțin prea neted? Ei bine, ați putea ajunge să trageți cursorul la jumătatea ecranului în timp ce încercați delicat să-l plasați pe pictogramele minuscule ale sistemului și să lipsească complet. Dacă aceasta este situația ta, probabil că ești frustrat.

Unora le place cursorul să se miște super-lent, în timp ce altora le place să seteze sensibilitatea la maxim. Totul depinde de obiceiurile tale și pentru ce folosești mouse-ul. Modificarea sensibilității pe computerul Mac este ușoară și simplă. În acest articol, veți învăța cum să faceți asta și să faceți alte personalizări fără nicio aplicație.
Efectuarea modificărilor mouse-ului pe Mac
Puteți schimba viteza mouse-ului, direcția de derulare și viteza clic-dreapta pe un sistem de operare Mac fără prea multe bătăi de cap. macOS are una dintre cele mai ușor de utilizat setări și este nevoie de doar câteva clicuri pentru a schimba lucrurile. Iată ce trebuie să faceți pentru a personaliza caracteristicile mouse-ului:
- Faceți clic pe pictograma Apple din colțul din stânga sus al ecranului.
- Selectați „Preferințe de sistem” în meniul drop-down.

- Selectați „Mouse” în fereastra care apare.

- Faceți clic pe „Point & Click” pentru a accesa setările indicatorului mouse-ului.
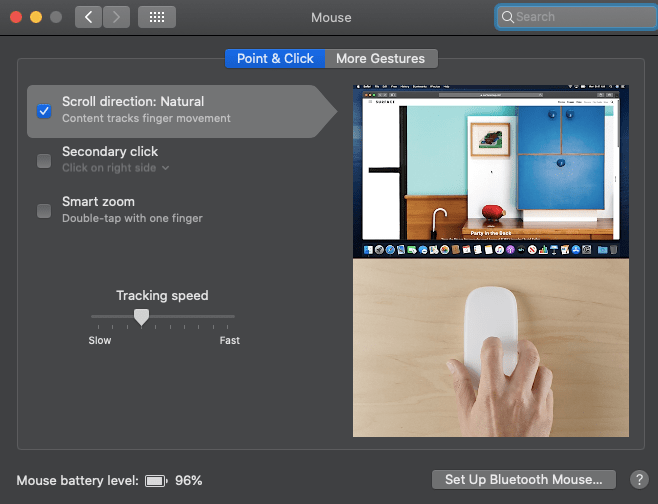
- Bifați caseta care spune „Scrolling Direction: natural” dacă doriți ca derularea mouse-ului să urmeze direcția degetelor.
- A doua casetă, „Clic secundar”, permite clic dreapta, așa că mergeți mai departe și bifați și asta.
- Faceți clic pe săgeata mică de sub „Clic secundar” pentru a selecta ce buton al mouse-ului doriți să utilizați ca principal. Puteți să-l lăsați așa cum este sau să comutați cele două butoane. Cu toate acestea, nu o puteți face pe un mouse care nu este Apple.
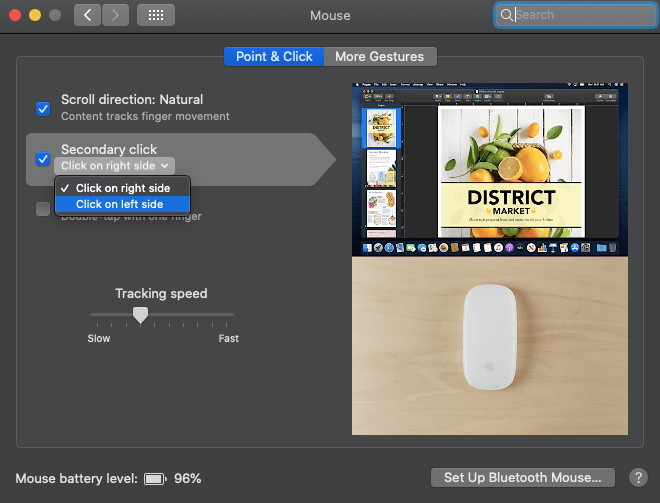
- Deplasați glisorul „Viteza de urmărire” la stânga sau la dreapta pentru a seta viteza cursorului mouse-ului pe ecran. Veți simți diferența în timp real, așa că mișcați-l la stânga și la dreapta până când găsiți viteza potrivită.
Modificarea vitezei de dublu clic
Cu un mouse super-rapid, uneori puteți da dublu clic pe ceva din întâmplare. De aceea, poate doriți să reduceți viteza de dublu clic a mouse-ului. Iată ce trebuie să faci:
- Faceți clic pe pictograma Apple din colțul din stânga sus al ecranului.
- Din nou, selectați „Preferințe de sistem” din meniul drop-down.

- Selectați „Accesibilitate” și derulați în jos până când vedeți „Mouse & Trackpad”. Continuă și selectează asta.
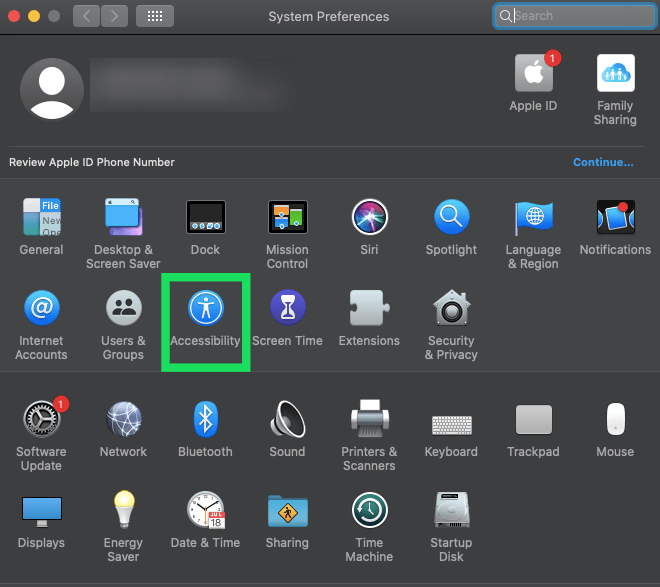
- Veți vedea glisorul „Viteza dublu clic” care seamănă mult cu glisorul „Viteza de urmărire”. Deplasați-l la stânga sau la dreapta pentru a crește sau a reduce viteza dublu-clic. Când glisorul este setat complet la stânga, va trebui să așteptați patru secunde pentru ca al doilea clic să declanșeze dublu clic. Este puțin prea lent, dar hei, cuiva ar putea să-i placă așa.
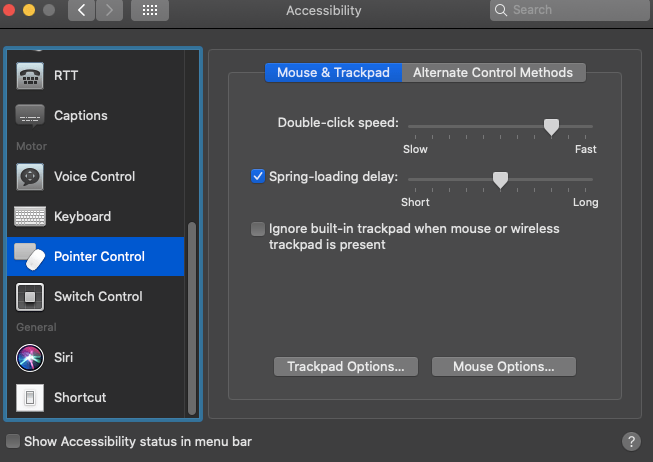
- Dacă doriți să activați caracteristica care deschide fișierele atunci când treceți cursorul peste ele, bifați caseta de lângă glisorul „Întârziere de primăvară”.
- Trageți glisorul pentru a seta timpul de trecere cu mouse-ul care declanșează deschiderea fișierului. Din nou, stânga este mai lentă, dreapta este mai rapidă.
Modificarea vitezei de defilare
De asemenea, puteți seta viteza de derulare a mouse-ului dacă viteza implicită nu este potrivită pentru dvs. Fa asa:
- Deschideți Setările de accesibilitate și faceți clic pe „Controlul indicatorului”, așa cum am făcut mai sus.
- Selectați „Opțiuni mouse”.
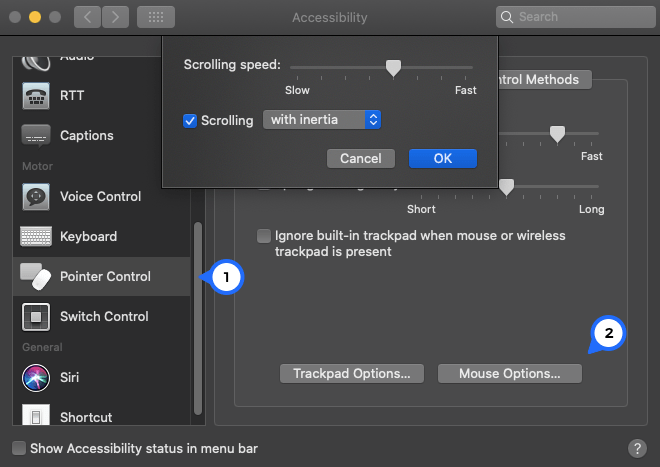
- Trageți glisorul „Viteza de defilare” la stânga și la dreapta pentru a seta viteza de defilare.
- Faceți clic pe „OK” când sunteți mulțumit de viteză.
Schimbarea gesturilor Magic Mouse
Magic Mouse de la Apple are câteva caracteristici unice native pentru Mac OS. Caracteristica Gesturi vă permite să setați câteva gesturi unice care vă pot ajuta cu tot felul de sarcini. Iată ce trebuie să faci:
- Faceți clic pe pictograma Apple și selectați „Preferințe de sistem” din meniul drop-down.

- Selectați „Mouse”.

- Selectați „Mai multe gesturi” pentru a vedea toate opțiunile disponibile.
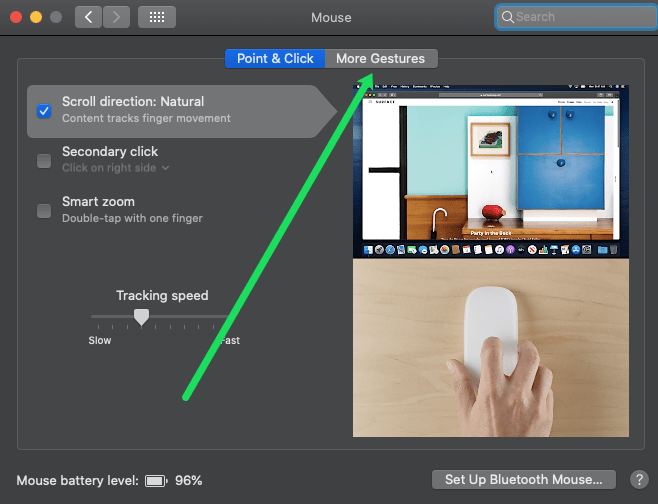
- Selectați caseta care spune „Glisați între pagini” dacă doriți să glisați sau să derulați paginile cu mișcarea mouse-ului. Puteți alege să derulați la stânga și la dreapta cu un singur deget sau să glisați spre dreapta și spre stânga cu unul sau două degete. Aceasta înseamnă că va trebui să țineți apăsat butonul dorit al mouse-ului în timp ce mișcați mouse-ul pentru a glisa.
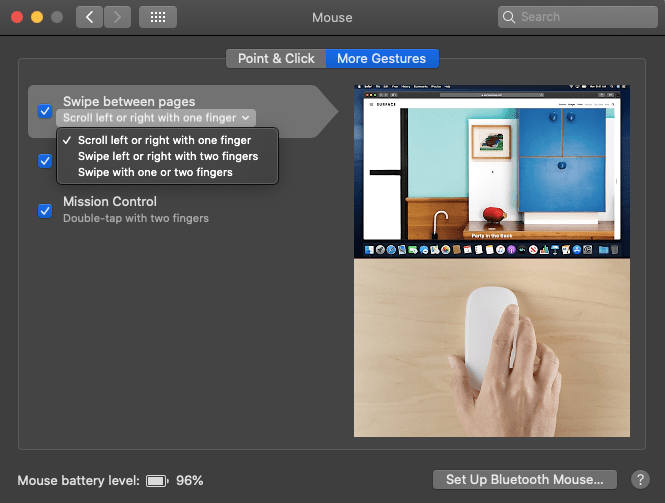
- Caseta „Swipe between full-screen apps” vă permite să comutați între diferite programe pe tot ecranul în același mod.
- Caseta „Mission Control” vă oferă posibilitatea de a apela Mission Control atingând ușor mouse-ul.
întrebări frecvente
Cum modific setările Trackpad-ului pe MacBook-ul meu?
Modificarea setărilor Trackpad-ului de pe MacBook este foarte asemănătoare cu instrucțiunile de mai sus, în afară de câteva căi de navigare. Când deschideți Preferințe de sistem, faceți clic pe „Trackpad”.

De aici puteți accesa funcțiile „Point & Click”, precum și funcțiile Scroll & Zoom sau Gestures. Explorați fiecare filă alegând preferințele care corespund cel mai bine nevoilor dvs.
Personalizează-ți mouse-ul magic în câteva secunde
Oamenii care petrec mult timp lucrând pe un MacBook cred adesea că sensibilitatea implicită a mouse-ului este prea lentă pentru ca ei să poată face lucrurile cât mai repede posibil. Dacă sunteți unul dintre acești oameni, pașii simpli de mai sus vă vor permite să vă personalizați Magic Mouse la nevoile dvs. și să vă asigurați că îl potriviți cu nevoile dvs.
Aveți alte sfaturi și trucuri Magic Mouse despre care credeți că v-ar ajuta pe ceilalți utilizatori de MacBook? Dacă da, distribuiți-le comunității TechJunkie în comentariile de mai jos.