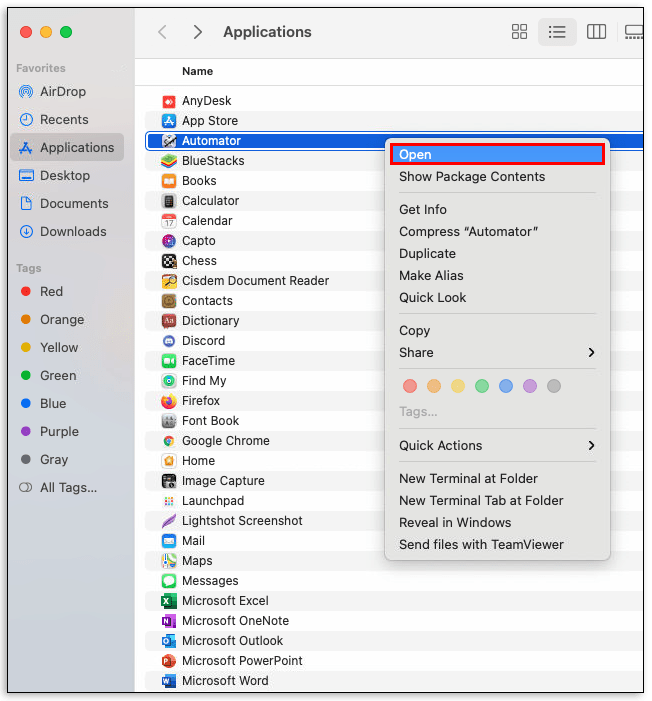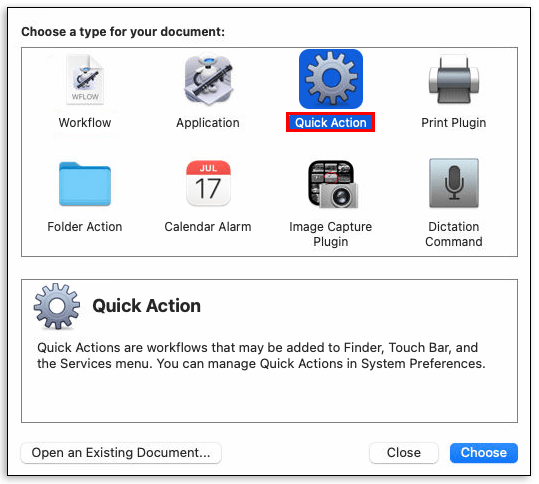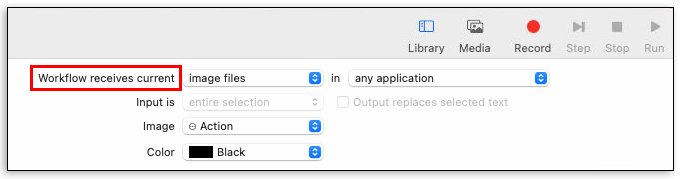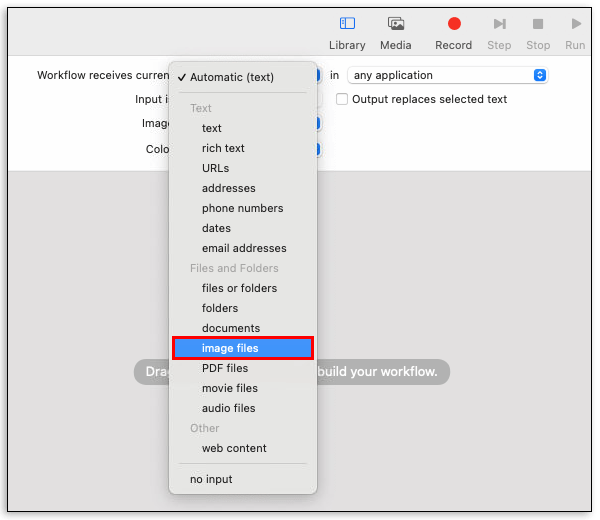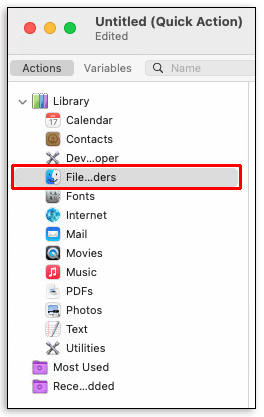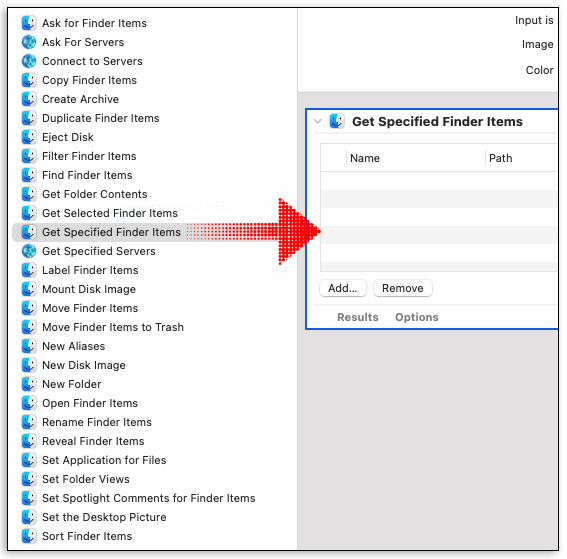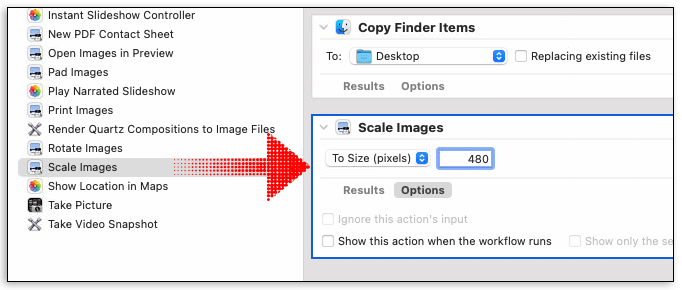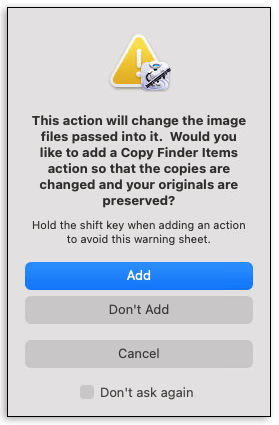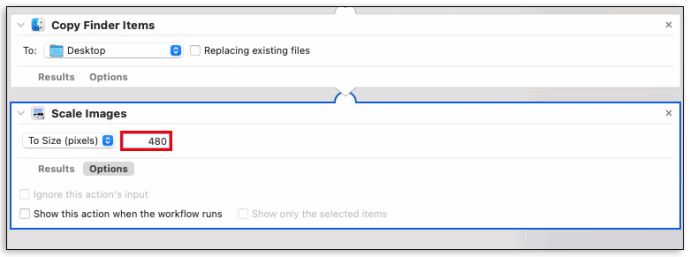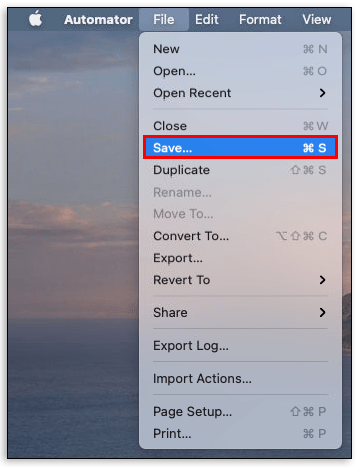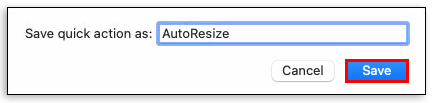Cum să redimensionați în loturi imagini pe un Mac
Doriți să vă redimensionați imaginile pe un Mac? Poate vă lupți pentru că imaginile nu vin întotdeauna în dimensiuni convenabile.

Dacă da, veți fi ușurat să aflați că există deja o soluție pe dispozitivul dvs.
În acest articol, vom redimensiona imagini în loturi pe un Mac folosind o varietate de instrumente.
Ce este redimensionarea?
Când redimensionați o imagine, îi modificați dimensiunea prin scăderea sau creșterea numărului total de pixeli. Cu toate acestea, redimensionarea este sinonimă cu reducerea dimensiunii unei imagini, deoarece redimensionarea pentru a obține o imagine mai mare are ca rezultat, de obicei, o imagine inestetică, cu aspect neclar. De exemplu, puteți avea o lățime de 800 de pixeli pe 640 de imagini și să o reduceți la 480 de pixeli lățime cu 300 de înălțime.
Lucrul bun despre redimensionare este că nu tăiați nimic. Cu alte cuvinte, nu modificați cantitatea de date din imagine.
De ce ați dori să vă redimensionați imaginile?
Dimensiunea imaginii contează. Și acest lucru este valabil mai ales dacă intenționați să vă încărcați imaginile pe internet pentru a le afișa pe un site web. Imaginile mai mari durează mai mult să se încarce pe o pagină web. Nimeni nu vrea să vadă cum o imagine se încarcă încet, dureros.
Chiar dacă doriți să vă folosiți imaginile într-o prezentare PowerPoint, va trebui să vă asigurați că puteți încadra câte imagini doriți pe pachetul de diapozitive și tot nu ajungeți cu un fișier uriaș care va dura mult timp pentru a prezenta .
Redimensionarea este, de asemenea, utilă atunci când doriți să trimiteți imagini prin e-mail. Pe Gmail, de exemplu, nu puteți trimite prin e-mail un fișier mai mare de 25 MB. Puteți trimite un fișier mai mare decât acesta folosind Google Drive.
Cum să redimensionați în loturi imagini pe un Mac
Redimensionarea a sute sau mii de imagini poate dura ore dacă decideți să lucrați la o singură imagine odată. Din fericire, puteți redimensiona cu ușurință în loturi imaginile pe un Mac. Și cel mai bun lucru este că nici măcar nu aveți nevoie de un instrument terță parte pentru a face acest lucru.
Computerele Mac vin cu două programe de redimensionare a imaginii preinstalate cu care sunt ușor de lucrat: Preview și Automator. Să vedem cum funcționează fiecare software.
Cum să redimensionați în loturi imagini pe un Mac cu previzualizare
Previzualizare este un software puternic, dar ușor de utilizat, care este conceput pentru a redimensiona mai multe imagini dintr-o singură lovitură. Iată cum funcționează:
- În Finder, faceți clic pe toate imaginile pe care doriți să le redimensionați și apoi deschideți-le cu aplicația Previzualizare. Pentru a face acest lucru, selectați toate imaginile, apoi faceți clic dreapta, apoi selectați „Deschide cu” și faceți clic pe „Previzualizare”. În acest moment, Previzualizarea va afișa toate imaginile selectate în sertarul de miniaturi din partea stângă. Puteți derula prin listă pentru a vedea anumite elemente în panoul principal. Puteți chiar să vă rafinați și mai mult imaginile eliminând orice elemente pe care le-ați selectat din greșeală.

- În Previzualizare, selectați toate imaginile pe care doriți să le redimensionați în lot din sertarul de miniaturi din stânga. Pentru a face acest lucru, faceți clic pe „Editați”, apoi pe „Selectați tot”.

- Faceți clic pe „Instrumente” și apoi pe „Ajustați dimensiunea”. Aceasta va lansa o nouă fereastră în care vi se va solicita să introduceți diverse detalii despre imagini.

- Continuați să introduceți valorile dorite pentru lățime și înălțime. Aplicația vă permite, de asemenea, să selectați cele mai comune dimensiuni predeterminate. Pentru a le folosi, faceți clic pe „Potriviți în”, apoi selectați dimensiunile dorite din caseta drop-down. Dacă doriți să redimensionați doar o dimensiune, spuneți înălțimea, asigurați-vă că selectați „Scalare proporțional”. În caz contrar, veți ajunge cu imagini care sunt scalate disproporționat.

- Faceți clic pe „Fișier” în partea de sus și selectați „Salvați tot”. Imaginile din Previzualizare se vor redimensiona instantaneu la rezoluțiile dorite. Dar dacă doriți să păstrați imaginile originale așa cum apar în sertarul de miniaturi din stânga, alegeți „Exportați” sau „Salvați ca”.

Și voila! Aveți imagini nou create pe care le puteți partaja cu familia și prietenii sau le puteți încărca pe un site web.
Cum să redimensionați în loturi imagini pe un Mac cu Automator
Automator vă permite să redimensionați imaginile în doar câteva clicuri, chiar dacă nu aveți abilități de codare. Dacă nu ați folosit Automator înainte, nu vă faceți griji. Vă vom ghida prin procesul pas cu pas. Iată ce trebuie să faci:
- Deschideți folderul de aplicații și lansați Automator.
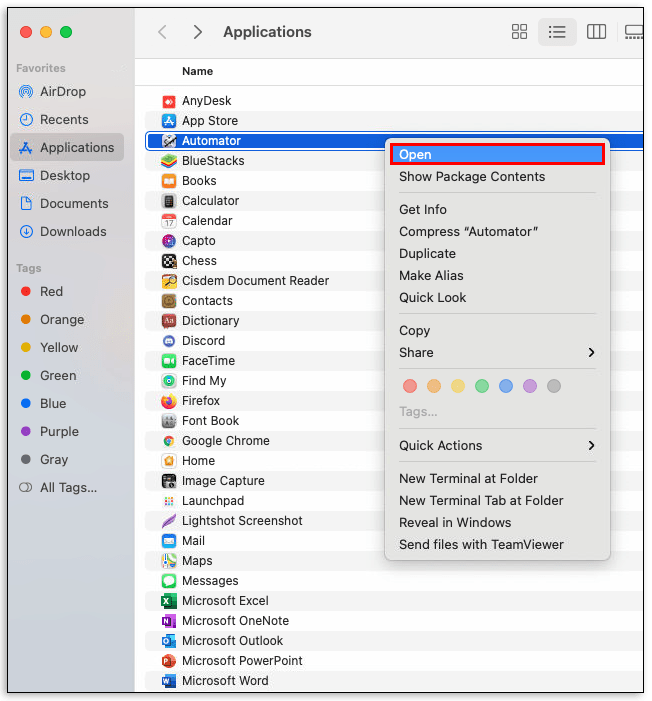
- Din meniul rezultat, alegeți „Service/Quick Action” În Automator, serviciile sunt programe pe care le puteți rula pentru a efectua diverse sarcini, inclusiv ștergerea fișierelor, setarea imaginilor de pe desktop și redimensionarea imaginilor.
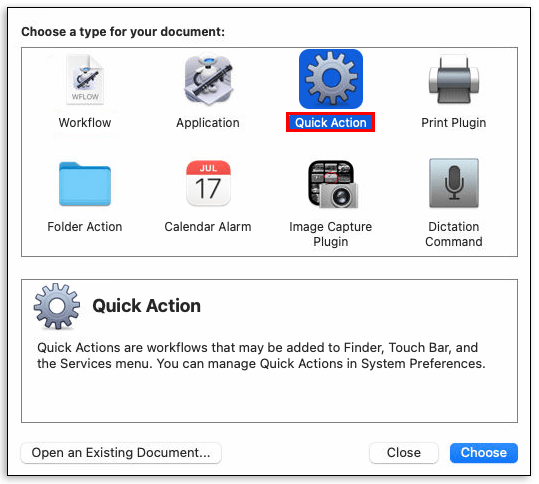
- Faceți clic pe „Fluxul de lucru primește curent”.
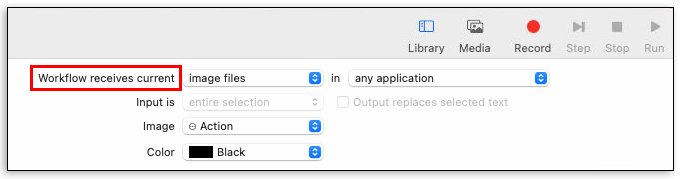
- Din meniul derulant rezultat, selectați „Fișiere imagine”.
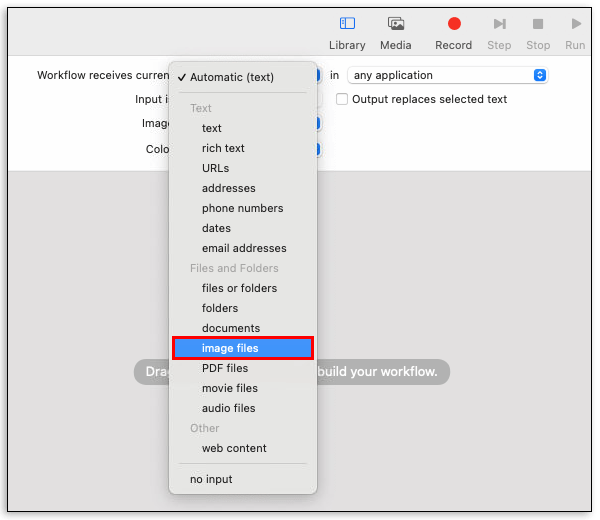
- În bara laterală, faceți clic pe „Fișiere și foldere”.
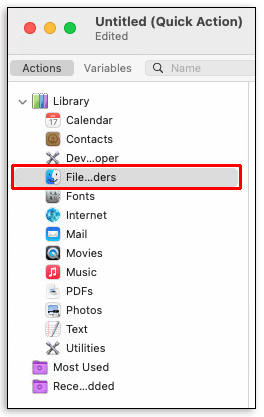
- Apăsați și mențineți apăsat pe „Obțineți elemente de căutare specificate”, apoi trageți-l în panoul fluxului de lucru.
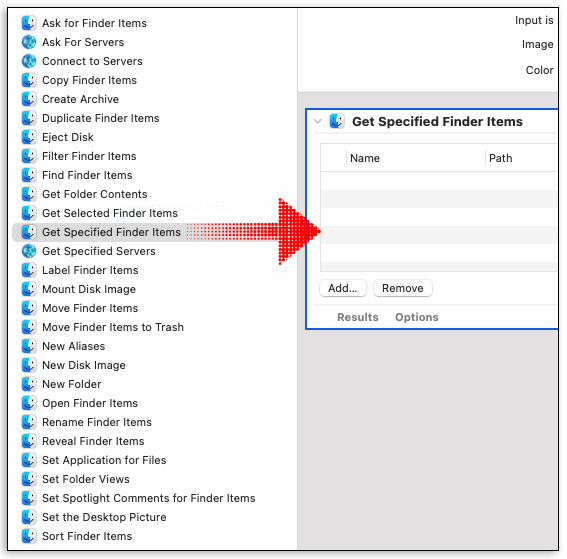
- În bara laterală, faceți clic pe „Fotografii” și apoi trageți „Scale Images” în panoul fluxului de lucru.
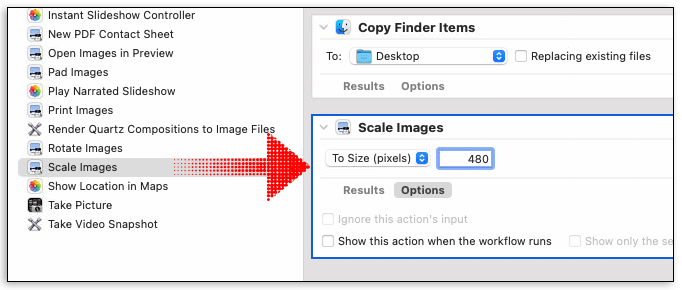
- În acest moment, aplicația vă va întreba dacă doriți să salvați fișierele originale într-un folder separat, adăugând o „Acțiune de copiere a elementelor din Finder”. Dacă nu doriți să faceți acest lucru, faceți clic pe „Nu adăugați”.
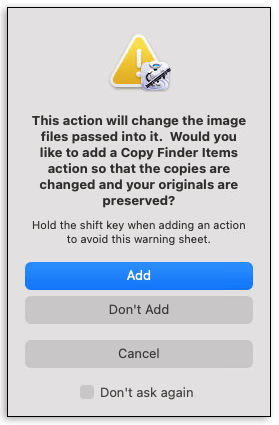
- Introduceți valoarea de dimensiune dorită în panoul de acțiuni pentru imagini la scară.
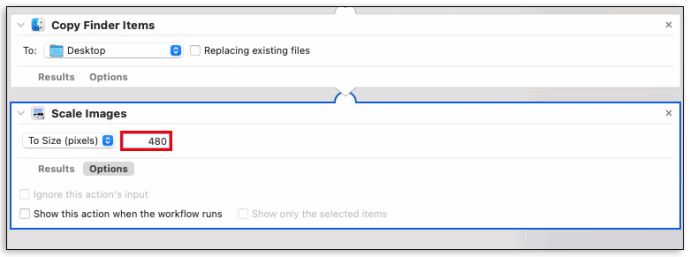
- În bara de meniu, faceți clic pe „Fișier” și apoi selectați „Salvare”. Puteți veni cu orice nume pentru noul dvs. serviciu. De exemplu, l-ați putea numi „Redimensionarea imaginii”.
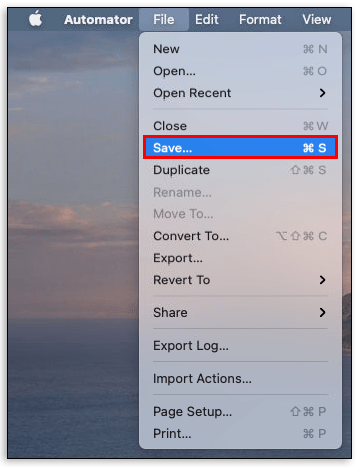
- Faceți clic pe „Salvați”.
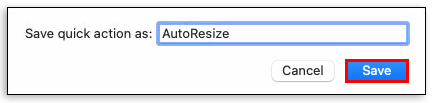
După ce ați creat cu succes un serviciu de redimensionare, îl puteți utiliza pentru a redimensiona imagini de câte ori doriți. Trebuie doar să faceți clic pe deschideți „Finder” și să deschideți serviciul făcând clic pe numele acestuia.
Cum să reduceți dimensiunea mai multor fișiere JPEG pe un Mac
Dacă lucrați cu multe imagini JPEG, este posibil să doriți să redimensionați la o dimensiune consistentă pentru a vă asigura că se potrivesc blogului sau site-ului dvs. web. Iată cum o poți face:
- Selectați toate imaginile pe care doriți să le redimensionați și apoi deschideți-le cu aplicația Previzualizare.

- În Previzualizare, faceți clic pe „Editați”, apoi faceți clic pe „Selectați tot”.

- Faceți clic pe „Instrumente” și apoi selectați „Ajustați dimensiunea”.

- Continuați să introduceți valorile dorite pentru lățime și înălțime.

- Faceți clic pe „Fișier” în partea de sus și selectați „Salvați tot”. Imaginile din Previzualizare se vor redimensiona instantaneu la rezoluțiile dorite.

Cum să redimensionați în loturi fotografii pe Mac folosind Lightroom
Lightroom este software-ul de bază atunci când trebuie să scoateți mai multe imagini la o dimensiune fixă. Veți găsi că este extrem de util atunci când aveți o fotografie mare și doriți să creați spațiu suplimentar pe cardurile camerei dvs. Iată cum puteți redimensiona fotografii în loturi pe Mac folosind Lightroom:
- Deschideți folderul de aplicații și lansați Lightroom.
- Importați fotografiile pe care doriți să le redimensionați.
- În Lightroom, faceți orice altă ajustare pe care doriți să o faceți fotografiilor înainte de a redimensiona.
- Selectați toate fotografiile pe care doriți să le redimensionați.
- Faceți clic pe „Fișier” în meniul de sus și apoi selectați „Export”.
- Alegeți o locație unde doriți să trimiteți fotografiile.
- Alegeți un nume de lot pentru exporturile dvs.
- Limitați dimensiunea pixelilor bifând caseta „Redimensionați pentru a se potrivi”. Apoi continuați să introduceți lățimea și înălțimea dorite.
- Faceți clic pe „Exportați”.
Toate fotografiile tale redimensionate vor fi apoi trimise la locația aleasă.
Întrebări frecvente suplimentare
Cum reduc dimensiunea mai multor imagini simultan pe Mac?
Puteți redimensiona imagini în loturi pe Mac folosind Previzualizare sau Automator. Ambele aplicații vin preinstalate pe computer și tot ce trebuie să faceți pentru a le deschide este să lansați folderul de aplicații.
Cum convertesc mai multe fișiere JPEG pe Mac-ul meu?
Previzualizarea poate converti fișiere JPEG în mai multe tipuri de fișiere, inclusiv PDF, PNG și PSD.
Pentru a face acest lucru:
• Selectați imaginea pe care doriți să o convertiți și apoi deschideți-o cu aplicația Previzualizare.
• Faceți clic pe „Fișier” în aplicația Previzualizare și apoi selectați „Export”.
• Faceți clic pe „Format” și apoi alegeți tipul de fișier dorit.
• Alegeți un nume sau o nouă locație pentru fișierul convertit și apoi faceți clic pe „Salvare”.
Dacă doriți să convertiți mai multe fișiere simultan, deschideți Finder, selectați toate imaginile, apoi faceți clic dreapta și selectați „Deschide cu”, apoi selectați „Previzualizare”. Din acest punct, urmați pașii de mai sus pentru a finaliza procesul.
Cum redimensionez mai multe imagini pe Mac-ul meu simultan?
Pentru a redimensiona mai multe imagini pe Mac simultan, trebuie să le deschideți cu Previzualizare și apoi faceți următoarele:
• Faceți clic pe „Instrumente” în meniul de sus și apoi faceți clic pe „Ajustați dimensiunea”.
• Continuați să introduceți valorile dorite pentru lățime și înălțime.
• Faceți clic pe „Fișier” în partea de sus și apoi alegeți „Salvare tot” din meniul drop-down
Instrumentele potrivite pentru a redimensiona
Redimensionarea imaginilor vine cu multe beneficii, iar dacă dețineți un Mac, aveți mai multe instrumente pentru a face acest lucru. Deși utilizarea instrumentelor de redimensionare încorporate poate fi puțin dificilă la început, întregul proces este ușor de stăpânit după câteva runde.
Care este experiența ta cu Preview? Între Preview și Automator, cu care ești mai confortabil să lucrezi?
Să ne implicăm în secțiunea de comentarii de mai jos.