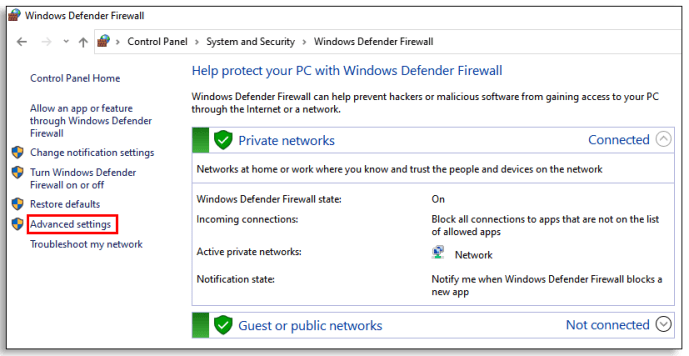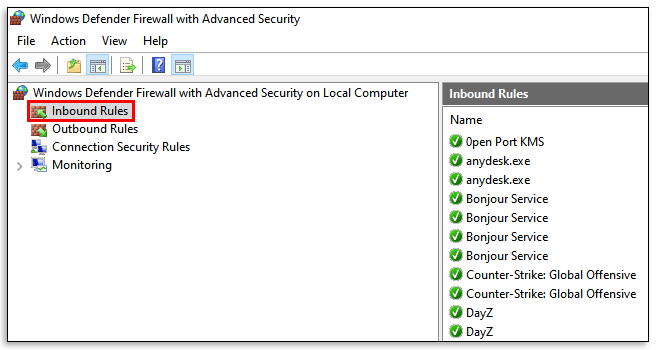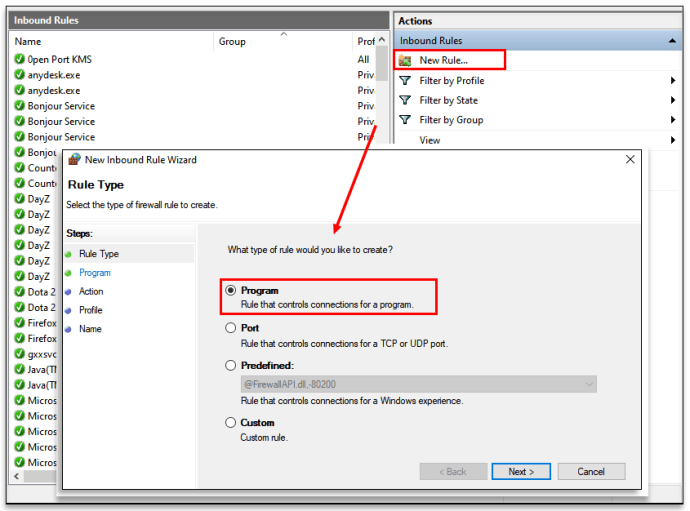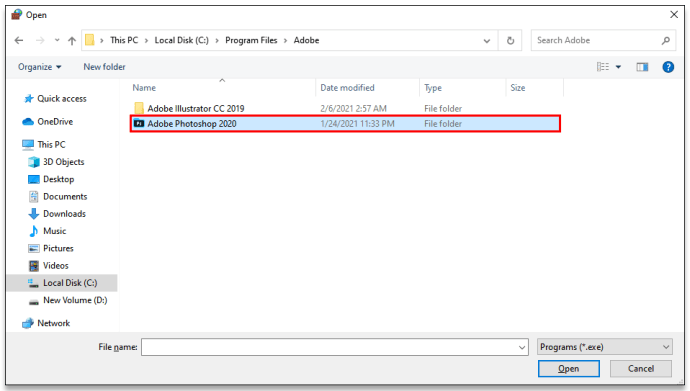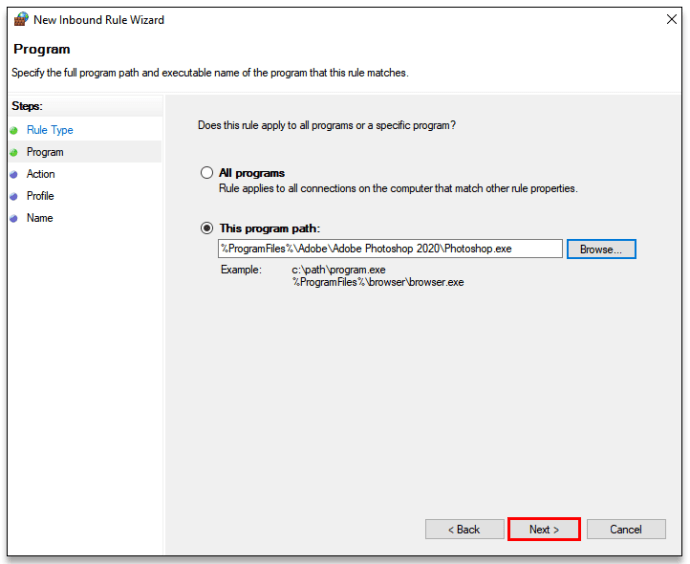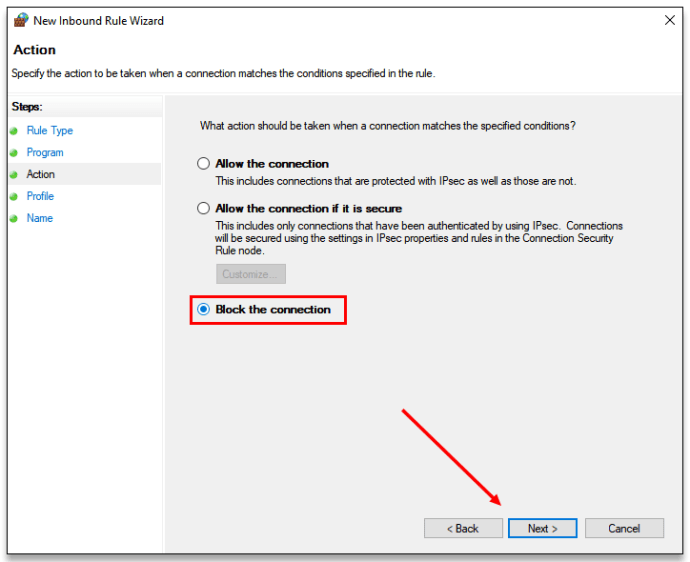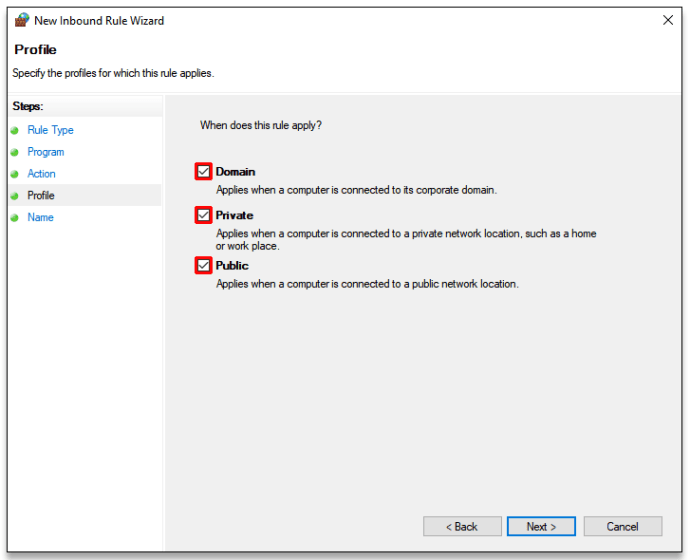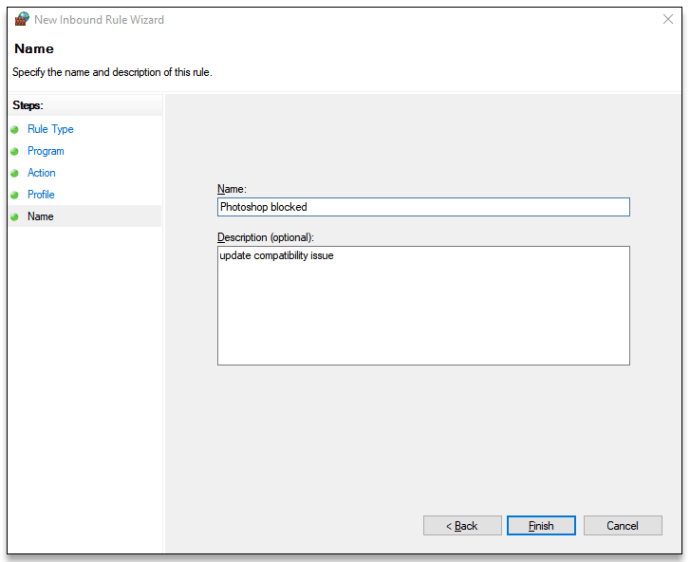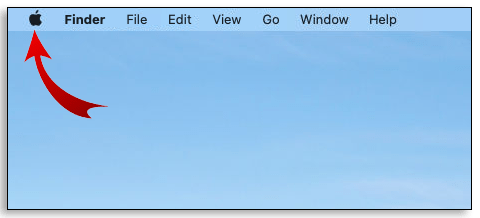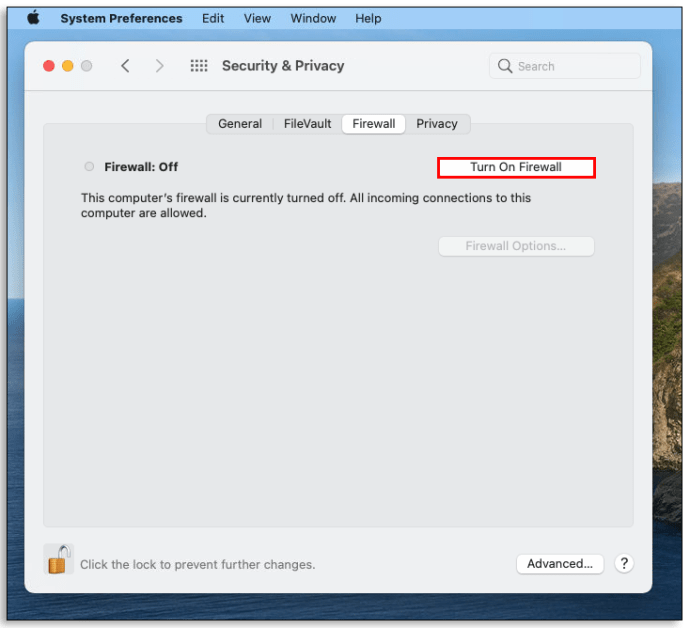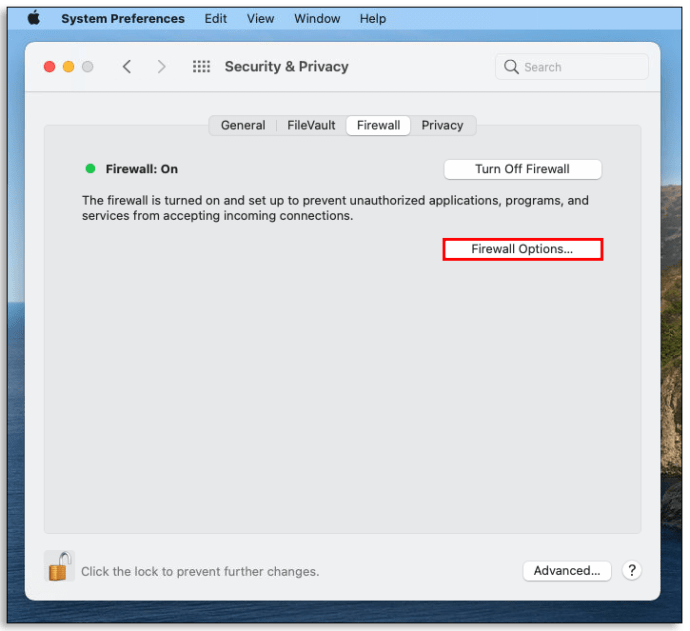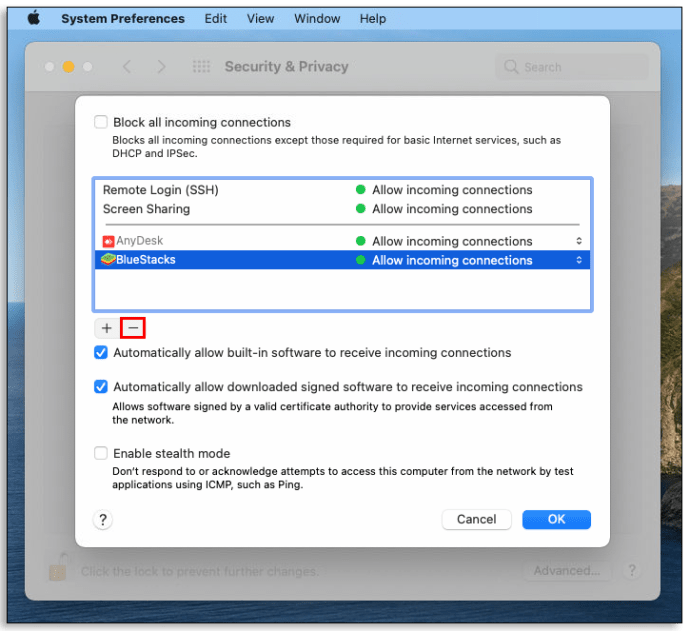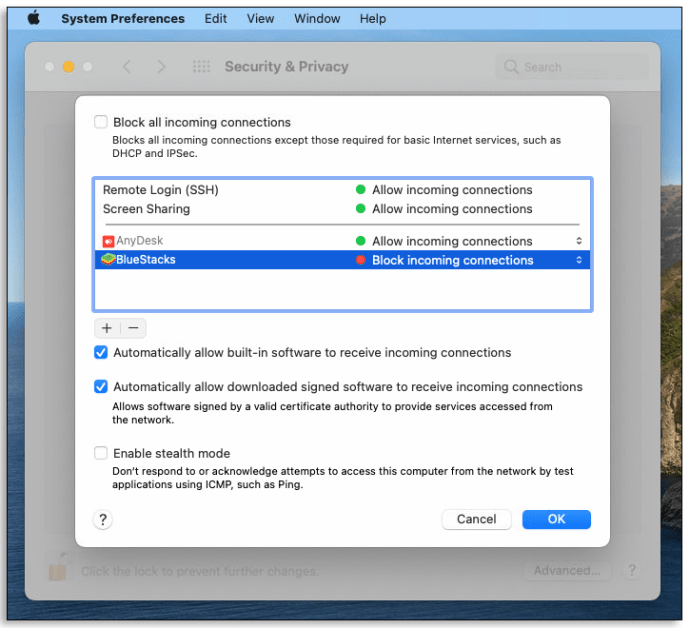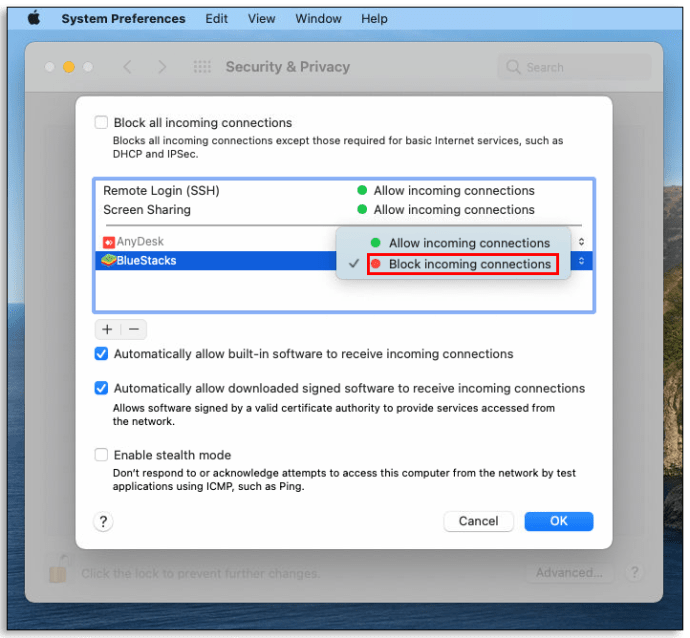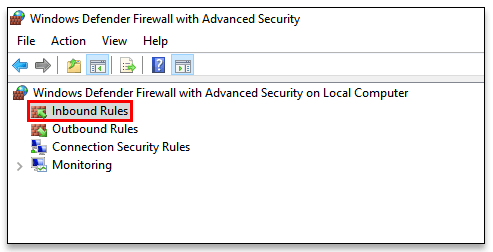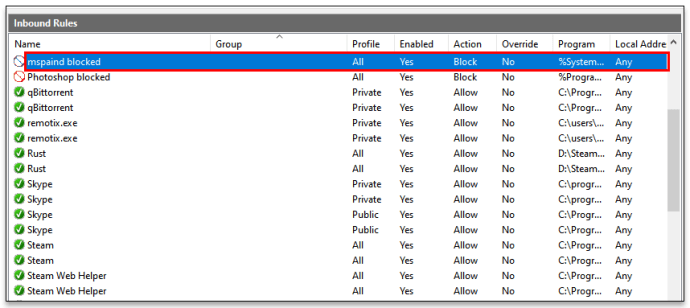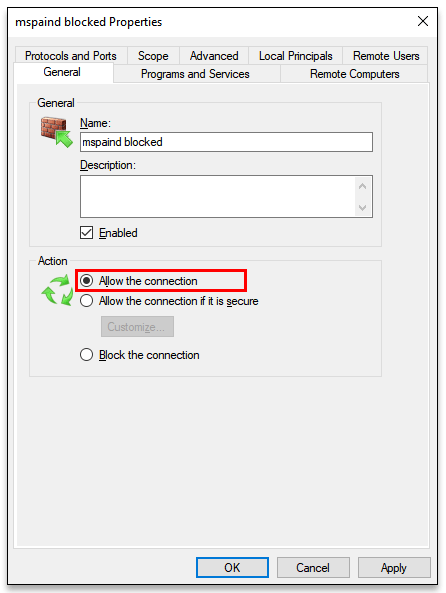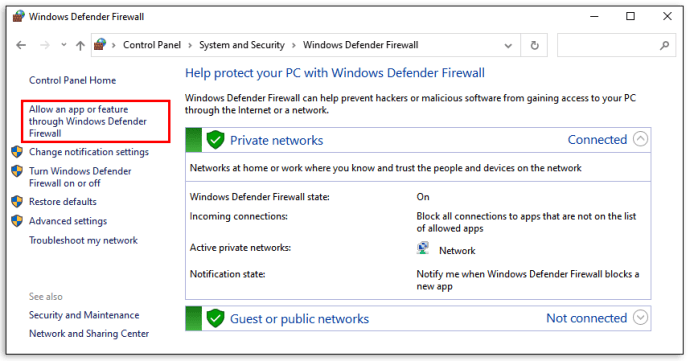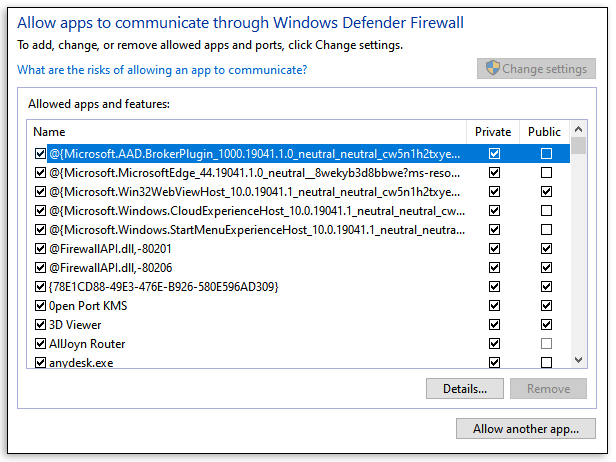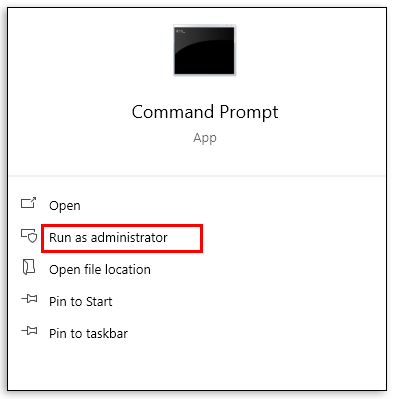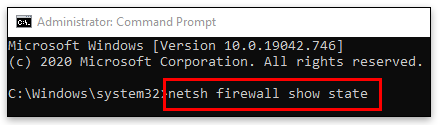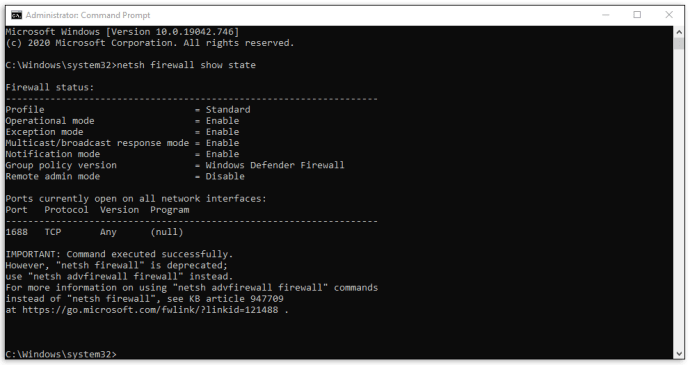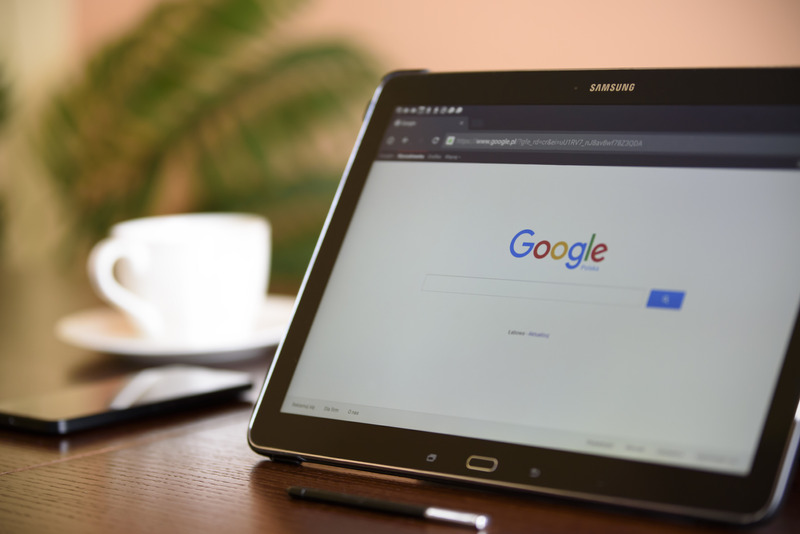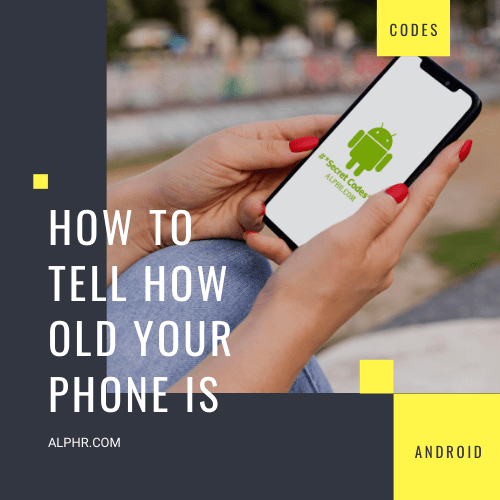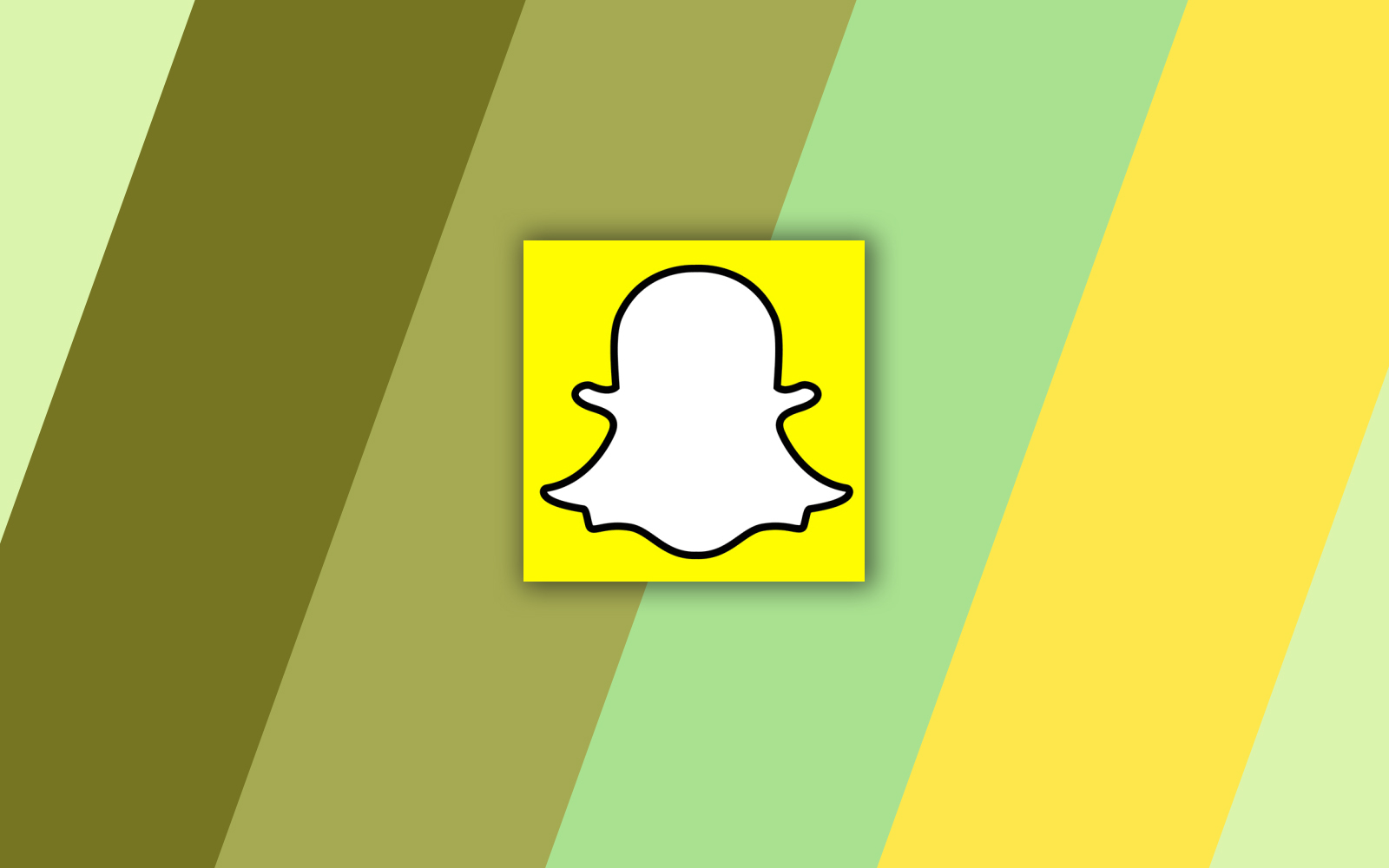Cum să blocați un program în firewall
Un firewall este un dispozitiv important de securitate a rețelei. Acesta controlează traficul de la și către rețeaua dvs. Fără el, ai fi vulnerabil la atacurile hackerilor și malware.

Dacă te-ai chinuit vreodată să blochezi un program în firewall-ul tău pe Windows sau Mac, ești în locul potrivit.
În acest articol, vă vom oferi instrucțiuni pas cu pas despre cum să faceți exact acest lucru. Vom discuta, de asemenea, de ce ar trebui să blocați anumite programe, ce programe să permiteți, cum să verificați dacă un port sau un program este blocat și multe altele.
Cum să blocați un program în firewall pe Windows 10, 8 și 7
Blocarea unui program în firewall pe Windows 10, 8 și 7 se poate face prin regulile Outbound și Inbound. Dacă doriți să blocați informațiile care ies din program, aplicați doar pașii pentru regulile de ieșire. Dacă doriți să blocați informațiile care vin în programul dvs. de pe internet, aplicați pașii pentru regulile de intrare. Dacă doriți să blocați un program să acceseze complet internetul, aplicați ambii pași.
- Tastați „Windows firewall” în bara de căutare și deschideți „Windows Defender Firewall”.

- Faceți clic pe „Setări avansate” din partea stângă a panoului.
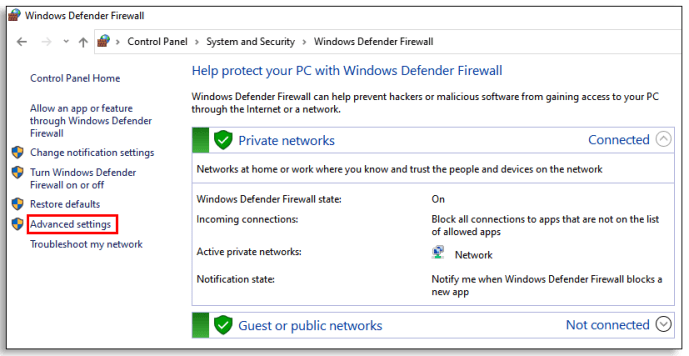
- Acolo, veți vedea „Inbound” și „Outbound Rules”. Trebuie să aplicați următorii pași la ambele reguli. Faceți clic mai întâi pe „Reguli de intrare”.
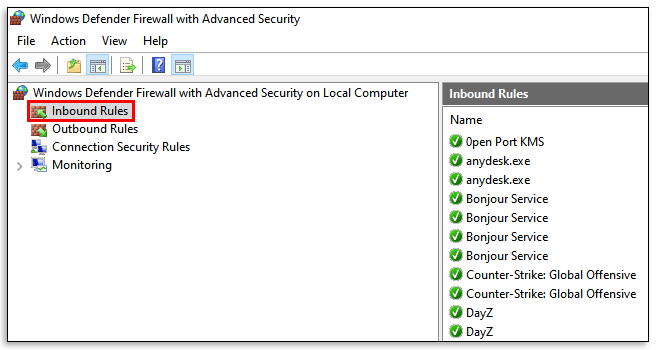
- În partea dreaptă a ferestrei, faceți clic pe „Regulă nouă”. Vă va întreba ce tip de regulă doriți să creați. Faceți clic pe „Program”, apoi faceți clic pe „Următorul”.
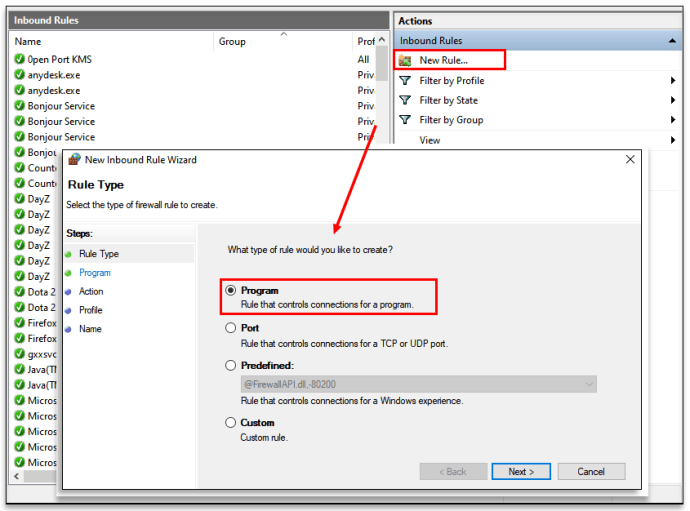
- Găsiți locația programului. Asigurați-vă că alegeți locația în care a fost instalat programul și nu comanda sa rapidă.
Bacsis: Ar trebui să fie în „Fișiere de program”.
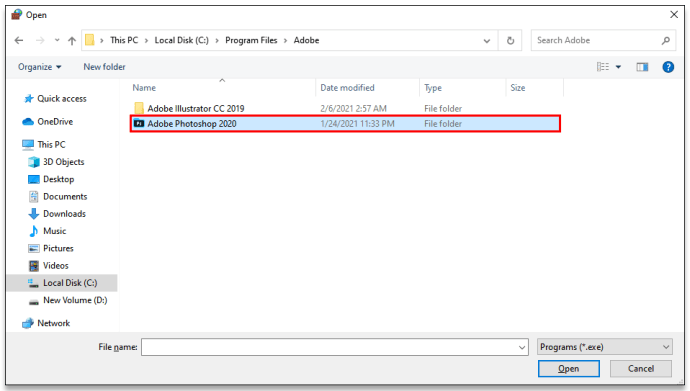
- După ce adăugați programul pe care doriți să-l blocați, faceți clic pe „Următorul”.
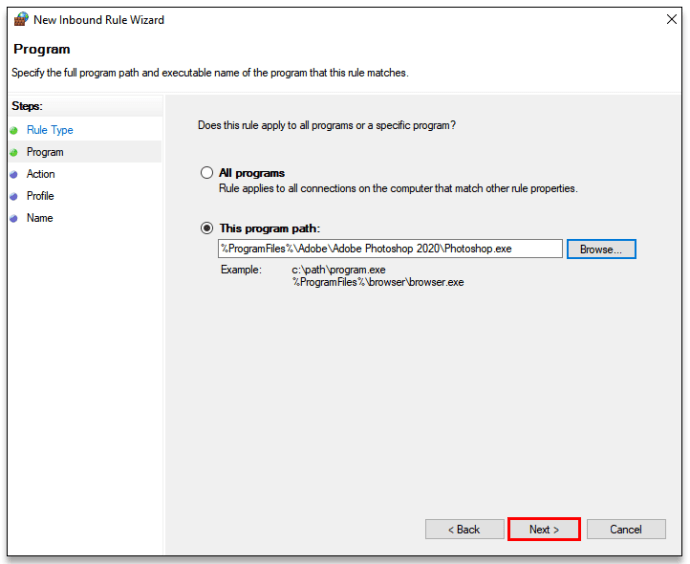
- Alegeți „Blocați conexiunea” și faceți clic pe „Următorul”.
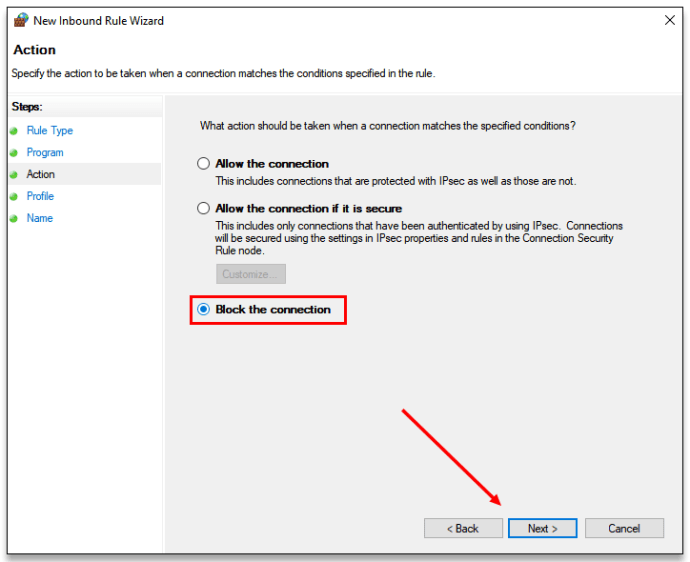
- Dacă doriți să blocați complet programul, asigurați-vă că toate casetele sunt selectate (Domeniu, Privat, Public). Apoi faceți clic pe „Următorul”.
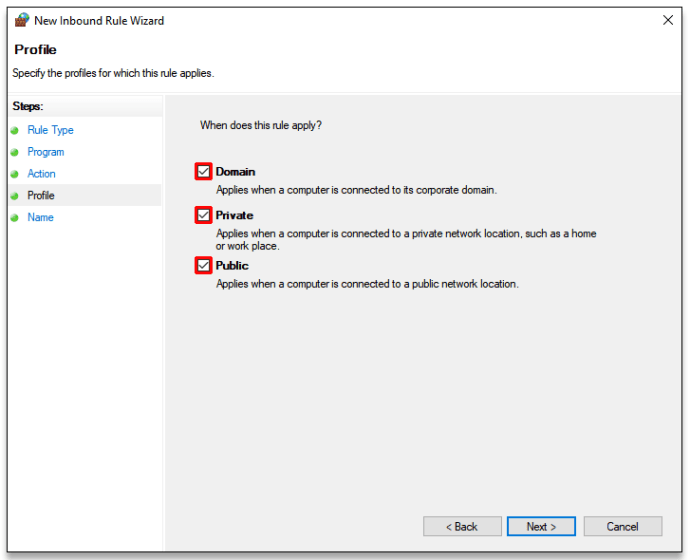
- În „caseta Nume” care urmează, introduceți numele programului pe care îl blocați și scrieți „blocat” lângă acesta. Puteți adăuga o scurtă descriere dacă doriți.
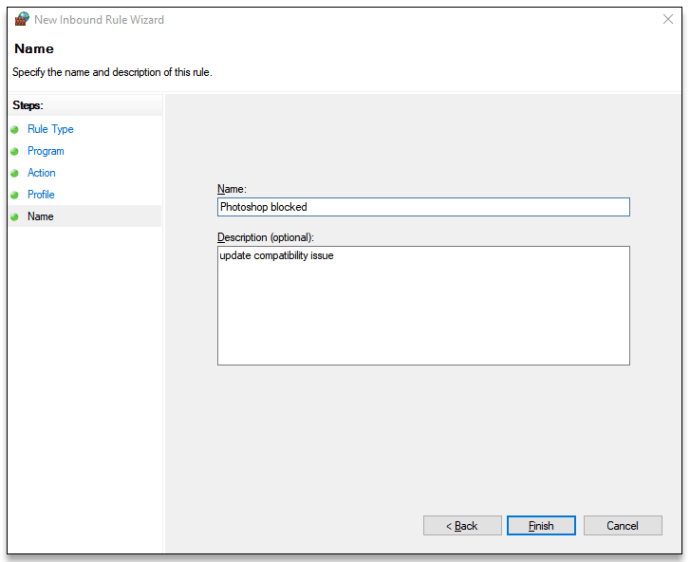
- Deschideți „Reguli de ieșire” și repetați pașii (4-9).
Acum ați blocat cu succes accesarea internetului unui program în Windows 10, 8 și 7.
Cum să blocați un program în firewall pe MacOS
- Faceți clic pe butonul logo-ului Apple din partea stângă sus a ecranului.
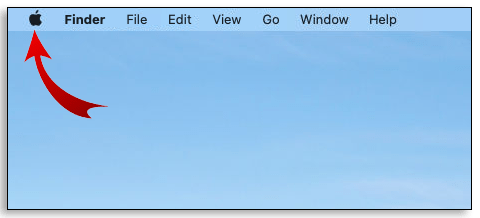
- Accesați „Preferințe de sistem”.
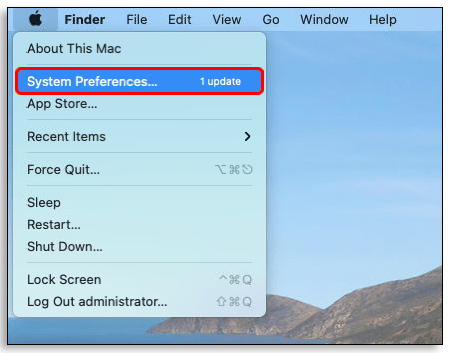
- Deschide pictograma „Securitate” (sau Securitate și confidențialitate).
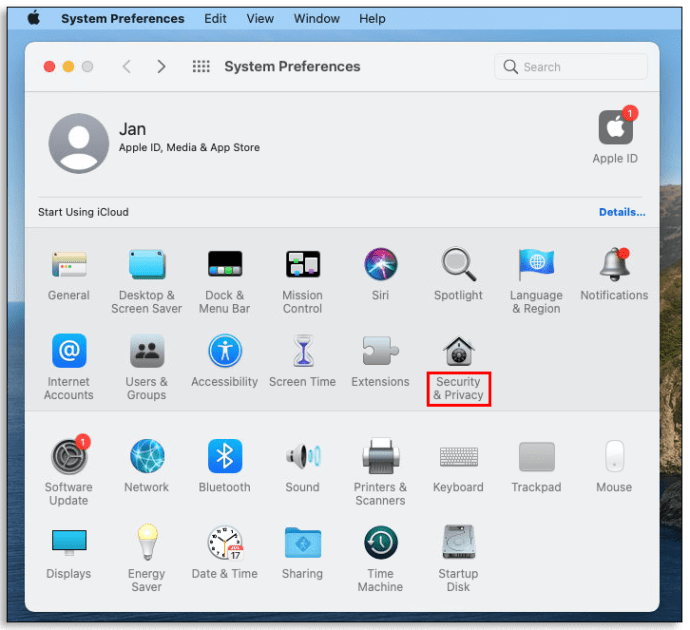
- Faceți clic pe fila „Firewall”.
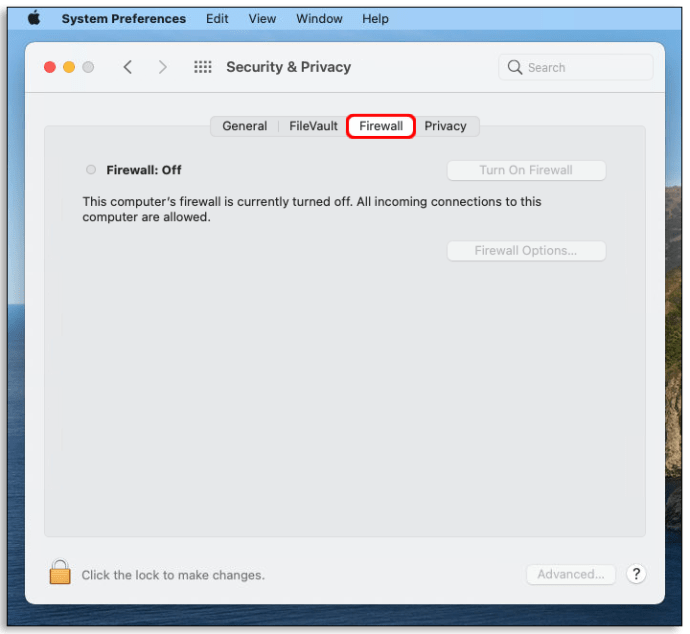
- Faceți clic pe pictograma lacăt și introduceți numele și parola de administrator pentru a face modificări.
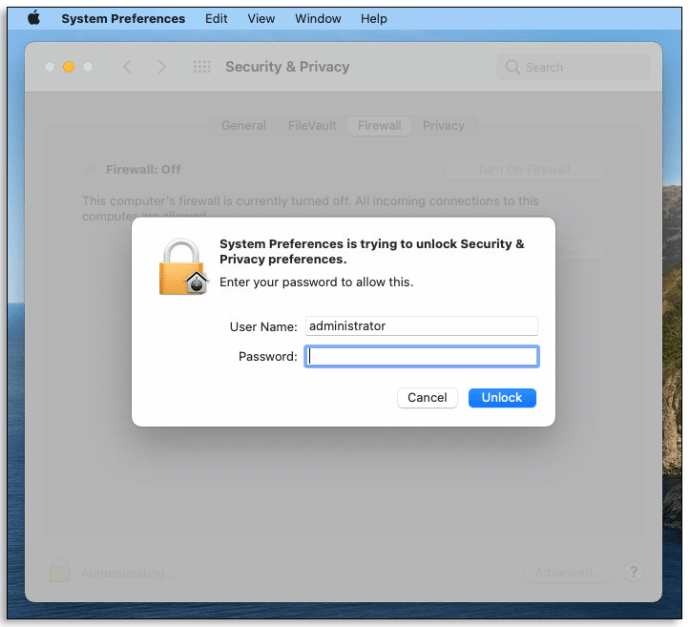
- Porniți paravanul de protecție.
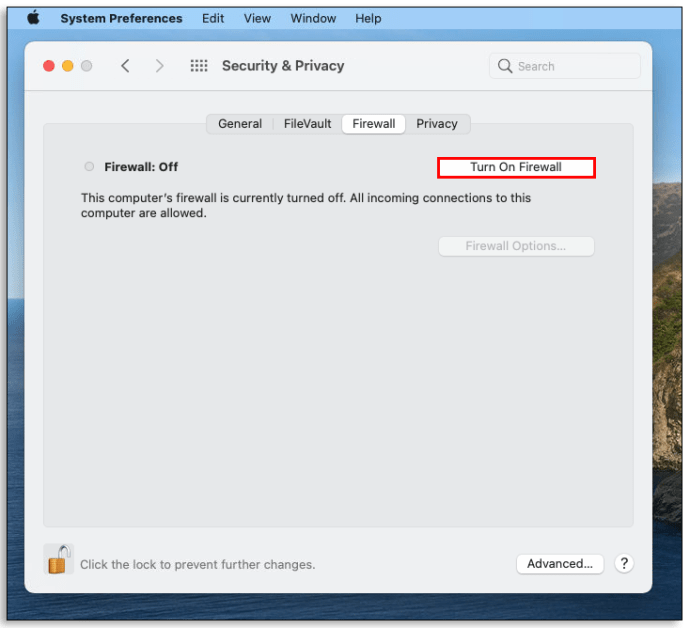
- Deschideți „Opțiuni firewall”.
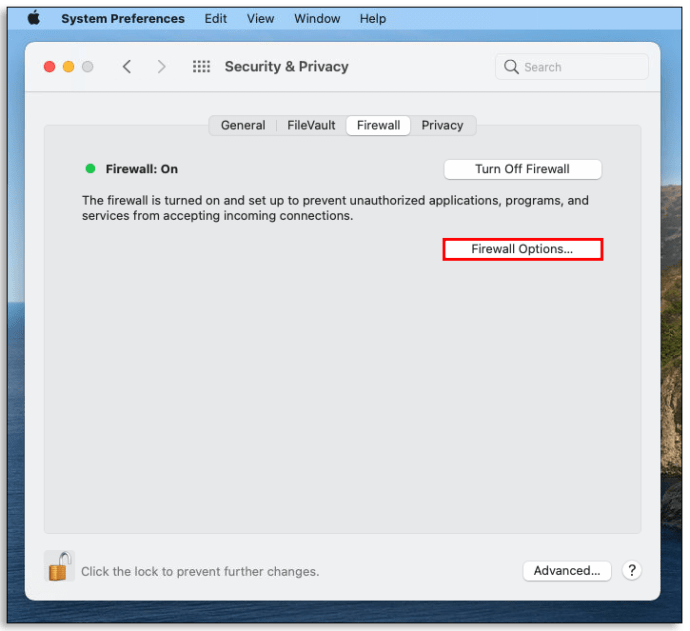
- Faceți clic pe butonul „Eliminați aplicația (-)”.
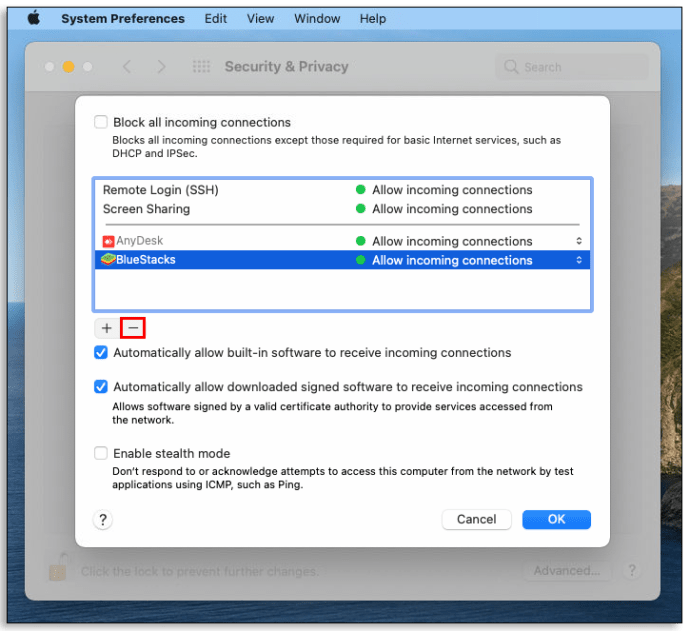
- Selectați aplicația pe care doriți să o eliminați.
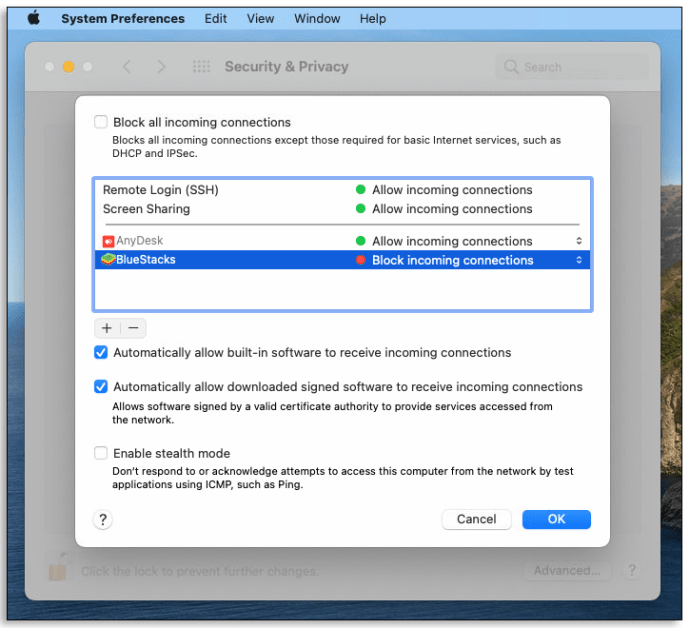
- Schimbați „Permite conexiunile de intrare” în „Blocați conexiunile de intrare”.
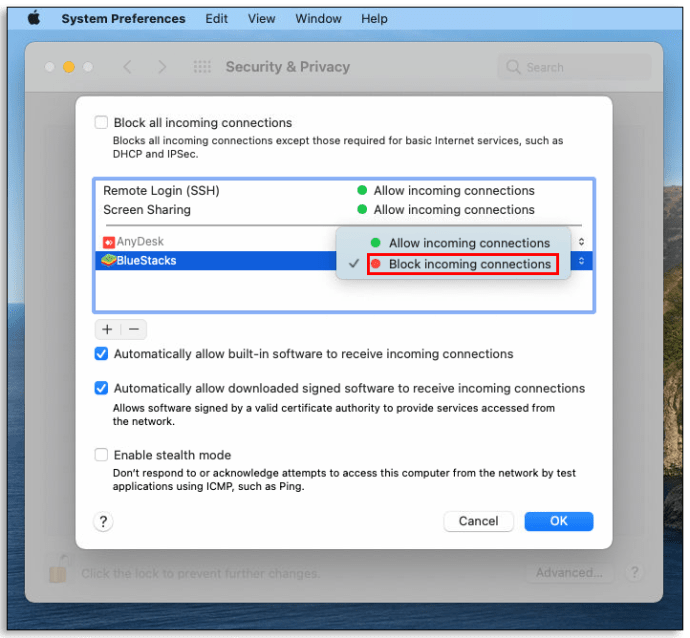
- Faceți clic pe „OK”.
Pentru a permite un program, urmați aceiași pași, dar în loc de „Eliminați (-)”, faceți clic pe butonul „Adăugați aplicația (+)”, alegeți aplicația pe care doriți să o adăugați și faceți clic pe „Permiteți conexiunile primite”.
Cum să permiteți programele blocate de un firewall pe Windows 10
- Deschideți caseta de căutare și tastați „firewall”.

- Deschideți Windows Defender Firewall și accesați „Setări avansate”.

- În partea stângă a panoului, faceți clic pe „Reguli de intrare”.
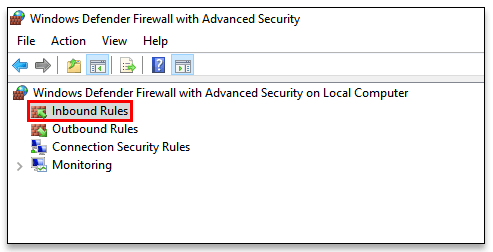
- Găsiți programul pe care l-ați blocat anterior și faceți dublu clic pe el. Acum se va deschide fereastra Takeown Properties.
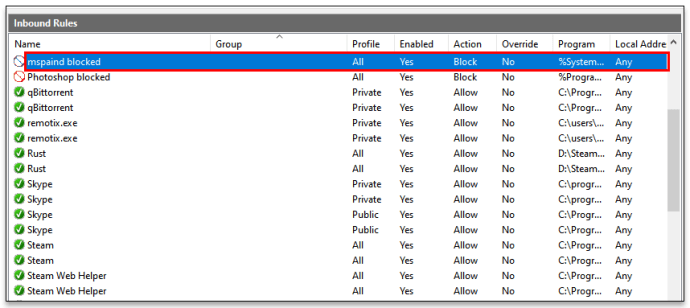
- În secțiunea „Acțiune”, faceți clic pe „Permiteți conexiunea”.
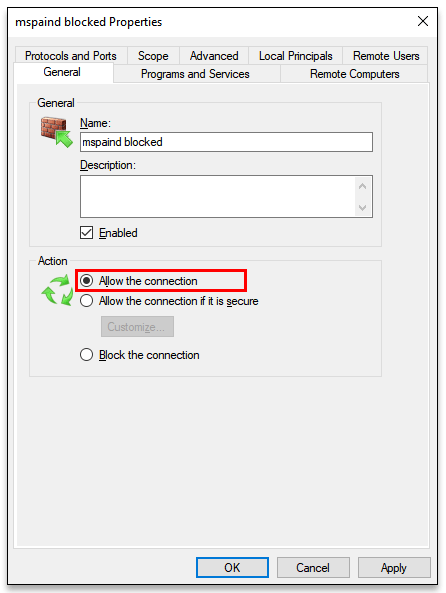
- Reveniți la „Setări avansate” și faceți clic pe „Reguli de intrare”.

- Repetați pașii 5 și 6.
Cum să verificați dacă paravanul de protecție Windows blochează un program
- Căutați „Defender Firewall” în caseta de căutare.

- Faceți clic pe „Permiteți o aplicație sau o funcție prin Windows Defender Firewall”.
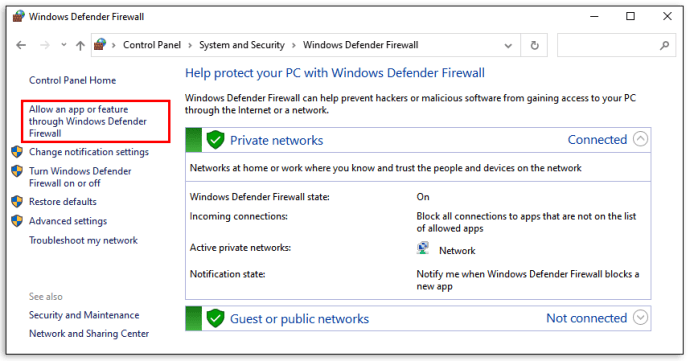
- Veți vedea o listă de programe permise (bifate) și programe blocate (nebifate).
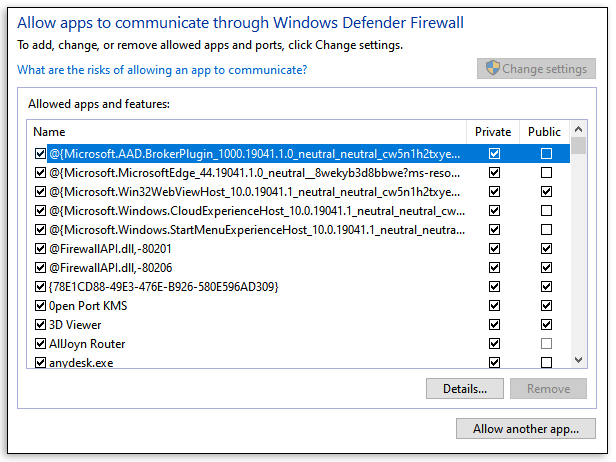
Cum să verificați dacă paravanul de protecție Windows blochează un port
- Tastați „cmd” în caseta de căutare.

- Rulați linia de comandă ca administrator.
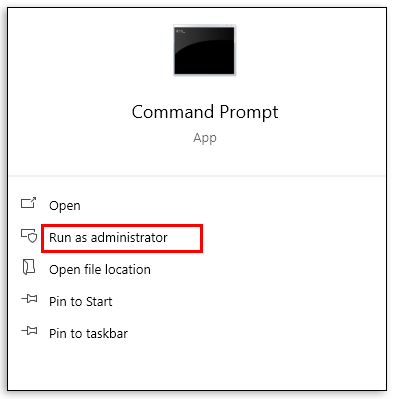
- Tastați „netsh firewall show state” în promptul de comandă și apăsați Enter.
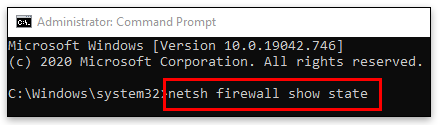
- Vă va oferi o listă de porturi activate și dezactivate.
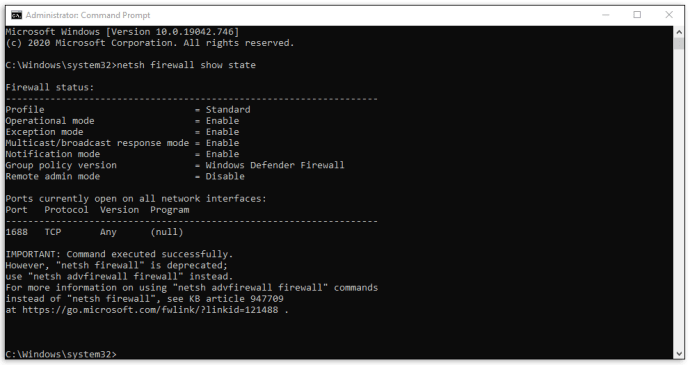
FAQ
De ce ar trebui să blochez programe cu un firewall?
A avea un program cu acces gratuit la rețea este de dorit de cele mai multe ori. Cu toate acestea, este posibil să existe o aplicație pe computerul dvs. care vă trimite în continuare notificări, reclame sau care continuă să se actualizeze. Acele distrageri pot fi frustrante dacă încerci să te concentrezi asupra muncii tale. Poate doriți să blocați accesul acestuia la internet în acel moment. Sau ar putea exista un joc pe care să-l joci cu plăcere, dar uraști elementele multiplayer online. Simpla blocare a programului cu un firewall va face lucrurile mult mai simple.
Ce programe ar trebui să permit în firewall-ul meu?
Puteți permite aplicații prin Windows Defender Firewall fie adăugându-le la lista de aplicații permise, fie deschizând un port. Ambele sunt riscante, mai ales cea din urmă. Când deschideți un port, traficul poate intra și ieși ușor din computer. Aceasta poate fi o problemă uriașă de securitate. Hackerii vă pot accesa mult mai ușor datele.
Pentru securitate avansată, permiteți aplicațiile numai atunci când nu aveți altă opțiune. De asemenea, nu ezitați să blocați aplicațiile pe care nu le utilizați. Cel mai bine ar fi să nu permiteți niciodată comunicarea firewall cu o aplicație cu care nu sunteți familiarizat.
Cum pot debloca instalarea unui program?
Uneori, Defender poate fi excesiv de protector și vă împiedică să instalați o aplicație. În plus, se întâmplă să blocheze aplicații perfect sigure. Iată cum să rezolvi problema:
• Localizați fișierul pe care doriți să îl deblocați.
• Faceți clic dreapta pe el.
• Accesați „Proprietăți”.
• În „General” -> „Securitate”, asigurați-vă că ați bifat caseta „Deblocare”.
• Faceți clic pe „Aplicați”.
Cum dezactivez firewall-ul pe Windows 10 și 8?
Nu recomandăm dezactivarea unui firewall. Dar dacă aveți motive întemeiate să faceți acest lucru, urmați acești pași:
• Deschideți caseta de căutare și tastați „Windows Defender Firewall”.
• Odată ce fereastra se deschide, faceți clic pe „Activați sau dezactivați paravanul de protecție Windows Defender”.

• În „Personalizați setările”, asigurați-vă că faceți clic pe cercurile de lângă „Dezactivați paravanul de protecție Windows Defender” pentru rețelele private sau publice (sau ambele dacă este necesar).

• Faceţi clic pe OK.

Pentru a activa Defender Firewall, faceți clic pe „Activați Windows Defender Firewall” pentru rețelele pentru care l-ați dezactivat anterior.
Cum dezactivez firewall-ul pe MacOS?
• Mergeți la „Preferințe de sistem”.
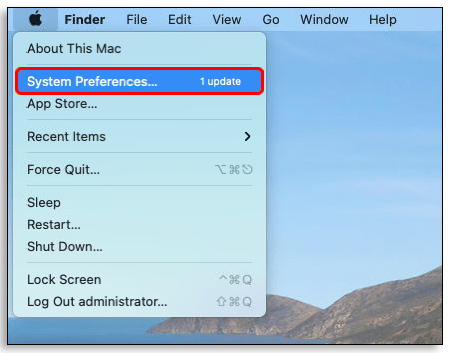
• Accesați „Securitate și confidențialitate”.
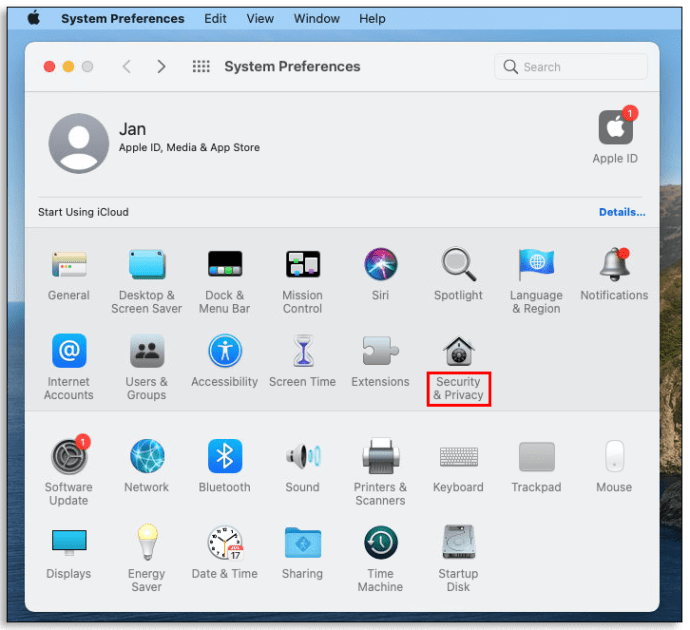
• Selectați „Firewall” din meniul de sus.
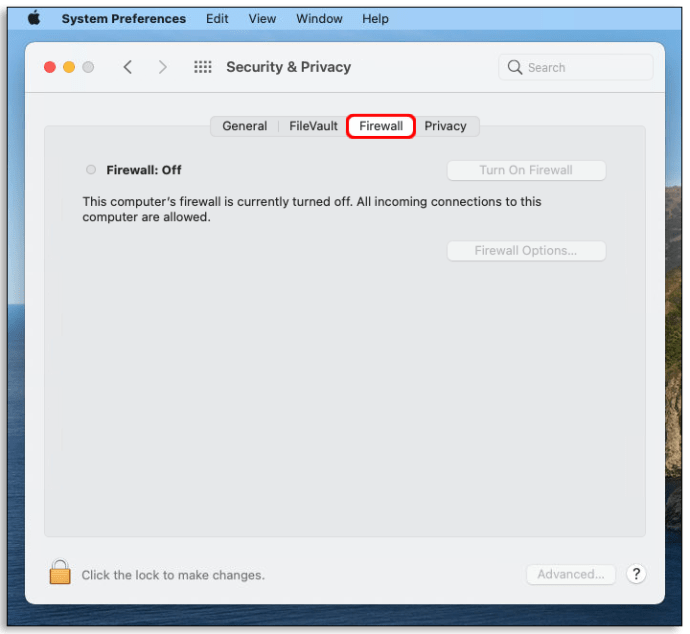
• Faceți clic pe butonul de lacăt și introduceți numele și parola de administrator.
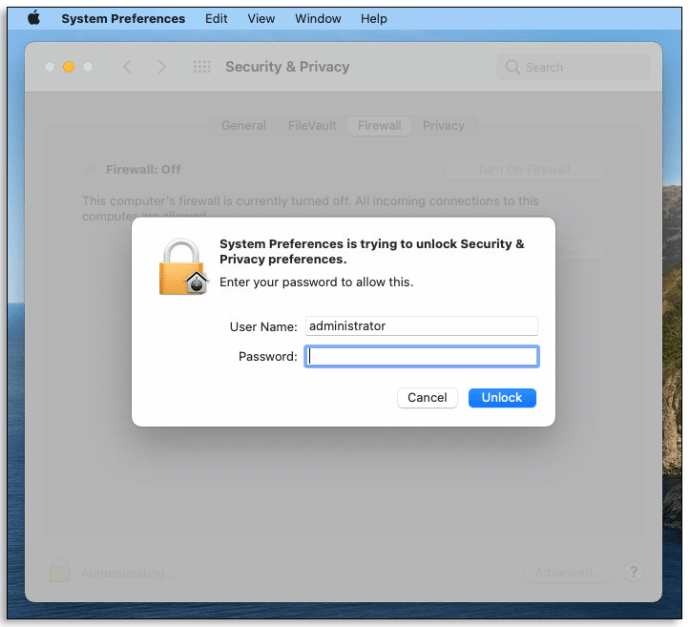
• Selectați „Dezactivați firewall”.

• Faceți clic din nou pe lacăt, astfel încât să se blocheze înapoi.
Pentru a reactiva paravanul de protecție, repetați pașii și faceți clic pe „Activați paravanul de protecție”.
Cum dezactivez Windows Defender SmartScreen?
Nu vă recomandăm să dezactivați Windows Defender SmartScreen. Dacă într-adevăr trebuie să faceți acest lucru, asigurați-vă că îl reactivați ulterior.
• Căutați „Windows Defender Security Center” în caseta de căutare.
• Accesați „Control aplicație și browser”.

• Localizați secțiunea „Verificați aplicațiile și fișierele” și faceți clic pe „Dezactivat”.

• Găsiți secțiunea „SmartScreen pentru Microsoft Edge” și faceți clic pe „Oprit”.

• Găsiți secțiunea „SmartScreen for Windows Store apps” și faceți clic pe „Off”.
Pentru a activa Windows Defender SmartScreen, repetați pașii făcând clic pe „Blocați” în loc de „Oprit” pentru pașii 3 și 4 și „Avertizare” în loc de „Oprit” pentru Pasul 5.
Cum resetez setările paravanului de protecție Windows?
Este posibil să existe o problemă cu firewall-ul pe care depanarea nu o ajută. Dacă acesta este cazul, încercați să îl resetați la implicit. Iată cum:
• Căutați „Windows Defender Firewall” în caseta de căutare.
• Faceți clic pe „Restaurare setări implicite”.
• Când se deschide o nouă fereastră, faceți clic din nou pe „Restaurare setări implicite”.
• Faceți clic pe „Da” în caseta de dialog de confirmare. Setările firewall-ului sunt acum restabilite la valorile implicite.
Găsește-ți drumul cu firewall
Sperăm că acest articol v-a ajutat să găsiți soluții la unele dintre cele mai comune probleme de firewall. Amintiți-vă că utilizarea unui firewall este esențială pentru securitatea rețelei dvs. Ar trebui să-l dezactivați numai dacă doriți să instalați unul nou sau dacă depanați.
Firewall a blocat unele dintre programele tale înainte, deși erau complet sigure de utilizat? Cum te-ai descurcat cu asta? Anunțați-ne în secțiunea de comentarii de mai jos.