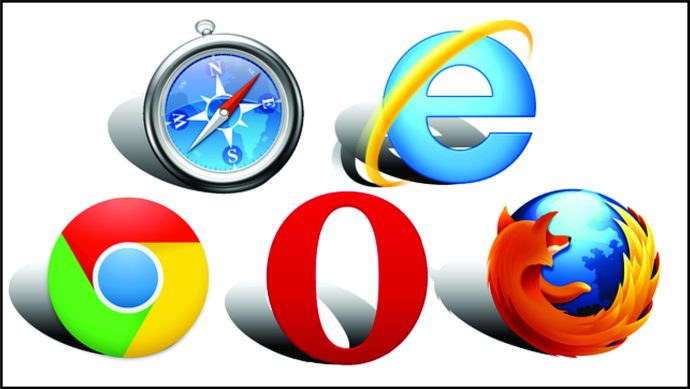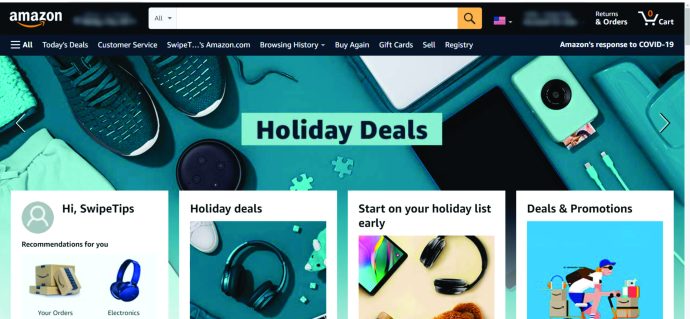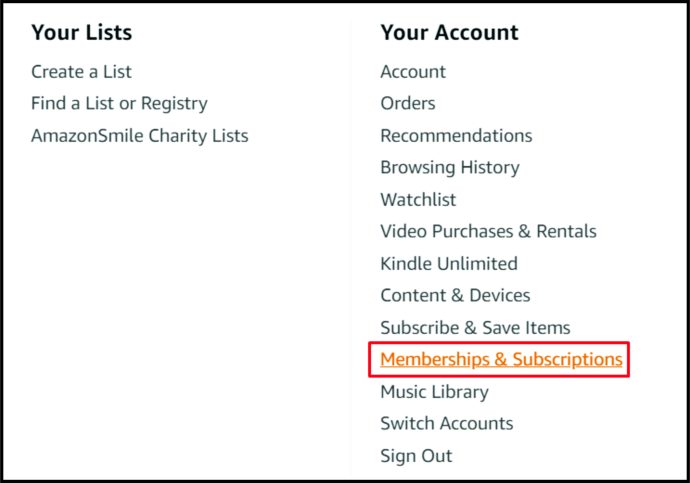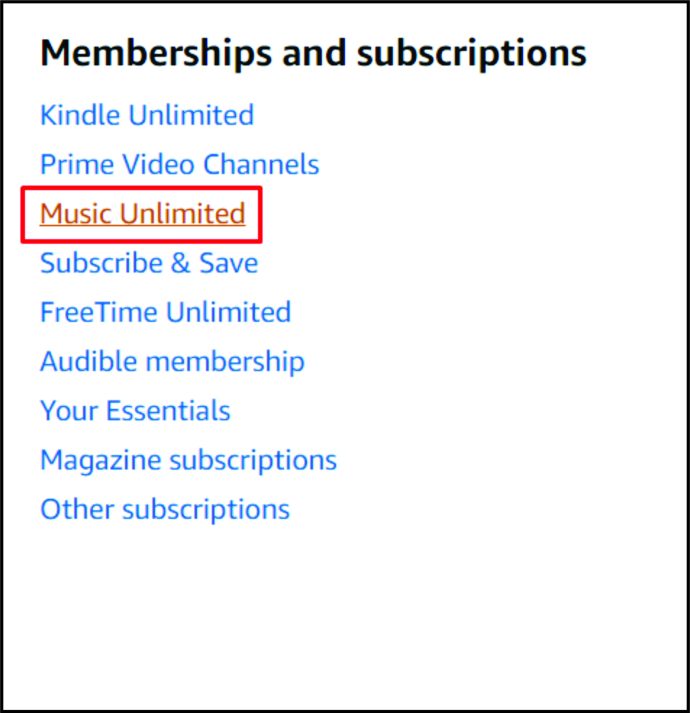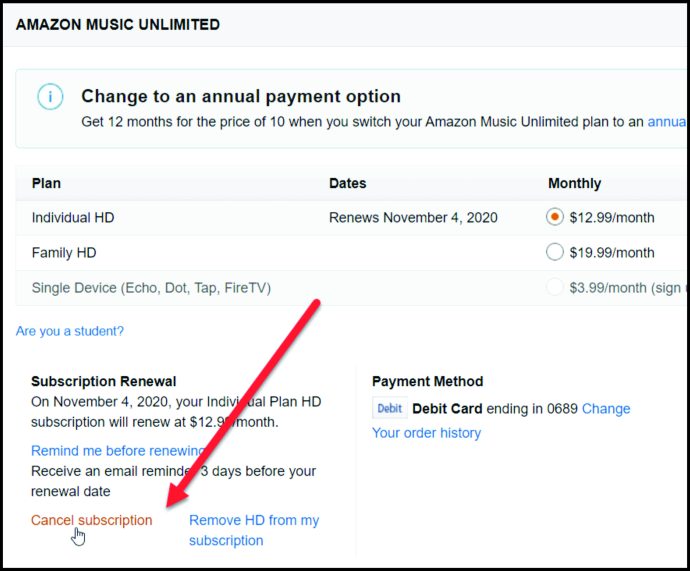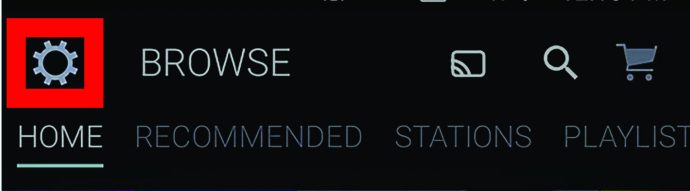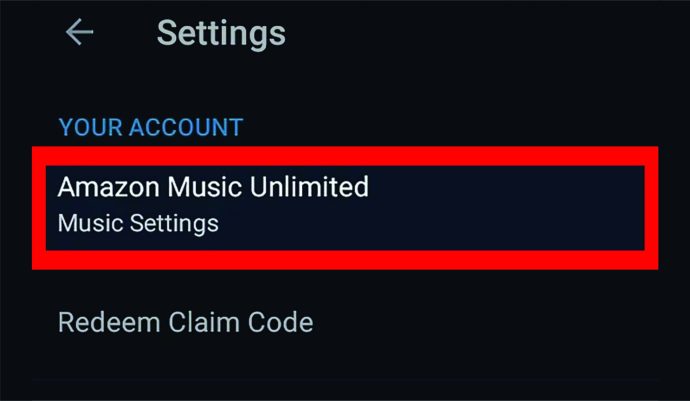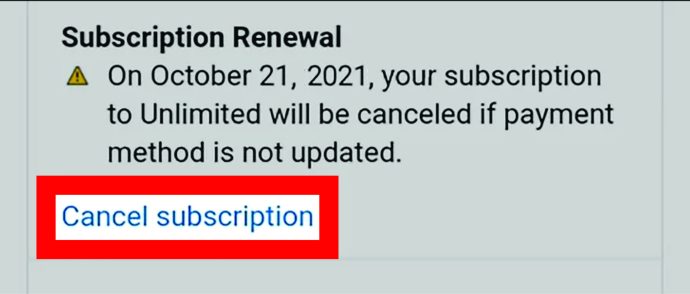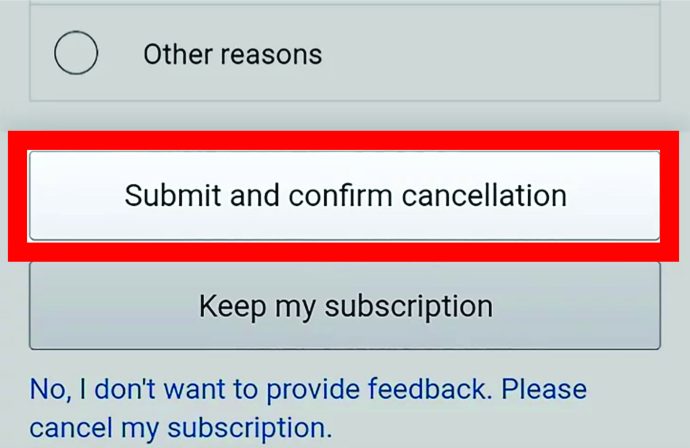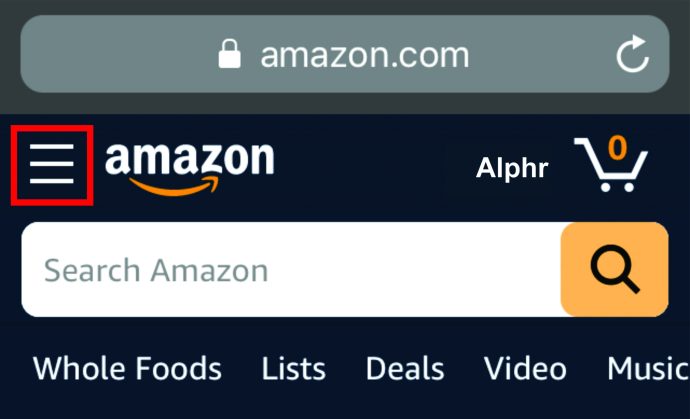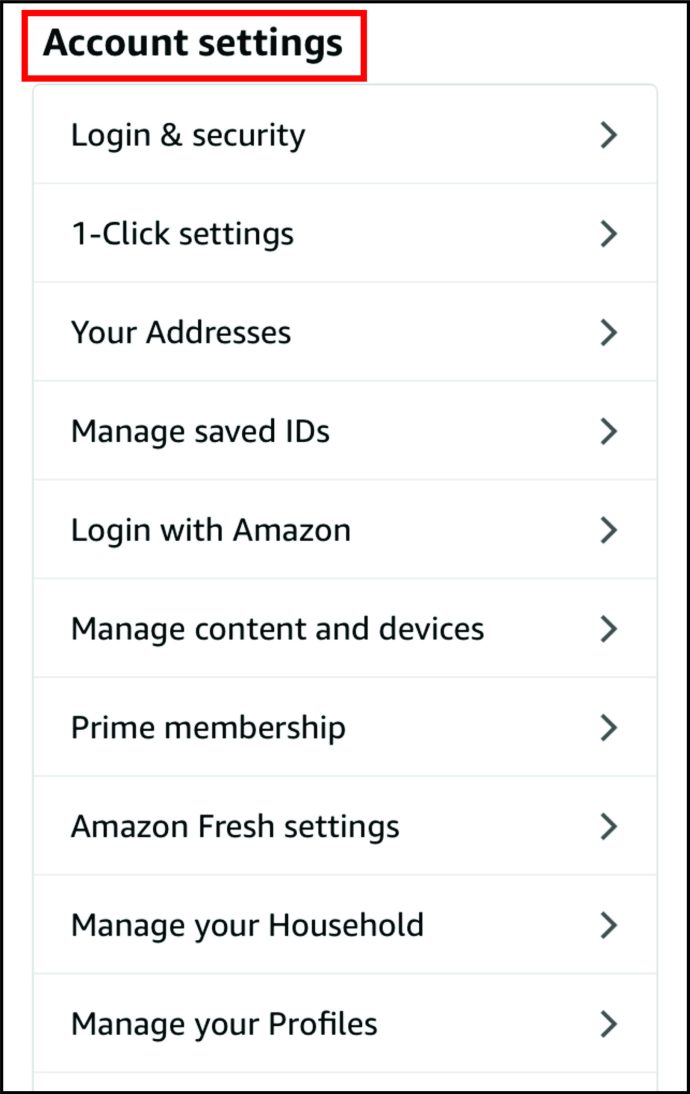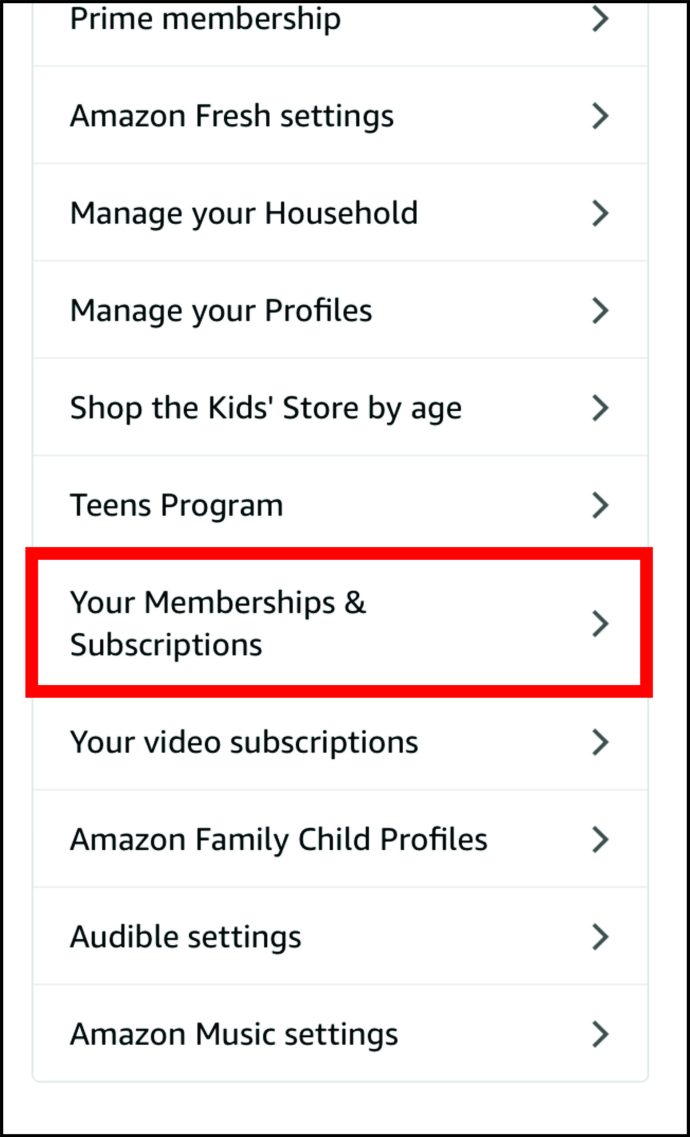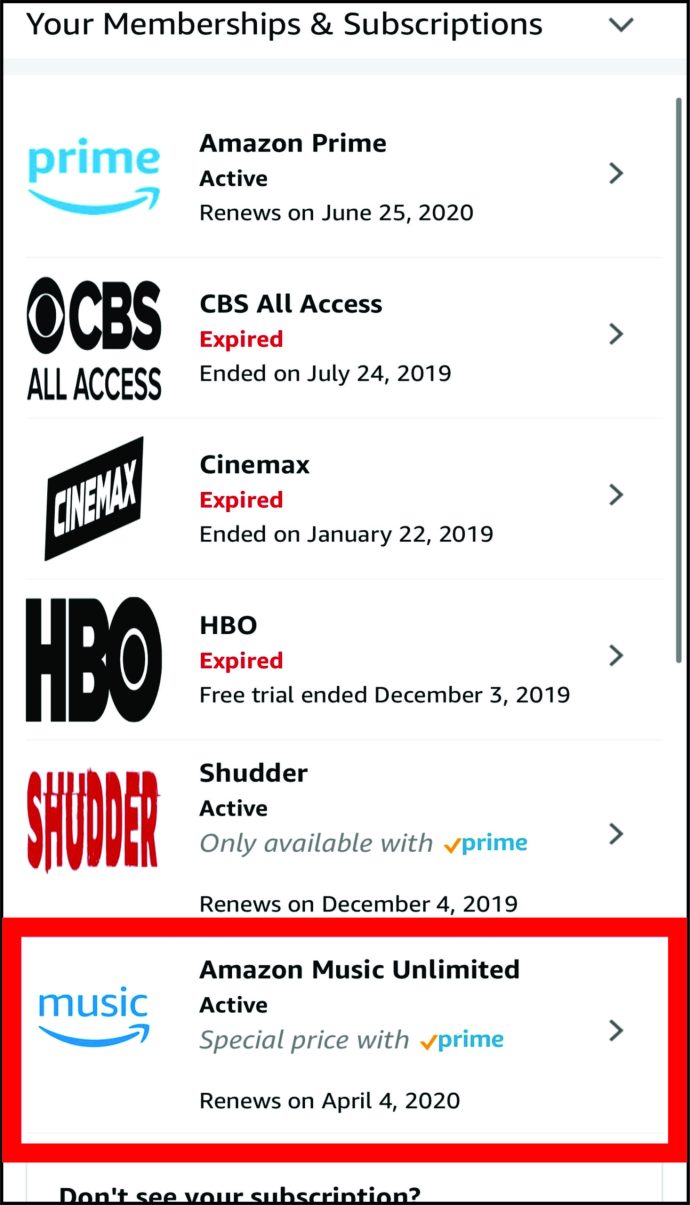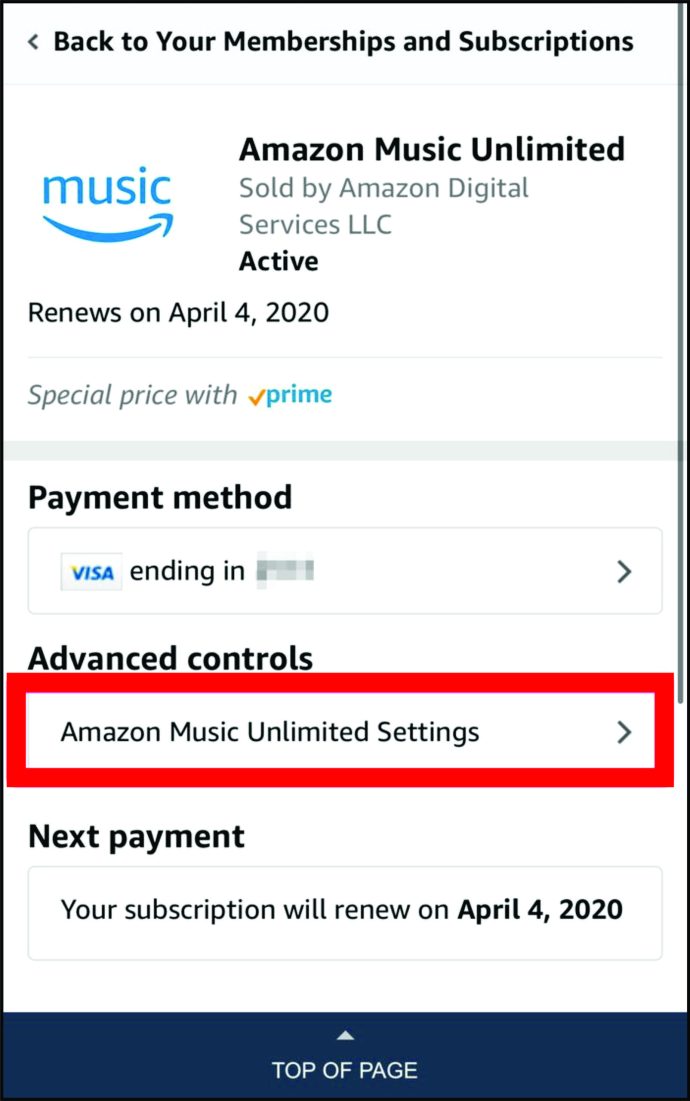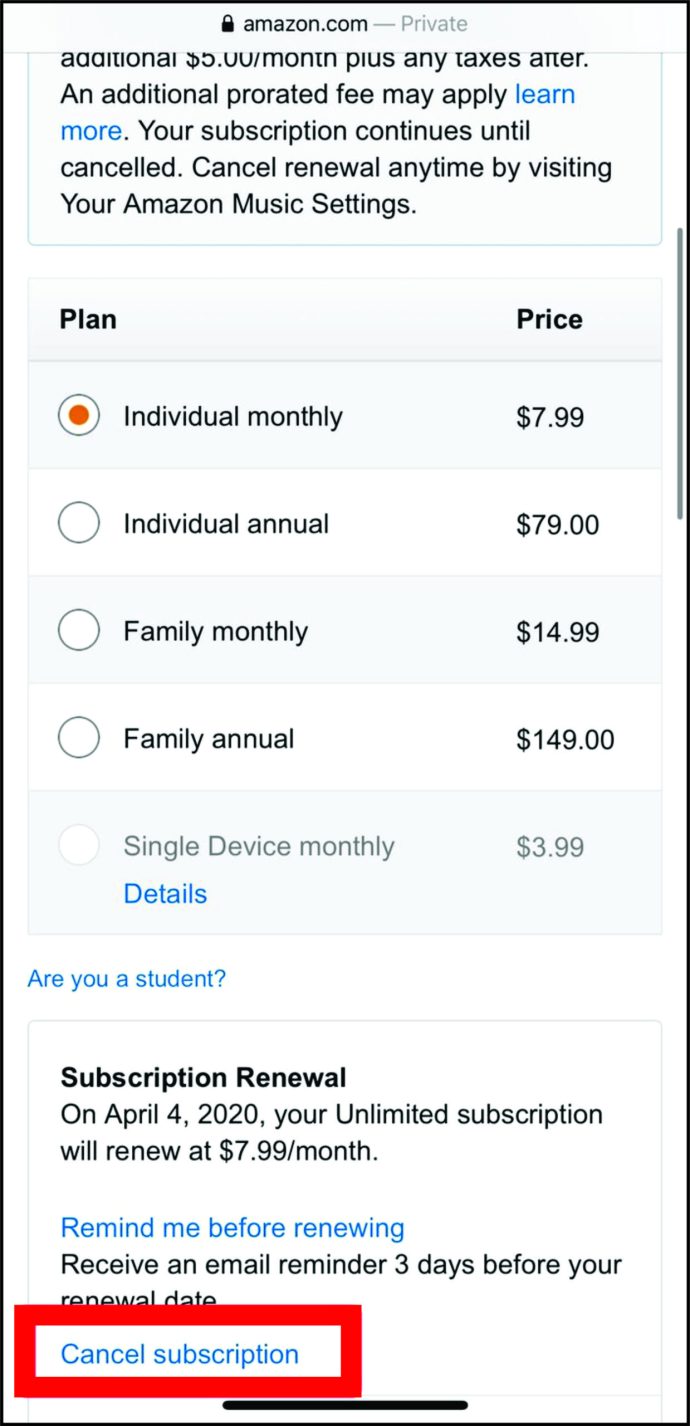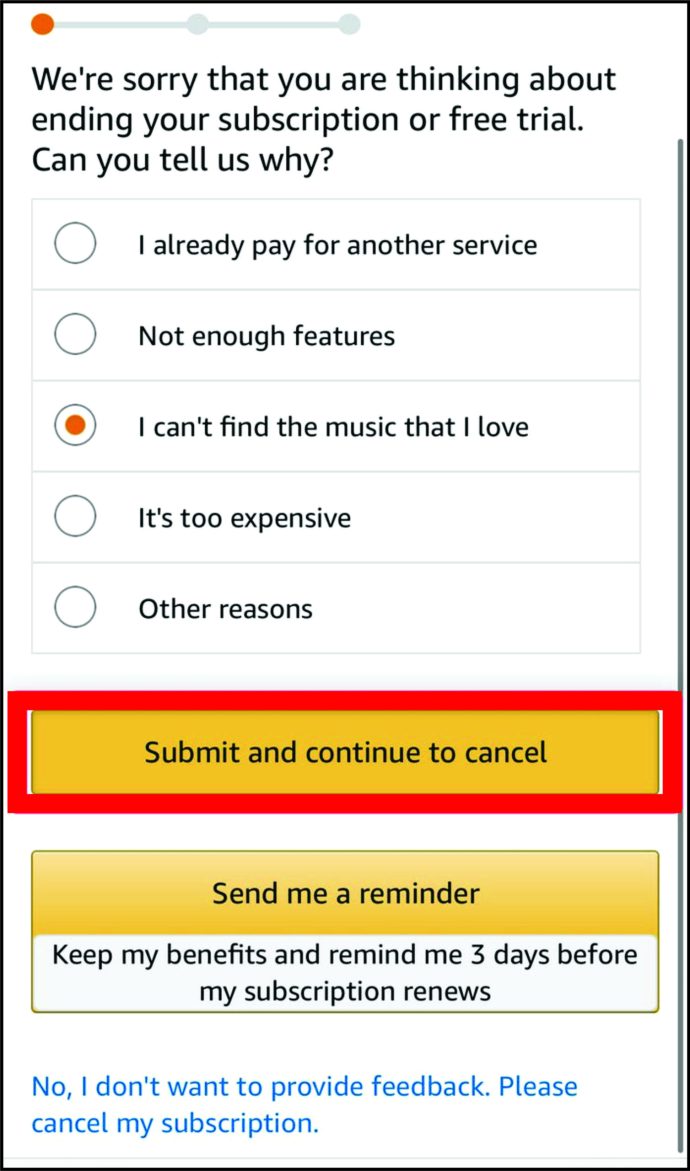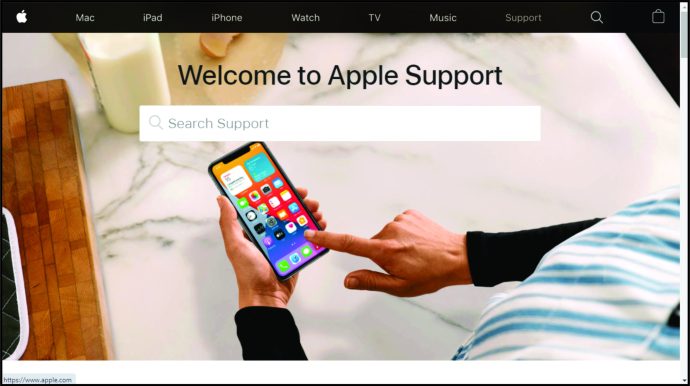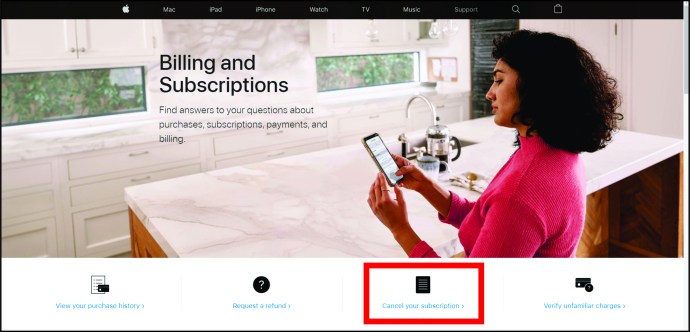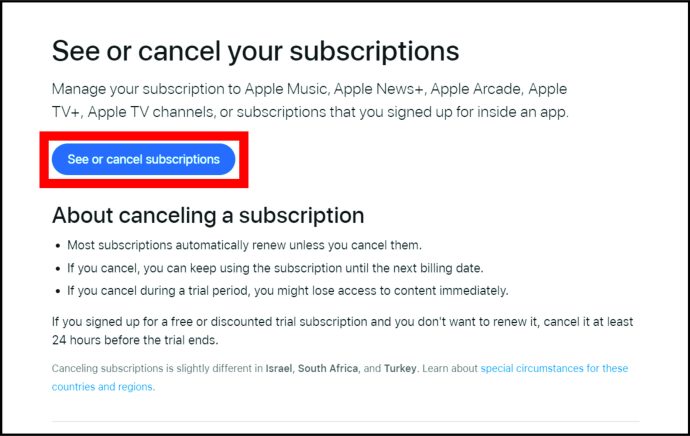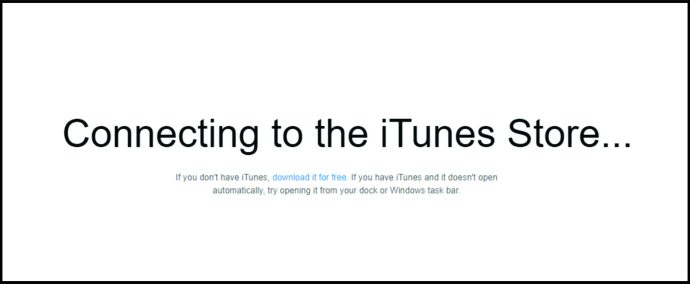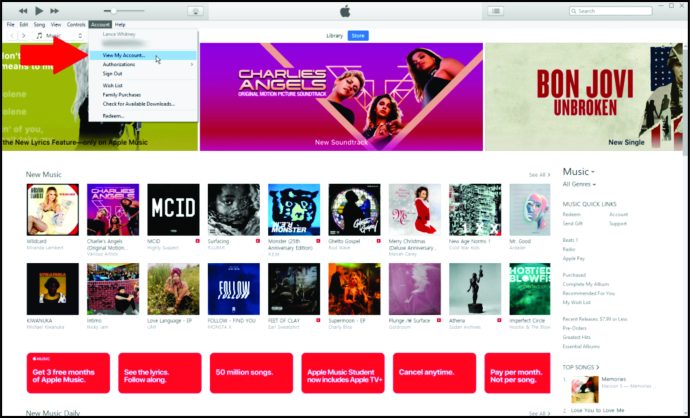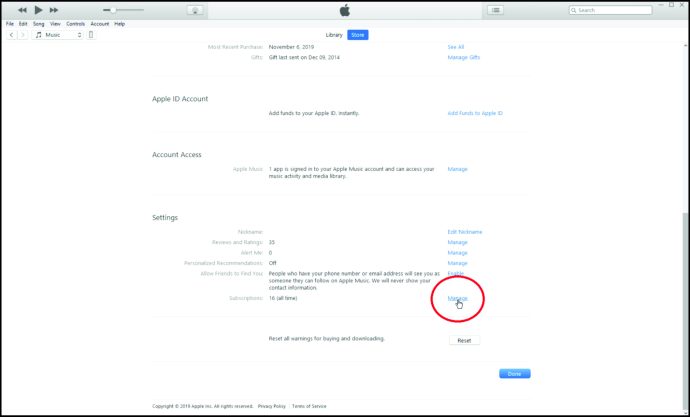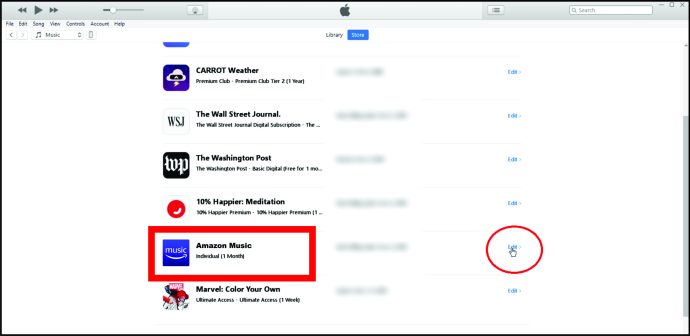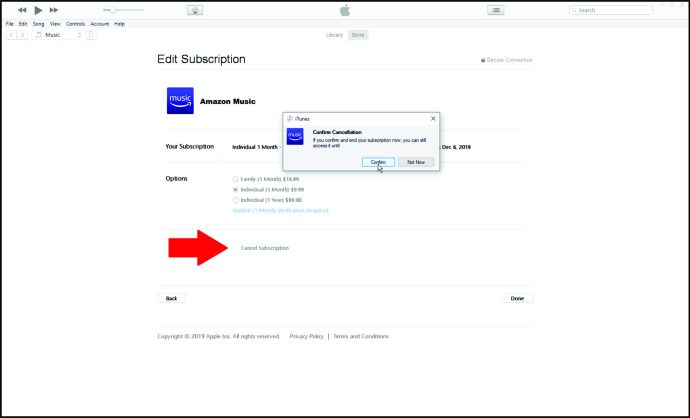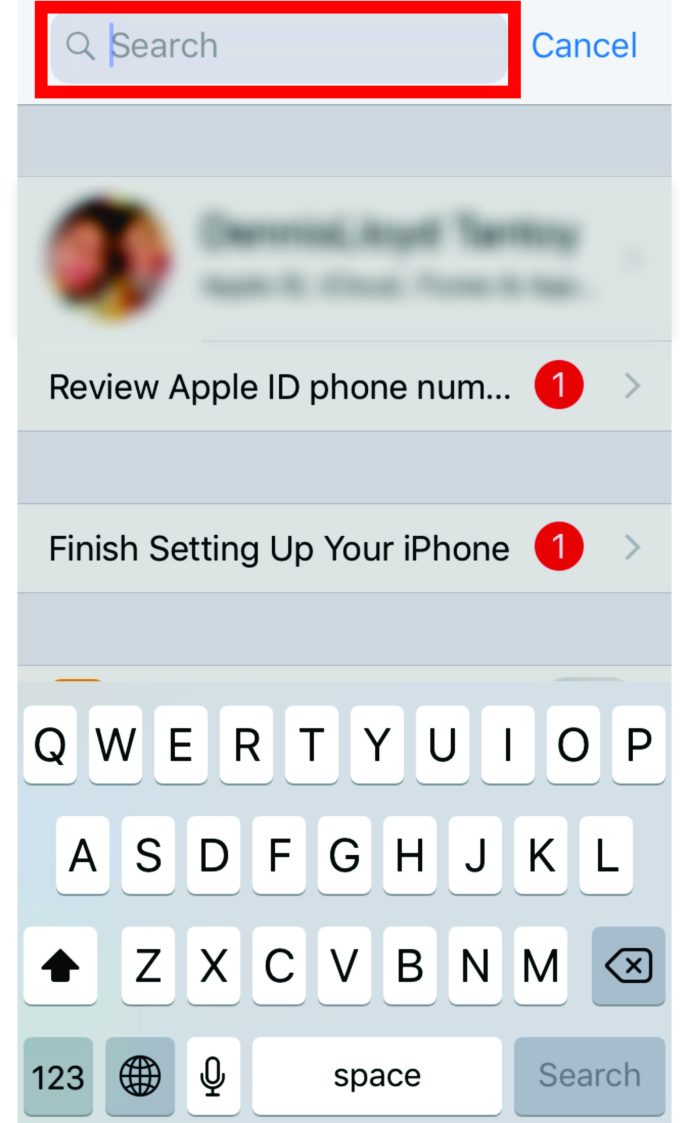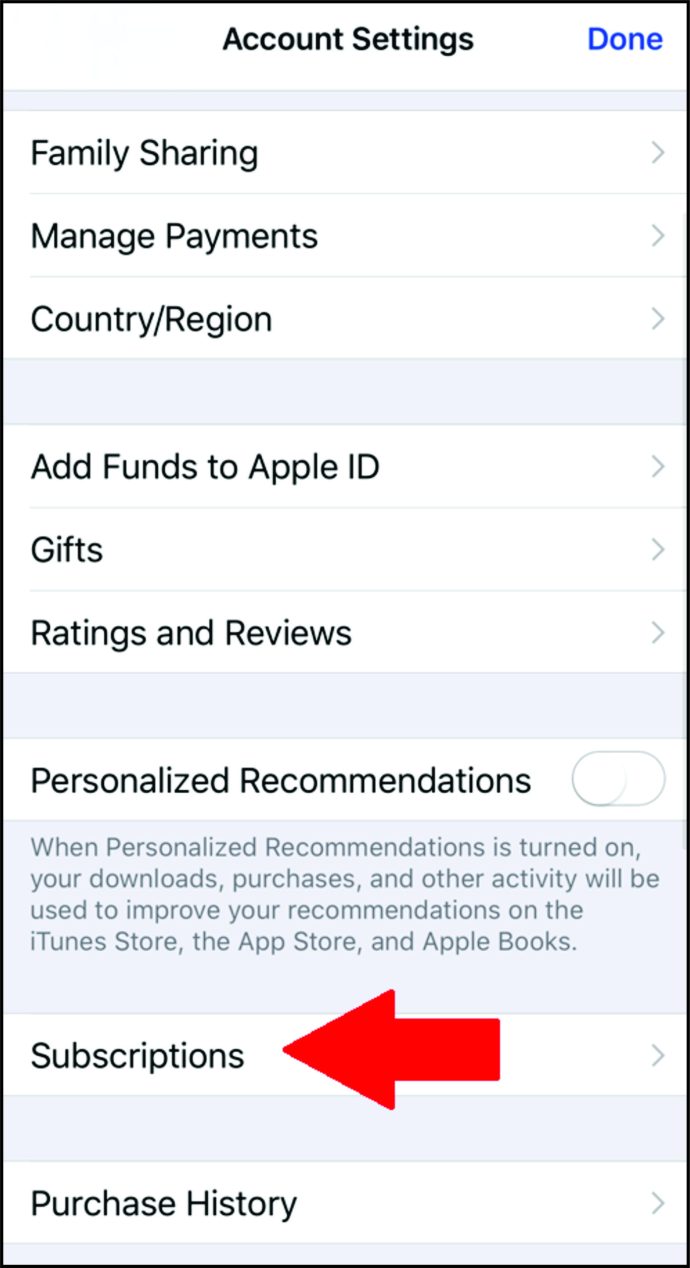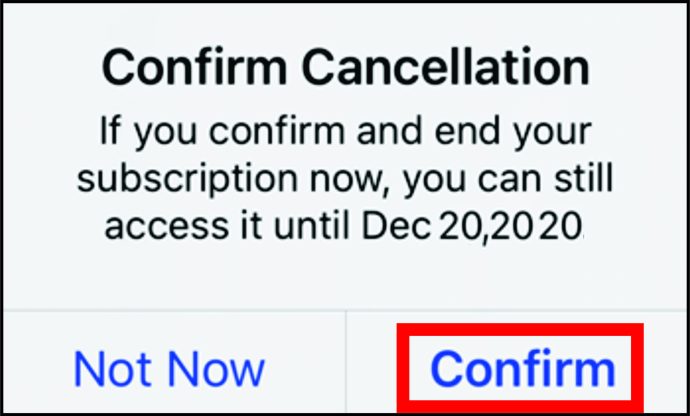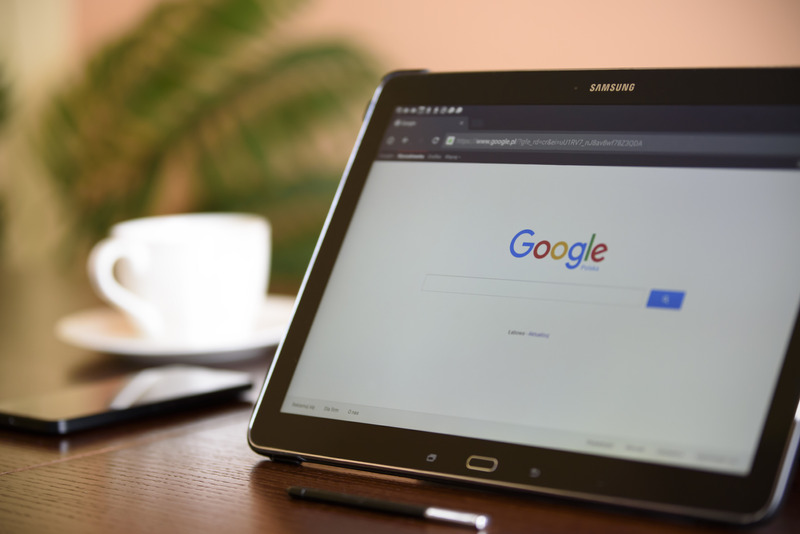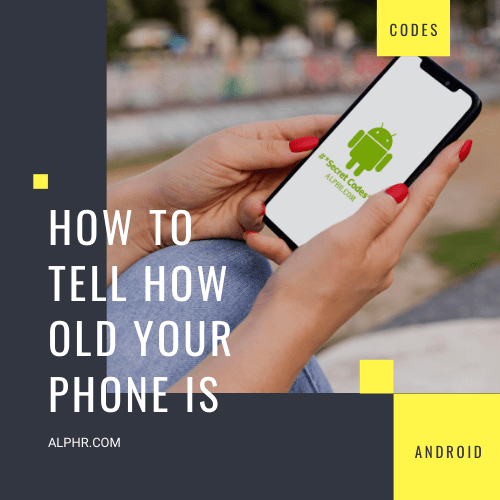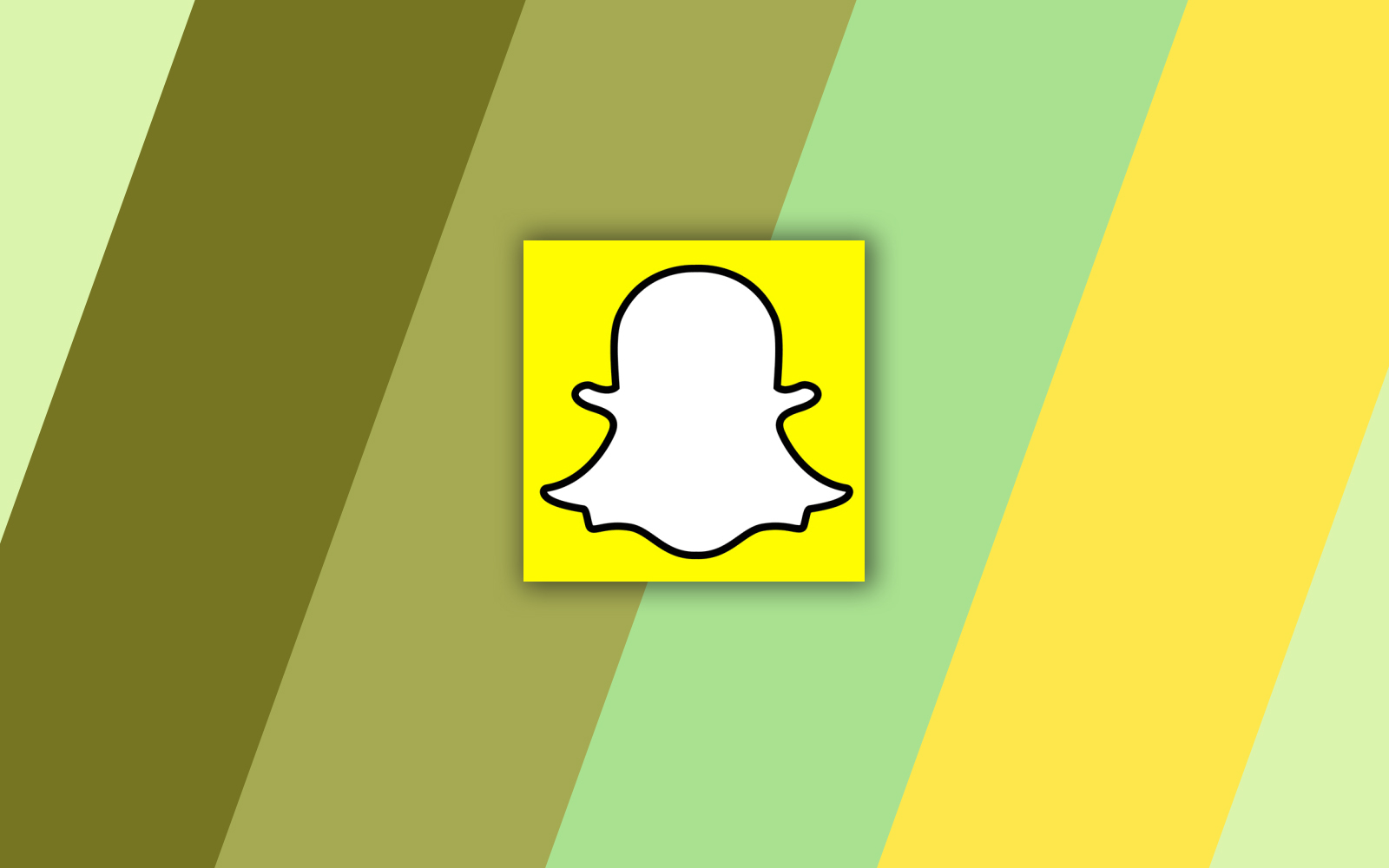Cum să anulați Amazon Music de pe telefon, computer sau iTunes
Cu atât de multe opțiuni de streaming disponibile, cum ar fi Spotify și Apple Music, ați putea fi înclinat să vă reduceți bugetul lunar pentru streaming de muzică prin anularea abonamentului la Amazon Music.
Înscrierea la acest serviciu este simplă, rapidă și simplă. Renunțarea, totuși, ar putea necesita un pic mai mult efort. Nu vă faceți griji, totuși; în acest articol, veți afla cum să vă anulați abonamentul Amazon Music de pe diferite dispozitive.
Cum să anulați Amazon Music
Cel mai simplu mod de a vă anula abonamentul Amazon Music este să utilizați browserul web al computerului. Indiferent dacă utilizați un computer Windows sau Mac, sau chiar un Chromebook, procesul se face în același mod. Iată cum să o faci:
- Deschideți browserul web preferat.
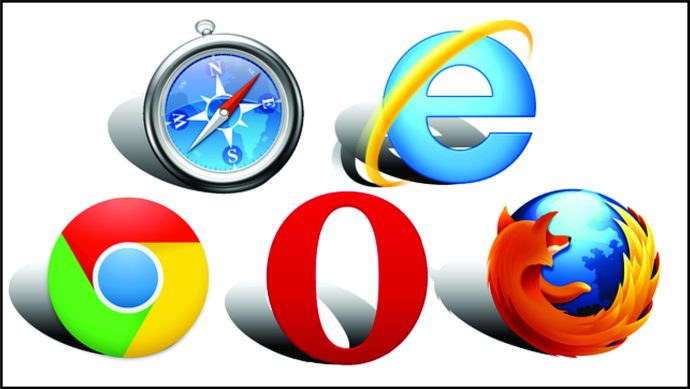
- Accesați Amazon.com.
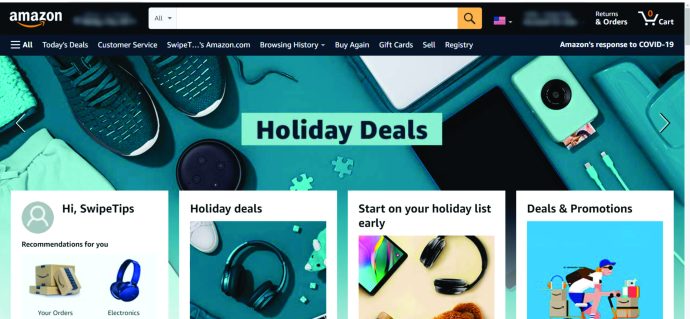
- Navigați în partea dreaptă a paginii principale Amazon.

- Clic Conturi și liste.

- Selectați Abonamente și abonamente din meniul derulant.
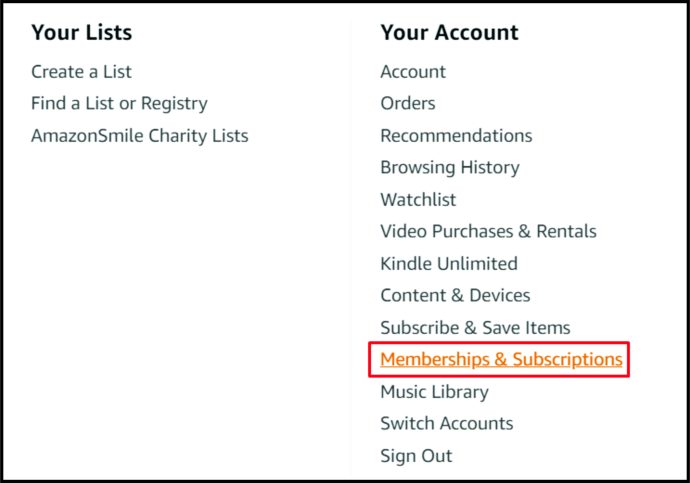
- În partea de jos a ecranului, faceți clic Abonamente muzicale. Apoi, pe următorul ecran, accesați Amazon Music Unlimited secțiune.
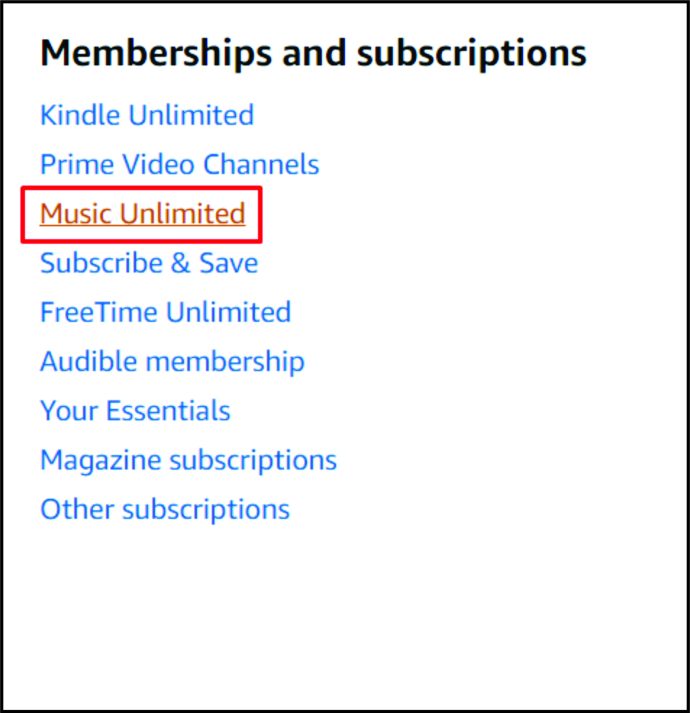
- Selectați Anuleaza abonarea sub Detalii de reînnoire a abonamentului secțiune. Apoi, Confirmați făcând clic Confirmați anularea.
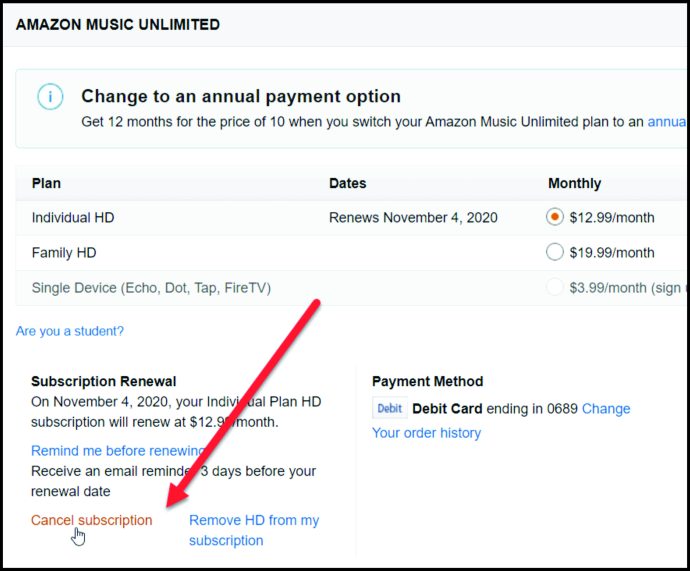
După ce ți-ai anulat abonamentul curent, vei putea în continuare să accesezi conținutul Amazon Music până la data de încheiere a abonamentului (anterior data plății abonamentului lunar). Acest lucru se aplică oricărei metode de anulare a abonamentului cu care mergeți.
Cum să anulați Amazon Music pe Android
Dacă utilizați un dispozitiv Android sau un alt dispozitiv non-iOS, vă puteți anula abonamentul Amazon Music folosind aplicația corespunzătoare pentru telefon/tabletă.
- Deschideți aplicația Amazon Music.

- Selectați pictograma roată
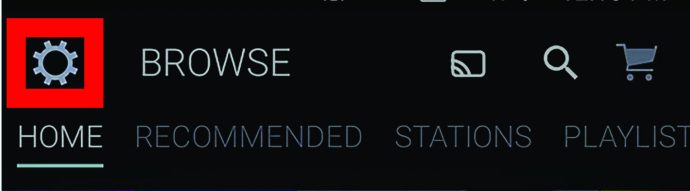
- Atingeți Amazon Music Unlimited.
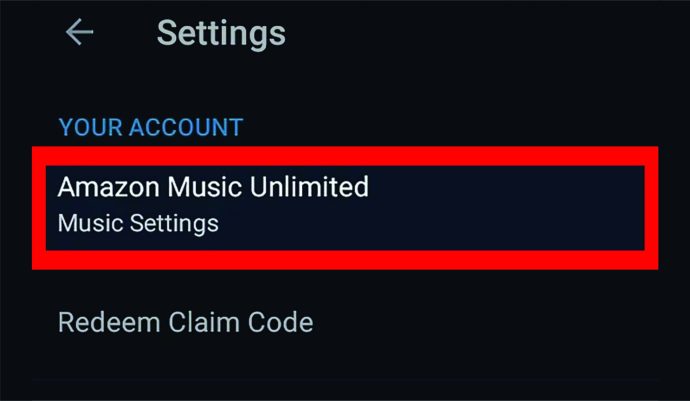
- În ecranul cu informații despre plan, navigați la Reînnoirea abonamentului secțiune și apăsați Anuleaza abonarea.
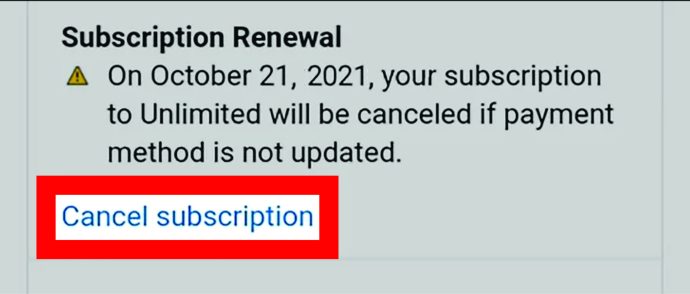
- Confirmați anularea.
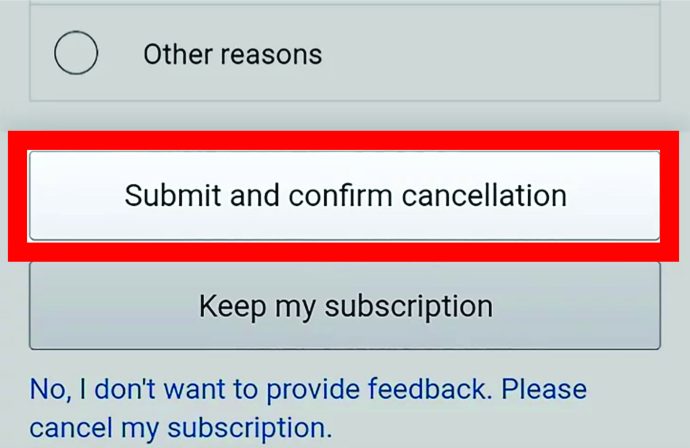
Cum să anulați Amazon Music pe iOS
Indiferent dacă sunteți un utilizator iPhone sau iPad, veți putea găsi aplicația Amazon Music în App Store. Aplicația funcționează aproape pe același principiu ca și cea Android. Cu toate acestea, nu vă veți putea anula abonamentul folosind aplicația Amazon Music iOS. Va trebui să utilizați browserul web pentru anularea abonamentului.
- Deschideți browserul web preferat.
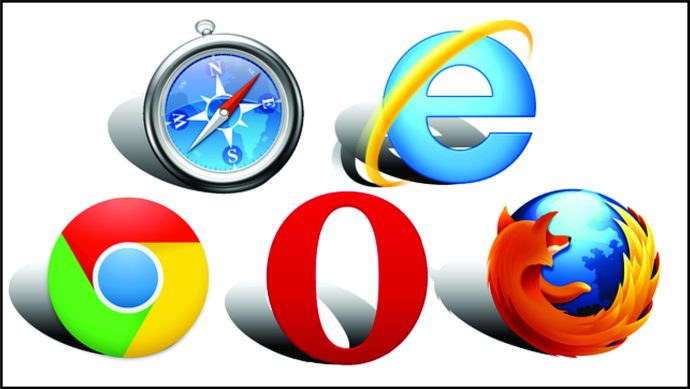
- Accesați Amazon.com.

- Conectați-vă la contul dvs. prin meniul hamburger (trei linii orizontale) din colțul din stânga sus al ecranului.
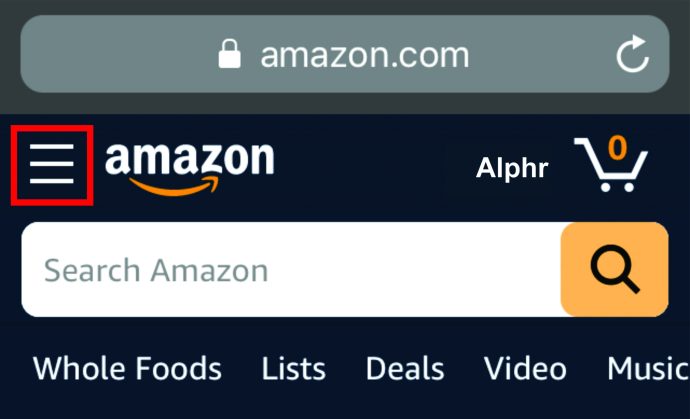
- În meniul Cont, navigați la Setările contului secțiune.
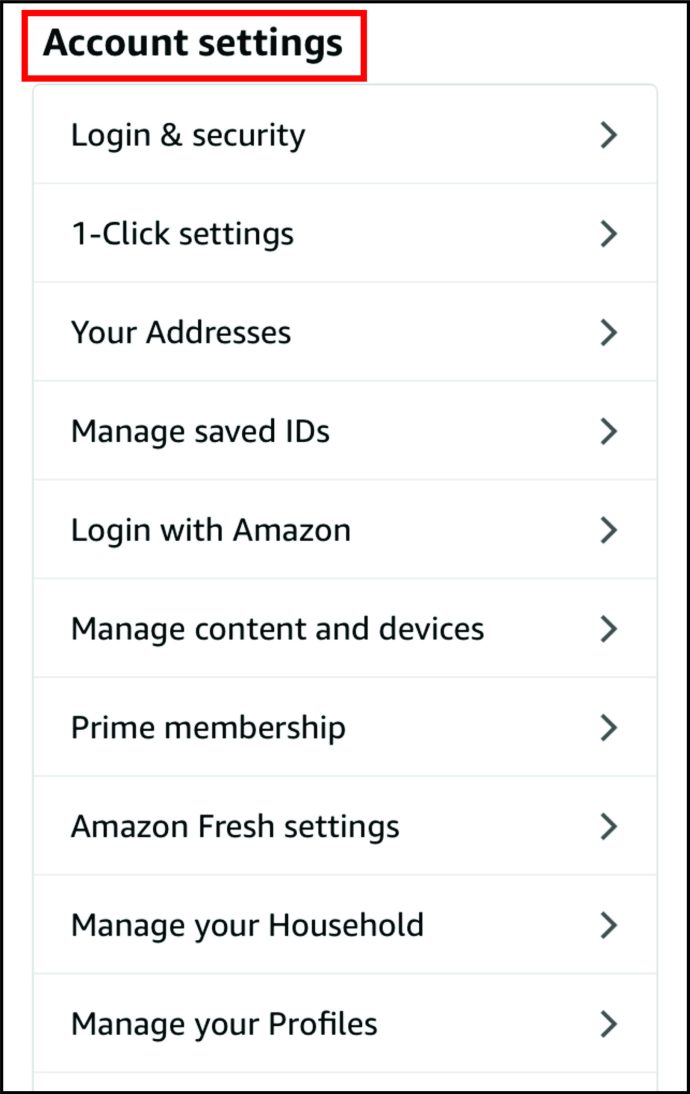
- Mergi la Abonamentele și abonamentele dvs.
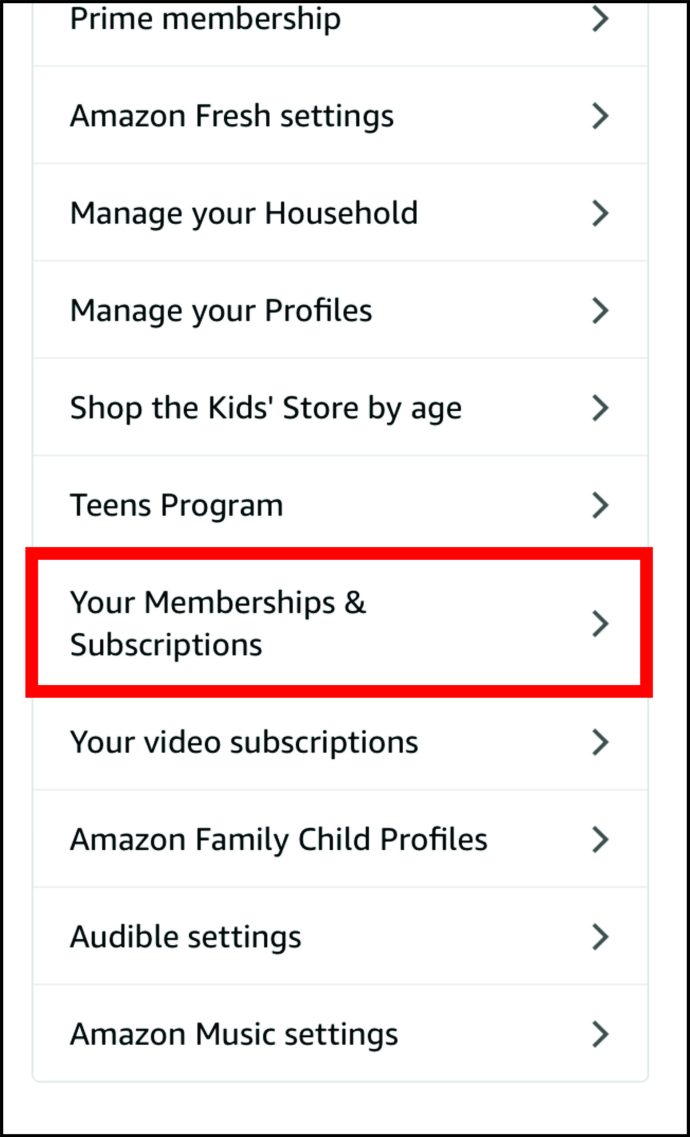
- Găsi Amazon Music Unlimited intrare și atingeți-o.
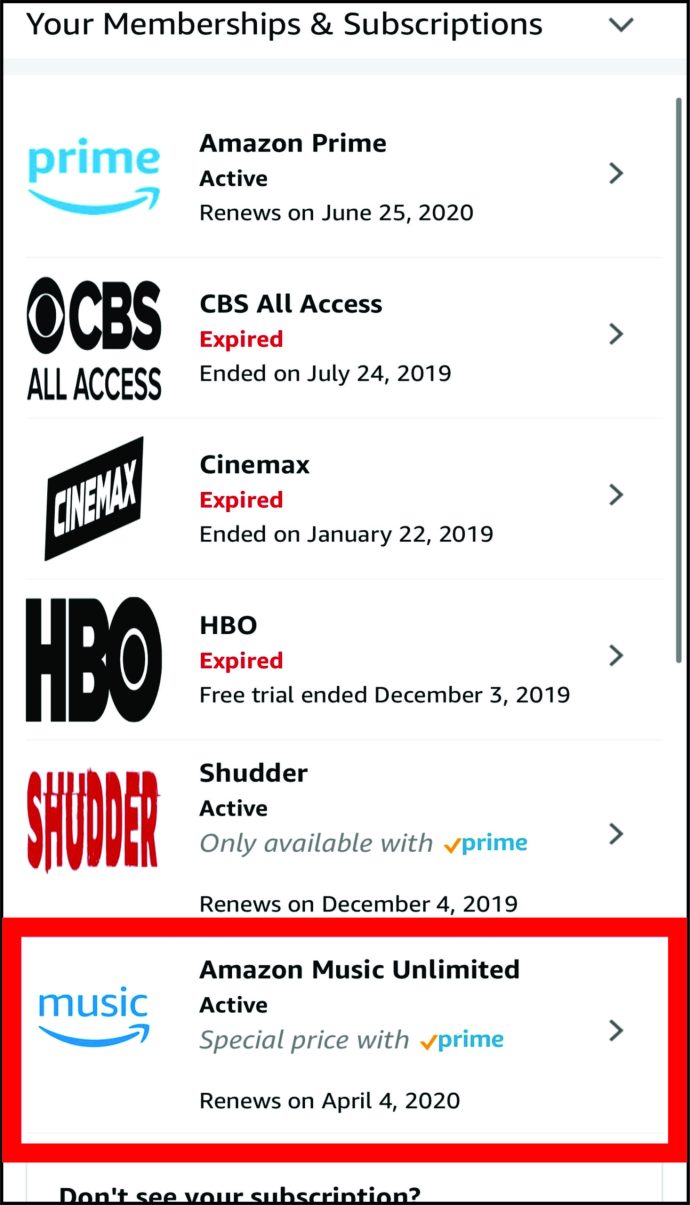
- Găsiți și selectați Setări Amazon Music Unlimited.
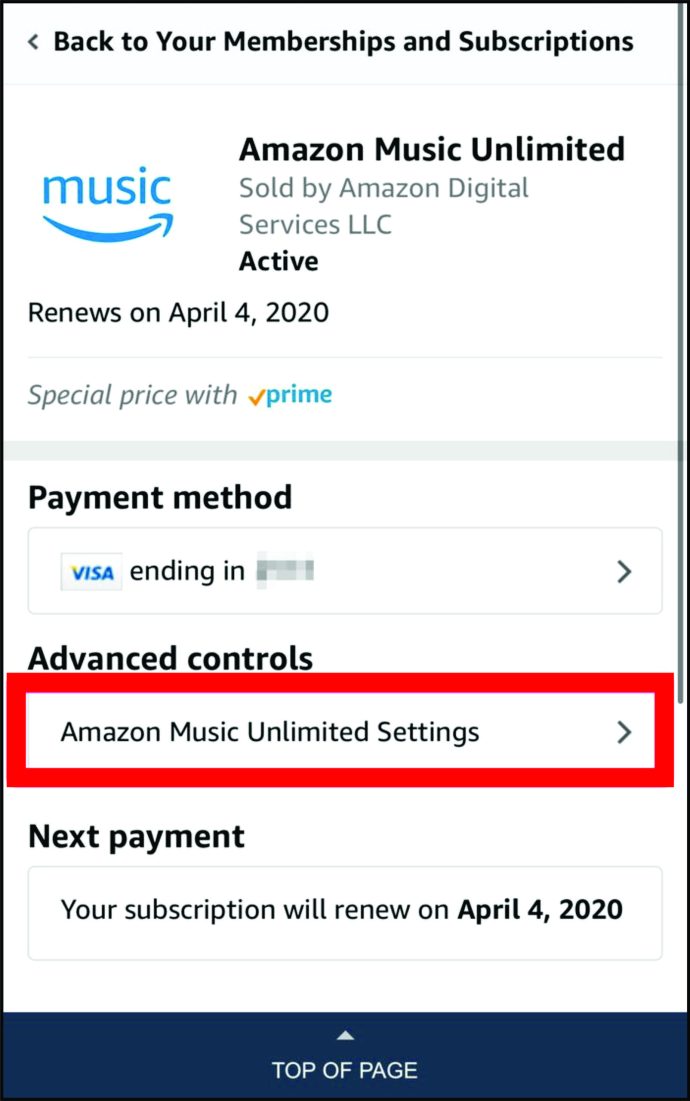
- Selectați Anuleaza abonarea.
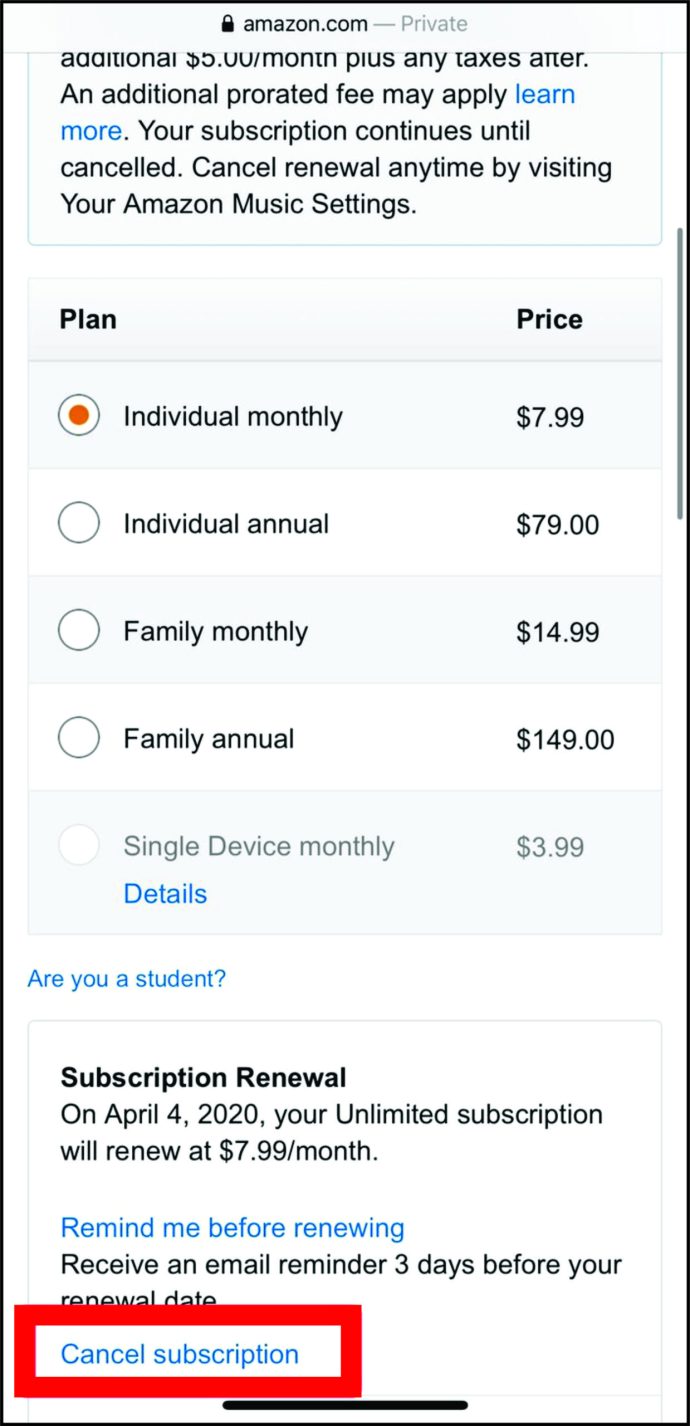
- Selectați un motiv pentru anulare. Atingeți Confirmați anularea a confirma.
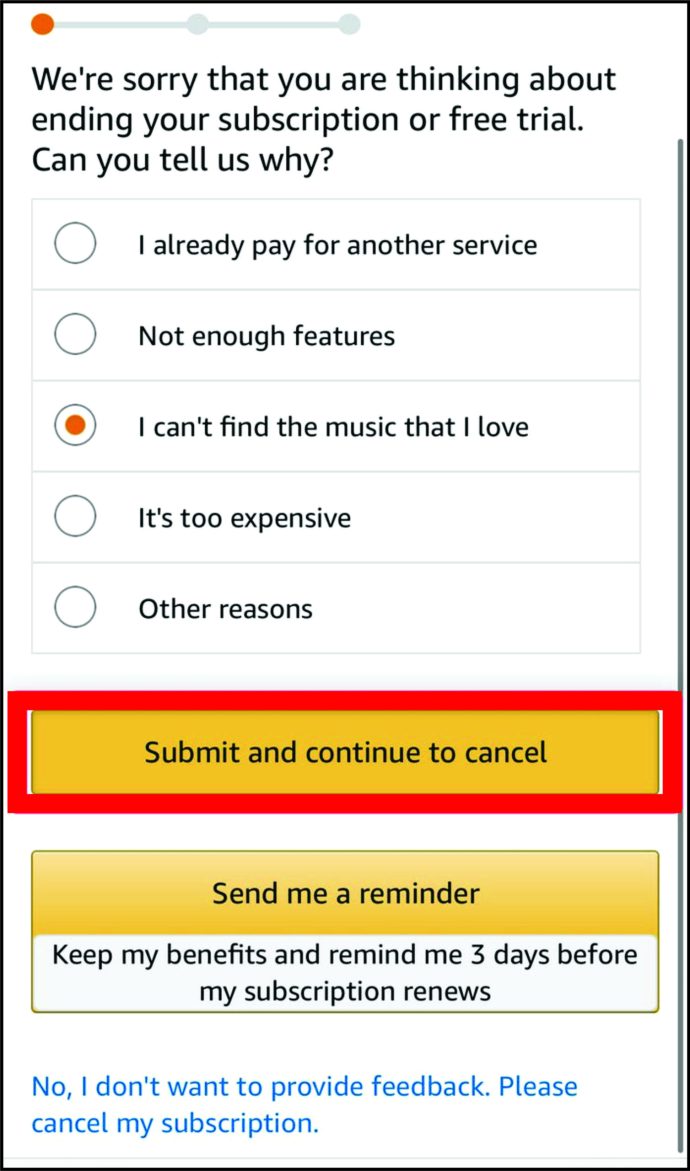
Cum să anulați Amazon Music pe iTunes
Vă puteți abona la diverse servicii folosind iTunes Apple. Plățile sunt procesate prin contul dvs. Apple, pe care mulți utilizatori Apple îl consideră preferabil unui abonament direct Amazon Music. Pentru a anula un abonament Amazon Music bazat pe iTunes, veți folosi browserul sau setările telefonului/tabletei.
Browser
- Accesați support.apple.com.
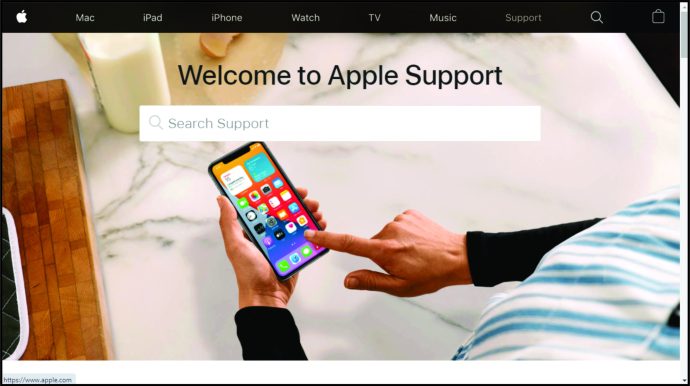
- Derulați în jos la Facturare și abonamente intrare și faceți clic pe ea.
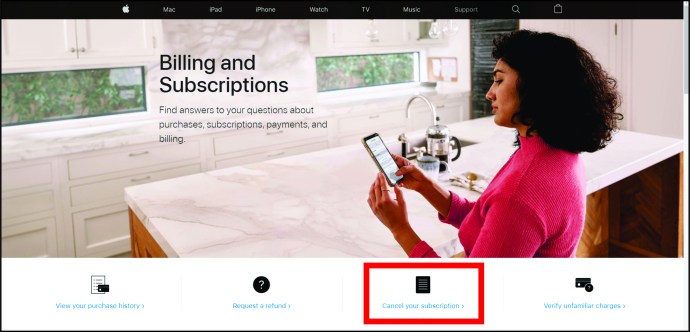
- Selectați Vedeți sau anulați abonamentele.
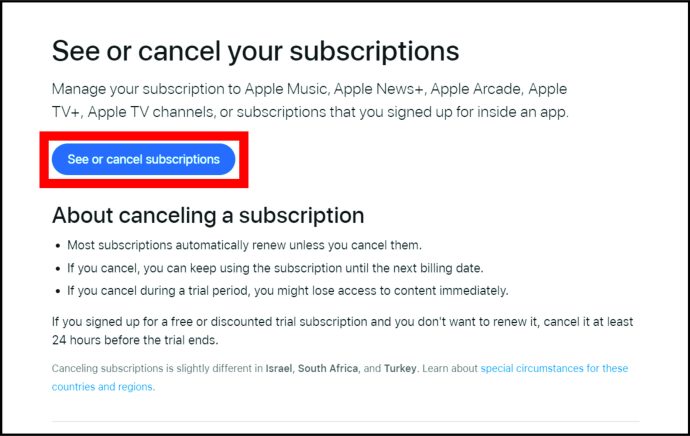
- Browserul vă va solicita să deschideți aplicația iTunes (dacă este instalată). Dacă nu, descărcați aplicația iTunes folosind „descărcați-l gratuit‘ link-ul de pe pagina menționată.
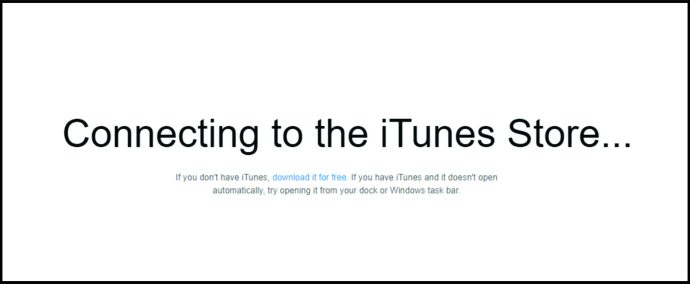
- În aplicația iTunes, selectați Cont din partea de sus a ecranului. Apoi apasa Vizualizați contul meu...
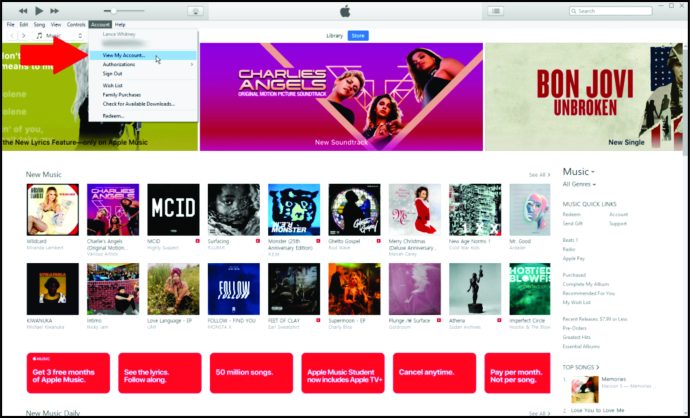
- Sub Setări secțiunea, veți găsi Abonamente. Apoi apasa Administra Alături de Abonamente intrare.
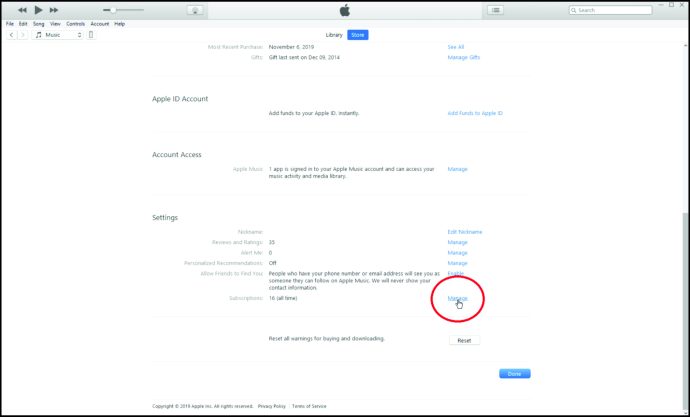
- Gaseste-ti Amazon Music abonament și selectați-l.
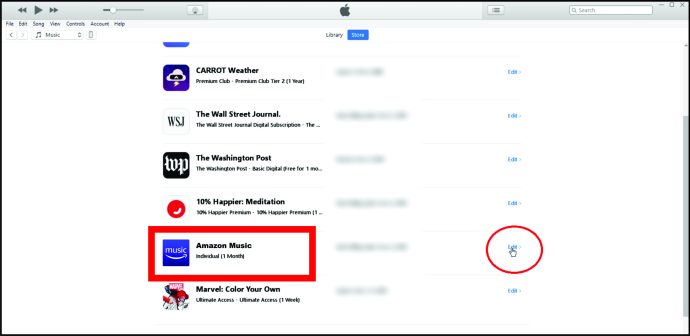
- Clic Anuleaza abonarea și confirmați.
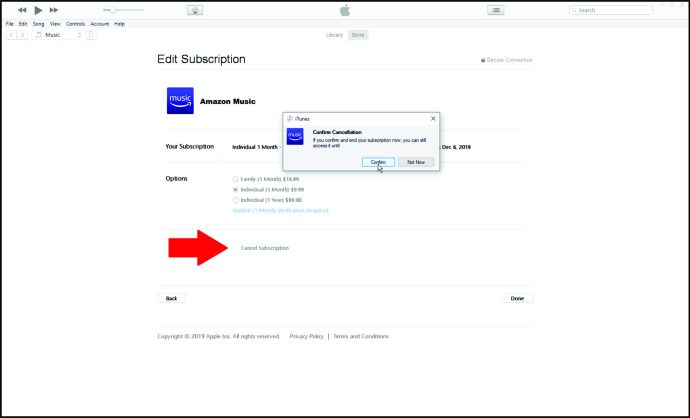
iPhone/iPad
- Deschide Setări aplicația.

- În Căutare bara din partea de sus a paginii, introduceți „abonamente”.
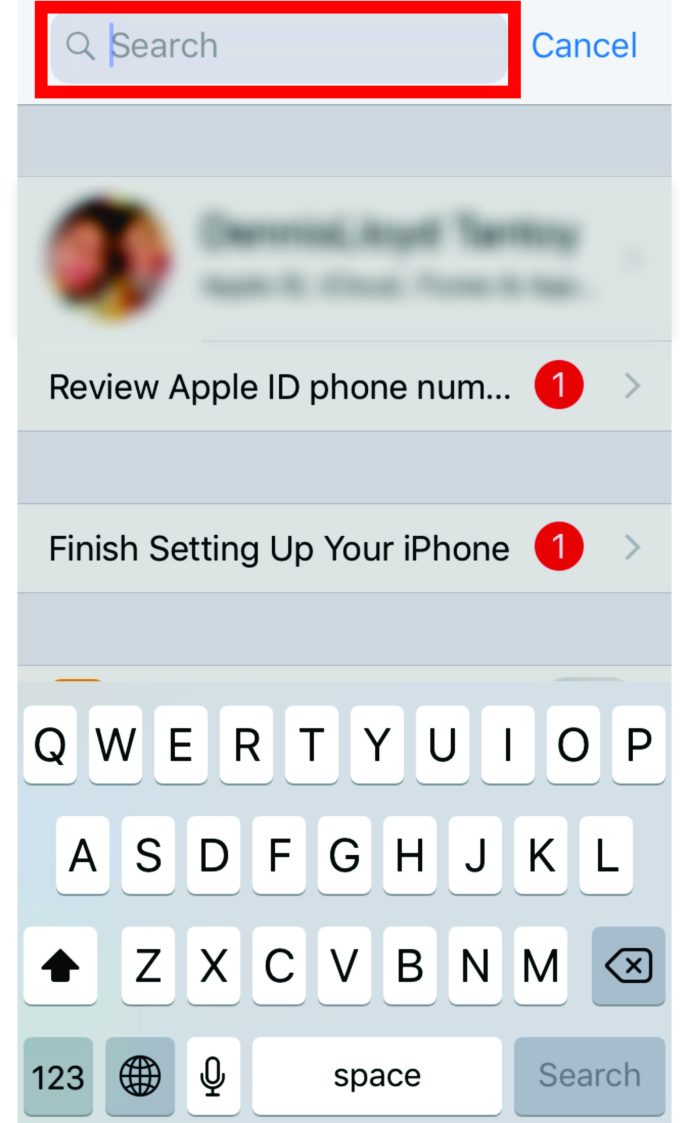
- Apasă pe Abonamente rezultatul căutării.
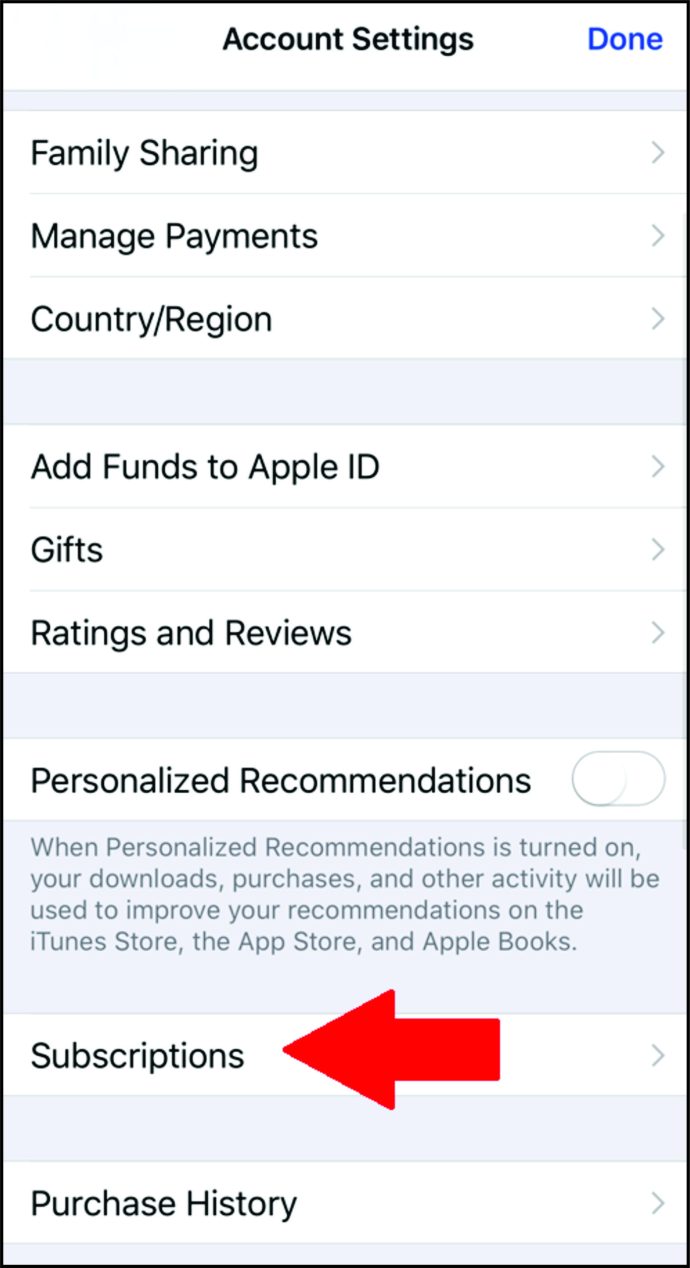
- Găsiți și selectați Amazon Music abonament și selectați Anuleaza abonarea.
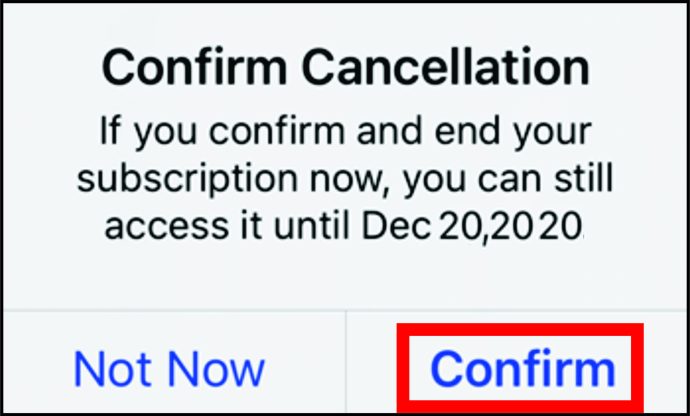
- A confirma.
Cum să anulați Amazon Music HD
Abonamentul Amazon Music HD vă permite să accesați tot conținutul de pe Amazon Music, cu opțiunea de a asculta în modul de calitate CD. Anularea Amazon Music HD funcționează ca și anularea oricărui alt abonament Amazon Music. Cu toate acestea, dacă doriți să anulați Amazon Music HD, dar să continuați să utilizați abonamentul obișnuit, va trebui să faceți acest lucru prin intermediul site-ului Amazon.
- Accesați pagina de setări Amazon Music.
- Selectați Eliminați HD din abonamentul meu.
- A confirma.
Veți putea accesa conținutul HD până la data de încheiere a abonamentului.
Cum să anulați Amazon Music după o perioadă de încercare gratuită
După expirarea celor 90 de zile ale ofertei de încercare gratuită a Amazon Music, veți fi taxat automat pentru luna următoare. Dacă doriți să evitați acest lucru, setați o dată în memento pentru a vă asigura că anulați abonamentul. După ce perioada de încercare a expirat, nu veți putea obține o rambursare pentru aceasta. Cu toate acestea, puteți anula orice abonament Amazon Music în orice moment, urmând instrucțiunile de mai sus.
Cum să anulați perioada de încercare gratuită Amazon Music pe Alexa
Indiferent de dispozitivul Alexa compatibil cu Amazon Music pe care doriți să vă activați abonamentul, acesta a fost făcut foarte simplu. Dispozitive precum Amazon Echo vin cu un plan special și accesibil, care vă costă 3,99 USD pe lună. Activarea Amazon Music pe dispozitive bazate pe Alexa este la fel de simplă ca să spui „Alexa, încearcă Amazon Music Unlimited”. Desigur, puteți folosi versiunea de încercare de 90 de zile aici.
Dezabonarea de la Amazon Music pe dispozitivele Alexa necesită navigarea la pagina dvs. Amazon Music și urmați pașii prezentați anterior.
Întrebări frecvente suplimentare
Puteți întrerupe Amazon Music ca alternativă la anularea acestuia?
Dacă vă aflați în perioada de probă de 90 de zile cu Amazon Music, o puteți anula în orice moment, așa cum este explicat mai sus. Cu toate acestea, acest lucru nu vă șterge contul Amazon Music - puteți reveni la el în orice moment. Rețineți, totuși, că nu veți putea folosi din nou perioada de încercare de 90 de zile pe același cont.
Acest lucru este valabil și pentru abonamentele care nu sunt de încercare. Odată ce ați anulat abonamentul Amazon Music, îl veți putea folosi până la data curentă de încheiere a plății. Dacă doriți să utilizați din nou Amazon Music, va trebui să plătiți imediat pentru următoarele 30 de zile.
Cum să vă dezabonați de la Amazon Music?
Uneori, chiar și după anulare, veți primi actualizări Amazon Music în căsuța dvs. de e-mail din contul dvs. Amazon. Pentru a opri aceste e-mailuri, navigați la e-mailul în cauză și căutați o opțiune de „dezabonare”. De obicei, se găsește în partea de jos a e-mailului cu litere mici.
Proba gratuită a Amazon Music se reînnoiește automat într-un abonament plătit?
Da. După ce perioada de încercare gratuită de 90 de zile a expirat, Amazon nu vă va întreba dacă doriți să vă continuați abonamentul. Dacă nu v-ați dezabonat înainte de data de încheiere a perioadei de încercare, veți fi taxat pentru luna următoare. Acesta este motivul pentru care Amazon solicită introducerea informațiilor dvs. de plată înainte de perioada de încercare de 90 de zile.
Cum îmi schimb abonamentul la Amazon Music?
Navigați la meniul Gestionați abonamentele și plasați cursorul peste elementul abonamentului pe care doriți să îl modificați. Selectați Editați. Apoi, dați clic pe Modificați plata. Alegeți noua metodă de plată pe care doriți să o utilizați și faceți clic pe Continuați. Aplicați modificările tuturor abonamentelor pe care doriți. Finalizați selectând Aplicați modificările și confirmați.
Am nevoie de Amazon Music dacă am Amazon Prime?
Cu abonamentul tău Amazon Prime, primești un abonament Amazon Music Prime gratuit. Cu toate acestea, caracteristicile opțiunii Music Prime sunt limitate în comparație cu Amazon Music Unlimited, motiv pentru care mulți utilizatori aleg să plătească pentru acesta din urmă. Amazon Music HD aduce la masă toate beneficiile abonamentului nelimitat, plus muzică de calitate premium și acces la redare la calitate CD.
Este Spotify mai bun decât Amazon Music?
Deși ambele sunt servicii de streaming de muzică, Spotify și Amazon Music sunt foarte diferite și nu doar în ceea ce privește estetica în aplicație. Amazon Music are mai multe opțiuni de preț pentru abonament decât Spotify.
Cu toate acestea, Spotify rămâne în fruntea lanțului alimentar al serviciilor de streaming muzical, datorită algoritmului său genial de recomandare. Spotify, totuși, nu poate fi considerat „mai bun” decât Amazon Music – totul se rezumă la preferințele personale.
Merită Amazon Prime banii?
Deși puteți obține toate abonamentele Amazon Music fără Amazon Prime, acest abonament aduce o mulțime de beneficii la masă. Pentru taxa anuală de aproximativ 120 USD, nu numai că aveți acces gratuit la Amazon Music, ci și diverse reduceri și beneficii pe Amazon. Când te gândești la asta, pentru doar 10 USD pe lună, ai acces la Amazon Music și la diverse alte beneficii.
Anularea abonamentelor Amazon Music
Indiferent de planul Amazon Music la care sunteți abonat, îl puteți anula într-o varietate de moduri, folosind diferite dispozitive. Una peste alta, totuși, cu abonamentul Amazon Prime, obțineți un pachet complet de beneficii, inclusiv abonamentul obișnuit Amazon Music, gratuit.
Desigur, planurile Ultimate și HD aduc îmbunătățiri semnificative, dar este posibil să nu aveți nevoie de acestea. Dacă simțiți că cheltuiți prea mult pe Amazon, anulați planurile Ultimate/HD și continuați să utilizați abonamentul implicit Amazon Music.
Ați reușit să vă anulați planul de abonament Amazon Music? Ai intampinat probleme? Te-a putut ajuta Amazon? Dacă întâmpinați vreo dificultate în departamentul Amazon Music, nu ezitați să lăsați un comentariu mai jos - comunitatea noastră este mai mult decât bucuroasă să vă ajute.