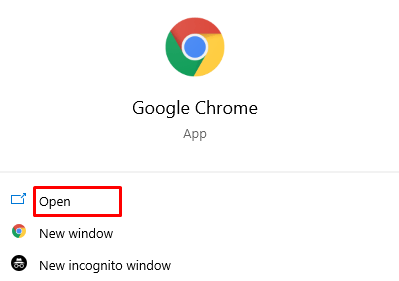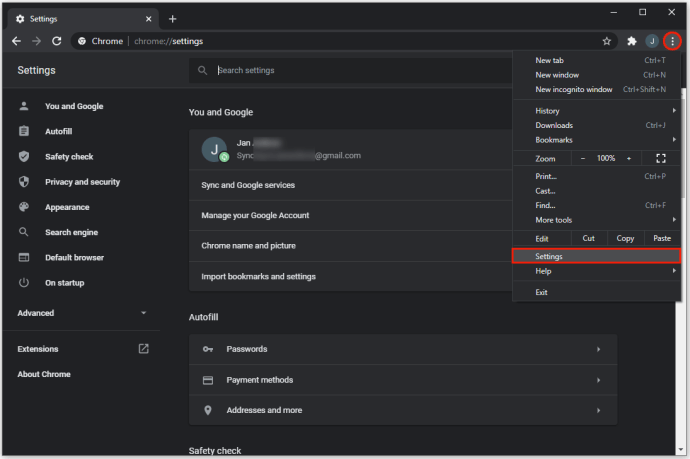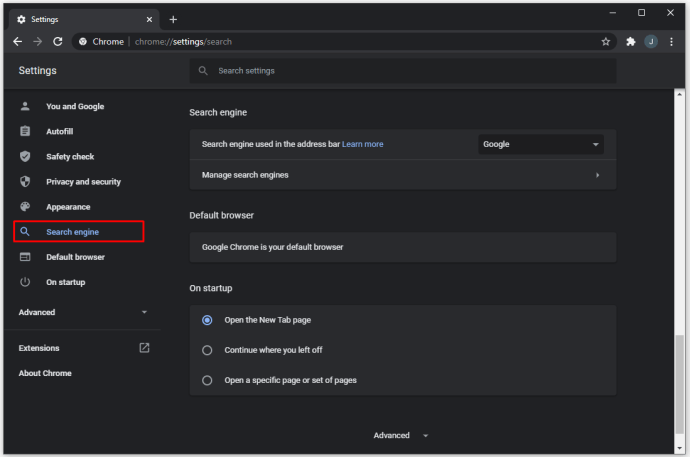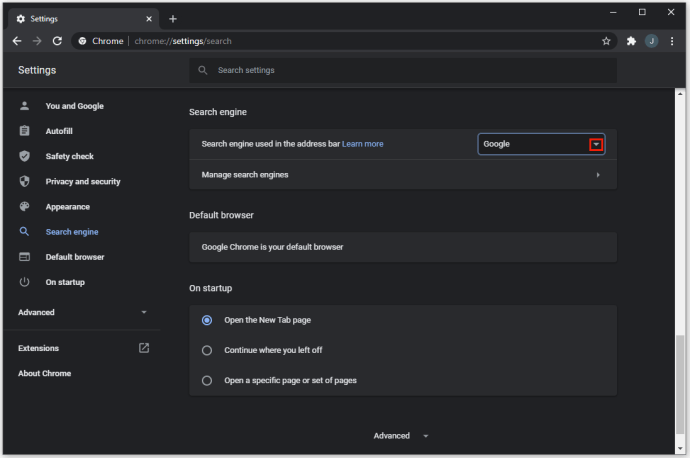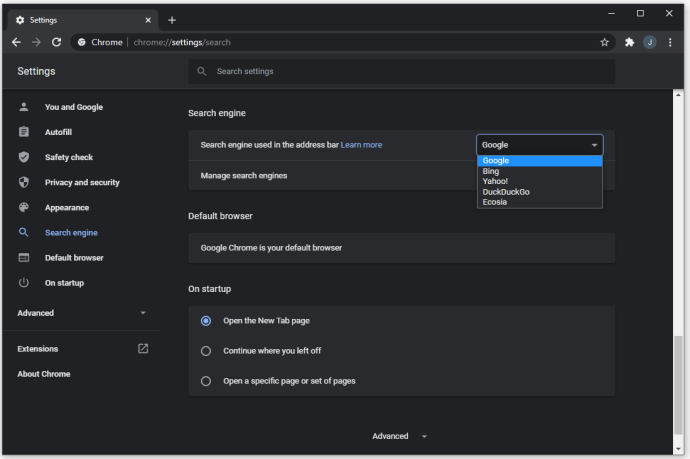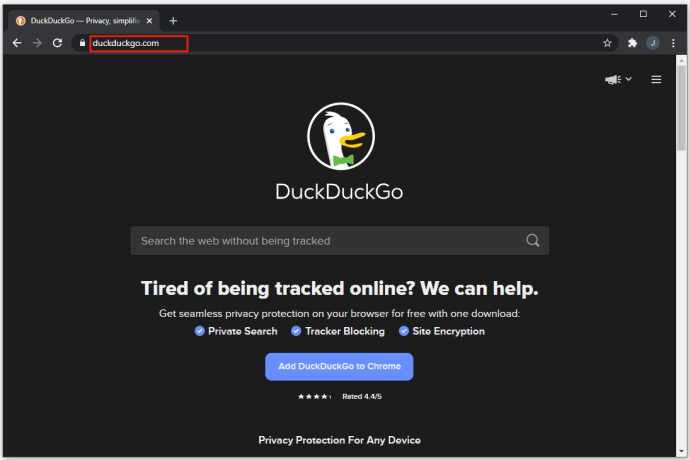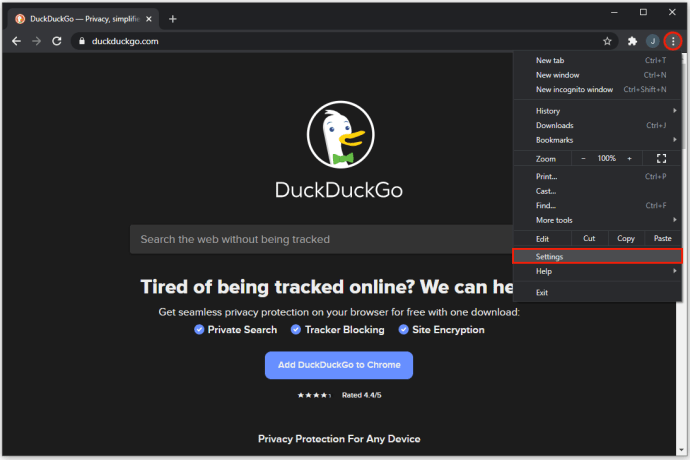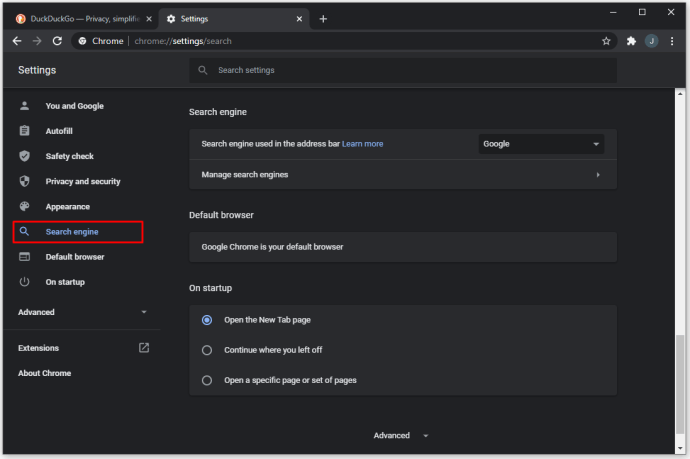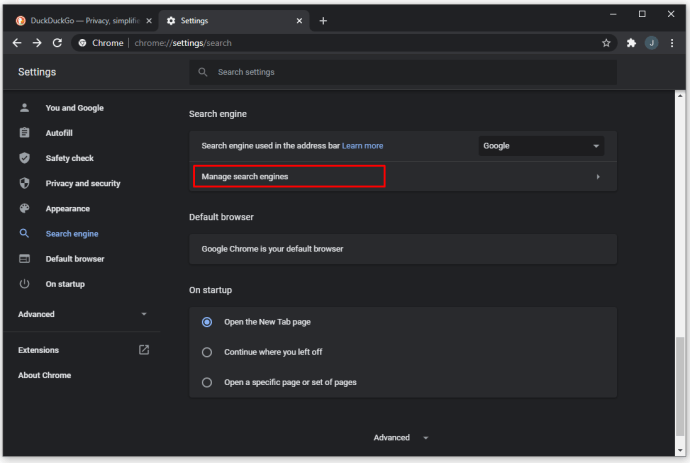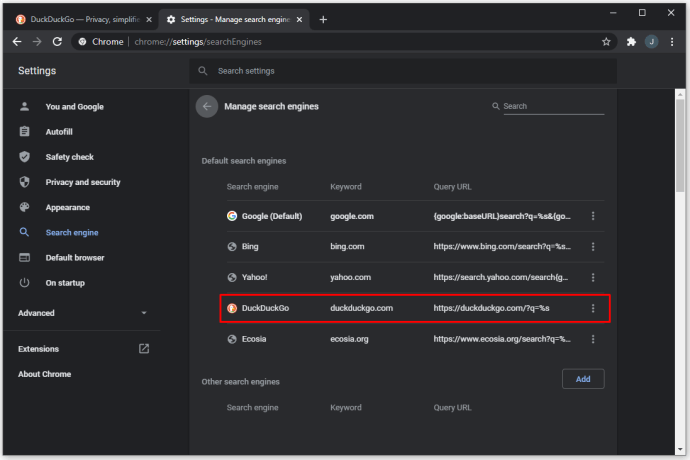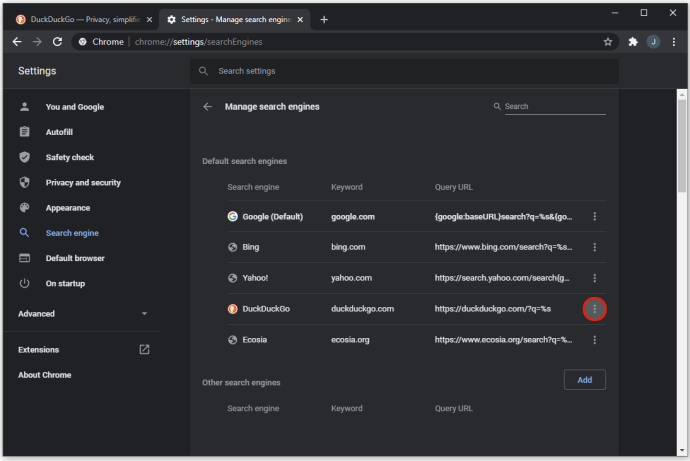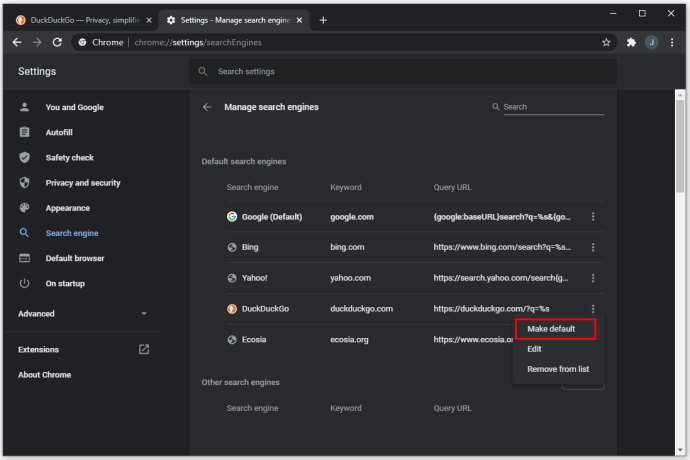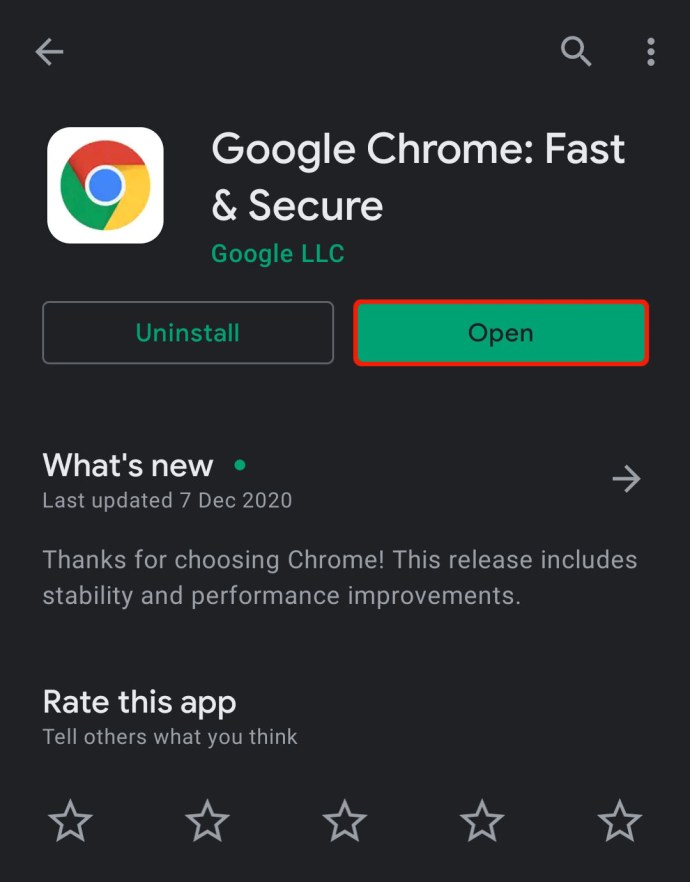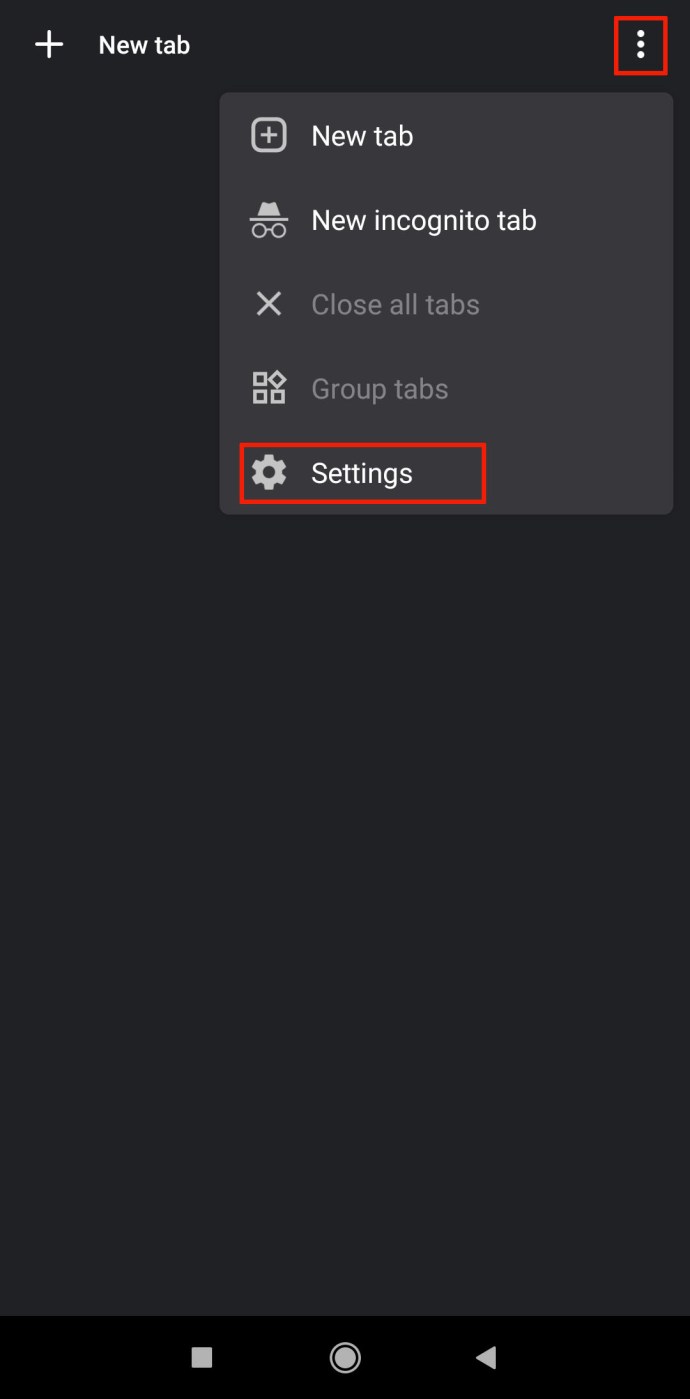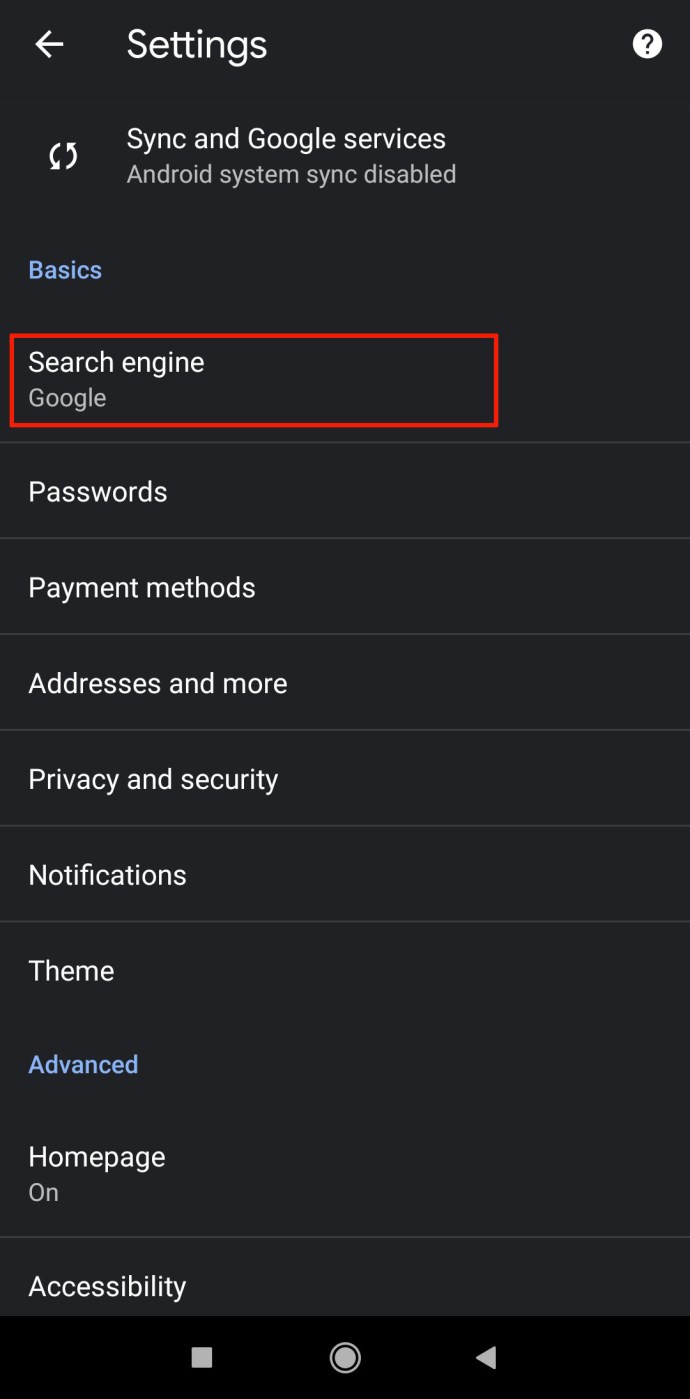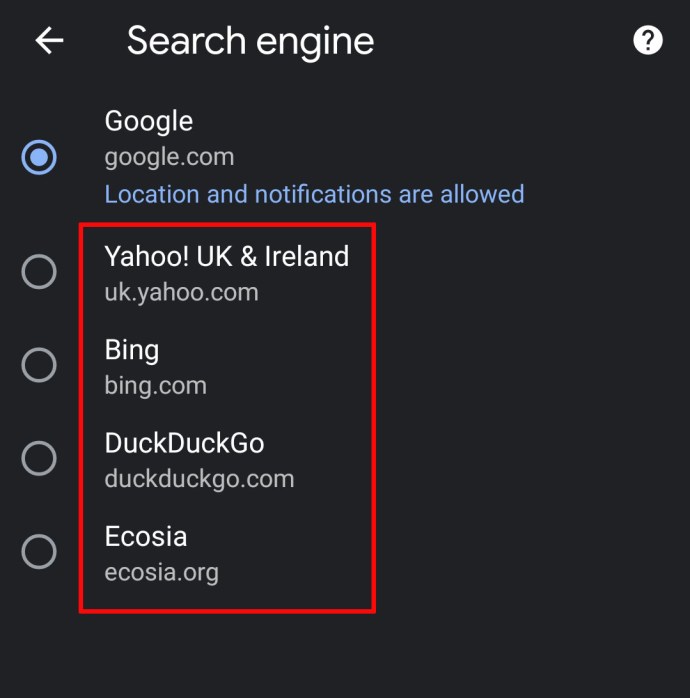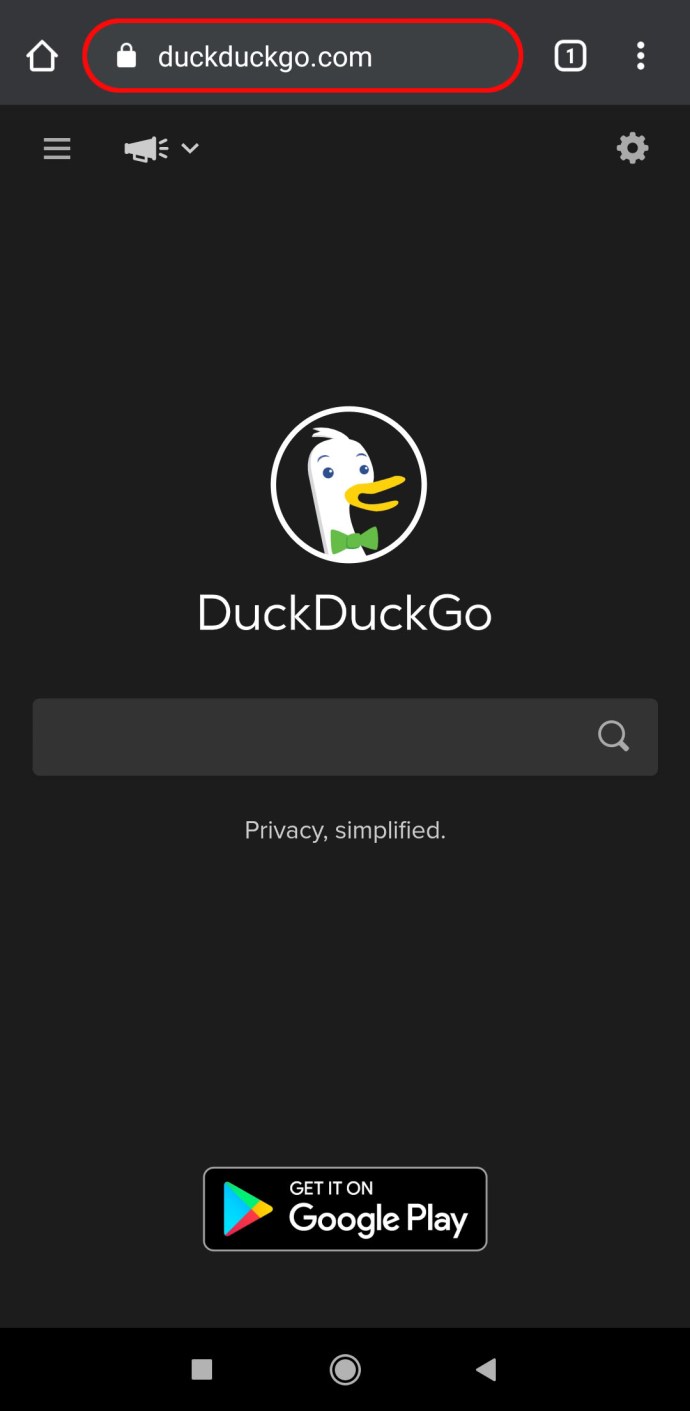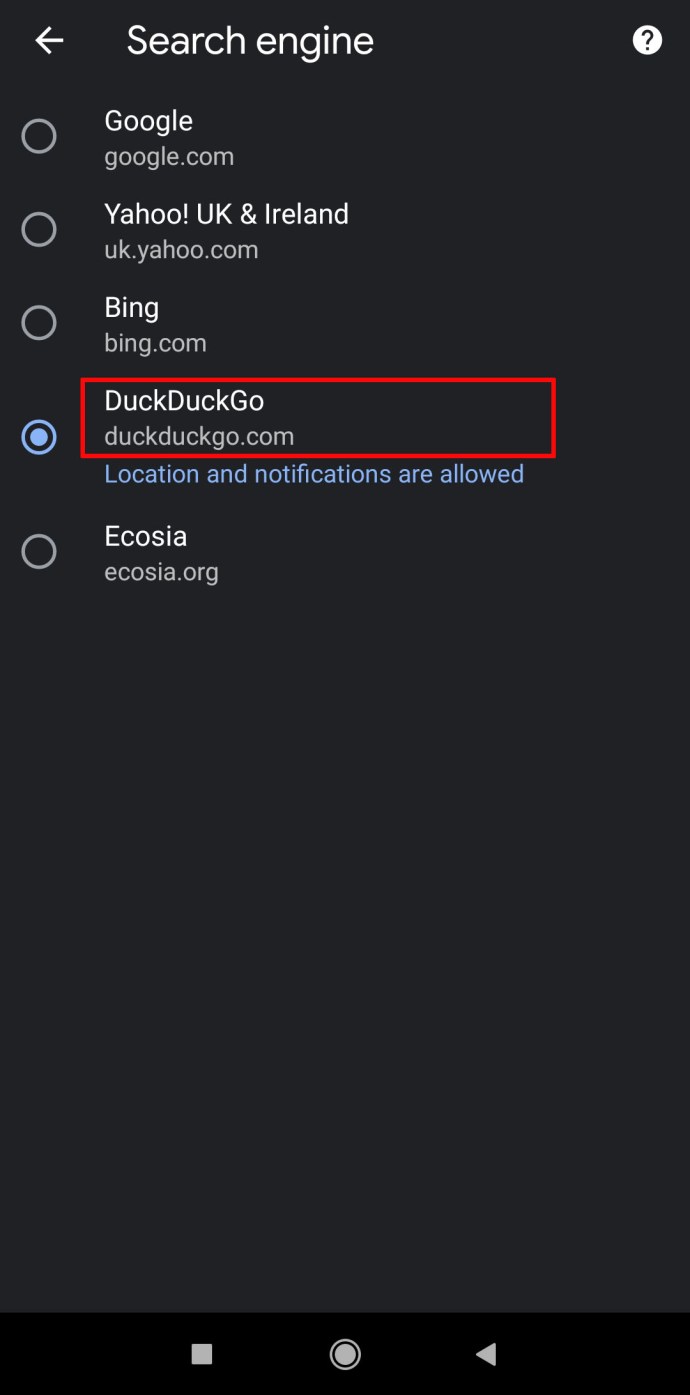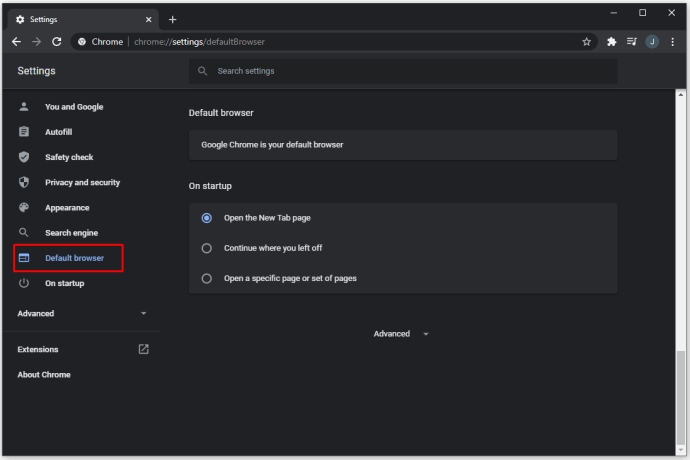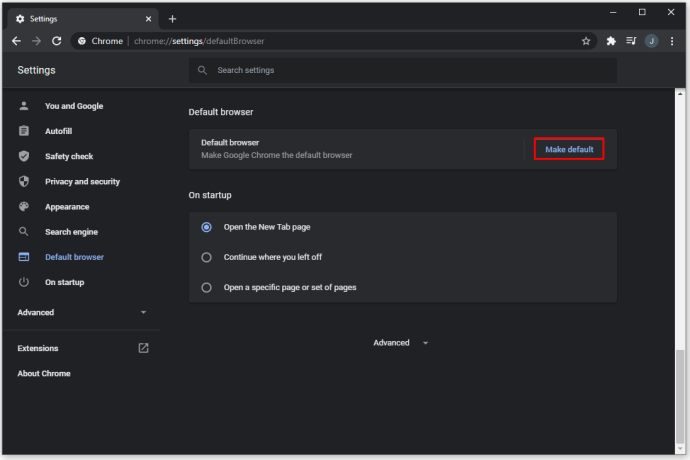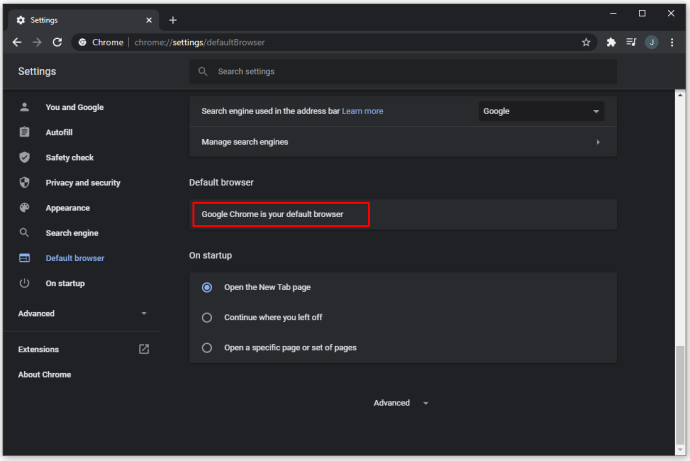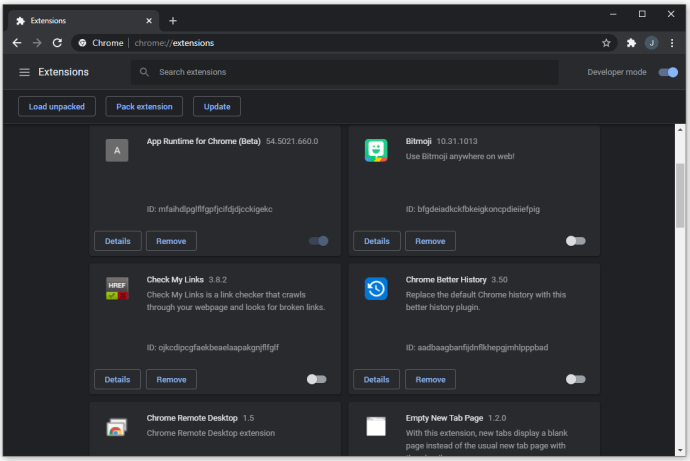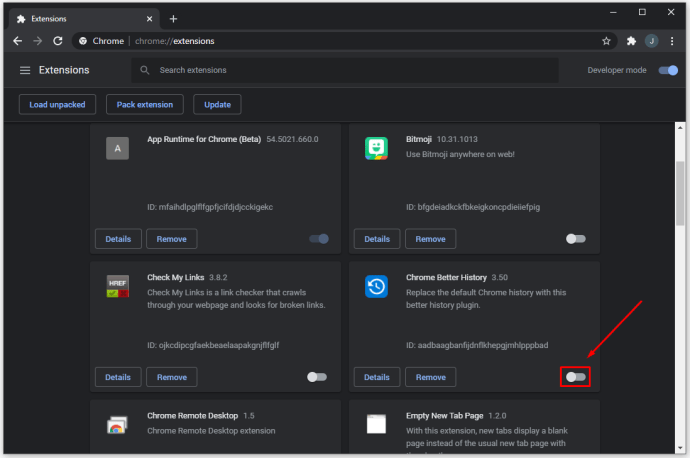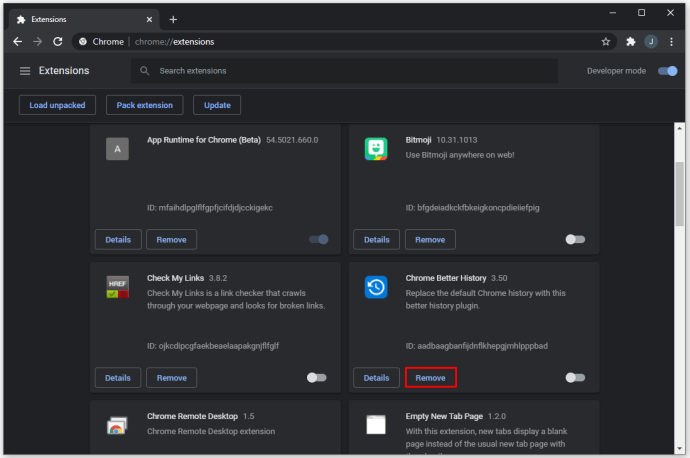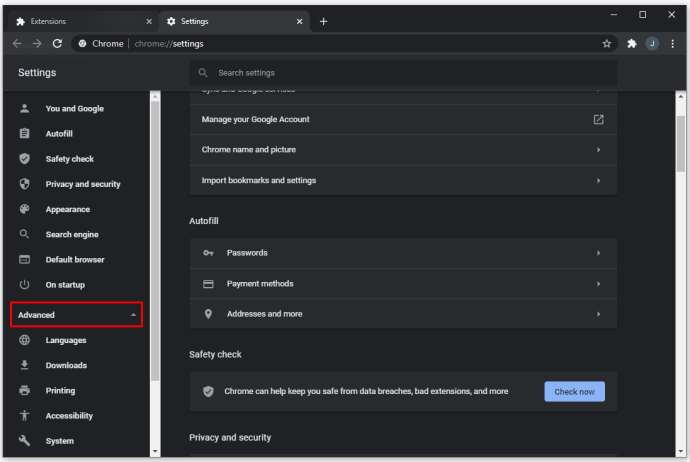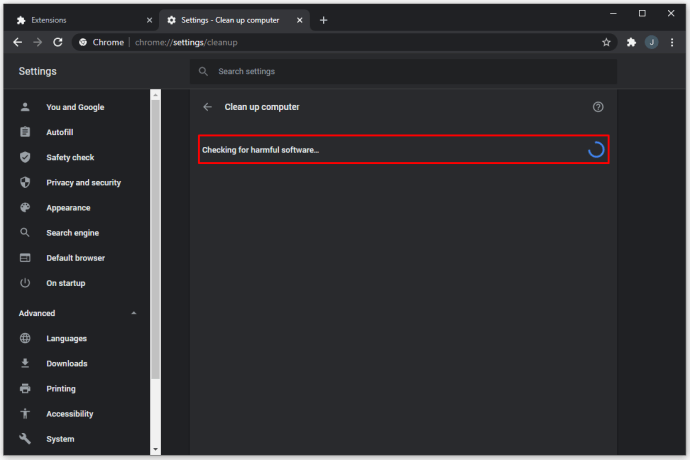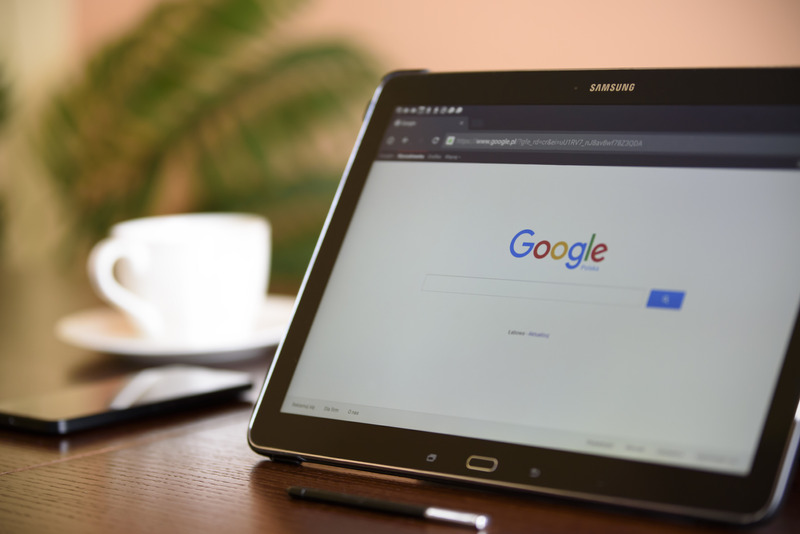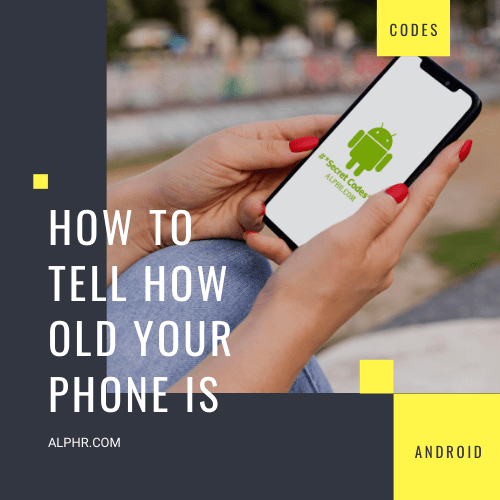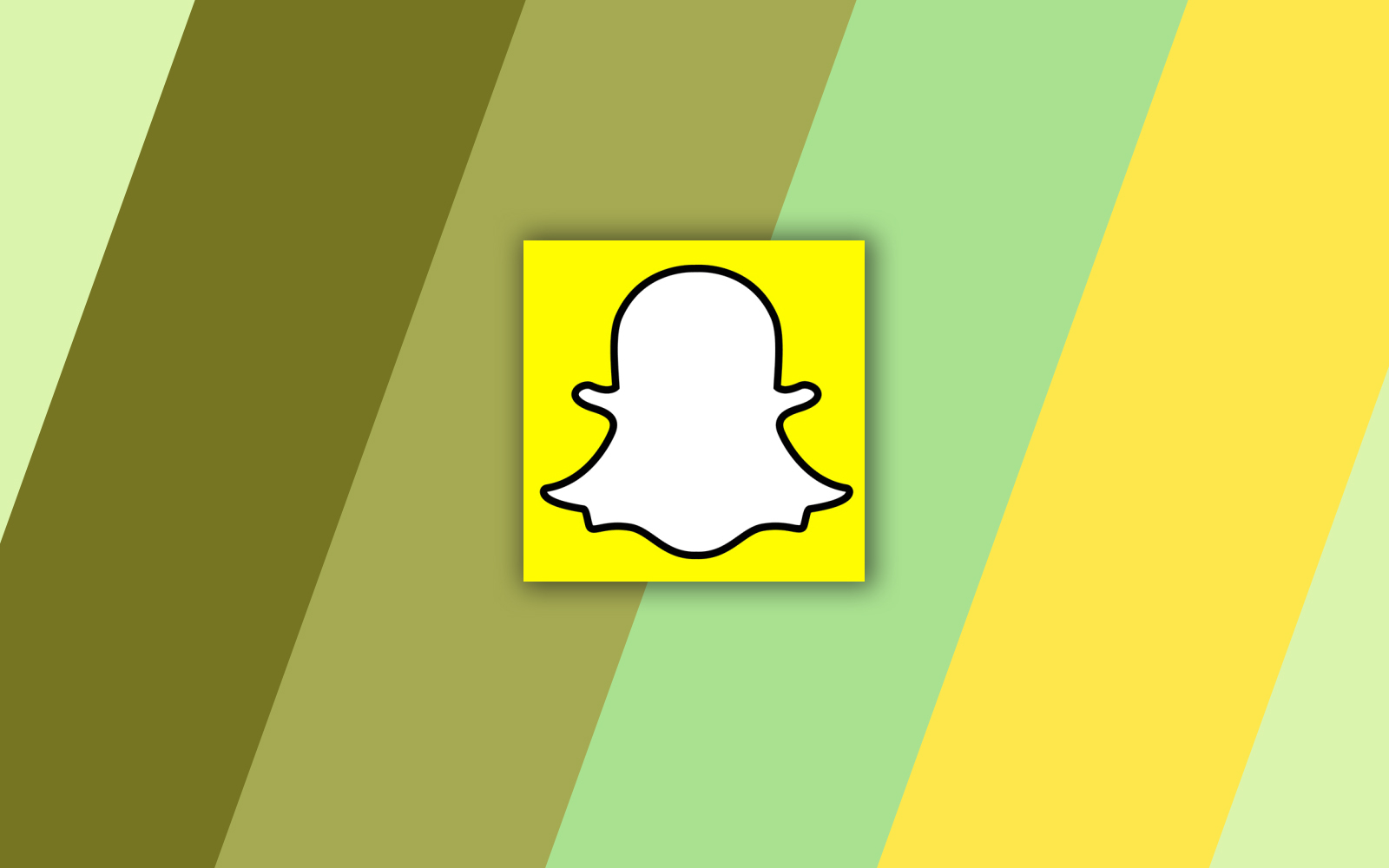Cum se schimbă motorul de căutare implicit pe Chrome
Ocazional, este posibil să doriți să experimentați cu diferite motoare de căutare pentru a obține rezultate diferite pentru interogările dvs. Unele motoare de căutare oferă diferite clasamente ale site-urilor și funcții, cum ar fi gateway-uri VPN integrate. În timp ce Google rămâne alegerea populară pentru mulți utilizatori, alte motoare de căutare au devenit disponibile pe scară largă și pot fi utilizate împreună sau în locul lui Google.
Dacă credeți că Google Chrome oferă doar Căutare Google ca motor de căutare, ați greși. Google Chrome este compatibil cu multe alte motoare de căutare.
În acest articol, vă vom explica cum să schimbați motorul de căutare implicit în Chrome pe computerul dvs. sau pe dispozitivele mobile.
Cum se schimbă motorul de căutare implicit pe Chrome
Google Chrome este unul dintre cele mai populare browsere și nu pare să fie treptat de apariția de noi rivali. Când instalați pentru prima dată Google Chrome, acesta va seta Căutarea Google ca browser implicit.
Instalarea altor programe ulterior poate schimba motorul de căutare implicit. Sau poate doriți să încercați motoare noi pe linie. După cum sa menționat mai sus, vă vom arăta câteva opțiuni despre cum să schimbați motorul de căutare implicit pe computer și dispozitive mobile
Cum să schimbați motorul de căutare implicit pe Chrome pe un computer
Pașii pentru schimbarea motorului de căutare pe Chrome nu diferă foarte mult între dispozitivele Windows 10, Mac sau Chromebook, deoarece Chrome folosește o interfață de utilizare similară pe toate. Principala diferență este în găsirea setărilor și navigarea prin meniuri.
Există două moduri de a schimba browserul implicit, în funcție de ceea ce doriți să îl schimbați. Pentru browserele mai comune, cum ar fi Bing, Yahoo! sau Yandex (browserul ales de Rusia), trebuie să urmați acești pași:
- Deschideți Chrome.
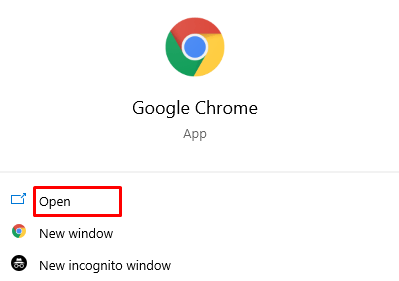
- Faceți clic pe pictograma cu trei puncte din colțul din dreapta sus al ecranului, apoi selectați Setări în meniul drop-down. Alternativ, puteți introduce „chrome://settings/” (fără ghilimele) în bara de adrese URL.
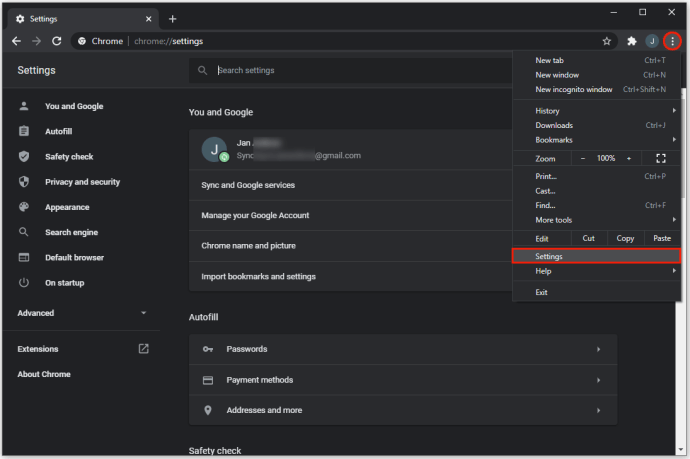
- În meniul din stânga, selectați „Motor de căutare”.
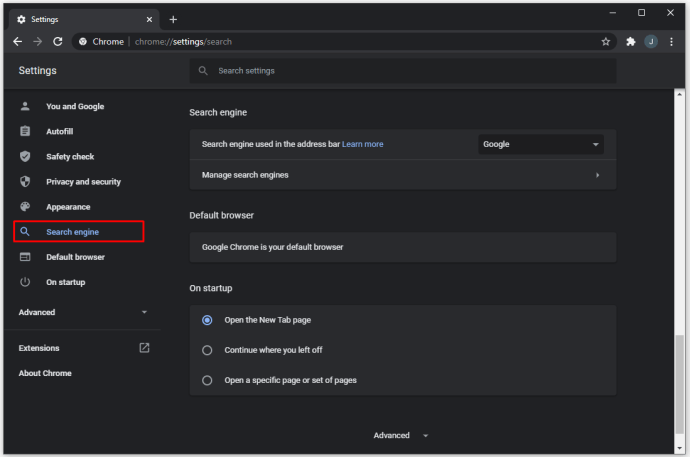
- Accesați prima linie care spune „Motorul de căutare folosit în bara de adrese”. Faceți clic pe săgeata din dreapta.
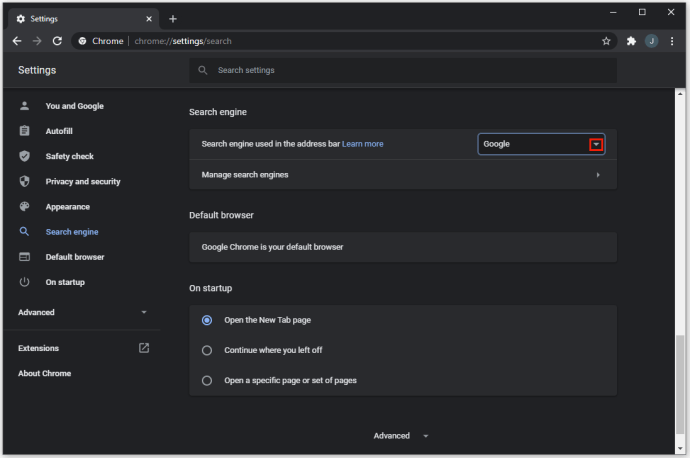
- Selectați motorul de căutare din listă. Ar trebui să includă cele mai populare motoare de căutare, inclusiv Google, Bing, Yahoo!, Yandex și alte motoare pe care le-ați folosit anterior.
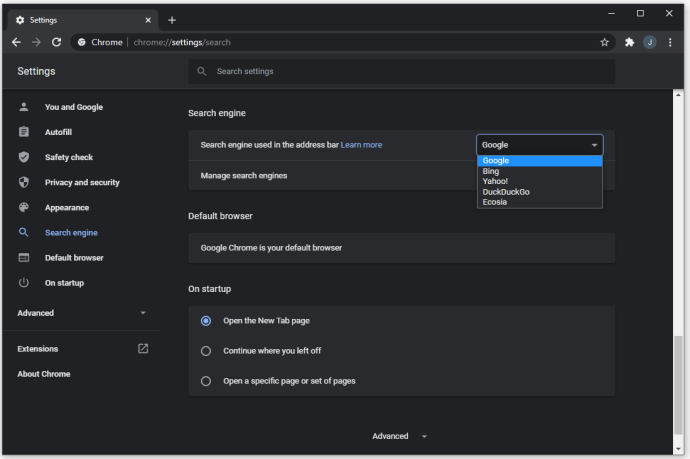
Dacă motorul dvs. de căutare nu apare în această listă, va trebui să îl adăugați manual. Iată ce trebuie să faci:
- În Chrome, accesați site-ul web al motorului de căutare.
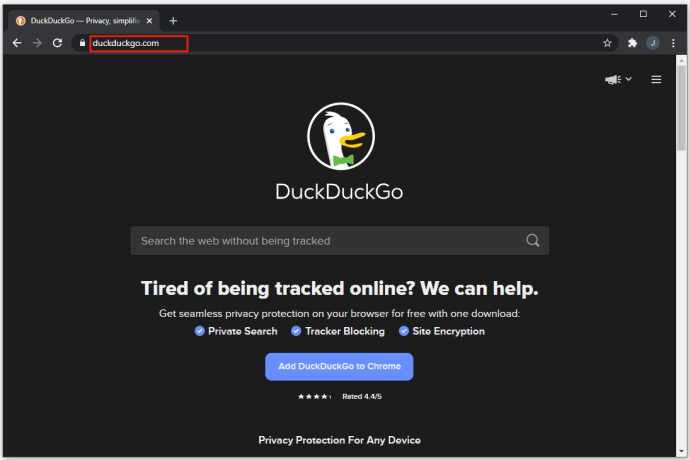
- Faceți clic pe pictograma cu trei puncte din dreapta sus, apoi selectați Setări în meniul drop-down. Alternativ, puteți introduce „chrome://settings/” (fără ghilimele) în bara de adrese URL.
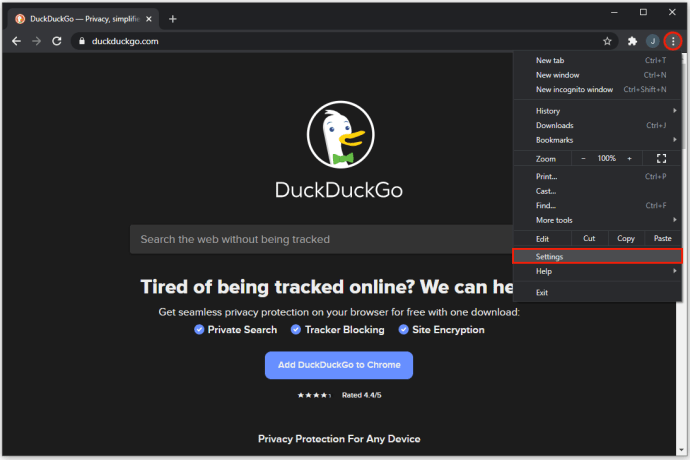
- Selectați „Motor de căutare” din meniul din stânga.
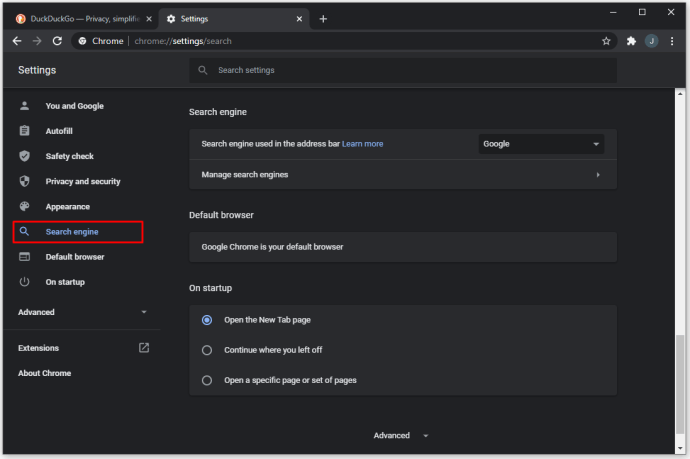
- Faceți clic pe „Gestionați motoarele de căutare”.
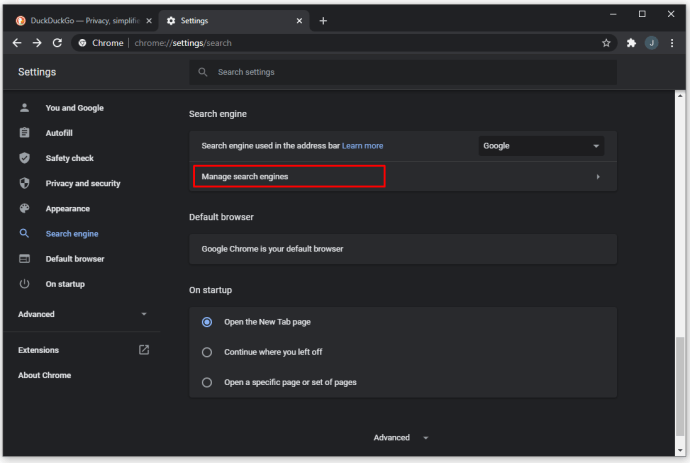
- Găsiți numele motorului de căutare pe care l-ați vizitat în listă. Lista poate fi extinsă, în funcție de istoricul căutărilor dvs.
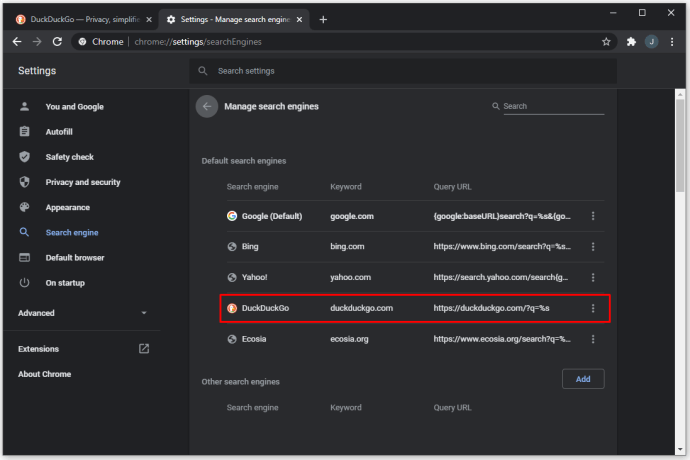
- Faceți clic pe cele trei puncte din dreapta intrării listei.
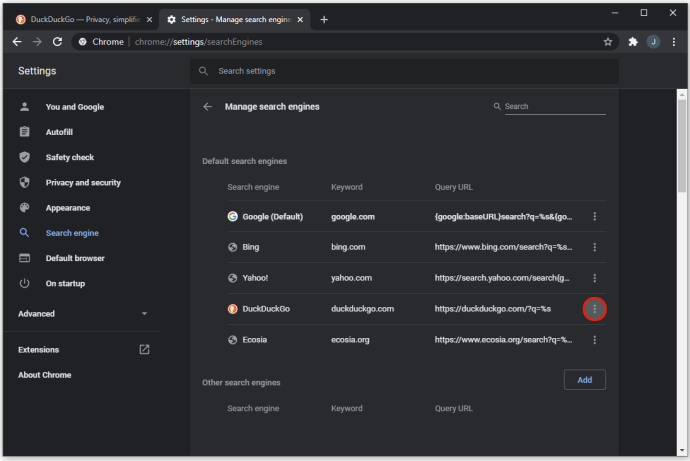
- Alegeți „Setarea implicită”.
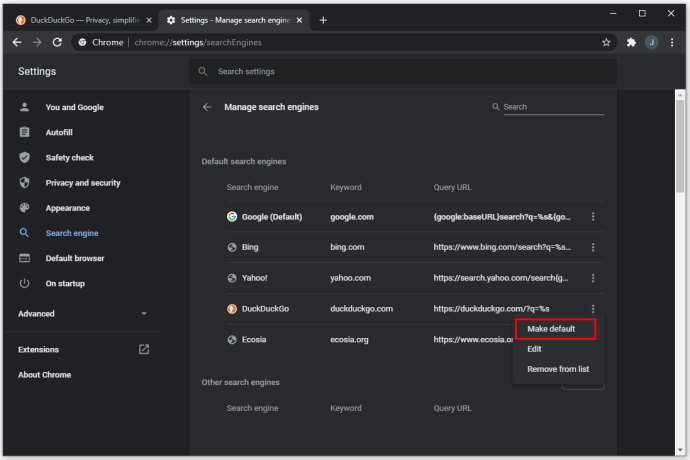
- Dacă introduceți un nou motor de căutare în acest fel, Chrome îl va aminti ca opțiune pentru mai târziu și puteți folosi prima metodă pentru a-l accesa în cazul în care schimbați din nou motorul de căutare implicit.
Cum să schimbați motorul de căutare implicit pe Chrome pe Android
Google Chrome este disponibil ca aplicație pentru Android și vine cu o selecție de motoare de căutare din care să alegeți. Iată cum puteți schimba motorul de căutare implicit:
- Deschideți aplicația Google Chrome.
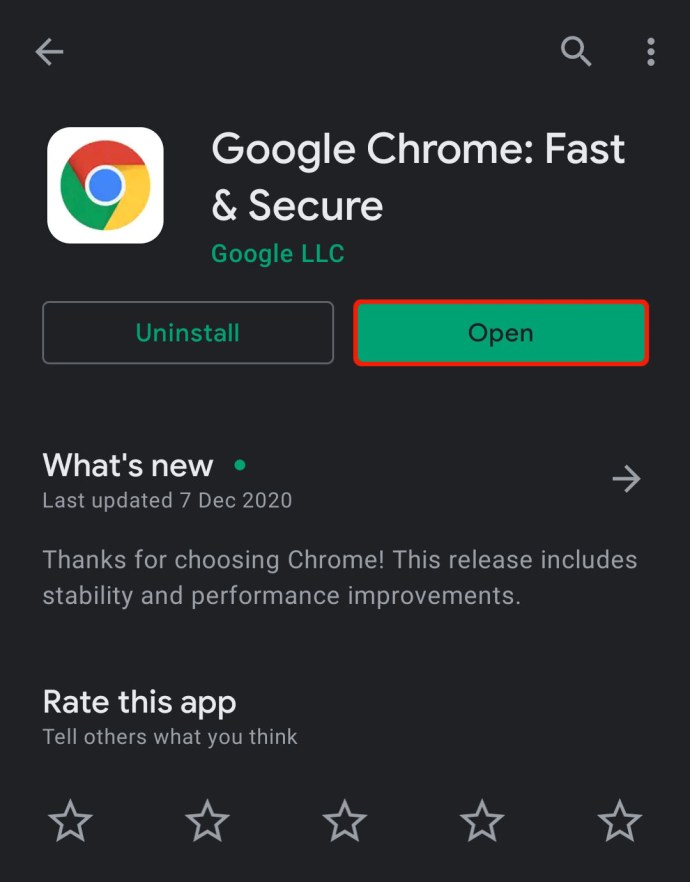
- Atingeți cele trei puncte din colț, apoi accesați Setări.
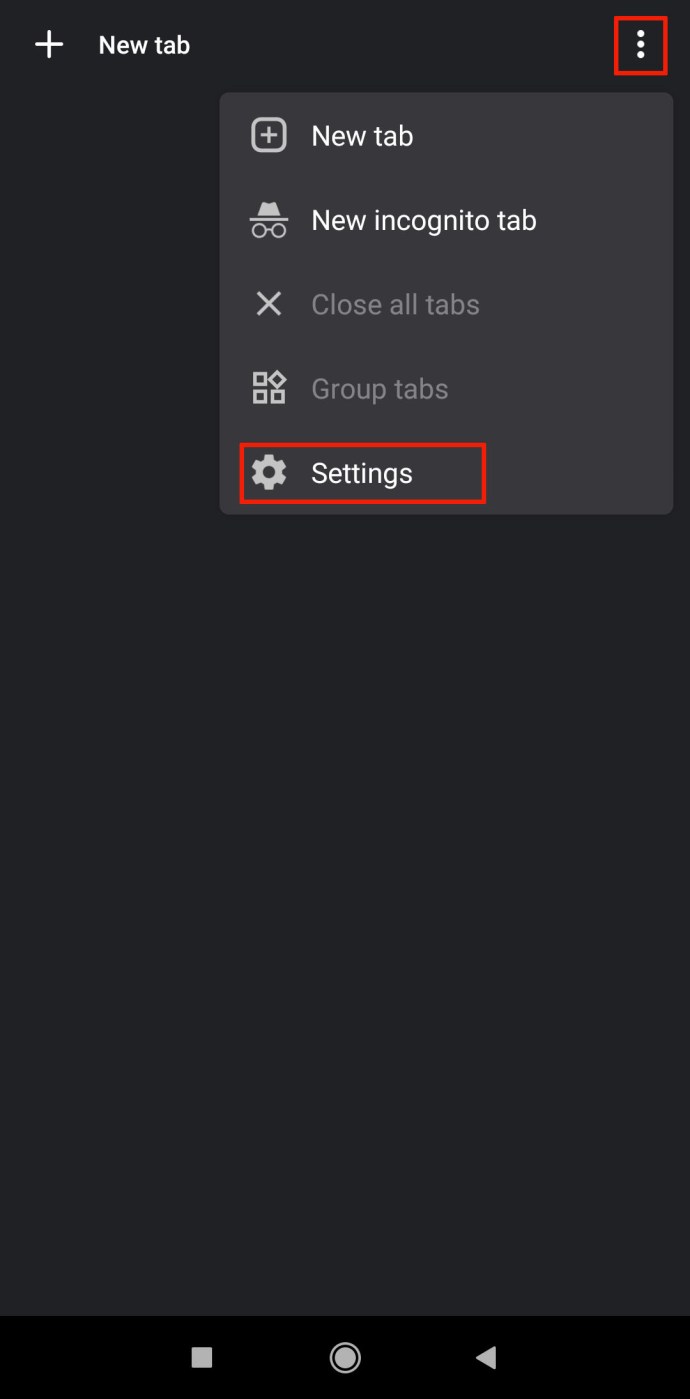
- Atingeți linia care scrie „Motor de căutare”. Sub această linie se află motorul curent implicit utilizat.
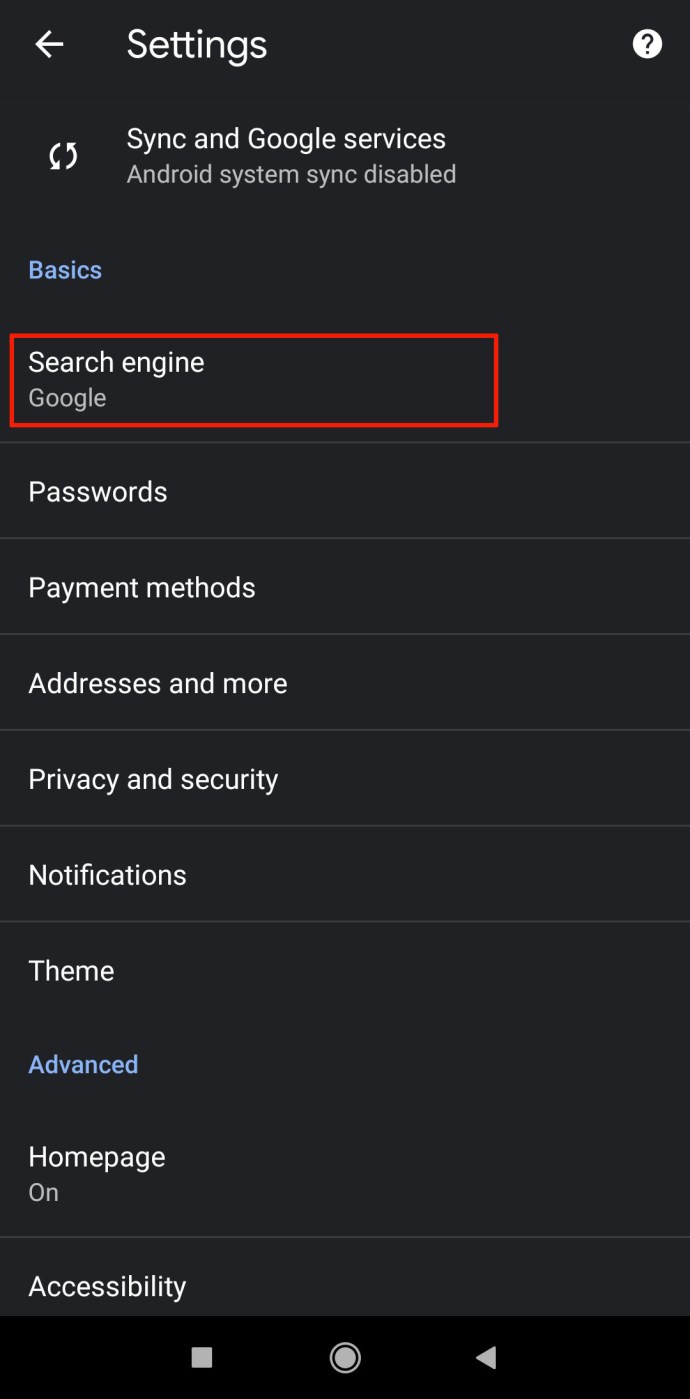
- Google Chrome pentru Android va avea o listă ușor diferită de motoare din care să aleagă, inclusiv Google, Bing, Yahoo! și motoarele de căutare pe care le-ați folosit pentru alte browsere mobile.
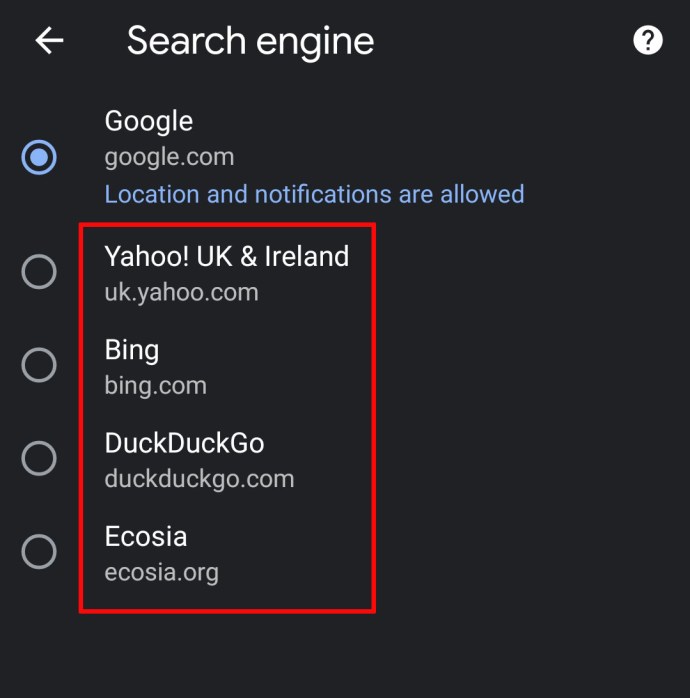
Dacă doriți să adăugați un browser care nu se află în această listă, există două moduri de a face acest lucru:
- Deschideți aplicația Google Chrome.
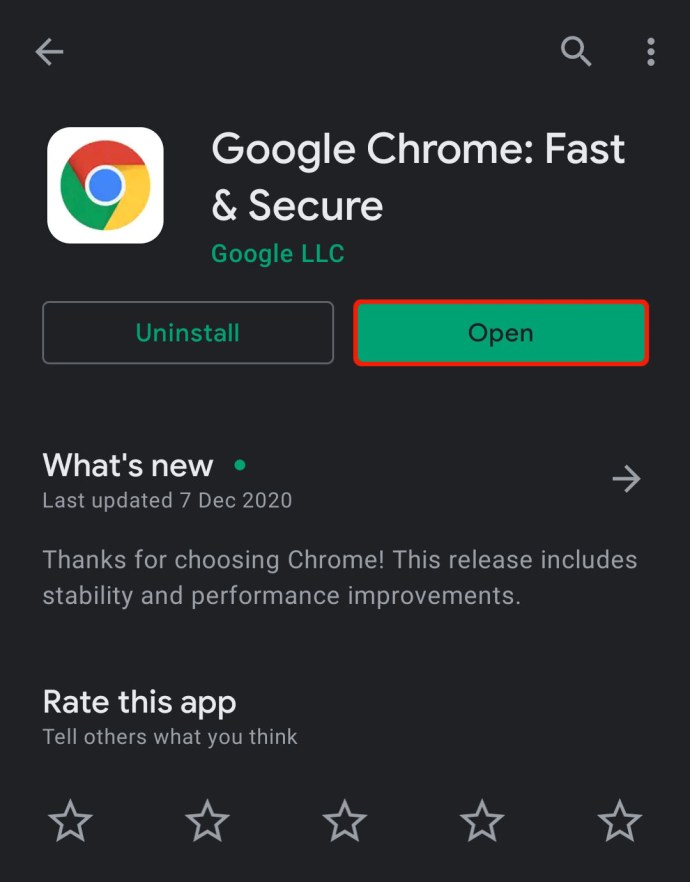
- Accesați adresa URL a motorului de căutare pe care doriți să-l utilizați.
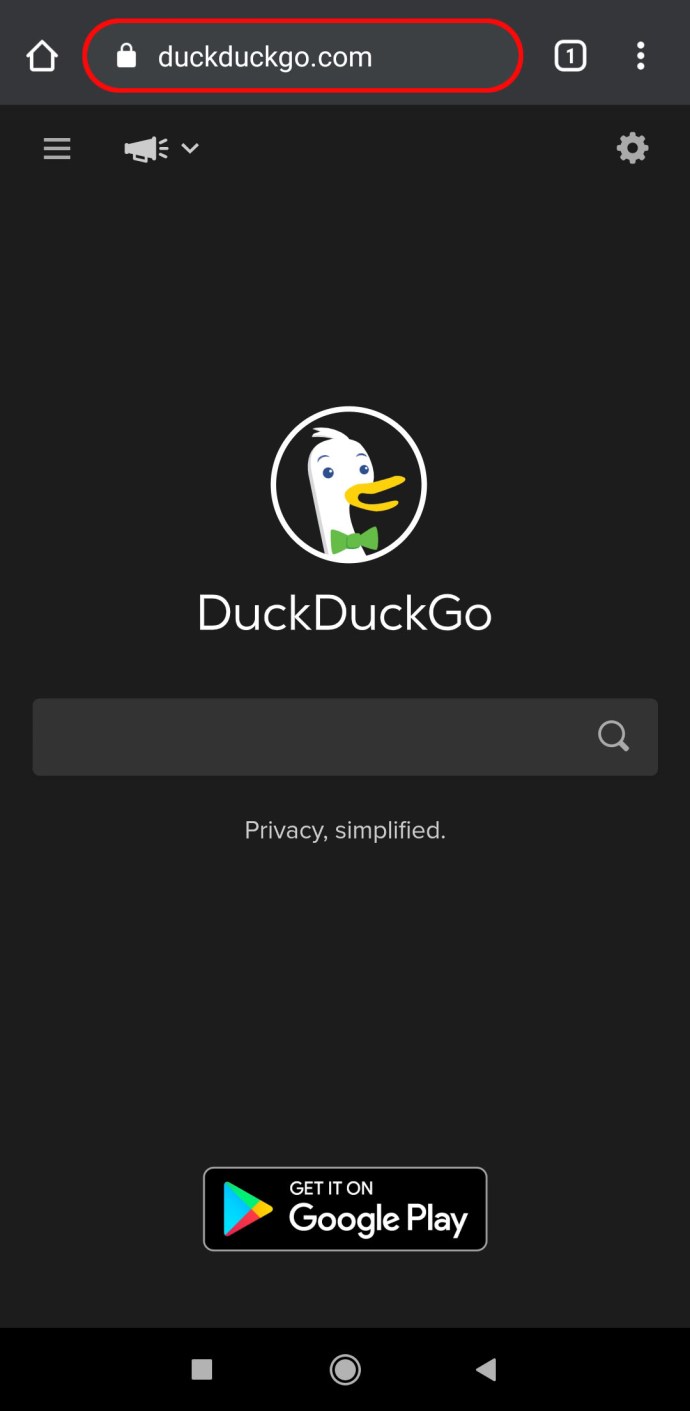
- Majoritatea motoarelor de căutare compatibile cu Chrome vor afișa un mesaj în partea de jos a ecranului. Dacă faceți clic pe butonul „Adăugați la Chrome”, Google Chrome va avea acum acces la acesta.
- Urmați pașii 1-5 de mai sus pentru a schimba motorul de căutare implicit cu motorul pe care tocmai l-ați adăugat. Noul motor va apărea în meniul de selecție.
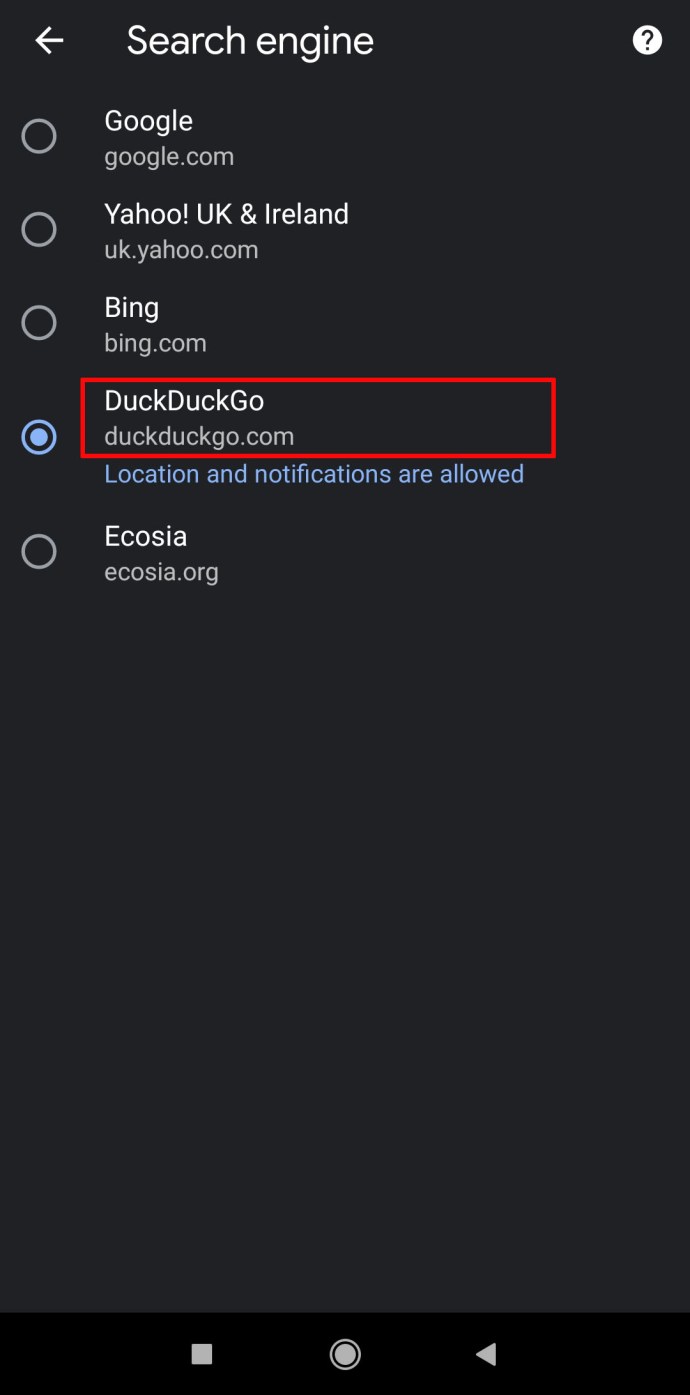
Cealaltă modalitate de a schimba motorul implicit pe Chrome este să activați sincronizarea între Chrome pe dispozitivele dvs. mobile și PC. Conectați-vă la Chrome cu e-mailul dvs., iar setările dvs. (inclusiv motorul de căutare implicit) se vor transfera între dispozitive.
Cum să setați Chrome ca browser implicit
Dacă utilizați deja Chrome, cel mai bine ar fi să îl setați browserul implicit. În timp ce solicitarea apare la prima instalare Chrome, poate fi ușor să o pierdeți și să o respingeți atunci când configurați computerul să funcționeze cu toate programele necesare. În acest fel, toate e-mailurile, fișierele HTML și linkurile din documente se vor deschide direct în Chrome. Iată ce trebuie să faci:
- Deschideți Setările Chrome făcând clic pe pictograma cu trei puncte din colțul din dreapta sus, apoi selectând Setări din meniul drop-down.
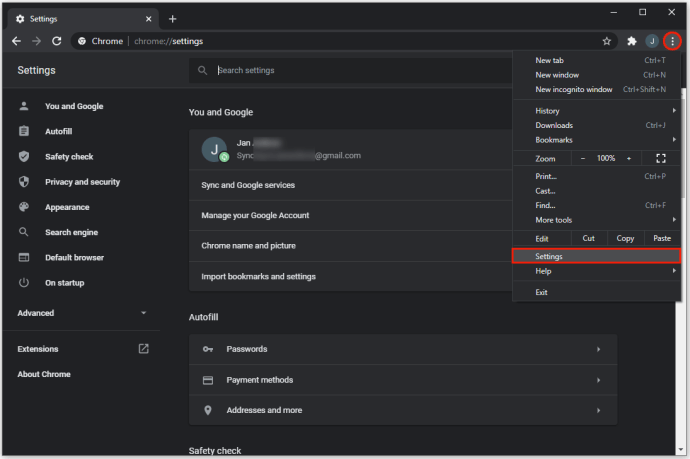
- Faceți clic pe Browser implicit din meniul din stânga.
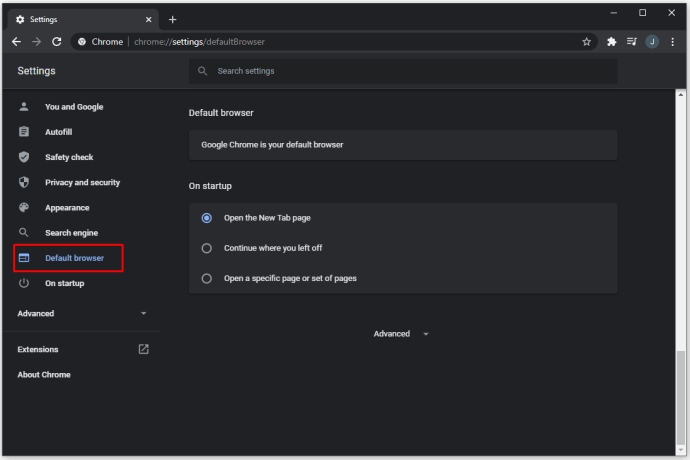
- Faceți clic pe „Setare implicită”.
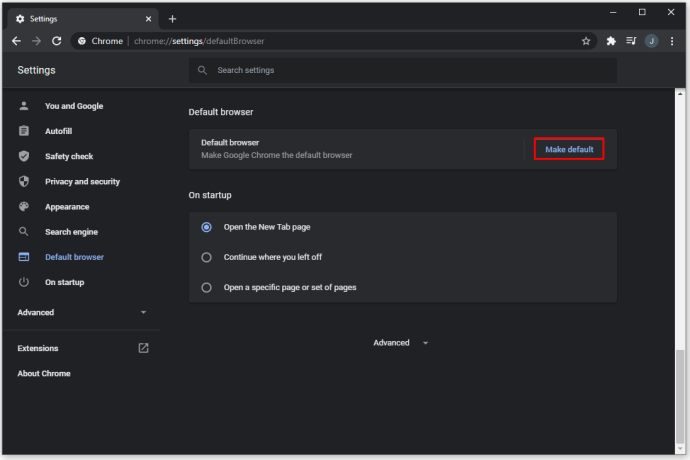
- Dacă nu vedeți acest buton, Chrome este deja browserul dvs. implicit.
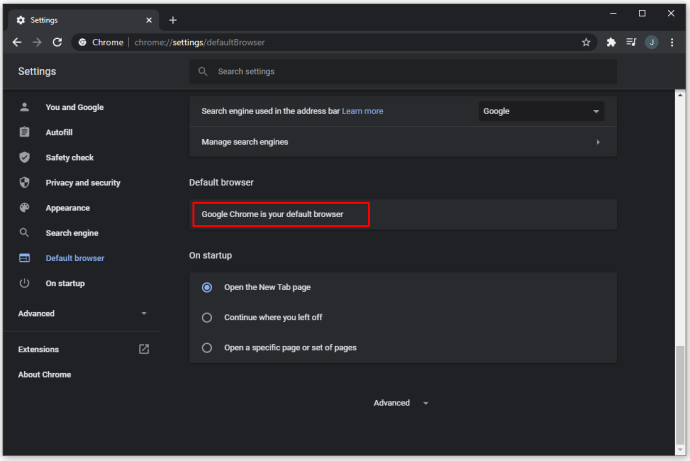
De ce s-a schimbat motorul meu de căutare implicit?
Există câteva motive pentru care motorul dvs. de căutare implicit s-ar putea schimba fără contribuția dvs. Unii utilizatori raportează ca motoarele de căutare sau chiar întregul program Chrome nu funcționează conform intenției. Acest lucru se datorează de obicei programelor malware sau extensiilor nedorite instalate în Google Chrome. Aceste extensii pot veni la pachet cu alte instalații.
Denumit PUP – Program potențial nedorit – acest tip de software poate fi diferit de malware prin faptul că utilizatorii trebuie de obicei să fie de acord să îl instaleze. Cu toate acestea, s-ar putea să nu realizați toate efectele pe care programul le va avea asupra browserului sau computerului dvs. decât dacă citiți ecranele de instalare și acordurile de descărcare, care sunt cel mai frecvent sărit peste pentru a economisi timp. Descărcarea de software popular de pe site-uri care nu sunt oficiale este deosebit de periculoasă, deoarece acele descărcări pot include frecvent PUP.
Un PUP va fi de obicei o extensie sau un plug-in instalat în sistem sau browser. Se poate prezenta ca câteva lucruri diferite, cum ar fi motoarele de căutare, instrumentele de preluare a reclamelor, găsitorii de cupoane, barele de instrumente, asistenții de cumpărături și multe altele.
Google Chrome va înregistra, de obicei, extensiile care sunt instalate și le va afișa atunci când îi solicitați. Puteți elimina apoi extensia manual, deși s-ar putea să nu o elimine complet din sistem și ar putea reapărea cu o pornire ulterioară a sistemului.
Cea mai rapidă modalitate de a verifica dacă motorul dvs. de căutare implicit este modificat de o extensie este să utilizați modul incognito, deoarece dezactivează extensiile. Selectați pictograma cu trei puncte din colțul din dreapta sus, apoi faceți clic pe „Mod incognito” din meniul drop-down. Alternativ, puteți apăsa Ctrl+Shift+N cu Chrome pentru a deschide o filă incognito.
Iată cum puteți elimina extensiile din Google Chrome:
- Tastați „chrome://extensions” în bara de adrese URL.

- Aceasta va afișa o listă cu toate extensiile instalate în prezent. PUP-ii se vor identifica adesea prin funcția lor. Dacă observați o nouă extensie care nu înțelegeți pe deplin ce face, sunt șanse să fie PUP.
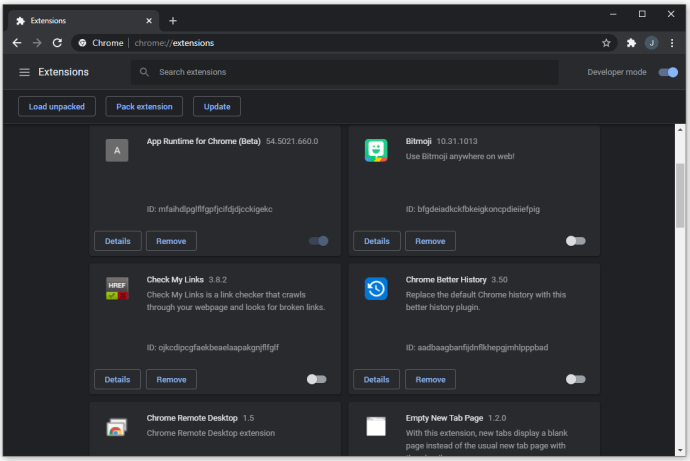
- Puteți dezactiva extensiile una câte una și puteți testa cum funcționează Chrome. Când dezactivați extensia care schimbă motorul de căutare implicit, aceasta ar trebui să revină la Căutarea Google.
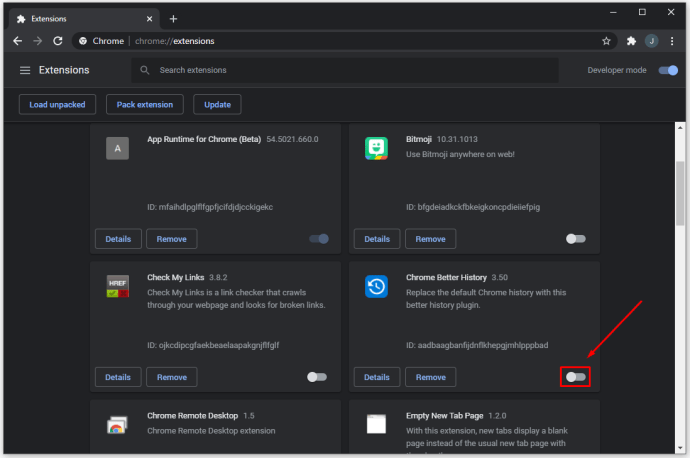
- Eliminați orice extensie nedorită.
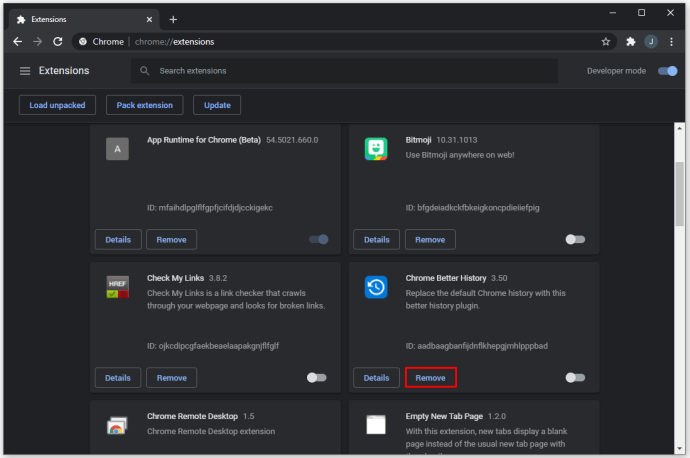
Dacă credeți că există mai multe programe care afectează modul în care funcționează Chrome, dar nu poate fi găsit în extensii, puteți utiliza Chrome pentru a căuta PUP:
- Deschide Setările Chrome.
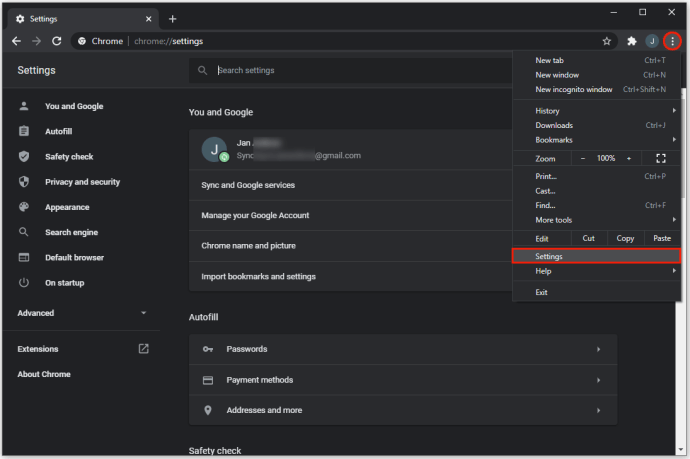
- Faceți clic pe Avansat din stânga.
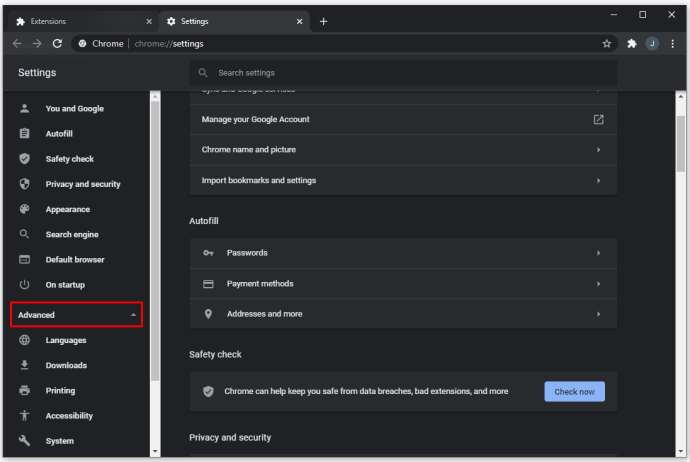
- Faceți clic pe „Resetați și curățați”.

- Faceți clic pe „Curățați computerul”.
- Chrome va căuta acum prin PC pentru a încerca să găsească PUP-uri. Acest lucru ar putea dura ceva timp. După ce rezultatele au fost compilate, puteți lua măsurile necesare pentru a le elimina.
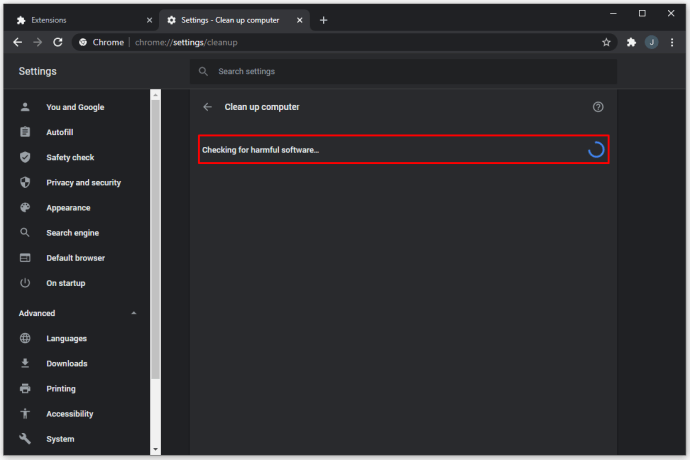
Alternativ, puteți utiliza software-ul antivirus pentru a vă scana computerul pentru malware. Cele mai populare opțiuni pentru software-ul antivirus includ Malwarebytes, Kaspersky, Norton și Bitdefender. Puteți căuta soluția software care funcționează cel mai bine pentru dvs.
Dacă simțiți că sunteți peste cap sau agenții de eliminare a programelor malware nu vă ajută, apelați un tehnician calificat pentru a vă curăța computerul, a elimina programele malware și a face modificările necesare în browser. Unele programe malware sunt notoriu greu de urmărit și pot fi invizibile pentru software-ul antivirus.
Căutați ceea ce doriți
Cu aceste instrucțiuni, puteți schimba motorul de căutare prestabilit în Chrome. Există câteva diferențe între ceea ce au de oferit cele mai mari motoare de căutare și rămâne la latitudinea dvs. să decideți care dintre funcțiile preferați. Dacă descoperiți că motorul dvs. de căutare implicit a fost schimbat brusc, este posibil să aveți instalat niște programe malware și va trebui să luați măsuri de securitate suplimentare pentru a-l elimina.
Ce motor de căutare preferi să folosești? Cum ai scăpat de un PUP pe Chrome? Anunțați-ne în secțiunea de comentarii de mai jos.