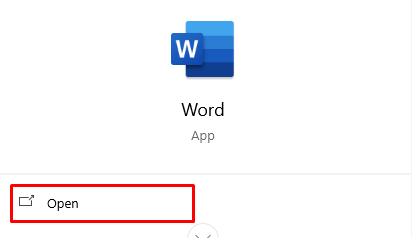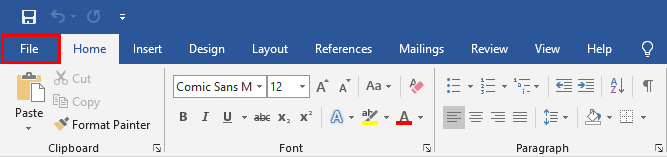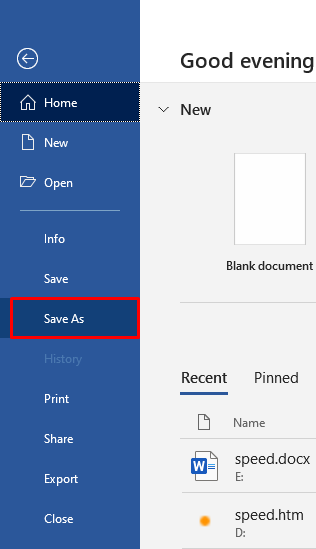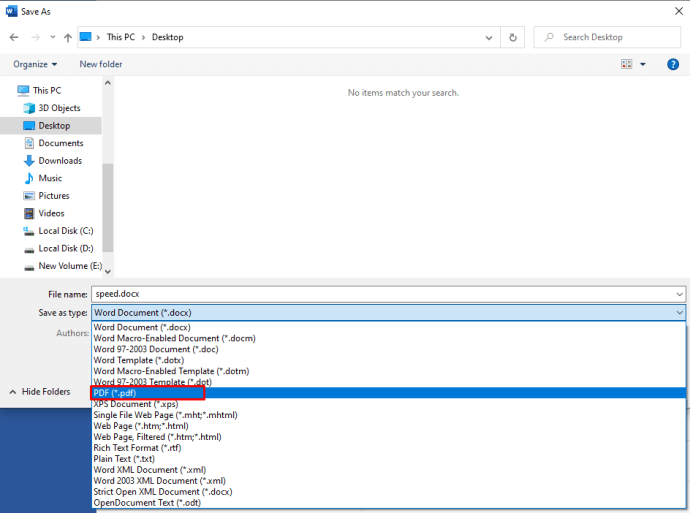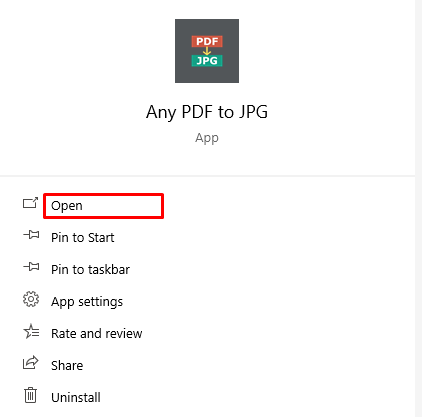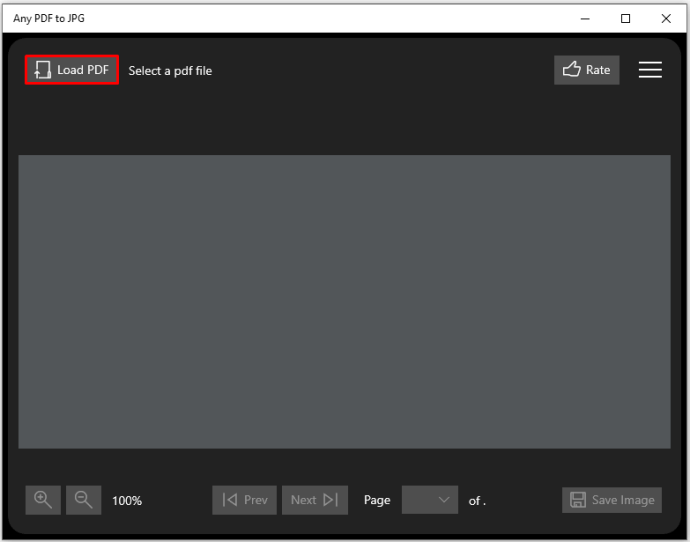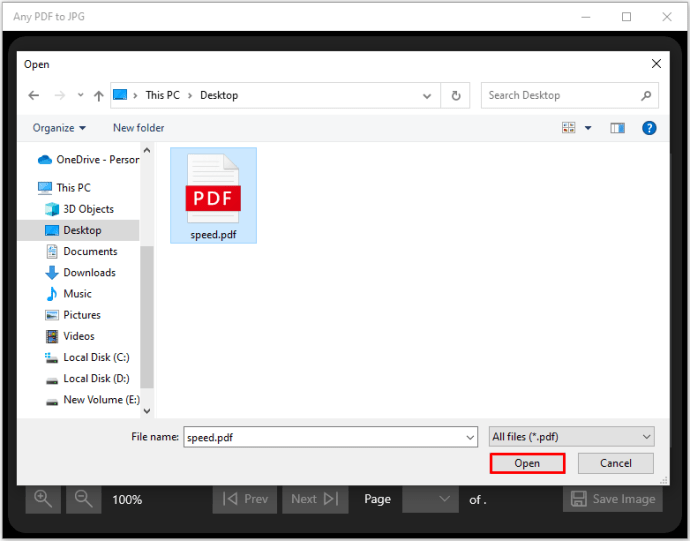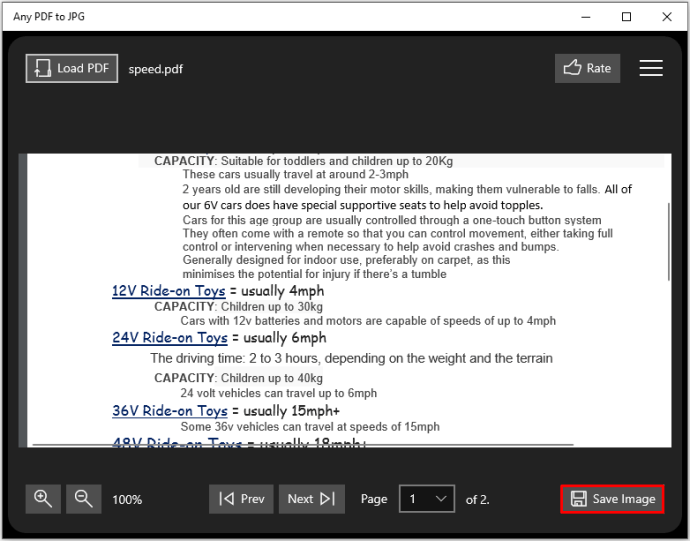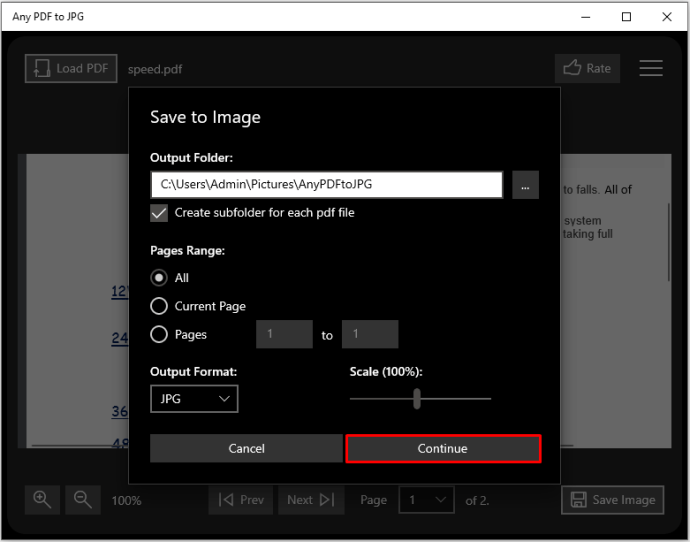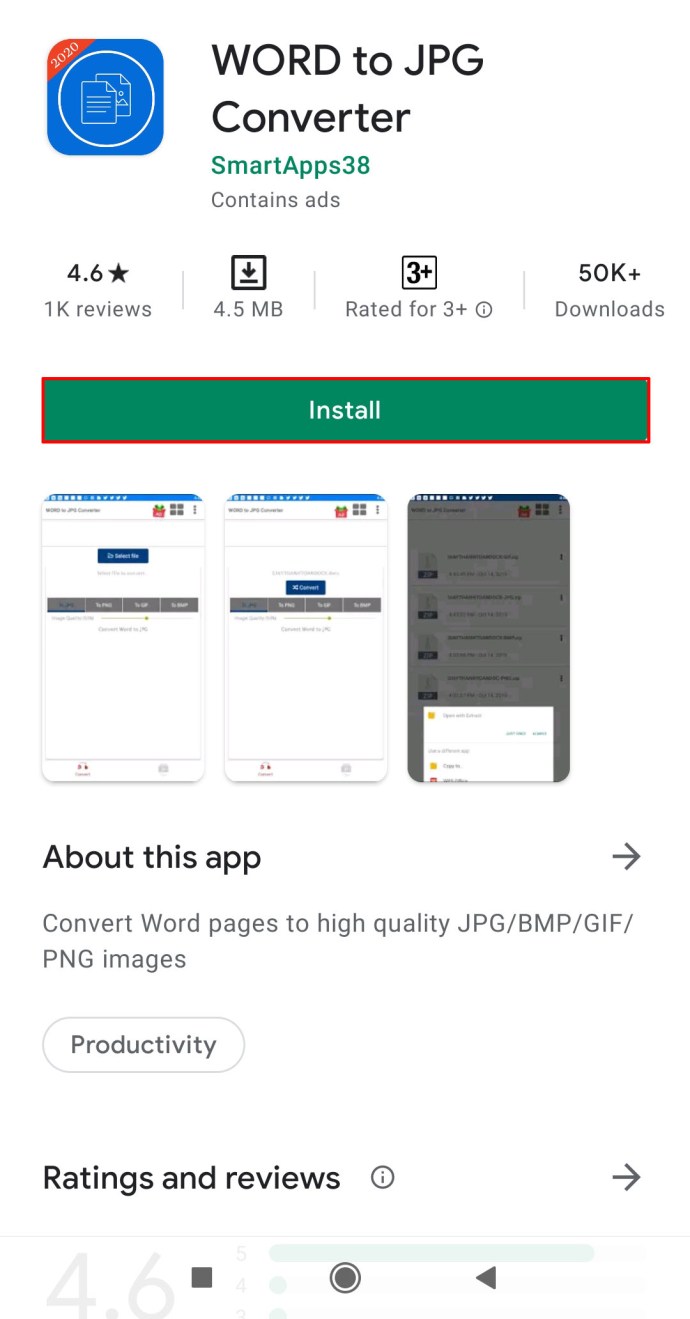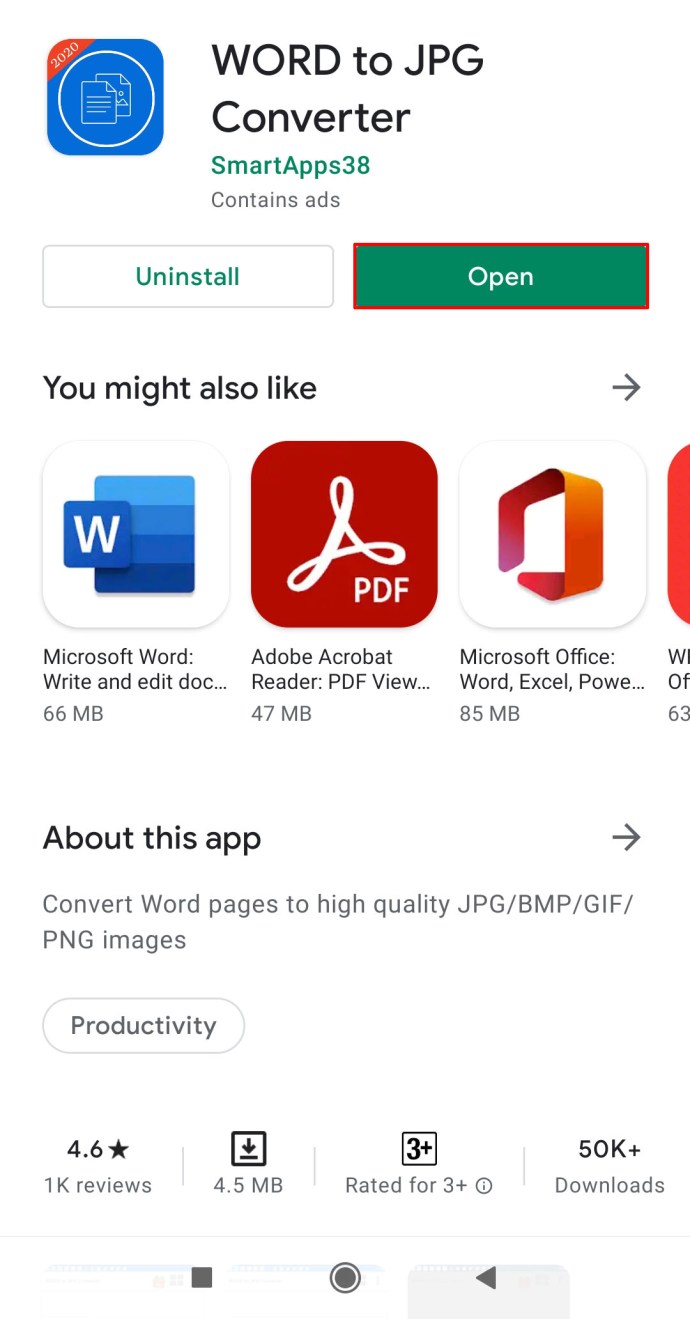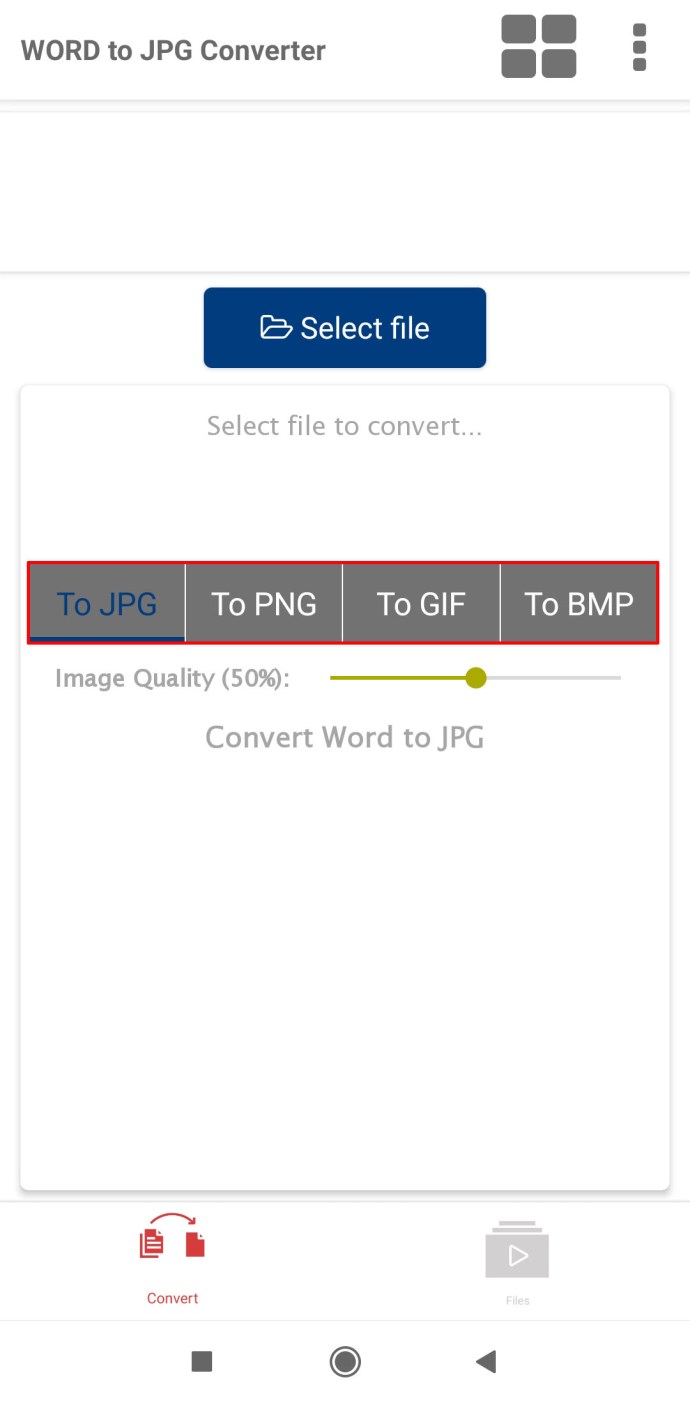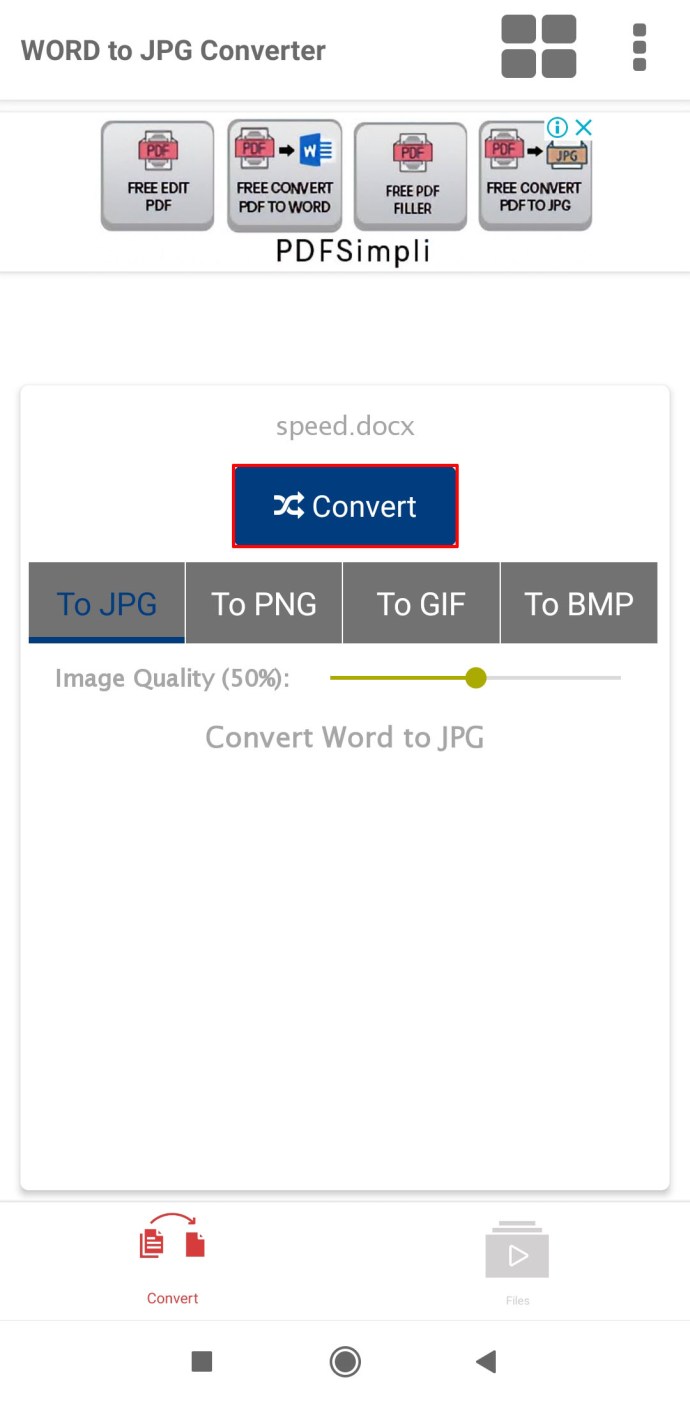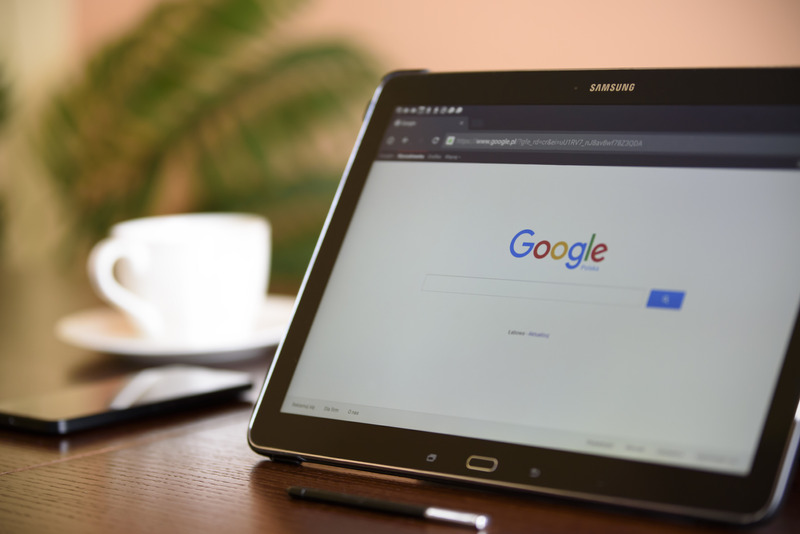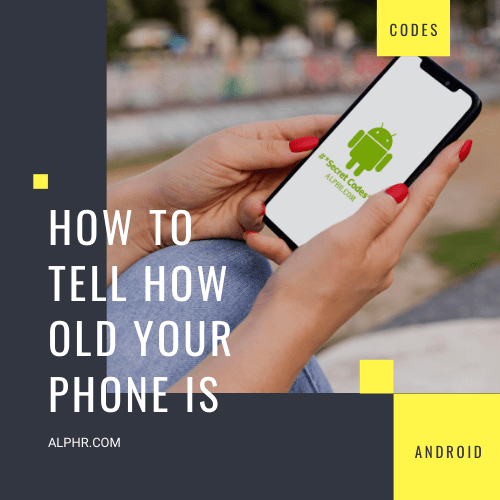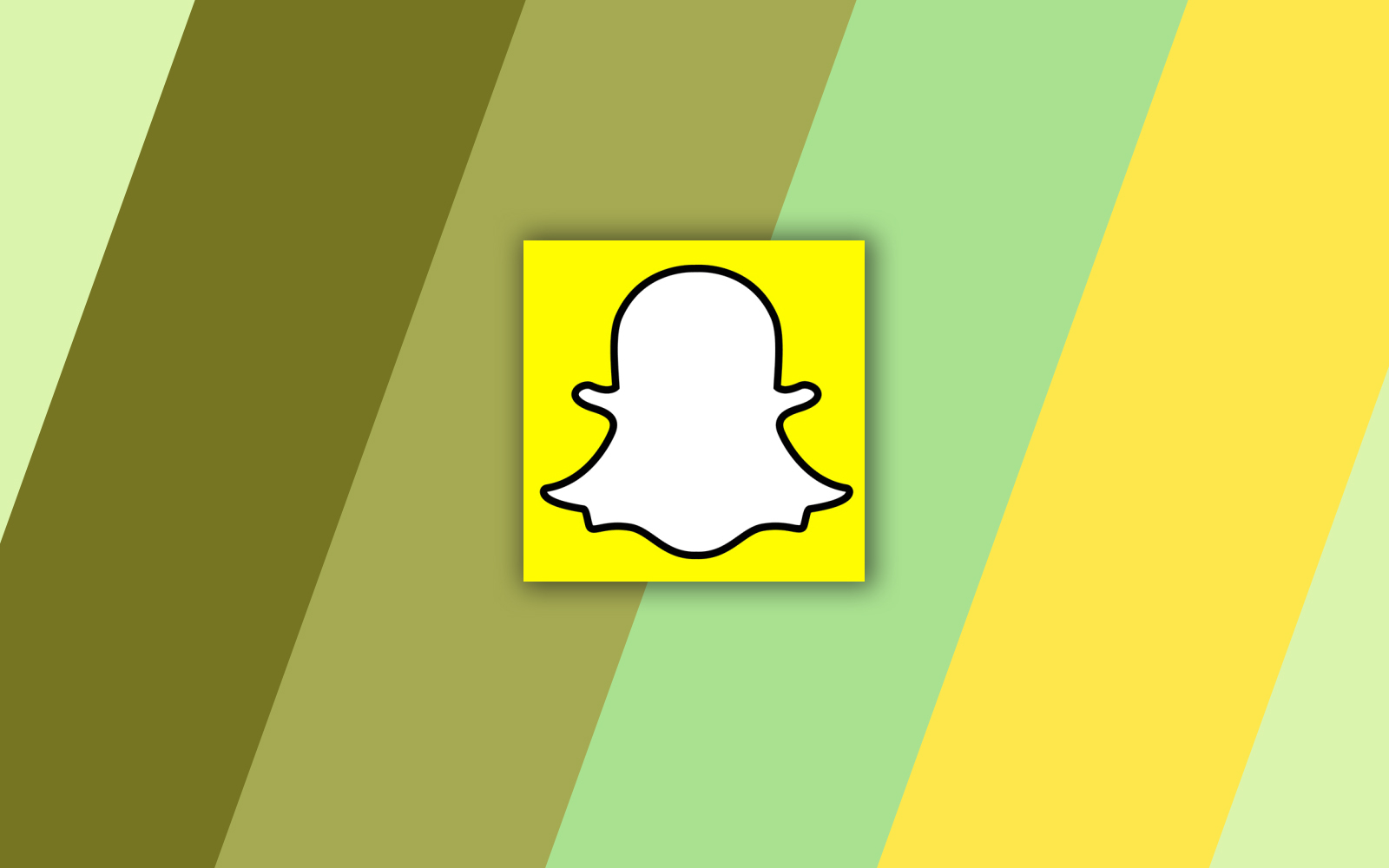Cum se transformă Word în JPEG
Convertirea documentelor Word în fișiere imagine durează uneori mai mult decât se aștepta. Motivul principal pentru aceasta este că multe sisteme de operare nu au instrumente care să poată face acest lucru. De cele mai multe ori, trebuie să vă convertiți documentul într-un PDFfirst.
Desigur, există și excepții de la această regulă. Totul se reduce la dispozitivul și platforma dvs. Iată câteva exemple și ghiduri care ar trebui să acopere aproape fiecare situație pe care o puteți întâlni.
Cum să convertiți Word într-un JPG pe un Mac
Pentru a converti documentul text într-o imagine, trebuie mai întâi să îl convertiți într-un PDF, utilizând următorii pași:
- Faceți dublu clic pe documentul dvs. Word pentru a-l deschide.
- Faceți clic pe butonul Fișier.
- Selectați opțiunea Salvare ca.
- Faceți clic pe meniul format și selectați PDF.
- Faceți clic pe Salvare.
- Faceți clic dreapta pe fișierul PDF și selectați Previzualizare.
- Faceți clic pe butonul Fișier.
- Faceți clic pe opțiunea Export.
- Din meniul Format, selectați extensia JPEG.
- Faceți clic pe Salvare.
Ar trebui să puteți face acest lucru pe orice Mac cu aplicația Preview. Face o treabă bună, așa că, de obicei, nu există niciun motiv pentru a instala alte aplicații.
Cum să convertiți Word într-un JPG pe un computer cu Windows 10

Nici pe Windows nu puteți converti un document Word direct într-un JPG. Dar, îl puteți transforma într-un PDF și apoi într-un fișier imagine.
Pur și simplu aveți nevoie de un convertor PDF în JPEG. Descărcați-l din Microsoft Store. Utilizați următorii pași pentru a vă converti documentul.
- Deschideți documentul Word.
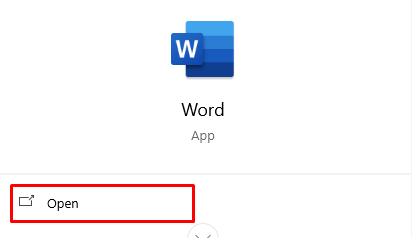
- Faceți clic pe butonul Fișier.
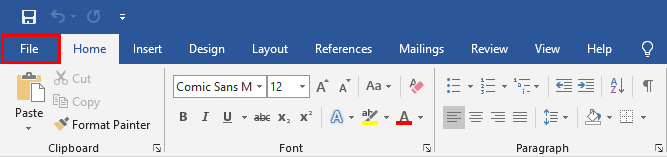
- Selectați opțiunea Salvare ca.
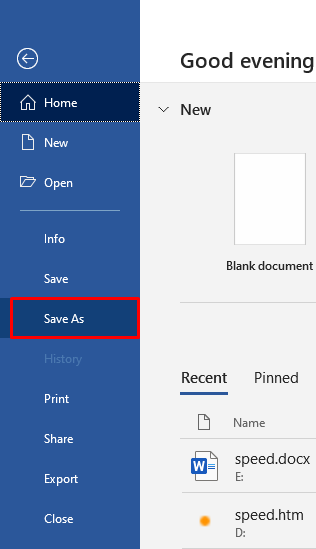
- Din meniul derulant, selectați extensia fișierului PDF.
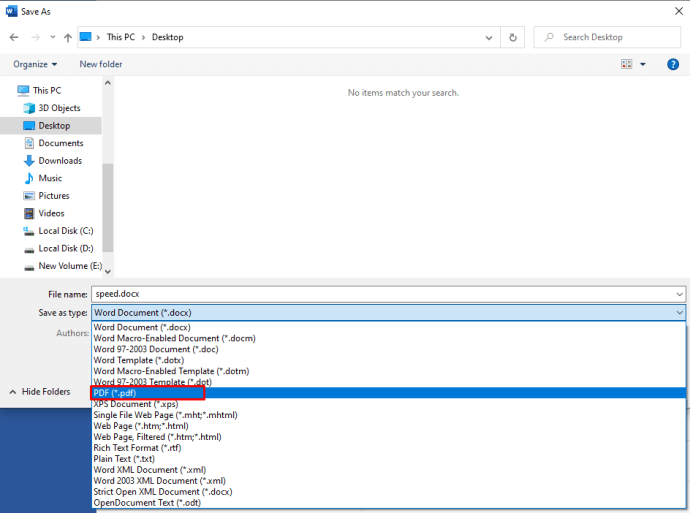
- Deschideți convertorul PDF în JPEG.
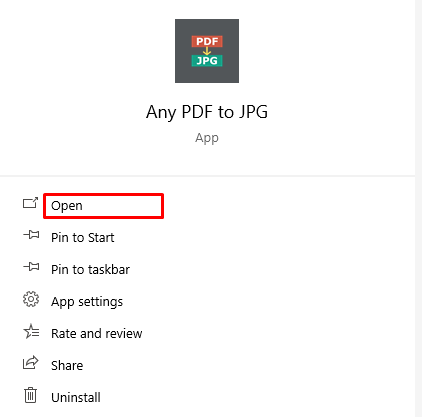
- Faceți clic pe butonul Selectați fișierul.
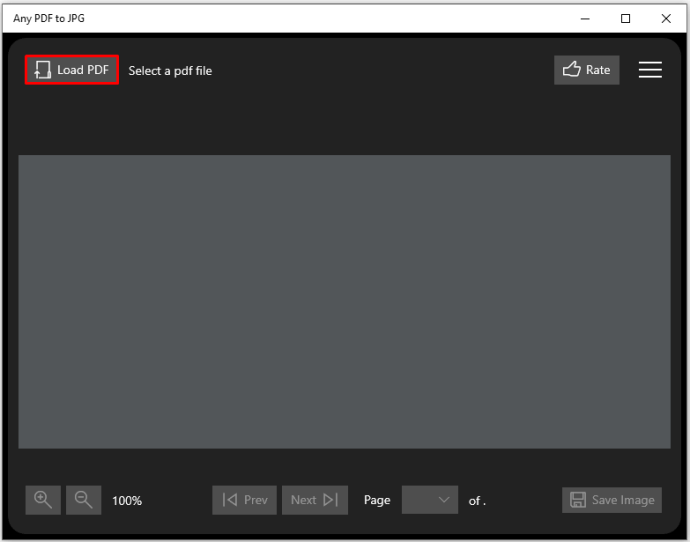
- Deschideți fișierul PDF.
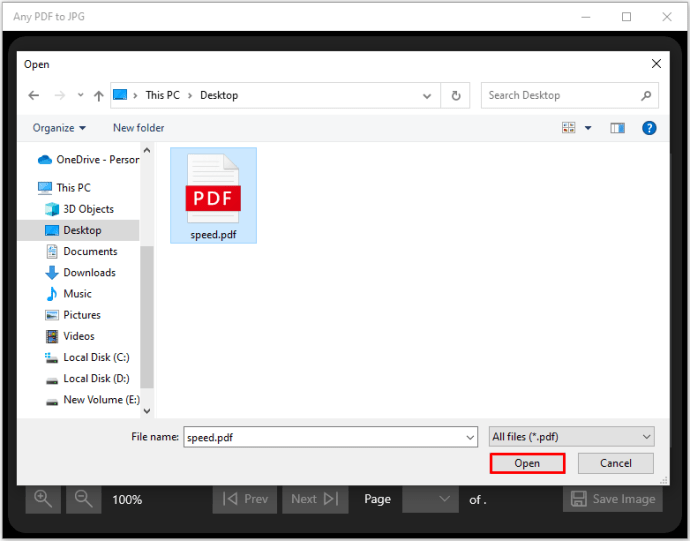
- Alegeți o locație de salvare.
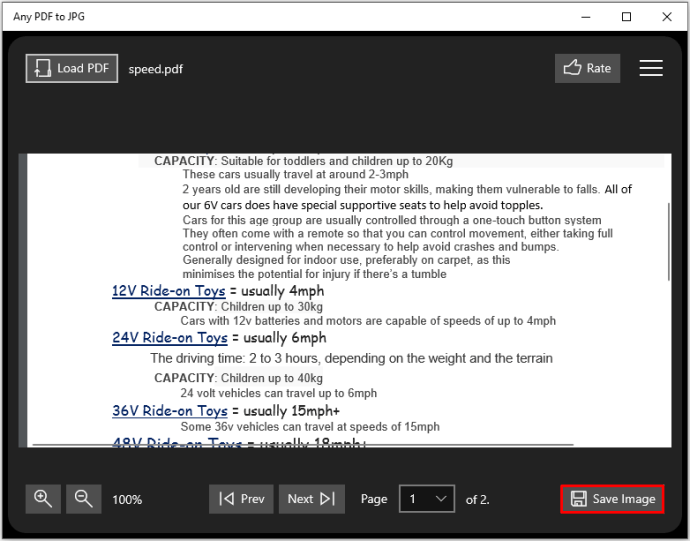
- Faceți clic pe „Continuați” pentru a converti.
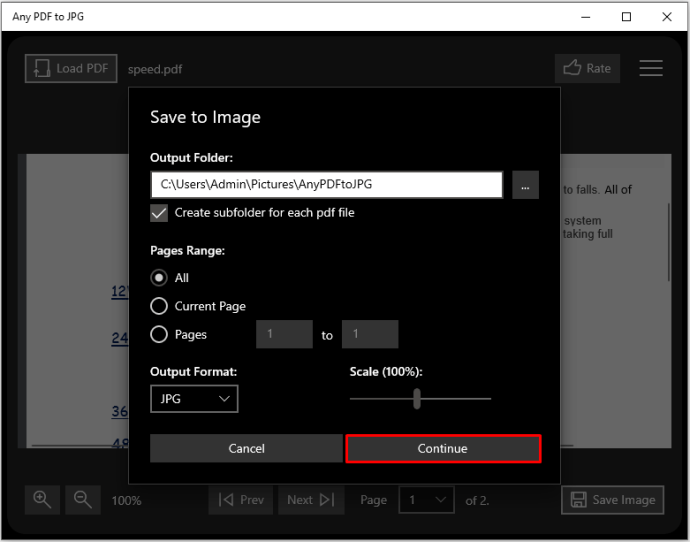
Cum să convertiți Word într-un JPG pe un Chromebook
Chromebook-ul nu vine nici cu convertoare preinstalate. Deci, pentru a schimba formatul fișierului document într-un JPG, aveți nevoie de un instrument de conversie.
SmartPDF este o aplicație care funcționează fără probleme, care poate face totul pentru tine. Poate converti documentul Word într-un PDF și apoi într-un JPG.
- Căutați în Magazinul web Google aplicația SmartPDF.
- Instalați aplicația.
- Lansați instrumentul.
- Trageți și plasați documentul pentru a-l deschide.
- Alegeți formatul PDF din prima coloană.
- Apăsați butonul Convertiți.
- Redeschideți fișierul ca PDF.
- Din a doua coloană de format, selectați extensia JPG.
- Faceți clic pe butonul Convertiți.
Rețineți că acesta este un serviciu online, așa că va trebui să vă descărcați fișierele după ce le-ați convertit. Împreună cu fișierele DOC, JPG și PDF, instrumentul SmartPDF acceptă și face și conversii pentru fișierele PPT și XLS.
Cum să convertiți Word într-un JPG pe un iPhone
Dispozitivele iOS nu vin cu aplicația Preview instalată. Prin urmare, trebuie să utilizați altceva pentru a schimba un document într-o imagine.
Din App Store, puteți instala The Document Converter. Este o aplicație simplă și care funcționează rapid, care acceptă o varietate de extensii de fișiere, cum ar fi DOC, PDF, DOCX, TXT, JPG și altele.
- Găsiți și instalați aplicația în App Store.
- Lansați aplicația și selectați un fișier de intrare.
- Alegeți formatul de ieșire din listă.
- Selectați mai întâi PDF.
- Atingeți butonul Convertiți și așteptați.
- Deschideți fișierul PDF în aplicație.
- Acum selectați formatul JPG pentru fișierul de ieșire.
- Atinge Conversie.
- Salvați sau partajați fișierul direct din aplicație.
Rețineți că acest instrument de conversie necesită cel puțin un iOS 10.0 sau mai nou. Cu toate acestea, este gratuit de utilizat pentru un număr limitat de conversii.
Cum să convertiți Word într-un JPG pe un dispozitiv Android
Utilizatorii Android au acces la Word to JPG Converter de la SmartApps38. Acest instrument omite conversia Word în PDF și vă permite să alegeți direct JPG ca format de ieșire.
- Instalați Word to JPG Converter din Google Play Store.
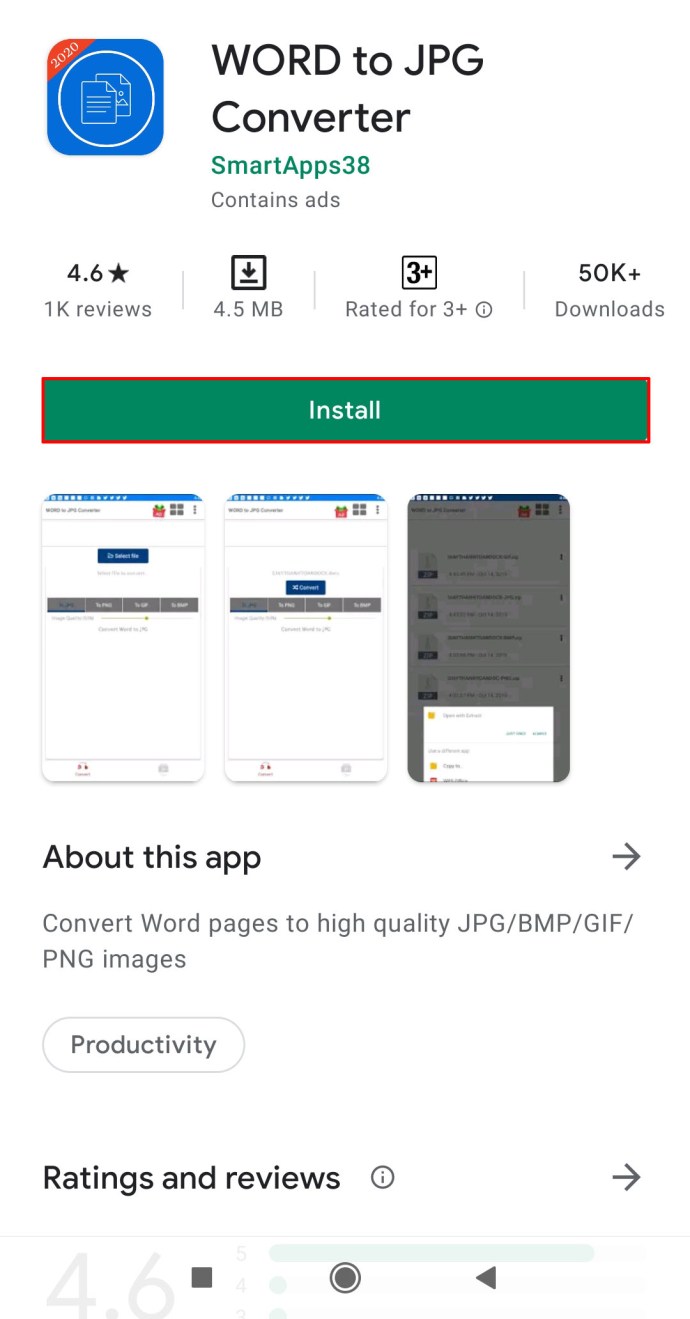
- Lansați aplicația și deschideți un document.
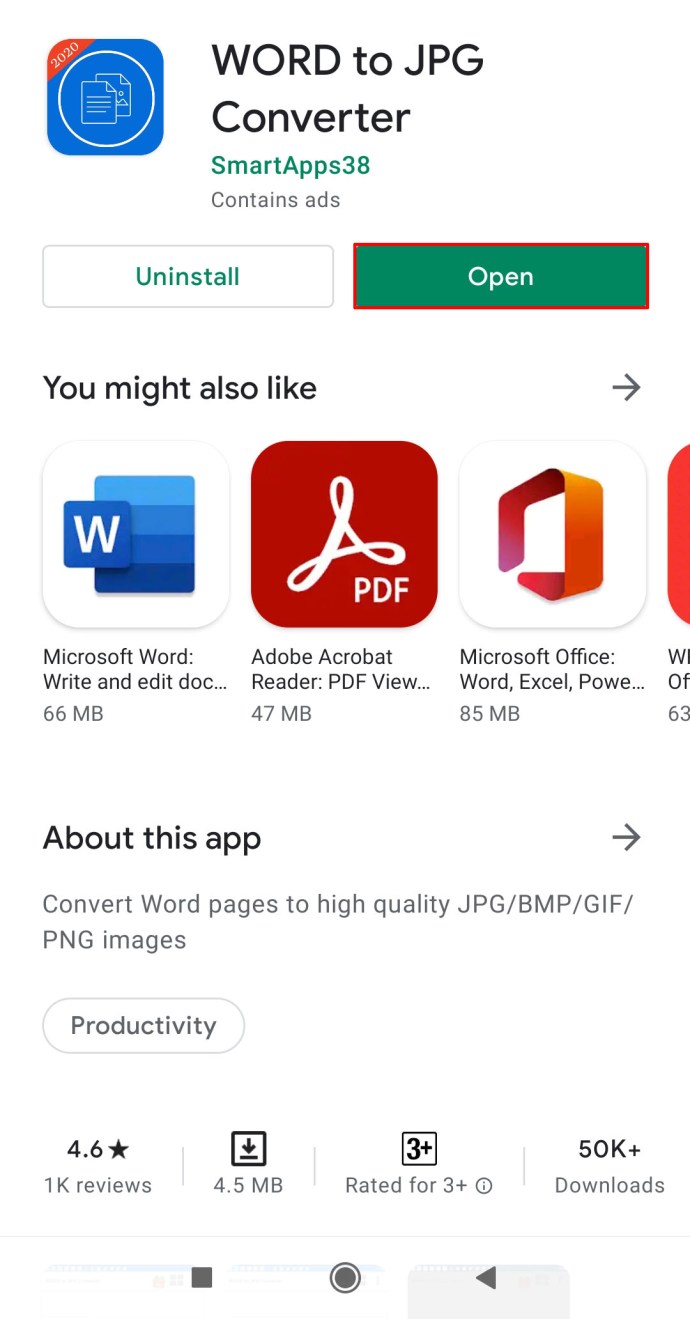
- Selectați formatul de ieșire dorit – JPG, PNG, GIF sau BMP.
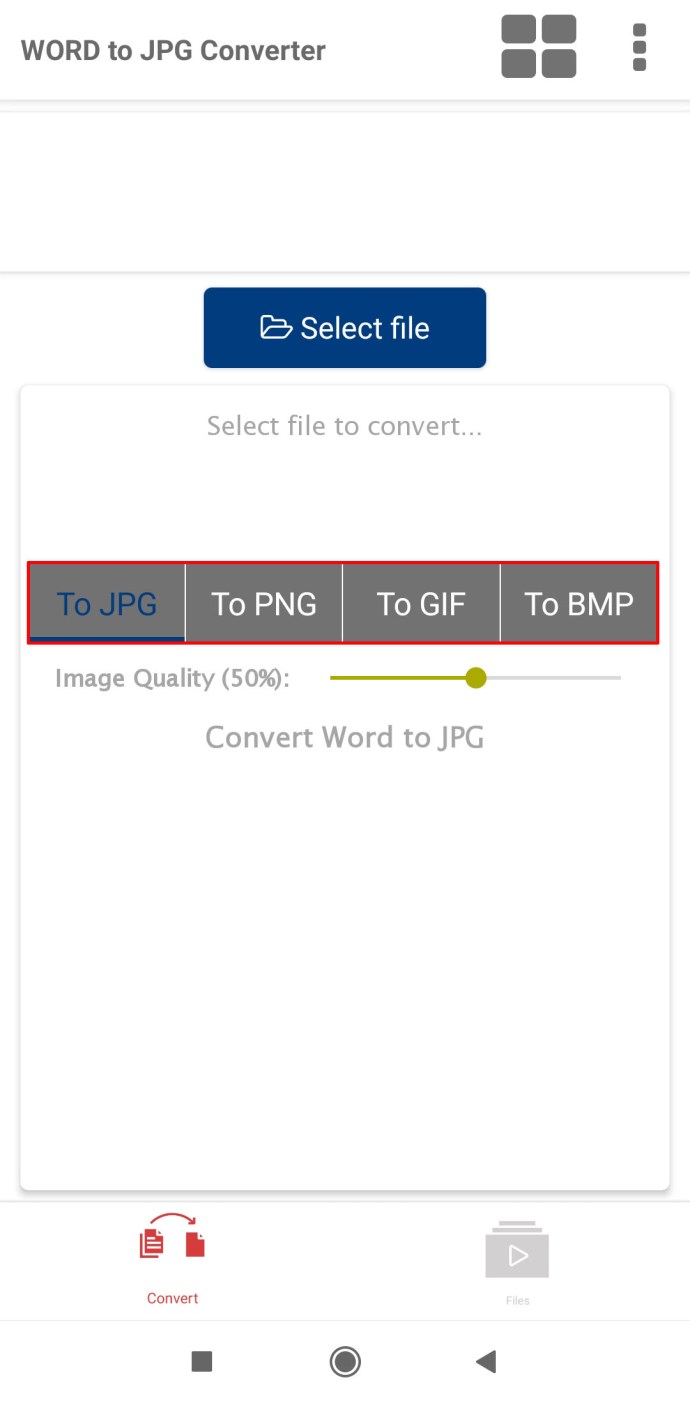
- Atingeți butonul Convertiți.
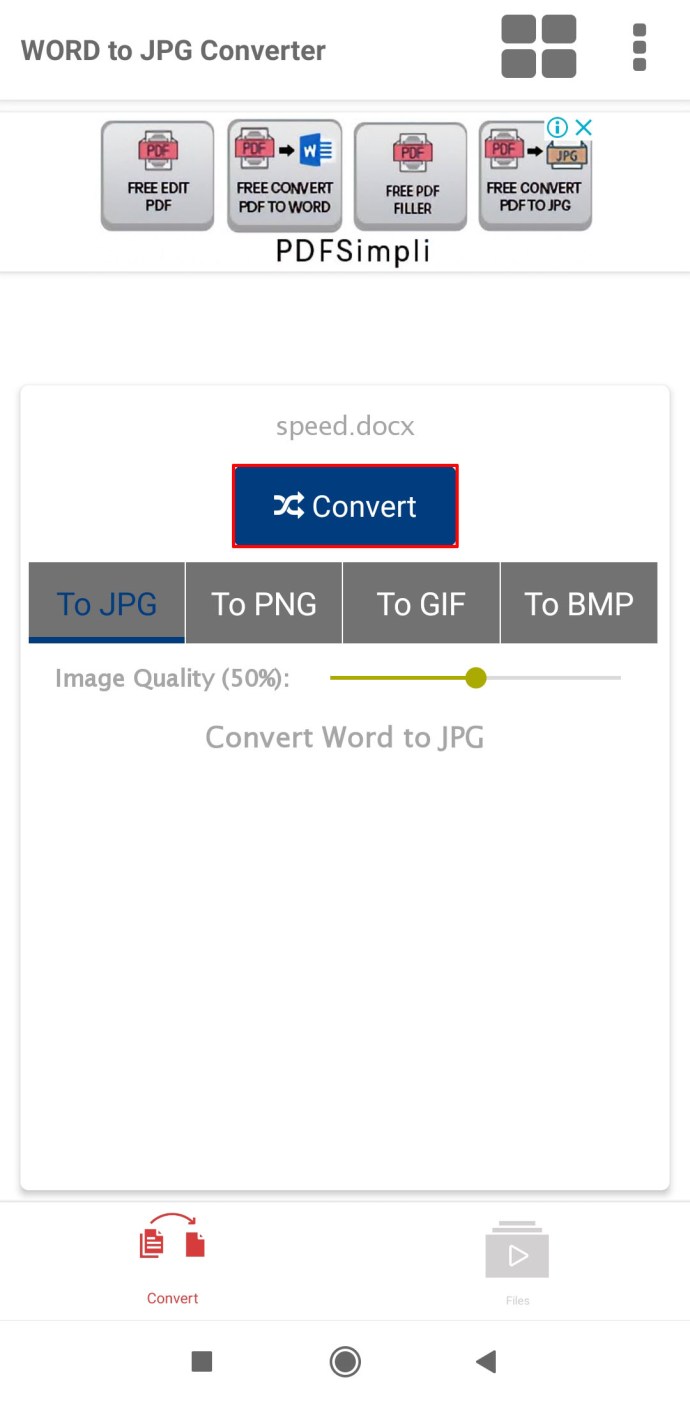
Această aplicație parcurge fiecare pagină individuală și face o captură de ecran de înaltă calitate. Apoi salvează fiecare imagine în formatul dorit. Pentru documentele cu mai multe pagini, puteți găsi fișierele convertite în arhive ZIP.
Rețineți că puteți regla calitatea imaginii doar pentru formatul JPG. De asemenea, aplicația poate deschide ambele formate de fișiere DOC și DOCX.
Cum să convertiți Word într-un JPG cu un serviciu web online
Există o varietate de convertoare online gratuite și plătite pe care le puteți folosi pe un computer Windows sau Mac.
În majoritatea situațiilor, nu există multe diferențe între versiunea gratuită și cea premium a unui instrument de conversie online. Cu toate acestea, atunci când plătiți pentru serviciu, puteți primi beneficii precum:
- O limită mai mare de încărcare.
- Trecerea direct de la Word la JPG fără a trece printr-un instrument de conversie PDF.
- Calitate mai bună a imaginii JPG.
- Conversii de fișiere în lot.
Următoarele convertoare fac o treabă bună chiar și în versiunile lor freemium și nici nu vă vor forța să vă creați un cont.
SmallPDF.com
Puteți trage și plasa documentul Word în caseta de conversie. Instrumentul transformă automat documentul într-un fișier PDF și vă oferă o previzualizare. Îl puteți salva ca PDF și îl puteți descărca. Sau puteți alege opțiunea PDF în JPG din meniul panoului din dreapta.
WordtoJPEG.com

Acesta este un alt instrument de conversie foarte simplu și rapid. Puteți alege să încărcați mai multe fișiere sau să le trageți în coadă. Există, totuși, o limită de 20 de fișiere pe care le puteți pune în coadă în același timp.
După ce trageți un fișier, observați un mesaj care spune „conversie”. Odată ce procesul s-a încheiat, puteți descărca arhiva ZIP care conține toate imaginile. Similar cu modul în care funcționează aplicația Android menționată anterior, acest instrument preia, de asemenea, instantanee ale fiecărei pagini și le salvează într-un format JPG.
Convertio.co

Convertio este un instrument online care funcționează puțin mai lent, dar creează fișiere JPG de foarte înaltă calitate. Fără cont, puteți adăuga doar un fișier DOC la un moment dat.
Faceți clic pe butonul Încărcare fișier și selectați fișierul sau utilizați funcția de glisare și plasare. Apoi, apăsați butonul Conversie și așteptați ca programul să-și facă magia. Odată ce procesul se termină, puteți descărca o arhivă ZIP cu fotografii pentru fiecare pagină.
Rețineți că aplicația nu vă păstrează fișierele mai mult de 24 de ore. Dacă înregistrați un cont, puteți chiar să ștergeți manual fișierele încărcate și convertite.
Online-Convert.com

Acest convertor online este unul dintre cele mai populare instrumente web pentru toate tipurile de conversii de fișiere. Fără un cont premium, puteți converti în continuare documente destul de mari, cu o calitate impecabilă.
Unul dintre cele mai mari avantaje ale acestei aplicații este personalizarea. Puteți juca cu multe setări, cum ar fi compresie, culoare, DPI și așa mai departe.
De asemenea, este posibil să încărcați un fișier DOC și să îl convertiți direct în format JPG. Din nou, fiecare pagină primește propriul fișier. Poți descărca fotografiile individual sau într-o arhivă după conversie.
Această aplicație funcționează foarte bine atât pentru utilizatorii de Windows, cât și pentru utilizatorii de Mac. Dar oferta sa freemium are unele limitări.
Întrebări frecvente suplimentare
De ce nu pot salva un fișier Word ca JPG?
Majoritatea procesoarelor de text nu au opțiuni încorporate pentru a salva un document ca fișier imagine. Pentru a face acest lucru, aveți adesea nevoie de un instrument de captură de ecran. Cu toate acestea, deoarece realizarea unei capturi de ecran poate să nu vă permită întotdeauna să creați o fotografie cu cea mai bună rezoluție, se recomandă utilizarea unui convertor adecvat.
Cum să faceți o captură de ecran a unui fișier Word și să salvați ca JPG?
Dacă sunteți pe un computer cu Windows, este foarte ușor să faceți o captură de ecran. Puteți utiliza comanda Alt + PrintSCR pentru a face o captură de ecran a ecranului dvs. Asigurați-vă că documentul dvs. Word este în prim-plan în timp ce faceți acest lucru.u003cbru003eu003cbru003eDupă ce faceți acest lucru, sistemul de operare salvează imaginea în clipboard.u003cbru003eu003cbru003eOpen Paint, Snipping Tool sau orice alt software de editare foto. Lipiți captura de ecran în editor și lucrați la ea până când sunteți mulțumit de rezultat. Decupați fotografia și apoi salvați-o în formatul dorit.
Gânduri finale
Unele aplicații vă permit să vă convertiți fișierele DOC direct în fișiere JPG. Alții vă cer mai întâi să le transformați în fișiere PDF. Indiferent, rezultatul final este de obicei același în ceea ce privește calitatea. Alegerea instrumentului contează mai mult decât numărul de conversii pe care le faci.
Tehnologia funcționează aproape întotdeauna la fel, deoarece ia instantanee ale documentelor individuale și le salvează ca fișiere JPG separate.
Care sunt instrumentele de conversie preferate pe care le utilizați pentru conversiile de fișiere individuale sau în lot? Ce probleme întâmpinați adesea când încercați să transformați fișierele Word în fișiere JPG sau alte fișiere imagine? Împărtășiți-vă gândurile și experiențele cu noi în secțiunea de comentarii de mai jos.