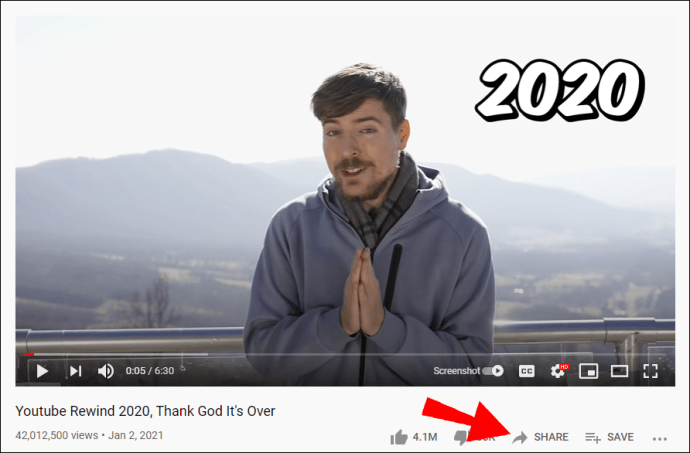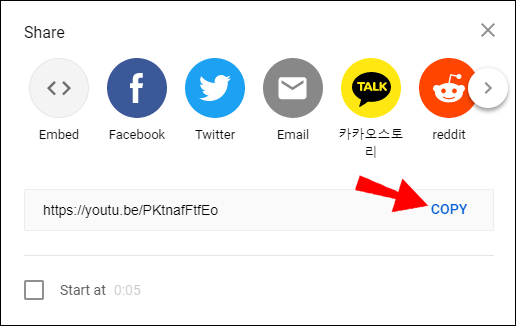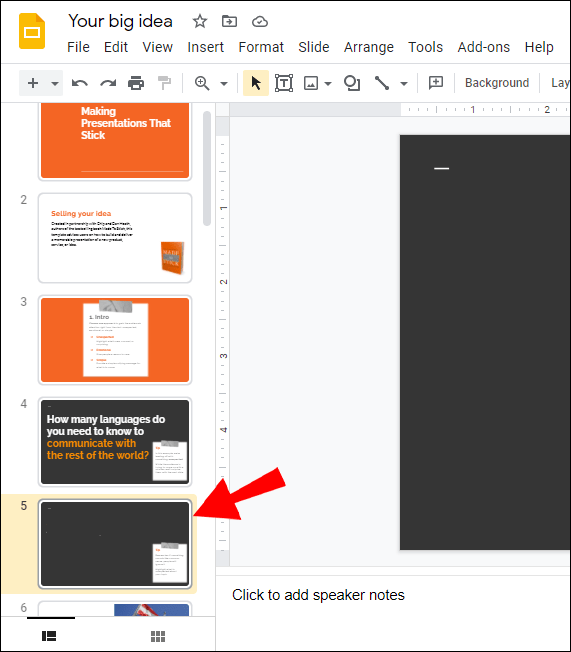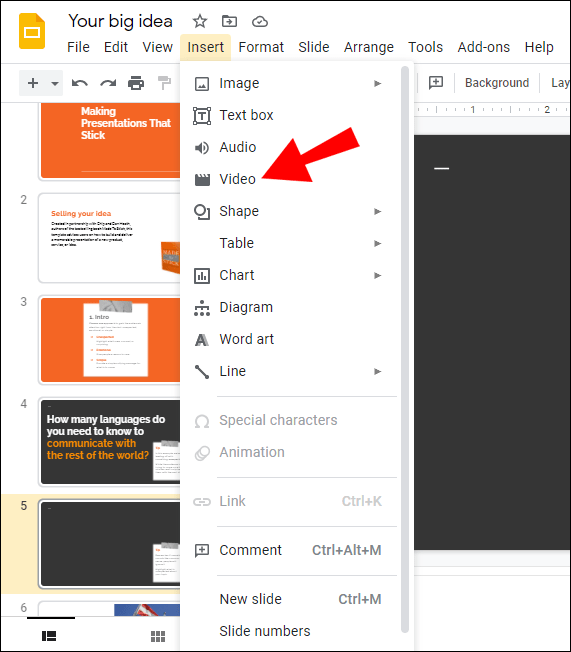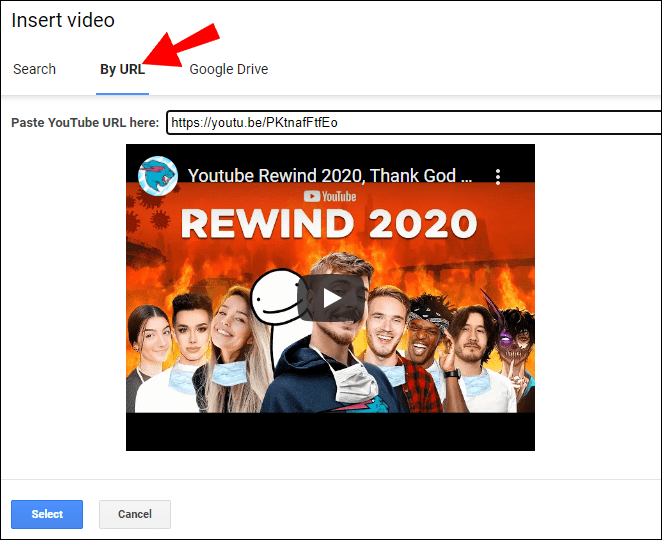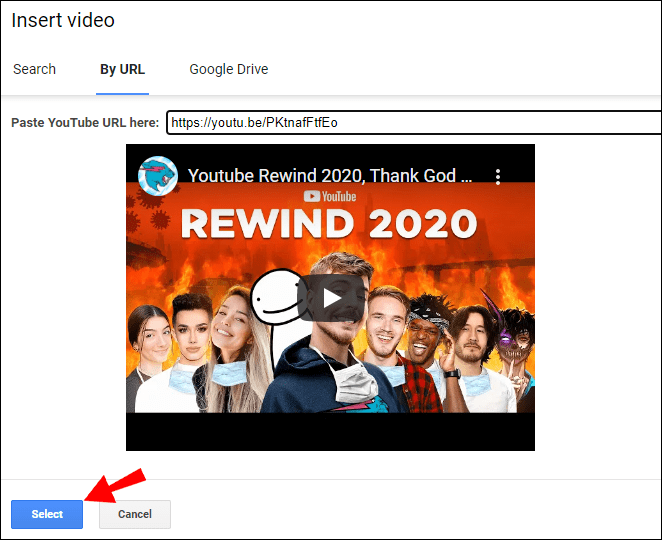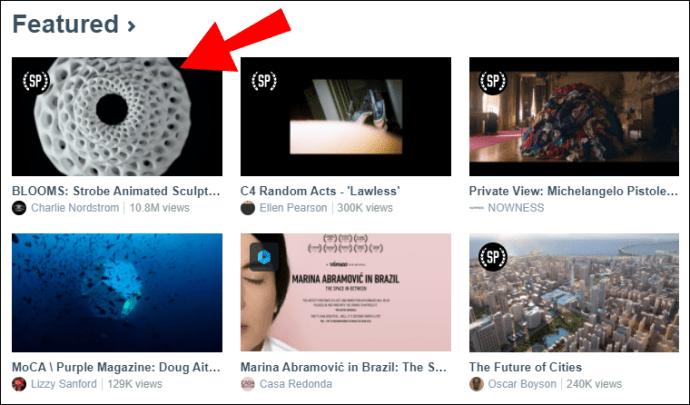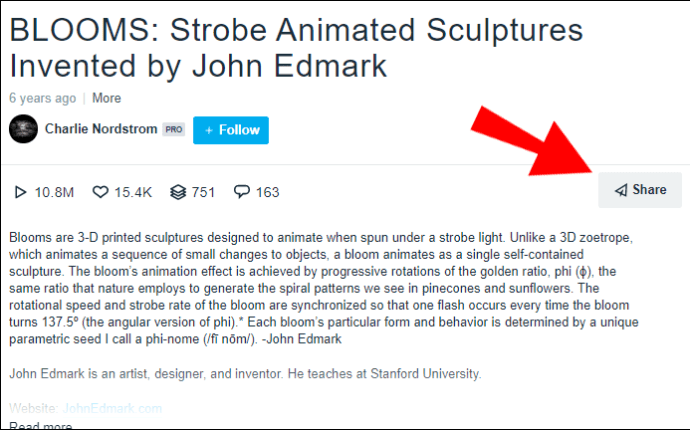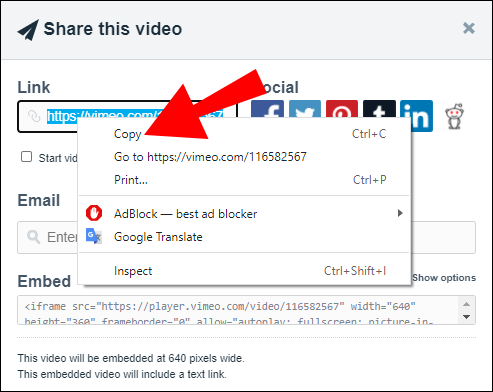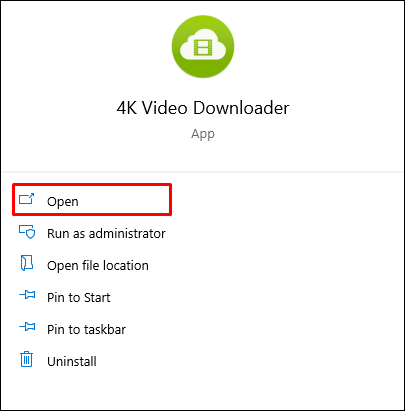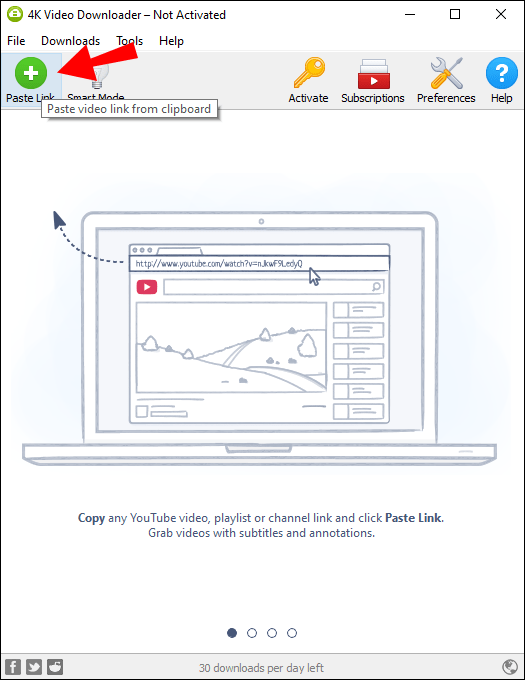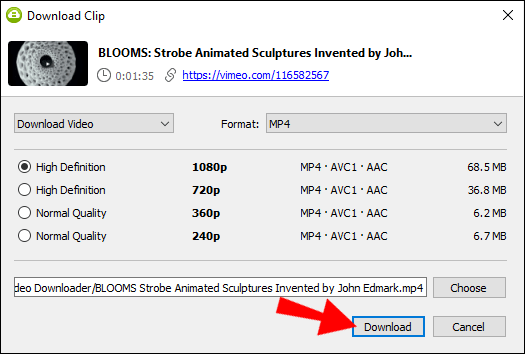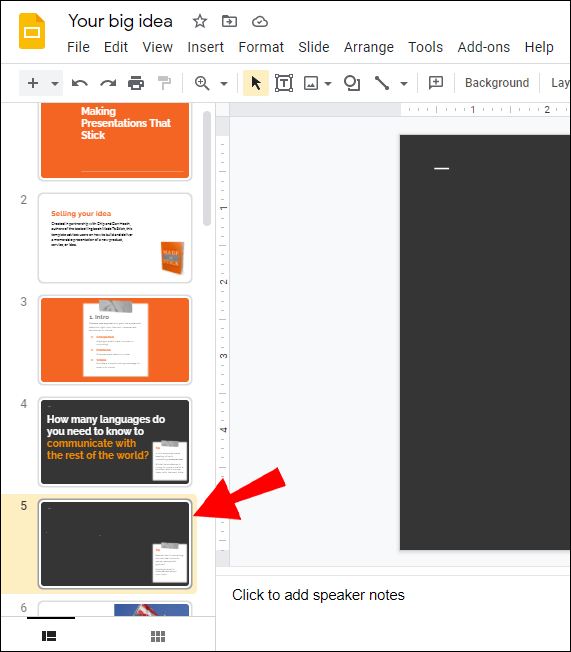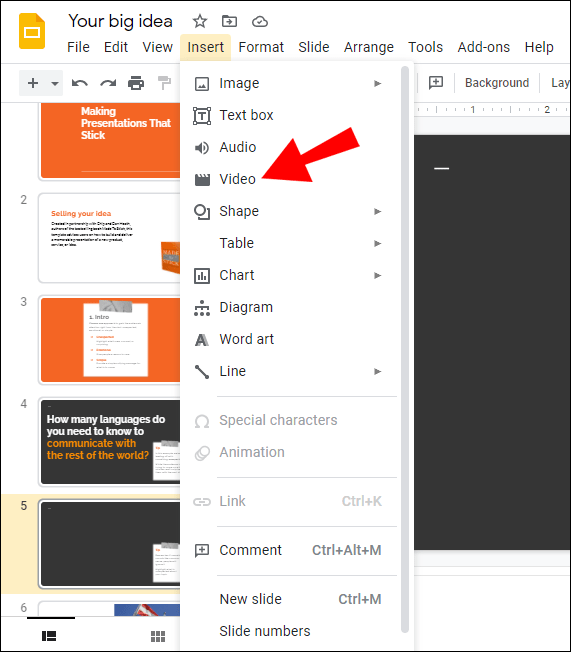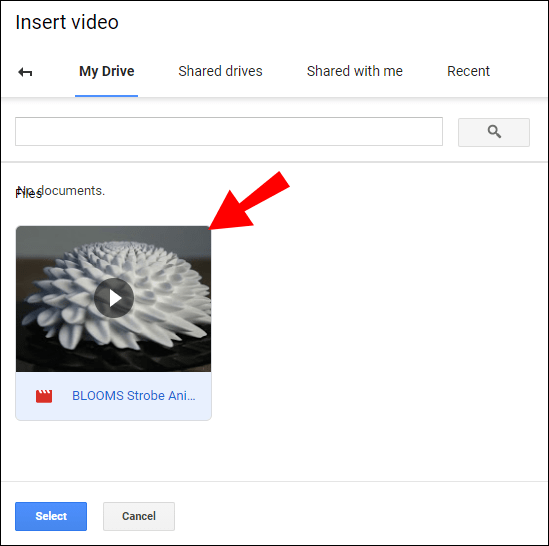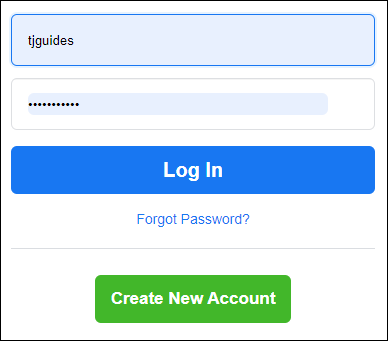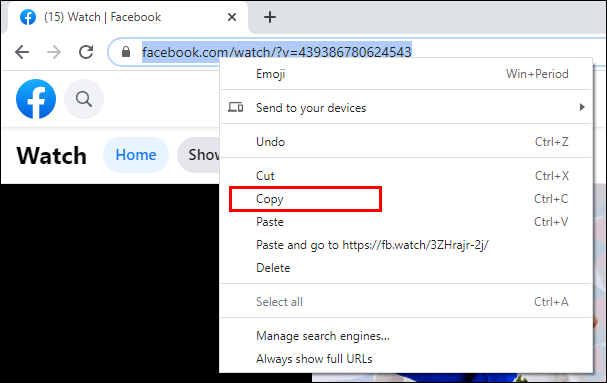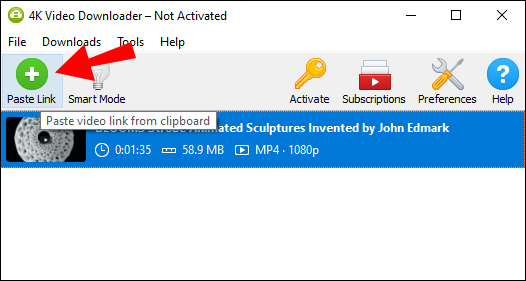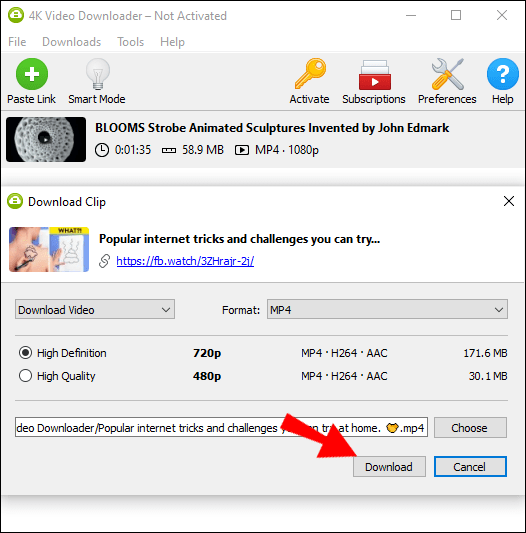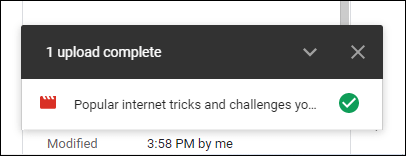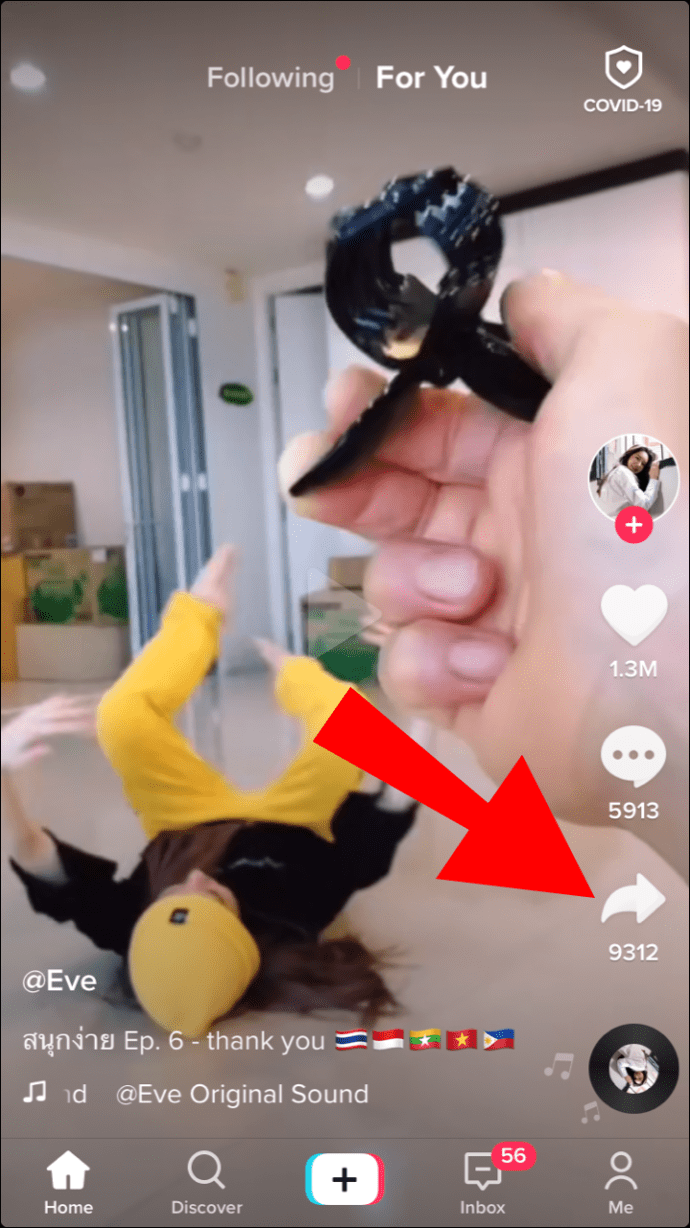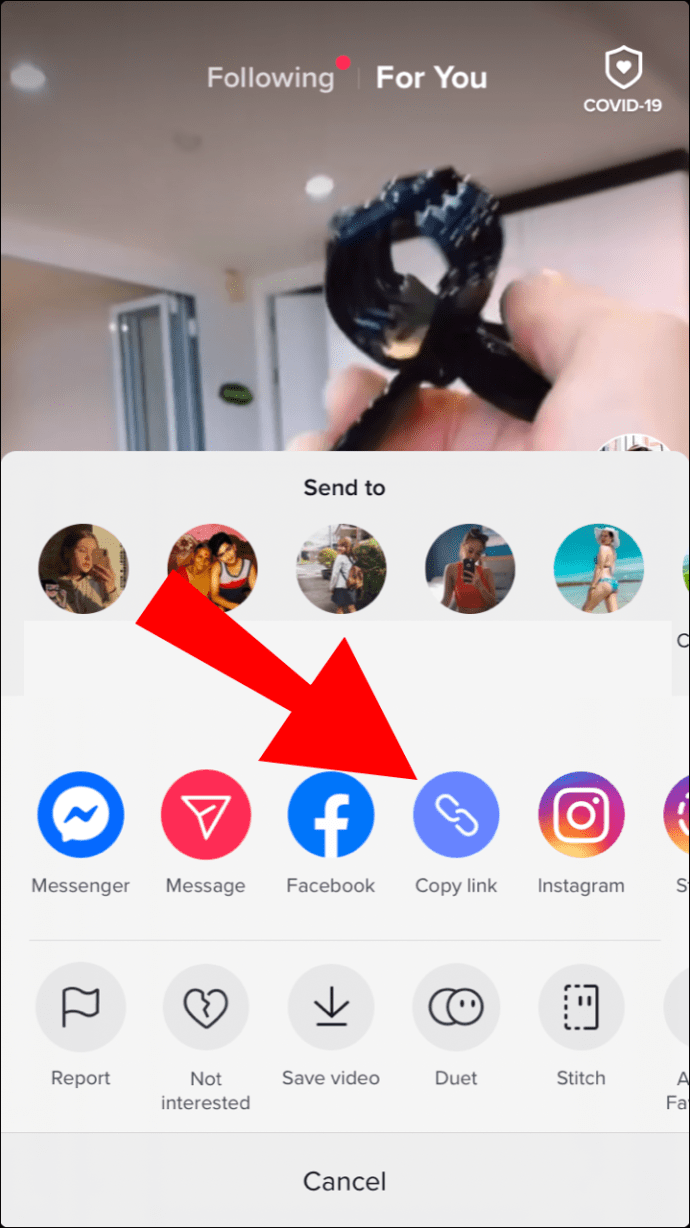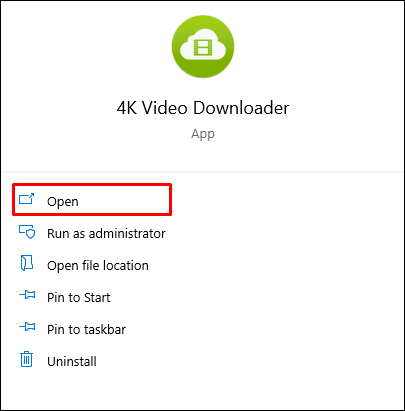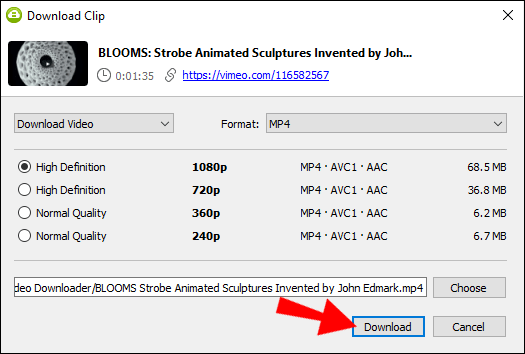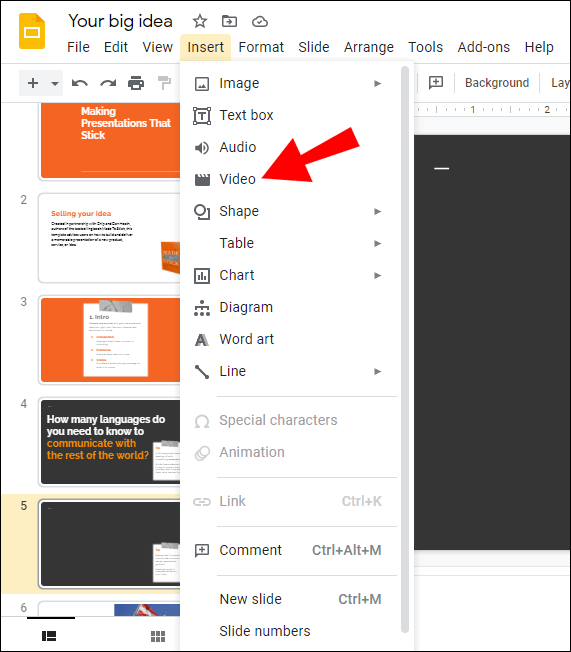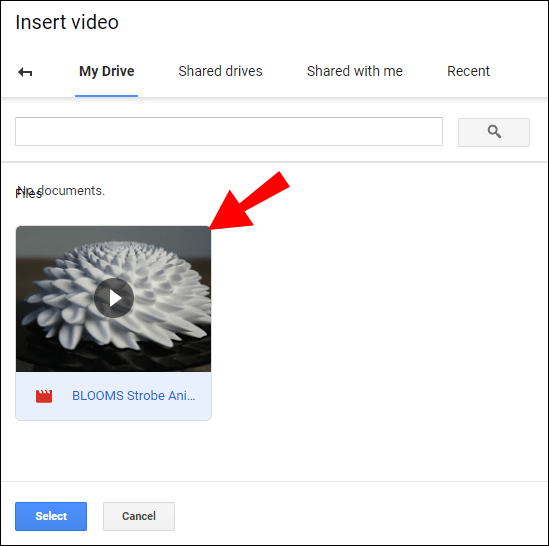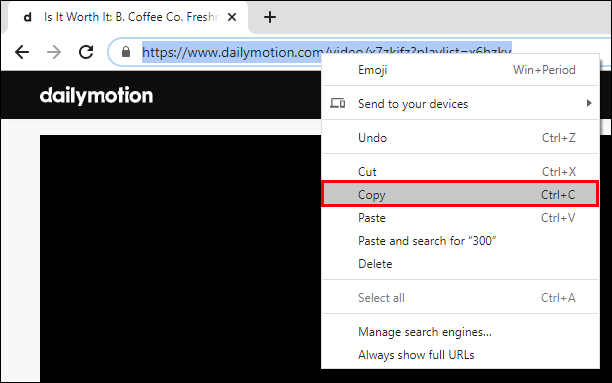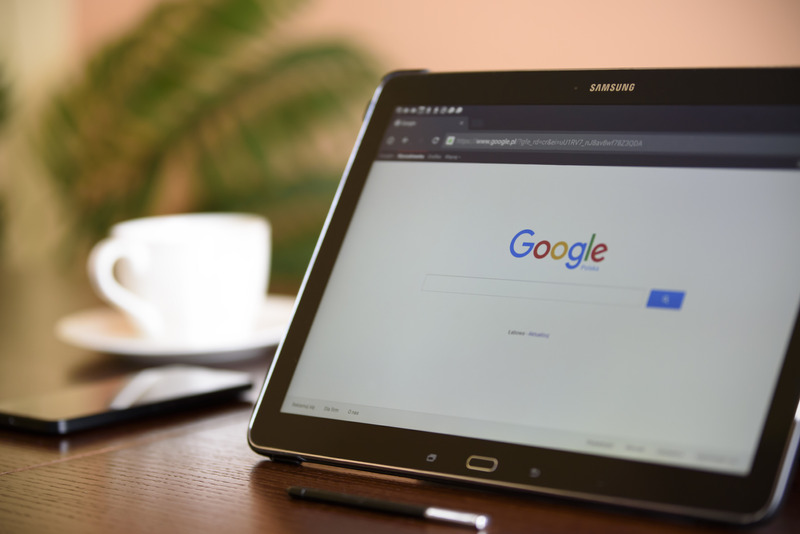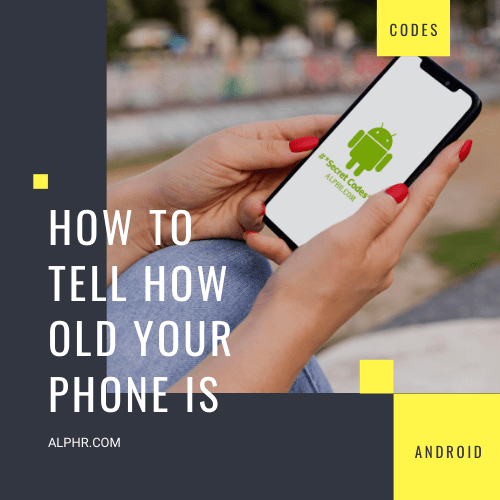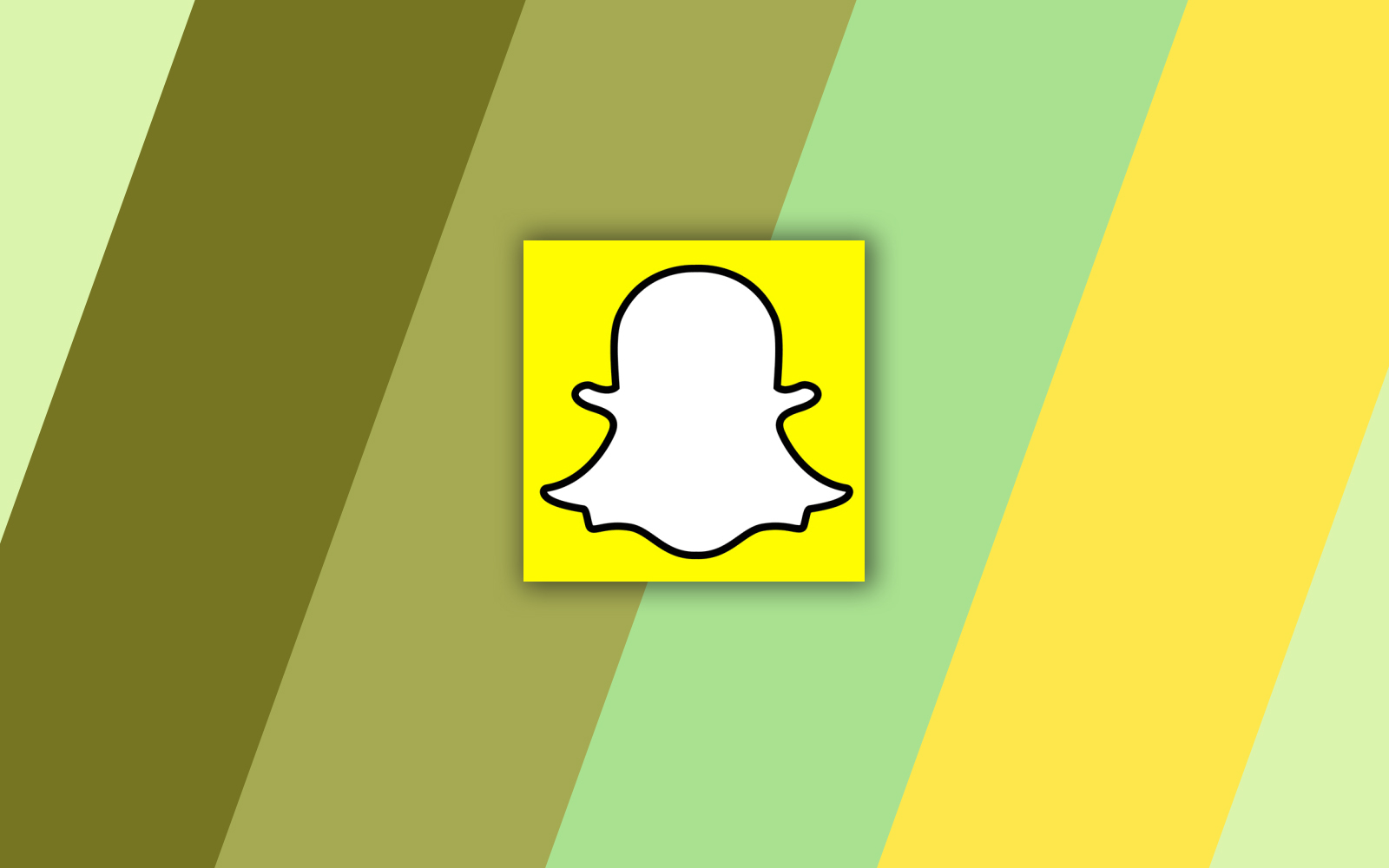Cum să încorporați un videoclip YouTube într-o prezentare Google Slide
Dacă utilizați Google Slide și căutați o modalitate de a vă menține prezentarea interesantă și captivantă, poate doriți să știți cum să includeți un videoclip YouTube.

În acest articol, vă vom arăta cum să încorporați un videoclip YouTube în diapozitivele dvs. de prezentare prin desktop. În plus, vă vom arăta și cum să încorporați videoclipuri de pe diverse alte platforme folosind un instrument de descărcare gratuită.
Cum să încorporați un videoclip YouTube într-un diapozitiv Google
Mai întâi, veți avea nevoie de adresa URL a videoclipului pe care doriți să-l încorporați. Pentru a copia linkul URL pentru un videoclip YouTube, procedați în felul următor:
- Accesați YouTube și găsiți videoclipul pe care doriți să îl încorporați.
- Sub videoclip, faceți clic pe „Partajare”.
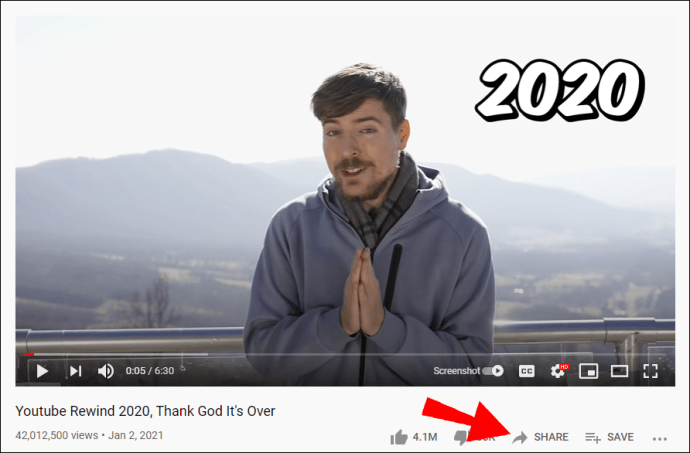
- Din caseta de dialog Partajare, evidențiați și copiați linkul sau faceți clic pe „Copiare” pentru a-l adăuga în clipboard.
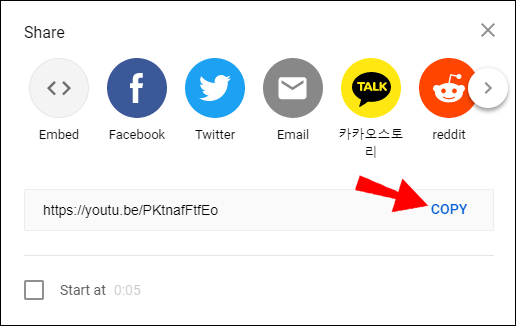
Pentru a încorpora videoclipul în diapozitivul de prezentare, procedați în felul următor:
- Accesați slides.google.com, apoi selectați prezentarea la care doriți să adăugați videoclipul sau „Alb” pentru a crea o nouă prezentare.
- Pentru prezentări cu mai multe diapozitive, selectați diapozitivul dorit din partea stângă.
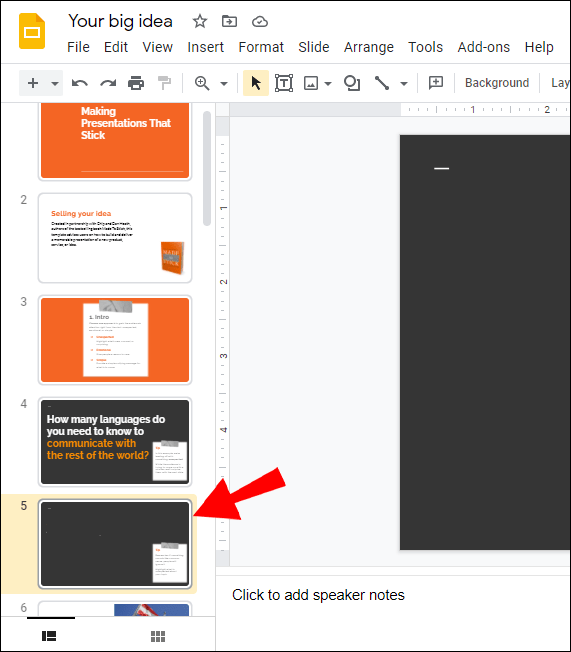
- Pentru prezentări cu mai multe diapozitive, selectați diapozitivul dorit din partea stângă.
- În partea de sus, faceți clic pe „Inserare”, apoi selectați „Video”.
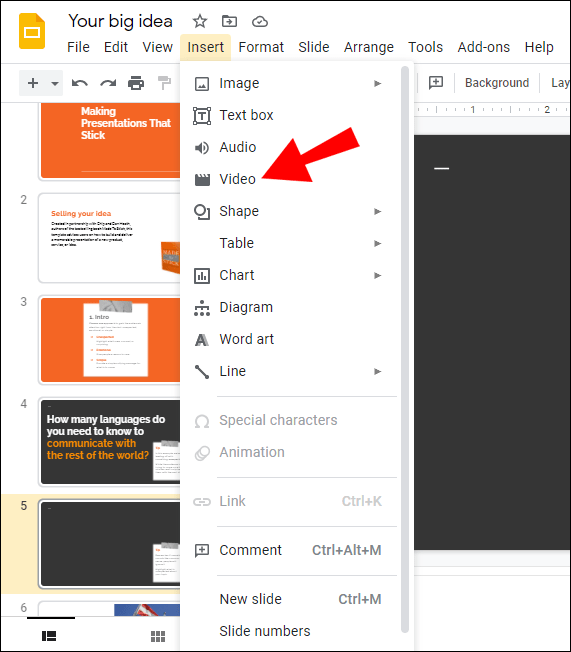
- Selectați „După URL”, apoi inserați adresa URL în „Inserați URL-ul YouTube aici:”.
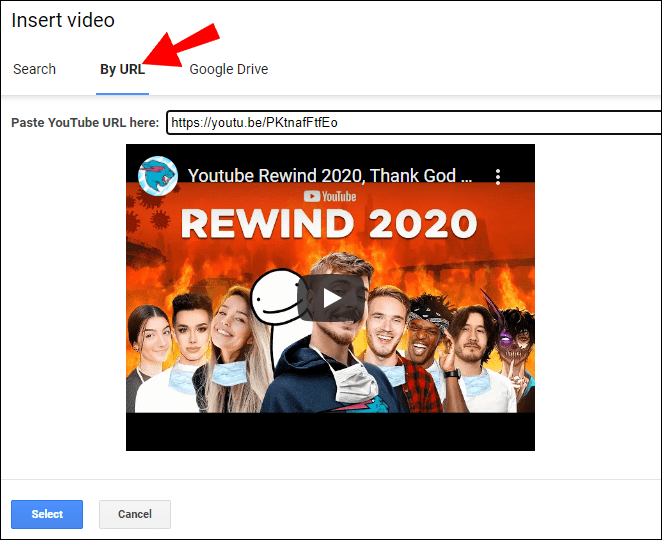
- Faceți clic pe „Selectați” pentru a adăuga videoclipul în diapozitiv.
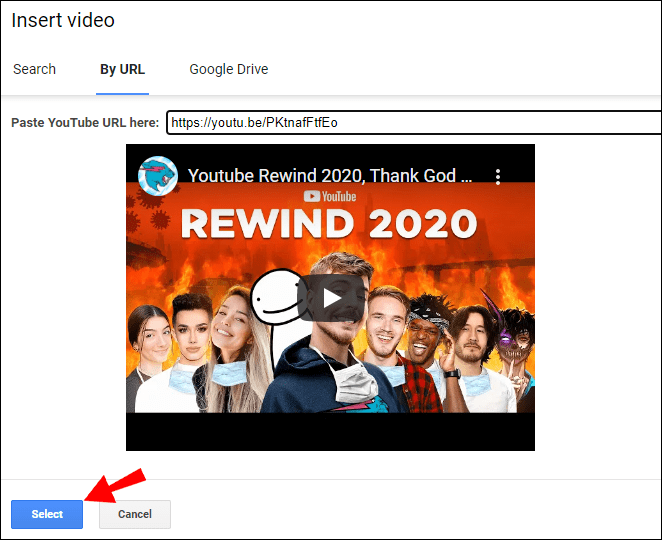
Când un videoclip de pe alte platforme de partajare este salvat pe Google Drive, acesta poate fi încorporat într-o prezentare în Google Slides. Următorul set de instrucțiuni explică cum să descărcați un videoclip pentru salvare în Google Drive.
Va trebui să descărcați și să instalați aplicația 4K Video Downloader. Este un instrument puternic, ușor de utilizat și gratuit, conceput pentru descărcarea videoclipurilor de pe internet. Acceptă majoritatea platformelor de găzduire video și este compatibil cu sistemele de operare Windows, macOS, Linux.
Cum să încorporați un videoclip Vimeo într-o prezentare Google Slide
Pentru a copia linkul URL pentru un videoclip Vimeo, procedați în felul următor:
- Accesați Vimeo.com și conectați-vă la contul dvs.
- Deschideți videoclipul pe care doriți să îl adăugați la prezentarea dvs.
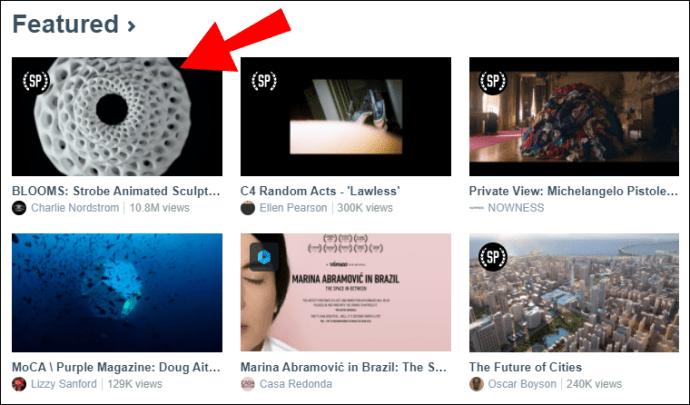
- Faceți clic pe „Partajare”.
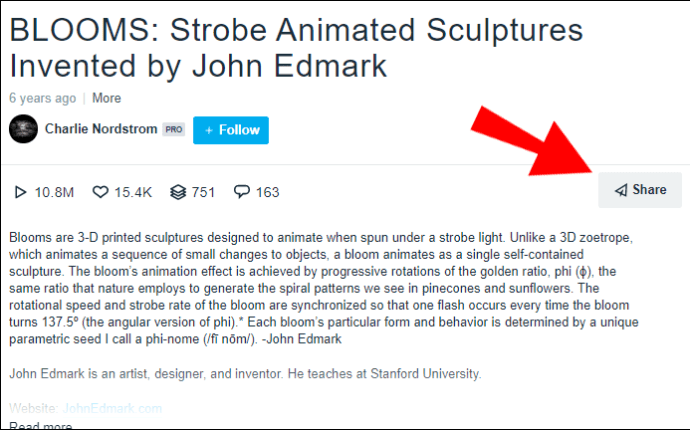
- Copiați linkul URL.
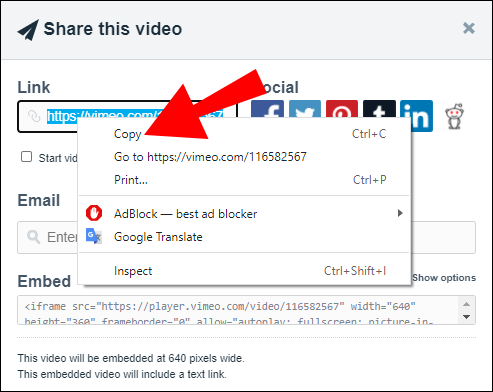
Pentru a descărca videoclipul pe computer, procedați în felul următor:
- Accesați aplicația 4K Video Downloader.
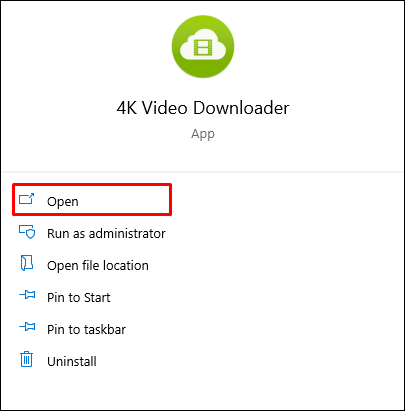
- După ce lipiți linkul în clipboard, selectați butonul „Lipiți linkul”.
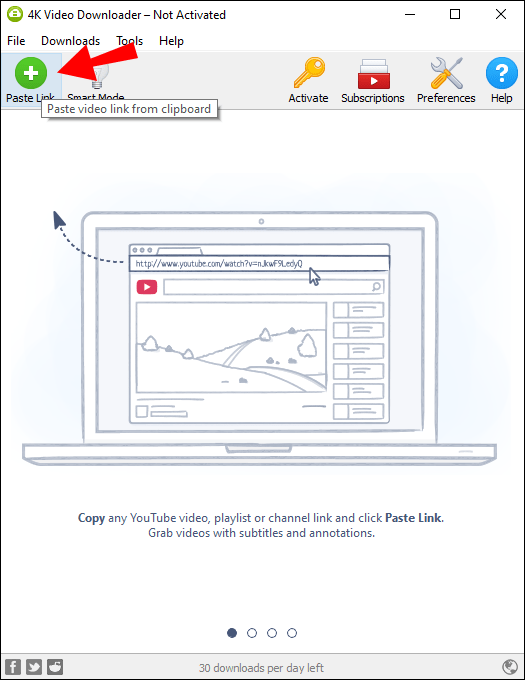
- În fereastra de descărcare, selectați rezoluția și formatul, apoi „Descărcați videoclipul”.
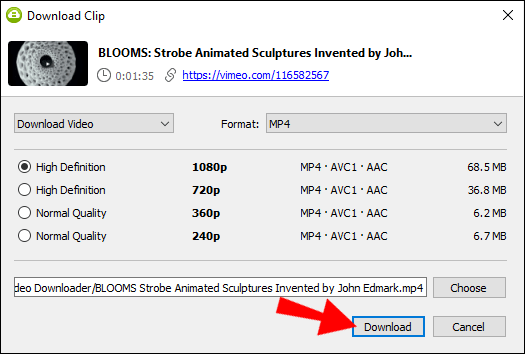
- Odată ce descărcarea este finalizată, salvați videoclipul în contul dvs. Google Drive.
Pentru a încorpora videoclipul în diapozitivul de prezentare, procedați în felul următor:
- Accesați diapozitivul de prezentare la care doriți să adăugați videoclipul.
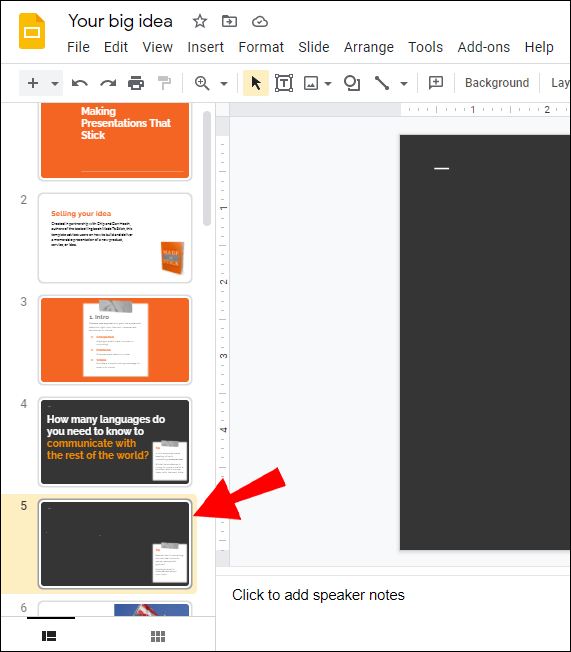
- Faceți clic pe Inserare > Video > Google Drive.
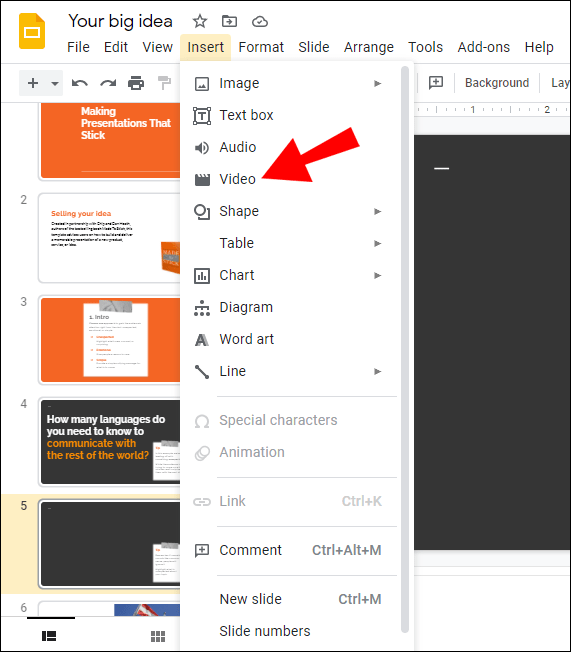
- Evidențiați videoclipul, apoi faceți clic pe „Selectați” pentru a adăuga videoclipul în diapozitiv. De asemenea, puteți ajusta dimensiunea.
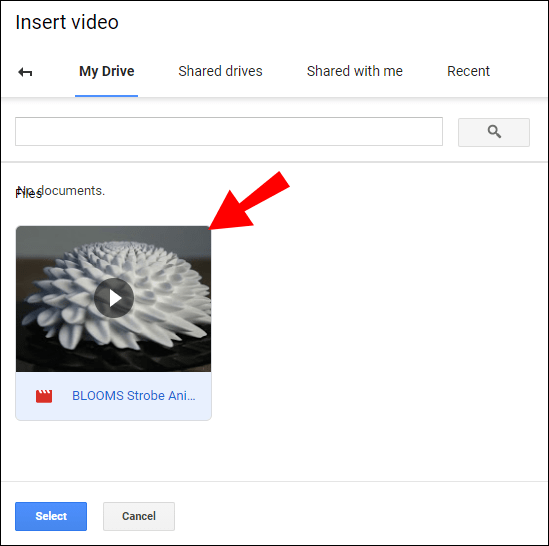
Cum să încorporați un videoclip Facebook într-o prezentare Google Slide
Pentru a copia linkul URL pentru un videoclip Facebook, procedați în felul următor:
- Accesați Facebook și conectați-vă la contul dvs.
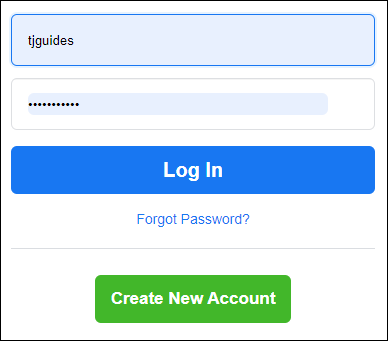
- Faceți clic dreapta pe videoclipul pe care doriți să-l adăugați la prezentarea dvs., apoi selectați „Afișați adresa URL a videoclipului”.
- Faceți clic dreapta pe link, apoi selectați „Copiare” pentru a adăuga în clipboard.
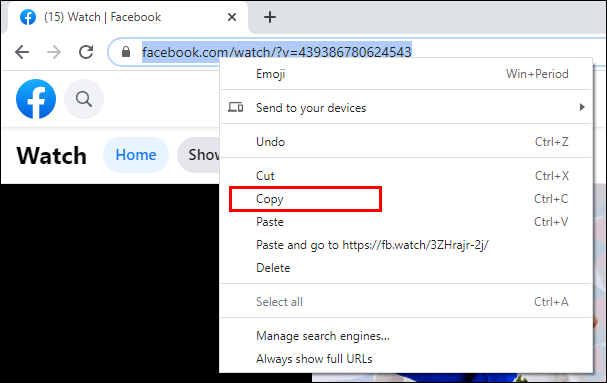
Pentru a descărca videoclipul pe computer, procedați în felul următor:
- Accesați aplicația 4K Video Downloader.
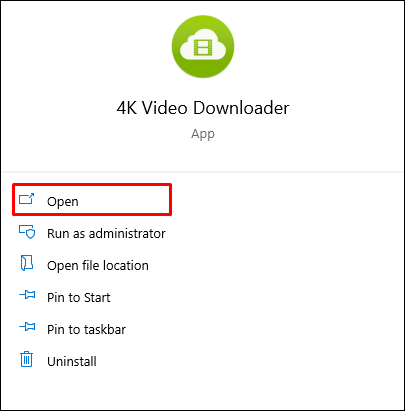
- Odată ce linkul este copiat în clipboard, selectați butonul „Lipire link”.
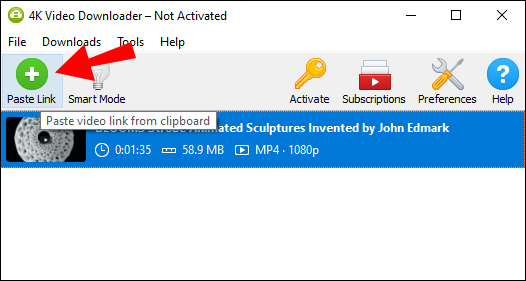
- În fereastra de descărcare, selectați rezoluția și formatul, apoi „Descărcați videoclipul”.
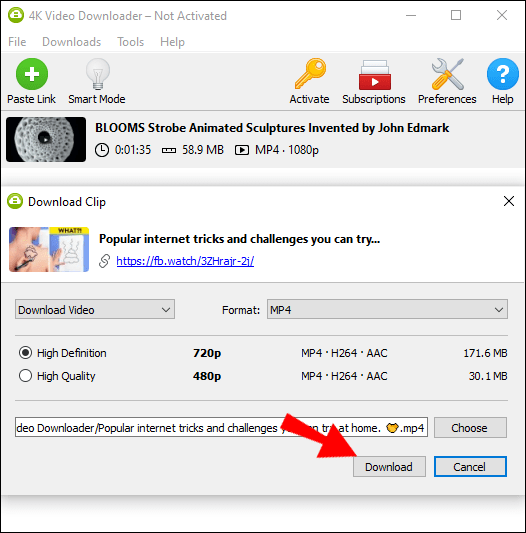
- Odată ce descărcarea este finalizată, salvați videoclipul în contul dvs. Google Drive.
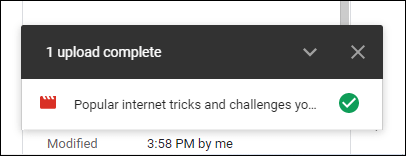
Pentru a încorpora videoclipul în diapozitivul de prezentare, procedați în felul următor:
- Accesați diapozitivul de prezentare la care doriți să adăugați videoclipul.
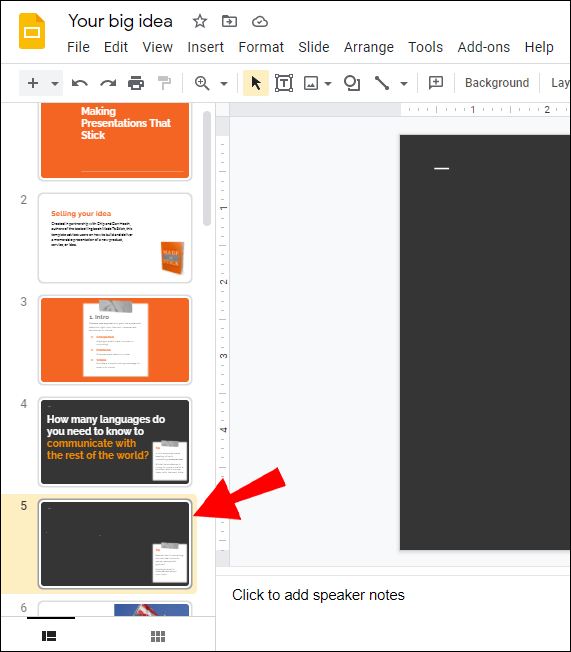
- Faceți clic pe Inserare > Video > Google Drive.
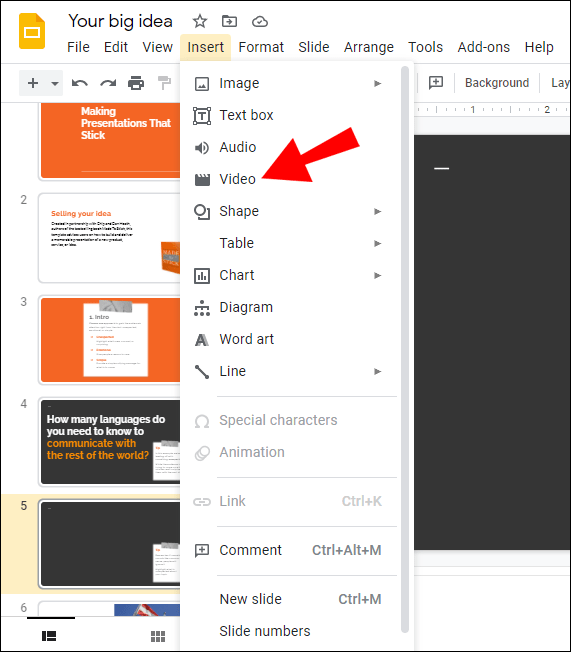
- Evidențiați videoclipul, apoi faceți clic pe „Selectați” pentru a adăuga videoclipul în diapozitiv. De asemenea, puteți ajusta dimensiunea.

Cum să încorporați un videoclip TikTok într-o prezentare Google Slide
- Accesați-vă contul TikTok.
- Faceți clic pe cele trei puncte în colțul din dreapta sus.
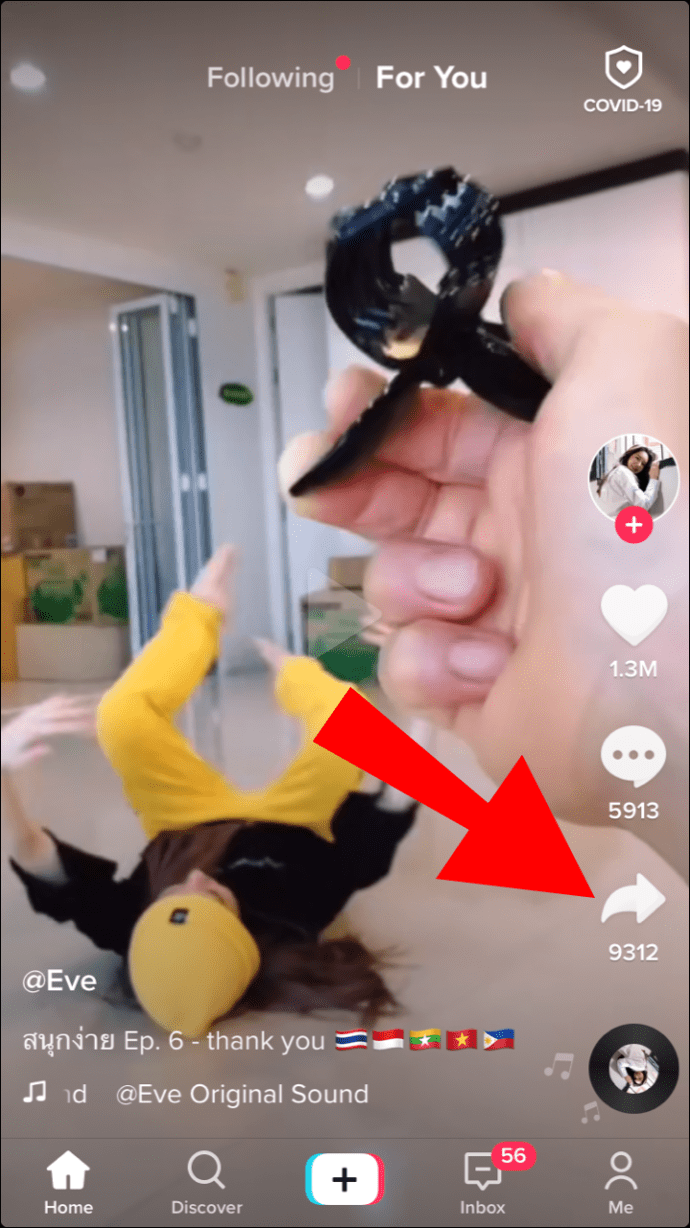
- Apoi faceți clic pe „Copiați linkul” pentru a adăuga linkul în clipboard.
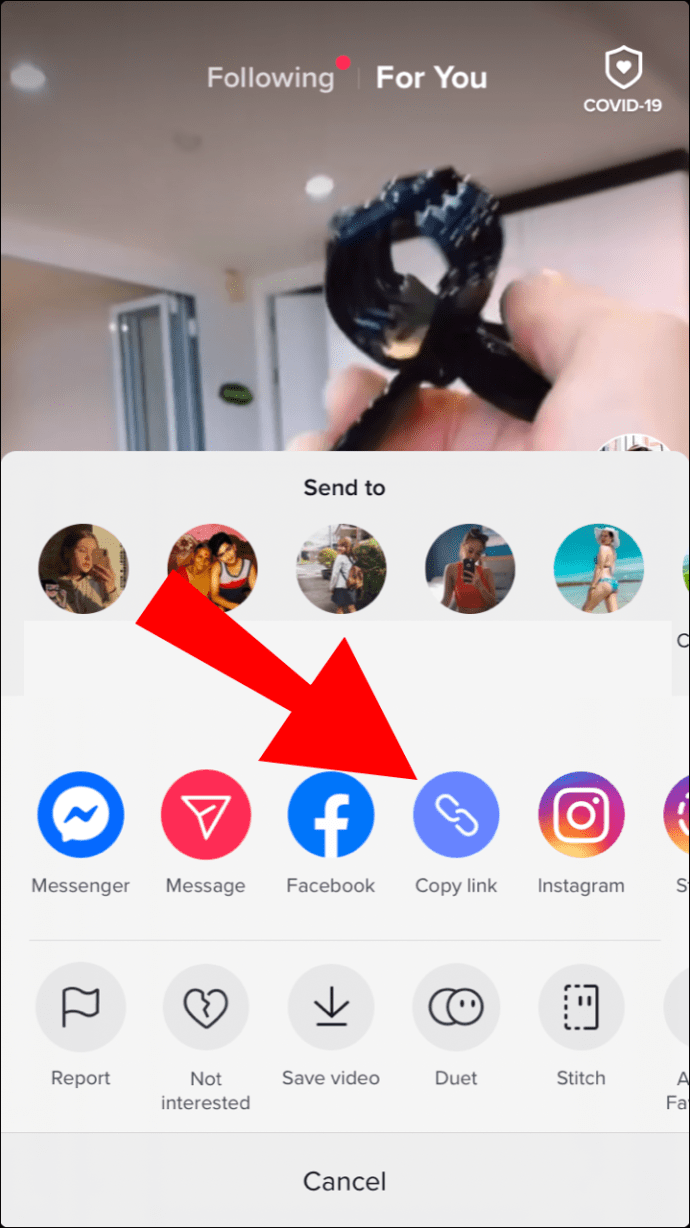
Pentru a descărca videoclipul pe computer, procedați în felul următor:
- Accesați aplicația 4K Video Downloader.
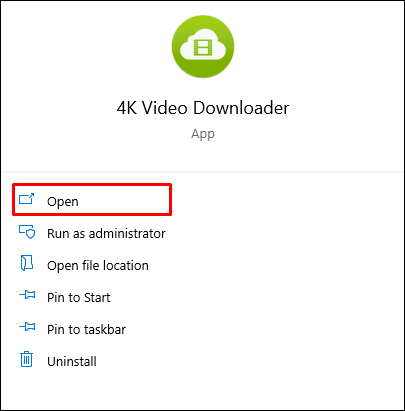
- Selectați butonul „Lipiți linkul” și inserați linkul din clipboard.
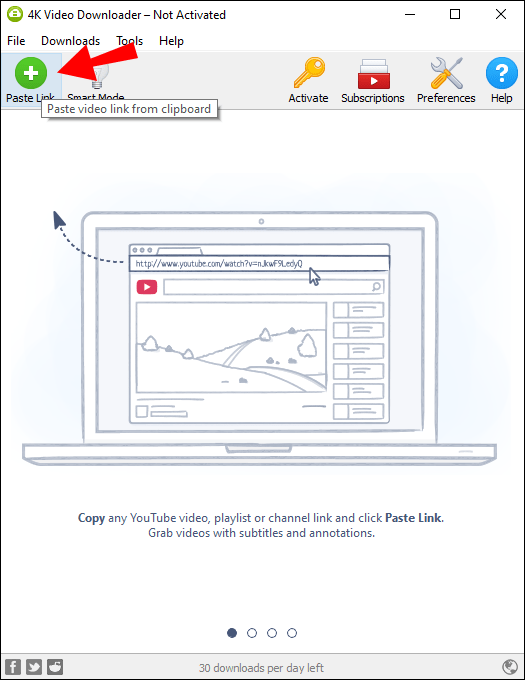
- În fereastra de descărcare, selectați rezoluția și formatul, apoi „Descărcați videoclipul”.
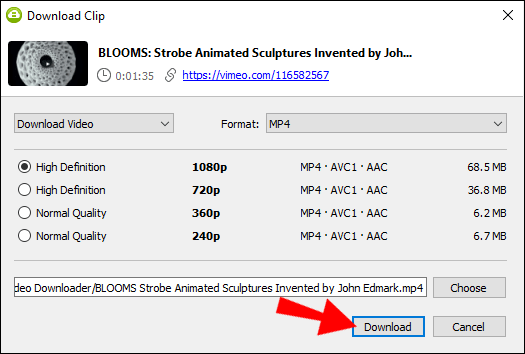
- Odată ce descărcarea este finalizată, salvați videoclipul în contul dvs. Google Drive.
Pentru a încorpora videoclipul în diapozitivul de prezentare, procedați în felul următor:
- Accesați diapozitivul de prezentare la care doriți să adăugați videoclipul.
- Faceți clic pe Inserare > Video > Google Drive.
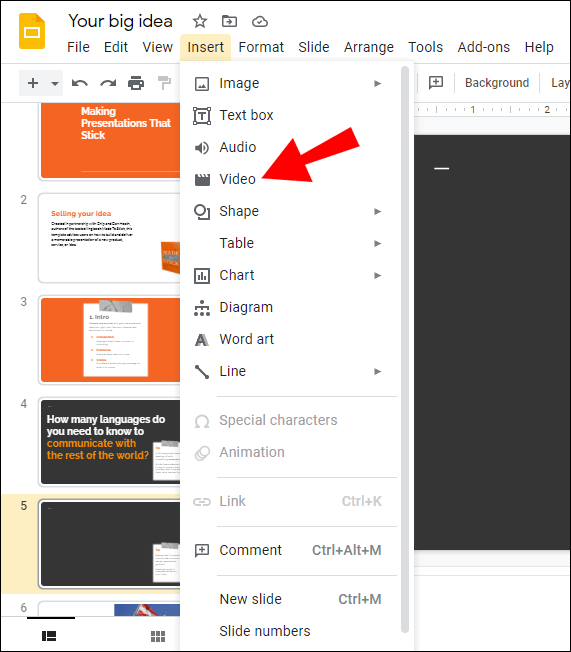
- Evidențiați videoclipul, apoi faceți clic pe „Selectați” pentru a adăuga videoclipul în diapozitiv. De asemenea, puteți ajusta dimensiunea.
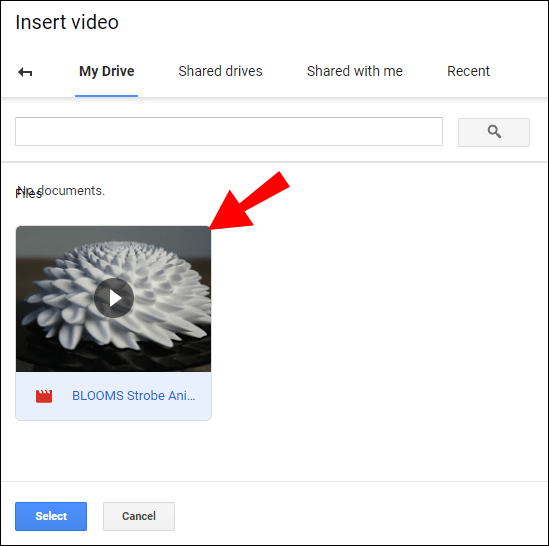
Cum să încorporați un videoclip zilnic în mișcare într-o prezentare Google Slide
- Accesați Dailymotion și selectați videoclipul pe care doriți să îl utilizați.
- Apoi evidențiați și copiați adresa URL în bara de adrese. Aceasta va copia adresa în clipboard.
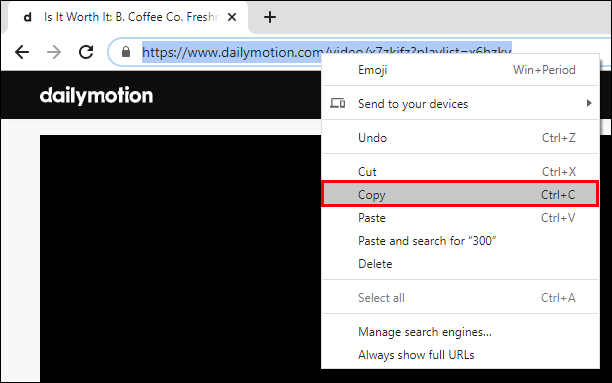
Pentru a descărca videoclipul pe computer, procedați în felul următor:
- Accesați aplicația 4K Video Downloader.
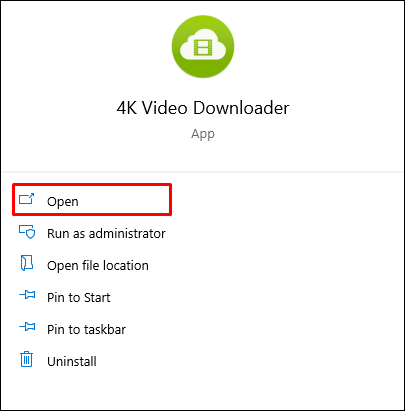
- Selectați butonul „Lipire link”.
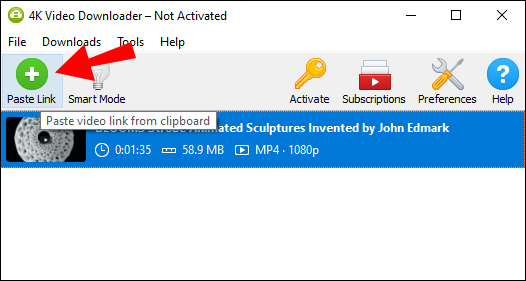
- În fereastra de descărcare, selectați rezoluția și formatul, apoi „Descărcați videoclipul”.
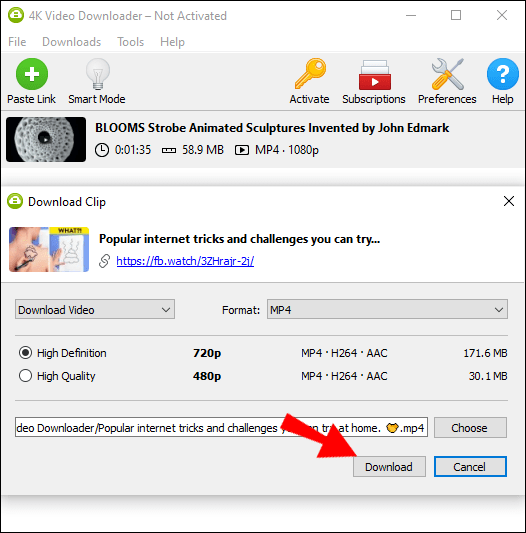
- Odată ce descărcarea este finalizată, salvați videoclipul în contul dvs. Google Drive.
Pentru a încorpora videoclipul în diapozitivul de prezentare, procedați în felul următor:
- Accesați diapozitivul de prezentare la care doriți să adăugați videoclipul.
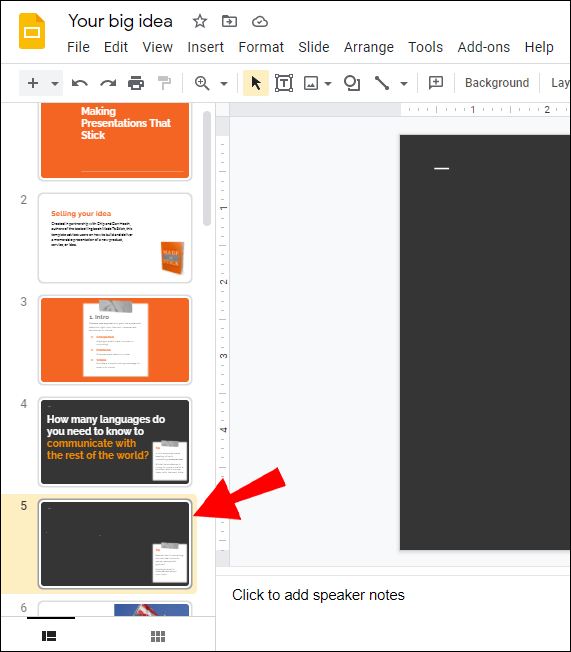
- Faceți clic pe Inserare > Video > Google Drive.
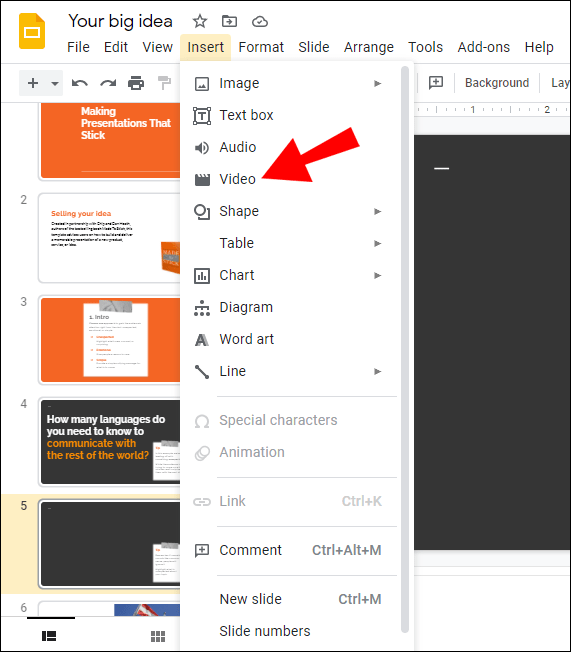
- Evidențiați videoclipul, apoi faceți clic pe „Selectați” pentru a adăuga videoclipul în diapozitiv. De asemenea, puteți ajusta dimensiunea.

Întrebări frecvente suplimentare
Cum să adăugați un videoclip YouTube pe Google Slides fără anunțuri?
Dacă vă actualizați contul YouTube la YouTube Premium, toate videoclipurile pe care le vizionați vor fi fără adăugări. De asemenea, vine cu alte funcții avansate, cum ar fi liste de redare adaptate gusturilor dvs. și o opțiune de a descărca direct videoclipuri.
O modalitate mai ieftină de a face acest lucru (deși nu este garantat să funcționeze) este să adăugați un punct după partea .com a adresei URL a videoclipului. Această soluție a fost raportată inițial pe site-ul de știri sociale Reddit, dar până acum nu funcționează pe toate browserele. Încercați să utilizați Google Chrome, cea mai recentă versiune de Microsoft Edge sau non-Chromium Safari.
Cum încorporez un videoclip în Google Slides?
Pentru a încorpora videoclipul în diapozitivul de prezentare, procedați în felul următor:
1. Copiați adresa URL a videoclipului în clipboard.
2. Accesați slides.google.com, apoi selectați prezentarea la care doriți să adăugați videoclipul sau „Alb” pentru a crea o nouă prezentare.
Pentru prezentări cu mai multe diapozitive, selectați diapozitivul dorit din partea stângă.
3. În partea de sus, faceți clic pe „Inserare”, apoi selectați „Video”.
4. Selectați „După URL”, apoi inserați adresa URL în „Inserați URL-ul YouTube aici”.
5. Faceți clic pe „Selectați” pentru a adăuga videoclipul în diapozitiv.
Puteți introduce videoclipuri în Google Slides?
Da, poti. Pentru pași completi despre cum să faceți acest lucru, consultați pașii pentru Cum încorporez un videoclip în Prezentări Google? de mai sus.
Cum începeți un videoclip YouTube dintr-un anumit punct al unei prezentări?
Folosind YouTube, puteți face ca videoclipul dvs. să înceapă dintr-un anumit punct, iar folosind Google Slides puteți seta orele de început și de sfârșit. Iată cum să setați ora de pe YouTube:
1. Accesați YouTube și găsiți videoclipul pe care doriți să îl încorporați.
2. Redați sau derulați rapid înainte videoclipul până la punctul de unde doriți să înceapă.
3. Faceți clic pe „Partajare” de sub videoclip.
4. La „Începe la [ora]” punctul în care este afișat videoclipul în prezent; bifeaza casuta.
5. Din caseta de dialog „Partajare”, evidențiați și copiați linkul sau faceți clic pe „Copiare” pentru a-l adăuga în clipboard.
Pentru a seta ora de începere și de sfârșit în Google Slides, procedați în felul următor:
1. Faceți clic pe Inserare > Video, apoi găsiți videoclipul:
• folosind căutarea sau,
• inserați adresa URL a videoclipului sau,
• faceți clic pe Inserare > Video > Google Drive.
2. Evidențiați videoclipul, apoi faceți clic pe „Selectați” pentru a adăuga videoclipul în diapozitiv.
3. Sub „Opțiuni de format” din partea dreaptă, introduceți orele de început și de sfârșit pentru videoclip.
Care este diferența dintre Microsoft PowerPoint și Google Slides?
Sunt două dintre cele mai bune programe de prezentare disponibile; ambele oferă caracteristici de bază de prezentare, dar ce le diferențiază? În ceea ce privește funcționalitatea, iată o comparație a unora dintre caracteristicile lor remarcabile.
Microsoft PowerPoint include:
• Broadcast Live (funcție premium) – vă permite să prezentați în timp real oricui are acces la prezentare.
• PowerPoint Designer (funcție premium) – vă permite să creați tranziții cinematografice și animații personalizate.
• Prezentator View – ajută la ușurarea experienței de prezentare; această vizualizare vă permite să vedeți notele difuzorului, diapozitivul viitor și actualul.
• Vă permite să încorporați prezentarea pe un blog sau pe o pagină web.
Funcțiile Google Slides includ:
• Permite o colaborare ușoară la prezentări cu oricine din întreaga lume.
• Nu este nevoie să vă amintiți în continuare pentru a salva, deoarece salvează automat.
• Poate converti o prezentare Google Slide în PowerPoint și invers.
• Compatibil cu PowerPoint, prezentările de diapozitive pot fi salvate ca fișiere PowerPoint.
• Păstrează un istoric al reviziilor și poate restaura versiuni mai vechi.
Condimentează-ți prezentarea de diapozitive
Includerea videoclipurilor în prezentare vă ajută să vă revigorați publicul, menținându-l concentrat pe ceea ce prezentați. Un bonus suplimentar la utilizarea videoclipului este că, în timp ce se redă, aveți timp să oferiți o pauză rapidă a corzilor voastre.
Acum că știți cum să încorporați videoclipuri YouTube și non-YouTube în diapozitive; Cum ai găsit întregul proces? Cum a răspuns publicul la videoclipul tău în timpul prezentării? Anunțați-ne în secțiunea de comentarii de mai jos.