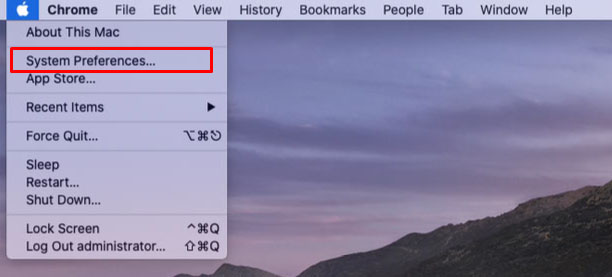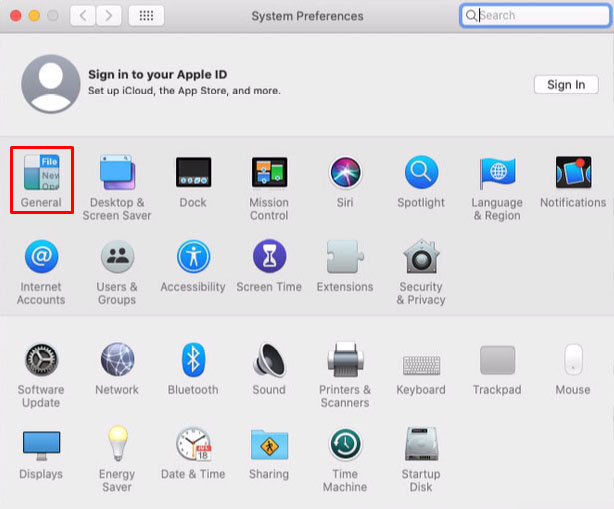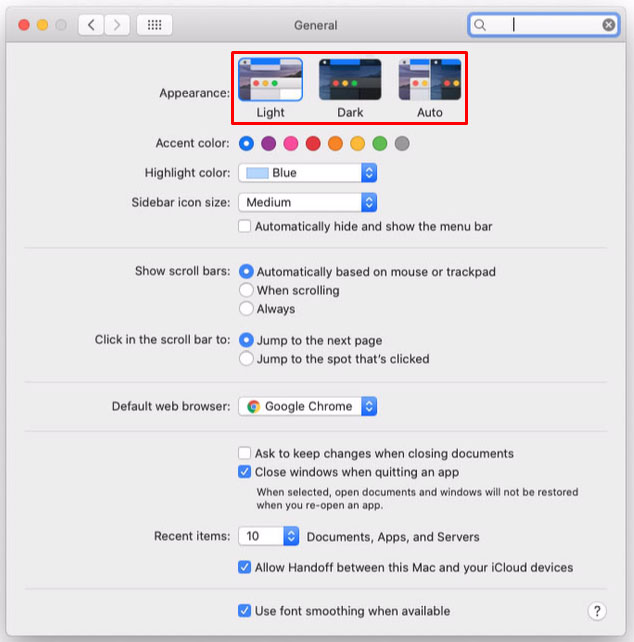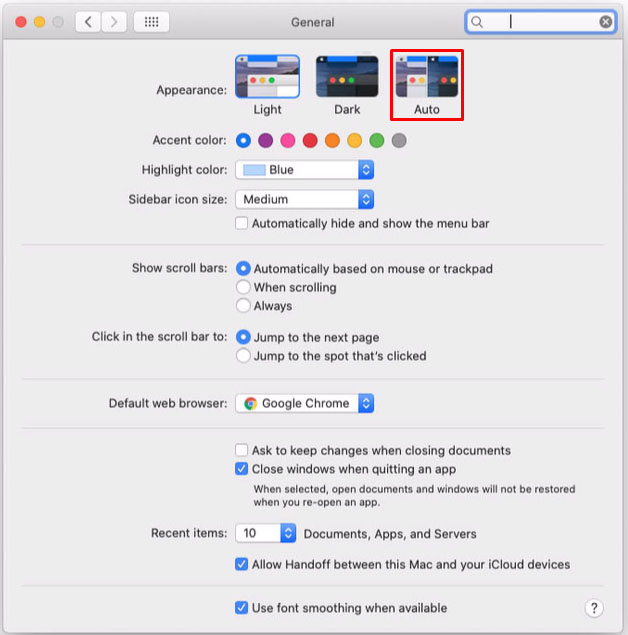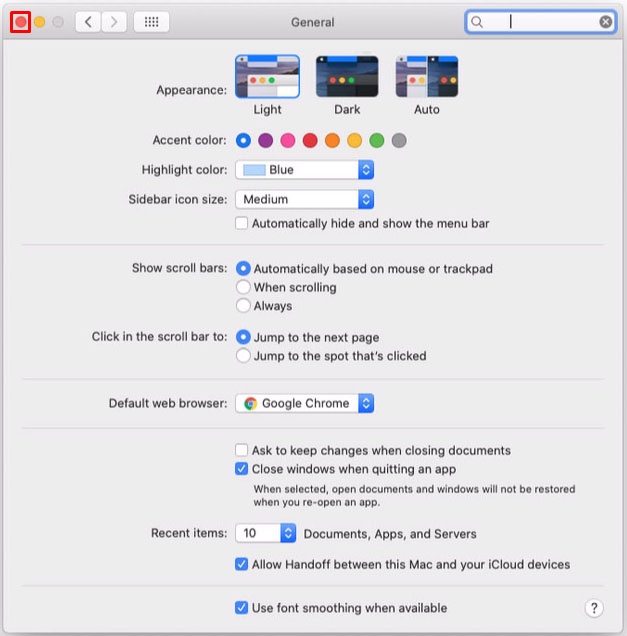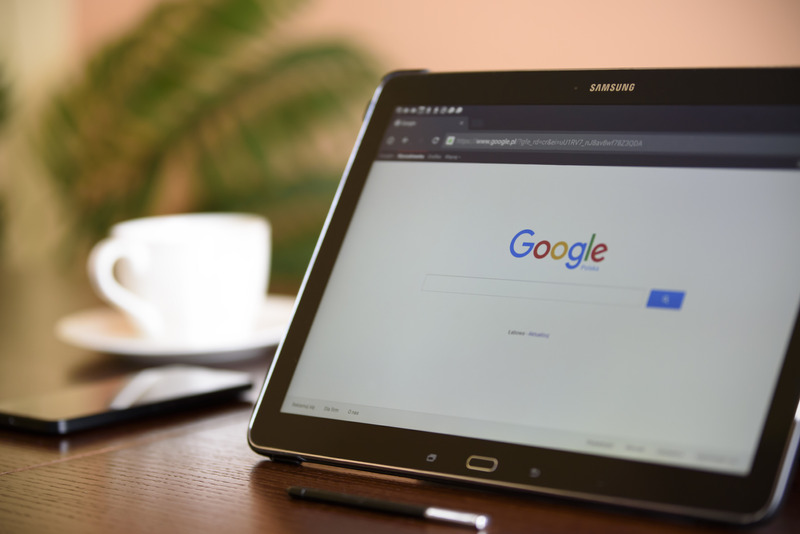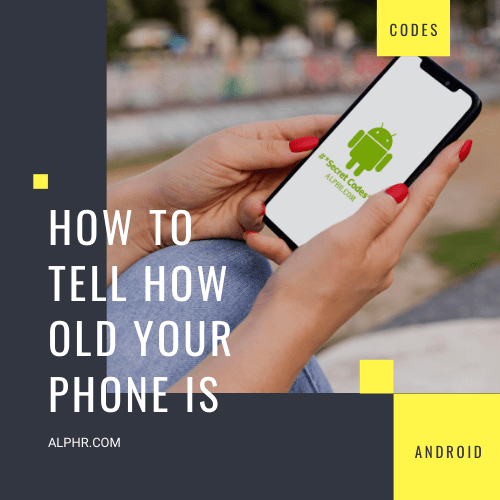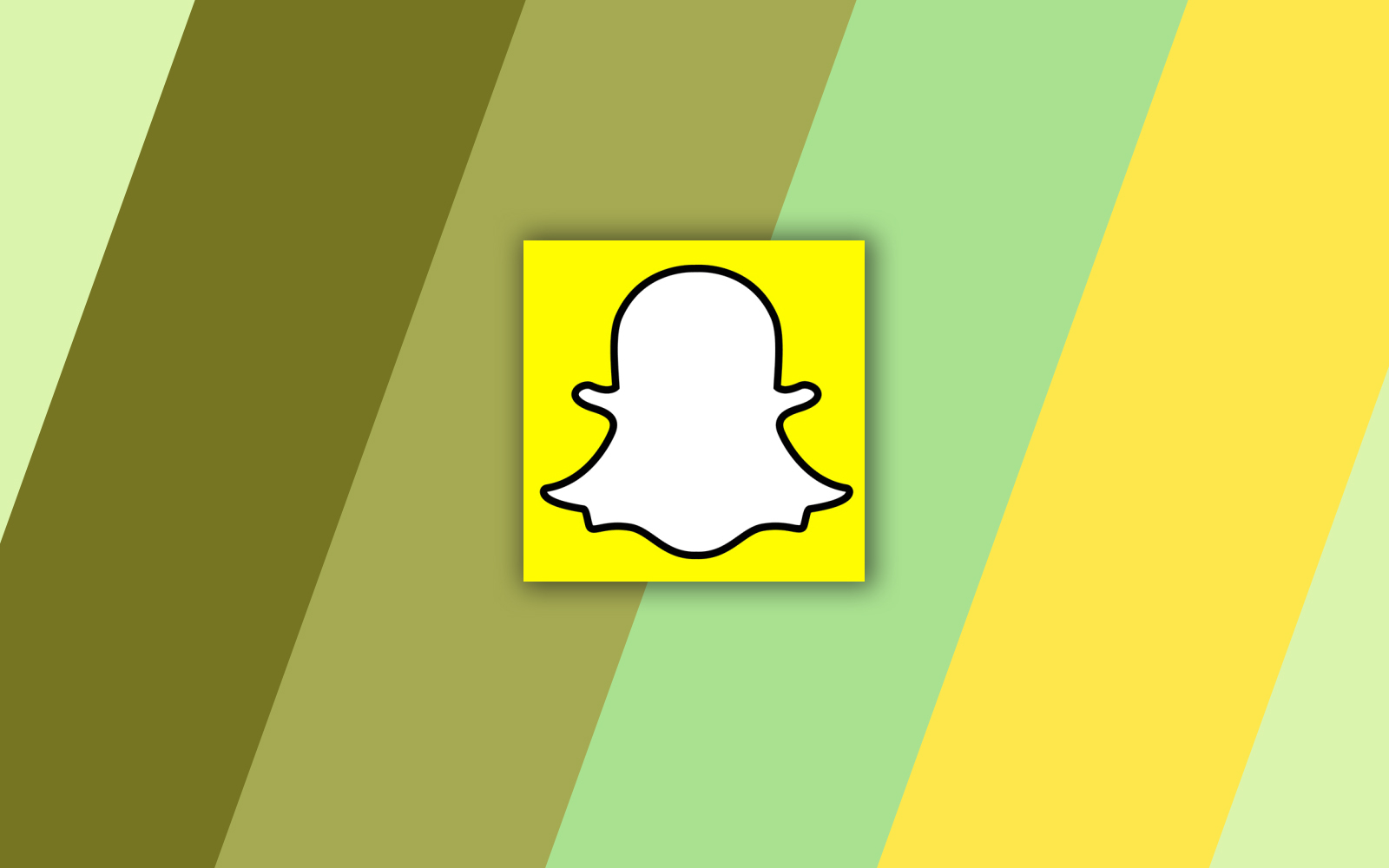Cum să activați modul întunecat pe Zoom
Datorită funcției de mod întunecat de pe computere și dispozitive mobile, oamenii pot reduce în sfârșit oboseala ochilor de pe ecranele luminoase. Acest lucru este valabil mai ales atunci când utilizați dispozitivul pe timp de noapte în întuneric aproape total. Urmând această tendință, multe aplicații au integrat și această caracteristică, creând un ecosistem cu strălucire redusă a ecranului.

În ceea ce privește aplicația Zoom, modul întunecat a ajuns abia recent pe dispozitivele mobile. Cu suportul nativ pentru modul întunecat numai pe computerele Mac OS X, utilizatorii Windows au fost lăsați să aștepte. Din fericire, există modalități de a activa modul întunecat pe aproape orice sistem pe care l-ați putea folosi.
Cum să activați modul întunecat pentru zoom pe un iPhone
Până de curând, aplicația mobilă Zoom nu avea o funcție care să activeze modul întunecat. Acest lucru a afectat atât dispozitivele Android, cât și iOS. Datorită unei actualizări din august 2020, acum puteți activa modul întunecat folosind setările de sistem ale telefonului.
A face acest lucru pe dispozitivele iPhone și iPad este mai ușor ca niciodată.
Deschideți aplicația Setări pe dispozitivul dvs. iOS.

Atingeți opțiunea Afișare și luminozitate.

În partea de sus a meniului Afișare și luminozitate, veți vedea opțiunile Aspect.

Atingeți „Întunecat”
În mod implicit, modul Lumină este activat. Pur și simplu atingeți Întuneric și întregul aspect al iPhone-ului dvs. se va întuneca momentan.

Acum, când deschideți aplicația Zoom pe dispozitiv, veți vedea că s-a întunecat și el. Dacă doriți să reveniți la modul Lumină, repetați pur și simplu pașii de mai sus și selectați Lumină.
Dacă preferați să comutați frecvent între modurile Light și Dark, puteți face acest lucru și mai convenabil.
Trageți în jos meniul Centrului de control glisând cu degetul din colțul din dreapta sus al ecranului.
Atingeți lung butonul de control al luminozității din centrul de control.

Veți observa pictograma de aspect care vă permite să comutați de la aspectul Light la cel întunecat și invers. Doar atingeți această pictogramă și sunteți gata.
Desigur, aceste modificări vor afecta automat și aplicația Zoom iOS.
Cum să activați modul întunecat pentru zoom pe un dispozitiv Android
La fel ca și în cazul aplicației Zoom pentru iOS, dispozitivele Android pot folosi acum modul întunecat al aplicației. Tot ce trebuie să faceți este să activați modul întunecat pe dispozitiv și Zoom va respecta automat aceste setări.
Deschideți meniul Setări pe dispozitivul dvs. Android.

Atingeți opțiunea Afișare și luminozitate.

Chiar în partea de sus a meniului Display, veți vedea opțiunile Light și Dark.

Atinge Întuneric pentru a activa modul întunecat și asta este tot.
Când deschideți Zoom pe smartphone-ul sau tableta dvs. Android, acesta va folosi modul întunecat în funcție de preferințele dvs. de sistem.
Dacă doriți să vă personalizați în continuare experiența în modul întunecat, puteți atinge opțiunea de setări pentru modul întunecat din meniul Afișare. Acest lucru vă oferă trei opțiuni.
- Porniți conform programului vă permite să setați ora la care sistemul dvs. ar trebui să comute automat între modurile Întuneric și Luminos.
- Aplicarea la tapet este destul de explicită, dar va funcționa numai cu imaginile de fundal implicite ale sistemului.
- În cele din urmă, există opțiunea de filtru de culoare adaptiv. Aceasta pornește automat funcția de filtru de lumină albastră pentru perioada dintre apus și răsărit. Datorită acestui lucru, puteți reduce și mai mult solicitarea ochilor, mai ales în timpul serii. Pentru a utiliza această opțiune, va trebui să activați și opțiunea Locație. În acest fel, filtrul de lumină albastră se va sincroniza cu fusul dvs. orar, astfel încât să știe când au loc apusul și răsăritul în locația dvs.
Cum să activați modul întunecat pentru zoom pe un Mac
Spre deosebire de aplicațiile mobile, atunci când utilizați un computer Mac, puteți activa modul întunecat direct din aplicația Zoom. Deoarece aceasta este o caracteristică încorporată, este complet independentă de setările sistemului. Desigur, există o opțiune pentru a alinia automat modul întunecat al aplicației cu cel activ pe sistemul dvs.
Pentru a activa modul întunecat în Zoom, urmați acești pași:
Deschideți aplicația Zoom pe Mac.
Faceți clic pe pictograma Setări din colțul din dreapta sus al interfeței aplicației.

În meniul din stânga, faceți clic pe General.

În secțiunea Temă, selectați Întuneric și asta este.
Când selectați tema Zoom, așa cum este explicat în Pasul 4 de mai sus, veți observa că mai există o opțiune în afară de Lumină și Întuneric. Opțiunea Utilizați setările sistemului vă permite să faceți exact ceea ce spune. După cum am menționat mai sus, acest lucru este util atunci când doriți să aliniați tema Zoom cu aspectul computerului dvs.
Apoi, de fiecare dată când utilizați Modul întunecat pe computer, Zoom se va întuneca și el. Acest lucru este util mai ales dacă ați setat temele de pe computer pentru a alterna automat în funcție de ora din zi. În timpul zilei, computerul va folosi Tema Lumină și va trece la întuneric după apusul soarelui.
Dacă nu sunteți sigur cum să activați comutarea automată a temei în setările Mac-ului dvs., pur și simplu urmați pașii de mai jos:
- Faceți clic pe logo-ul Apple din colțul din stânga sus al ecranului.

- Faceți clic pe Preferințe de sistem.
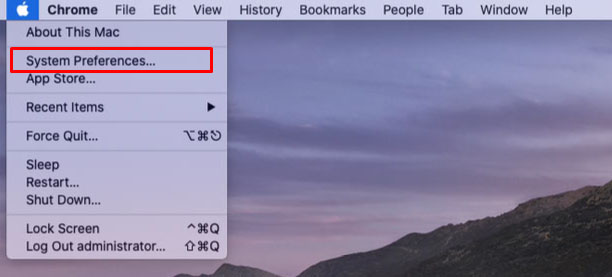
- Faceți clic pe General.
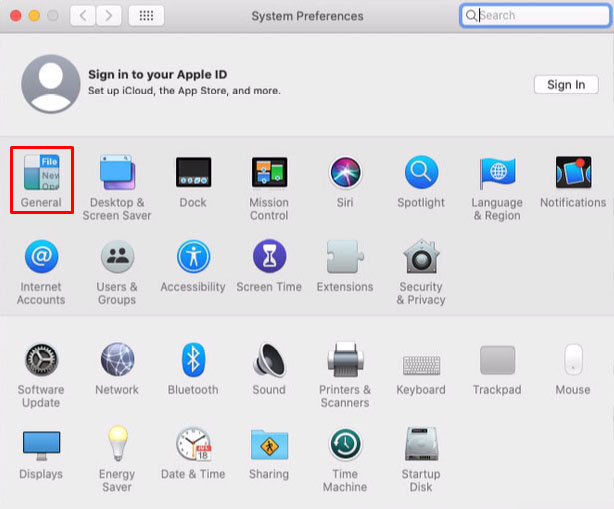
- Prima opțiune este Aspectul. Chiar lângă el veți observa trei opțiuni: Light, Dark și Auto.
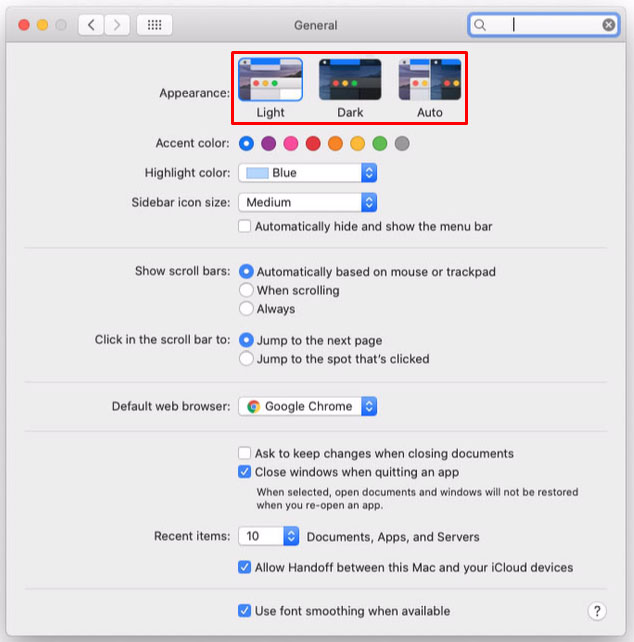
- Selectați Auto. De îndată ce faci asta, întreaga interfață a Mac-ului tău se va adapta la tema pe care ar trebui să o folosească în acest moment.
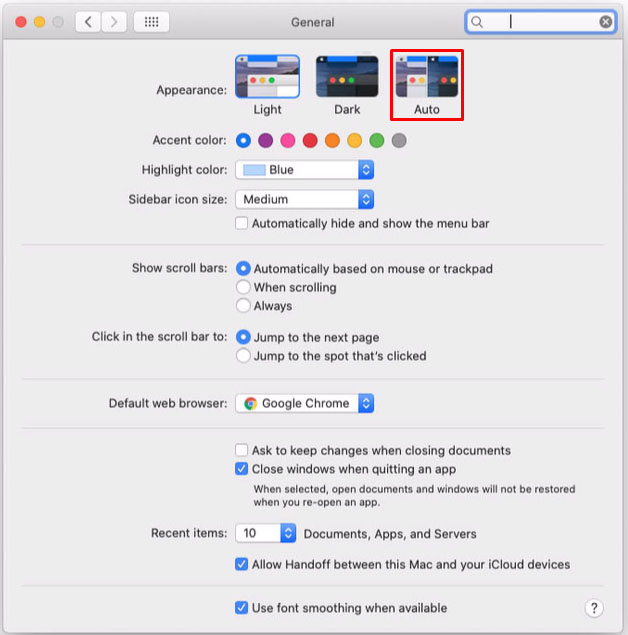
- Închideți meniul General și sunteți gata.
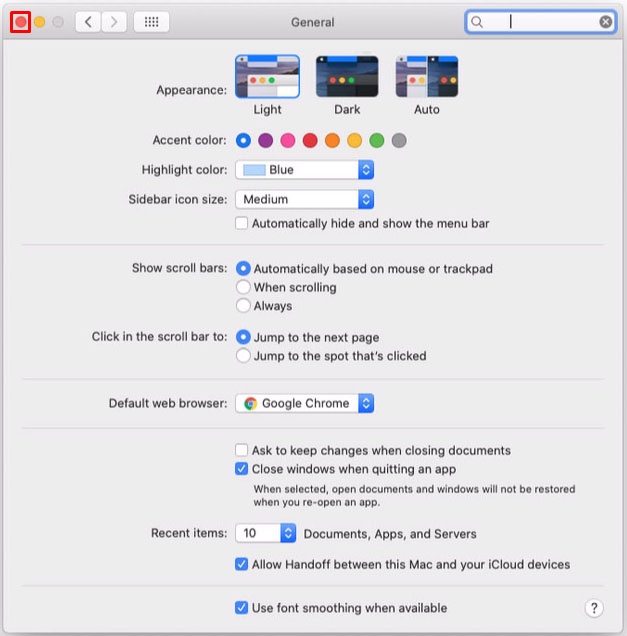
Acum, de fiecare dată când computerul își ajustează aspectul în funcție de ora din zi, Zoom îl va urma cu modul întunecat.
Cum să activați modul întunecat pentru zoom pe un computer cu Windows 10
Spre deosebire de aplicația Zoo” pentru Mac, aplicația Windows 10 nu vine cu o opțiune integrată Dark Mode. Deși poate părea o veste proastă, există o soluție pentru această problemă. Un fel de.
Pe lângă utilizarea aplicației desktop Zoom, puteți utiliza și versiunea online printr-un browser de internet. Dacă utilizați Google Chrome, veți putea activa modul întunecat al browserului în aplicația online. Singurul dezavantaj al acestui lucru este că nu veți putea avea modul întunecat în Zoom în timpul unei întâlniri.
Pentru a transforma aspectul Zoom online la o culoare mai închisă, procedați în felul următor:
Deschideți Google Chrome pe computer. Accesați //zoom.us.

Faceți clic pe Conectare în colțul din dreapta sus al ecranului.

Conectați-vă cu numele de utilizator și parola Zoom.

Acum deschideți o filă nouă în Google Chrome și copiați acest link în bara de adrese:
chrome://flags/#enable-force-dark. După ce l-ați copiat, apăsați Enter pe tastatură.
„Forțați modul întunecat pentru conținutul web”
Aceasta va deschide pagina cu opțiuni experimentale pentru Google Chrome. Aici veți vedea că opțiunea Force Dark Mode pentru conținut web este evidențiată cu galben.

Faceți clic pe „Implicit”
Chiar lângă această opțiune există un meniu derulant setat în prezent la Implicit. Apasă-l.

Din opțiunile derulante, selectați Activat cu inversarea selectată a tuturor.

Acum este timpul să reporniți Chrome. O faci pur și simplu închizând toate ferestrele active Chrome. Înainte de a face acest lucru, asigurați-vă că salvați orice lucrare pe care o aveți în ferestrele și filele pe care le-ați deschis.
Când totul se închide, porniți din nou Google Chrome.
Accesați pagina Zoom și conectați-vă la contul dvs. Acum ar trebui să vedeți că și interfața Zoom s-a schimbat în Dark Mode.

Pentru a reveni la modul normal pentru Zoom și alte site-uri web, pur și simplu urmați pașii de mai sus. Singura diferență de această dată va fi în Pasul 9. Aici trebuie să schimbați valoarea Activat cu inversarea selectată a tuturor la Implicit.
Cum să activați modul întunecat pentru zoom pe un Chromebook
Din păcate, aplicația Zoom pentru sistemul de operare Chrome nu acceptă Dark Mode. Pe partea luminoasă, interfața aplicației este în mare parte gri închis, astfel încât nu vă va copleși ochii cu culori strălucitoare. Singurul lucru luminos din interfața sa este meniul Setări.
Desigur, dacă doriți, puteți utiliza Zoom direct în Google Chrome și puteți aplica Dark Mode. Pentru a face acest lucru, pur și simplu urmați pașii explicați în secțiunea anterioară pentru a activa acest lucru în Windows 10.
Zoom în întuneric
Sperăm că acum știți cum să activați modul întunecat în aplicația dvs. Zoom. În funcție de dispozitivul pe care îl utilizați, veți avea mai mult sau mai puțin succes în intenția dvs. Indiferent, veți aduce cu siguranță îmbunătățiri la interfața Zoom, salvându-vă astfel ochii de efortul inutil. Mai ales atunci când lucrați în condiții de lumină scăzută.
Ați reușit să activați Modul întunecat pe Zoom? Pe ce dispozitiv îl folosești? Vă rugăm să împărtășiți experiențele dvs. în secțiunea de comentarii de mai jos.