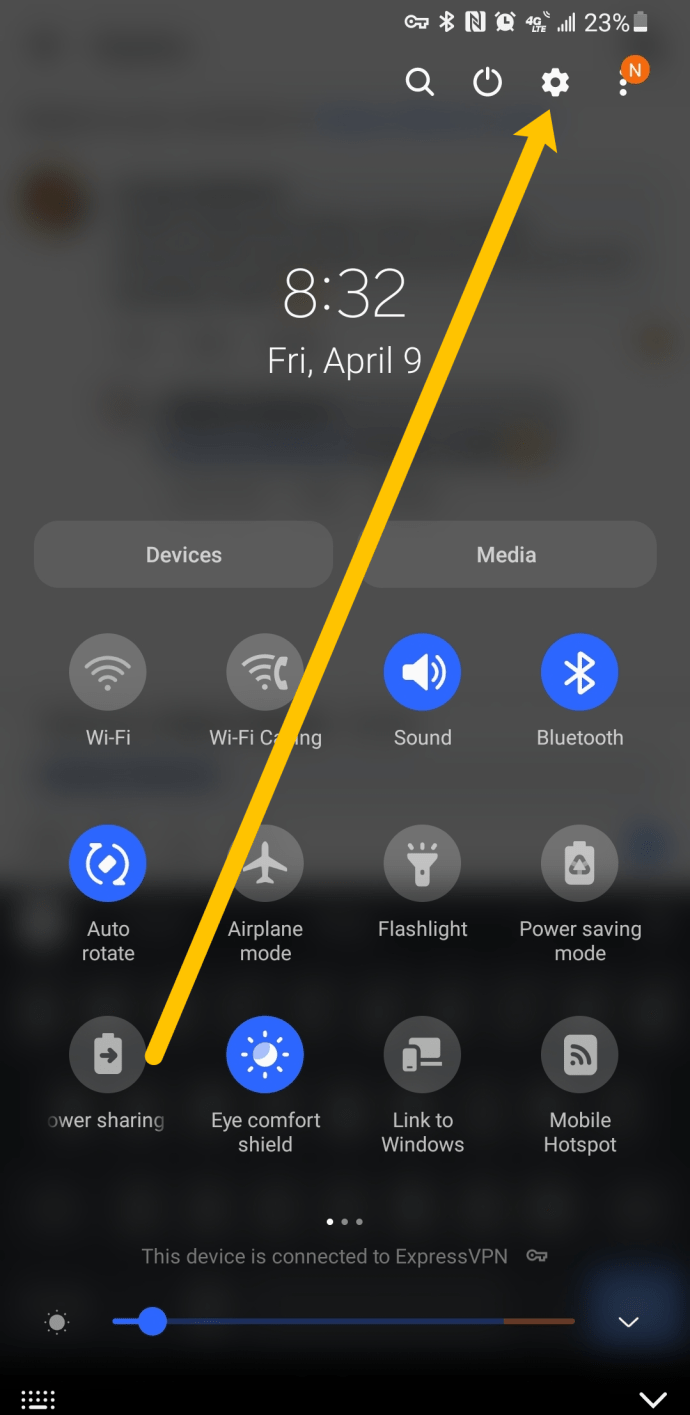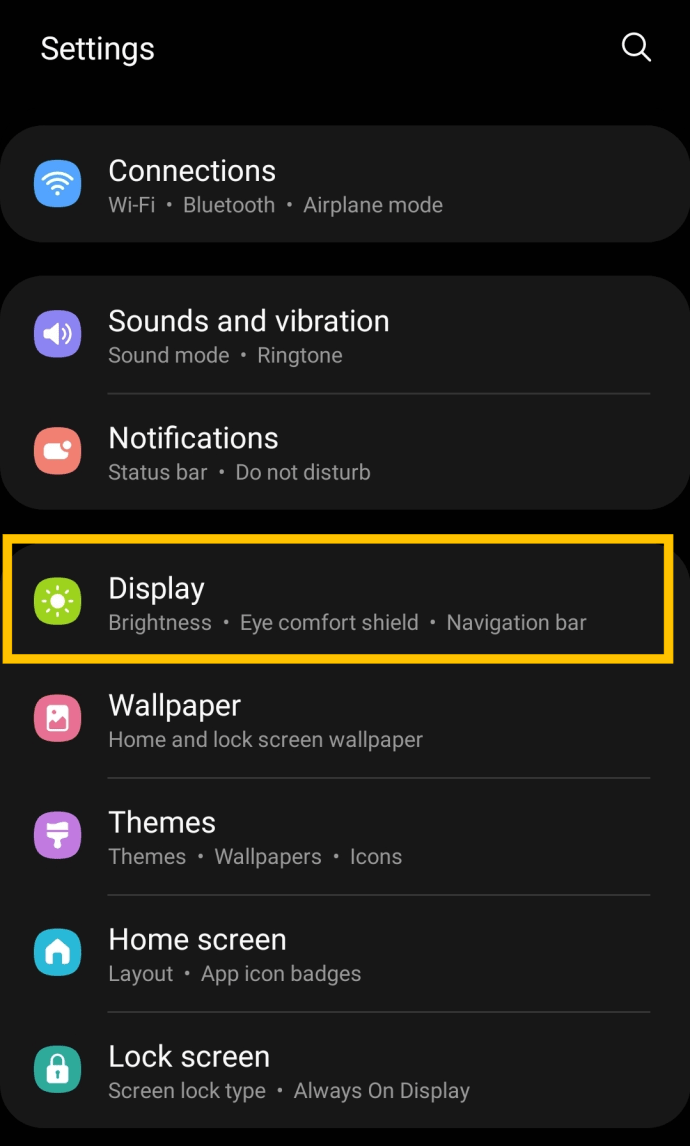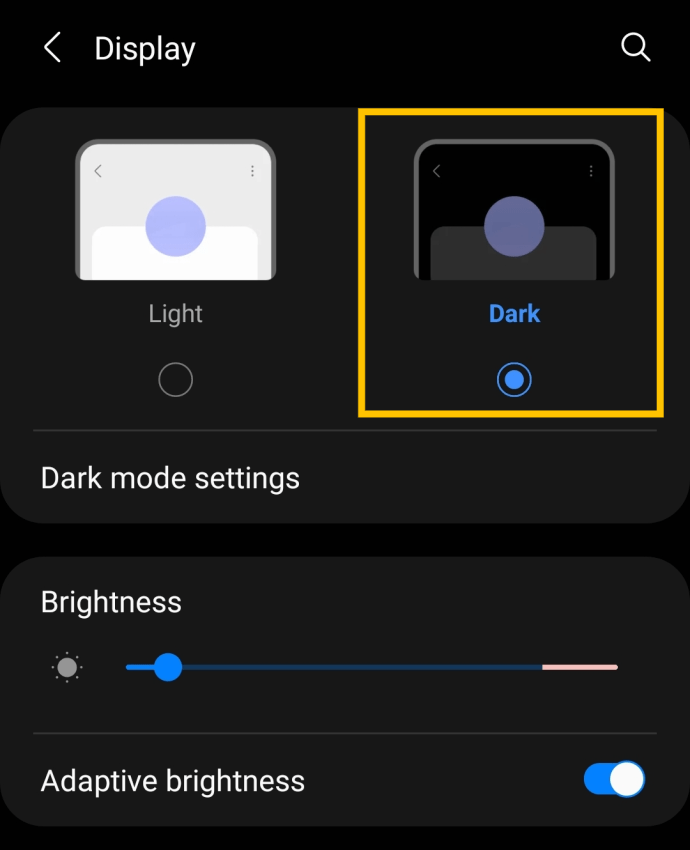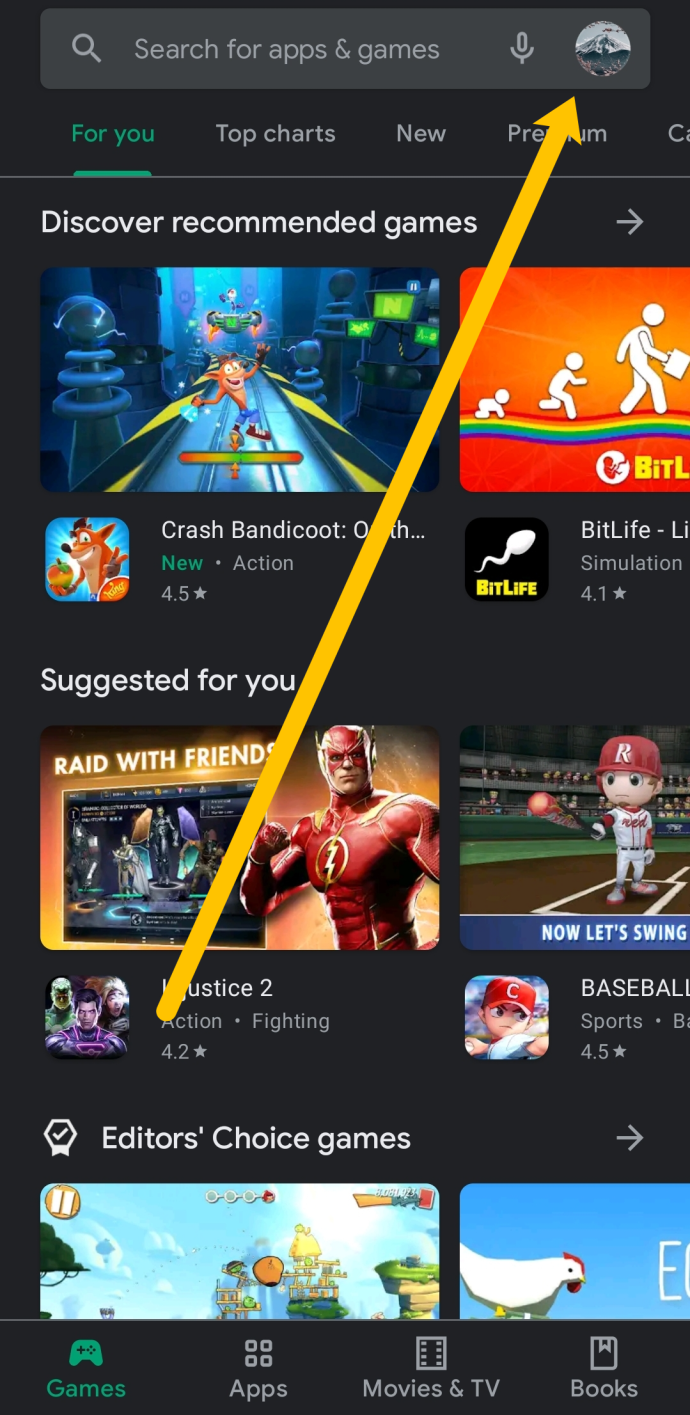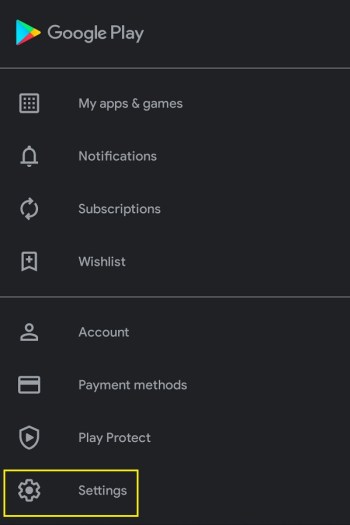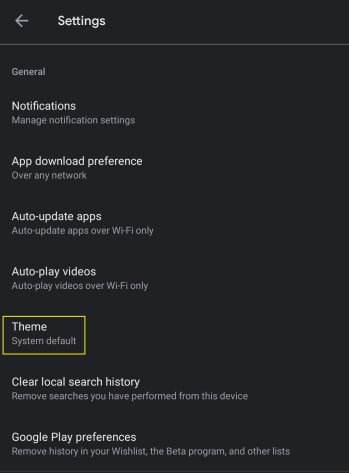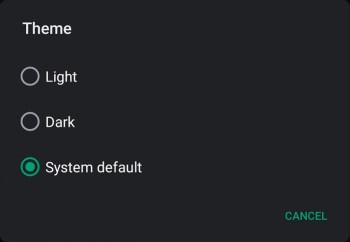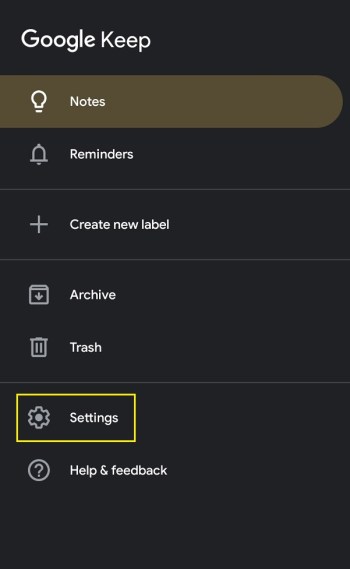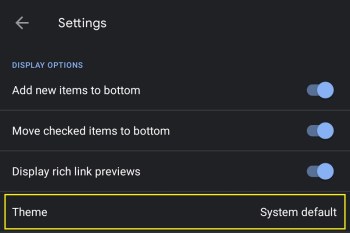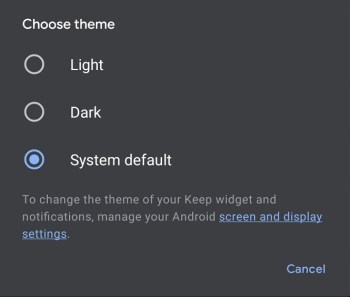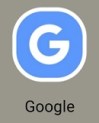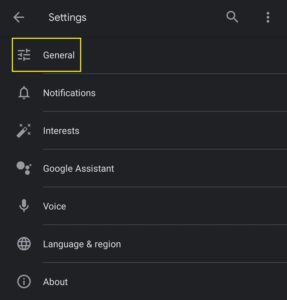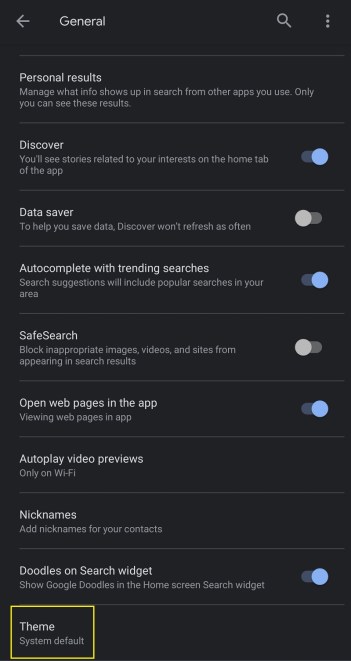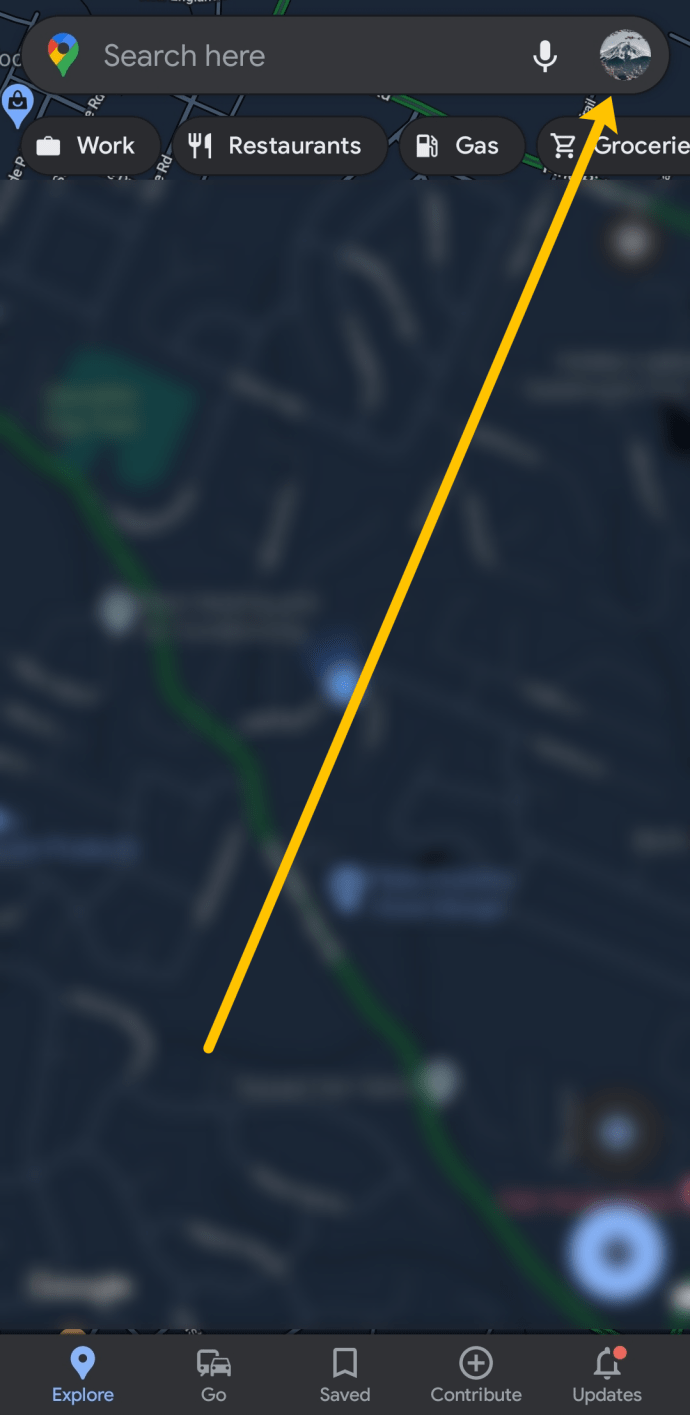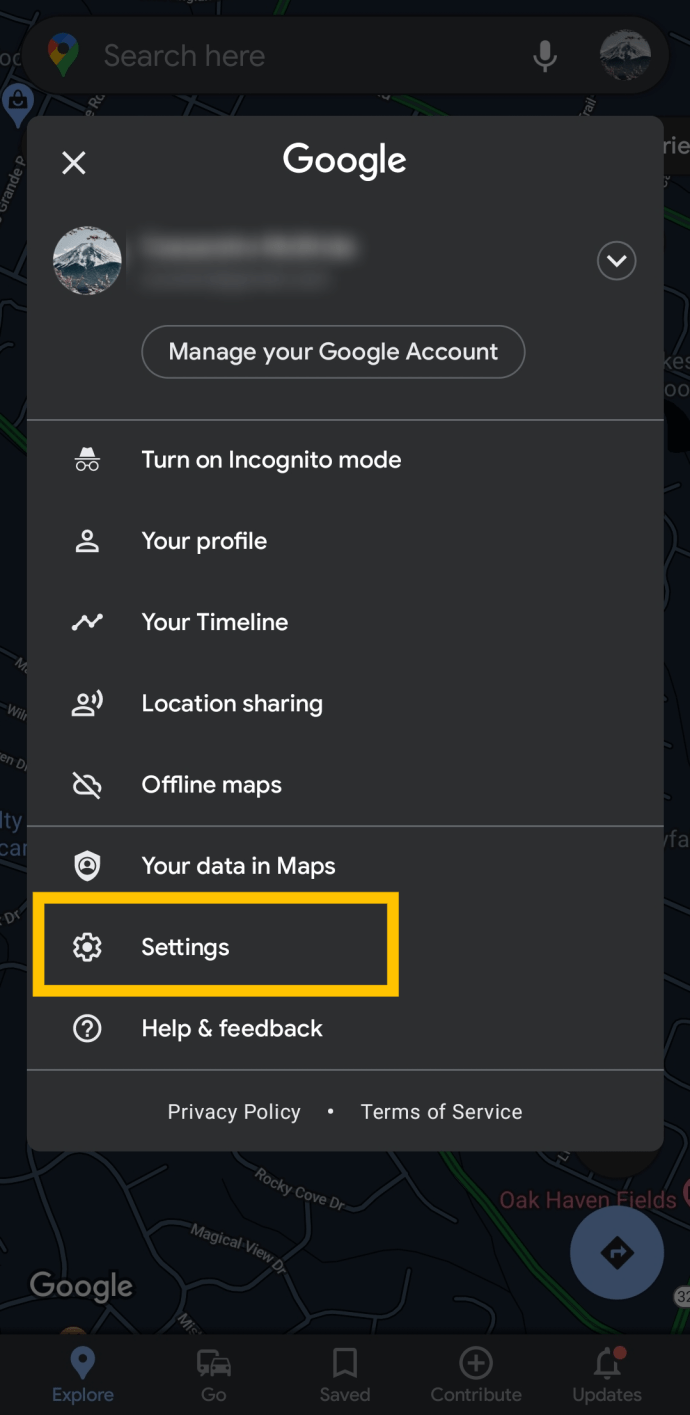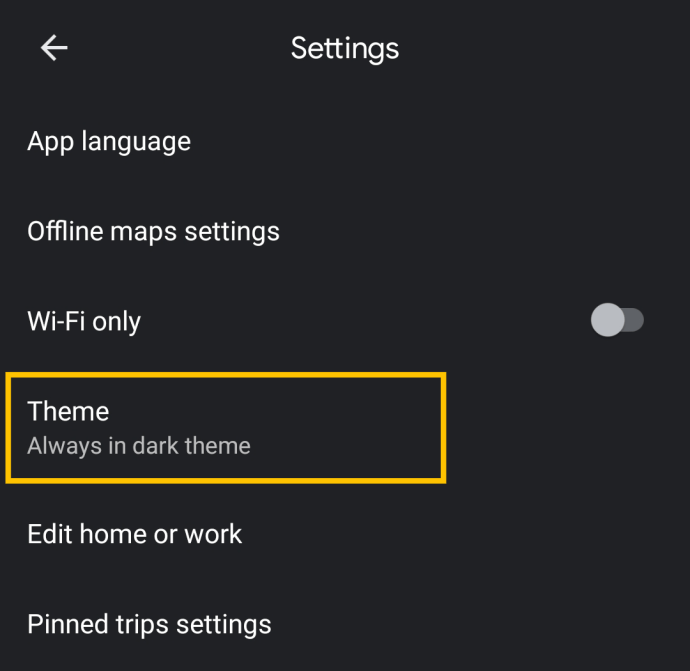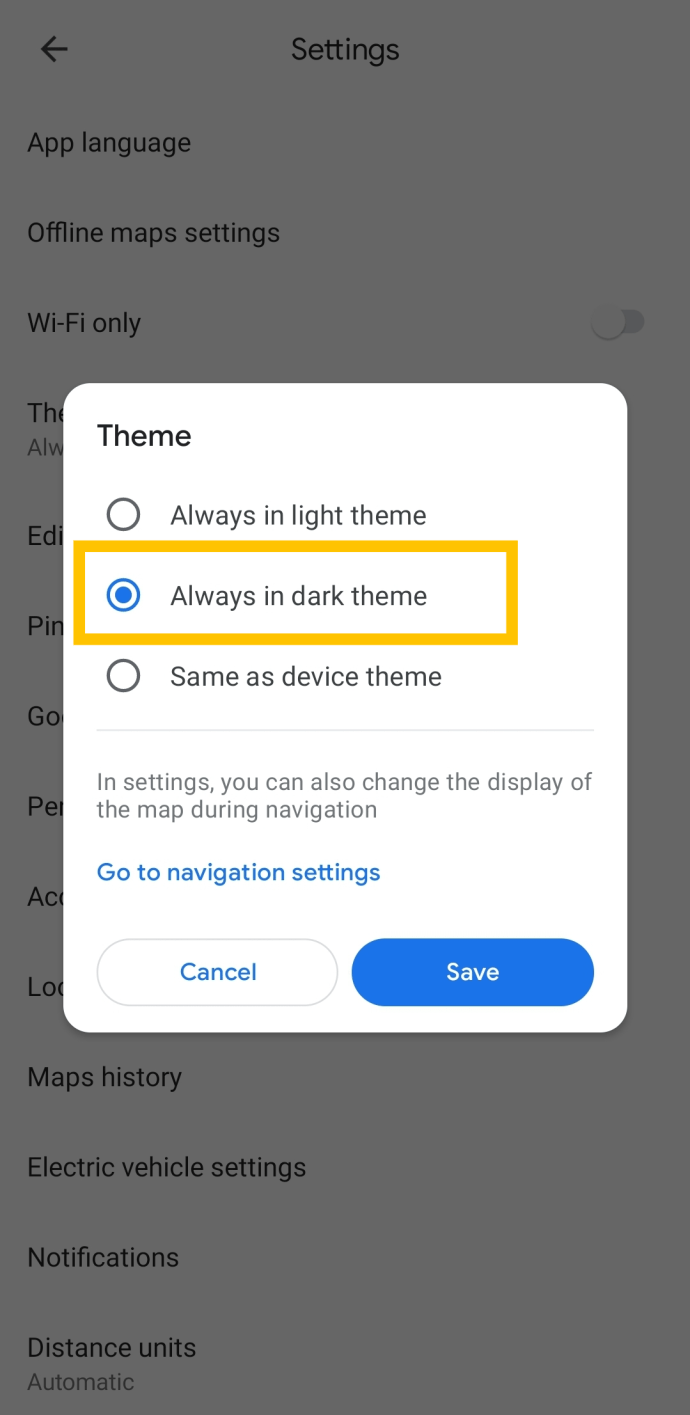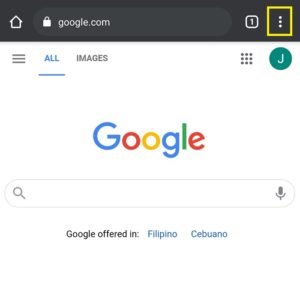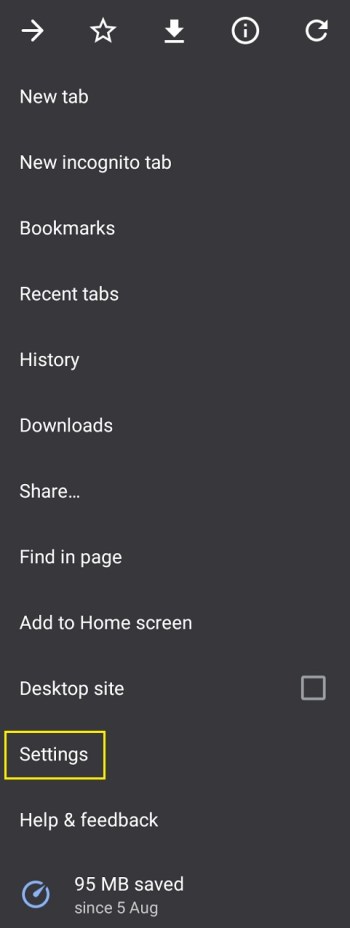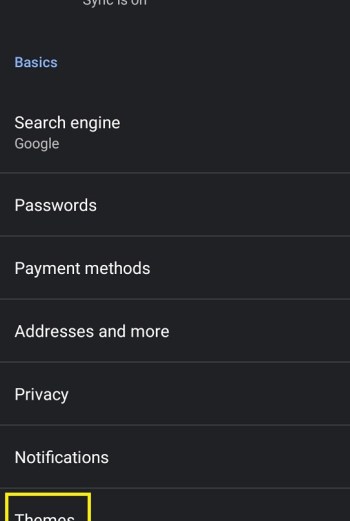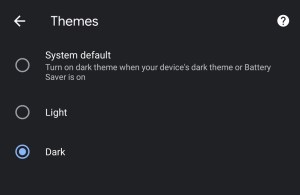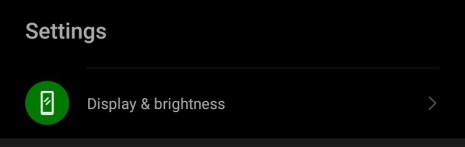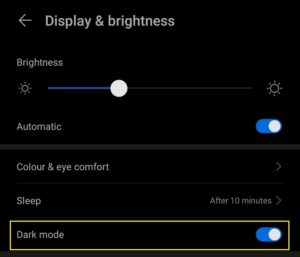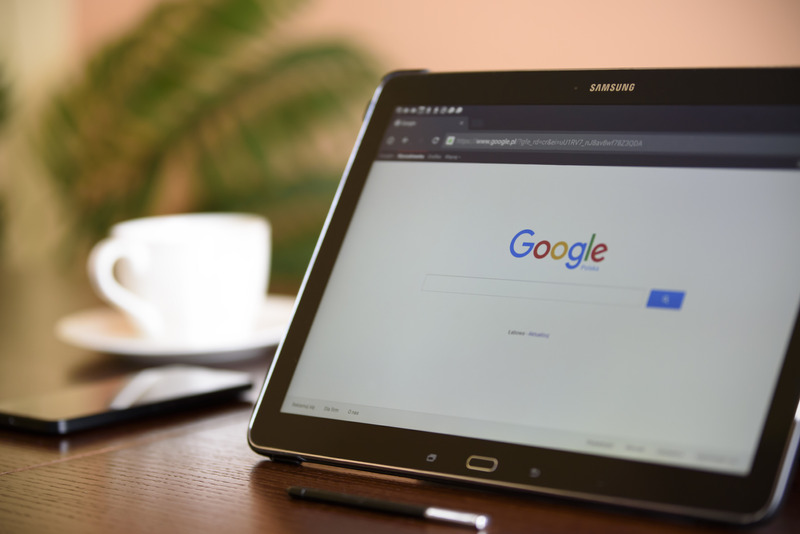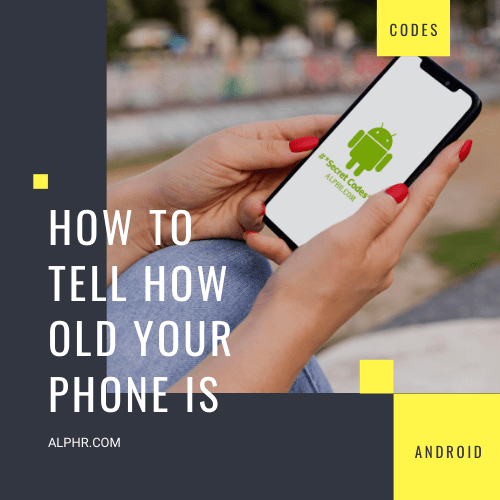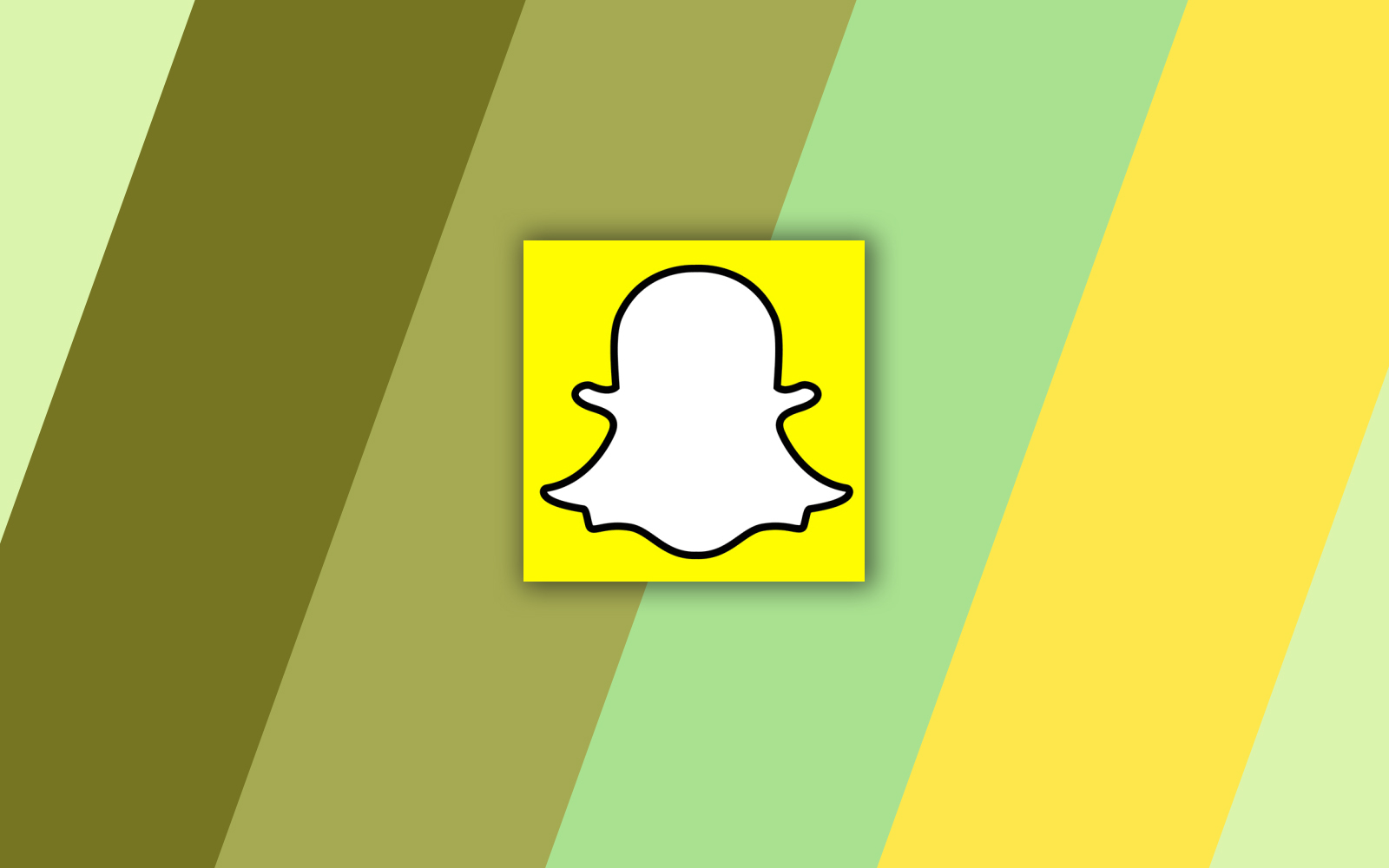Cum să activați sau să dezactivați modul întunecat pentru toate principalele aplicații Google
Există un motiv pentru care nenumărate aplicații au lansat o opțiune de mod întunecat în ultimii doi ani - nu numai că este foarte la modă, dar ajută de fapt la economisirea energiei bateriei.

Multe aplicații Google oferă acum această opțiune și probabil că veți dori să o porniți și să întunecați cât mai mult posibil pe dispozitivul dvs. smartphone/tabletă preferat. Ei bine, iată cum să activați/dezactivați modul întunecat pe unele dintre cele mai importante aplicații Google.
Cum să activați modul întunecat - Setări Android
Dacă utilizați un dispozitiv Android pe Android 10 sau o versiune ulterioară, puteți schimba rapid toate aplicațiile în modul întunecat cu câțiva pași simpli. Vom discuta mai jos despre cum să setați fiecare în parte, dar deocamdată vă vom arăta pe toți să faceți totul odată în setările dispozitivului dvs.
Iată cum:
- Glisați în jos din partea de sus a ecranului și atingeți Setări cog.
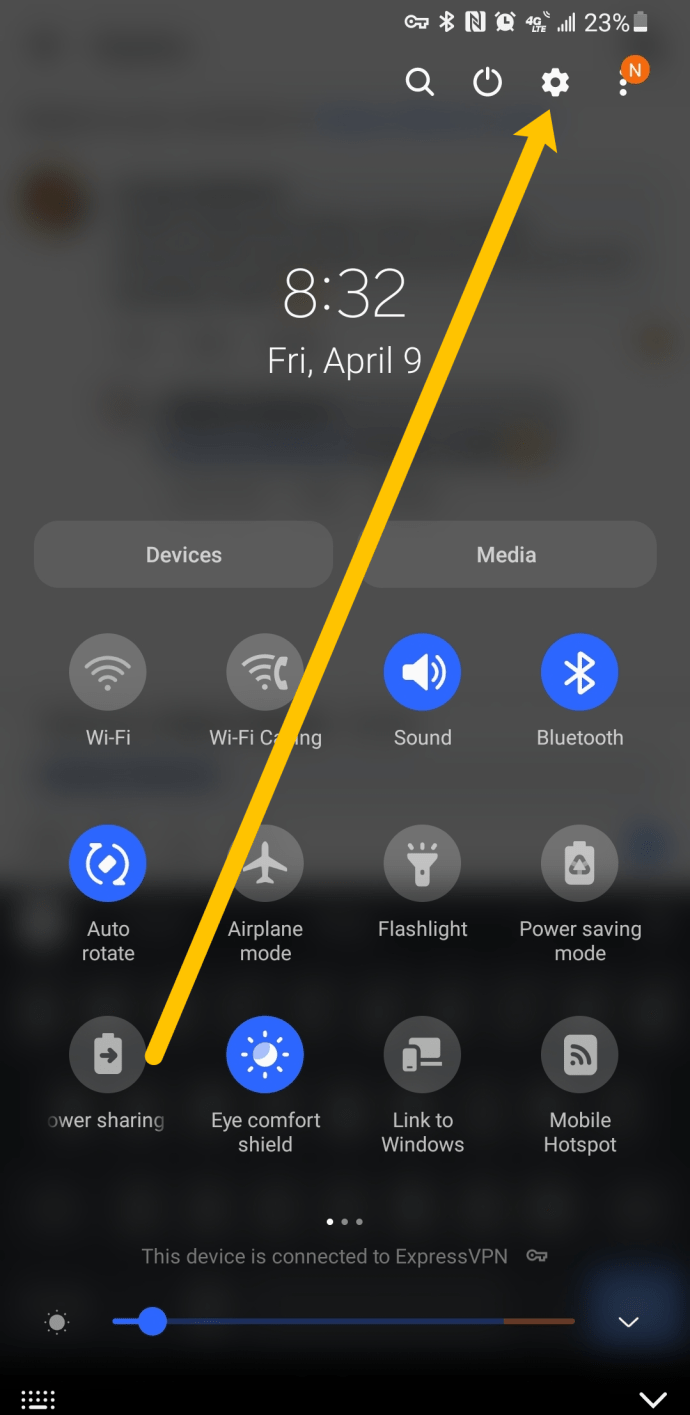
- Apoi, atingeți Afişa.
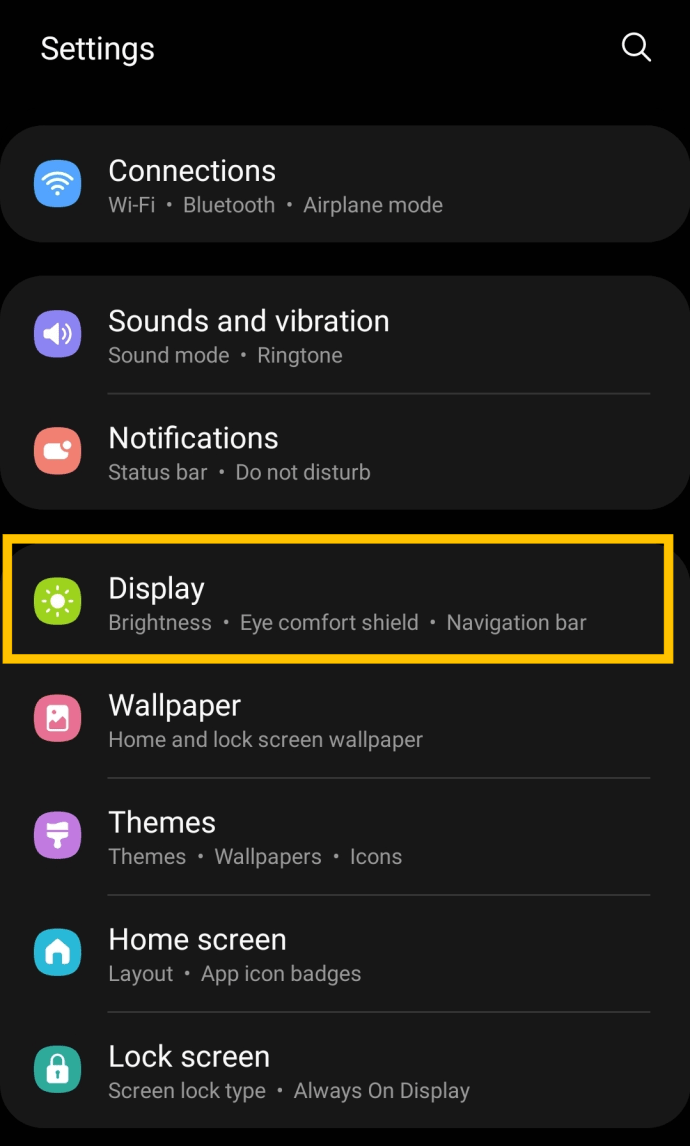
- Acum, atingeți Modul întunecat.
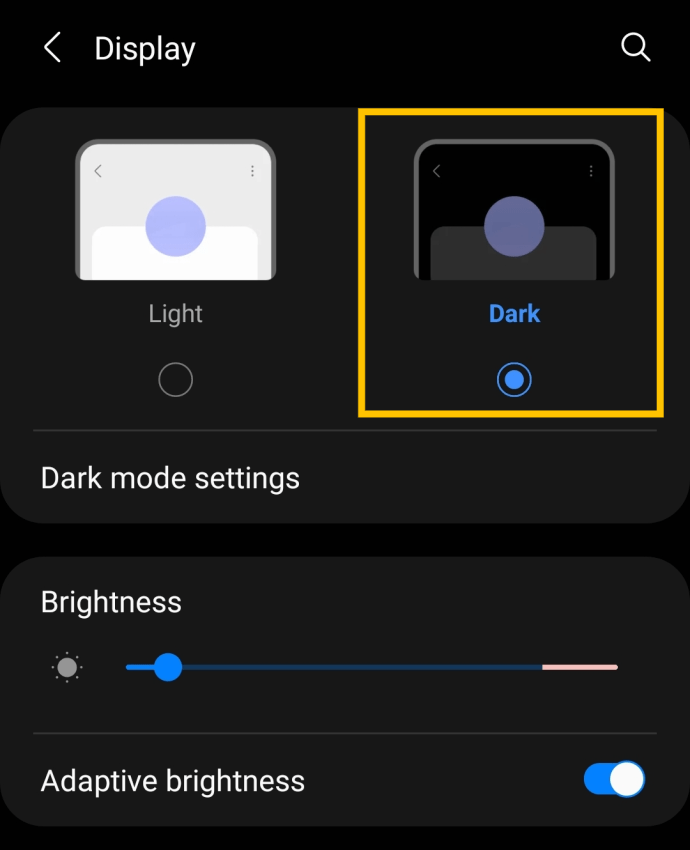
Deși acest lucru nu va schimba toate aplicațiile dvs. (cum ar fi Facebook, Instagram etc.), va schimba toate aplicațiile dvs. Google în modul întunecat.
Dacă dintr-un motiv oarecare această metodă nu a fost eficientă pentru dvs. sau dacă nu doriți ca toate aplicațiile dvs. să fie în modul întunecat, continuați să citiți.
Cum să activați sau să dezactivați modul întunecat pentru Google Play Store
Să recunoaștem, putem vorbi despre Google Maps, Google Translate, Google Search chiar, dar Google Play Store rămâne cea mai importantă aplicație de pe dispozitivul tău. Cum se face? Ei bine, îl folosiți pentru a descărca toate celelalte aplicații de care aveți nevoie.
Indiferent dacă descărcați ocazional aplicații noi sau dacă vizitați zilnic Google Play, cu siguranță veți dori să vă jucați cu modul întunecat pentru dispozitivul dvs. Android preferat.
- Începeți prin a deschide aplicația Magazin Google Play, apoi atingeți pictograma de profil din colțul din dreapta sus.
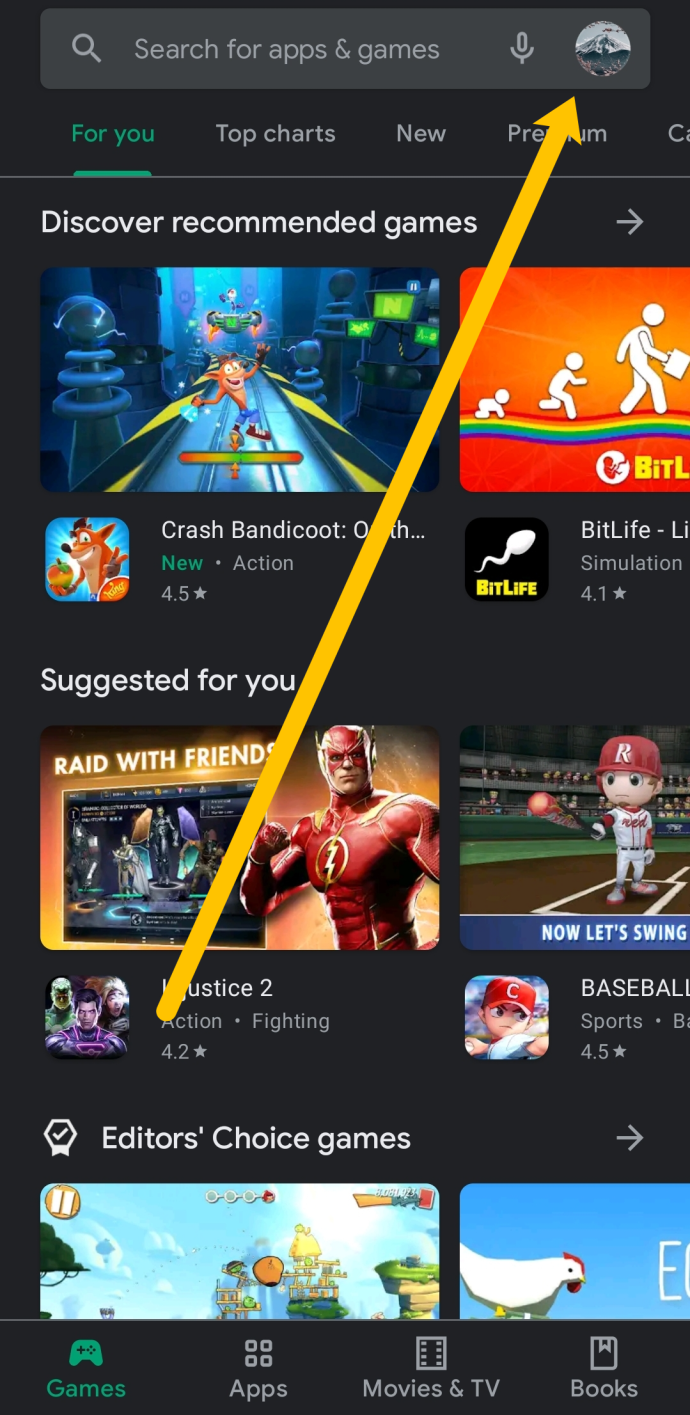
- În meniu, găsiți Setări și atingeți-l.
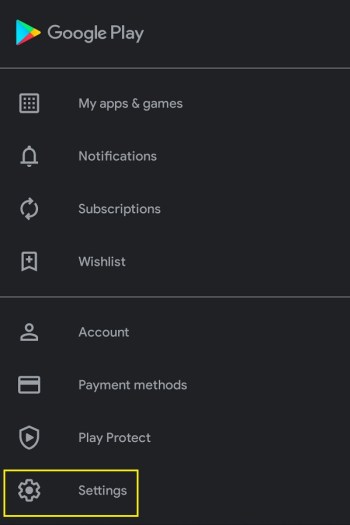
- În Setări meniu, găsiți Temă opțiunea, atingeți-o și veți putea alege între Lumină și Întuneric.
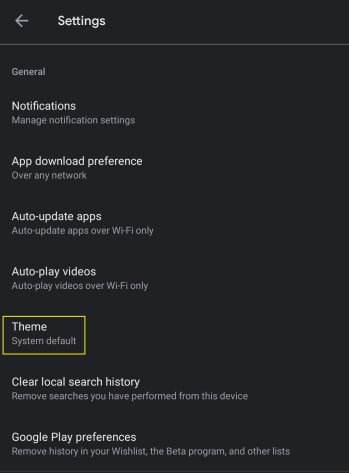
- Există o a treia opțiune care va seta ora în conformitate cu setările globale ale modului întunecat ale dispozitivului. Selectați opțiunea preferată - totul este simplu.
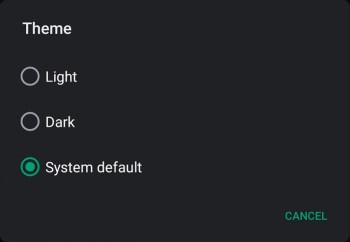
Cum să activați sau să dezactivați modul întunecat pentru Google Keep
Google Keep este unul dintre cele mai avansate servicii de luare de note de pe piață. Există de ceva vreme, dar, de curând, se vede destul de mult ineficacitatea. Acest lucru este evident de numărul de oameni care îl folosesc acum.
Dacă sunteți ca mulți alții care folosesc frecvent Google Keep pentru a vă revizui notele, este posibil ca o anumită temă să nu se potrivească perfect. S-ar putea să nu vă placă luminozitatea temei obișnuite. Sau poate că nu vă place deloc tema întunecată.
- Deschideți aplicația Google Keep și apoi navigați la meniul hamburger din colțul din stânga sus al ecranului.

- Din meniul care se deschide, navigați la Setări opțiune.
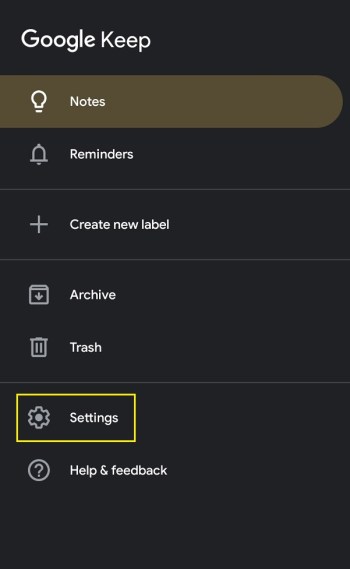
- În Setări ecran, atingeți Temă. Veți găsi Activați tema întunecată opțiune.
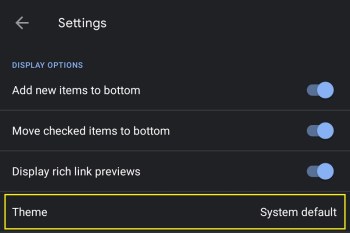
- Ca alternativă, atingeți Dezactivează tema întunecată opțiunea, iar modul întunecat va fi dezactivat.
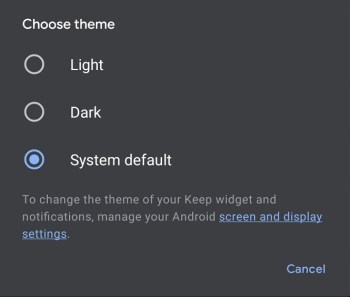
Cum să activați sau să dezactivați modul întunecat pentru Google Assistant
Dacă încă nu utilizați Asistentul Google, pierdeți acest lucru - poate răspunde la o mulțime de întrebări și poate face o mulțime de lucruri la comanda dvs. Indiferent de ce ai nevoie, Asistentul Google este acolo pentru tine.
Din păcate, nu îi poți spune Asistentului Google să activeze sau să dezactiveze modul întunecat. Dacă doriți să alegeți între modurile întunecate și obișnuite, va trebui să faceți acest lucru manual.
- Rulați aplicația Asistent Google de pe dispozitiv.
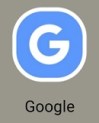
- Navigați în colțul din dreapta jos al ecranului. Vei vedea o Mai mult opțiunea, cu trei puncte, atingeți-o.

- Pe ecranul următor, selectați Setări și apoi faceți clic General. Aceasta va enumera multe setări utile, printre care veți găsi Temă opțiune.
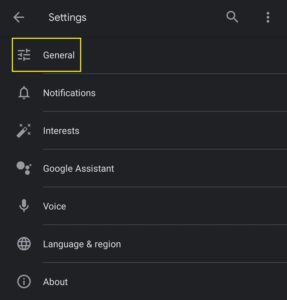
- Acum, atingeți Temă și selectați dacă doriți ca tema să fie Ușoară, Întuneric, sau mergi pe lângă Defectiune de sistem.
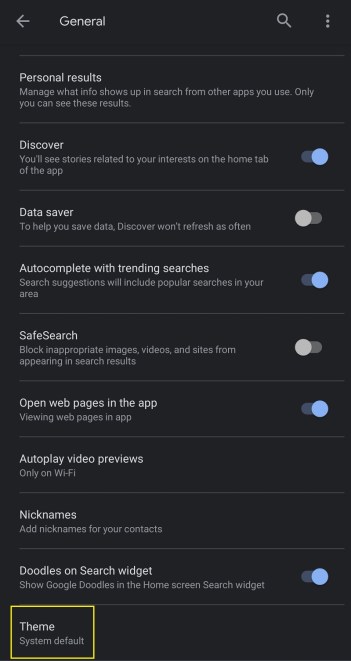
Cum să activați sau să dezactivați modul întunecat pentru Google Discover
Vă amintiți Google Feed? Știi, aplicația care îți arăta toate știrile și subiectele referitoare la lucruri care te-ar putea interesa? Ei bine, nu se mai numește Google Feed. Acum este Google Discover.
Schimbarea numelui nu este singurul lucru prin care a trecut aplicația. Acum introduce o varietate de opțiuni informative cu privire la tine și interesele tale. Ah, și poți alege dacă vrei să folosești modul întunecat în el.
- Rulați aplicația Google Discover și accesați Mai mult.

- Din listă, selectați Setări și apoi du-te la General.
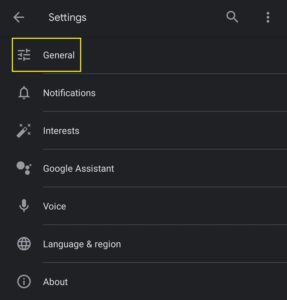
- Pe această listă, veți găsi opțiunea Tema întunecată. Selectați Mereu dacă doriți ca paginile de căutare Google Discover și fila de jos să se întunece. Rețineți, totuși, că feedul Discover va rămâne în continuare deschis – nu există nicio modalitate de a-l schimba în întuneric.
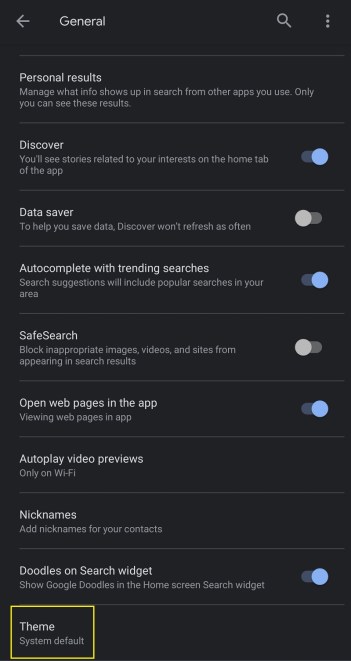
- Pentru a dezactiva aici modul întunecat, urmați aceiași pași.
Cum să activați sau să dezactivați modul întunecat pentru Google Maps
Google Maps a devenit cea mai populară aplicație de navigare din lume. Ori de câte ori cineva are nevoie de informații legate de hărți, aceasta este alegerea lor. Recent, Google Maps a introdus o funcție de mod întunecat.
Pentru a activa modul întunecat pe Google Maps, procedați astfel:
- Începeți prin a atinge pictograma profilului dvs. din colțul din dreapta sus.
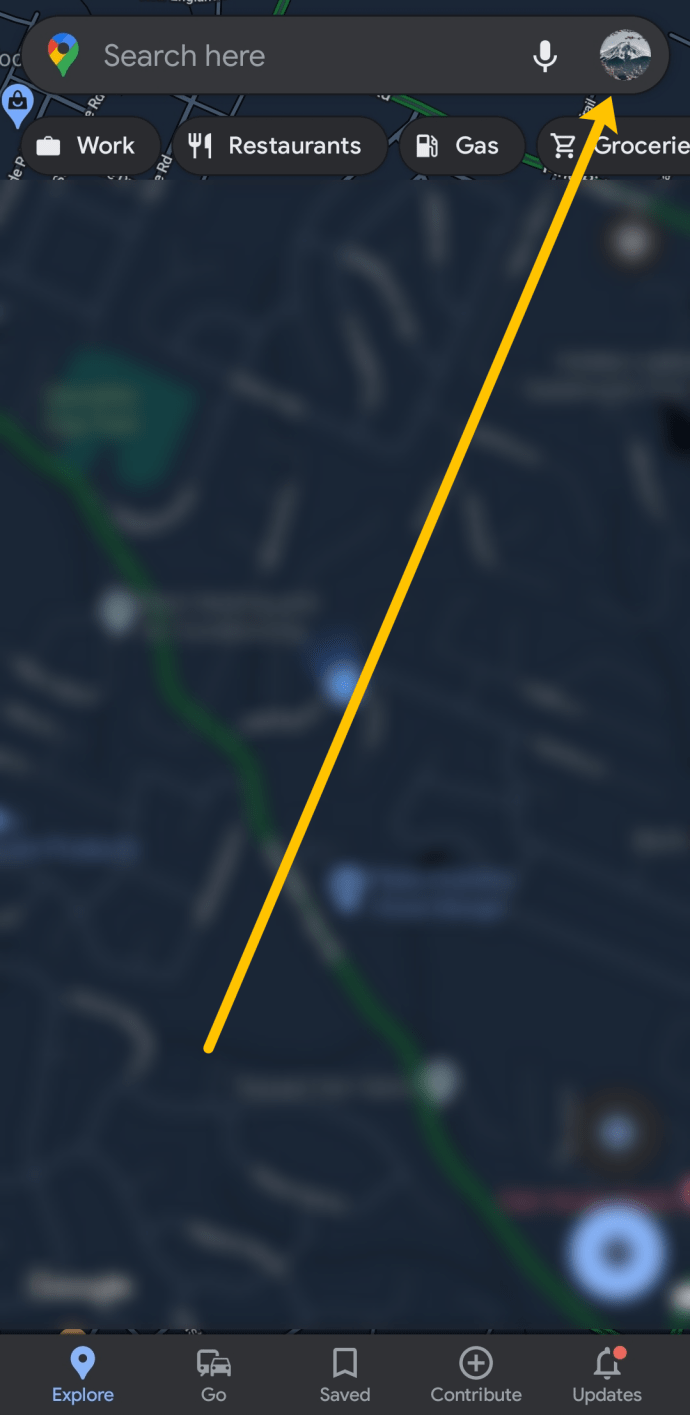
- Apoi, atingeți Setări.
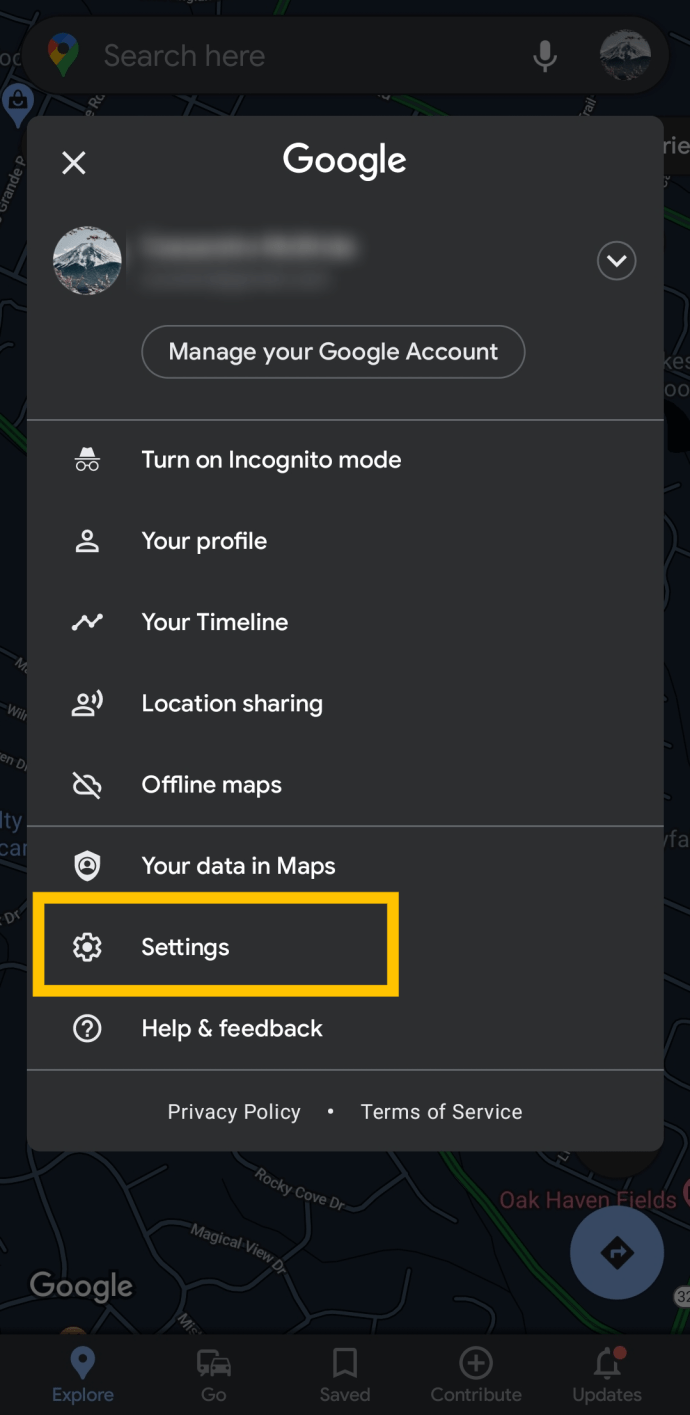
- Acum, atingeți Temă.
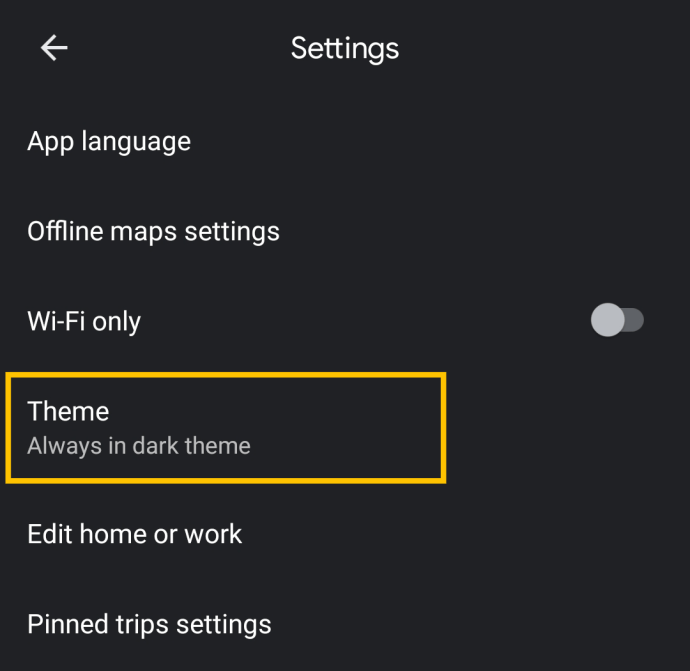
- Apoi, atingeți Întotdeauna pe tema întunecată și atingeți Salvați pentru a aplica modificarea.
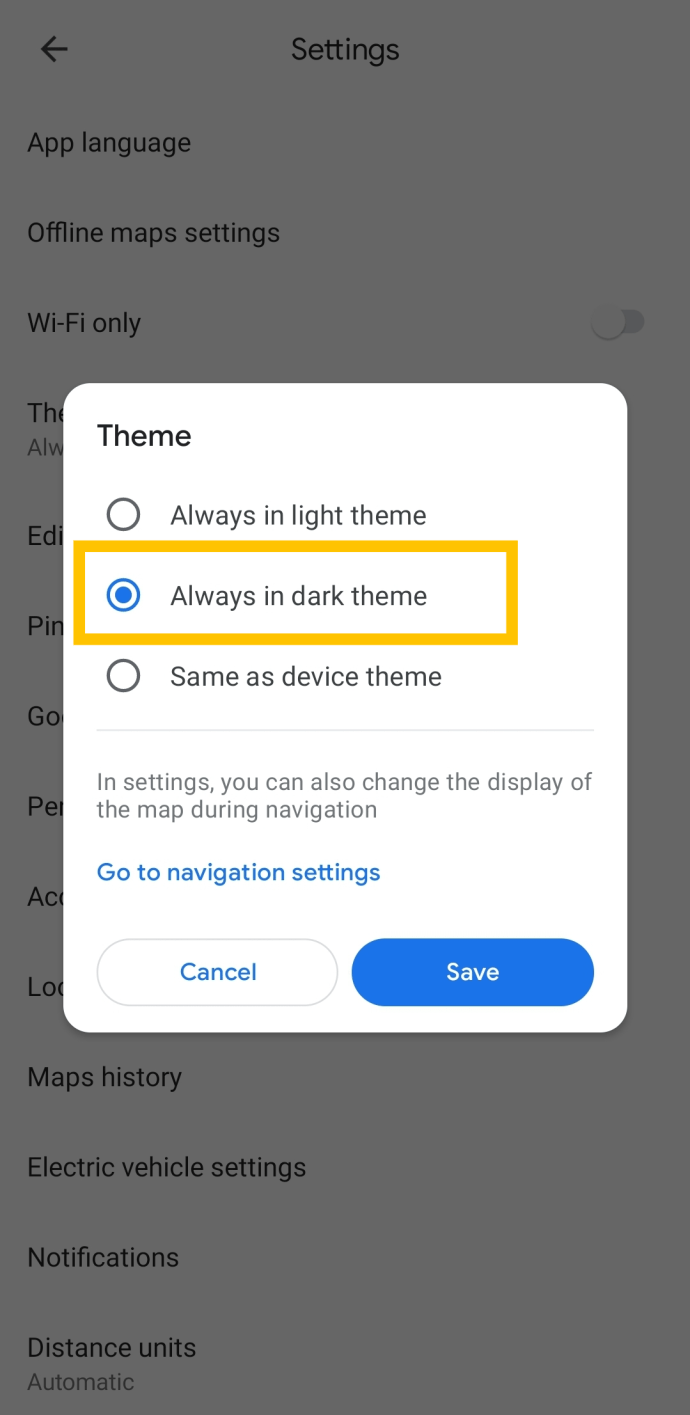
Rețineți că tema meniului nu se va schimba. Dar odată ce te întorci la pagina de pornire Google Maps, vei vedea că harta este acum întunecată.
Cum să activați modul întunecat pentru Căutarea Google
În cele din urmă, cea mai mare aplicație Google de pe listă – Căutare Google. Ai crede că această aplicație ar fi prima care va primi o funcție la modă, cum ar fi modul întunecat. Cu toate acestea, ați greși, deoarece l-au introdus cu doar câteva luni în urmă.
- Începeți prin a rula aplicația de căutare Google pe dispozitiv și apoi navigați la aplicația din interior Mai mult buton.
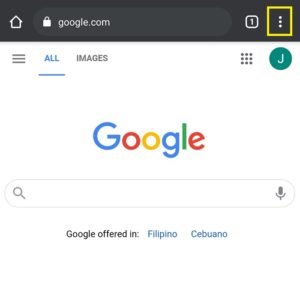
- Apoi, faceți clic pe Setări.
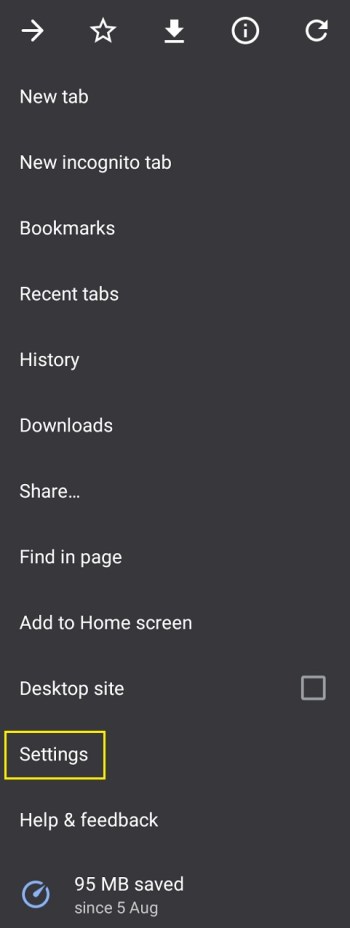
- În Setări ecran, accesați Teme.
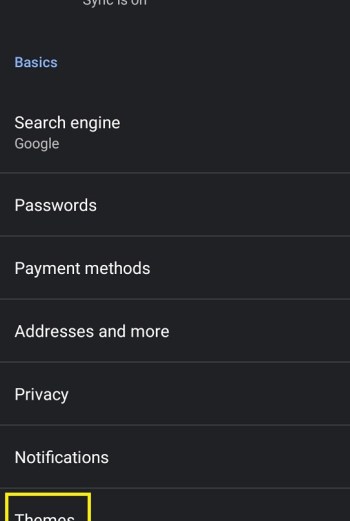
- Un ecran vă va permite să alegeți între Întuneric, Ușoară, și Defectiune de sistem setări. Este destul de clar ce trebuie să faci aici.
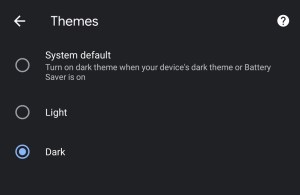
Nu este disponibilă nicio opțiune pentru modul întunecat
Unele aplicații Google nu au introdus încă opțiunea Dark Mode. Oricare ar fi motivul, sunt în urmă, deoarece puteți fi siguri că modul întunecat va fi introdus în majoritatea, dacă nu în toate aplicațiile bazate pe Google.
Aplicațiile din lista de mai sus au opțiunea mod întunecat. Urmați pașii și îl veți putea activa sau dezactiva rapid. Cu toate acestea, este posibil ca aplicația de pe dispozitiv să nu includă deloc funcția de mod întunecat.
Motivul principal pentru aceasta ar fi că aplicația dvs. nu este actualizată. Ca regulă generală, dispozitivul dvs. va actualiza automat aplicațiile. Uneori, totuși, actualizările automate pot rămâne în urmă, așa că va trebui să le efectuați manual.
Pentru a face acest lucru, accesați magazinul de aplicații și căutați aplicația în cauză. De acolo, actualizați-l manual, dacă este posibil. Acest lucru ar trebui să vă asigurați că aplicația Google este actualizată și că are o opțiune de mod întunecat.
Întrebări frecvente suplimentare
1. Cum activez modul întunecat pentru toate aplicațiile?
Indiferent de dispozitivul pe care îl utilizați, există o opțiune pentru a activa funcția globală a modului întunecat. Caracteristica globală a modului întunecat va încerca să detecteze toate aplicațiile de pe dispozitiv care acceptă modul întunecat și o va porni automat. Rețineți, totuși, că este posibil să nu detecteze modul întunecat cu fiecare aplicație care oferă opțiunea.
- Veți găsi această opțiune în dispozitive Setări meniu, pe Android, navigați la Afișaj și luminozitate.
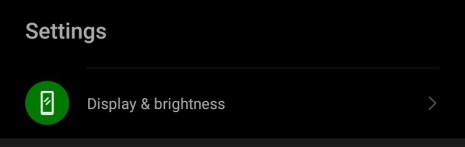
- Acum, comutați Modul întunecat schimba cu Pe.
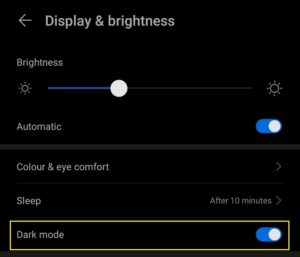
- Pe dispozitivele iOS, accesați Afișaj și luminozitate și selectați opțiunea pe care o preferați. Puteți alege între Ușoară, Întuneric, și Automat.
2. Este modul întunecat mai bun pentru ochi?
Pe lângă faptul că asigură o durată de viață mai lungă a bateriei pe dispozitiv și un consum mai mic de energie, se știe că modul întunecat reduce oboseala ochilor în condiții care oferă cantități reduse de lumină.
Cu toate acestea, modul întunecat nu este o scuză pentru a privi ecranul telefonului ore întregi pe zi. Orice formă de suprasolicitare a ecranului poate provoca în continuare leziuni ale vederii pe termen lung – țineți întotdeauna cont de acest lucru.
3. De ce ar trebui să utilizați modul întunecat?
În primul rând, modul întunecat provoacă mai puțină oboseală a ochilor. Apoi, există factorul de viață a bateriei. Mai simplu spus, fundalurile albe și luminoase au o emisie de lumină mai mare (cum probabil ați observat). Desigur, acest lucru implică un consum mai mare de baterie.
Modul întunecat este mai bun și în ceea ce privește productivitatea. În plus, arată destul de elegant și cool.
4. Google Chrome are modul întunecat?
Pe dispozitivele Android, modul întunecat din Google Chrome este încă o caracteristică experimentală, activată din bara de adrese a browserului, prin introducerea chrome://steaguri. Dispozitivele iOS nu au văzut încă o opțiune pentru modul întunecat în Google Chrome.
Concluzie
Iată-l! Acesta este modul în care activați modul întunecat pe principalele aplicații Google. Deși opțiunea modului întunecat nu a fost introdusă în fiecare aplicație Google, puteți fi siguri că ajungem încet acolo. Amintiți-vă, derularea acestei opțiuni pare a fi o provocare mult mai mare decât pare.
Ați reușit să activați modul întunecat în vreuna dintre aceste aplicații? A trebuit să le actualizați manual pentru a face acest lucru? Accesați secțiunea de comentarii de mai jos și alăturați-vă discuției. Nici nu vă abțineți să puneți întrebări pe care le puteți avea pe acest subiect.