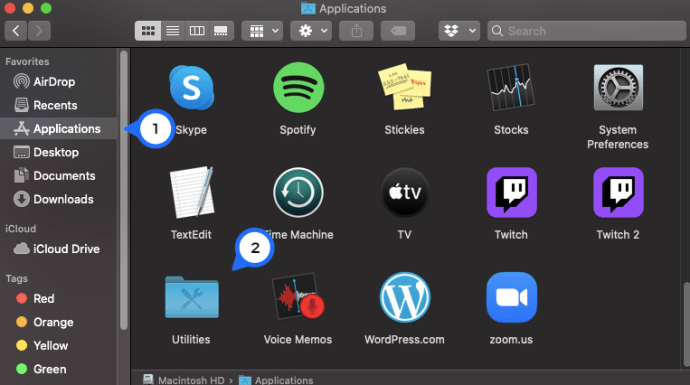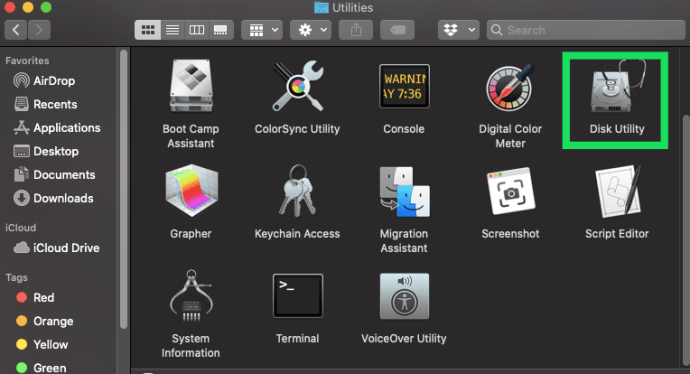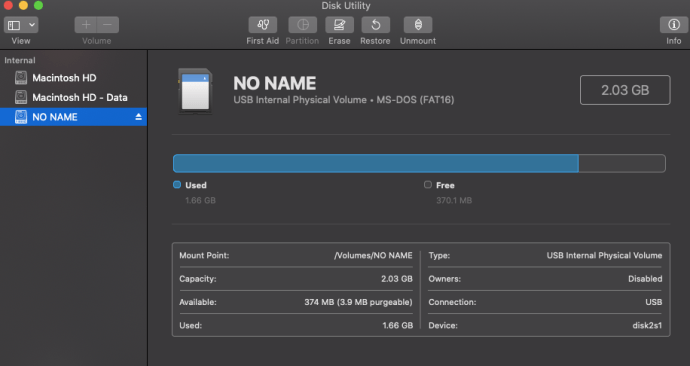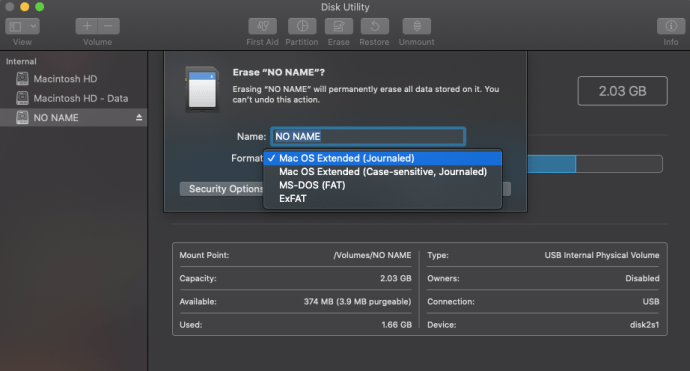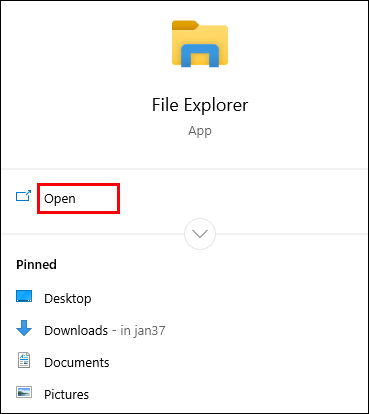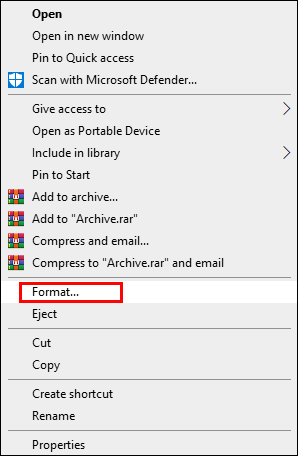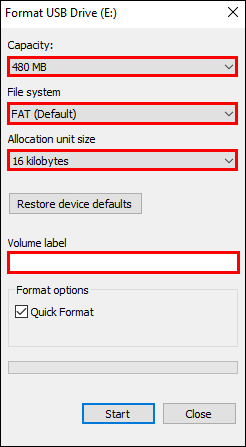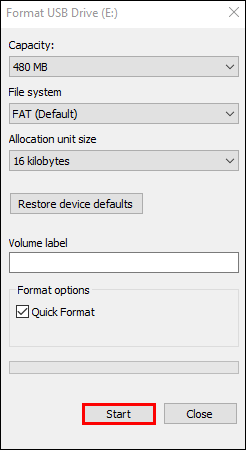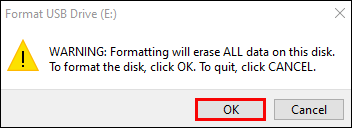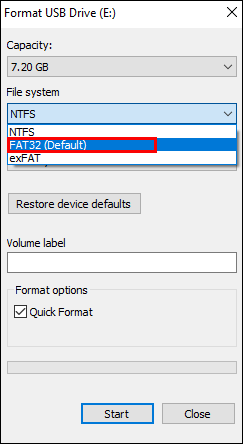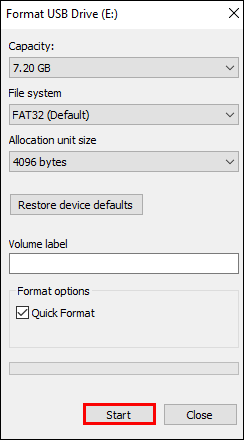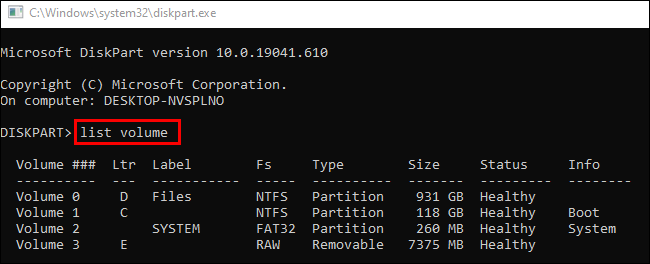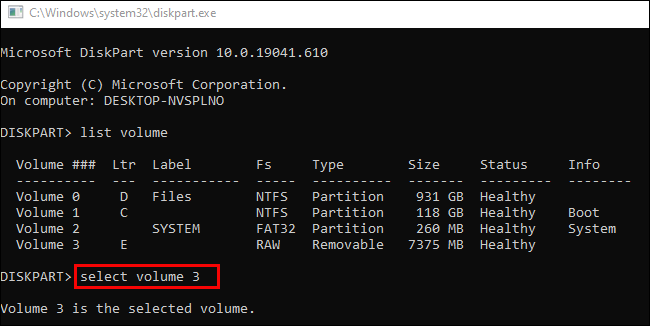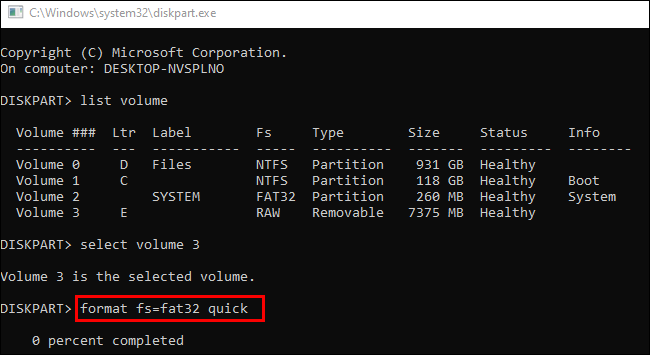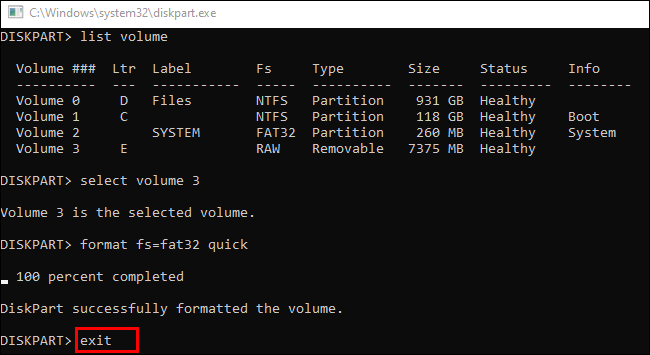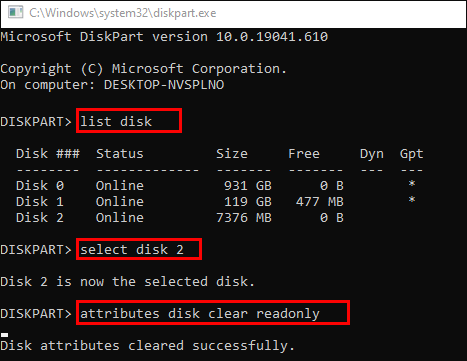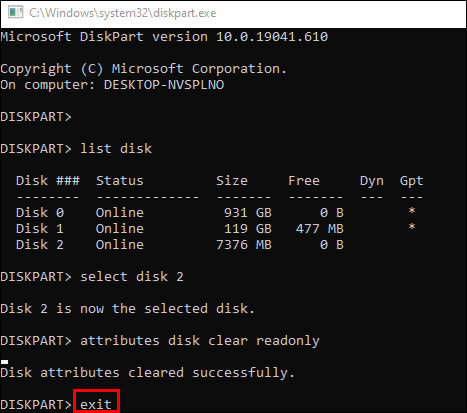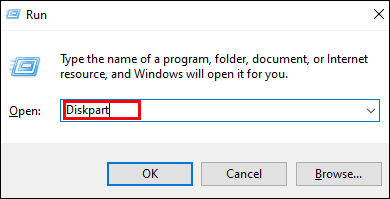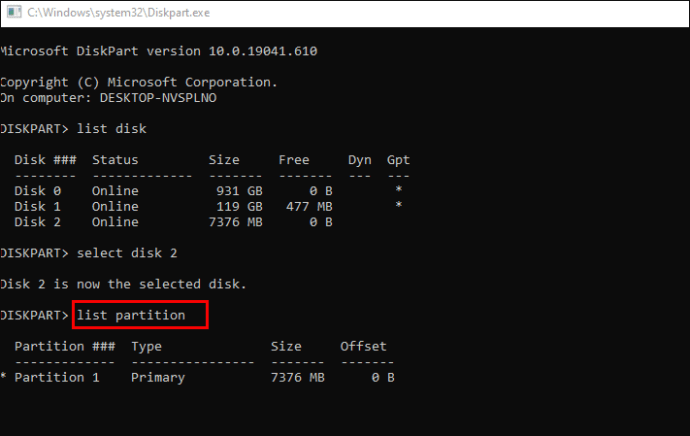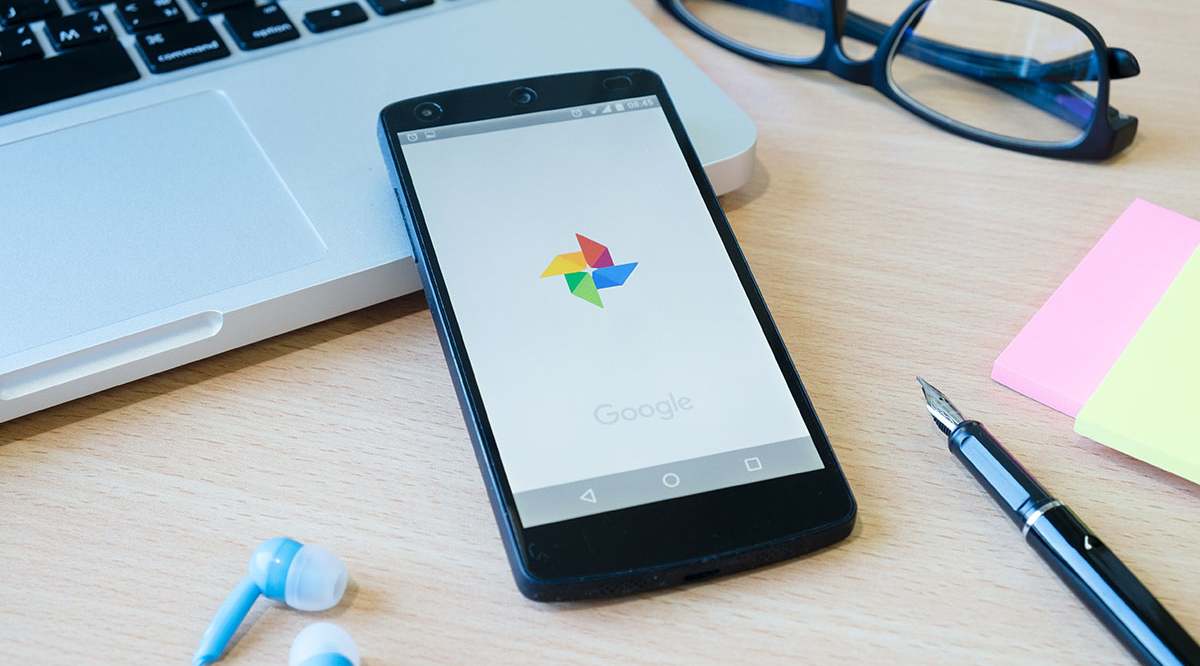Cum se formatează un card SD
Formatarea cardului SD este o practică utilă din mai multe motive. Este o modalitate rapidă de a șterge fișierele vechi și inutile din formatul de stocare. În acest fel, cardul rămâne curat și gata de utilizare pe diverse dispozitive. Dar cum mai exact formatezi un card SD?

În acest articol, vă vom oferi un ghid pas cu pas pentru formatarea unui card Secure Digital sau SD pe mai multe dispozitive.
Cum se formatează un card SD
În cele mai multe cazuri, formatarea unui card SD necesită doar câteva clicuri sau atingeri, în funcție de dispozitivul pe care îl utilizați. Cu toate acestea, ar putea exista unele impedimente la formatare care pot întârzia procesul, cum ar fi protecția la scriere. Dar nu vă faceți griji - suntem pe cale să acoperim fiecare detaliu al formatării cardului SD și să vă ajutăm să depășiți potențialele obstacole.
Cum să formatați un card SD pe Mac
Formatarea cardului SD pe Mac nu ar trebui să vă fie greu:
- Conectați cardul SD la computer. Puteți face acest lucru introducând cardul în slotul SD. Dacă doriți să formatați un card micro SD, introduceți-l într-un cartuş adaptor SD și introduceți-l în slotul SD.
- Accesați Finder și faceți clic pe „Aplicații”, urmat de „Utilități”.
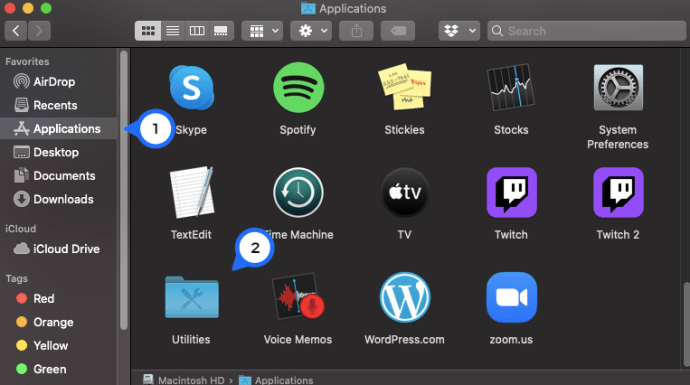
- Deschideți aplicația „Utilitar disc”.
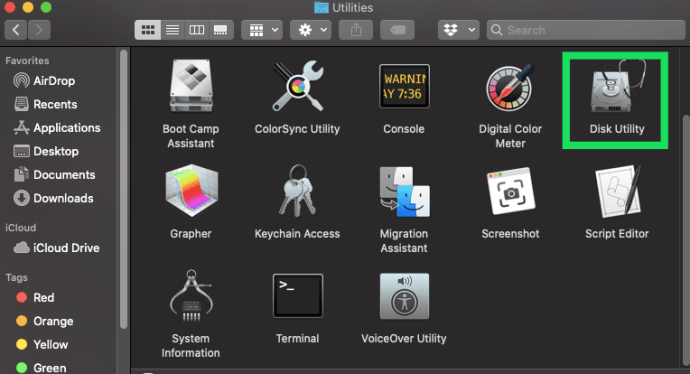
- Pe ecranul „Utilitar disc”, găsiți cardul SD în secțiunea „Extern”. Dacă nu a fost deja formatat, ar trebui să fie numit „FĂRĂ NUME” sau „FĂRĂ NUME”.
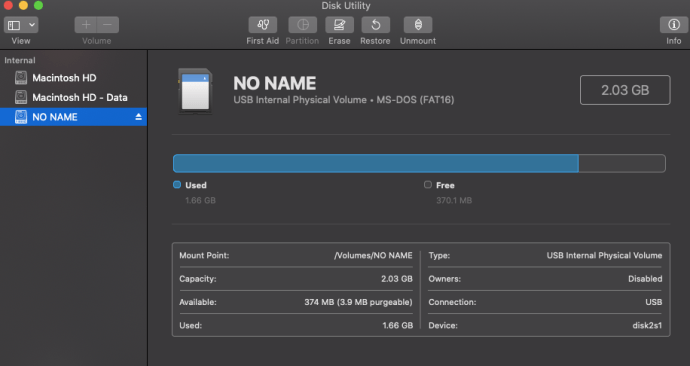
- Selectați cardul și alegeți opțiunea „Ștergere” din funcțiile din partea de sus a ecranului.
- În următoarea fereastră pop-up, selectați meniul derulant „Format” și selectați formatul dorit. Puteți introduce și numele cardului dvs., dar acesta este opțional.
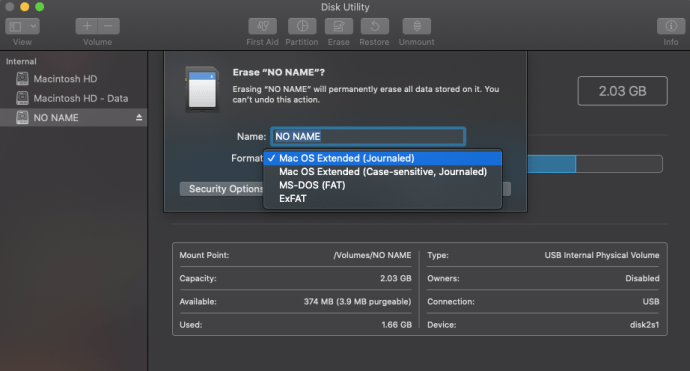
- Selectați funcția „Ștergere”.
- Ecranul va afișa apoi „Demontare”. Așteptați finalizarea procesului și ați terminat.
Cum se formatează un card SD pe Windows 10
Formatarea unui card SD pe Windows 10 este, de asemenea, simplă:
- Introduceți cardul SD în computer.
- Deschideți „Exploratorul de fișiere”.
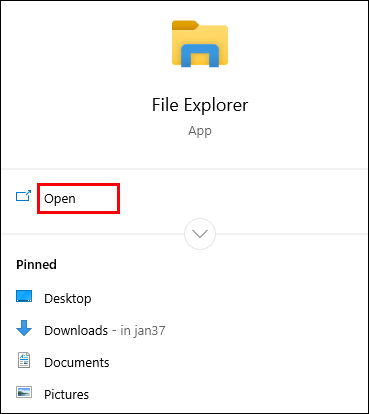
- Faceți clic dreapta pe cardul SD și alegeți „Format”.
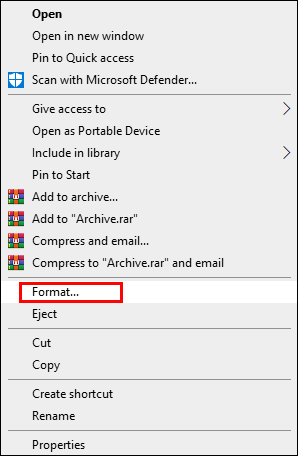
- Din meniul „Format”, asigurați-vă că dimensiunea unității „Capacitate”, „Sistem de fișiere”, „Etichetă de volum” și „Alocare” sunt configurate corect înainte de a continua.
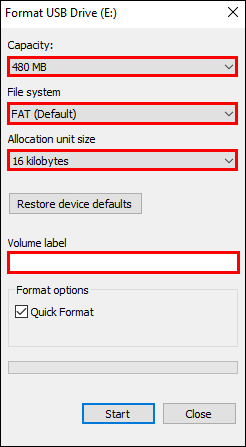
- Apăsați „Start” în partea de jos a meniului.
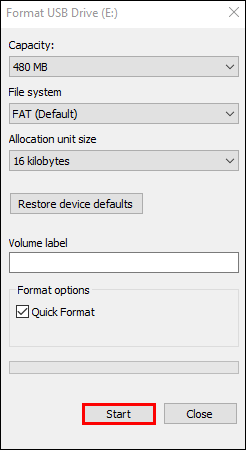
- Va apărea o fereastră pop-up de avertizare și va trebui să apăsați „OK” pentru a continua.
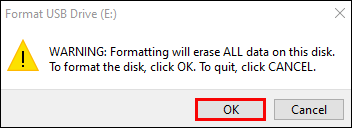
- Dacă apare fereastra „Format Complete”, apăsați „OK” și gata.
Cum să formatați un card SD pentru telefonul Android
De asemenea, puteți formata cardul SD pe un dispozitiv Android fără a utiliza computerul:
- Accesați „Setări” a telefonului dvs.
- Selectați „Îngrijirea dispozitivului/Întreținerea dispozitivului”.
- Alegeți „Stocare” și apăsați butonul „Avansat”.
- Sub meniul de stocare „Portabil”, selectați „Card SD”.
- Apăsați butonul „Format”, citiți următorul mesaj și alegeți „Format SD Card”.

Cum se formatează un card SD pe un computer
Indiferent dacă utilizați un PC Windows sau un Mac, vă puteți formata cardul SD conform pașilor descriși mai sus. Consultați a doua sau a treia secțiune, în funcție de dispozitivul dvs., și urmați pașii.
Cum se formatează un card SD în Fat32
Cel mai simplu mod de a formata un card SD în Fat32 este prin utilizarea opțiunii „File Explorer” de pe computer:
- Accesați meniul „Start” și alegeți „Explorator de fișiere”.
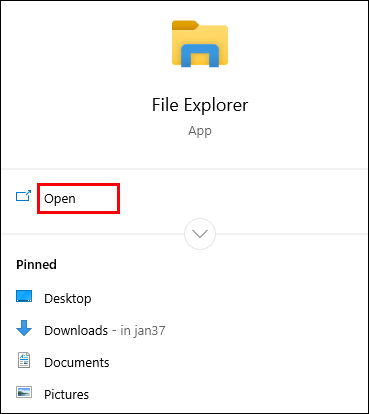
- În secțiunea „Dispozitive și unități”, alegeți cardul SD pe care doriți să îl formatați.

- Faceți clic dreapta pe cardul SD și selectați „Format”.
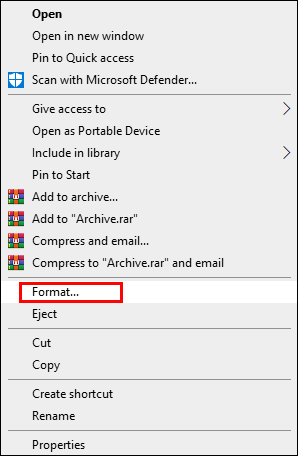
- Formatul Fat32 ar trebui să fie opțiunea implicită. Dacă nu, selectați formatul din secțiunea „Opțiuni fișier”.
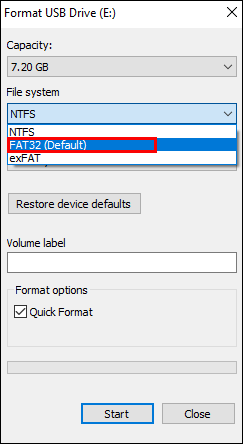
- Apăsați „START” și asta este tot.
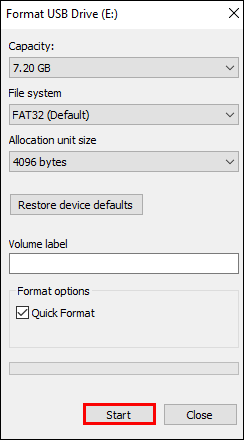
De asemenea, puteți să accesați „DiskPart” și să formatați cardul SD de acolo:
- Introduceți cardul SD și deschideți „Cmd” apăsând pictograma Windows și „R” de pe tastatură.
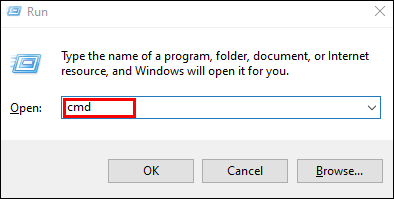
- Tastați „diskpart” și apăsați butonul „Enter” pentru a-l lansa. Acum va trebui să introduceți mai multe comenzi.
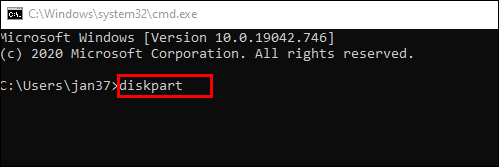
- Mai întâi, tastați „volumul listei” și apăsați „Enter”.
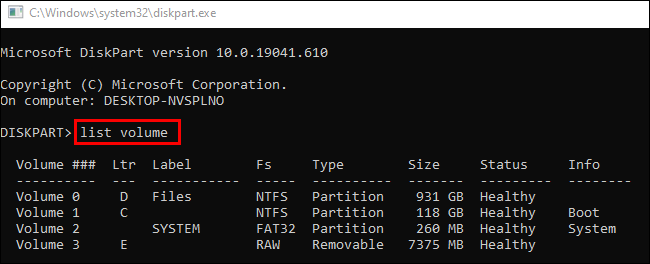
- În al doilea rând, tastați „selectați volumul X”, unde „X” este litera unității cardului SD.
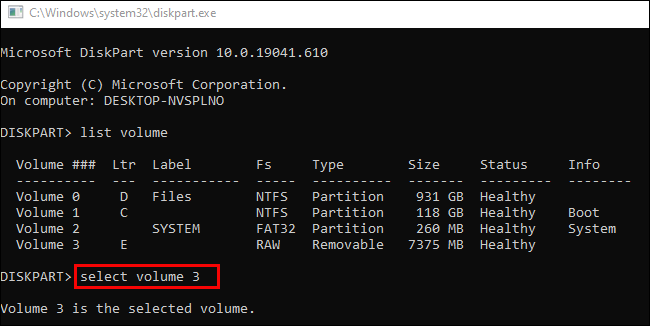
- Introduceți „format fs=fat32 quick” și apăsați „Enter”.
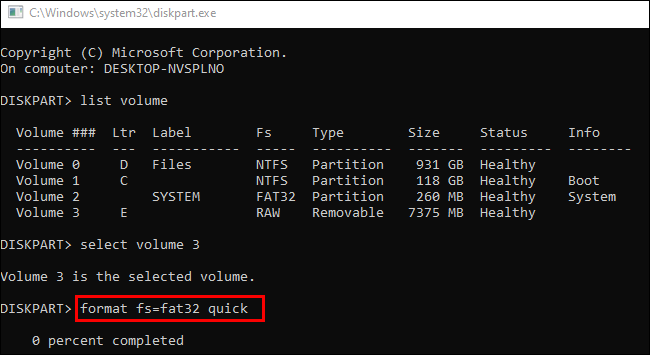
- Pentru a termina, tastați „Exit” și apăsați „Enter”. „
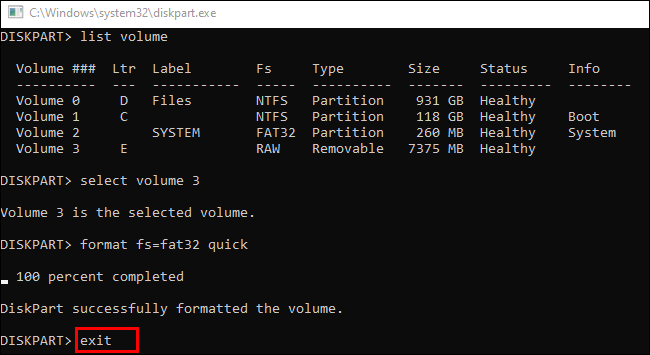
Cum se formatează un card SD pentru o cameră
Iată cum să formatați cardul SD pe o cameră digitală:
- Mai întâi, faceți o copie de rezervă a cardului SD pe un serviciu de stocare în cloud sau pe computer.
- Asigurați-vă că camera dvs. este încărcată complet.
- Opriți camera și introduceți cardul în slotul corect.
- Porniți camera din nou și accesați „Meniu. „
- În secțiunea „Afișare cameră”, alegeți „Configurare”, urmat de „Formatare” sau „Formatare card de memorie”.
- Alegeți „OK” și așteptați ca camera să formateze cardul.
- Odată ce procesul este finalizat, opriți camera și acum puteți utiliza cardul SD formatat.
Cum se formatează un card SD pentru o cameră foto
Formatarea cardului SD este o opțiune dacă aveți și o cameră Trail (o cameră folosită pentru fotografia cu animale sălbatice care este activată de mișcare și/sau de temperatura corpului subiectului):
- Introduceți cardul în Trail Cam Buddy sau alt cititor de carduri SD și plasați-l în slotul USB al computerului.
- Faceți backup sau copiați fișierele cardului SD pentru a evita pierderea fișierelor importante.
- Accesați „Computerul meu” și faceți clic dreapta pe unitatea amovibilă care reprezintă cardul SD.
- Selectați „exFat” în secțiunea „Sistem de fișiere” dacă cardul dvs. este mai mare de 32 GB. Dacă are 32 GB sau mai puțin, selectați „Fat32”.
- În secțiunea „Dimensiunea unității de alocare”, selectați „Dimensiunea implicită de alocare”.
- Apăsați „Start” și închideți fereastra când procesul se termină.
Cum se formatează un card SD pentru Switch
Formatarea unui card SD pe Nintendo Switch este relativ simplă:
- Introduceți cardul în Nintendo Switch și porniți Switch-ul.
- Alegeți „Setări” din ecranul „Acasă”.
- Atingeți „Sistem” în partea de jos a „Meniu”.
- Alegeți „Opțiuni de formatare”.
- Apăsați „Format card micro SD”.
- Apăsați butonul „Continuați” și gata.
Cum formatați un card SD care este protejat la scriere?
Dacă cardul SD este protejat la scriere, mai întâi va trebui să eliminați protecția pentru a formata cardul. Puteți încerca mai multe metode pentru a face acest lucru:
Scoaterea comutatorului fizic de protecție la scriere
- Deconectați cardul SD de la computer și căutați un mic comutator în partea de jos sau pe partea laterală a cardului.
- Vedeți dacă comutatorul este poziționat pe „On” pe partea deblocată. Dacă nu, comutați-l pe „Oprit” pentru a vă debloca cardul.
Utilizarea software-ului antivirus
- Descărcați și deschideți software-ul antivirus pe computer.
- Introduceți cardul în computer.
- Lăsați software-ul dvs. antivirus să scaneze și să curețe cardul, ceea ce va elimina protecția la scriere.
Rularea DiskPart
- Conectați cardul la computer.
- Apăsați butonul Windows și „X” simultan pentru a deschide o fereastră „cmd”.
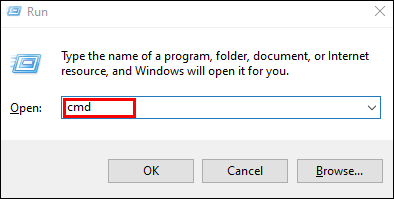
- Tastați „diskpart” și apăsați „Enter”.
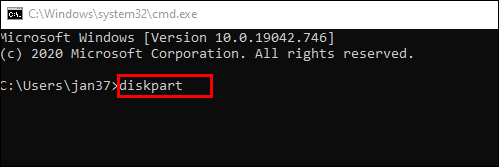
- Tastați următoarele comenzi și apăsați „Enter” de fiecare dată: „list disc”, „select disk X” (X este litera de unitate a cardului dvs.) și „attributes disk clear readonly”.
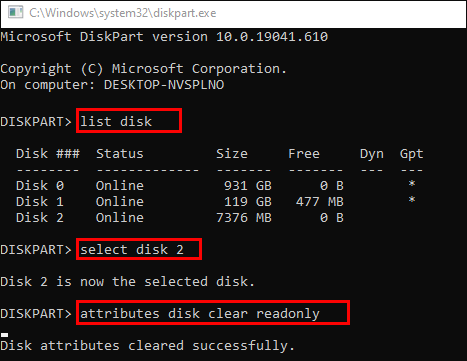
- Așteptați până când eliminarea este completă și părăsiți DiskPart tastând „Exit” și apăsând „Enter”.
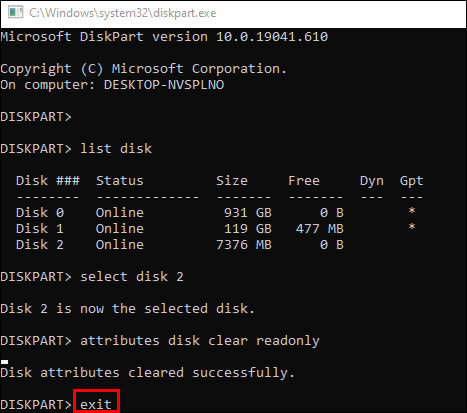
După ce ați eliminat protecția la scriere, accesați „File Explorer” de pe computer și urmați restul pașilor din a doua secțiune pentru a vă formata cardul SD.
Cum să vă dați seama dacă un card SD este partiționat?
Dacă cardul dvs. a fost partiționat, înseamnă că are mai multe unități. Pentru a determina dacă acesta este cazul, puteți utiliza din nou funcția „DiskPart”:
- Apăsați butonul „Windows „și „X” pentru a lansa o fereastră „cmd”. Tastați „diskpart” și apăsați „Enter” pentru a deschide fereastra „DiskPart”.
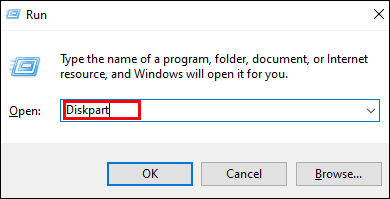
- Introduceți „list disc” pentru a vedea unitățile conectate la computer. Numărul discului ar trebui să fie același ca în instrumentul de gestionare a discurilor.
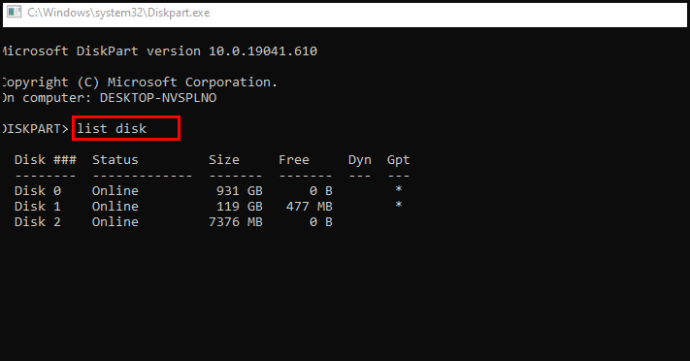
- Dacă numărul este 1, tastați „selectați discul 1”.
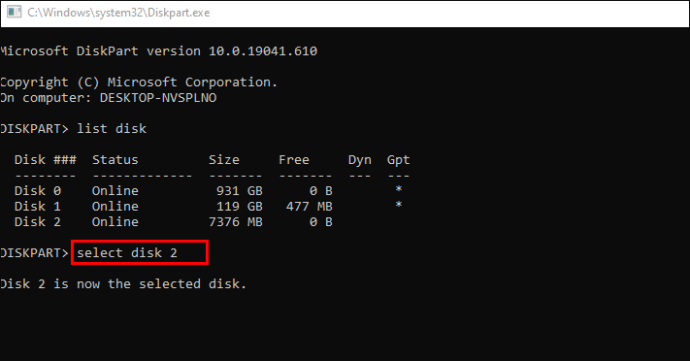
- Pentru a vedea dacă cardul are partiții, tastați „liste partition”. Dacă cardul are vreunul, acestea vor apărea pe listă.
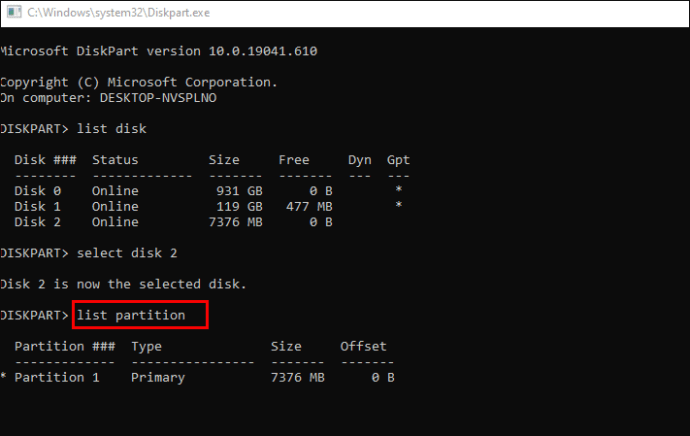
Întrebări frecvente suplimentare
Dacă sugestiile de mai sus nu au răspuns întrebărilor dvs., iată câteva alte soluții posibile:
Cât de des ar trebui să formatez un card SD?
O regulă generală spune că ar trebui să formatați cardul SD al camerei după fiecare ședință foto. Odată ce descărcați cardul și copiați fișierele în mai multe locuri, formatați cardul înainte de al reutiliza. Acest lucru va păstra stocarea cardului mult mai curată.
În ce format ar trebui să fie cardul meu SD?
Formatul Fat32 are o compatibilitate mai bună, dar ar trebui să îl utilizați de obicei dacă cardul dvs. conține 32 GB sau mai puțin. Pentru carduri mai mari, de obicei ești mai bine cu formatul exFat.
Cum forțez formatarea unui card SD?
Dacă cardul SD nu se formatează dintr-un motiv oarecare, puteți folosi această metodă pentru a-l forța:
• Faceți o copie de rezervă a datelor de pe cardul dvs.
• Apăsați tasta „Windows” și butonul „R” în același timp.
• Tastați „cmd” în casetă și apăsați „Enter” pentru a deschide cmd.exe.
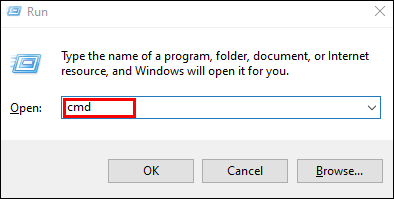
• Introduceți „diskpart” pentru a deschide „Diskpart Utility”.
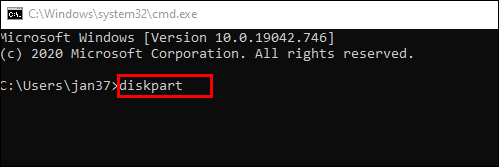
• Introduceți „list disc” pentru a vedea unitățile computerului dvs.
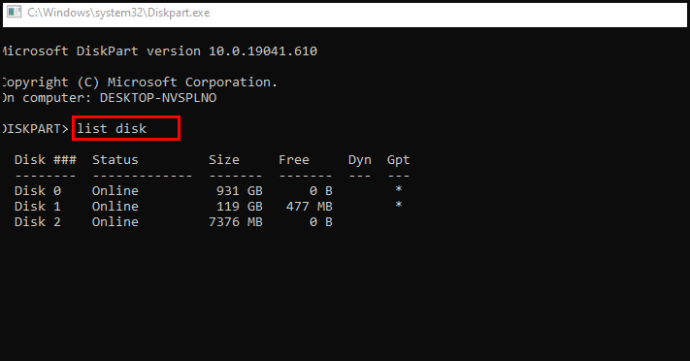
• Introduceți „select disk X” („X” este numărul de unitate al cardului SD).
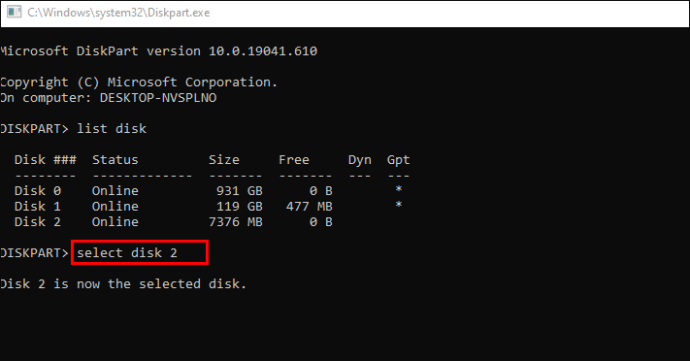
• Tastați „clean” pentru a porni utilitarul de curățare. Această opțiune va șterge toate datele de pe cardul dvs. (de aceea ar trebui să le faceți o copie de rezervă în prealabil).

• Introduceți „create partition primary” pentru a configura o nouă partiție.

• Tastați „format fs=ntfs” sau „format fs=fat32” pentru a formata partiția.

Ce înseamnă să formatezi un card SD?
Când formatați un card SD, curățați cardul prin eliminarea tuturor datelor de pe card (formatare la nivel scăzut) și configurarea unui nou sistem de fișiere (formatare la nivel înalt).
Trebuie să formatați un card SD nou?
Formatarea unui card SD nou este o idee bună din mai multe motive. Dar, în primul rând, formatarea acestuia înainte de a utiliza cardul pe dispozitivul dvs. vă va asigura că este gata pentru dispozitivul respectiv.
Cum formatezi un card SD?
Puteți formata cardul SD pe diverse dispozitive, cum ar fi PC Windows sau Mac, telefoane Android, Nintendo Switch sau camere digitale. Am parcurs procesul pentru fiecare dispozitiv, așa că consultați secțiunea de care aveți nevoie și începeți să formatați cardul.
Randul tau
Una peste alta, puteți formata un card SD în diferite moduri. Cu acest ghid, formatarea pe orice dispozitiv nu ar trebui să vă fie greu. Prin urmare, eliminați fișierele rămase de pe cardul SD și formatați-l în mod regulat pentru a-l păstra curat și ordonat.