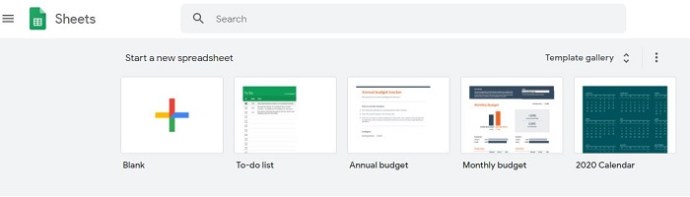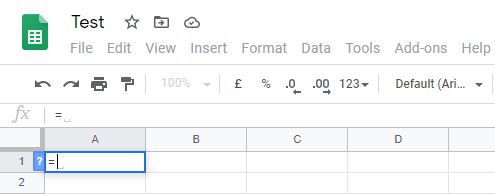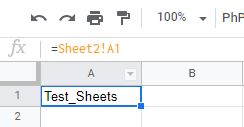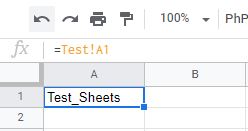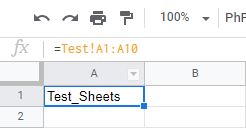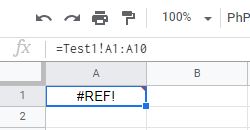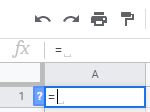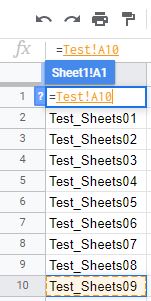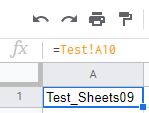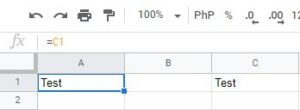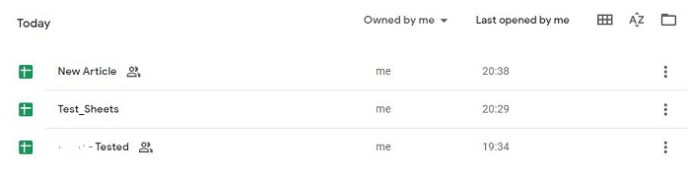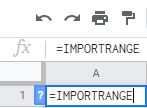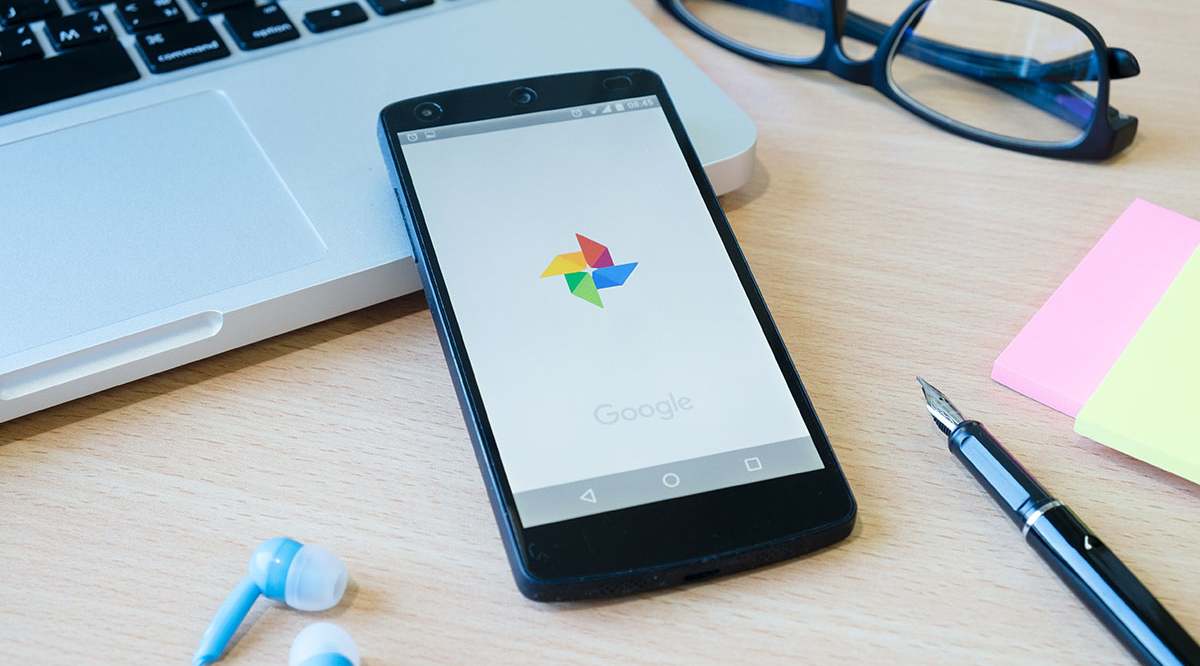Cum să conectați datele dintr-o filă diferită în Foi de calcul Google
Foile de calcul sunt un instrument excelent atunci când aveți de-a face cu cantități mari de date. Atunci când informațiile se răspândesc pe mai multe foi, poate fi puțin dificil să țineți evidența modificărilor făcute de la o filă la alta. Din fericire, Google Sheets are capacitatea de a conecta datele din foile de lucru folosind funcțiile corespunzătoare.
Vă vom arăta cum să conectați datele dintr-o filă diferită în Foi de calcul Google și cum să conectați dinamic informațiile de-a lungul proiectului.
Cum să conectați datele dintr-o filă diferită în Foi de calcul Google pe un computer Windows, Mac sau Chromebook
Dacă utilizați Foi de calcul Google pe un computer, puteți conecta datele între file urmând acești pași:
- Treceți la Foi de calcul Google și fie documentul pe care doriți să adăugați linkuri, fie creați o foaie nouă.
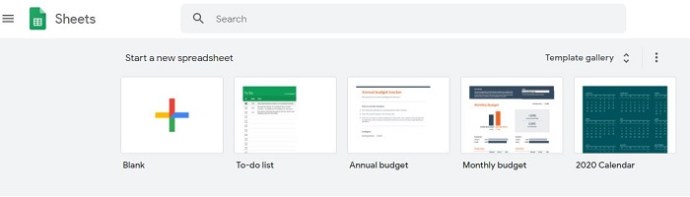
- Faceți clic pe celula în care doriți să creați legătura, apoi introduceți semnul egal, =.
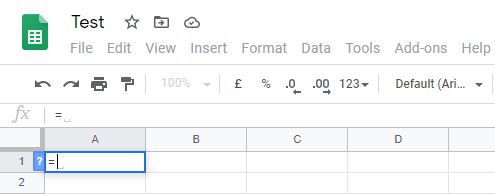
- Introduceți numărul foii și celula pe care doriți să o legați. De exemplu, dacă doriți să legați prima celulă de pe a doua foaie, aceasta va fi scrisă ca Sheet2!A1. Celula A2 de pe foaia 3 va fi scrisă ca Sheet3!A2. Rețineți că sintaxa va fi numărul foii urmat de un semn de exclamare, urmat de numărul celulei.
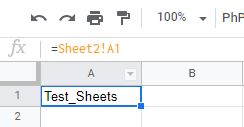
- Dacă foii a primit un nume, introduceți numele foii între ghilimele simple. De exemplu, doriți să legați celula B2 a unei foi numite DATE, atunci sintaxa funcției va fi =’DATE’!B2.
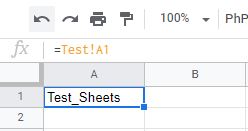
- Dacă doriți să importați mai multe celule, va trebui să introduceți intervalul în funcția dvs. De exemplu, dacă doriți să legați datele din foaia 2, cu datele din celulele C1 la C10, atunci funcția va arăta ca =Sheet2!C1:C10. Rețineți că acest lucru nu va copia toate datele din mai multe celule într-o singură celulă. Va copia doar celulele în raport cu poziția celorlalte date legate. De exemplu, dacă trebuie să utilizați funcția = Sheet2!C1:C10 și să o lipiți pe Celula A2, aceasta va copia doar valoarea celulei din foaia 2 celula C2. Dacă lipiți această formulă pe A3, ea va reflecta numai datele din Foaia 2 C3 etc.
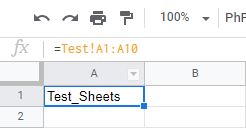
- Dacă primiți o eroare #REF, aceasta înseamnă că adresa la care vă conectați fie nu există, fie că sintaxa dvs. are o eroare. Verificați dacă ați scris corect numele foii sau al celulei.
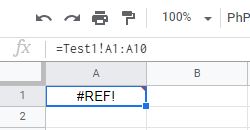
Dacă doriți să evitați erorile de ortografie, puteți face clic pe celula pe care doriți să o legați. Pentru a face acest lucru:
- Faceți clic pe celula pe care doriți să creați un link, apoi introduceți =.
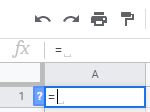
- Faceți clic pe foaia pe care doriți să o conectați în meniul de mai jos, apoi faceți clic pe celula pe care doriți să o conectați și apăsați tasta Enter.
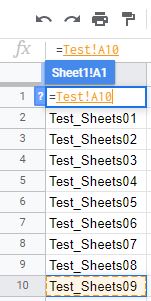
- Dacă ați făcut acest lucru corect, ar trebui să fiți redirecționat automat către foaia în care ați plasat linkul.
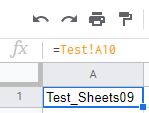
- Dacă doriți să copiați un interval de valori, faceți clic și trageți mouse-ul până când selectați toate celulele pe care doriți să le legați.
Cum să conectați datele dintr-o filă diferită în Foi de calcul Google pe un iPhone
O funcție similară poate fi realizată atunci când utilizați Foi de calcul Google pe iPhone. Pentru a face acest lucru, urmați acești pași:
- Deschideți aplicația Google Sheets pentru mobil.
- Fie deschideți o foaie existentă, fie creați una nouă.
- Treceți la foaia pe care doriți să puneți un link și selectați celula pentru care doriți să aveți acel link.
- Tastați =
- Introduceți numele foii urmat de un semn de exclamare. Dacă foaia a primit un nume sau conține spații, introduceți numele între ghilimele simple. De exemplu, dacă foaia se numește DATA SHEET, funcția va fi =’DATA SHEET’!
- Introduceți celula sau intervalul de celule pe care doriți să le importați. De exemplu, dacă doriți să importați celulele B1 în B10 pe foaia 2, veți introduce formula =Sheet2!B1:B10. Dacă introduceți o foaie cu spații sau nume ca în exemplul de mai sus, sintaxa ar fi =’FIȘA DE DATE’!B1:B10.
Cum să conectați datele dintr-o filă diferită în Foi de calcul Google pe un dispozitiv Android
Procesul de conectare a datelor de la o foaie la alta în Android este similar cu procesul de pe iPhone. Dacă doriți să conectați foile, urmați pașii indicați mai sus pentru iPhone.
Conectarea datelor din celule din aceeași foaie
Dacă doriți să legați celule între ele pe aceeași foaie, atunci procesul este destul de similar cu cel de mai sus. Acesta este un instrument util dacă doriți să faceți referire la alte celule dintr-o formulă sau dacă doriți ca datele dvs. să se schimbe dinamic ori de câte ori anumite valori ale celulei se schimbă. Pentru a face acest lucru, fie pe un desktop, fie pe mobil, faceți următoarele:
- Pe Foile de calcul Google deschise, selectați o celulă în care doriți să aveți referința, apoi introduceți =.
- Fie introduceți celula sau intervalul de celule pe care doriți să le conectați, fie faceți clic, fie faceți clic și trageți celulele.
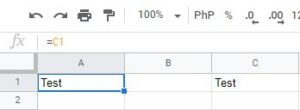
- Dacă ajungeți cu o eroare #REF, verificați dacă aveți o eroare de ortografie sau de punctuație.
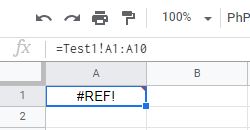
Acest truc este util atunci când creați foi de calcul dinamice, deoarece puteți plasa o mulțime de valori în anumite celule și apoi puteți ascunde aceste celule. Aceasta înseamnă că oricine folosește foaia de calcul trebuie să vadă doar datele relevante, fără a fi nevoit să se uite la valorile celulelor ascunse. O modificare a valorii unei anumite celule se va reflecta asupra fiecărei celule care are o legătură în ea.
Conectarea datelor dintr-un fișier complet separat
Cu Foi de calcul Google, nu sunteți limitat la utilizarea datelor dintr-un singur fișier. Există o modalitate de a importa date din alte fișiere în foaia de calcul. Aceasta înseamnă că orice modificări aduse acelui fișier se vor reflecta și în foaia de calcul conectată. Acest lucru se poate face folosind funcția IMPORTRANGE.
Cu toate acestea, această comandă specială este disponibilă numai pe versiunea pentru desktop a Foi de calcul Google. Dacă utilizați date de pe mobil, salvați-vă munca în cloud și apoi deschideți fișierele pe un computer. Pentru a utiliza funcția IMPORTRANGE, urmați pașii de mai jos:
- Deschide Foi de calcul Google.
- Deschideți atât fișierul pe care doriți să îl importați, cât și fișierul la care doriți să conectați datele.
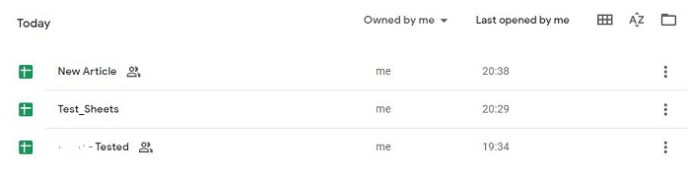
- Evidențiați fișierul din care doriți să copiați datele. Faceți clic pe bara de adrese de mai sus și copiați întreaga adresă. Puteți fie să faceți clic dreapta, apoi să alegeți Copiere, fie să utilizați comanda rapidă Ctrl + C.

- Evidențiați fișierul în care doriți să copiați datele. Alegeți o celulă de la care va începe importul de date. Faceți clic pe celulă și apoi tastați =IMPORTRANGE.
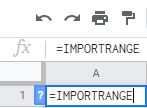
- Introduceți o paranteză deschisă „(‘ apoi inserați adresa pe care ați copiat-o între ghilimele duble. Puteți fie să faceți clic dreapta, apoi să faceți clic pe Lipire sau să utilizați comanda rapidă Ctrl + V pentru a copia adresa exact.
- Introduceți virgulă „,” apoi introduceți foaia și intervalul de celule din fișierul pe care doriți să îl copiați. Aceste valori ar trebui să fie, de asemenea, între ghilimele. De exemplu, dacă doriți să copiați foaia 1 celulele A1 la A10 din fișier, veți scrie în „Sheet1!A1:A10”. Dacă numele foii a fost schimbat sau are spații, nu trebuie să introduceți ghilimele simple între ghilimele duble. Introduceți o paranteză închisă „)”.

- Apasa Enter. Dacă ați obținut corect sintaxa, veți vedea încărcarea informațiilor. Dacă vedeți o eroare care spune Încărcare, doar reîmprospătați foaia sau închideți foaia și apoi deschideți-o din nou. Dacă vedeți o eroare #REF, verificați fie ortografia adresei, fie ghilimelele sau virgulele. Erorile #REF înseamnă de obicei ceva greșit cu sintaxa. Dacă primiți o eroare #VALUE, înseamnă că Foi de calcul Google nu poate găsi fișierul pe care îl conectați. Adresa în sine poate fi greșită sau fișierul a fost șters accidental.

Întrebări frecvente suplimentare
Mai jos este una dintre cele mai frecvente întrebări adresate ori de câte ori apar discuții privind conectarea datelor pe Foi de calcul Google:
Poate fi folosit pentru a extrage informații dintr-o foaie Google complet diferită? Sau trebuie să fie în aceeași foaie de calcul?
După cum sa menționat mai sus, datele pot proveni fie din aceeași foaie de lucru, fie dintr-un alt fișier în întregime. Diferența este că va trebui să utilizați funcția IMPORTRANGE pentru datele dintr-o foaie externă, spre deosebire de utilizarea semnului egal „=” pentru datele din foaia de lucru.
Rețineți totuși că, dacă utilizați un fișier extern, dacă acel fișier este șters, toate celulele cu funcția IMPORTRANGE vor afișa fie o eroare #REF, fie #VALUE, ceea ce înseamnă că Foi de calcul Google nu poate găsi datele care sunt legate.
Eliminarea muncii ocupate
Foile de calcul dinamice sunt un instrument excelent pentru cei care manipulează o mulțime de date. Actualizarea automată a tuturor tabelelor aferente elimină toată munca ocupată necesară pentru modificarea informațiilor redundante. Știind cum să conectați datele dintr-o filă diferită în Foi de calcul Google vă crește eficiența și productivitatea. Orice reducere a redundanței inutile este întotdeauna un plus.
Cunoașteți și alte modalități de a conecta datele din diferite file în Foi de calcul Google? Împărtășiți-vă gândurile în secțiunea de comentarii de mai jos.