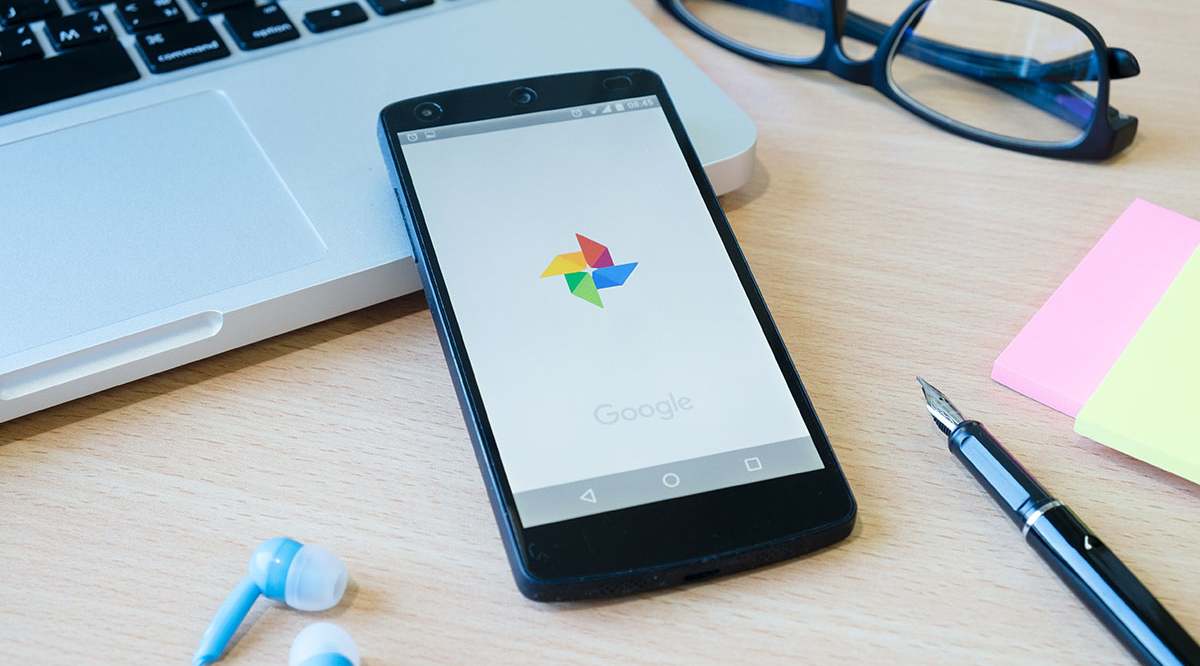Cum să dezactivați sunetul Zoom pe un computer sau pe un dispozitiv mobil
Odată cu creșterea popularității Zoom în ultima vreme, a existat și o creștere a videoclipurilor care arată rezultatele adesea hilare ale a ceea ce se întâmplă atunci când aplicația este lăsată neactivată. Cu toate acestea, cei care au experimentat unele gaguri s-ar putea să nu le găsească la fel de amuzante, mai ales în timpul unui curs sau al unei întâlniri.
Există o mulțime de scenarii în care sunetul nu ar trebui să fie disponibil pentru alte persoane din conversație. S-ar putea să doriți să dezactivați sunetul Zoom pentru un minut sau două sau, în alte cazuri, să opriți întreaga conversație - dar cum faceți acest lucru? Acest articol vă va arăta cum să dezactivați zoom-ul pe diferite dispozitive și sisteme de operare pentru a vă asigura că toți cei din conferință aud doar ceea ce doriți.
Cum să dezactivați zoom-ul pe iPhone
Dacă doriți să dezactivați sunetul pe Zoom folosind aplicația pentru iPhone, procesul este foarte simplu. Va trebui să atingeți ecranul iPhone-ului dvs. în timp ce sunteți în aplicație. Aceasta vă va afișa diferite opțiuni în partea de jos a ecranului.
Opțiunea Dezactivare este prima din stânga - atingeți-o și sunetul dvs. va fi dezactivat. Când sunteți gata să reluați conversația, veți vedea că există o pictogramă Activați sunetul în același loc. Atingeți-l și toți cei din grup vă vor putea auzi din nou.
Cum să dezactivați zoom-ul pe Android
Aplicația Zoom funcționează aproape la fel, indiferent dacă o utilizați pe un iPhone sau pe un dispozitiv Android. Aceasta înseamnă că procesul este identic cu cel descris pentru dezactivarea sunetului Zoom pe iPhone. În plus, să explicăm cum să dezactivați sunetul altora pe Zoom. Puteți face acest lucru doar dacă sunteți gazda întâlnirii. Există două metode de a face acest lucru:
1. Dezactivați sunetul tuturor la apelul Zoom
În meniul care apare când atingeți ecranul în timpul unui apel, veți vedea opțiunea Participanți. Atingeți-l pentru a introduce lista persoanelor incluse în apel. Sub lista de participanți, veți vedea opțiunea Mute All în partea de jos a ecranului. Când îl atingeți, va apărea o fereastră pop-up în care puteți confirma acțiunea.
De asemenea, în fereastra pop-up, veți vedea opțiunea bifată Permiteți participanților să activeze sunetul. Dacă debifați această opțiune, ceilalți participanți nu vor avea opțiunea de a-și reactiva audio pentru conversație.

2. Dezactivați sunetul participanților individuali
Dacă doriți să dezactivați sunetul numai anumitor persoane din apel, va trebui să intrați din nou pe pagina Participanți. Odată ajuns acolo, atingeți numele persoanei pe care doriți să o opriți și alegeți opțiunea Dezactivare sunet.
Le puteți activa oricând doriți, alegând Activați sunetul din același meniu.

Cum să dezactivați zoom-ul pe un dispozitiv Windows
Pentru smartphone-urile Windows care folosesc Zoom, procesul va fi același ca pentru utilizatorii de iPhone și Android. Cu toate acestea, dacă sunteți pe un PC cu Windows, există câteva opțiuni diferite. Zoom-ul este creat pentru utilizatorii de computere, așa că aplicația are o serie de comenzi rapide de la tastatură și taste rapide configurate pentru acele sisteme de operare.
Comanda rapidă implicită pentru dezactivarea sunetului Zoom în Windows este Alt+A. Puteți personaliza comenzile rapide accesând Setări în clientul dvs. Zoom. De acolo, faceți clic pe Comenzi rapide de la tastatură și veți vedea lista completă cu opțiunea de a schimba fiecare comandă rapidă individuală.

Alte comenzi utile de la tastatură pentru Zoom în Windows includ:
- Pornirea sau oprirea videoclipului: Alt + V
- Comutarea vizualizării la difuzorul activ: Alt + F1
- Dezactivarea și reactivarea sunetului pentru toată lumea, cu excepția gazdei: Alt + M
- Pornirea sau oprirea partajării ecranului: Alt + Shift + S
Există o mulțime de alte opțiuni disponibile prin comenzile rapide de la tastatură și orice utilizator pasionat de Zoom se poate familiariza cu comenzile. Comenzile rapide sunt enumerate în acest articol de asistență Zoom.
Cum să dezactivați zoom-ul pe Mac
Așa cum a fost cazul pentru un PC cu Windows, comenzile rapide de la tastatură pot fi folosite pentru a dezactiva Zoom și pe un Mac. Aceeași paletă largă de comenzi este disponibilă pe Mac, singura diferență fiind tastele implicite.
Pentru a dezactiva sunetul Zoom pe un Mac, va trebui să apăsați Command + Control + A. Dacă doriți să schimbați combinația din setarea implicită, puteți face asta urmând aceeași metodă descrisă pentru dispozitivele Windows.
Unele dintre celelalte comenzi rapide de la tastatură pentru Zoom pe Mac sunt:
- Porniți sau opriți videoclipul: Comandă + Shift + V
- Comutați vizualizarea la difuzorul activ: Comandă + Shift + W
- Dezactivați și dezactivați sunetul pentru toată lumea, cu excepția gazdei apelului: Comandă + Control + M
- Porniți sau opriți partajarea ecranului: Comandă + Shift + S
Cum să dezactivați zoom-ul pe iPad
Metoda de dezactivare a sunetului Zoom pe un iPad depinde dacă utilizați dispozitivul singur sau împreună cu o tastatură.
Dacă nu există tastatură, veți avea aceleași opțiuni ca pentru Android și iPhone. Singura diferență va fi că primul meniu care apare atunci când atingeți ecranul apare mai degrabă în partea de sus decât în partea de jos a ecranului.
Dacă utilizați o tastatură cu iPad-ul, comenzile rapide pentru Mac vor fi disponibile și pe dispozitivul dvs.
Întrebări frecvente suplimentare
Iată mai multe răspunsuri la întrebările tale despre Zoom.
Cum mă dezactivez pe Zoom?
Metodele sunt foarte simple și nu ar trebui să aveți probleme la dezactivarea sunetului în Zoom dacă urmați pașii descriși pentru sistemul de operare sau platforma preferată.
Pot dezactiva sunetul unui anumit participant în Zoom?
Da, poti. Dacă doriți să suprimați doar o anumită persoană din apel, va trebui să intrați din nou pe pagina Participanți. Odată ajuns acolo, atingeți numele persoanei pe care doriți să o opriți și alegeți opțiunea Dezactivare sunet. Le puteți activa oricând doriți, alegând Activați sunetul din același meniu.
Zoom On
Odată cu circumstanțele specifice pe care le-a adus anul curent, aplicațiile pentru apeluri de grup, cum ar fi Zoom, au devenit neprețuite în scopuri personale, educaționale și de afaceri. Funcționalitatea convenabilă a apelurilor conferință poate aduce grupuri de prieteni, colegi și asociați împreună într-o perioadă în care întâlnirile de grup nu sunt tocmai simplu de organizat.
Deoarece toată lumea are posibilitatea de a-și aduce munca și viața socială chiar acasă, este esențial să înveți cum să gestionezi eficient apelurile din aplicație. Acum că ați învățat cum să dezactivați sunetul Zoom, indiferent dacă vă aflați pe un desktop, tabletă, laptop sau smartphone, puteți participa la apeluri cu încredere. Nu va exista nicio șansă de accident, în care alții pot auzi orice nu are legătură cu apelul și nu vei pierde nimic important care se întâmplă în jurul tău din cauza discuțiilor conferinței. V-am arătat cum să dezactivați sunetul în Zoom - acum depinde de dvs. să îl utilizați cu înțelepciune.