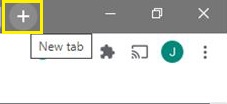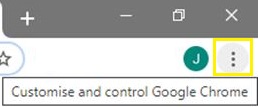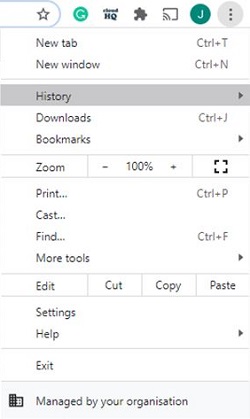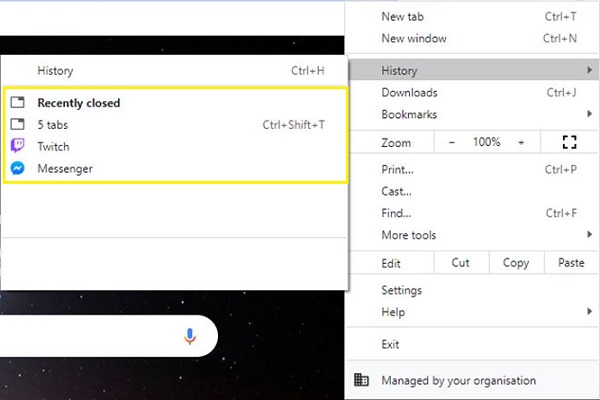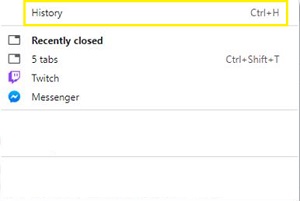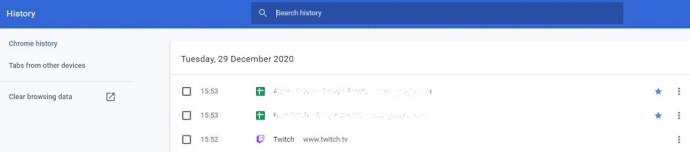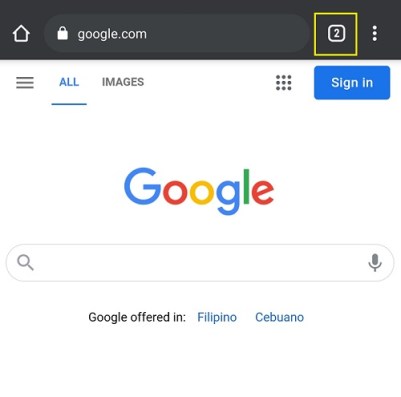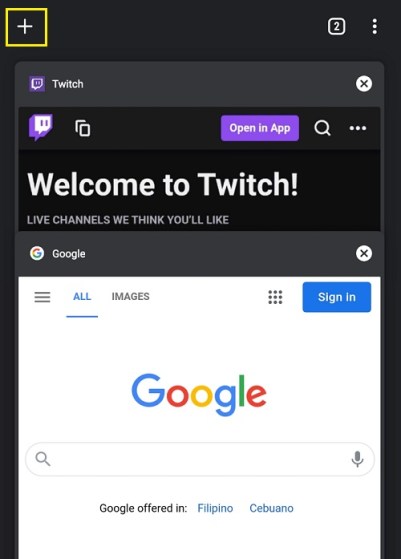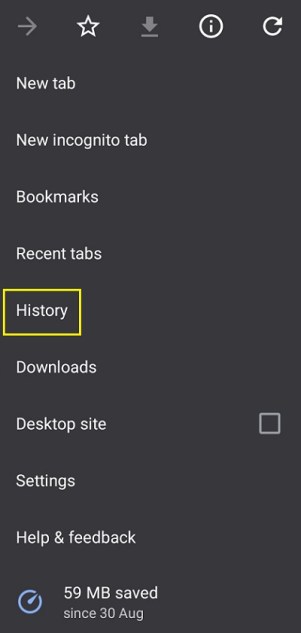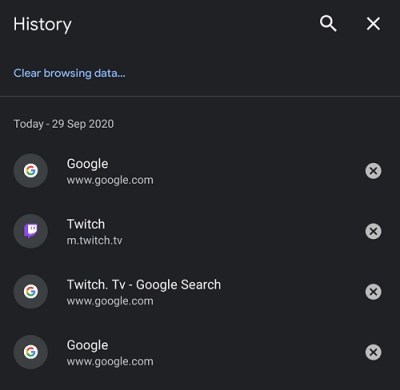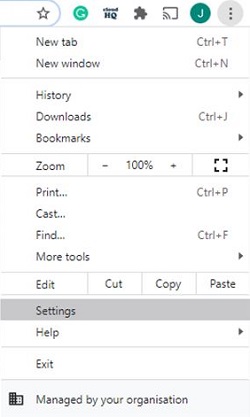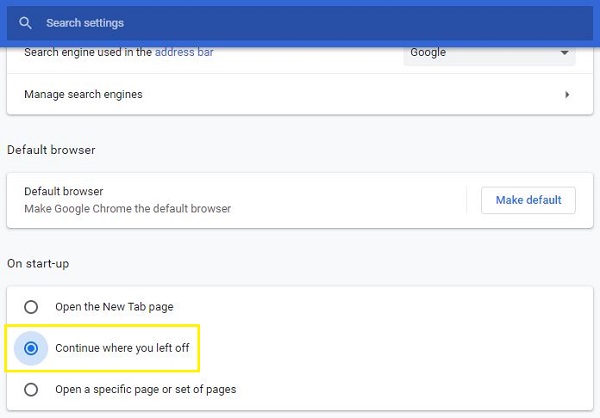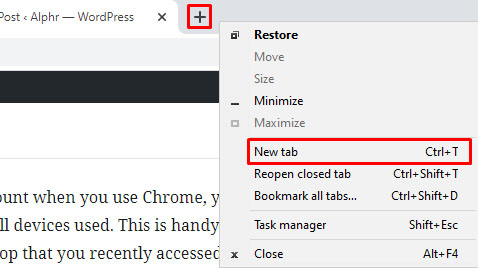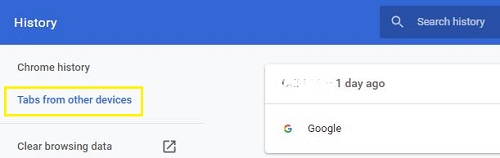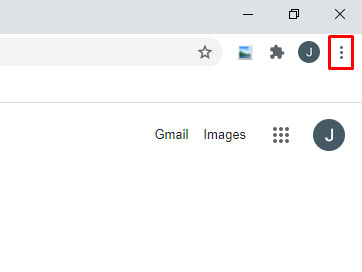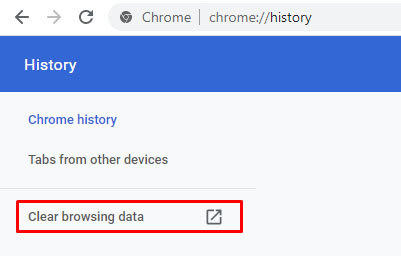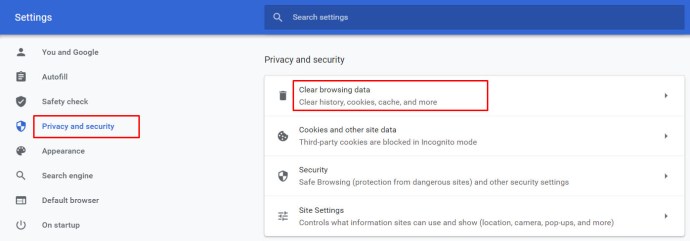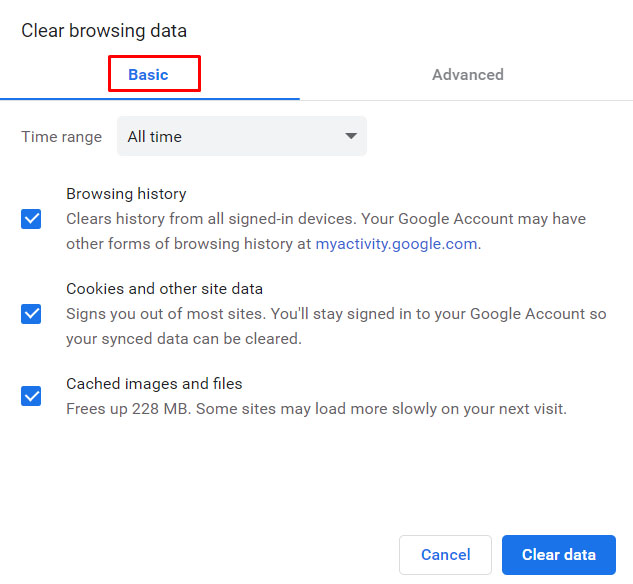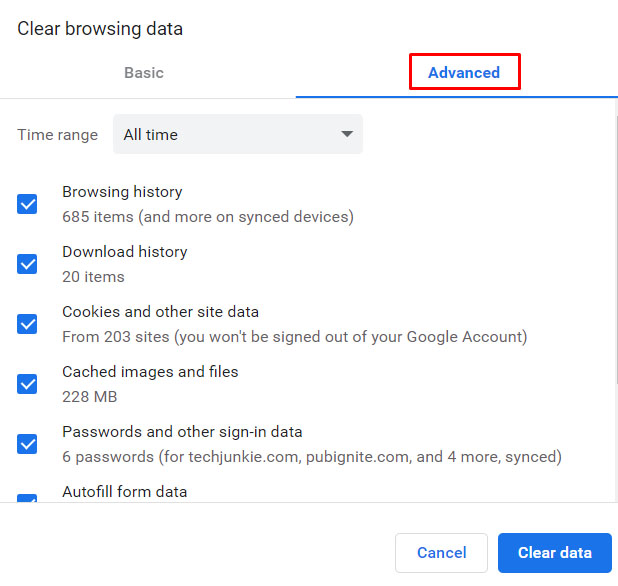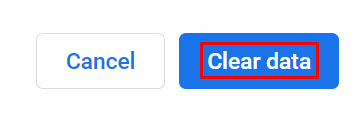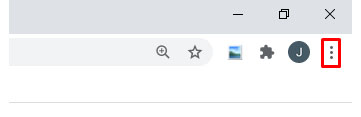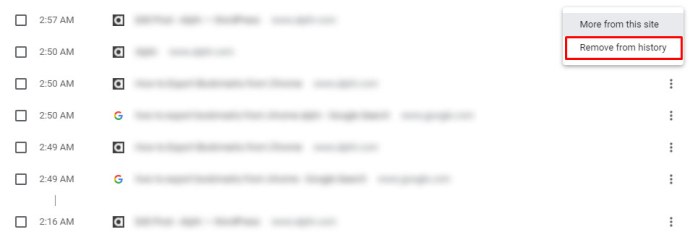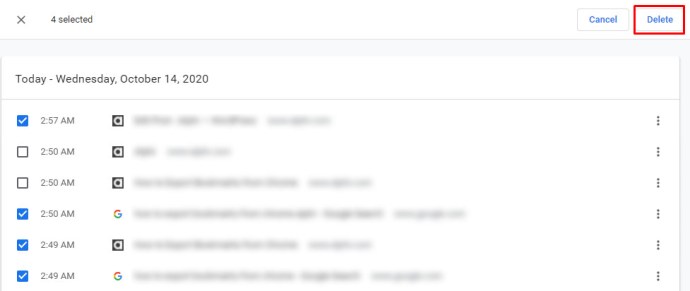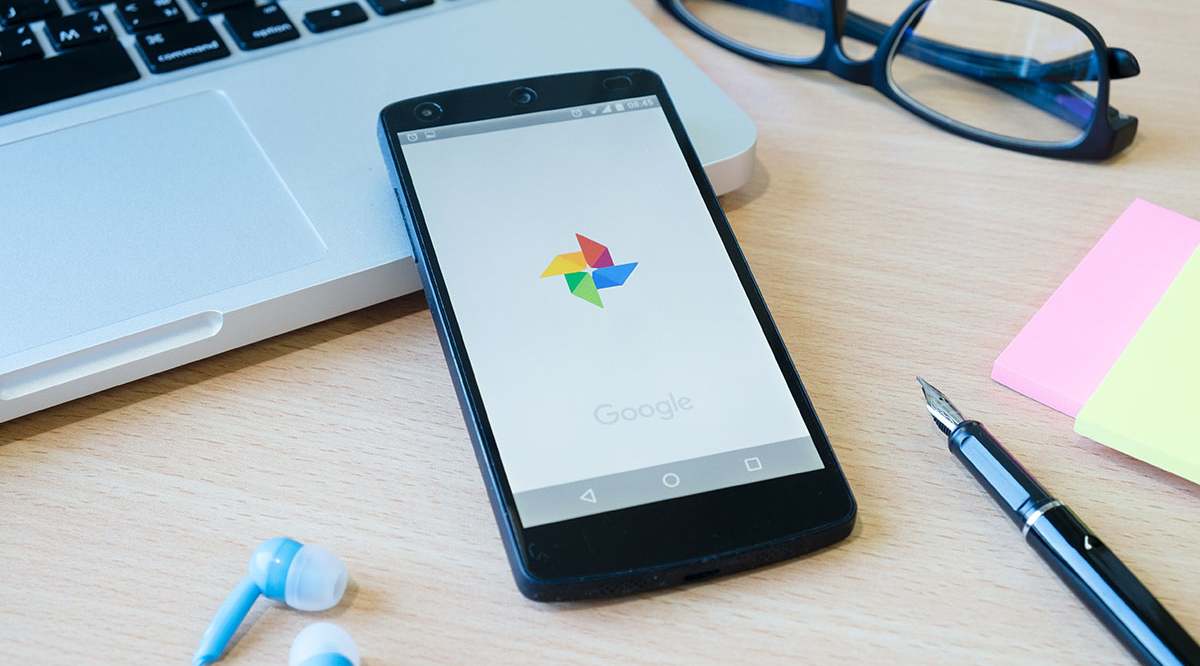Cum să restabiliți filele închise în Chrome
Orice utilizator obișnuit al browserului Chrome va avea adesea mai multe file deschise simultan. Închiderea accidentală a filelor este ceva care se poate întâmpla oricând oricui utilizator în timp ce navighează în mai multe file. Din fericire, dezvoltatorii au anticipat că un astfel de eveniment se va întâmpla și au opțiuni integrate pentru a restabili paginile pe care le navigați.

Acestea fiind spuse, vă vom arăta cum să restaurați filele închise în Chrome pentru toate platformele pentru care este disponibil. De asemenea, vă vom oferi câteva sfaturi utile care vă vor îmbunătăți experiența de navigare Chrome.
Cum să restabiliți filele închise în Chrome pe un computer Windows, Mac sau Chromebook
Când utilizați Chrome pe un desktop, nu contează cu adevărat ce tip de sistem de operare utilizați. Opțiunile pentru a restabili filele închise vor fi aceleași indiferent dacă utilizați Windows 10, Mac sau Chromebook. Dacă doriți să deschideți o filă închisă pe Chrome pe un desktop, urmați aceste instrucțiuni:
- Când Chrome rulează, deschideți o filă nouă. Acest lucru este pentru a nu suprascrie fila deschisă în prezent.
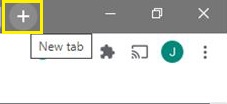
- Deschideți opțiunile de personalizare și control făcând clic pe pictograma cu trei puncte din colțul din dreapta sus al ecranului Chrome. (Dacă vedeți o săgeată roșie sau galbenă mai degrabă decât cele trei puncte orizontale, faceți clic pe ea, aceasta înseamnă că trebuie să vă actualizați browserul).
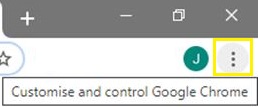
- În meniul drop-down, plasați cursorul peste Istorie.
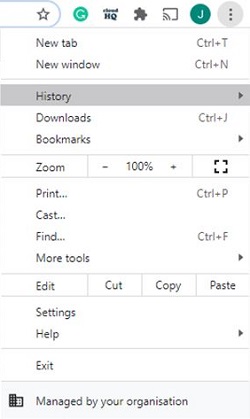
- Găsiți fila închisă din lista site-urilor web închise recent și faceți clic pe ea.
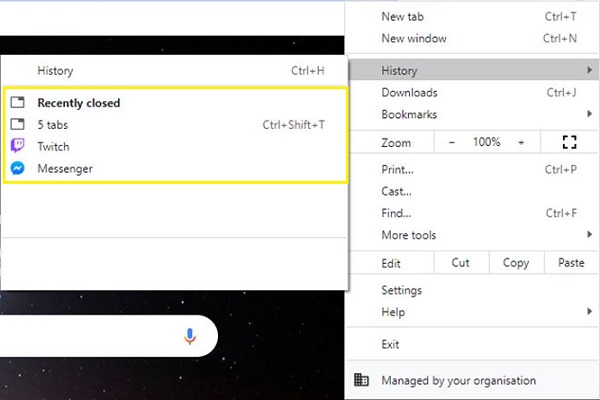
Dacă fila pe care o căutați nu este pe listă, atunci este posibil să fie mai jos în listă. Pentru a vizualiza o listă extinsă, procedați în felul următor:
- În timp ce treceți cu mouse-ul peste meniul Istoric, faceți clic pe Istorie sau utilizați comanda rapidă Ctrl + H.
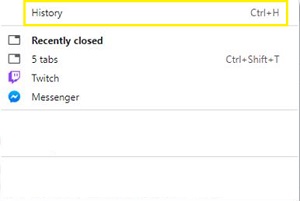
- Derulați în jos lista pentru a găsi site-ul web pe care doriți să îl deschideți.
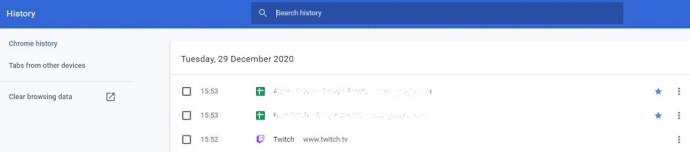
- Faceți clic pe site-ul web dorit pentru a-l deschide într-o filă nouă.
În mod similar, puteți lovi Ctrl + Shift + T pentru a deschide fila cea mai recent închisă. Acesta poate fi apăsat de mai multe ori pentru a afișa filele închise mai recent.
Cum să restabiliți filele închise în Chrome pe un dispozitiv Android
Dacă utilizați aplicația mobilă Chrome, pașii pentru a restabili filele care au fost închise recent sunt de fapt similari. Pentru a face acest lucru, urmați acești pași:
- Deschideți aplicația mobilă Chrome și apoi deschideți o filă nouă, astfel încât să nu o suprascrieți pe cea actuală. Pentru a deschide o filă nouă, faceți clic pe pictograma pătrată din dreapta barei de adrese. Aceasta ar fi pictograma care are numărul de pagini deschise în prezent.
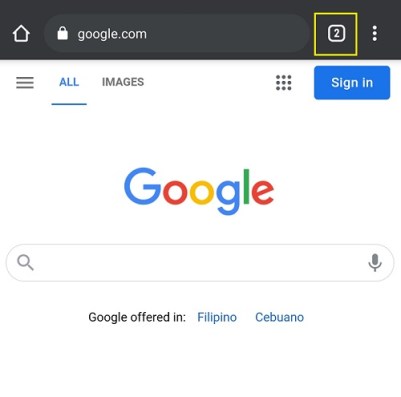
- Pe noul ecran care apare, faceți clic pe pictograma plus din stânga sus a ecranului.
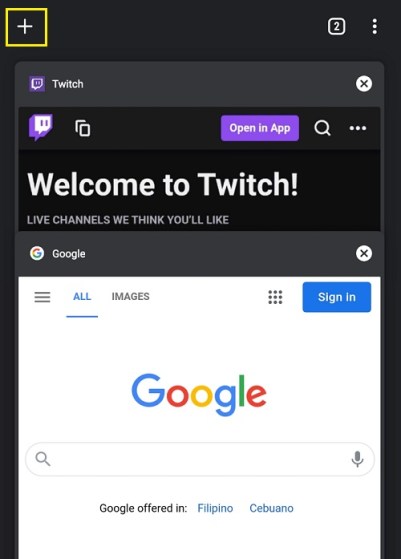
- Acum, faceți clic pe meniu de personalizare și controale. Este pictograma cu trei puncte din colțul din dreapta sus al ecranului.

- Derulați în jos meniul care apare până când vedeți Istorie și atingeți-l.
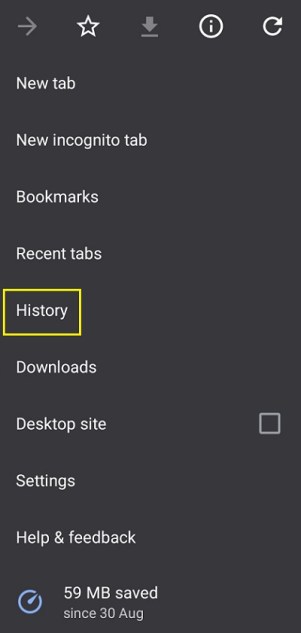
- Apoi, derulați în jos lista site-urilor web deschise recent până când găsiți site-ul pe care doriți să îl deschideți.
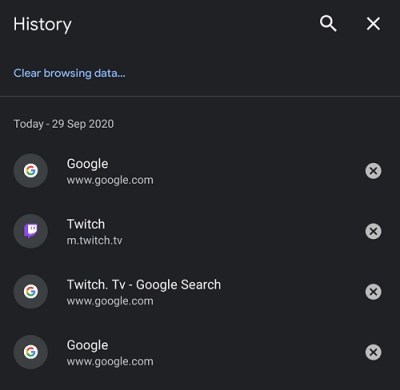
Cum să restabiliți filele închise în Chrome pe un iPhone
Aplicația mobilă Chrome nu depinde de platformă. Pașii pentru restabilirea paginilor web închise recent sunt similari cu cei de pe Android. Dacă doriți să restaurați file pe versiunea Chrome pentru iPhone, urmați instrucțiunile prezentate în versiunea Android de mai sus.
Cum să restabiliți filele închise în Chrome după o blocare
Dacă doriți să restaurați filele deschise recent pe Chrome în caz de blocare, aveți două opțiuni. Va trebui fie să le deschideți prin meniul Istoricul Chrome, conform instrucțiunilor de mai sus, fie să configurați o restaurare automată în setări. Pentru a activa opțiunea de restaurare a filelor, urmați acești pași:
- Deschideți browserul Chrome. Dacă rulează deja, deschideți o filă nouă, astfel încât să nu suprascrieți site-ul web deschis în prezent.
- Faceți clic pe opțiuni de personalizare și control meniul. Aceasta este pictograma cu trei puncte din colțul din dreapta sus al ecranului.
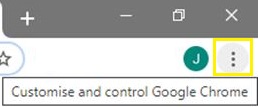
- În meniul derulant, găsiți și faceți clic pe Setări.
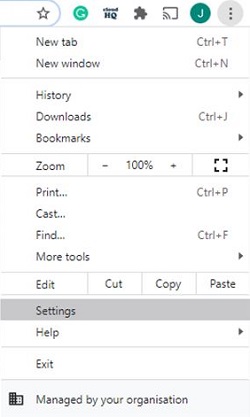
- În meniul Setări, găsiți și faceți clic pe La inceput opțiune. Asigurați-vă că comutatorul este pornit Continuați de unde ați rămas a fost pornit.
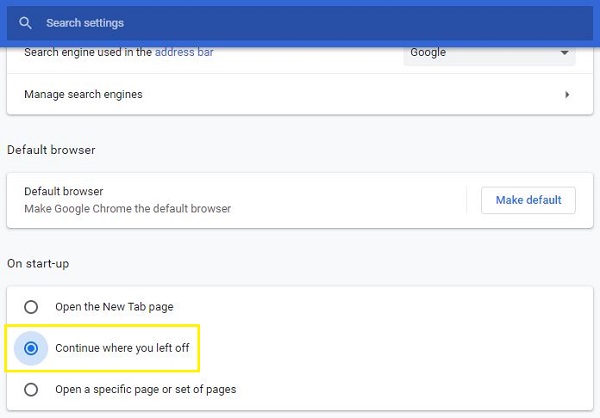
- Acum puteți naviga în afara acestei ferestre.
Cu această opțiune activată, de fiecare dată când porniți Chrome, acesta va deschide automat cele mai recente file deschise. Dacă computerul dvs. decide brusc să se blocheze asupra dvs., toate filele deschise vor fi restabilite când deschideți backupul Chrome.
Acest lucru este valabil și pentru toate filele care sunt deschise când faceți clic pe butonul Închidere din colțul din dreapta sus al browserului Chrome. Dacă închideți Chrome, toate filele care erau deschise în acel moment vor fi restaurate când îl deschideți din nou.
Cu toate acestea, acest lucru nu se aplică dacă închideți fiecare filă individual. Dacă faceți acest lucru, Chrome va restabili doar ultima filă care a fost deschisă înainte ca întreaga aplicație să fie închisă. Dacă ați închis file individuale, atunci va trebui să le deschideți prin Istoricul browserului Chrome, așa cum este detaliat în instrucțiunile de mai sus.
Cum să restabiliți filele închise accidental în Chrome după o repornire
Dacă doriți să restaurați filele pe care le-ați închis accidental în timpul unei reporniri, fie consultați browserul Chrome Istorie opțiunea sau Continuați de unde ați rămas opțiunea așa cum este detaliat în instrucțiunile de mai sus. Restaurarea filei, așa cum se aplică blocărilor, se aplică și repornirilor.
Accesarea filelor deschise pe alte dispozitive
Dacă vă conectați la un cont Google când utilizați Chrome, istoricul dvs. de navigare va fi salvat pe toate dispozitivele utilizate. Acest lucru este util dacă doriți să deschideți un site web pe desktop pe care l-ați accesat recent pe dispozitivul mobil. Pentru a face acest lucru, urmați instrucțiunile de mai jos:
- Deschideți aplicația Chrome. Dacă este deja deschis, deschideți o filă nouă pentru a evita suprascrierea site-ului web deschis în prezent.
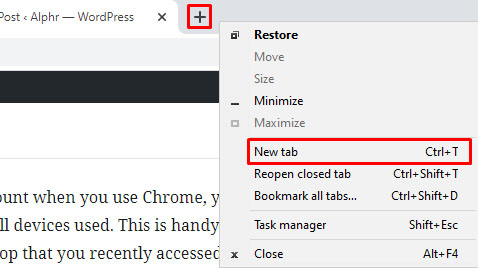
- Deschide meniu de personalizare și control făcând clic pe pictograma cu trei puncte din colțul din dreapta sus al ecranului.
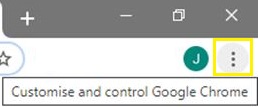
- În meniul drop-down, plasați cursorul peste Istorie și apoi faceți clic pe el.
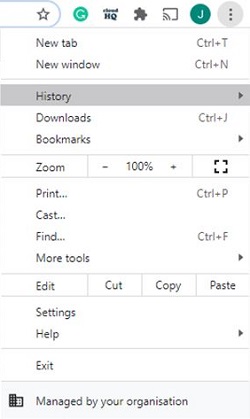
- În meniul din stânga, faceți clic pe File de pe alte dispozitive. În lista care apare, vi se vor afișa filele accesate recent pe toate dispozitivele pe care le-ați folosit când v-ați conectat la contul dvs. Google. Găsiți site-ul web pe care doriți să îl deschideți și apoi faceți clic pe el.
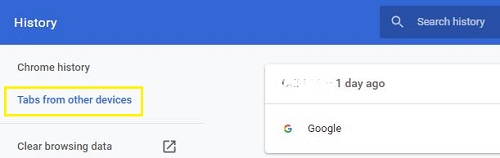
Ștergerea istoricului browserului
Dacă doriți să ștergeți istoricul browserului dvs., fie pentru a reduce dezordinea, fie pentru a elibera spațiu pe disc, puteți face acest lucru individual sau pe toate odată. Pentru a face oricare dintre ele, urmați pașii de mai jos:
Ștergeți întregul istoric al browserului Chrome
- În browserul Chrome, deschideți meniu de personalizare și control făcând clic pe pictograma cu trei puncte din colțul din dreapta sus al ecranului.
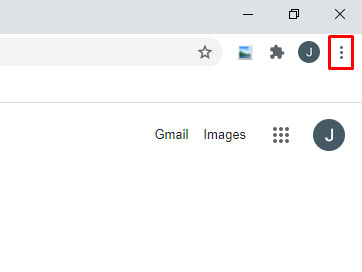
- În meniul drop-down, plasați cursorul peste Istorie și apoi faceți clic pe el.

- În meniul din stânga și faceți clic pe Sterge istoricul de navigare.
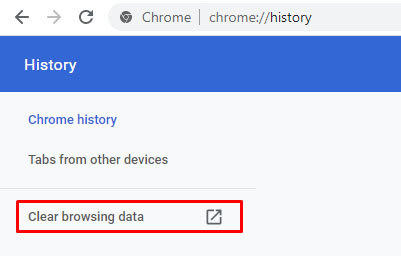
- Alternativ, în meniul drop-down, puteți face clic pe Setări, apoi în meniul din stânga, faceți clic pe Confidențialitate și securitate. Printre filele din dreapta, faceți clic pe Sterge istoricul de navigare.
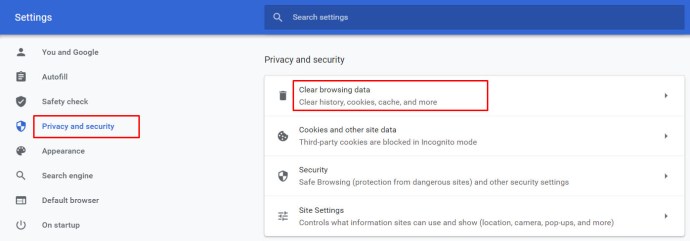
- În fereastra pop-up care apare, alegeți dacă doriți De bază sau Avansat Opțiuni.
A. Opțiunile de bază vă permit să ștergeți istoricul, cookie-urile și imaginile și fișierele din cache. De asemenea, puteți seta perioada de timp pe care doriți să o ștergeți. Intervalele sunt de o oră, 24 de ore, șapte zile, patru săptămâni sau tot timpul.
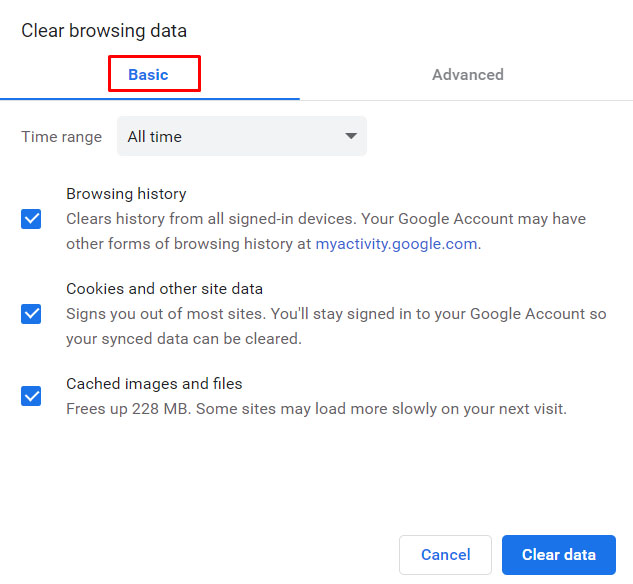
b. Opțiunile avansate vă permit să specificați metadatele salvate individual. Aceste date includ istoricul de navigare, istoricul descărcărilor, cookie-urile și datele site-ului, fișierele stocate în cache, parolele, datele de completare automată, setările site-ului și datele aplicațiilor găzduite. Dacă doriți să păstrați unele dintre informațiile dvs. de conectare și să ștergeți altele, le puteți seta chiar aici. Opțiunile de interval de timp sunt similare cu cele ale opțiunii de bază.
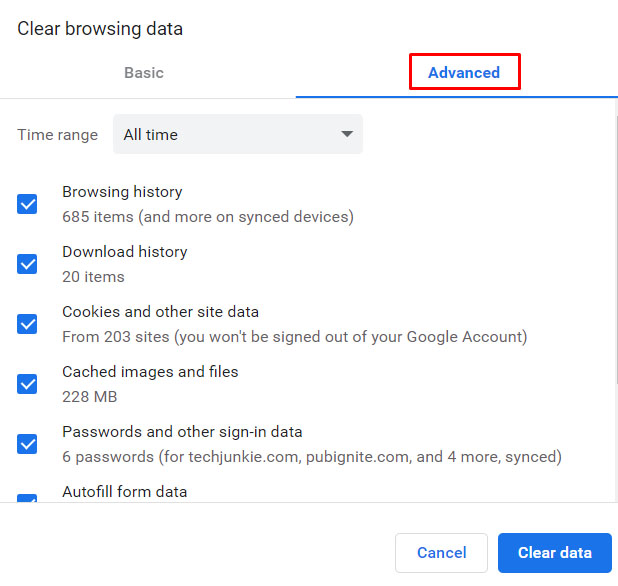
- După ce ați decis ce metadate să ștergeți, faceți clic pe Date clare.
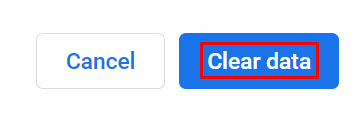
- Acum puteți naviga departe de această fereastră.

Ștergeți istoricul site-ului individual
- Deschide meniu de personalizare și control făcând clic pe pictograma cu trei puncte din colțul din dreapta sus al ecranului.
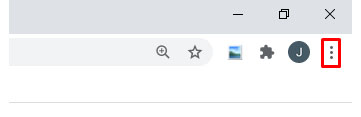
- Pune deasupra Istorie în meniul derulant și apoi faceți clic pe el.

- Pentru a șterge site-urile web unul câte unul, găsiți un site pe care doriți să-l ștergeți și apoi faceți clic pe pictograma cu trei puncte din partea dreaptă a numelui site-ului. Din meniul care apare, faceți clic pe Sterge din istoric.
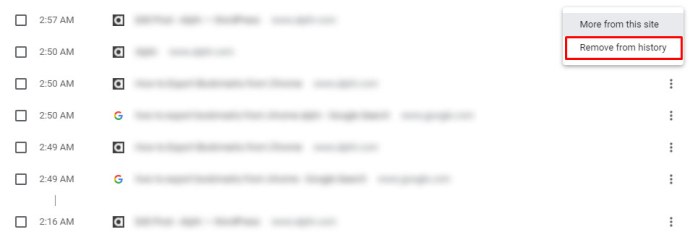
- Dacă doriți să ștergeți mai multe site-uri simultan, faceți clic pe caseta de selectare din stânga numelui site-ului. După ce ați selectat toate site-urile web pe care doriți să le eliminați, faceți clic pe Șterge în colțul din dreapta sus al ecranului. În fereastra pop-up, faceți clic pe Elimina.
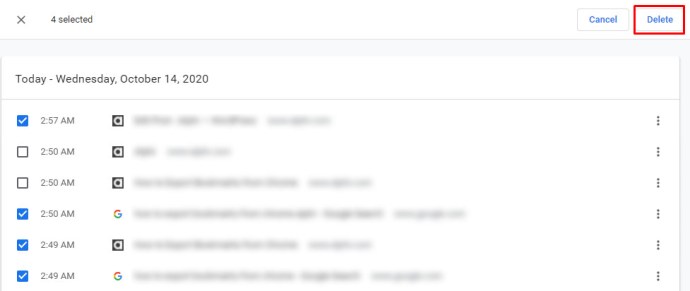
- După ce ați terminat, puteți naviga departe.

O eroare destul de comună
Închiderea accidentală a unei file este o eroare destul de comună pentru cei care folosesc browsere web. Acest lucru poate fi enervant dacă ați dat întâmplător pe acel site web și nu îl aveți marcat sau chiar dacă știți adresa exactă. Din fericire, Chrome oferă utilizatorilor săi modalități de a face față unor astfel de greșeli și de a preveni toate potențialele frustrări pe care le poate implica.
Știți și alte modalități de a restabili filele închise în Chrome? Împărtășiți-vă gândurile în comentariile de mai jos.