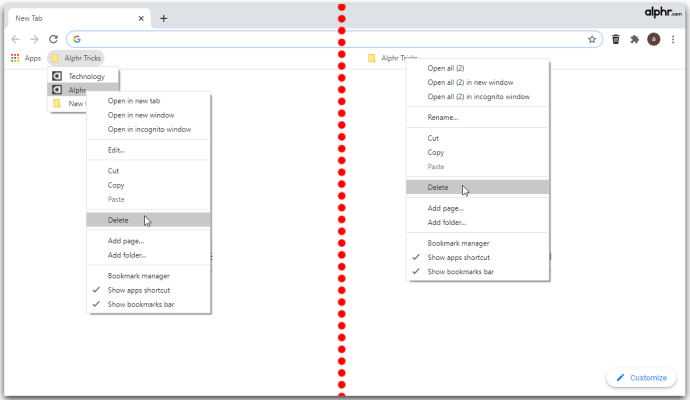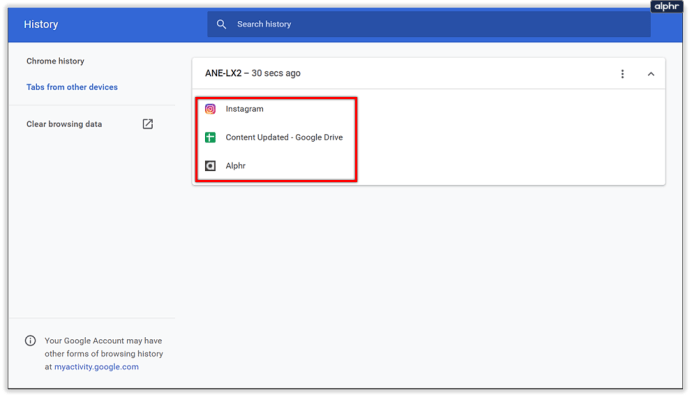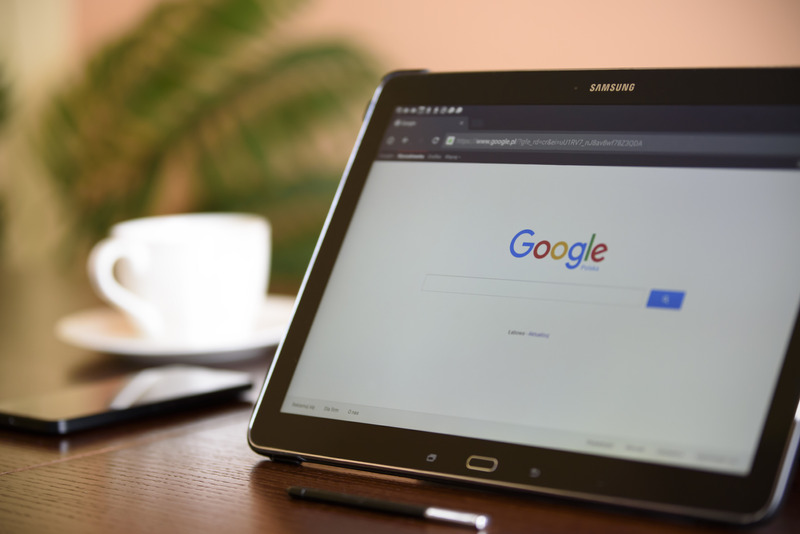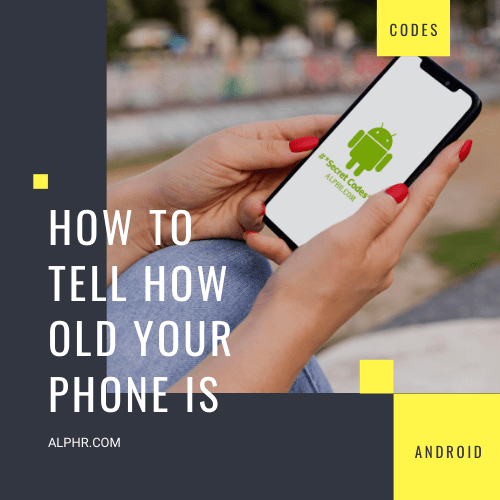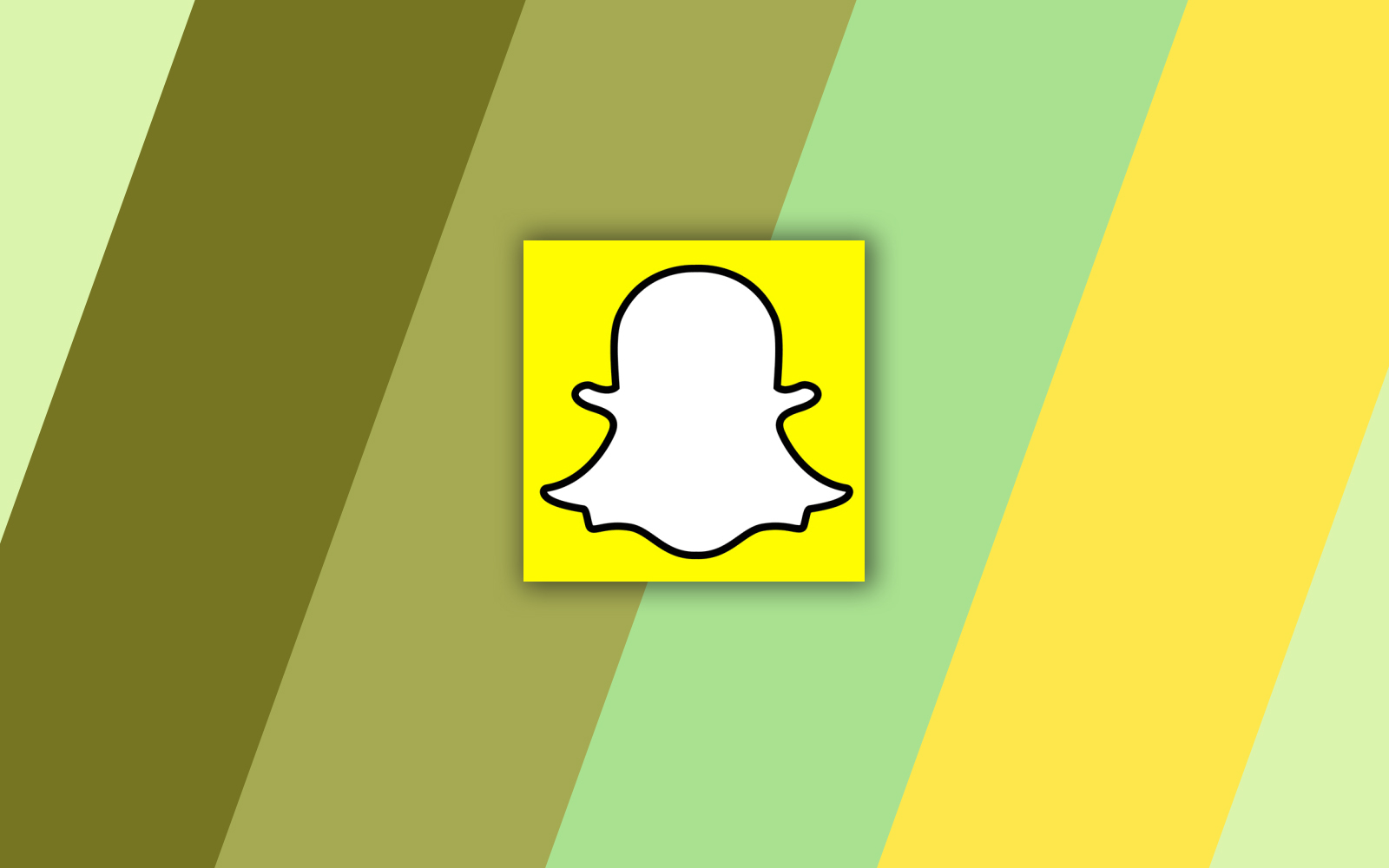Cum să salvați toate filele în Chrome
Google Chrome este un browser neprețuit atunci când vine vorba de cercetarea și navigarea pe internet pentru informații. Are o mulțime de funcții care fac simplu de utilizat și stocarea datelor dvs. valoroase. De asemenea, are funcții ingenioase care vă permit să salvați conținut pentru mai târziu, cum ar fi site-uri de marcaje la care doriți să aveți acces ușor sau un istoric cuprinzător pentru a ușura viața atunci când căutați rezultatele căutării anterioare.
Cu toate acestea, nu are o caracteristică încorporată care să vă permită să stocați toate filele actuale pentru vizualizare ulterioară. Deși nu există multe ocazii în care acest lucru ar fi de folos, unii oameni au nevoie de această funcție pentru viața sau munca lor. Deși nu există o modalitate rapidă de a realiza această opțiune, există o soluție pentru a obține același efect folosind marcajele Google sau unele extensii.
Citiți mai departe pentru a afla cum să stocați toate filele deschise pentru vizualizare ulterioară.
Cum să salvați toate filele în Chrome ca marcaje
Cel mai simplu mod de a salva sesiunea curentă Chrome este să folosești opțiunile de marcaje integrate. Puteți folosi marcaje pentru a vizita direct site-urile și paginile utilizate frecvent, dar acestea au mai multe opțiuni decât se vede. Deși puteți marca filă după filă, acest lucru poate deveni plictisitor dacă ați deschis zeci de file și trebuie să le închideți din nou în grabă. Nu vă faceți griji, deoarece există o opțiune de marcare în masă disponibilă, fără a fi nevoie de extensii sau alt software. Iată ce trebuie să faci:
- (Opțional) Faceți clic pe pictograma cu trei puncte din colțul de sus, apoi găsiți „Afișați bara de marcaje”. Dacă opțiunea este bifată, fila de marcaje ar trebui să apară sub bara de navigare.

- Faceți clic dreapta pe bara de file (deasupra barei de navigare), apoi selectați „Marcați toate filele”.

- Se va deschide o fereastră de dialog cu o casetă de text și o hartă a folderelor cu marcajele dvs. Filele dvs. vor fi salvate ca o listă de marcaje într-un dosar la alegere.

Această metodă de salvare a filelor va funcționa fără probleme pe orice PC Windows, Mac sau Chromebook. Cu toate acestea, este destul de rudimentar și nu permite multă gestionare.
Cum restabiliți simultan toate filele din Chrome?
Din fericire, restaurarea tuturor filelor salvate în Chrome este simplă dacă le-ați salvat ca marcaje. Vom oferi detalii despre cum să faceți acest lucru pe o versiune pentru PC, deoarece versiunea mobilă este mai puțin ușor de utilizat:
- Când doriți să deschideți filele salvate, navigați la folderul de marcaje salvate, faceți clic dreapta pe el, apoi selectați „Deschideți toate” sau „Deschideți toate într-o fereastră nouă” pentru a crea o nouă versiune a browserului Chrome pentru a deschide filele salvate. in. Dacă doriți să deschideți un singur marcaj, îl puteți selecta din lista de marcaje de sub acel dosar.

- După ce ați terminat de utilizat o filă marcată, puteți să faceți clic dreapta pe ea și să selectați Ștergere pentru a o elimina din dosar. De asemenea, puteți șterge întregul folder din lista de marcaje și puteți face spațiu pentru noi marcaje după ce ați epuizat lista de file.
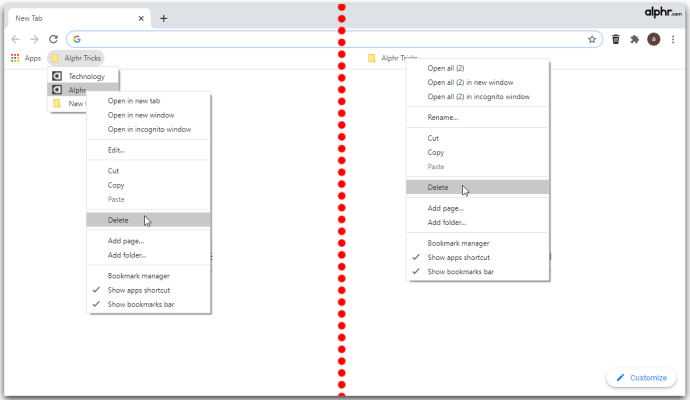
Utilizați secțiunea dedicată dispozitivelor mobile de mai jos pentru instrucțiuni despre cum să deschideți marcaje într-un anumit browser mobil.
Cum închid Chrome și îmi salvez toate filele?
Dacă ați închis accidental Chrome fără a salva filele anterioare, le puteți găsi în secțiunea Istoric (Ctrl + H). Dacă doriți să redeschideți ultima filă utilizată, utilizați comanda rapidă de la tastatură Ctrl + Shift + T (Command + Shift + T pentru Mac).

Pentru a preveni viitoare accidente, vă recomandăm să schimbați modul în care Chrome vă salvează sesiunile:
- Faceți clic pe Opțiuni (pictograma cu trei puncte), apoi selectați Setări.

- Selectați „La pornire” din meniul din stânga.

- Alegeți opțiunea „Continuați de unde ați rămas”.

Cu această opțiune activată, Chrome va redeschide filele folosite anterior când le închideți. Cu toate acestea, acest lucru nu împiedică o blocare să modifice filele și ar putea dura mult timp pentru a încărca dacă ați adunat o colecție considerabilă.
Cum să salvați toate filele în Chrome pe mobil
Dacă utilizați un dispozitiv mobil, s-ar putea să vă întrebați cum să salvați toate filele în Chrome pe un telefon Android sau iPhone. Din păcate, Chrome este oarecum limitat în versiunile sale mobile și nici măcar nu acceptă extensii pentru a face viața mai ușoară. Cu toate acestea, există o soluție care obține același rezultat, deși nu la fel de simplă ca opțiunile PC.
În această metodă, vom folosi funcțiile de profil și istoric ale Chrome pentru a face copii de rezervă pentru file:
- Pentru ca acest lucru să funcționeze, trebuie să vă conectați la Chrome pe dispozitivul mobil și pe computer. Utilizați același cont pentru ambele dispozitive. Puteți menține ambele dispozitive să funcționeze simultan.

- Închideți Chrome pe dispozitivul mobil fără a închide filele.

- Deschideți Chrome pe computer, apoi deschideți fila Istoric. Utilizați comanda rapidă Ctrl + H (sau Command + H pe Mac) sau accesați meniul Opțiuni (trei puncte) pentru a-l accesa.

- În fila Istoric, selectați „File de pe alte dispozitive” din meniul din stânga.

- Cele mai recente file de pe dispozitivul dvs. mobil ar trebui să apară în lista istoricului. Lista poate conține și file pe care le-ați închis anterior.
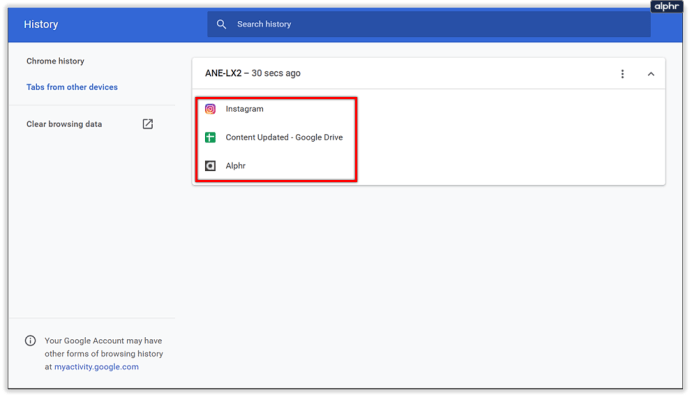
- Deschideți paginile dorite pe Chrome pe computer. Folosiți clic dreapta > „Deschide linkul în filă nouă” sau faceți clic pe butonul din mijloc al mouse-ului pentru a accelera puțin procesul.

- Odată ce filele au fost încărcate pe Chrome, închideți toate filele care nu sunt necesare (cum ar fi fila Istoric în sine).

- Utilizați metoda descrisă mai sus pentru a salva toate filele curente din Chrome ca marcaje. Salvați dosarul de marcaje în fila principală Marcaje pentru un acces mai ușor și rearanjați-l față de alte elemente după cum este necesar.

- Acum puteți deschide marcajele salvate de pe dispozitivul dvs. mobil.
- Atingeți pictograma cu trei puncte din colț, apoi atingeți Marcaje pentru a afișa meniul Marcaje pe Android/iPhone.

- Deschideți folderul cu marcaje salvate, apoi selectați pagina pe care doriți să o deschideți.

- Dacă doriți să deschideți mai multe file simultan, atingeți cele trei puncte de lângă una dintre intrările din listă, apoi atingeți Selectați.

În meniul de selecție, atingeți elementele pe care doriți să le includeți, apoi atingeți cele trei puncte din colțul de sus și selectați „Deschideți într-o filă nouă”.

Cealaltă metodă de stocare a filelor pe un dispozitiv mobil include activarea setărilor de dezvoltator ale telefonului și utilizarea JSON pentru a extrage textul brut al tuturor adreselor URL din filele curente. Nu vă recomandăm această metodă decât dacă sunteți un utilizator avansat și, prin urmare, nu vom detalia procesul aici. Cu toate acestea, puteți vedea detaliile implicate și puteți afla cum să o faceți aici. Deși nu există multe șanse de a strica telefonul, extragerea greoaie și cerințele software-ului separat îl fac mai puțin potrivit pentru utilizarea zilnică.
Extragerea filelor de pe un dispozitiv mobil este mai dificilă decât utilizarea versiunii Chrome pentru computer, dar se pare că nu există încă planuri de a adăuga caracteristica de marcare la browserele mobile. Dacă Google include o astfel de opțiune într-o actualizare ulterioară, vom edita articolul după cum este necesar.
Cea mai bună extensie Chrome pentru salvarea filelor
În timp ce utilizarea marcajelor este rapidă și nu necesită utilizarea unui software terță parte, unul dintre avantajele semnificative ale Chrome este piața de extensii care îi oferă caracteristici și funcționalități suplimentare. Multe extensii au fost dezvoltate pentru a ajuta exclusiv utilizatorii să-și gestioneze filele și sesiunile și să-i ajute să le restabilească pe cele anterioare.
Una dintre cele mai bune dintre aceste extensii este Session Buddy. Cu peste 1 milion de descărcări, s-a dovedit a fi o metodă fiabilă și eficientă de salvare a sesiunilor.
Alte exemple de extensii utile includ Cluster, OneTab, Tabs Outliner și The Great Suspender, care funcționează pe o axă ușor diferită pentru a economisi durata de viață a bateriei și utilizarea RAM.
Puteți să răsfoiți magazinul Google pentru a vedea ce funcții preferați într-un manager de file și să le testați pe fiecare cu câteva file pentru a obține o idee despre ceea ce aveți nevoie.
Salvat și gata
Cu aceste instrucțiuni, vă puteți salva filele Chrome și nu vă faceți griji că vă pierdeți datele prețioase de cercetare pentru un proiect mare. Funcția de marcaj de bază a Chrome va funcționa de obicei bine pentru majoritatea utilizatorilor, dar utilizatorii care se ocupă de multe file simultan ar putea avea nevoie de ajutorul unei extensii pentru a le trece.
Ce metodă de salvare a file-urilor folosiți pe Chrome? Câte file ai salvat? Anunțați-ne în secțiunea de comentarii de mai jos.