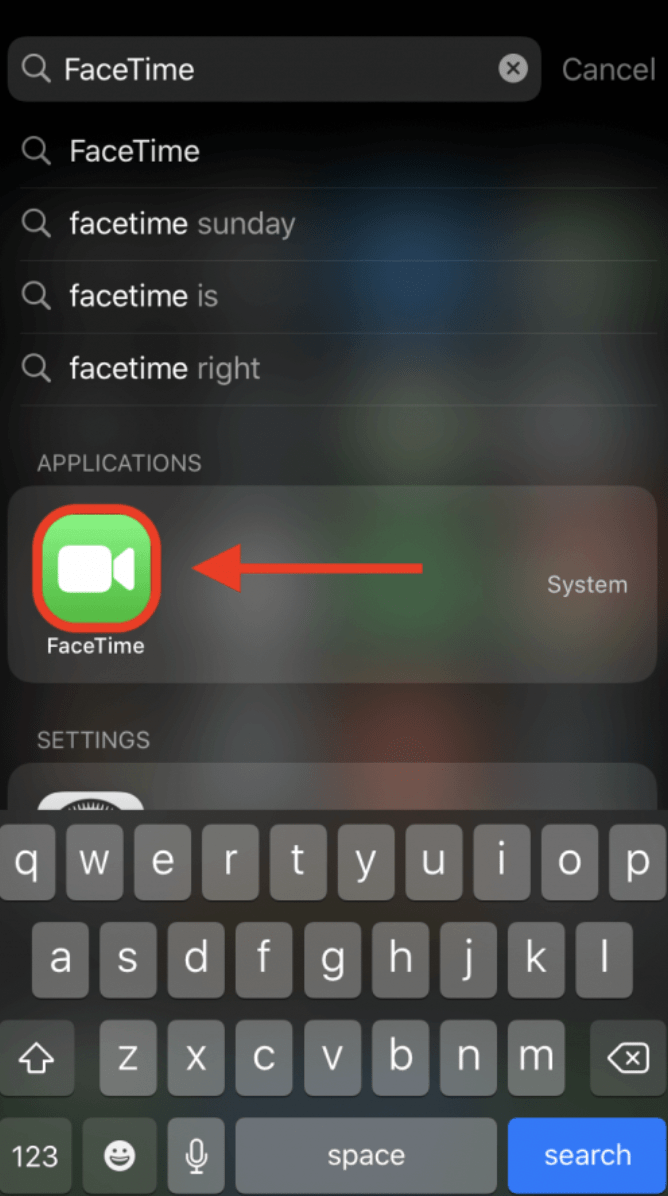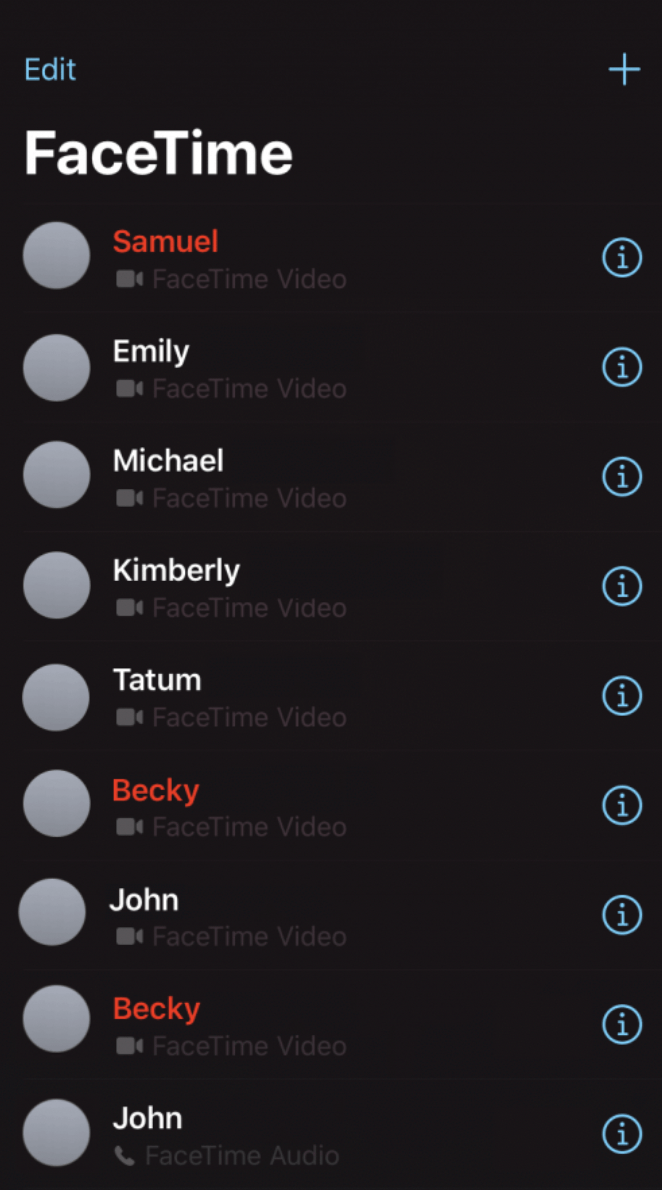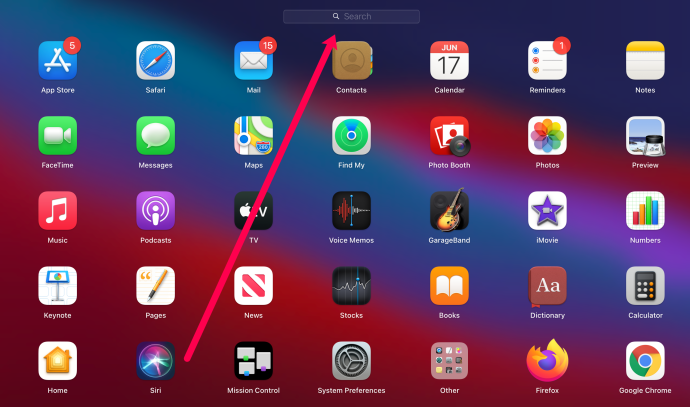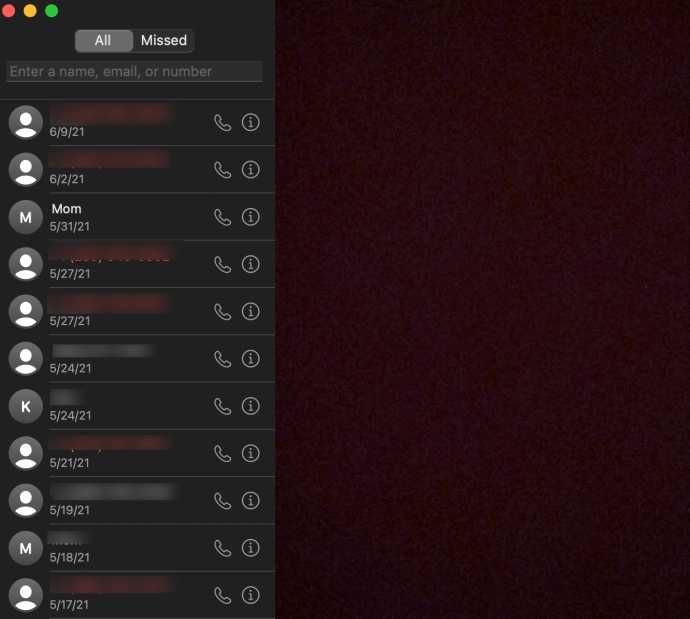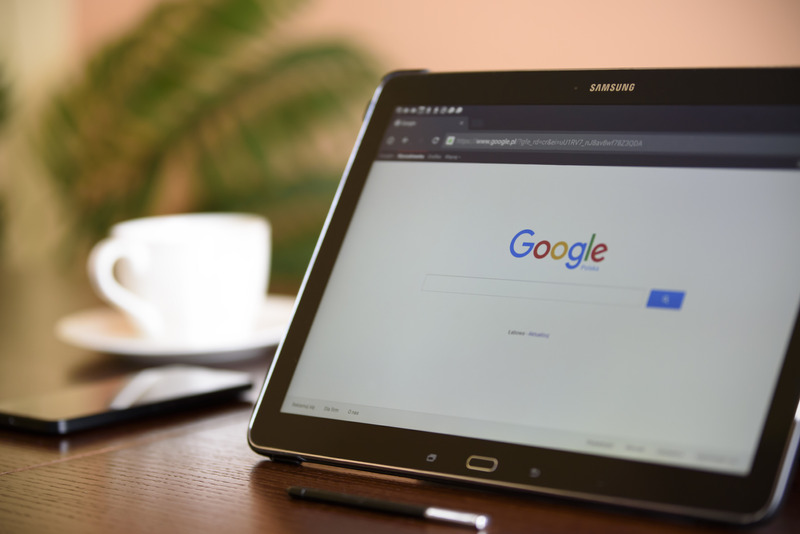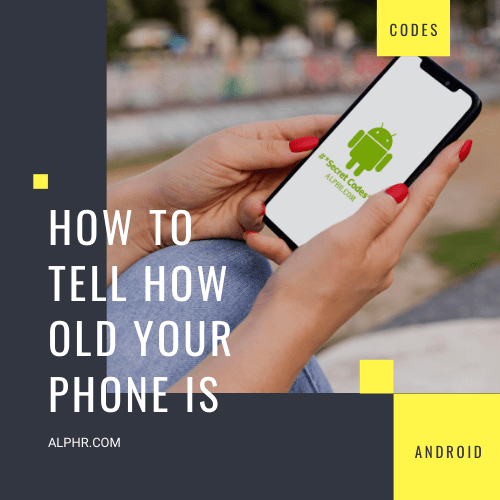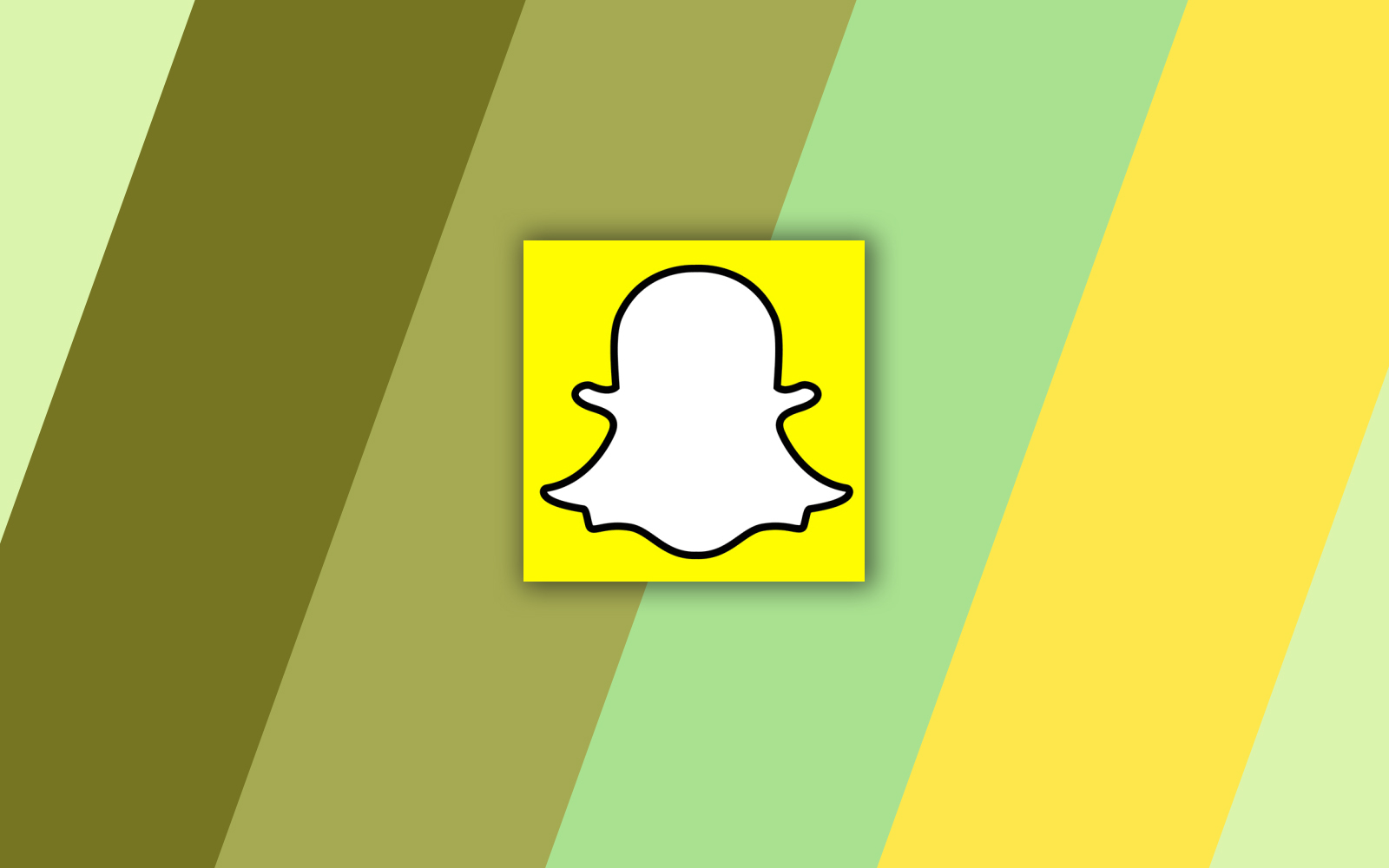Cum să vizualizați istoricul apelurilor FaceTime pe iPhone și iPad
Una dintre cele mai unice și mai utile caracteristici ale Apple este FaceTime. Spre deosebire de funcțiile standard de apelare, FaceTime le permite utilizatorilor iOS să converseze video între ei. Procesul de a apela un alt utilizator este extrem de simplu. Orice proprietar de produse Apple știe că există două aplicații separate pentru apelare; aplicația de apelare și aplicația FaceTime.

Dar, ceea ce poate nu știți este cum să vizualizați istoricul apelurilor FaceTime.
Pentru acei posesori de iPhone și iPad care folosesc des audio și video FaceTime, este posibil să știți deja că oamenii pot folosi atât e-mailurile, cât și numerele de telefon atunci când efectuează un apel FaceTime. Acesta este motivul pentru care este important să știți cum să accesați istoricul apelurilor FaceTime, care va afișa doar activitatea FaceTime, în loc să fie combinat cu istoricul apelurilor dvs. obișnuit.

Cum să vizualizați istoricul apelurilor FaceTime
Vizualizarea istoricului apelurilor pe FaceTime este la fel ca vizualizarea istoricului apelurilor standard. Din fericire, puteți vizualiza istoricul pe dispozitivele iOS sau macOS. Să le revizuim pe ambele.
Cum să vizualizați Istoricul apelurilor FaceTime iOS
Indiferent dacă utilizați un iPhone sau iPad, puteți urma acești pași pentru a vedea istoricul FaceTime:
- Deschideți ecranul de pe dispozitiv și atingeți aplicația FaceTime. Notă: Dacă nu găsiți aplicația pe ecranul de pornire, glisați până la stânga și tastați „FaceTime” în bara de căutare.
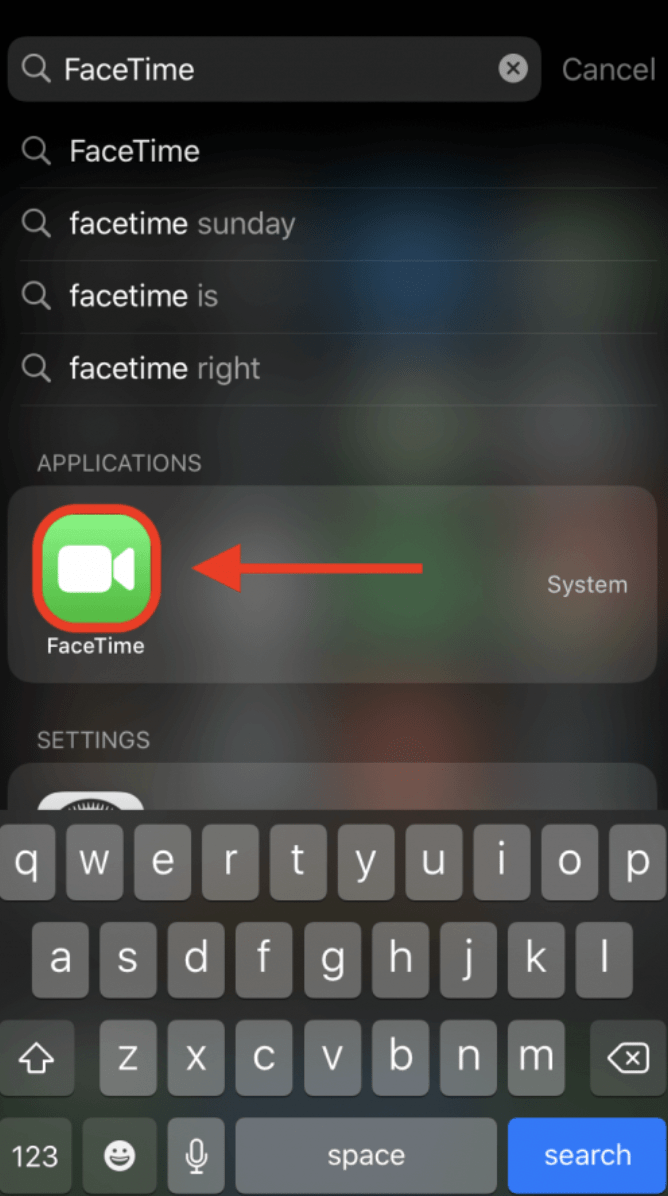
- Când deschideți aplicația, veți vedea o listă de apeluri FaceTime recente.
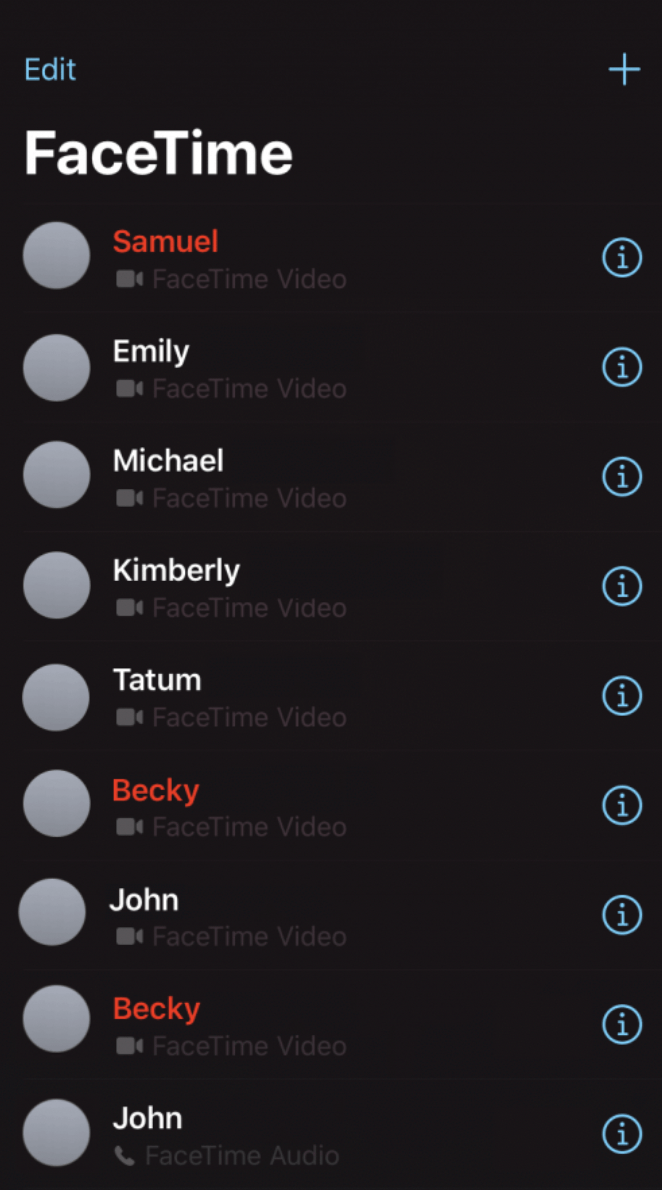
Derulați în jos prin listă, vizând istoricul dvs. Dacă ai configurat iCloud, poți vedea tot istoricul FaceTime de pe toate dispozitivele Apple aici.
Cum să vizualizați istoricul FaceTime pe un Mac
După cum sa menționat mai sus, puteți vizualiza istoricul FaceTime pe alte dispozitive Apple, atâta timp cât iCloud este conectat. Dacă utilizați Mac, urmați acești pași:
- Deschideți FaceTime pe Mac. Notă: Dacă nu puteți găsi aplicația FaceTime pe dock-ul Mac, deschideți folderul Aplicații și tastați „FaceTime” în bara de căutare.
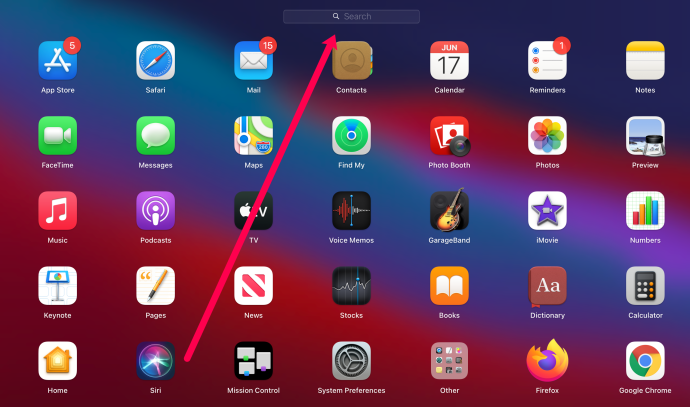
- Istoricul FaceTime va apărea în lista din partea stângă.
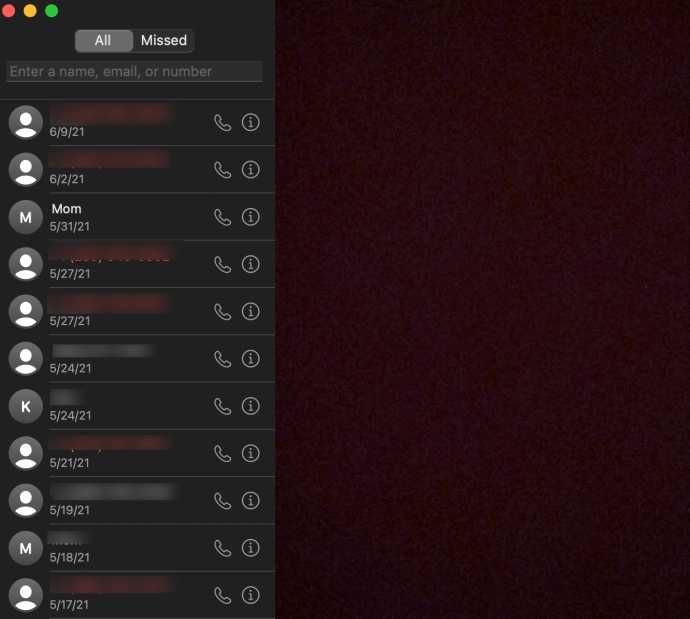
Cam despre asta e. Desigur, dacă ștergeți istoricul apelurilor FaceTime (despre care vom discuta în secțiunea următoare), informațiile nu vor apărea.
Cum să ștergeți istoricul FaceTime
Dacă ați găsit istoric pe care preferați să-l ștergeți, este destul de simplu.
Pe dispozitivul dvs. iOS, tot ce trebuie să faceți este să glisați apelul spre stânga și să atingeți „Ștergeți” sau simbolul de scădere, în funcție de versiunea de iOS pe care o utilizați.

Utilizatorii Mac vor trebui să facă clic stânga (Control+clic) pe apel și să facă clic pentru a elimina apelul recent.
întrebări frecvente
Iată mai multe răspunsuri la întrebările tale despre istoricul FaceTime al Apple.
Pot vedea istoricul apelurilor mele FaceTime în contul meu de telefon mobil?
Poate că nu ați văzut istoricul pe care îl căutați folosind metodele de mai sus. Cu apelurile telefonice standard, operatorul de telefonie mobilă păstrează un jurnal al numerelor formate. Dar FaceTime este diferit. FaceTime se realizează folosind internetul sau datele tale mobile. Prin urmare, operatorul dvs. nu poate ști ce numere de telefon sau ID-uri Apple ați sunat.
Singura modalitate de a vedea istoricul apelurilor FaceTime este să-l vizualizați direct de pe dispozitiv, așa cum se arată mai sus.
Cum pot vedea istoricul FaceTime șters?
După cum sa menționat mai sus, singura modalitate de a vizualiza istoricul FaceTime este de pe dispozitivul însuși. Dar, lucrurile devin puțin mai complicate atunci când cauți istoricul de ștergere. Asta pentru că nu mai există pe dispozitiv. Din fericire, există câteva lucruri pe care le puteți încerca pentru a recupera istoria.
Mai întâi, verificați celelalte dispozitive Apple. Dacă aveți un iPad, Mac sau iPhone vechi, verificați mai întâi acele dispozitive. Chiar dacă ați șters istoricul apelurilor de pe un dispozitiv, acesta poate apărea în continuare pe altul.
Apoi, vă puteți restaura dispozitivul cu o copie de rezervă iCloud mai veche. Istoricul FaceTime se află în iCloud. Notă: Este mai bine să restaurați un alt dispozitiv decât pe cel pe care îl utilizați zilnic, deoarece veți pierde orice informații noi pe care le aveți pe dispozitiv, datând de la data copiei de rezervă pe care o restaurați.
Va trebui să resetați din fabrică dispozitivul pentru a-l restabili dintr-o copie de rezervă iCloud mai veche. Odată restaurat, ar trebui să apară istoricul apelurilor FaceTime.
În cele din urmă, puteți utiliza un software de recuperare a datelor pentru a vă recupera istoricul apelurilor FaceTime. Iată o listă cu cele mai bune 6 instrumente de recuperare a datelor disponibile gratuit online.
Pot să văd istoricul apelurilor mele FaceTime în aplicația de apelare?
Absolut! Dacă preferați să utilizați aplicația standard de apelare, puteți diferenția apelurile telefonice obișnuite și apelurile FaceTime prin pictograma camerei din stânga contactului.

Istoria mea nu apare. Ce se întâmplă?
Deși este un sistem de operare de încredere, iOS poate prezenta în continuare erori și erori. Presupunând că nu ți-ai șters istoricul apelurilor din greșeală sau nu ți-ai resetat recent la setările din fabrică dispozitivul, există câteva motive pentru care istoricul apelurilor nu se afișează.
În primul rând, dacă este o eroare, puteți încerca să resetați Setările de rețea de pe dispozitiv. Unii utilizatori au considerat că aceasta este cea mai rapidă soluție. Tot ce trebuie să faceți este să deschideți Setările pe iPhone, să navigați la General>Resetați>Resetați setările de rețea.
Dacă ați schimbat recent dispozitivul sau operatorul, este posibil ca istoricul apelurilor să nu reapară. În cele din urmă, jurnalul de apeluri va conține doar atât de mult istoric. Aceasta înseamnă că unele dintre apelurile dvs. pot să nu mai fie disponibile în istoricul FaceTime.